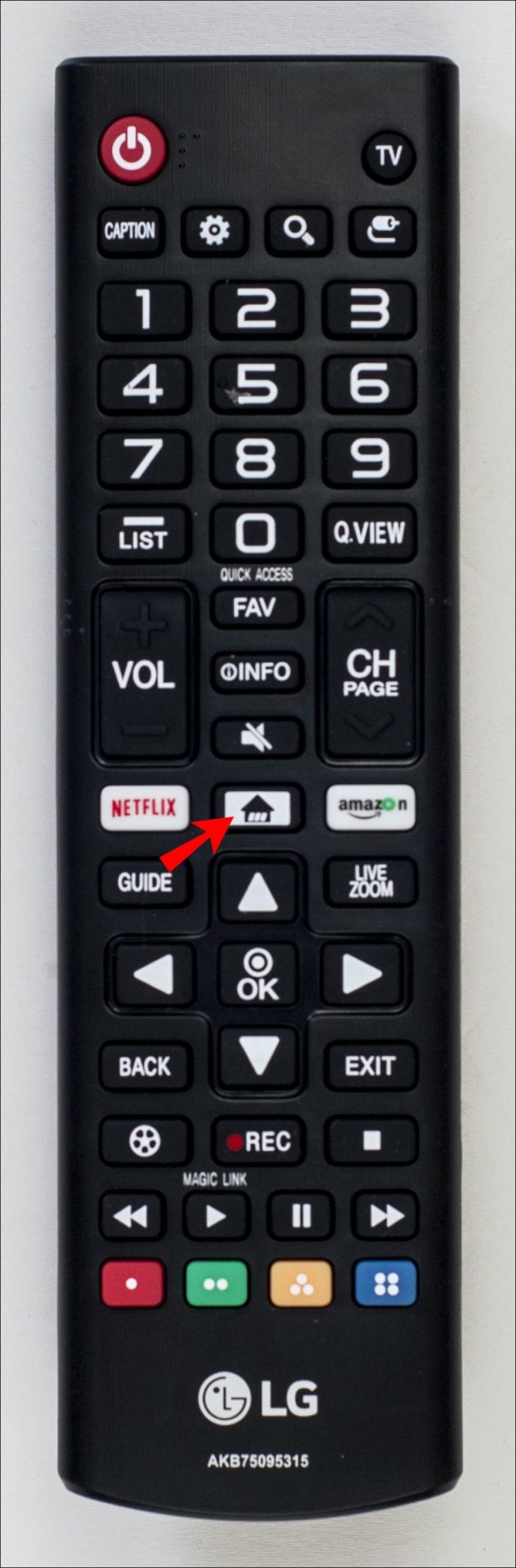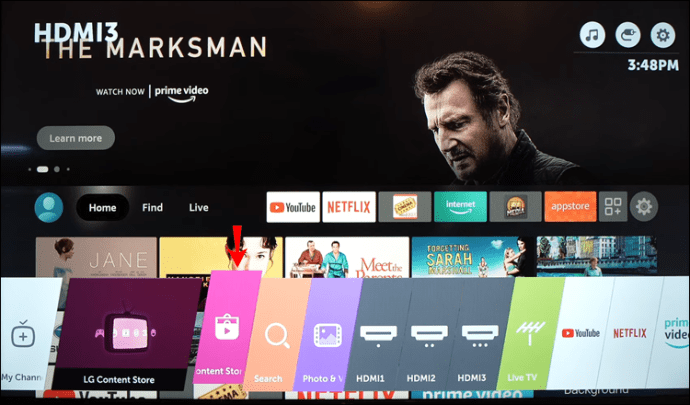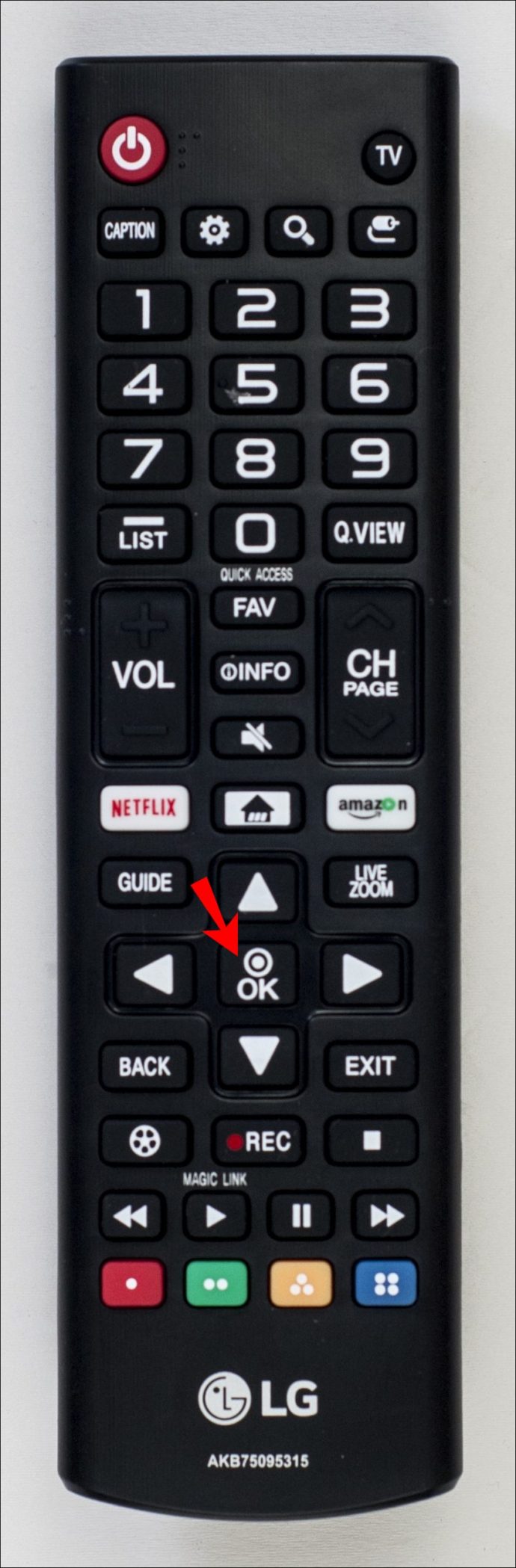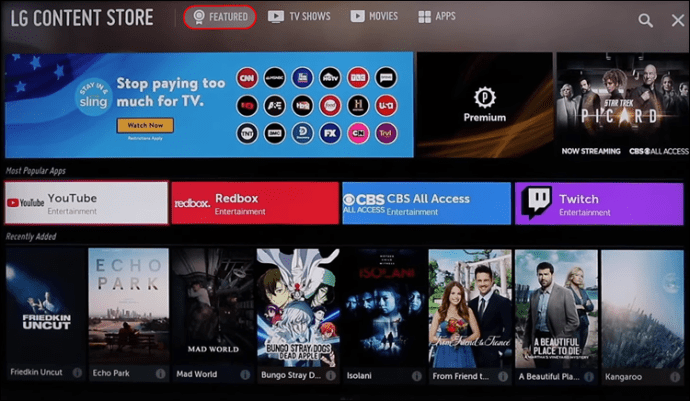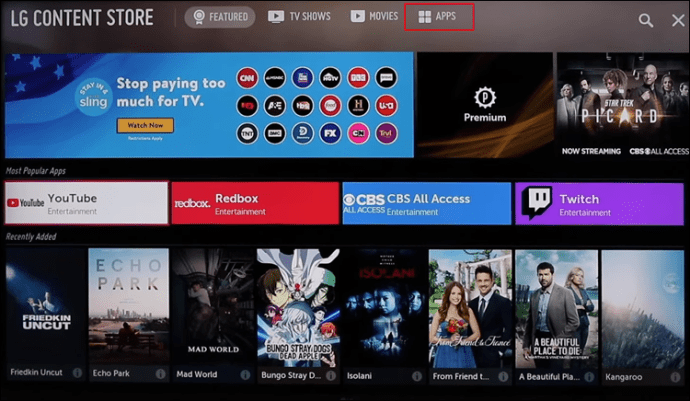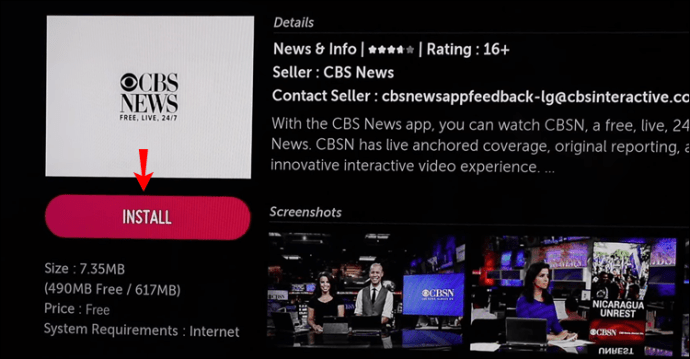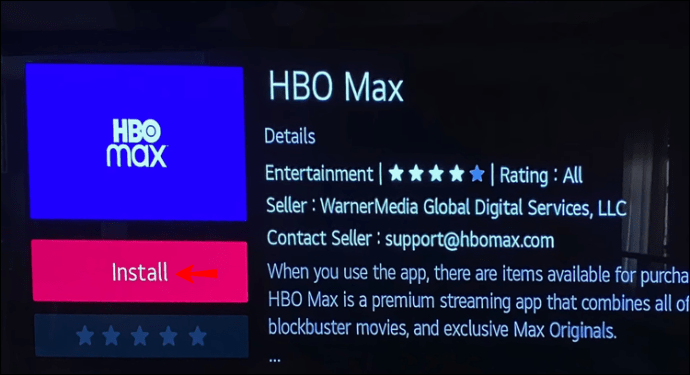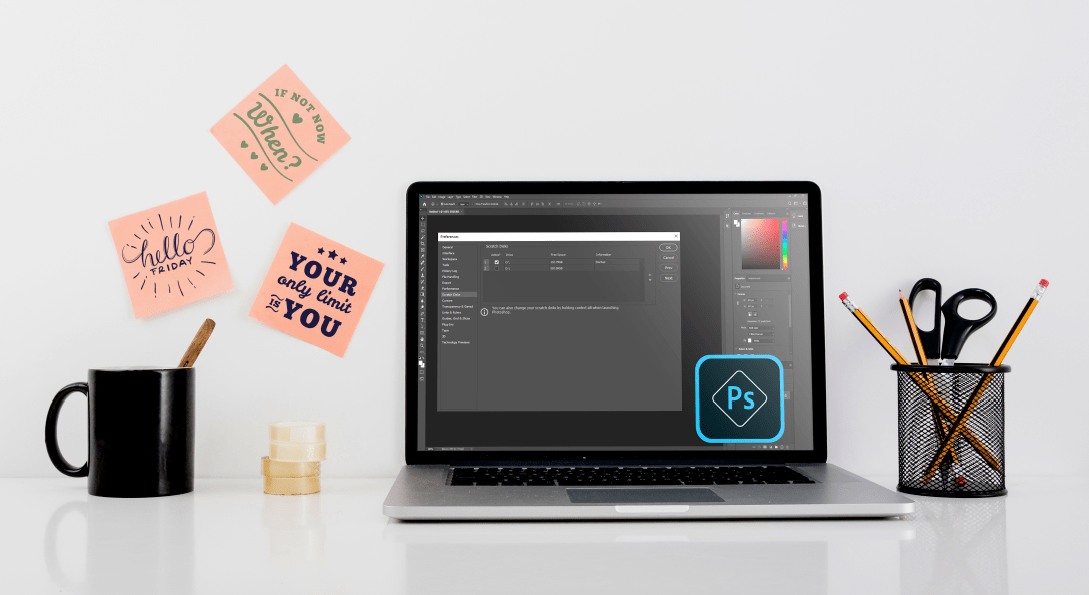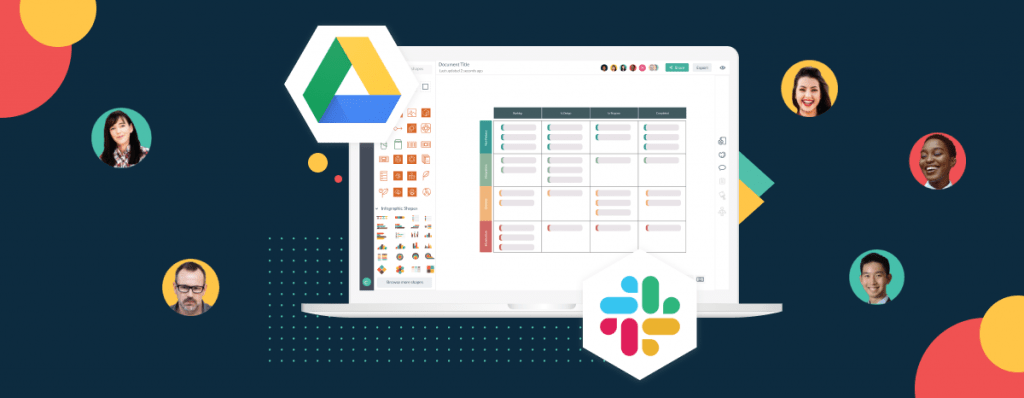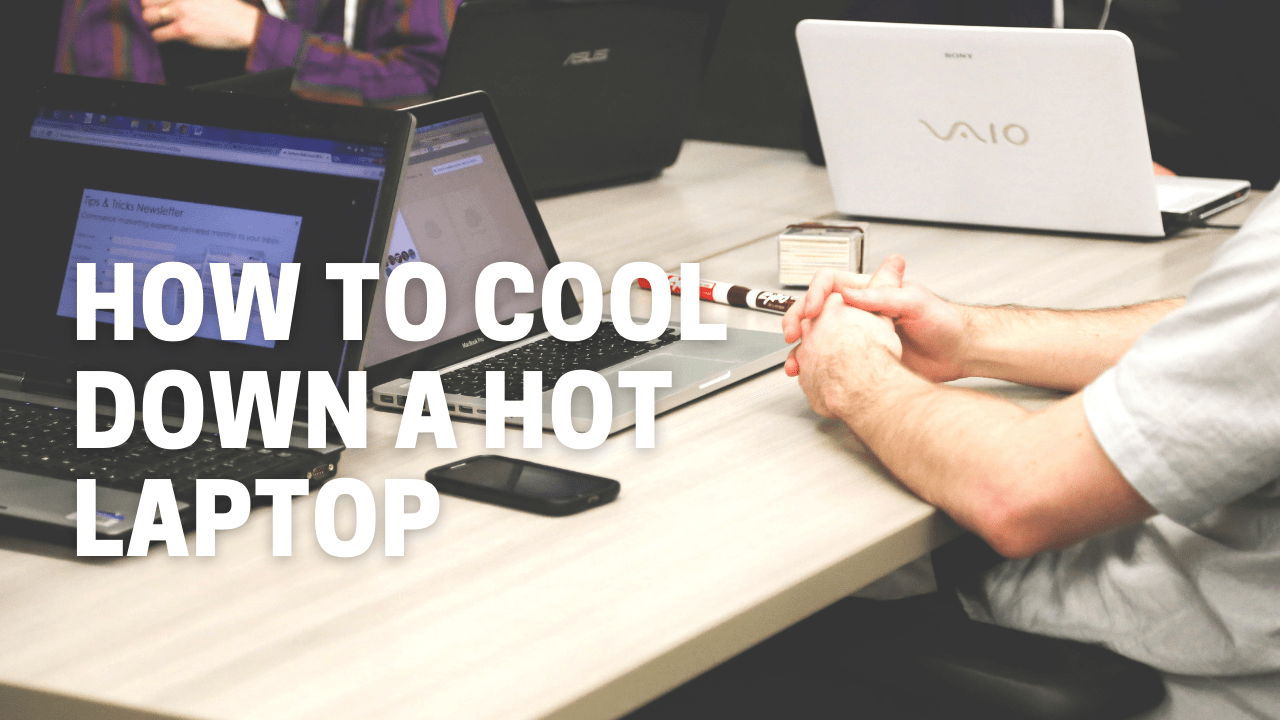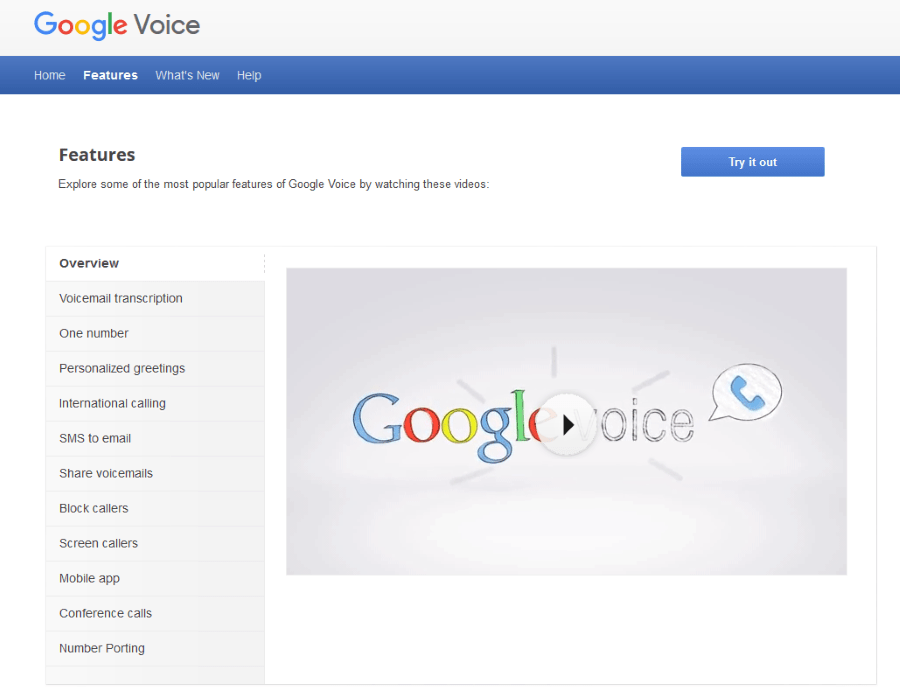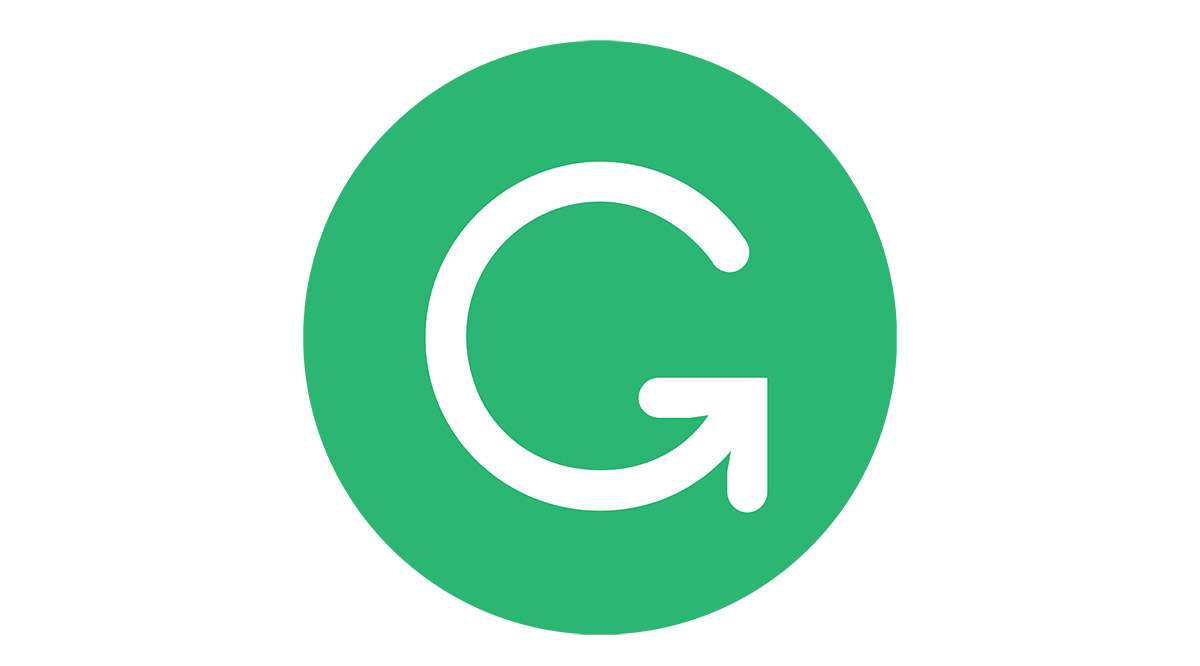LG TV에 앱 또는 채널을 추가하는 방법
LG TV는 스마트 TV에 다운로드할 수 있는 200개 이상의 앱을 제공합니다. 리모컨과 인터넷 연결만 있으면 됩니다. LG 콘텐츠 스토어는 다양한 스트리밍 앱, 게임, 엔터테인먼트 앱, 라이프스타일 앱, 교육 앱을 제공합니다. 또한 즐겨찾는 앱을 모두 추가하는 데 몇 분 밖에 걸리지 않으며 바로 사용할 수 있습니다.

이 기사에서는 LG 스마트 TV에 다양한 앱을 추가하는 방법을 보여줍니다. 또한 가장 많이 다운로드한 LG TV 앱 목록을 제공하여 어떤 앱을 통해 혜택을 받을 수 있는지 파악할 수 있습니다.
LG TV에 앱을 추가하는 방법
LG 스마트 TV에 앱을 추가하는 것은 비교적 간단한 과정입니다. LG Content Store에는 200개가 넘는 앱이 있으며 앱 스토어에 액세스하는 방법만 알면 됩니다. 이것이 수행되는 방법입니다.
- 리모컨을 들고 방향 패드의 왼쪽에 있는 "홈" 버튼을 누릅니다.
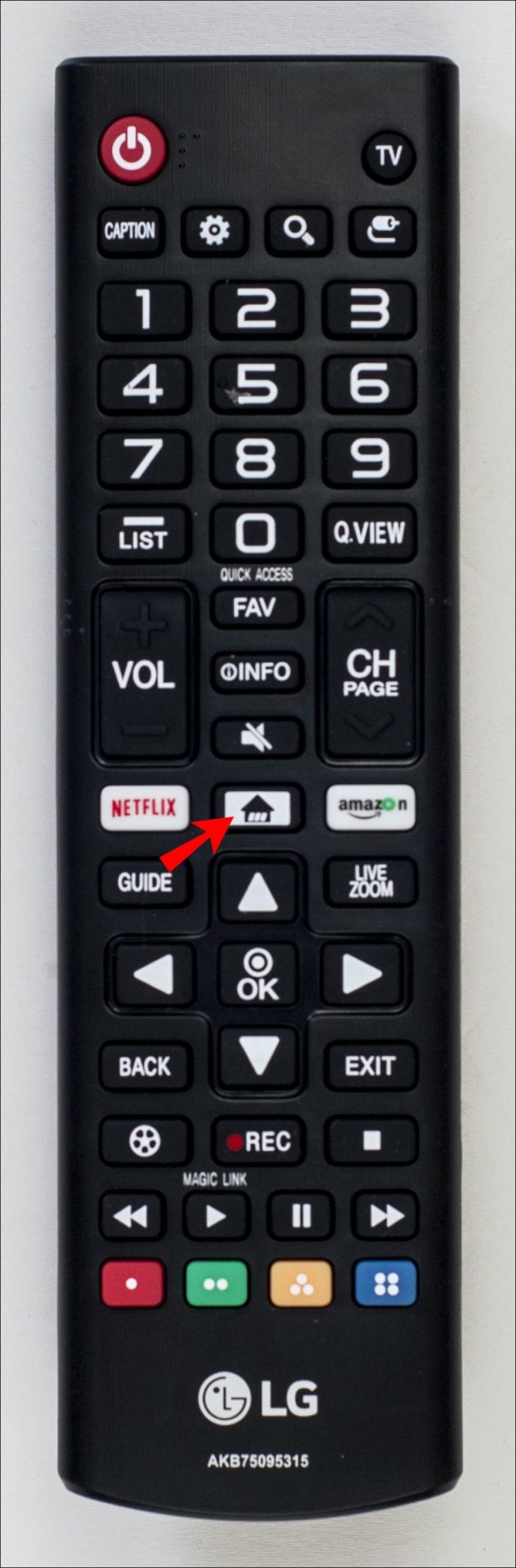
- 메뉴에서 "LG Content Store" 탭이 나올 때까지 "오른쪽" 화살표 버튼을 누릅니다.
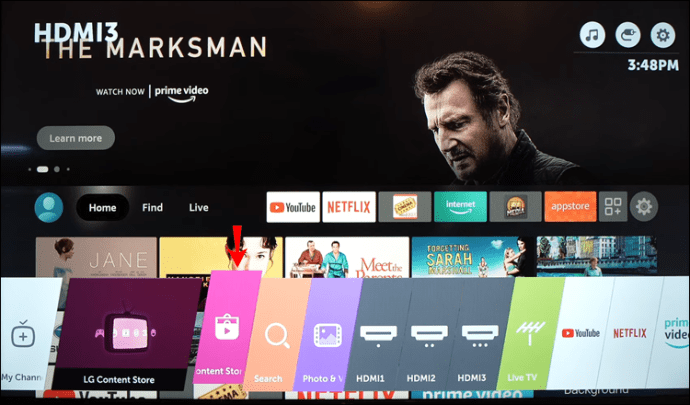
- 방향 패드 중앙에 있는 "확인" 중앙 버튼을 누릅니다.
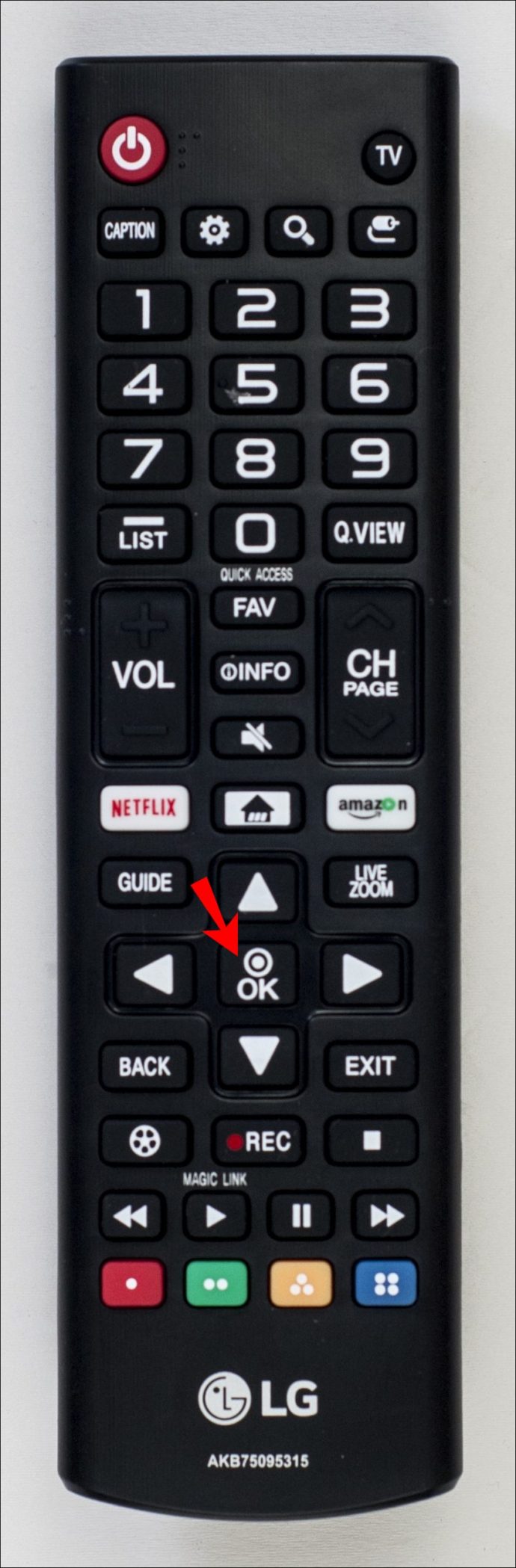
- "위쪽" 화살표 버튼을 사용하여 화면 상단의 "추천" 탭으로 이동합니다.
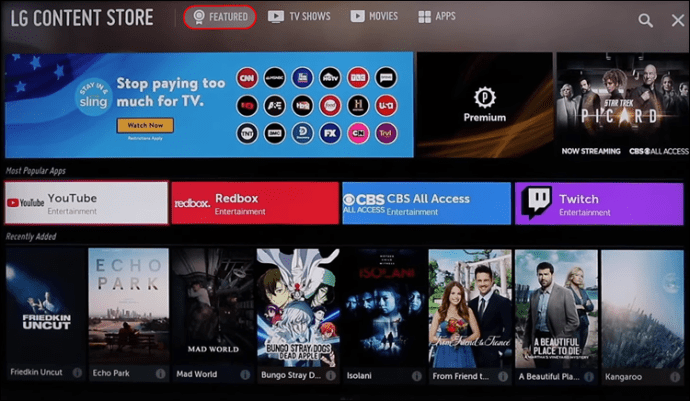
- "오른쪽" 화살표 버튼을 사용하여 "앱" 탭으로 이동합니다.
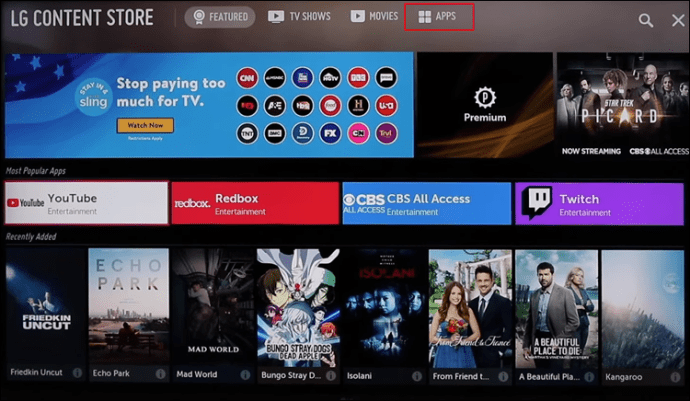
- "확인" 중앙 버튼을 다시 누릅니다.
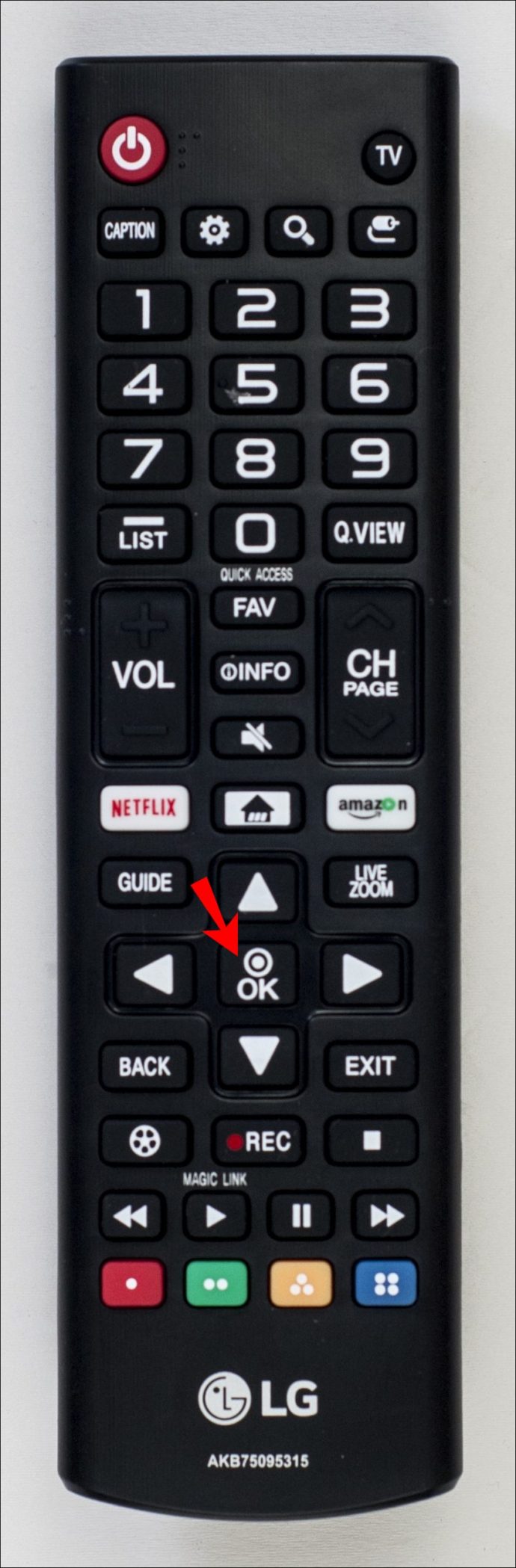
- 화살표 버튼을 사용하여 다운로드하려는 앱으로 이동하고 가운데 버튼을 누릅니다.
- 중앙 버튼을 다시 눌러 "설치" 옵션을 강조 표시합니다.
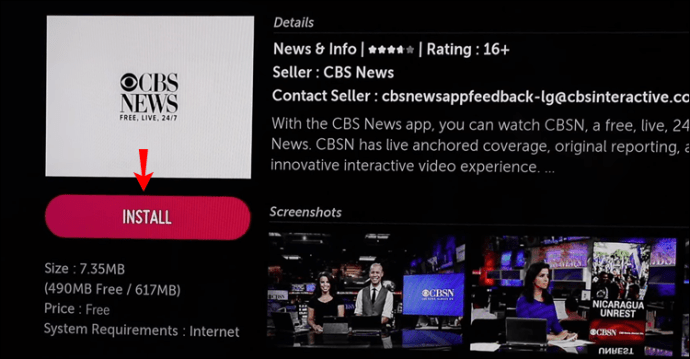
앱이 LG TV에 설치되는 데 몇 분 정도 걸립니다. 다운로드가 완료되면 중앙 버튼을 눌러 같은 화면에서 "실행" 옵션을 강조 표시하여 바로 열 수 있습니다.
다른 작업을 하고 싶지만 LG TV에 방금 설치한 앱을 찾는 방법을 모르더라도 걱정하지 마세요. 다시 "홈" 버튼을 누르면 추가한 앱이 화면 하단의 리본 메뉴에 표시됩니다. "오른쪽" 화살표 버튼을 사용하여 선택하고 "확인" 중앙 버튼을 눌러 엽니다.
LG 콘텐츠 스토어에는 가장 인기 있는 앱, 새로 업데이트된 앱, 다양한 장르 등 다양한 앱 카테고리가 있습니다. 그러나 지역과 TV에 따라 모든 카테고리가 LG TV에서 사용 가능한 것은 아닙니다. 서비스 상태.
또한 이 방법은 webOS 운영체제가 탑재된 LG TV에만 적용할 수 있다는 점 참고해주세요. LG TV에 Netcast 운영 체제가 있는 경우 다음과 같이 앱을 추가해야 합니다.
- 방향 패드의 왼쪽에 있는 "홈" 버튼을 누릅니다.
- 방향 패드에서 "위쪽" 화살표 버튼을 선택하여 화면의 왼쪽 상단 모서리에 있는 "더보기" 상자로 이동합니다.
- 설치하려는 앱을 찾아 중앙의 "확인" 버튼을 누릅니다.
- LG TV 계정에 로그인합니다.
- LG TV에서 앱 다운로드를 진행하세요.
또한 여기에는 인기, 인기 유료, 인기 무료, 신규 등과 같은 다양한 카테고리가 있습니다.
HBO Max 앱을 추가하는 방법
HBO Max와 같은 특정 앱을 LG TV에 추가하는 방법이 궁금한 경우 다음을 수행해야 합니다.
- LG TV를 켜고 방향 패드 왼쪽에 있는 "홈" 버튼을 누릅니다.
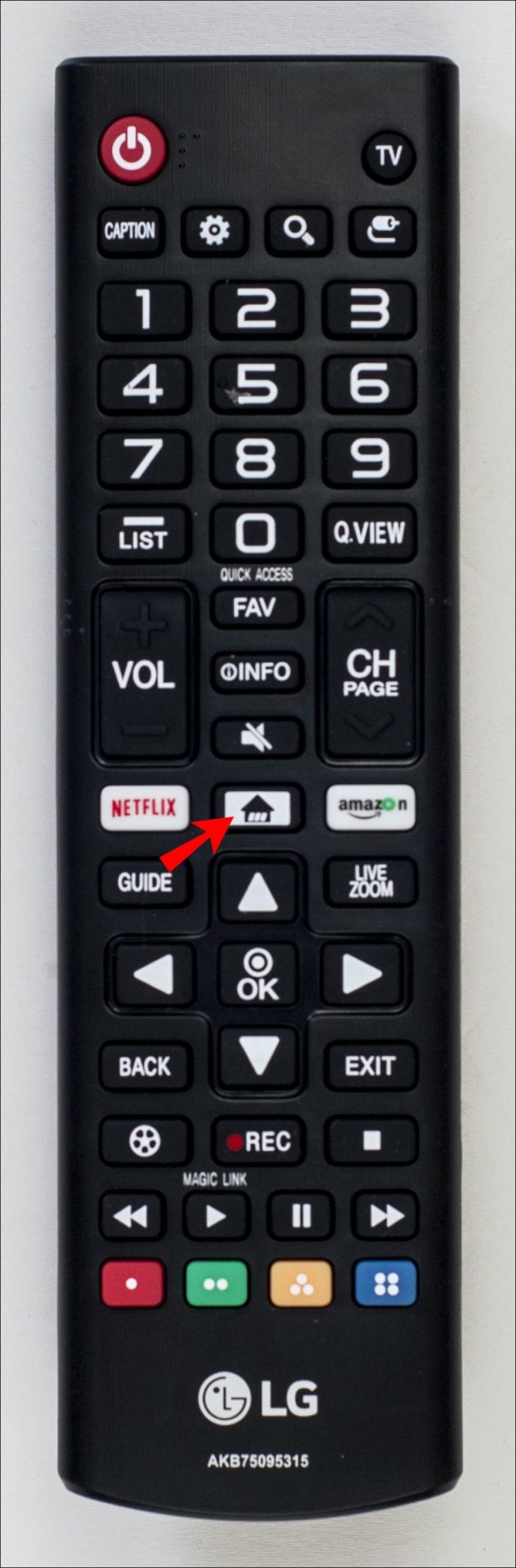
- "오른쪽" 화살표 버튼을 사용하여 리본 메뉴의 "LG Content Store" 탭으로 이동합니다.
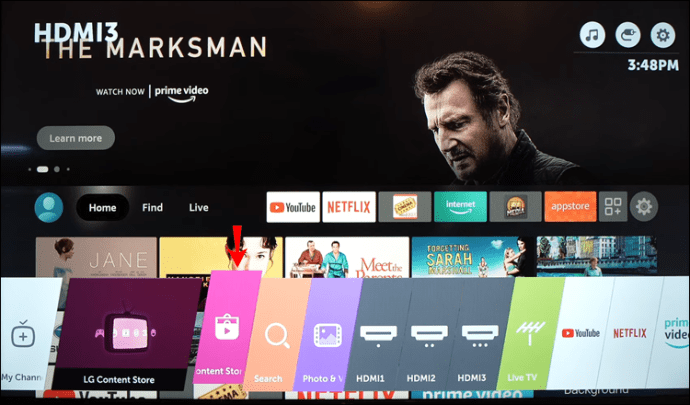
- "확인" 중앙 버튼을 누릅니다.
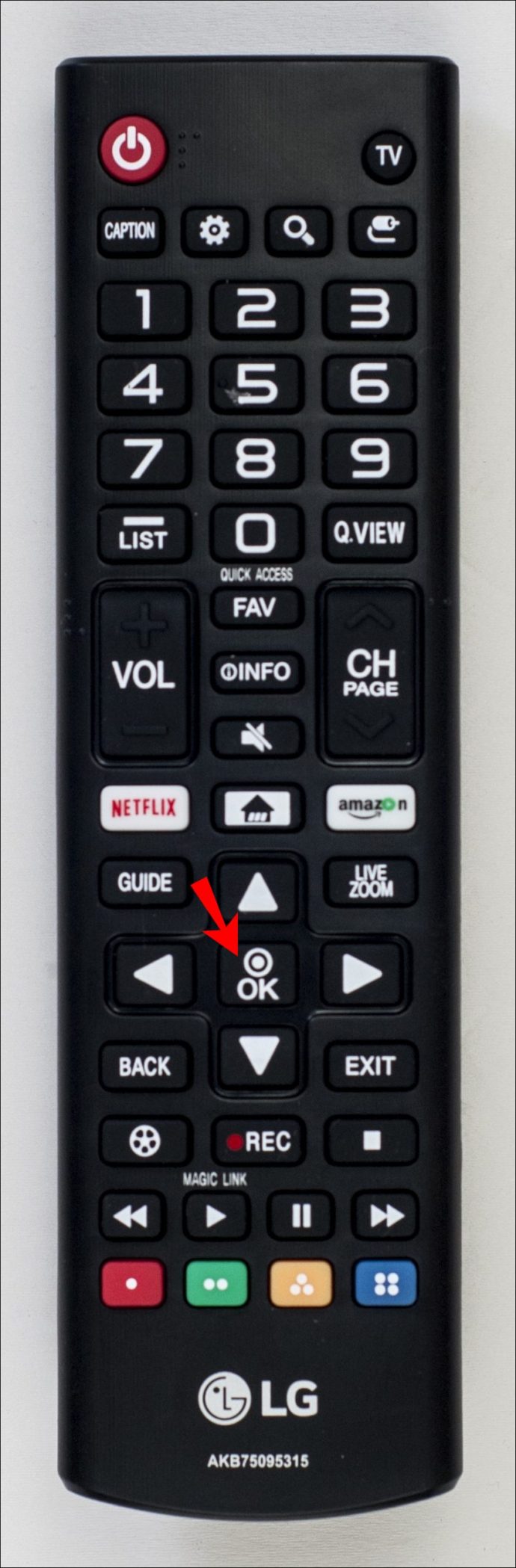
- "위쪽" 화살표 버튼을 선택한 다음 "오른쪽" 화살표 버튼을 선택하여 화면 상단의 "앱" 상자에 도달합니다.
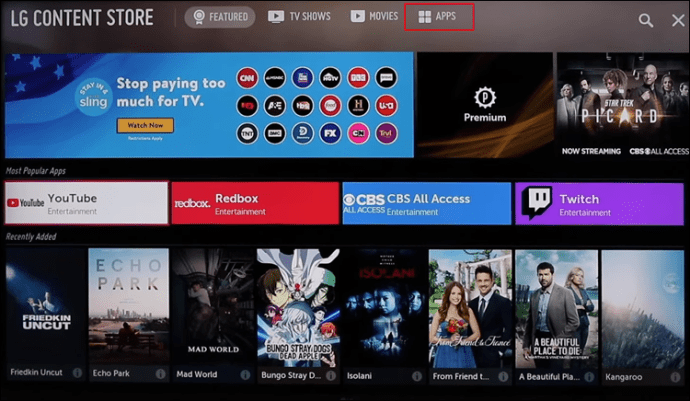
- "오른쪽" 화살표 버튼을 다시 사용하여 오른쪽 상단 모서리에 있는 돋보기를 강조 표시합니다.
- 방향 패드를 사용하여 "HBO Max"를 검색합니다.
- "확인" 중앙 버튼을 눌러 새 화면에서 "설치"를 강조 표시합니다.
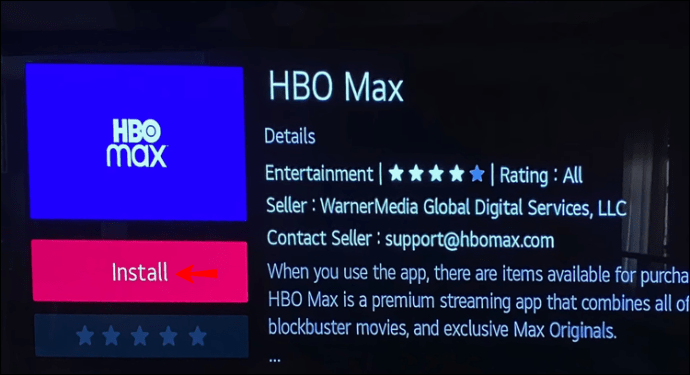
그게 전부입니다. HBO Max를 즉시 실행하거나 홈 화면으로 이동하여 리본 메뉴에서 액세스할 수 있습니다.
디즈니 플러스를 추가하는 방법
LG 스마트 TV에 Disney Plus를 추가하려면 아래 단계에 따라 방법을 알아보세요.
- 방향 패드의 왼쪽에 있는 "홈" 버튼을 누릅니다.
- "오른쪽" 화살표 버튼을 사용하여 "LG 콘텐츠 스토어" 탭으로 이동합니다.
- 방향 패드 중앙의 "확인" 버튼을 선택합니다.
- 새 화면에서 "위쪽" 화살표 버튼을 누릅니다.
- "오른쪽" 화살표 버튼을 선택하여 "앱" 탭으로 이동합니다.
- "오른쪽" 화살표 버튼을 사용하여 오른쪽 상단 모서리에 있는 돋보기를 강조 표시합니다.
- 방향 패드를 사용하여 "Disney Plus"를 검색합니다.
- "확인" 중앙 버튼을 사용하여 "설치"를 강조 표시합니다.
Disney Plus가 장치에 설치되는 데 몇 분 정도 걸립니다. 완료되면 좋아하는 모든 디즈니 영화를 즉시 볼 수 있습니다.
Paramount+ 앱을 추가하는 방법
LG TV에 Paramount+를 추가하는 것도 마찬가지로 간단합니다. 수행 방법은 다음과 같습니다.
- 방향 패드의 "홈" 버튼을 눌러 홈 화면으로 이동합니다.
- "오른쪽" 화살표 버튼을 사용하여 화면 하단의 메뉴에서 "LG 콘텐츠 스토어" 탭에 액세스합니다.
- "확인" 중앙 버튼을 누릅니다.
- "위쪽" 화살표 버튼을 사용하여 화면 상단의 "추천" 탭으로 이동합니다.
- "앱" 탭으로 이동합니다.
- "오른쪽" 화살표 버튼을 눌러 화면의 오른쪽 상단 모서리에 있는 검색 옵션을 강조 표시합니다.
- 방향 패드의 버튼으로 "파라마운트+"를 검색하세요.
- "확인" 중앙 버튼을 눌러 앱 세부 정보 페이지에서 "설치"를 강조 표시합니다.
Paramount+가 LG TV에 설치되면 "확인" 버튼을 눌러 "실행" 옵션을 강조 표시하여 앱을 바로 열 수 있습니다.
Netflix 앱을 추가하는 방법
LG TV에 Netflix를 추가하는 데 몇 분 밖에 걸리지 않습니다. 이것이 당신이 해야 할 일입니다:
- "홈" 버튼을 눌러 홈 화면으로 이동합니다.
- 하단 메뉴의 "LG Content Store" 탭으로 이동할 때까지 "오른쪽" 화살표 버튼을 사용하십시오.
- 방향 패드 중앙의 "확인" 버튼을 선택합니다.
- "위쪽"과 "오른쪽" 화살표 버튼을 사용하여 화면 상단의 "앱" 탭으로 이동합니다.
- "오른쪽" 화살표 버튼을 사용하여 화면의 오른쪽 상단 모서리에 있는 돋보기를 강조 표시합니다.
- 방향키로 "Netflix"를 검색하세요.
- 중앙의 "확인" 버튼을 사용하여 앱 세부 정보 페이지의 "설치"로 이동합니다.
- 같은 버튼을 눌러 Netflix를 실행합니다.
가장 많이 다운로드된 LG TV 앱
LG 콘텐츠 스토어에는 200개 이상의 앱이 있습니다. 가장 많이 다운로드된 LG TV 앱에는 Amazon Prime Video, HBO Max, YouTube, Netflix, Apple TV, Hulu, Disney Plus 등이 있습니다. 매우 인기 있는 다른 앱으로는 Spotify, Movies Anywhere, Twitch, Funimation, BritBox, LG Channels, Crackle, Vudu, Pandora 등이 있습니다.
이러한 앱 중 일부를 다운로드하기에 충분한 저장 공간이 없는 경우 LG TV를 외부 메모리 장치에 연결할 수 있는 옵션이 있습니다. 저장 공간을 확보하는 데 사용하지 않는 앱을 삭제할 수도 있습니다.
LG TV에서 좋아하는 모든 앱 사용
방향 패드를 사용하는 방법만 알고 있으면 LG TV에 앱을 추가하는 방법을 알아내는 데 오랜 시간이 걸리지 않습니다. 동일한 방법을 사용하여 원하는 앱을 다운로드할 수 있습니다. 다운로드한 모든 앱은 홈 화면의 리본 메뉴와 같은 동일한 위치에 저장됩니다.
LG TV에 앱을 추가한 적이 있나요? 어떤 앱을 추가하셨나요? 아래에 의견을 보내 알려주십시오.