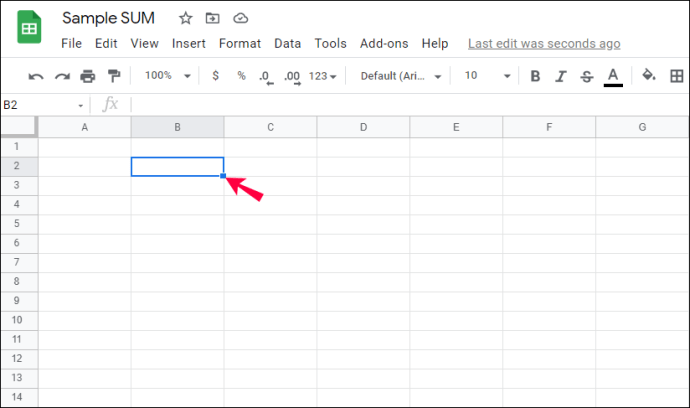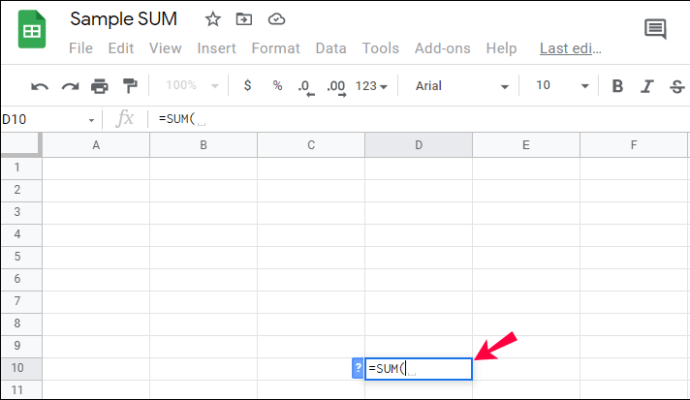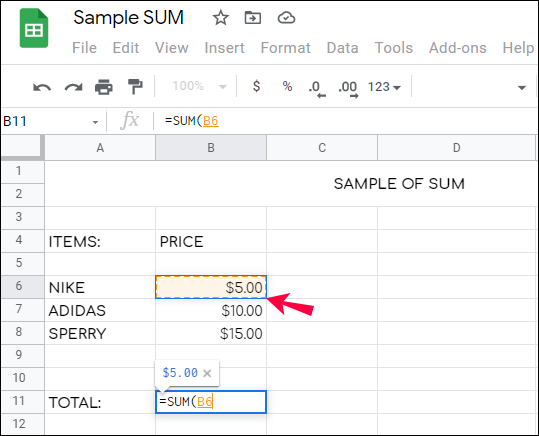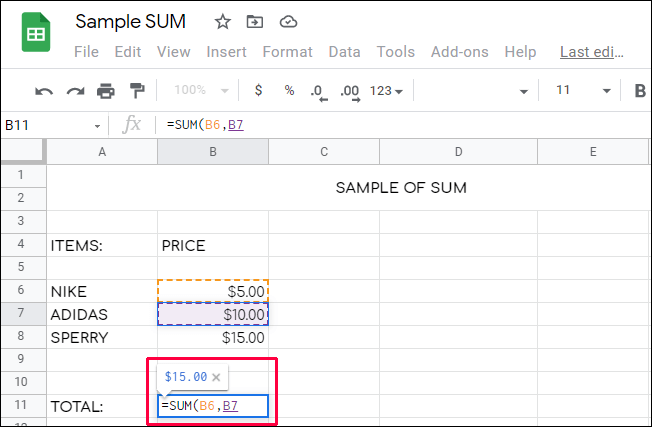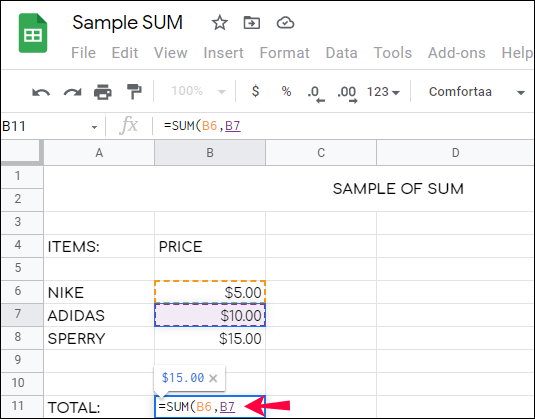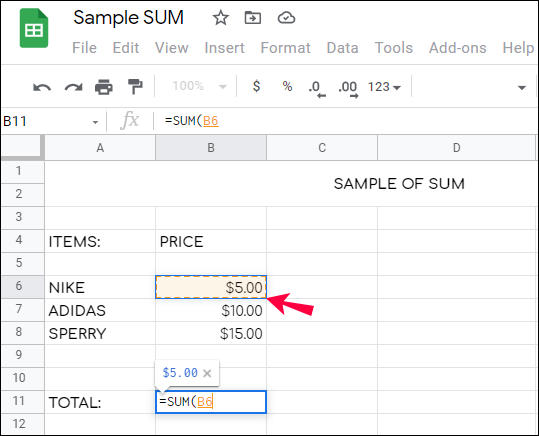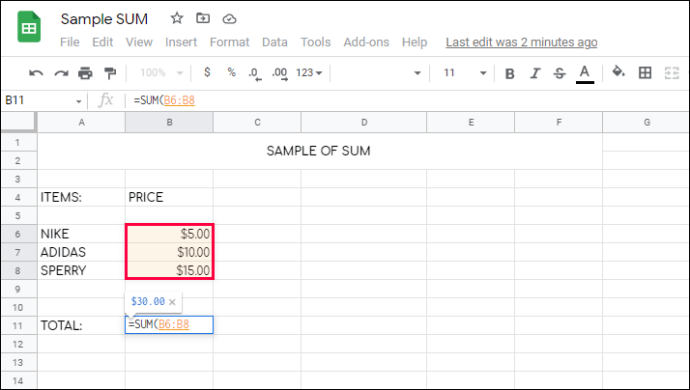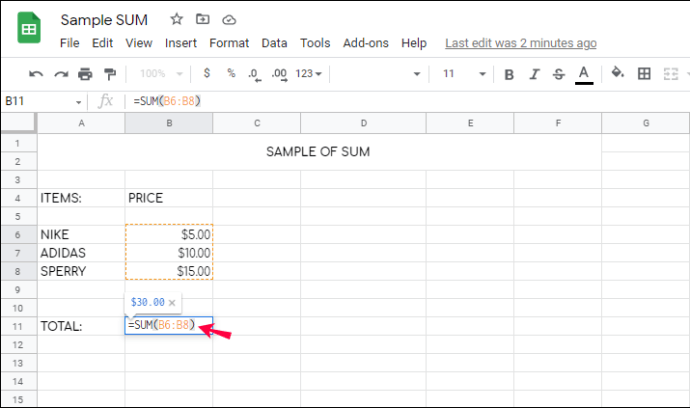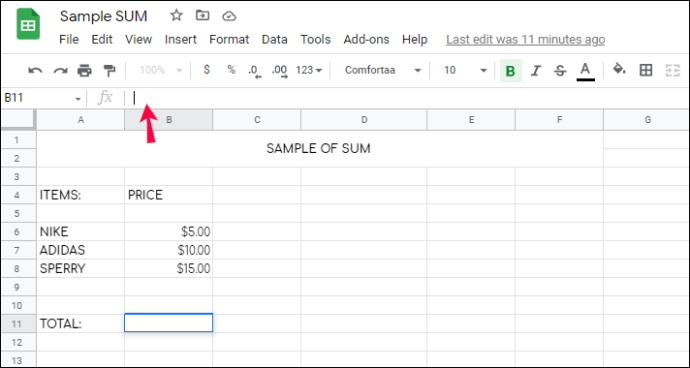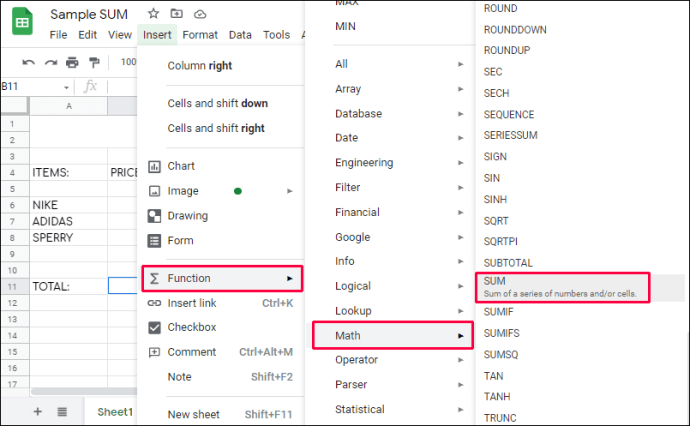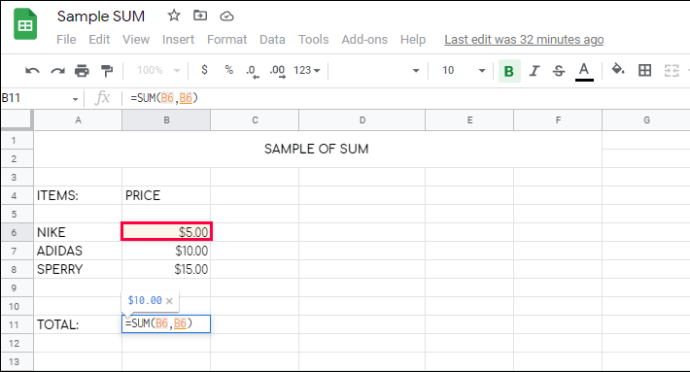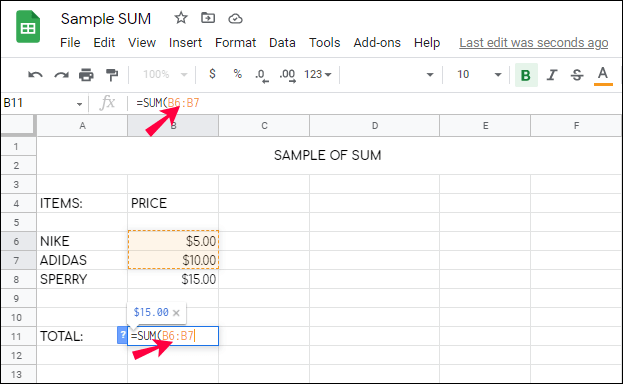Google 스프레드시트에서 행을 합산하는 방법
Google 스프레드시트는 복잡한 계산을 단순화하는 다양한 도구를 제공하며 그 중 하나가 SUM 함수입니다. 기본 공식이지만 모든 Google 스프레드시트 사용자가 이 공식을 사용할 때의 모든 이점을 아는 것은 아닙니다. 또한 수식과 값을 입력하는 방식이 함수의 작동 방식에 영향을 줄 수 있습니다.

앱의 전체 행을 올바르게 합산하는 방법이 궁금하시다면 저희가 도와드리겠습니다. 이 가이드에서는 Google 스프레드시트의 행을 올바르게 합산하는 방법을 설명합니다. 또한 선택한 값 또는 셀 범위만 추가하는 방법에 대한 지침도 공유합니다. 또한 주제와 관련된 몇 가지 질문에 답변합니다.
Google 스프레드시트의 SUM 함수
Microsoft Office Excel에서와 마찬가지로 Google 스프레드시트의 SUM 함수는 선택한 값을 합산합니다. 몇 가지 값만 더하면 되는 경우 수식을 입력하는 것이 너무 번거로울 수 있으므로 유용합니다. 물론, 컴퓨터의 도움 없이 "2+3+4"를 찾을 수 있습니다. 그러나 실제로 수식은 모든 값에 매우 유용합니다.
주요 이점은 값이 변경되거나 선택한 행 또는 열에 추가될 때 합계가 자동으로 업데이트된다는 것입니다. 예를 들어, 위에서 언급한 예에서 "2"를 "1"로 변경하면 합계 셀의 값이 자체적으로 "9"에서 "8"로 업데이트됩니다.
반면에 공식이 없으면 변경할 때마다 합계를 다시 계산해야 합니다. 따라서 "=SUM" 수식을 사용할 때 값 자체를 입력하지 않는 것이 좋습니다. 대신 값이 포함된 셀의 번호를 입력하십시오. 이 기능을 사용하는 방법은 다음 섹션에서 자세히 살펴보겠습니다.
공식 입력 방법
SUM 함수가 왜 유용한지 알았으니 이제 사용법을 알아볼 차례입니다. 전체 행을 합산하려면 아래 지침을 따르십시오.
- 빈 셀을 클릭합니다.
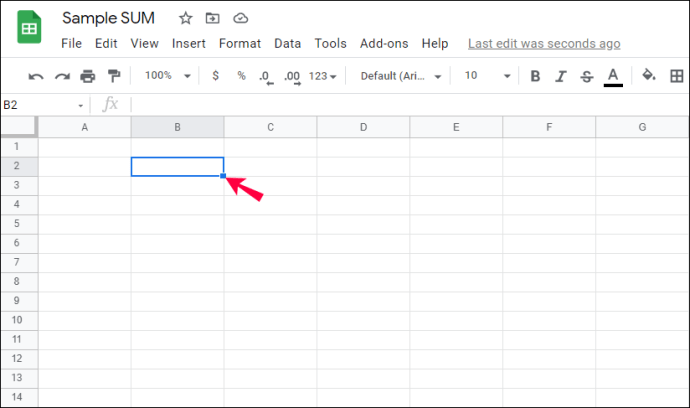
- 화면 하단에서 "텍스트 또는 수식 입력"을 클릭하고 "
=합(”.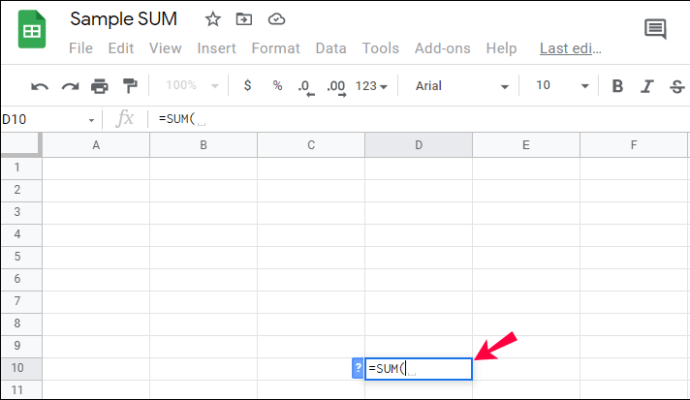
- 전체 행을 합산하려면 행 왼쪽에 있는 숫자(예: "1")를 클릭합니다.
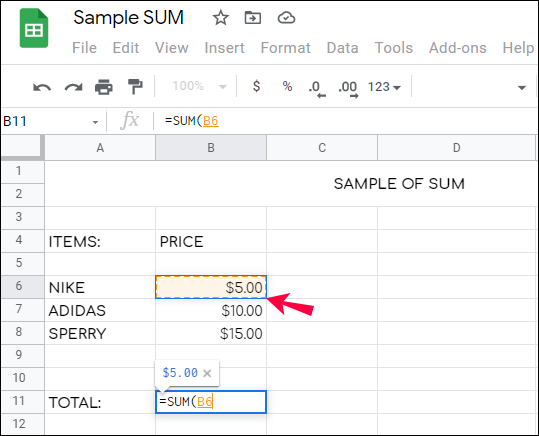
- "Enter" 키를 누르거나 수식 왼쪽에 있는 녹색 확인 표시를 클릭합니다. 선택한 셀에 결과가 나타납니다.
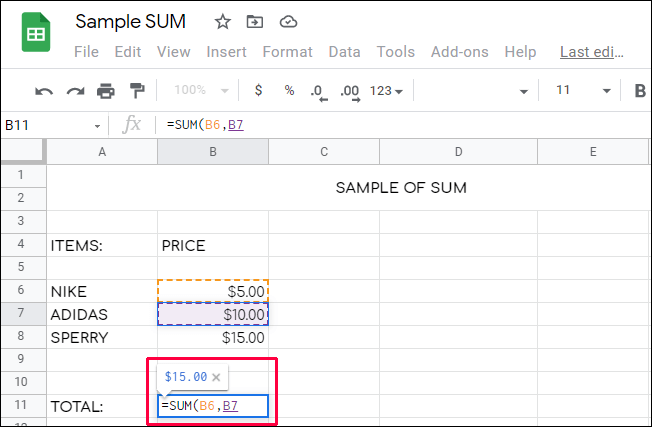
참고: 왼쪽에 있는 숫자를 클릭하여 전체 행을 선택하면 이 행에 입력된 새 값이 자동으로 합계에 추가됩니다.
특정 셀만 선택하려는 경우 선택한 값만 더하는 첫 번째 방법은 다음과 같습니다.
- 빈 셀을 클릭합니다.
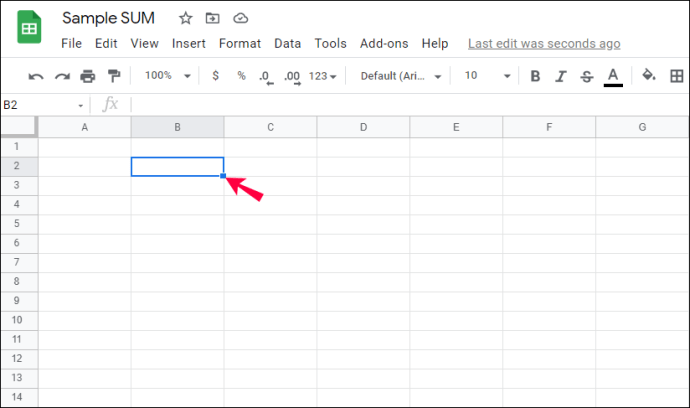
- 화면 하단에서 "텍스트 또는 수식 입력"을 클릭하고 "
=합(”.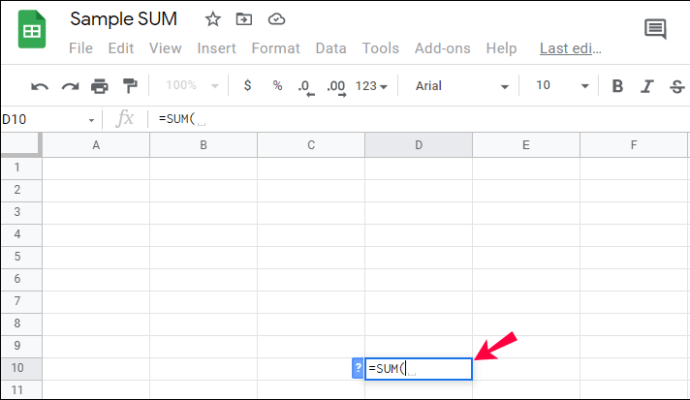
- 임의의 순서로 있는 특정 셀을 합산하려면 각 셀을 클릭하십시오. 수식에 셀 번호가 표시됩니다.
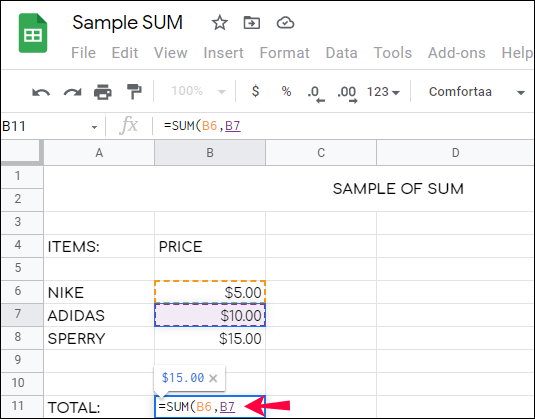
- 예를 들어 같은 행에 있는 셀 범위를 합산하려면 첫 번째 셀의 번호를 입력하거나 클릭합니다.
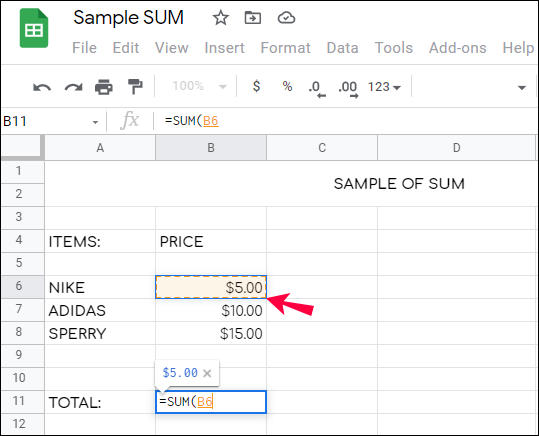
- "를 입력하십시오.
:스페이스를 누르지 않고 "기호를 누르고 범위의 마지막 셀 번호를 입력하거나 클릭합니다. 선택적으로 첫 번째 선택한 셀 주위의 프레임 가장자리를 클릭한 상태로 유지할 수 있습니다. 그런 다음 길게 끌어 범위를 선택합니다.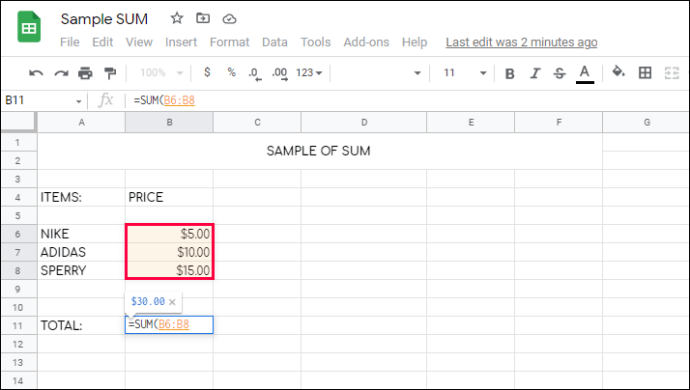
- 닫는 괄호를 입력하고 "Enter" 키를 누르거나 수식 왼쪽에 있는 녹색 확인 표시를 클릭합니다. 선택한 셀에 결과가 나타납니다.
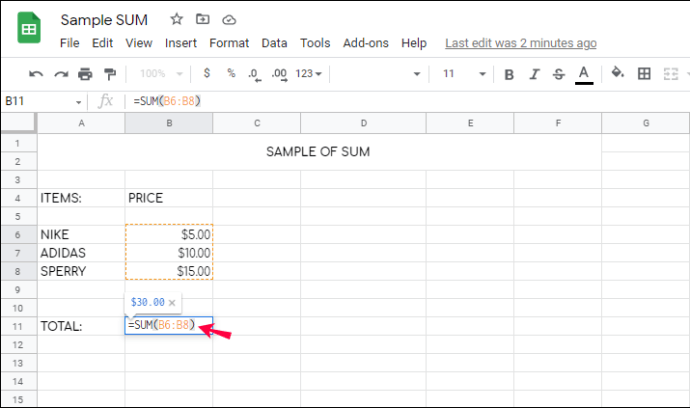
선택적으로 수식을 입력하는 대신 메뉴에서 필요한 기능을 선택할 수 있습니다. 아래 단계를 따르세요.
- 빈 셀을 클릭합니다.
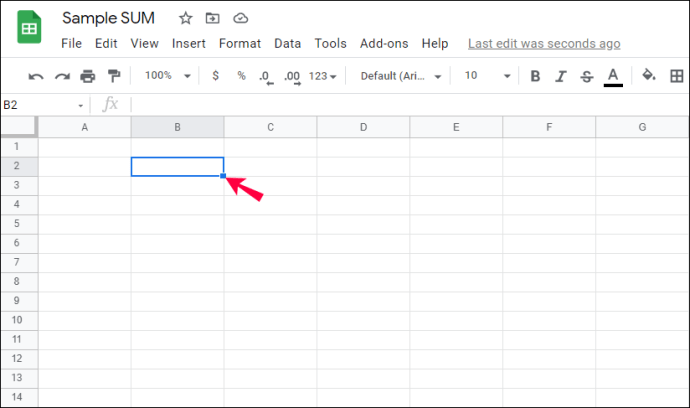
- "fx" 버튼을 클릭합니다. 모바일 버전에서는 화면 왼쪽 하단에 있습니다. 데스크톱 버전에서는 서식 표시줄의 오른쪽에 있습니다.
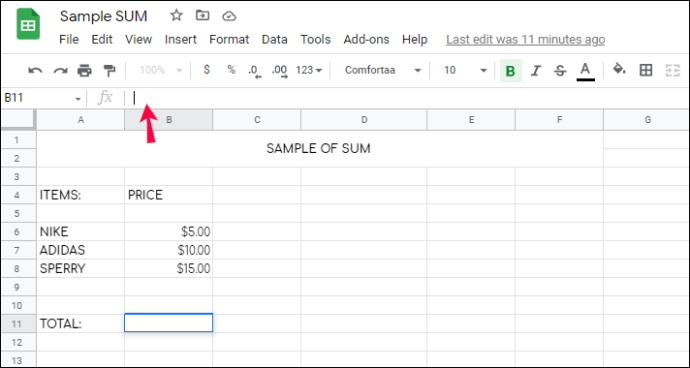
- 메뉴에서 "FUNCTION"을 선택한 다음 "MATH"를 선택하고 "SUM"을 선택합니다.
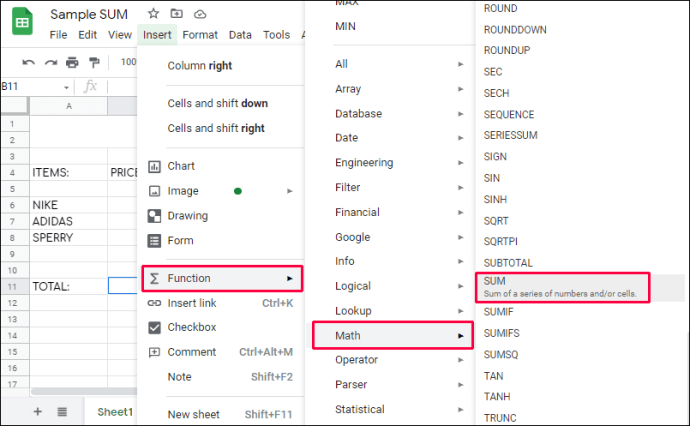
- 임의의 순서로 있는 특정 셀을 합산하려면 각 셀을 클릭하십시오. 수식에 셀 번호가 표시됩니다.
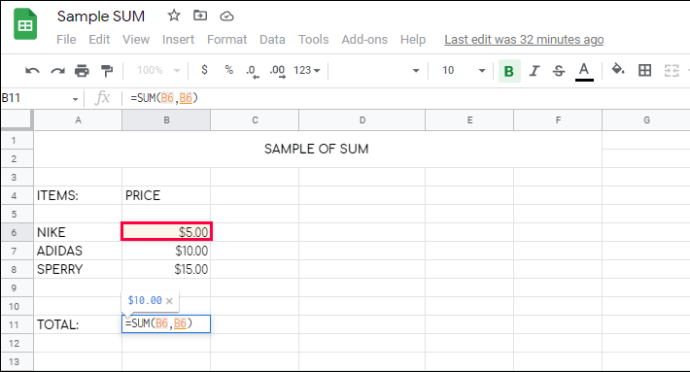
- 예를 들어 같은 행에 있는 셀 범위를 합산하려면 첫 번째 셀의 번호를 입력하거나 클릭합니다.
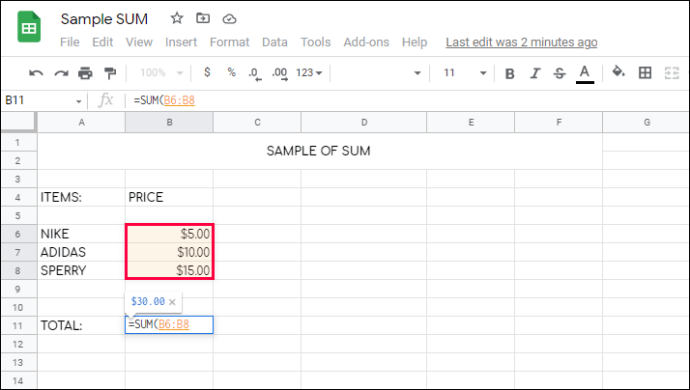
- "를 입력하십시오.
:” 기호를 공백 없이 누르고 범위의 마지막 셀 번호를 입력하거나 클릭합니다. 선택적으로 첫 번째 선택한 셀 주위의 프레임 가장자리를 클릭한 상태로 유지할 수 있습니다. 그런 다음 길게 끌어 범위를 선택합니다.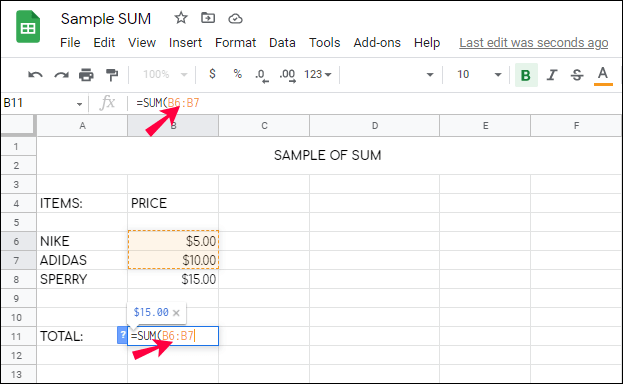
- "Enter" 키를 누르거나 수식 입력줄에서 오른쪽에 있는 녹색 확인 표시를 클릭합니다. 선택한 셀에 합계 결과가 나타납니다.
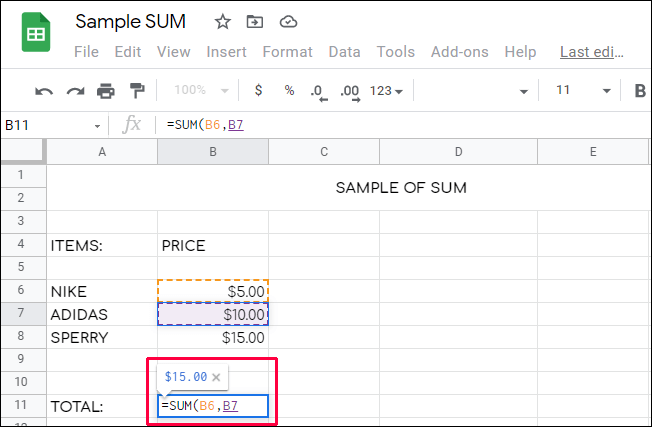
이 섹션에서는 Google 스프레드시트에서 SUM 함수를 사용하는 방법에 대한 추가 질문에 답변합니다.
그것을 요 약하기
Google 스프레드시트에서 행의 값 합계를 찾는 데 가이드가 도움이 되었기를 바랍니다. 이 간단한 기능을 현명하게 사용하면 불필요한 번거로움에서 벗어날 수 있습니다. 우리의 팁에 따라 필요한 값을 더 빨리 선택하고 참고 사항을 기억하십시오. SUM 함수를 올바르게 사용하면 사람이 계산할 때 실수할 위험이 없고 합계가 값 변경에 따라 업데이트됩니다.
Google 스프레드시트 또는 MS Excel에서 SUM 함수가 더 잘 구현되어 있습니까? 아래 의견 섹션에서 의견을 공유하십시오.