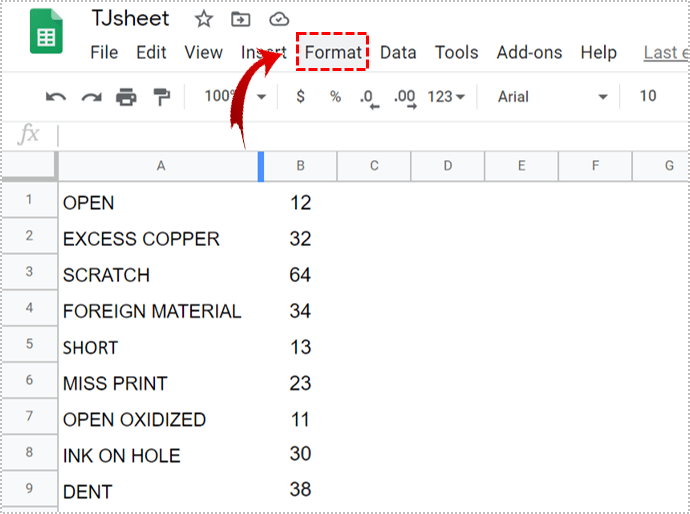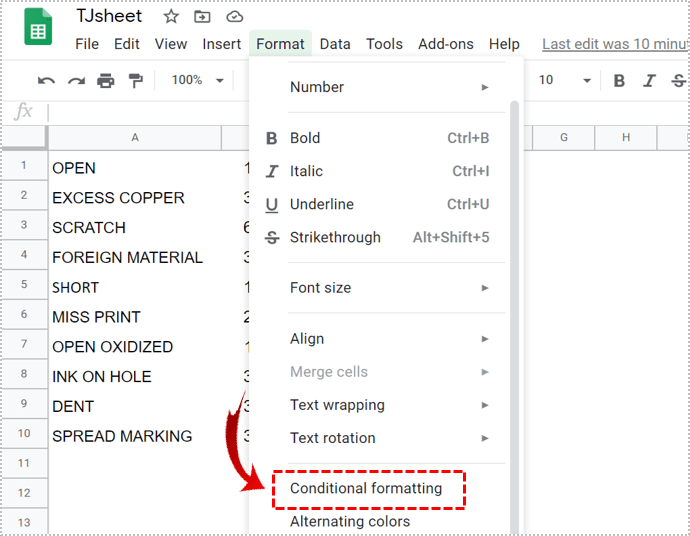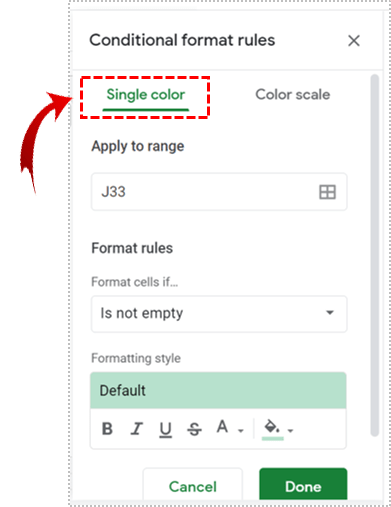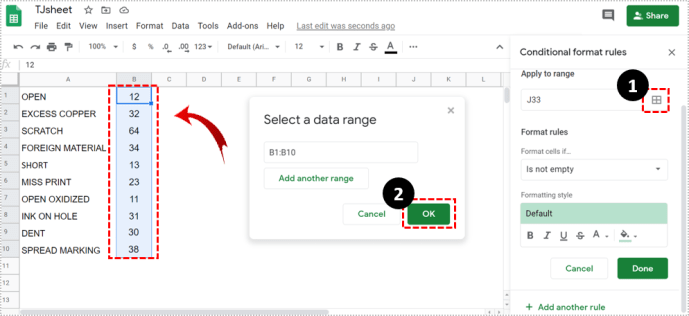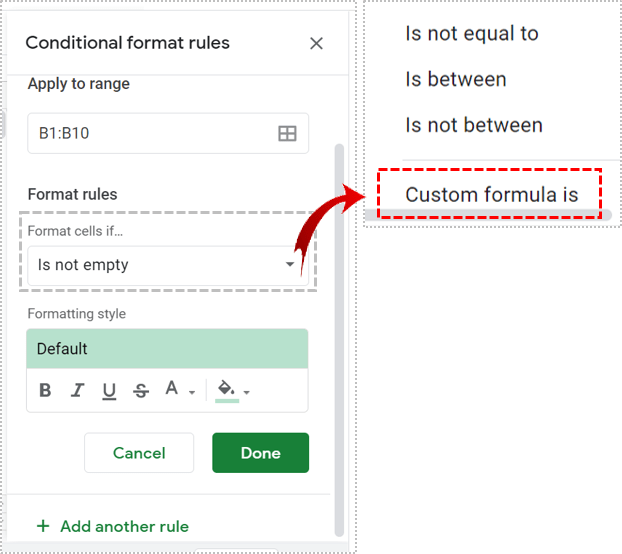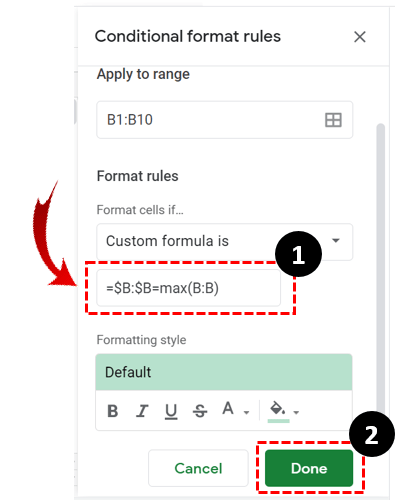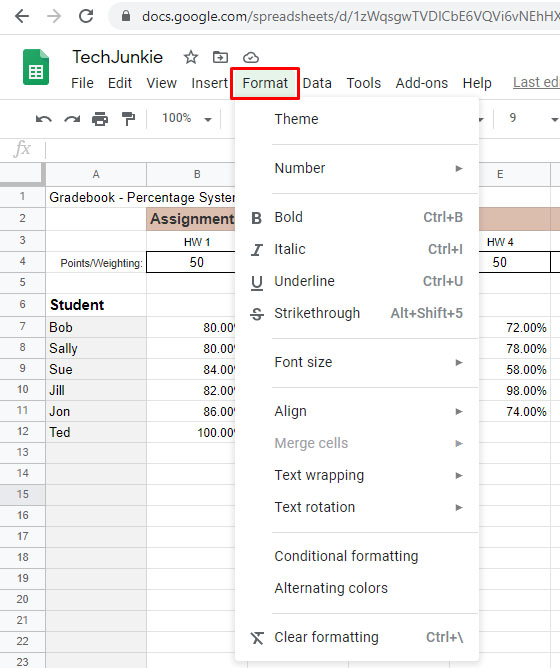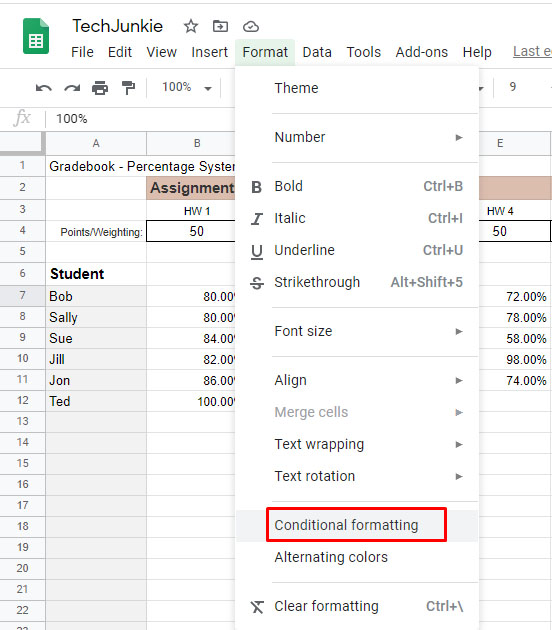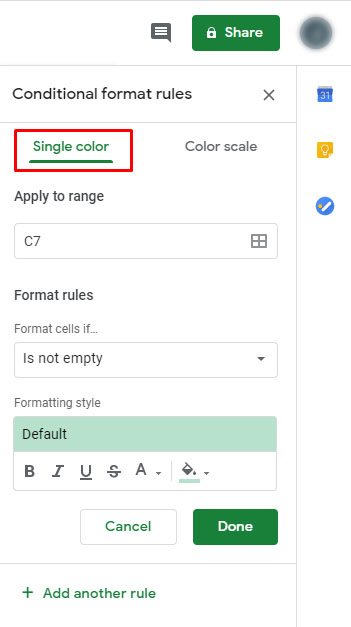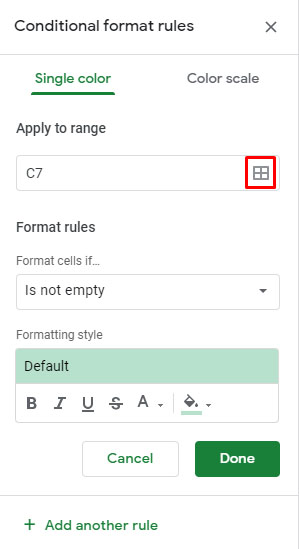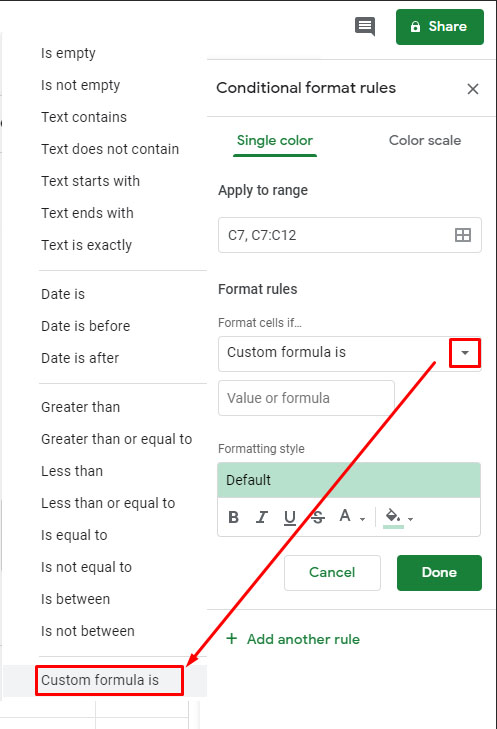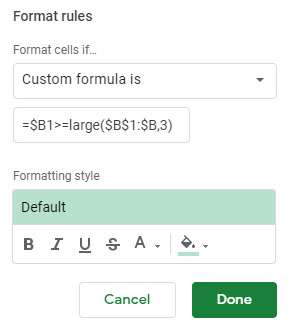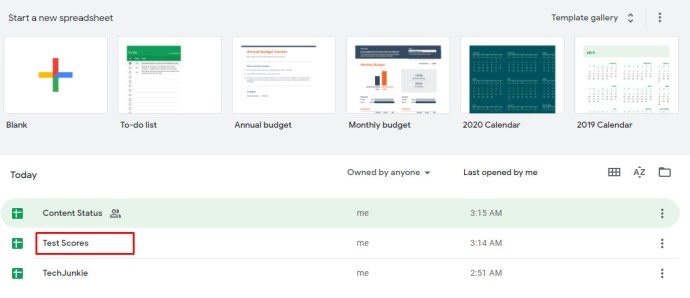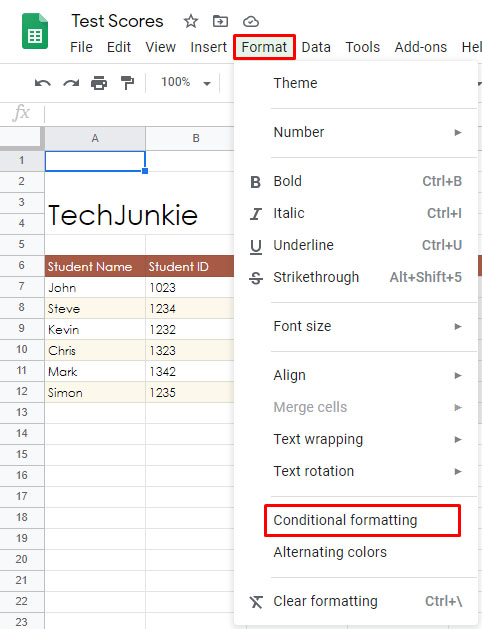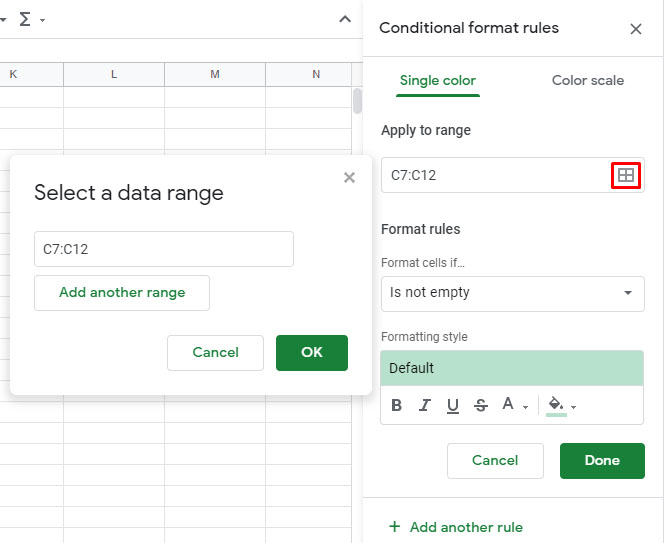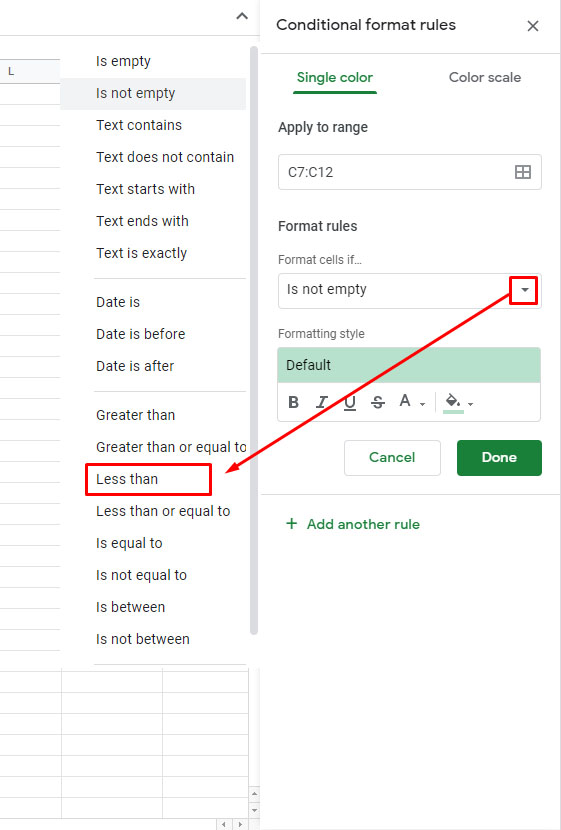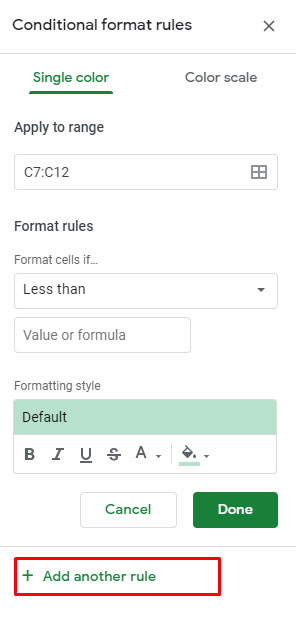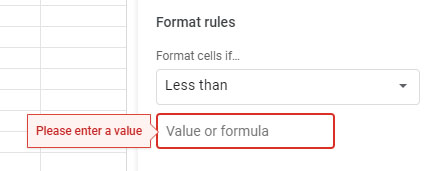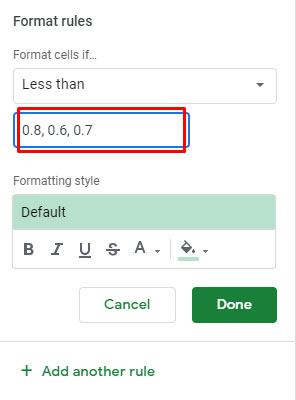Google 스프레드시트에서 가장 높은 가치를 강조하는 방법
Google 스프레드시트는 Excel만큼 발전하지 않을 수 있지만 Microsoft의 스프레드시트 도구에 대한 매우 접근하기 쉬운 대안을 제공하며 무료로 사용할 수도 있습니다. Google 드라이브 제품군의 일부로 Google 스프레드시트를 사용하여 스프레드시트를 만들고 수정하고 공유할 수 있습니다.
모든 브라우저에서 사용할 수 있으며 생성된 스프레드시트는 Microsoft Excel과 호환됩니다. 더 단순한 웹 기반 버전의 Excel인 Google 스프레드시트를 사용하면 다양한 값 집합에 고유한 서식을 적용하는 등 다양한 방식으로 데이터를 조작할 수 있습니다.
조건부 서식이란?
조건부 서식은 다양한 데이터 세트에 맞춤 서식을 적용할 수 있는 Google 스프레드시트의 기능입니다. 이는 기존 조건부 서식 규칙을 만들거나 사용하여 수행됩니다. 이 기능의 가장 일반적인 용도 중 하나는 쉽게 식별할 수 있도록 스프레드시트에서 특정 값을 강조 표시하는 것입니다.
가장 높은 값을 위한 조건부 서식
- '포맷'을 클릭합니다.
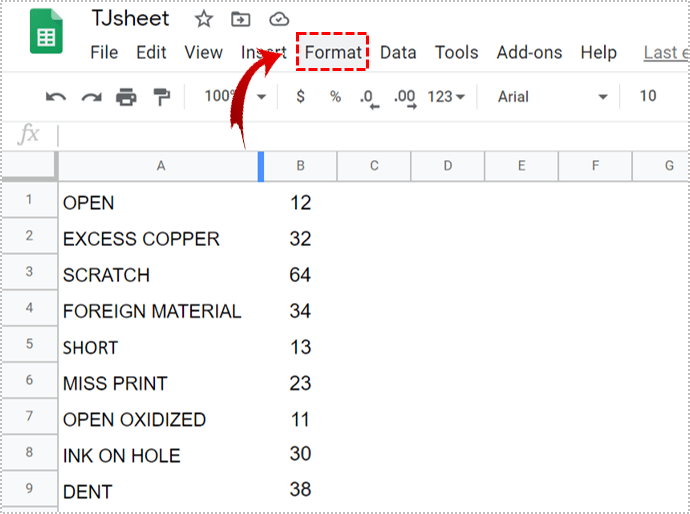
- '조건부 서식'을 선택합니다.
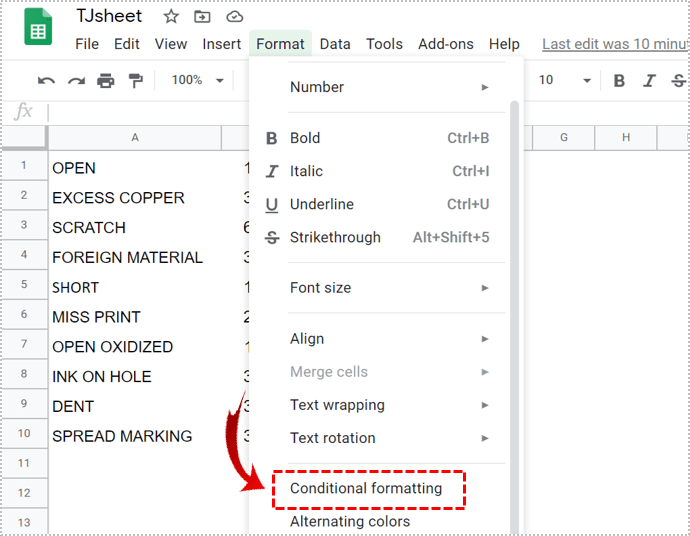
- '조건부 서식 규칙' 메뉴에서 '단색' 탭으로 이동합니다.
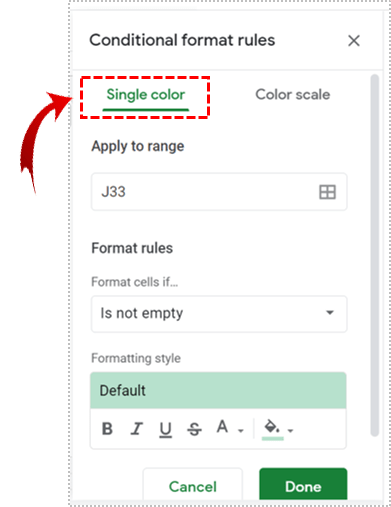
- '범위에 적용' 탭 아래에 있는 표 아이콘을 클릭합니다.
이렇게 하면 가장 높은 값을 강조 표시할 열을 선택할 수 있습니다. 완료되면 "확인"을 클릭하십시오.
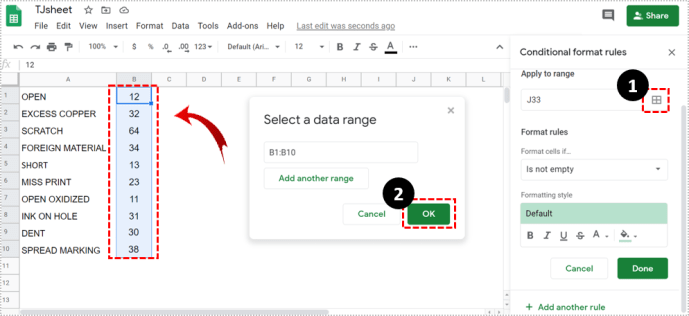
- '다음 경우 셀 서식 지정' 드롭다운 목록에서 '사용자 지정 수식' 옵션을 선택합니다.
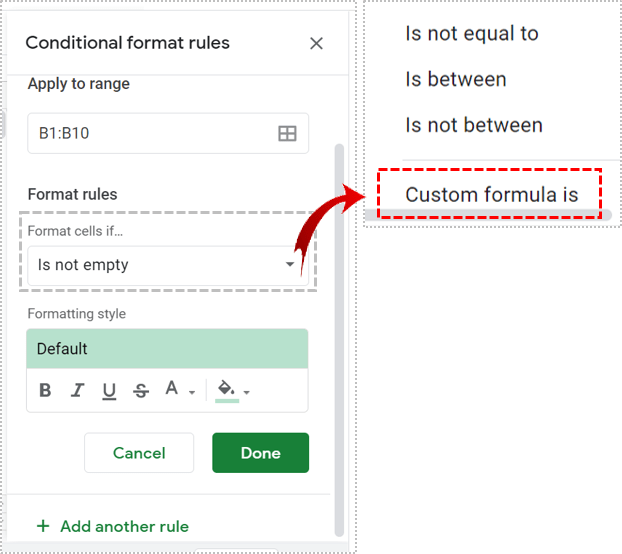
- 다음 수식 '=$B:$B=max(B:B)'를 사용합니다. "완료"를 클릭하십시오
B는 가장 높은 값을 검색하려는 열을 나타냅니다.
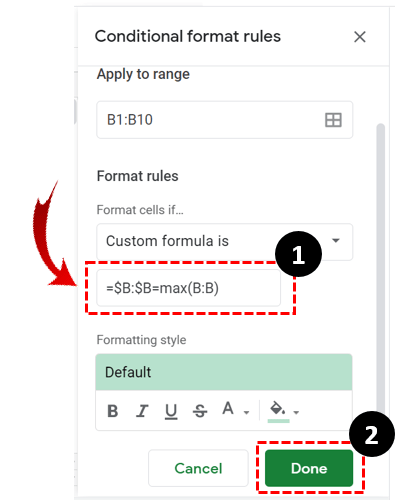

그것은 모두 훌륭하고 쉽지만 가장 높은 가치를 강조하는 것보다 더 필요한 것이 있다면 어떨까요? 더 많은 값(5개 값 중 상위 3개)을 확인해야 하는 경우 어떻게 합니까? 이를 위해 조건부 서식 방법을 사용할 수 있습니다. 이 방법은 경로는 같지만 공식이 다릅니다.
- '포맷'을 클릭합니다.
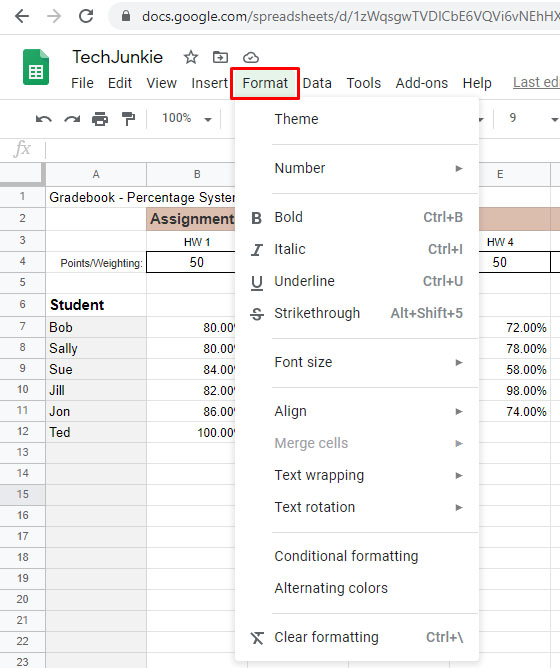
- '조건부 서식'을 선택합니다.
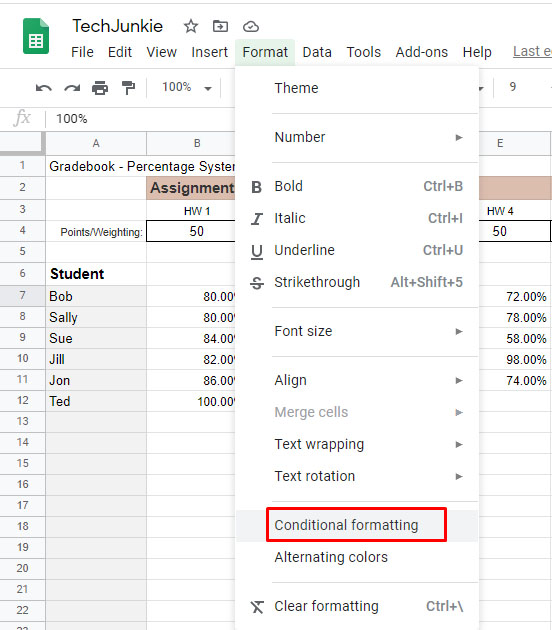
- '조건부 서식 규칙' 메뉴에서 '단색' 탭으로 이동합니다.
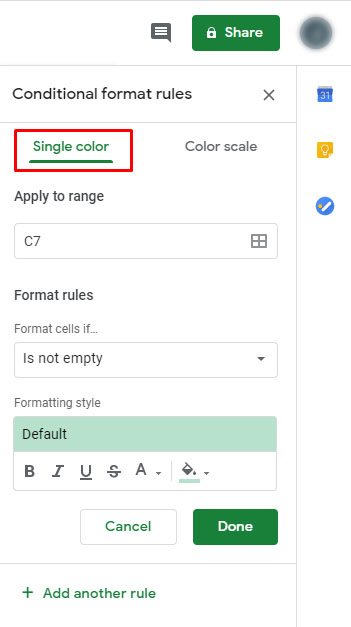
- '범위에 적용' 탭 아래에 있는 표 아이콘을 클릭합니다.
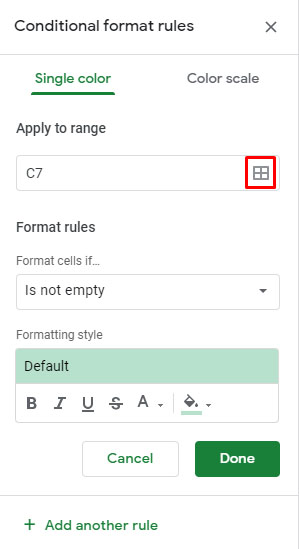
- '다음 경우에 셀 서식 지정' 목록이 드롭다운되면 '사용자 지정 수식' 옵션을 선택합니다.
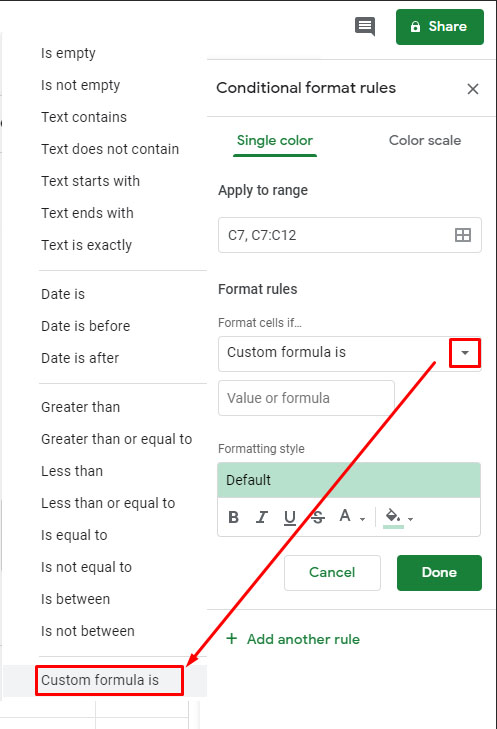
- 이전 공식 '=$B1>=large($B$1:$B,3)' 대신 이 공식을 사용하십시오.
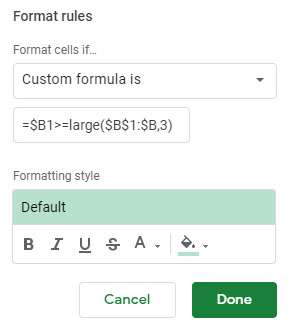
이 수식이 하는 일은 B 열의 상위 3개 값을 강조 표시하는 것입니다. B를 원하는 다른 열 문자로 바꿉니다.
가장 낮은 값에 대한 조건부 서식
보고 있는 데이터가 무엇이든 상관없이 최고점을 찾고자 할 때 데이터 시트를 더 잘 이해하기 위해 최저점을 확인하는 것이 좋습니다.
올바른 수식을 사용하는 경우 조건부 서식을 사용하여 낮은 값도 강조 표시할 수 있습니다.
이전에 언급한 단계에 따라 '맞춤 수식' 옵션에 도달합니다. 다음 수식 '=$B:$B=min(B:B)'를 입력합니다. 가장 낮은 N 값을 강조 표시하려면 이전 예제 '=$B1>=large($B$1:$B,3)'에서 수식을 수정하여 3개의 가장 높은 값을 '=$B1<=small($ B$1:$B,3)'.
서식 옵션
또한 스프레드시트에서 값을 강조 표시하는 방법도 담당합니다. 조건부 서식 수식 매개 변수를 제공한 후 사용자 지정 서식 스타일을 선택하고 텍스트의 모양을 변경할 수 있습니다.
굵게 표시하고 기울임꼴로 표시하고 밑줄을 긋고 색상을 변경할 수도 있습니다. 글꼴을 사용자 정의한 후 완료를 클릭하여 기능을 시작하고 원하는 값을 강조 표시합니다.
조건부 서식은 무엇에 사용할 수 있습니까?
조건부 서식은 다양한 사용자 지정 수식과 함께 사용할 수 있습니다. 특정 임계값 아래에서 높은 값을 강조 표시할 수도 있습니다. 예를 들어 조건부 서식을 사용하여 테스트에서 특정 백분율 미만의 점수를 받은 사람을 표시할 수 있습니다.
성적을 강조하는 예
- 시험 점수 스프레드시트를 엽니다.
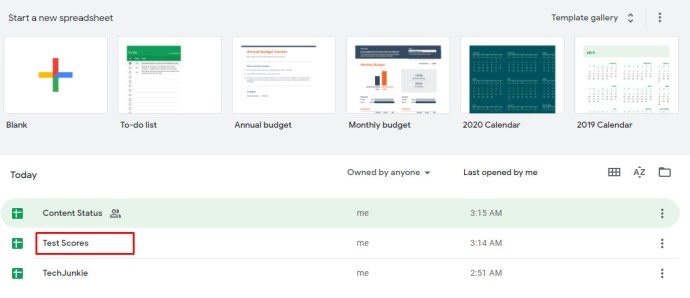
- '형식'을 클릭한 다음 '조건부 서식'을 클릭합니다.
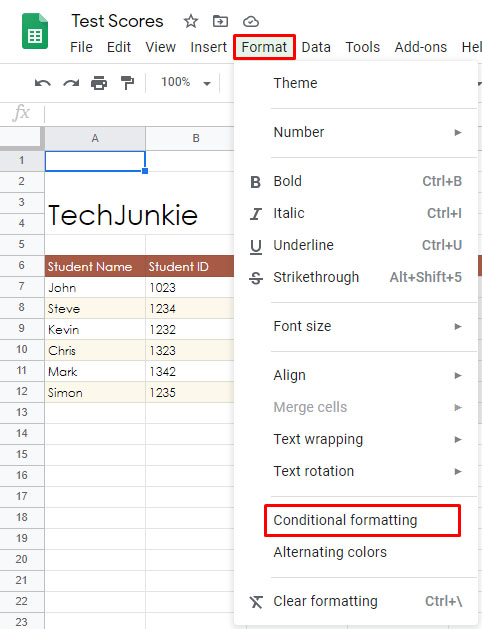
- '범위에 적용' 탭 아래에 있는 표 아이콘을 클릭하여 셀 범위를 선택합니다.
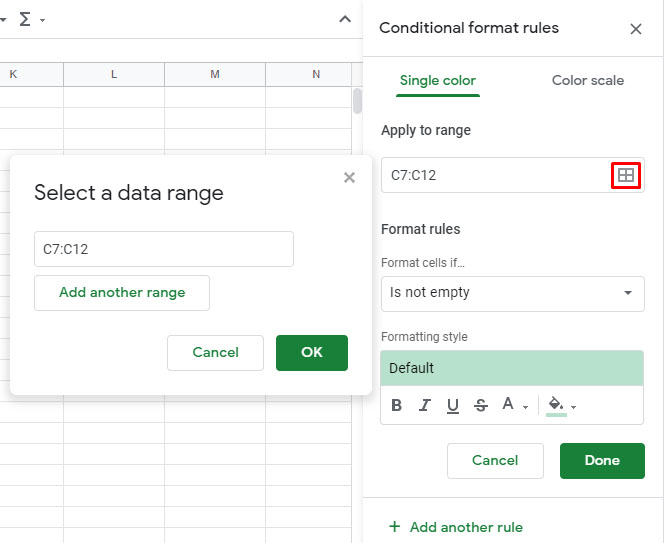
- '다음 경우에 셀 서식 지정' 탭에서 '미만'을 선택합니다.
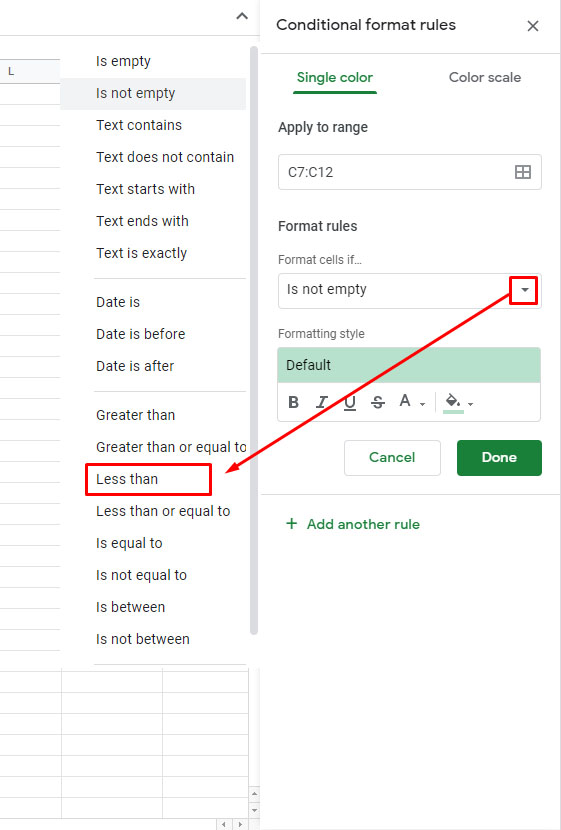
- 기존 규칙이 있는지 확인합니다.
- 존재하는 경우 클릭하고 그렇지 않은 경우 '새 규칙 추가'를 클릭하십시오.
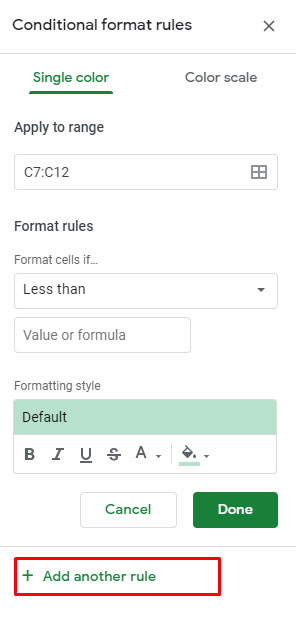
- 그런 다음 '미만'을 추가합니다.
- '값 또는 수식' 옵션을 클릭합니다.
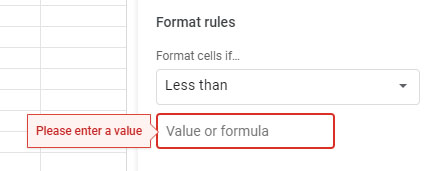
- 0.8, 0.6, 0.7 등을 입력하여 80%, 60%, 70% 미만의 값을 강조 표시합니다.
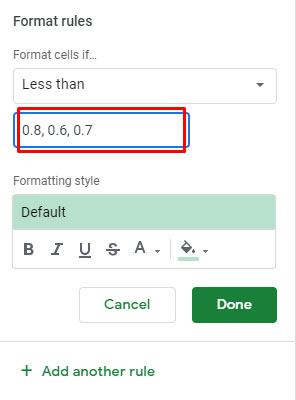
이 특정 공식은 점수를 받은 백분위수를 알고 싶어하는 교사나 학생에게 매우 유용합니다.
조건부 서식을 적용할 수 있는 다른 영역에는 판매, 구매 및 데이터를 필터링해야 하는 거의 모든 영역이 있습니다.
타사 앱 사용
Google 스프레드시트가 충분히 복잡하지 않다고 생각되면 스프레드시트를 최대한 활용할 수 있는 타사 앱이나 확장 프로그램을 사용하여 한 단계 업그레이드할 수 있습니다. Power Tools와 같은 앱을 사용하면 Excel의 자동 합계 기능과 유사한 기능을 사용할 수 있습니다.

오토썸이란? 다른 행의 합을 구할 수 있는 Excel 함수입니다. Google 스프레드시트에서는 한 번에 하나씩 개별 행에 대해서만 이 작업을 수행할 수 있습니다. 스프레드시트에서 가장 높은 값을 강조 표시하기 위해 전동 공구 또는 이와 유사한 것이 필요하지 않을 수도 있지만 이 웹 기반 앱에서 눈에 보이는 것보다 더 많은 것을 얻을 수 있다는 점을 아는 것이 좋습니다.
쉬운 방법 엑셀
Microsoft Office를 사용할 여력이 없다면 Google 스프레드시트에서 대부분의 스프레드시트 요구 사항을 해결할 수 있습니다. 대부분의 회사는 웹 기반 앱을 사용하지 않고 보다 전문적인 솔루션을 선호하지만 많은 프리랜서와 일반 사용자가 Google 스프레드시트를 사용하여 데이터를 기록하고 분석합니다.
정보를 처리하기 위해 얼마나 자주 Google 스프레드시트를 사용하고 Google 스프레드시트 기능에 대해 얼마나 잘 알고 있는지 알려주십시오. 많은 사람들이 배우기 다소 어렵다고 주장합니다. 동의하십니까?