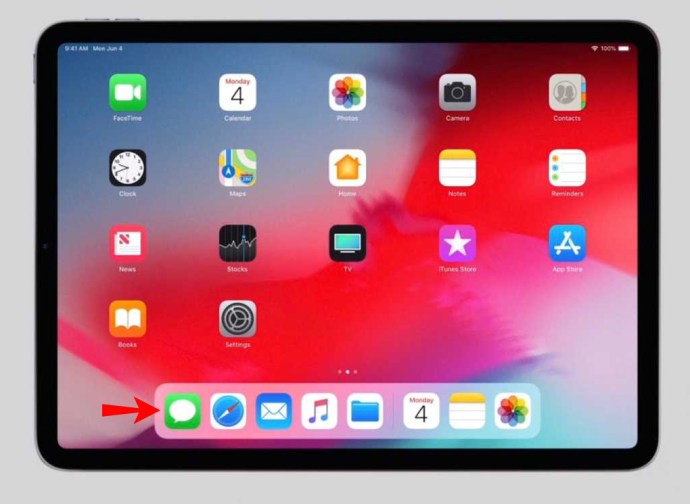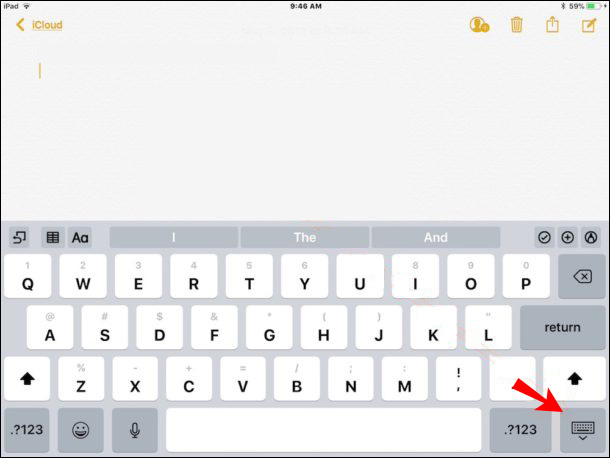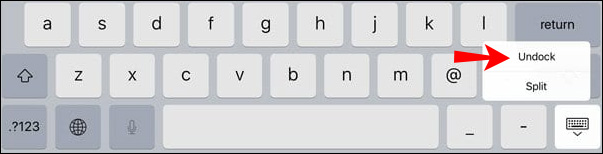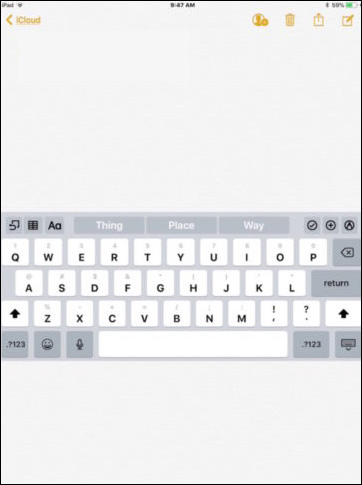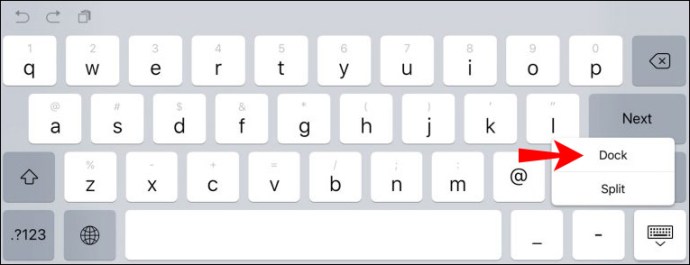iPad에서 키보드를 이동하는 방법
iPad 화면 가상 키보드는 텍스트 입력을 시작해야 할 때 언제든지 사용할 수 있습니다. 기본적으로 화면 하단에 위치하지만 플로팅 키보드이므로 위치를 사용자 지정할 수 있습니다.
키보드를 화면의 다른 편리한 위치로 이동하는 방법을 알고 싶다면 이 기사에서 그 방법을 알려 드리겠습니다. 키보드를 이동하는 단계 외에도 크기를 조정하고 분할한 다음 병합하는 방법을 찾을 수 있습니다. 또한 필요할 때 키보드가 표시되지 않거나 터치에 제대로 응답하지 않는 경우 시도할 방법을 알려드립니다.
화면에서 키보드의 위치를 변경하려면 키보드가 표시되면 "키보드 최소화" 버튼(키보드 아이콘이 있는 오른쪽 하단)을 길게 누르고 "도킹 해제"를 선택한 다음 키보드를 원하는 공간으로 끕니다. 자세한 지침은 아래에 있습니다.
iPad 키보드를 이동하는 방법
iPad 키보드를 도킹 해제하려면:
- 키보드를 표시하려면 "메시지"와 같은 텍스트가 필요한 앱을 시작한 다음 입력 필드를 누릅니다.
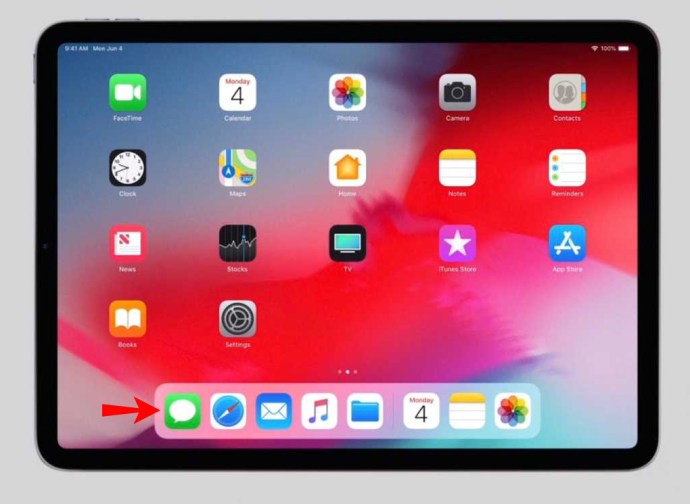
- 키보드 오른쪽 하단의 "키보드 최소화" 버튼을 길게 누릅니다.
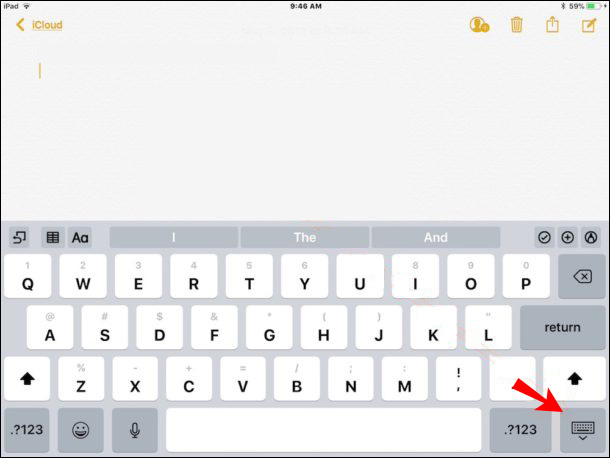
- 메뉴가 표시되면 손가락을 "도킹 해제"로 밉니다.
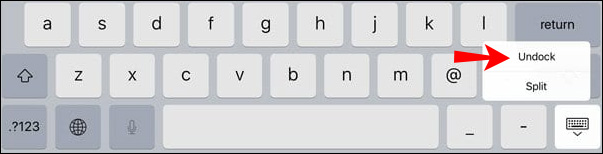
- 키보드가 화면 중앙으로 이동합니다.
- 다른 위치로 이동하려면 다시 "키보드 최소화" 버튼을 누른 다음 원하는 위치로 키보드를 끕니다.
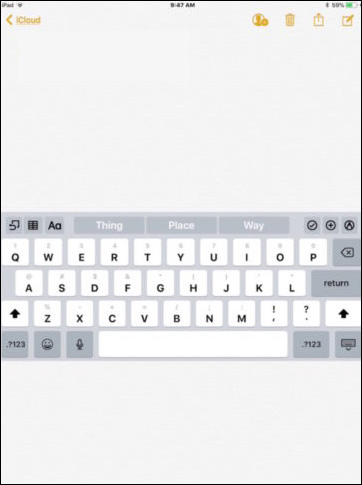
iPad 키보드를 도킹하는 방법
iPad 키보드를 도킹하려면:
- 키보드를 표시하려면 "메시지"와 같이 키보드가 필요한 앱을 시작한 다음 입력 필드를 탭합니다.
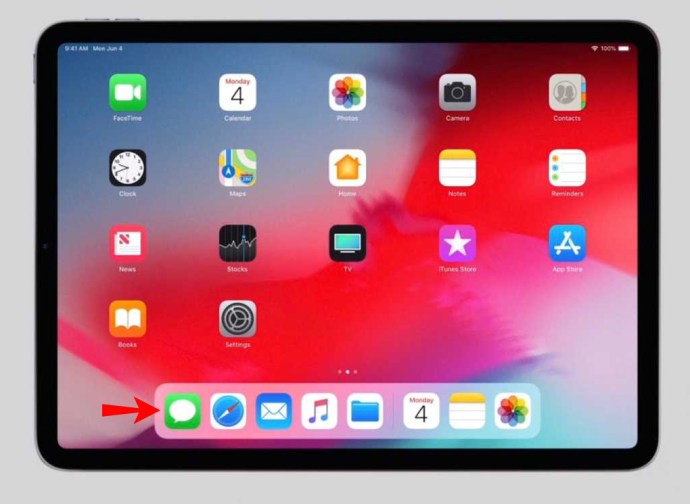
- 키보드의 오른쪽 하단에서 "키보드 최소화" 버튼을 길게 누릅니다.
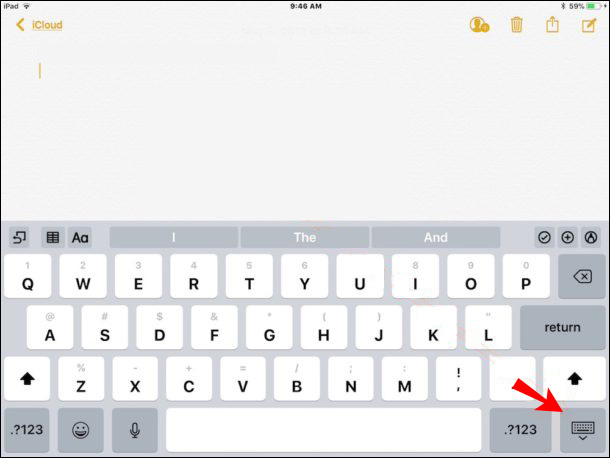
- 화면에서 손가락을 위쪽으로 민 다음 "Dock"을 클릭하고 손가락을 뗍니다.
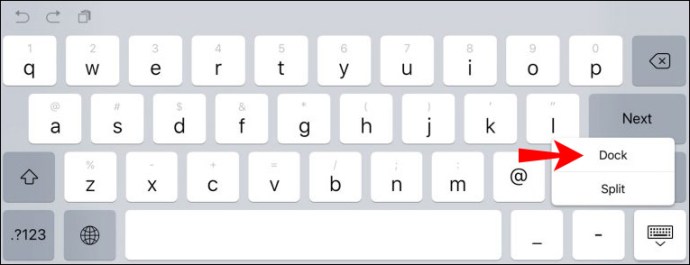
2에서 iPad 키보드를 분할하는 방법
키보드를 표시하려면 "메시지"와 같은 텍스트를 활용하는 앱을 실행한 다음 입력 필드를 누릅니다.
2. 키보드 우측 하단의 "키보드 최소화" 버튼을 길게 누릅니다.
3. 메뉴가 표시되면 손가락을 "분할" 옵션으로 밉니다.
분할 키보드를 다른 곳으로 이동하려면:
1. "키보드 최소화" 버튼을 다시 누릅니다.
2. 키보드를 원하는 위치로 끕니다.
키보드를 화면 하단으로 다시 이동하려면:
1. 키보드가 필요한 앱을 실행합니다.
2. 키보드 오른쪽 하단의 "키보드 최소화" 옵션을 길게 누릅니다.
3. "Dock"까지 손가락을 밀어 화면 하단에 놓습니다.
키보드 분할을 실행 취소하려면:
1. 키보드 우측 하단의 "키보드 최소화" 버튼을 길게 누릅니다.
2. "병합"까지 손가락을 움직입니다.
추가 FAQ
iPad 키보드를 어떻게 끄나요?
키보드를 숨기려면:
1. 오른쪽 하단에서 키보드 키(키보드 아이콘 포함)를 찾습니다.
2. 한 번 눌러 키보드를 숨깁니다.
3. 다시 불러오려면 프로그램에서 필요한 입력 필드를 탭하거나 일부 앱에서는 오른쪽 하단을 탭합니다.
iPad 키보드를 더 작게 만드는 방법은 무엇입니까?
1. 키보드를 표시하려면 "메시지"와 같이 키보드가 필요한 앱을 시작한 다음 입력 필드를 누릅니다.
2. 키보드를 안쪽으로 모아 더 작게 만듭니다.
3. 키보드를 이동하려면 키보드의 회색 선을 길게 누릅니다.
내 iPad 키보드를 전체 크기로 만들려면 어떻게 합니까?
1. 키보드에 두 손가락을 올려 놓습니다.
2. 손가락을 벌려 원래 크기로 되돌립니다.
iPad 키보드 사용자화하기
텍스트를 입력할 준비가 되면 iPad의 플로팅 가상 키보드가 나타납니다. 위치, 크기 및 레이아웃을 변경하여 보다 편리하고 편안하게 입력할 수 있습니다.
이제 키보드를 사용자화할 수 있는 다양한 방법을 보여 드렸으니 크기 조정 및 분할/병합 옵션을 사용해 보셨습니까? 어떤 설정이 가장 적합하며 그 이유는 무엇입니까? 아래 의견 섹션에 알려주십시오.