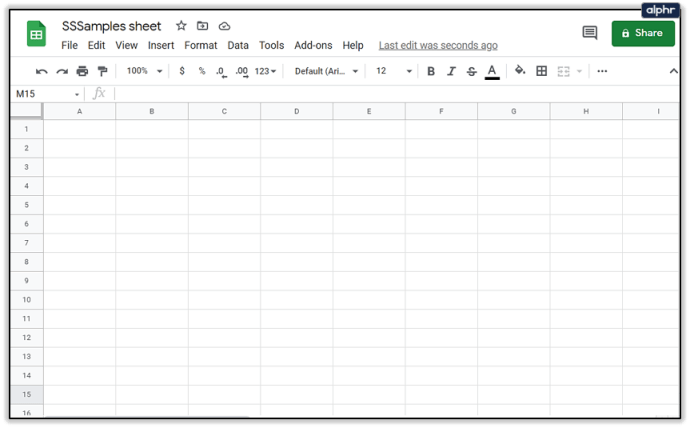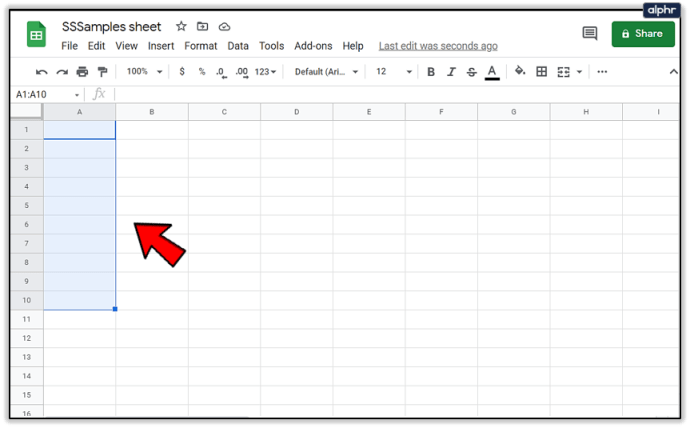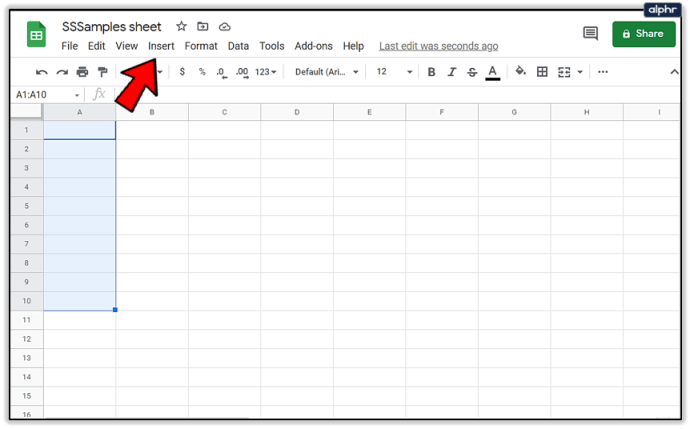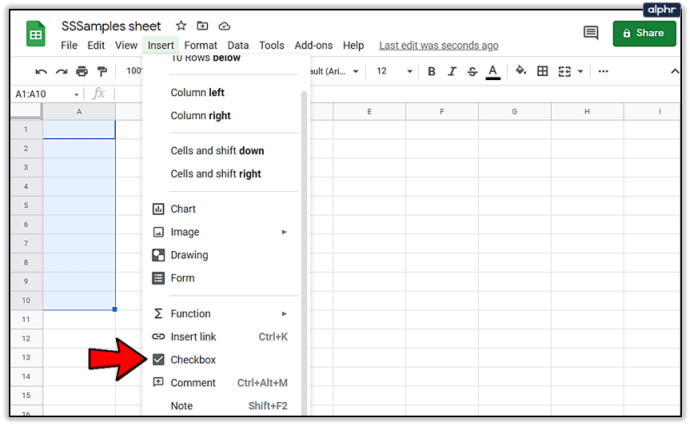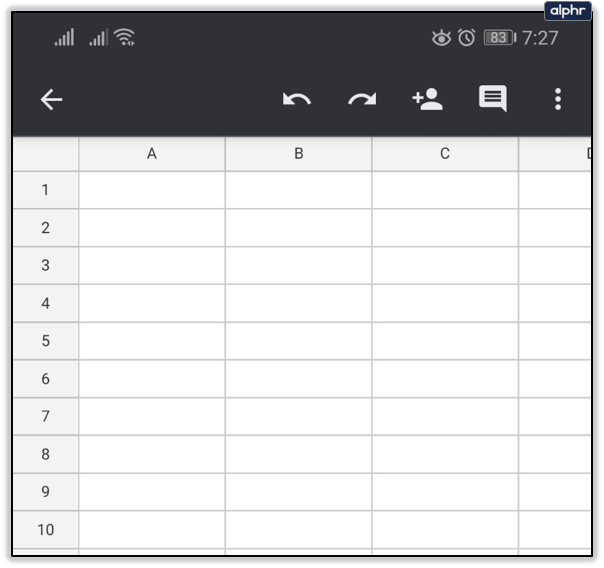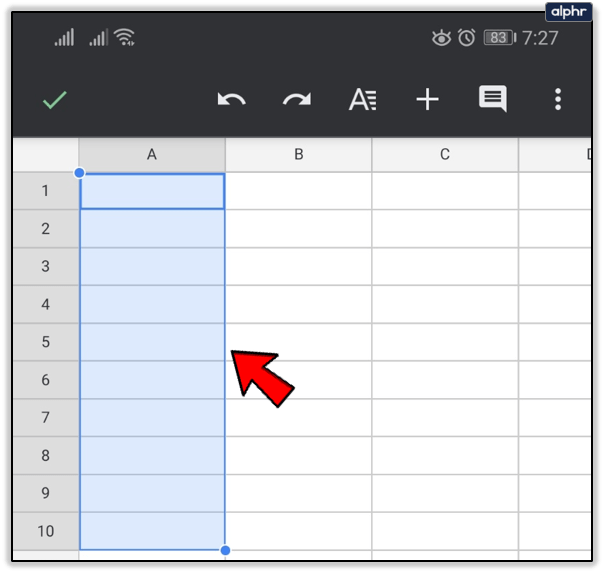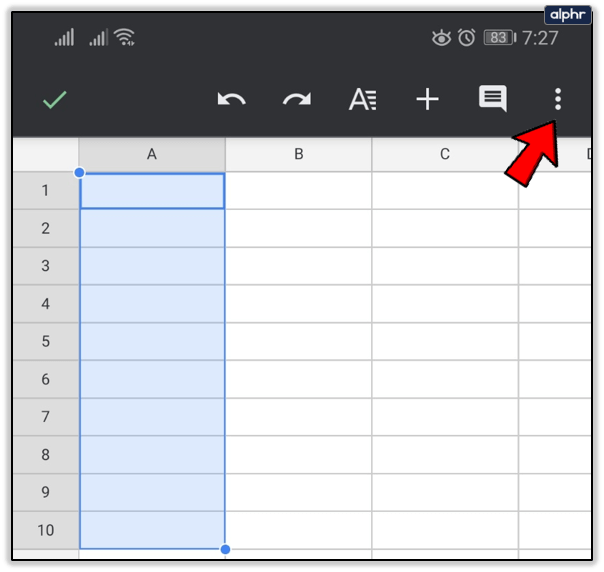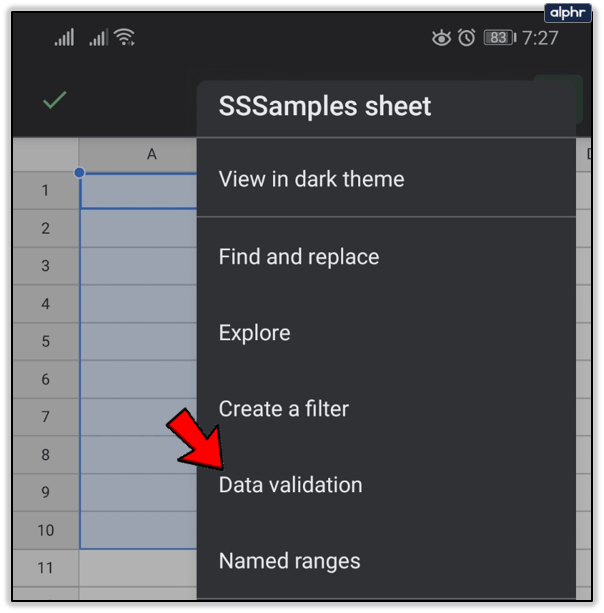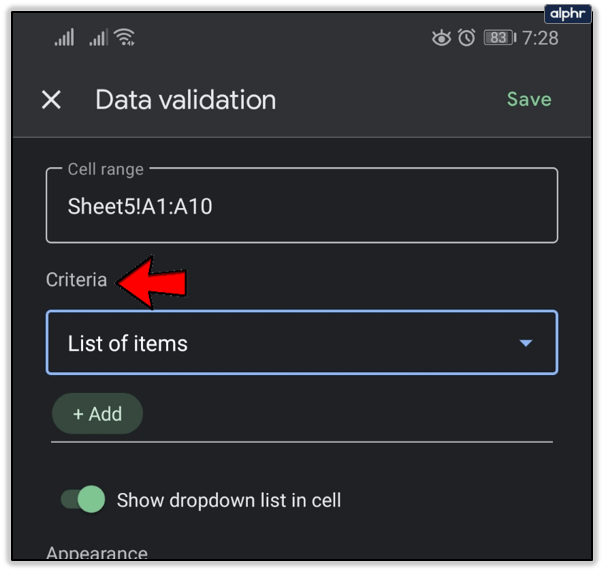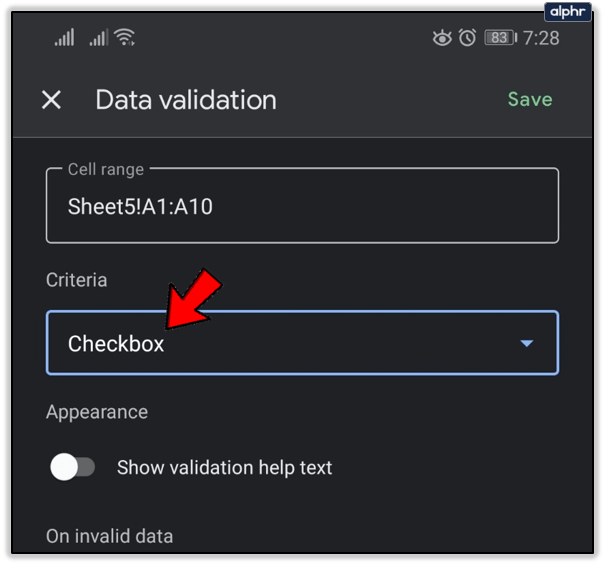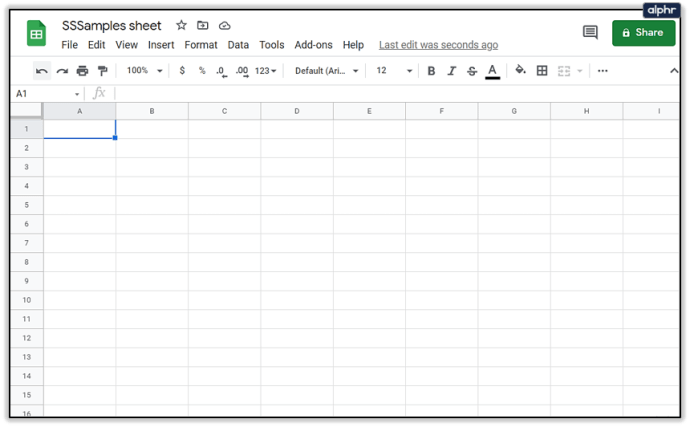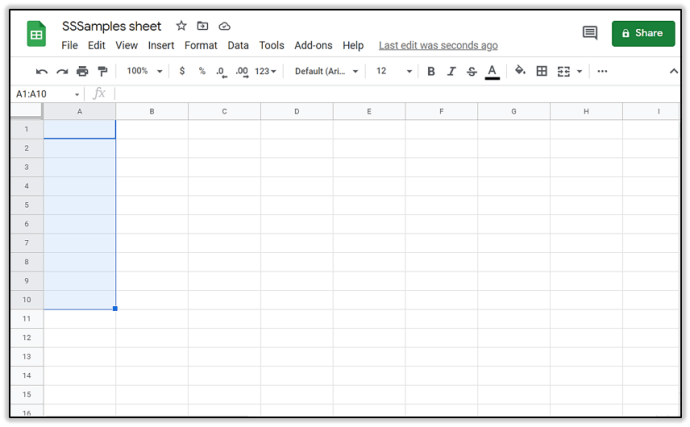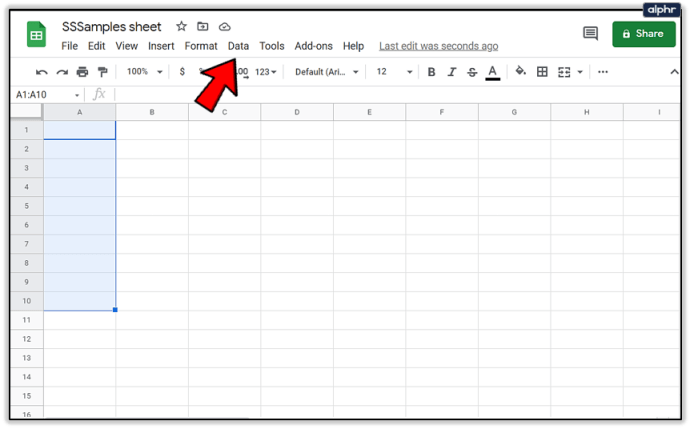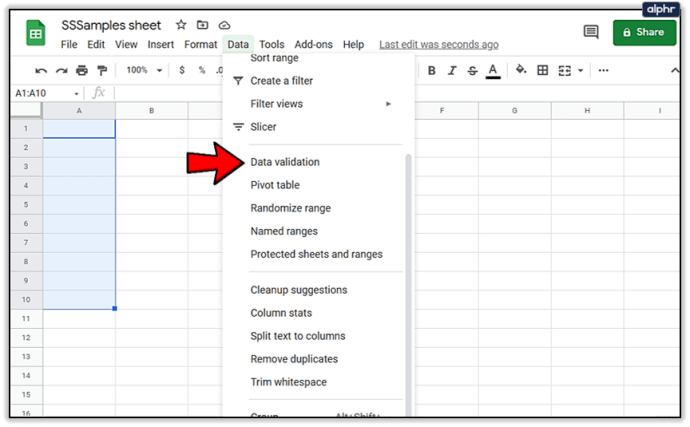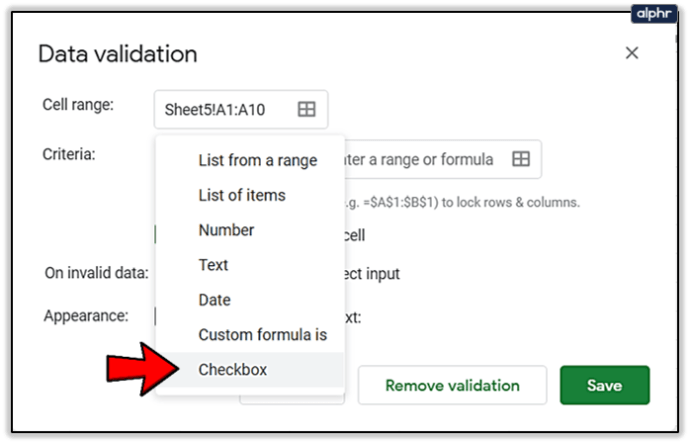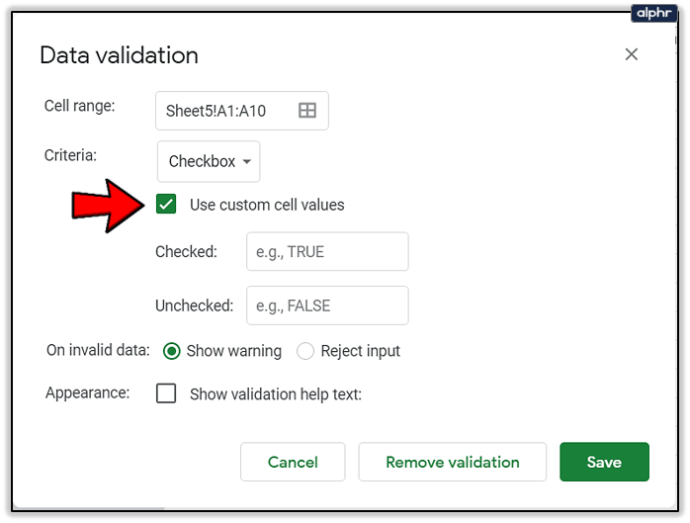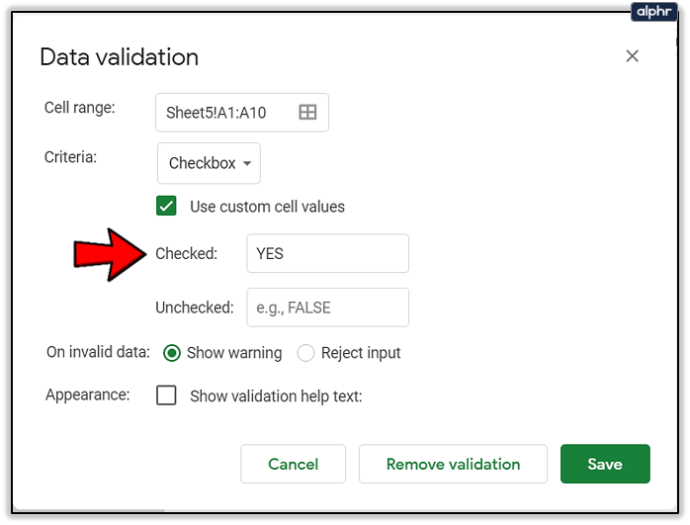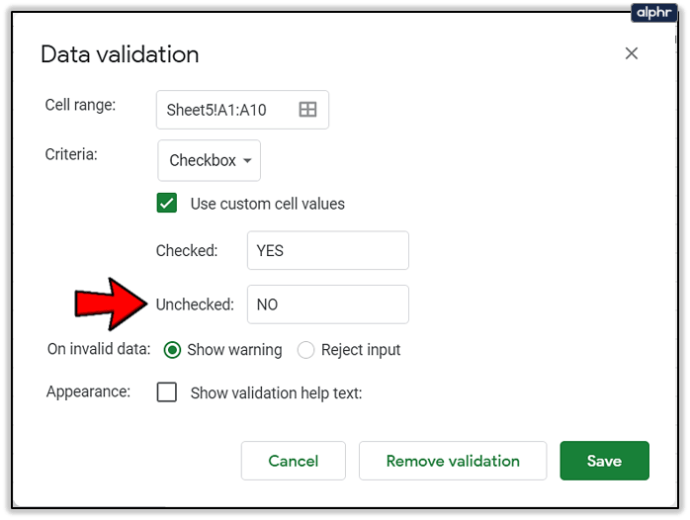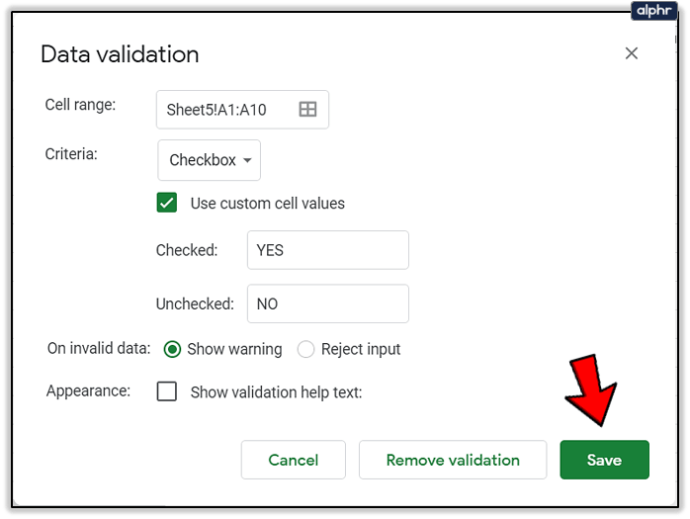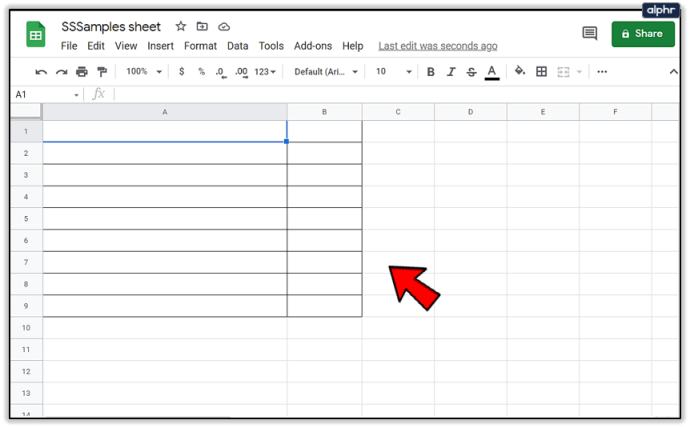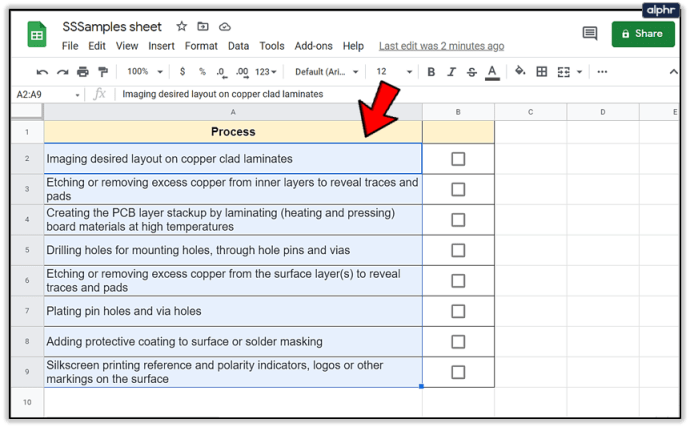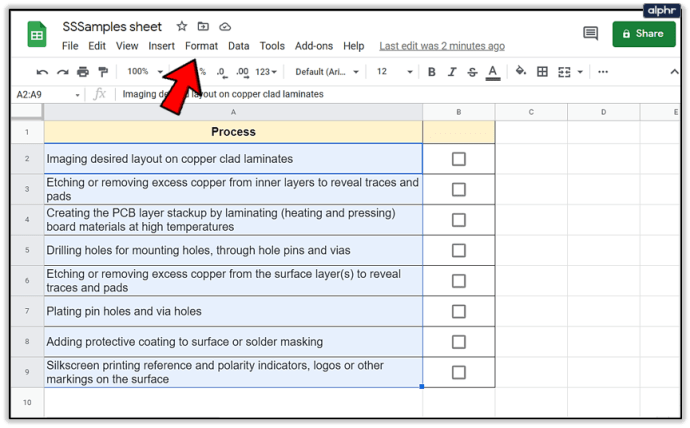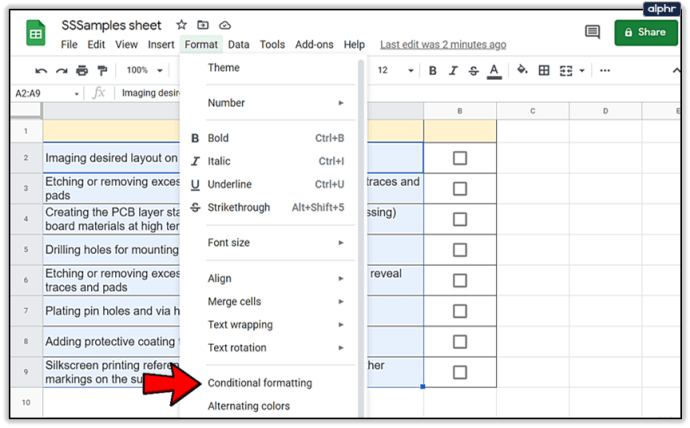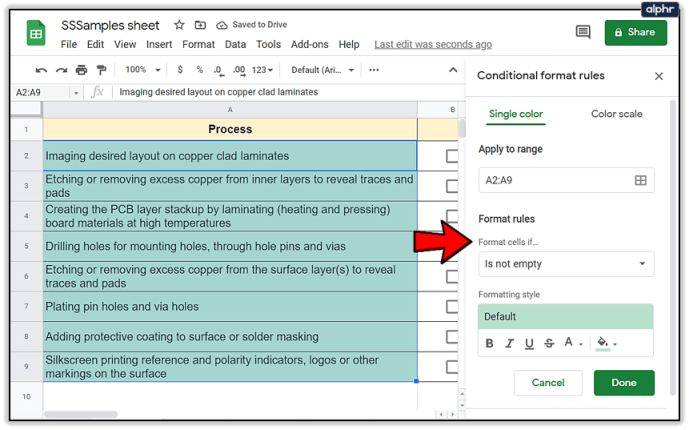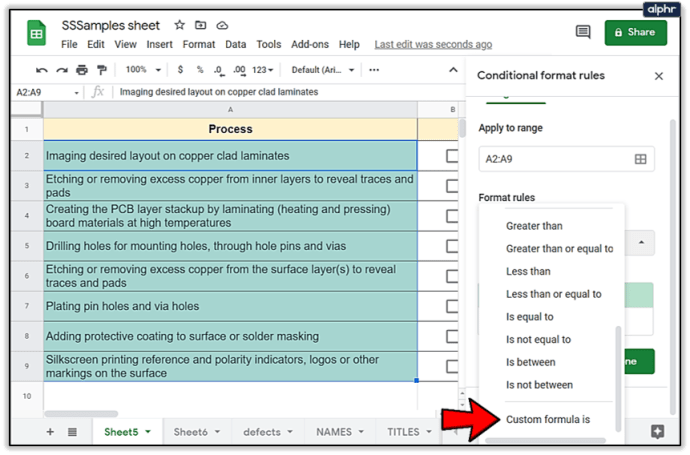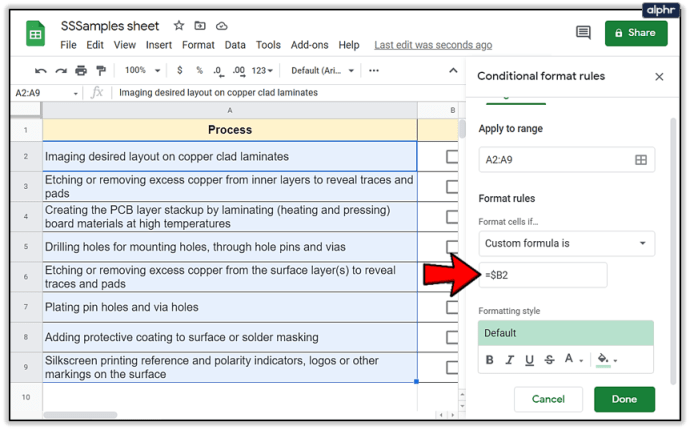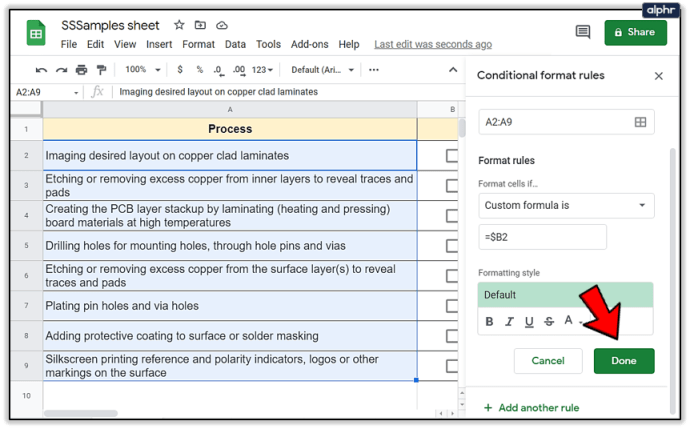Google 스프레드시트에 체크박스를 삽입하는 방법
Google 스프레드시트는 최근에 체크박스라는 새로운 기능을 도입했습니다. 몇 번의 클릭으로 모든 셀에 삽입할 수 있습니다. 하지만 그게 최선은 아닙니다. 우리를 가장 감동시키는 것은 당신이 그것을 사용할 수있는 방법입니다. 이 기능을 사용하면 할 일 목록을 만들거나 팀의 진행 상황을 추적할 수 있습니다. 또한 업데이트하기 쉬운 차트 및 동적 목록을 만들 수도 있습니다.

이 기사에서는 Google 스프레드시트에 확인란을 삽입하는 방법과 우리가 가장 좋아하는 트릭을 공유하는 방법을 보여줍니다.
바탕 화면에 확인란을 삽입하는 방법은 무엇입니까?
먼저 랩톱이나 컴퓨터에서 이 작업을 수행하는 방법을 보여 드리겠습니다. Google 스프레드시트에는 전화 앱이 있지만 데스크톱에서 일부 작업을 수행하는 것이 더 좋습니다. 단순히 시야가 더 좋고 실수할 가능성이 적기 때문입니다. 그래서, 당신이해야 할 일은 다음과 같습니다.
- 스프레드시트를 엽니다.
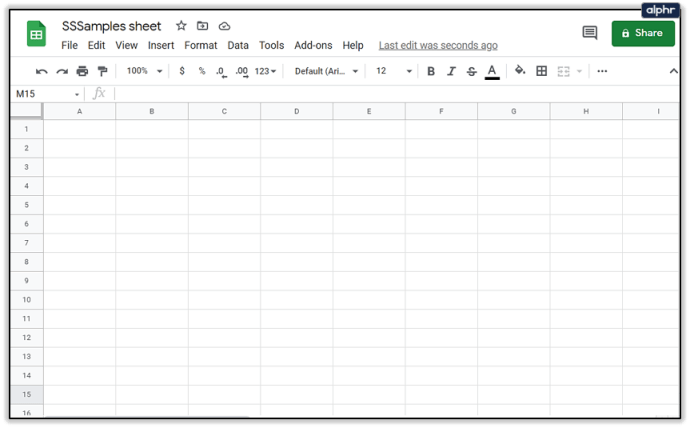
- 확인란을 삽입할 셀을 선택합니다.
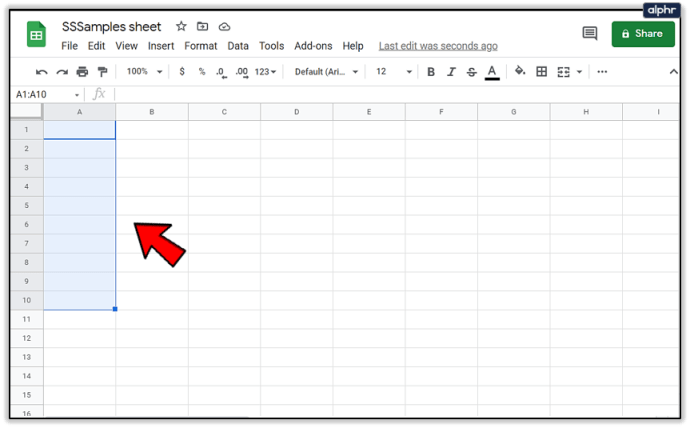
- 삽입 버튼을 클릭합니다.
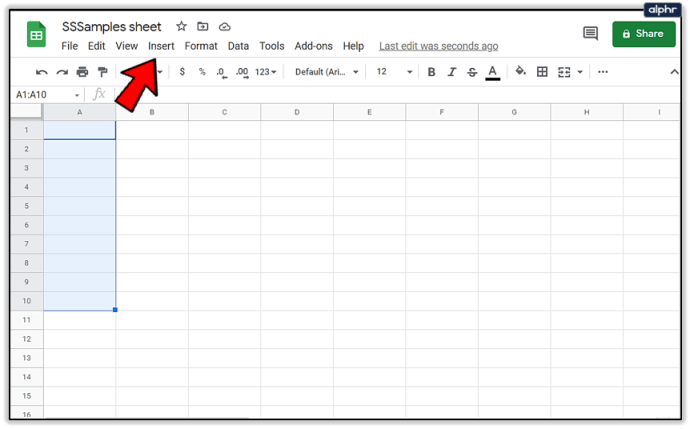
- "확인란"을 선택하십시오.
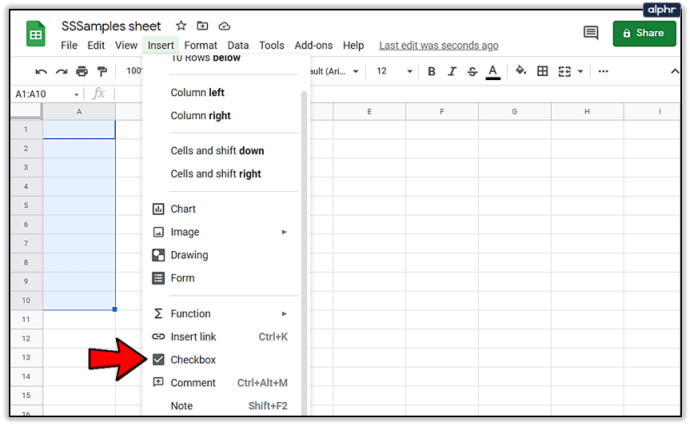
그게 다야! 이 방법을 사용하여 하나 또는 여러 개의 확인란을 삽입할 수 있습니다. 제한이 없습니다.

확인란을 제거하려면 훨씬 쉽습니다. 제거하려는 확인란을 선택하고 키보드의 삭제 버튼을 누르기만 하면 됩니다.
메모: 이미 일부 숫자나 텍스트가 포함된 셀에 확인란을 추가하면 해당 항목이 제거됩니다. 또는 더 나은 방법으로 확인란이 단순히 대체되며 해당 콘텐츠를 잃게 됩니다. 따라서 빈 셀에만 확인란을 삽입하는 것이 좋습니다.

Android에서 확인란을 삽입할 수 있습니까?
Android 사용자라면 오늘이 행운의 날입니다. 휴대전화로 이 글을 읽는다면 컴퓨터를 켤 필요가 없습니다. 데스크톱 장치에서 하는 것처럼 휴대폰에서 확인란을 삽입할 수 있습니다. 그러나 Google 스프레드시트 앱이 있어야 하므로 계속해서 다운로드하세요.
해야 할 일은 다음과 같습니다.
- 스프레드시트를 엽니다.
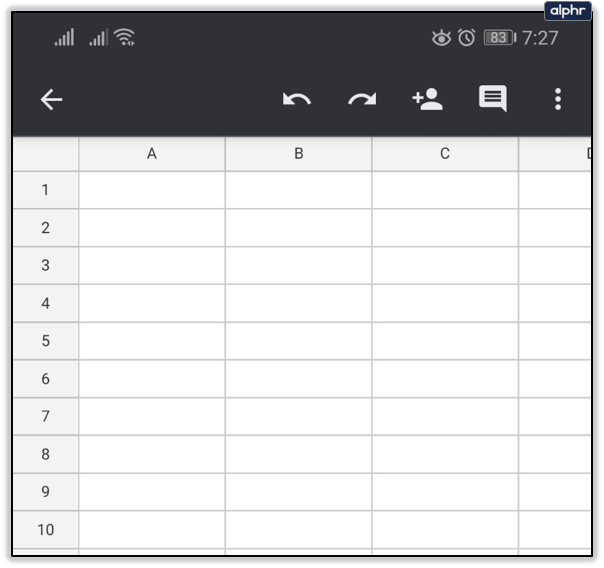
- 확인란을 삽입할 셀을 선택합니다.
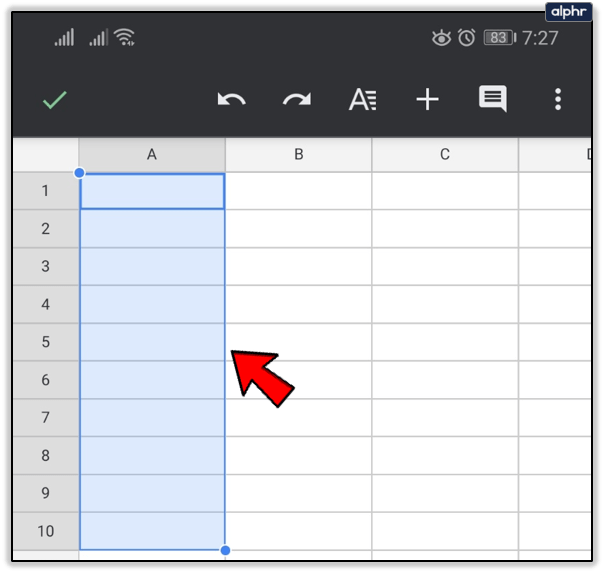
- 상단 메뉴에서 점 3개 버튼을 누릅니다.
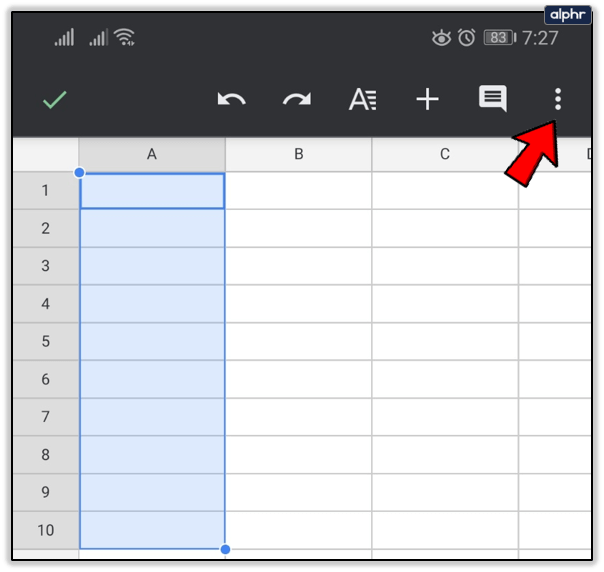
- "데이터 유효성 검사"를 선택하십시오.
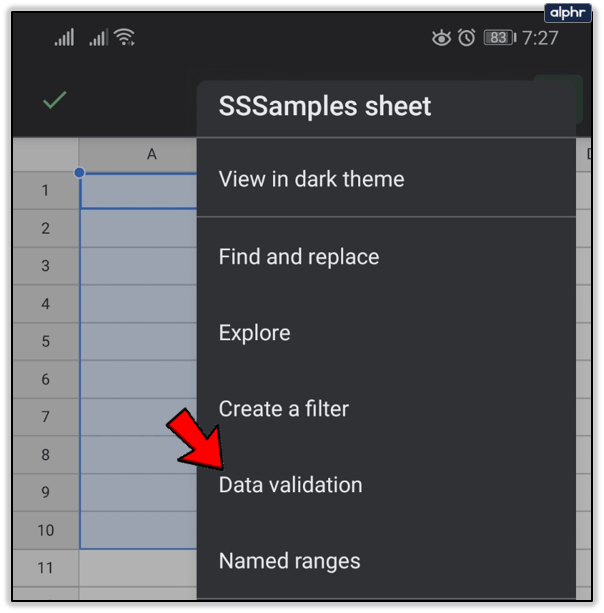
- "기준"을 선택합니다.
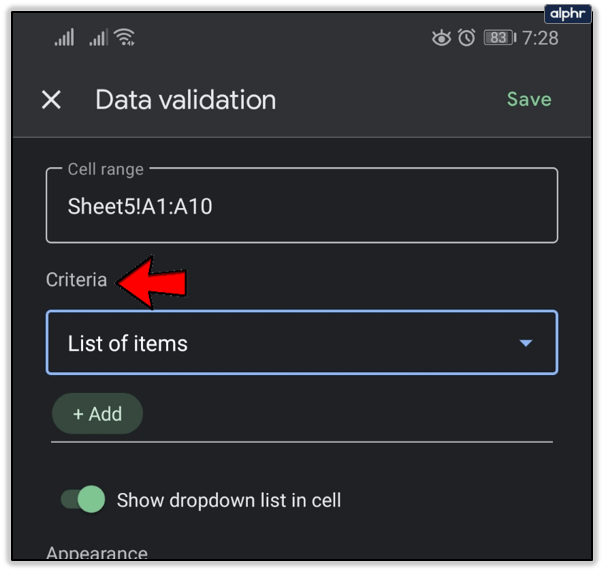
- "확인란"을 선택하십시오.
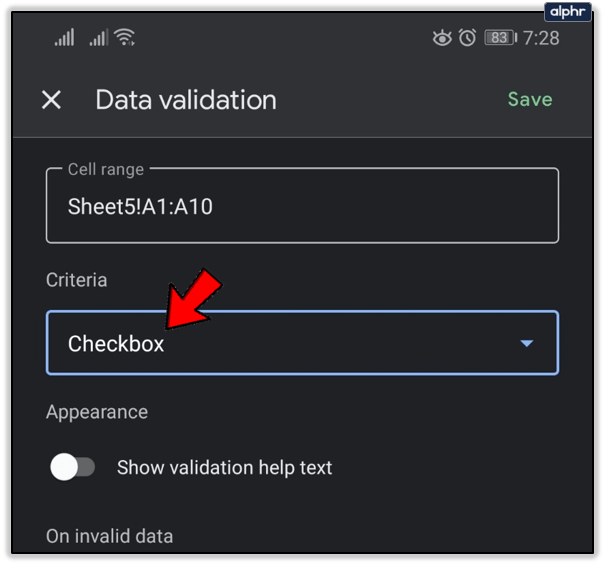
당신은 그것을 가지고 있습니다! 셀에서 확인란을 제거하려면 해당 확인란을 선택하고 삭제를 탭하세요.
iPhone에 확인란을 삽입할 수 있습니까?
모든 iOS 사용자에게 나쁜 소식이 있습니다. 유감스럽게도 현재 iPhone 또는 iPad의 Google 스프레드시트 앱에서 새 확인란을 삽입할 수 없습니다. 하지만 Google은 이 문제를 해결하기 위해 노력하고 있으며 다음 업데이트에서 이 옵션을 사용할 수 있을 것이라고 믿습니다.
그때까지는 컴퓨터나 노트북에서만 체크박스를 추가할 수 있습니다. 그러나 새 확인란을 추가하면 iOS 앱에서 셀을 선택 및 선택 취소할 수 있습니다. iOS 기기를 사용하는 팀 구성원이 누락되지 않고 참여할 수 있다는 의미이기 때문에 이는 매우 중요합니다.
확인란 서식 지정
일반 셀의 서식을 지정하는 것처럼 확인란의 서식을 지정할 수 있다는 것을 알고 계셨습니까? 좋아요. 일반 체크박스가 마음에 들지 않으면 안주할 필요가 없습니다. 창의력을 발휘하여 동료를 놀라게 할 때입니다.
확인란의 색상을 변경하려면 전체 셀에 색상을 적용합니다. 기본 색상은 회색이지만 팔레트에서 더 눈길을 끄는 색상을 찾을 수 있습니다. 확인란을 더 크게 하려면 셀을 선택하고 글꼴 크기를 변경하기만 하면 됩니다.
원하는 방식으로 확인란의 서식을 지정하면 다른 콘텐츠와 마찬가지로 복사하여 붙여넣을 수 있습니다. 각 확인란의 서식을 별도로 지정할 필요가 없습니다.
사용자 정의 확인란 값 추가
고급 옵션은 사용자 정의 값으로 확인란을 만드는 것입니다. 이것은 팀의 진행 상황을 추적하거나 설문 조사를 생성하기 위한 환상적인 옵션입니다. 이 경우 확인란을 선택하면 "예"를 의미하고 확인란을 선택하지 않은 상태로 두는 것은 "아니오"를 의미합니다. 방법은 다음과 같습니다.
- 변경하려는 스프레드시트로 이동합니다.
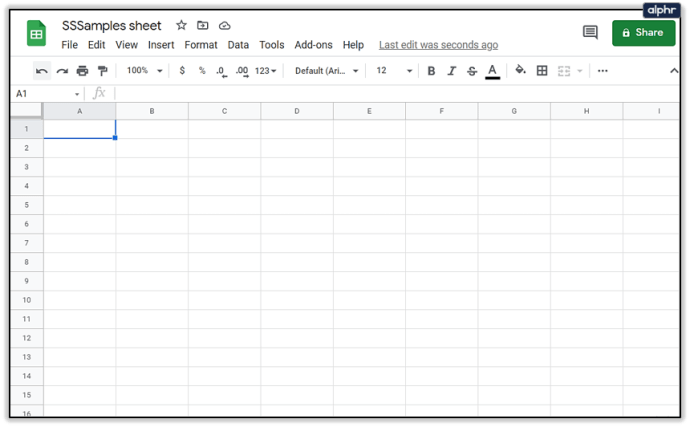
- 확인란을 삽입할 셀을 선택합니다.
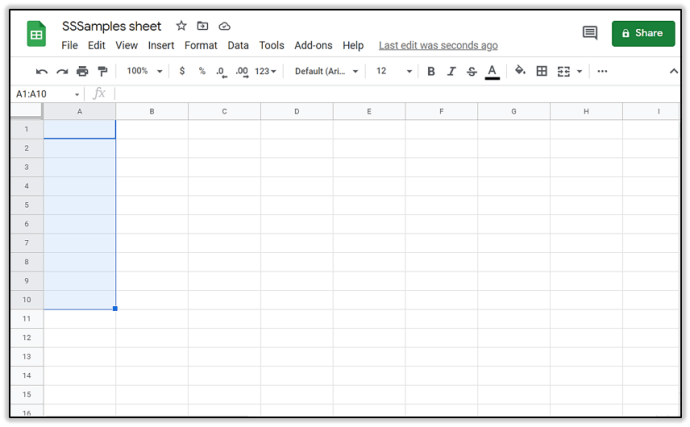
- 상단 메뉴에서 "데이터"를 클릭합니다.
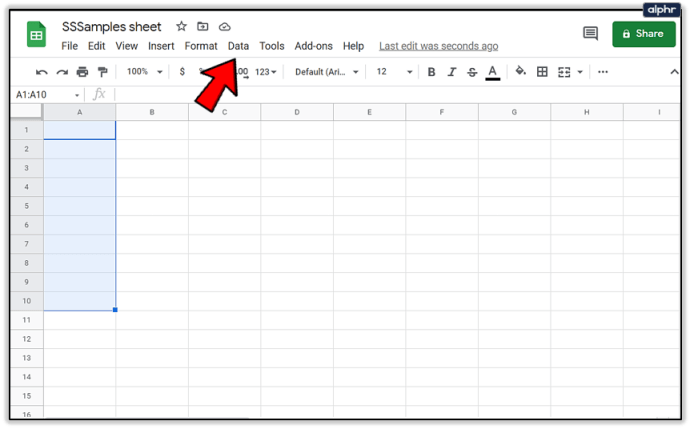
- "데이터 유효성 검사"를 선택하십시오.
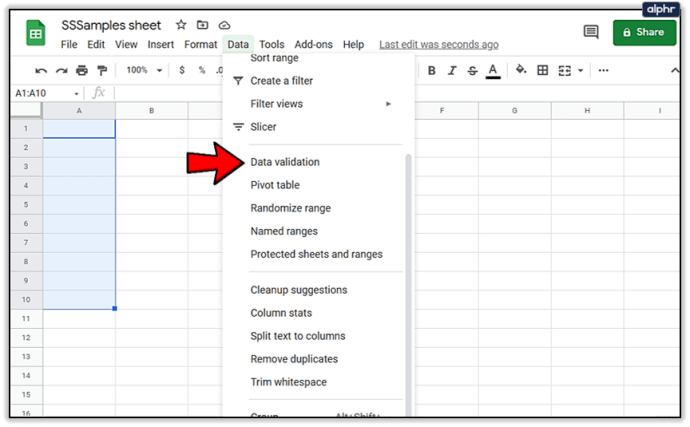
- "확인란"을 선택하십시오.
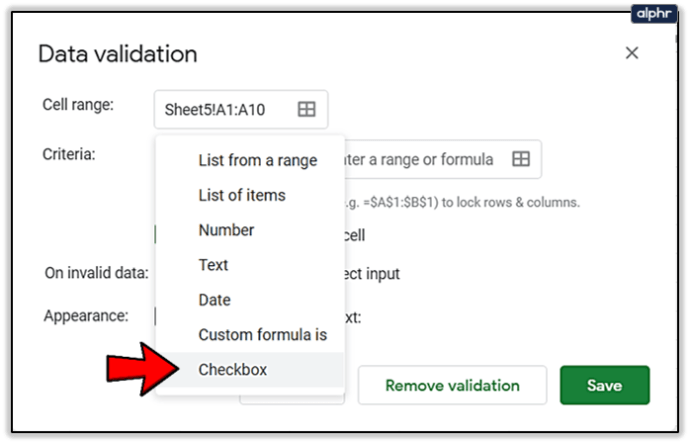
- "사용자 정의 셀 값 사용"을 클릭하십시오.
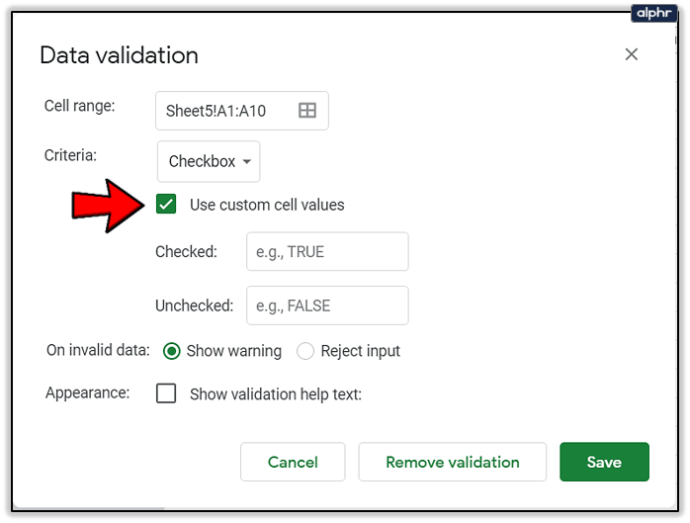
- 이제 "Checked" 옵션 옆에 의미를 쓰세요.
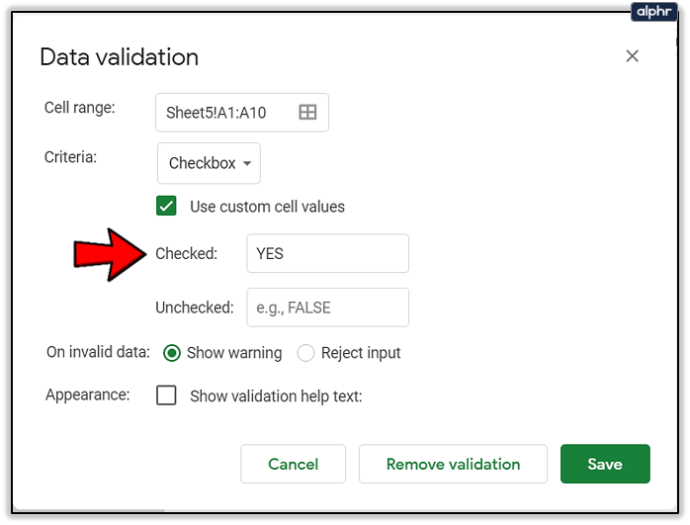
- "Unchecked" 옵션 옆에 값을 입력할 수도 있지만 선택 사항입니다.
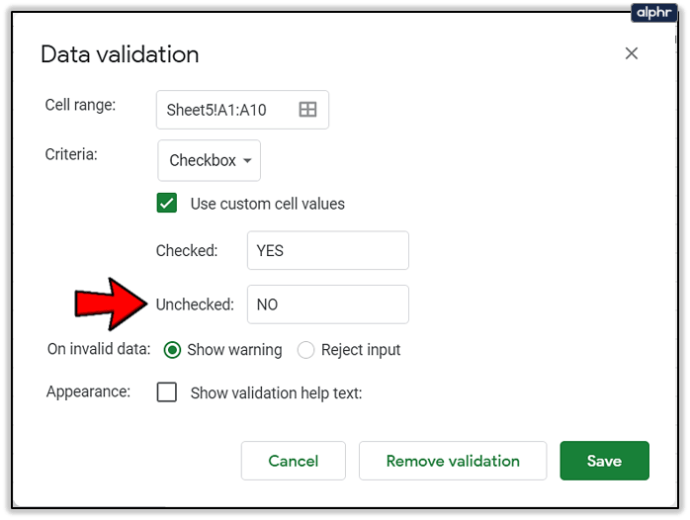
- "저장"을 클릭하십시오.
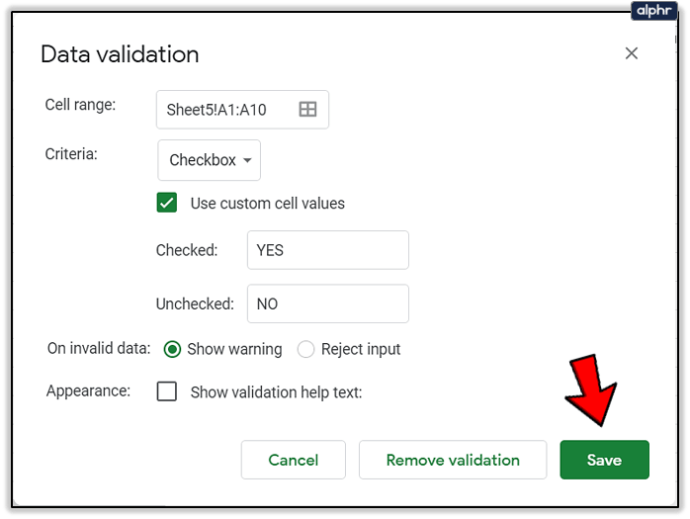
물론 이전에 추가한 확인란을 사용하여 이 작업을 수행할 수도 있습니다. 다시 편집하고 포맷하기만 하면 됩니다.
대화형 할 일 목록 만들기
확인란의 가장 멋진 점 중 하나는 대화형 할 일 목록을 만들 수 있다는 것입니다. 즉, 확인란을 탭하면 작업이 완료된 것으로 표시됩니다. 그리고 우리는 그것이 얼마나 만족스러운지 압니다! 방법은 다음과 같습니다.
- 먼저 두 개의 열을 만들어야 합니다. 하나는 작업용이고 다른 하나는 체크박스용입니다.
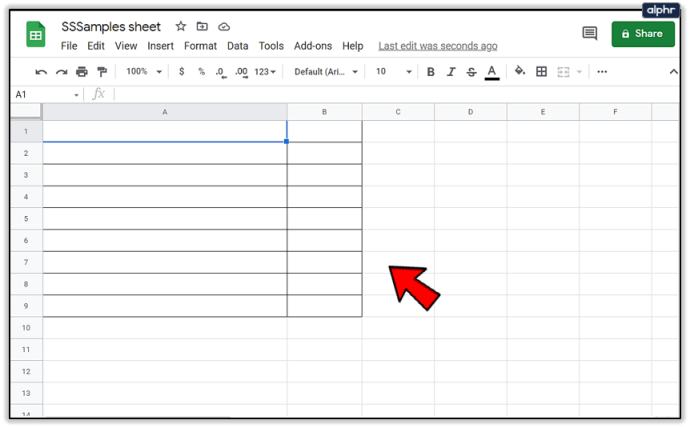
- 위의 절차에 따라 B 열에 확인란을 삽입하십시오. 첫 번째 열에 작업을 작성한 다음 해당 작업이 포함된 모든 셀을 선택하십시오.
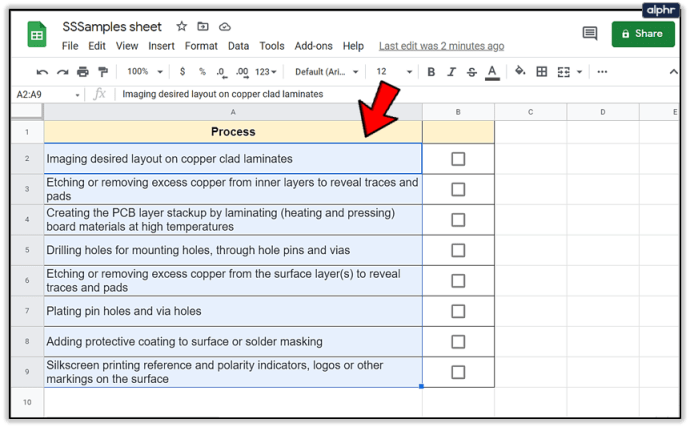
- 포맷 버튼을 클릭합니다.
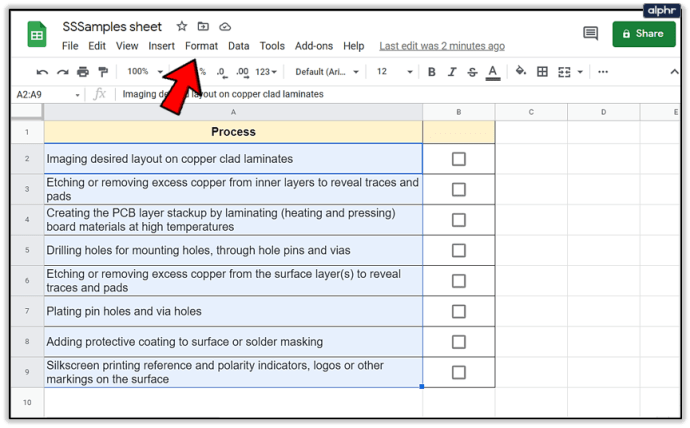
- "조건부 서식"을 선택합니다.
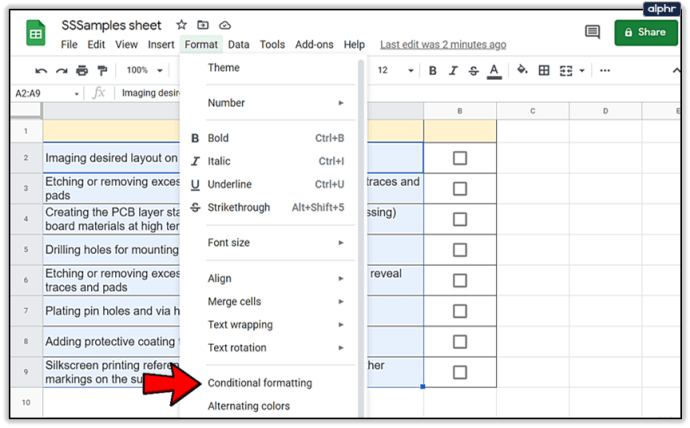
- "다음 경우 셀 서식 지정" 옵션을 선택합니다.
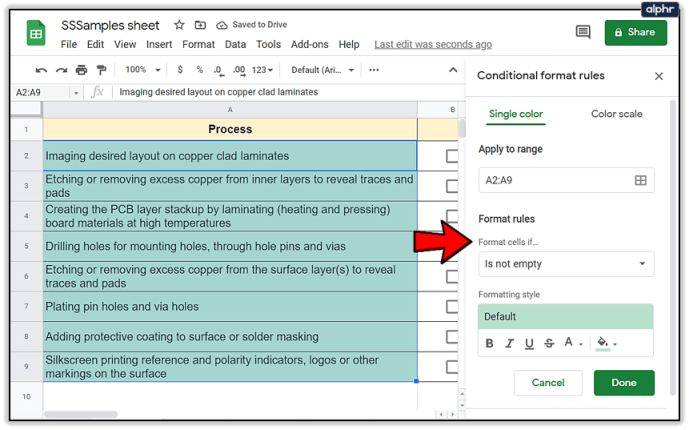
- "사용자 지정 공식은..."를 선택합니다.
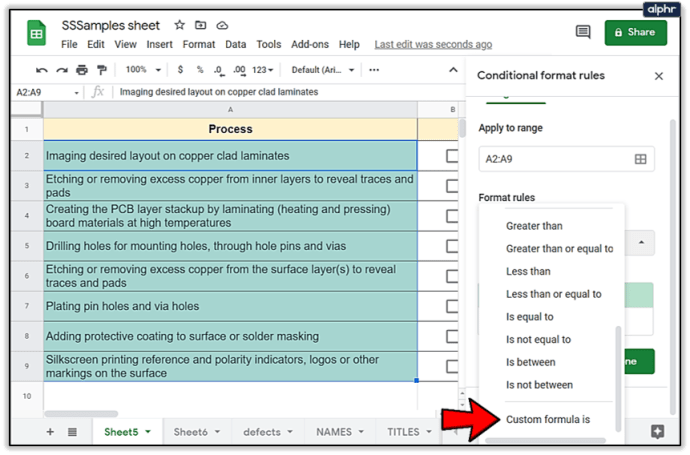
- 다음 공식을 입력하십시오: =$B2
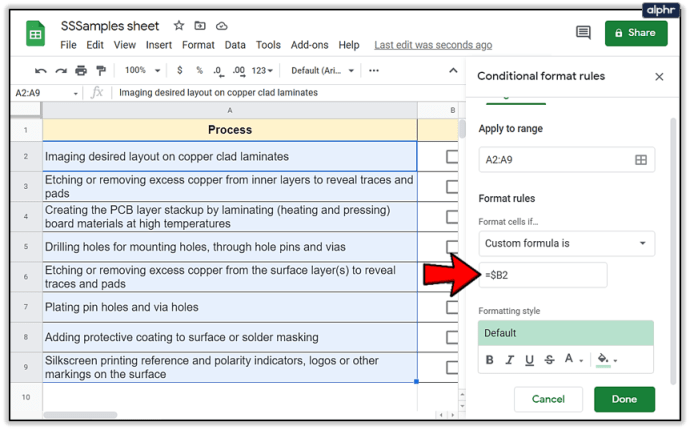
- "완료"를 클릭하십시오.
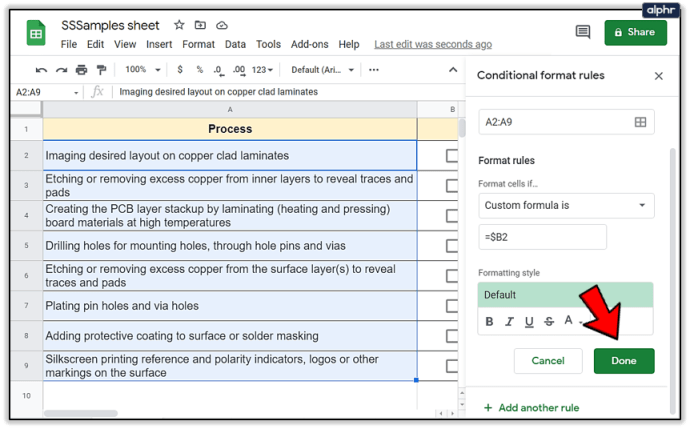
그게 다야! 더 재미있게 즐기려면 원하는 방식으로 사용자 정의할 수 있습니다. 채우기 색상을 변경하고 취소선 등을 추가할 수 있습니다.

체크해제
할 일 목록에서 할 일을 체크하는 단순한 행위가 몸에서 엔돌핀을 방출한다는 사실을 알고 계셨습니까? 사실, 그것은 긴 근무 시간이 끝날 때 가장 만족스러운 순간 중 하나가 될 수 있습니다. 우리가 우리를 도울 기술을 가지고 있기 때문에 더 이상 수동으로 할 일 목록을 만들 필요가 없습니다!

Google 스프레드시트에서 일반적으로 어떤 종류의 목록을 만드나요? 체크박스 기능은 무엇을 위해 사용하시겠습니까? 아래 의견 섹션에 알려주십시오.