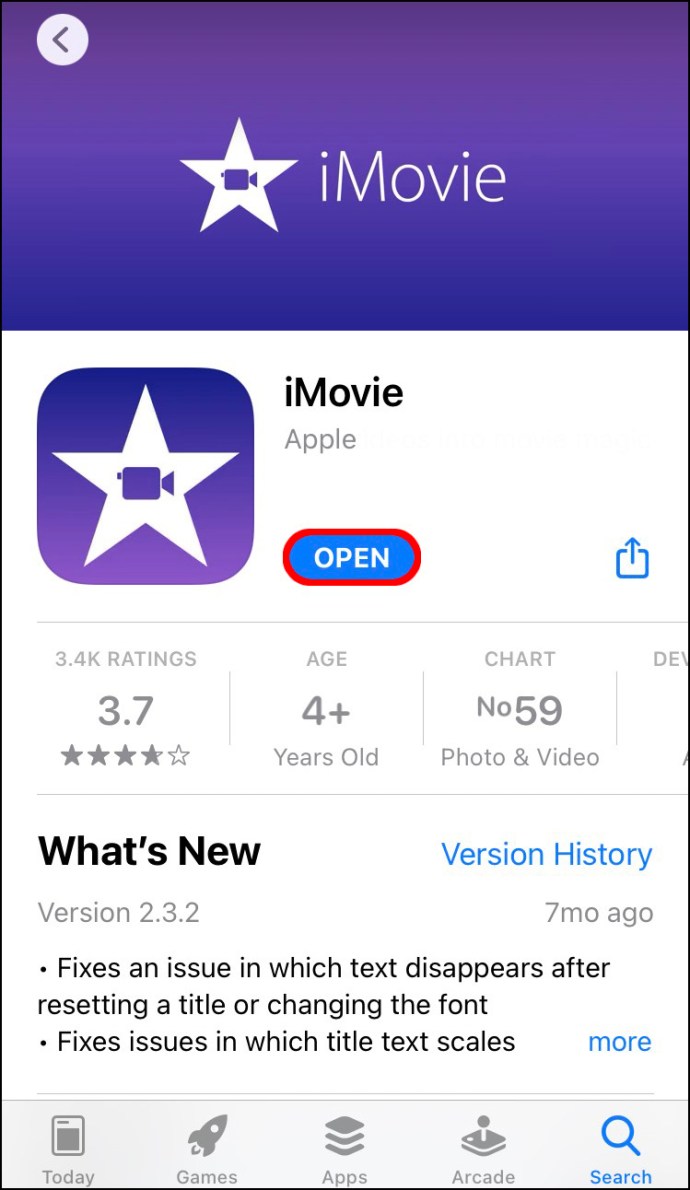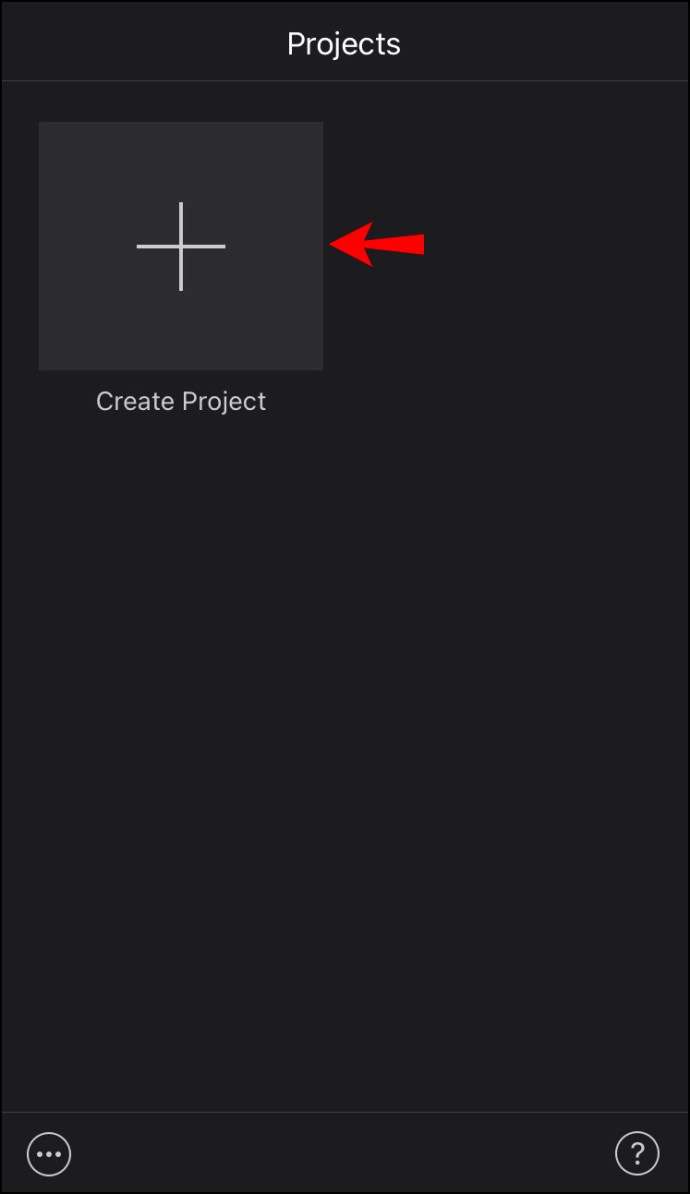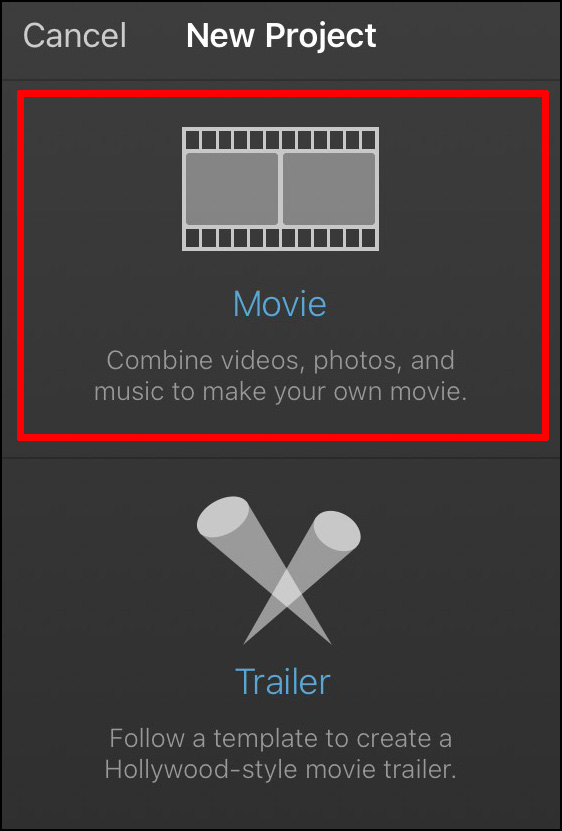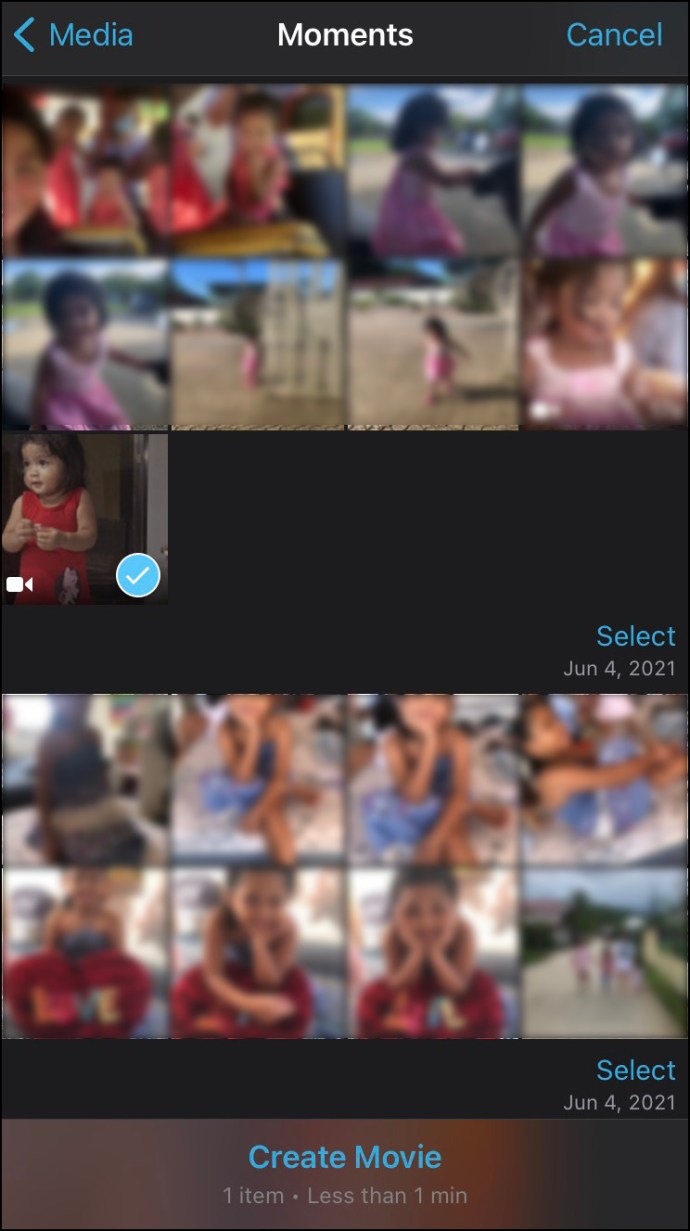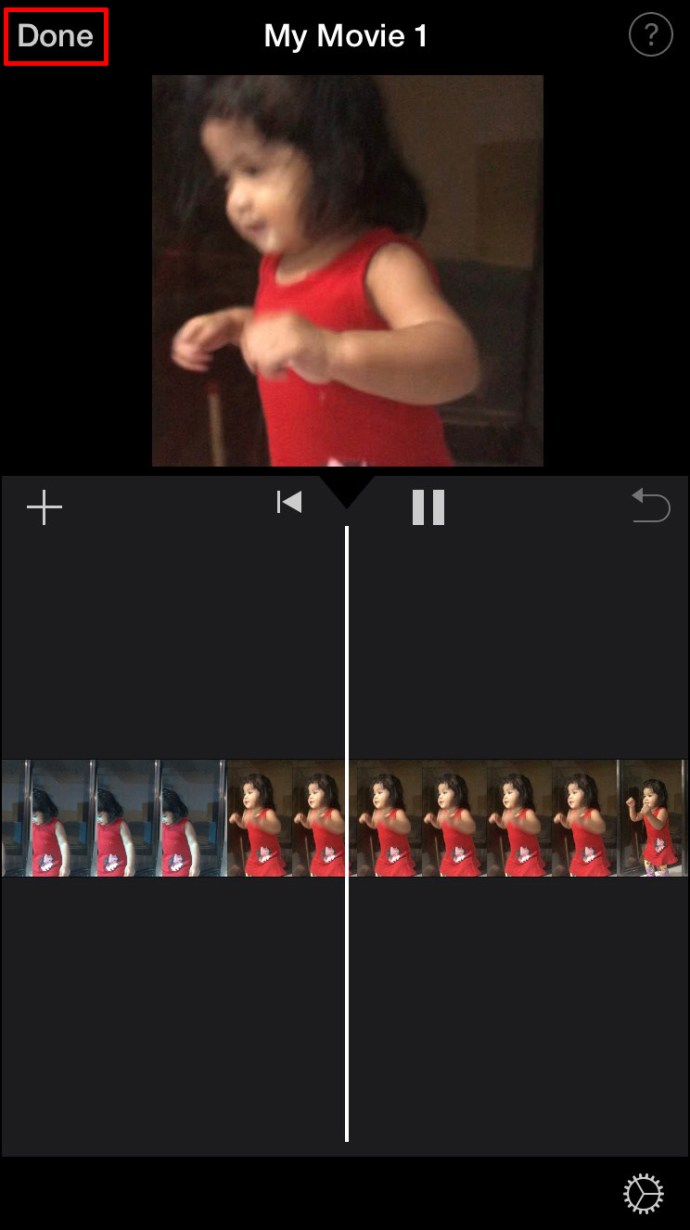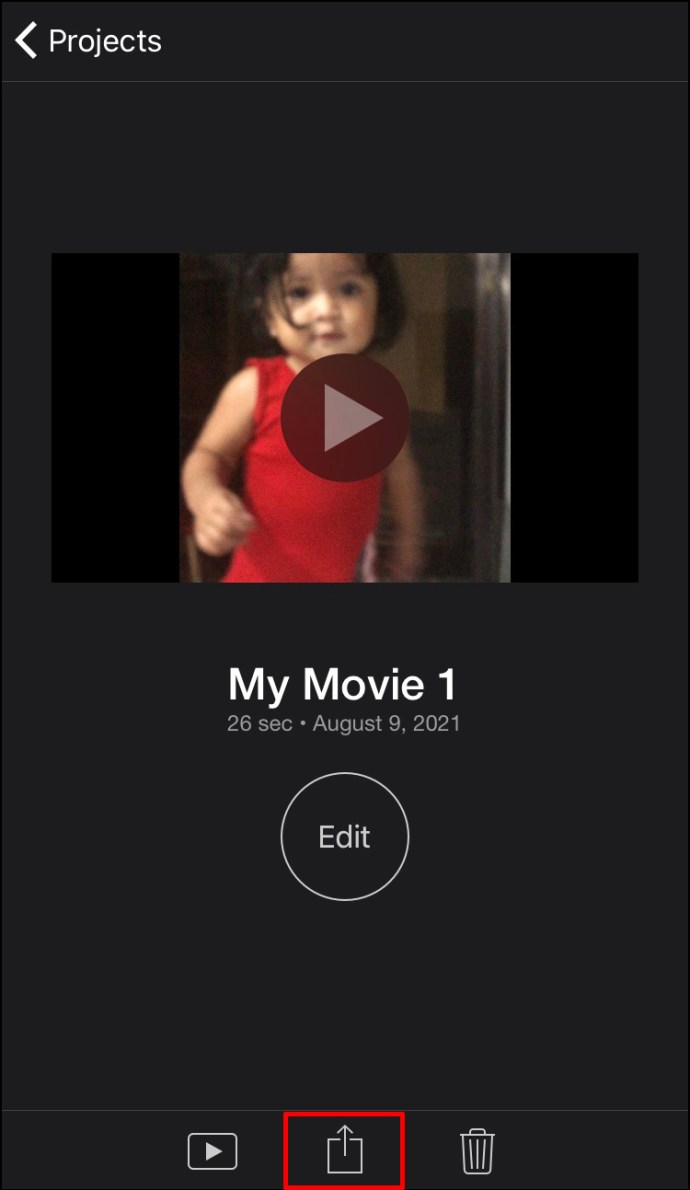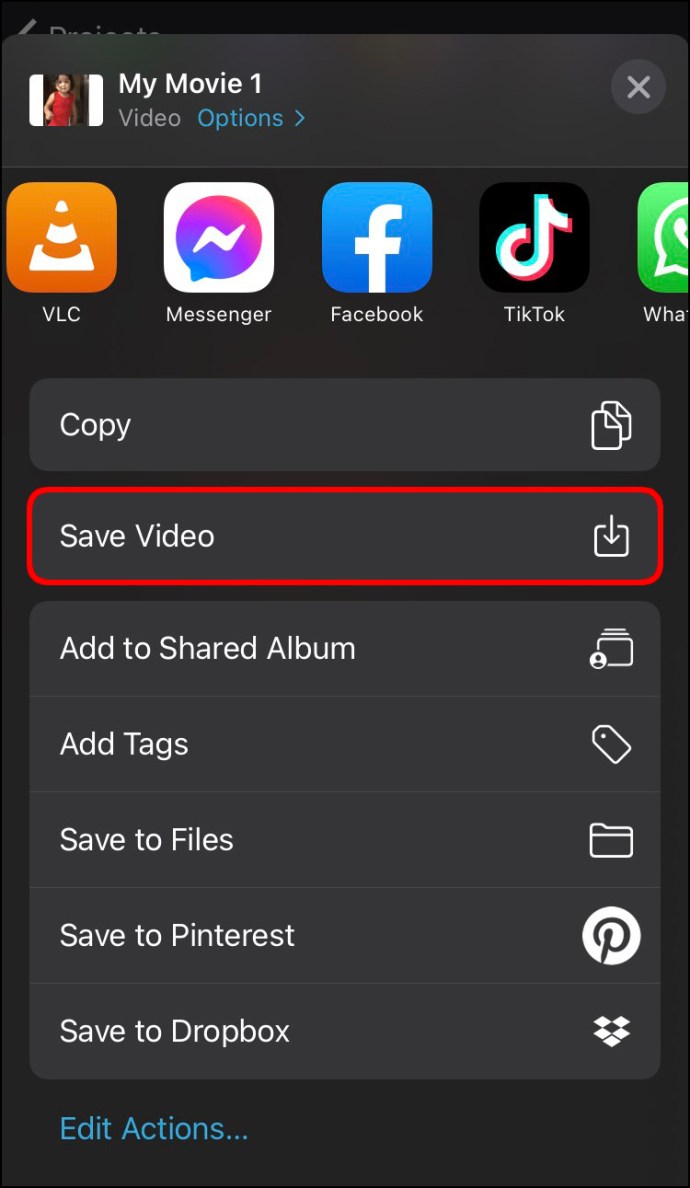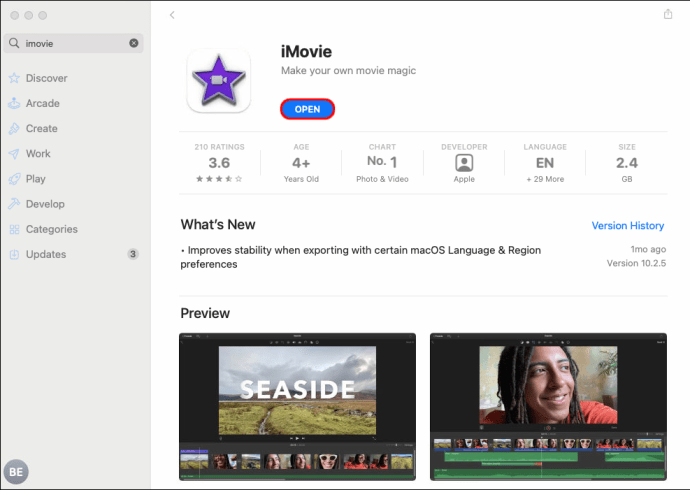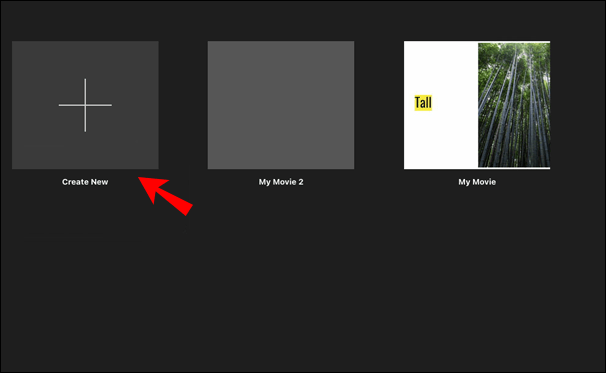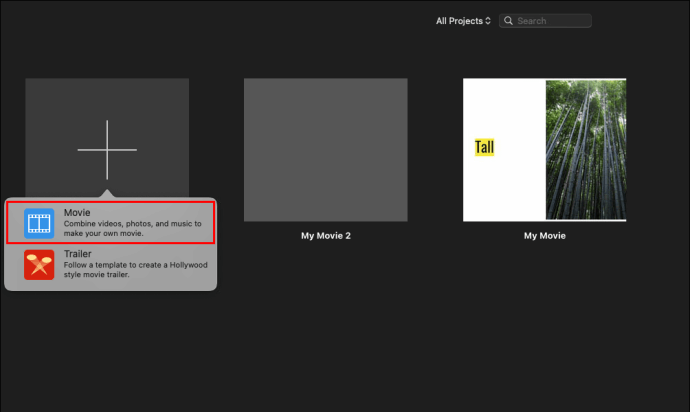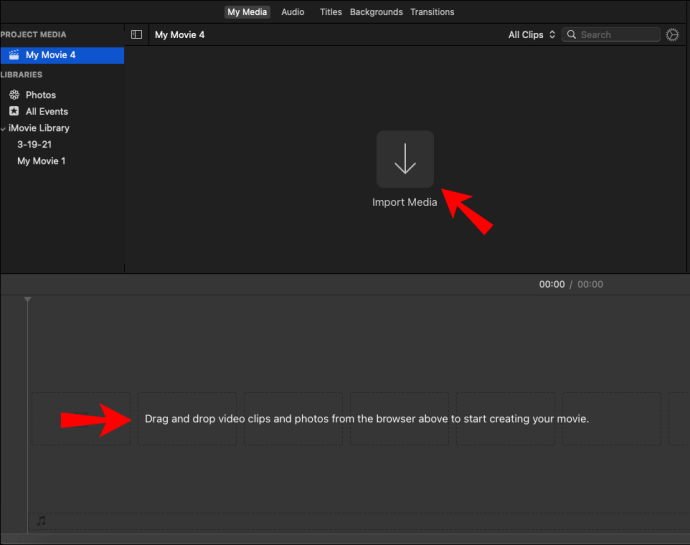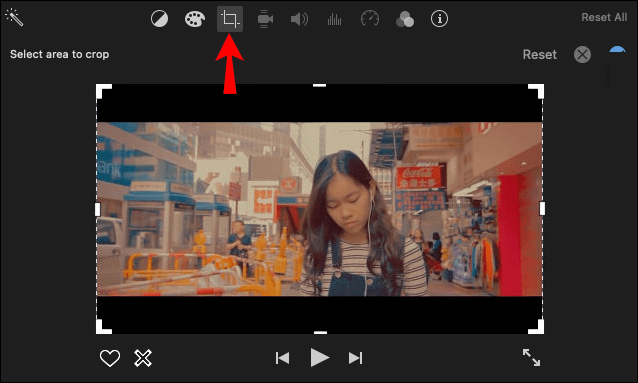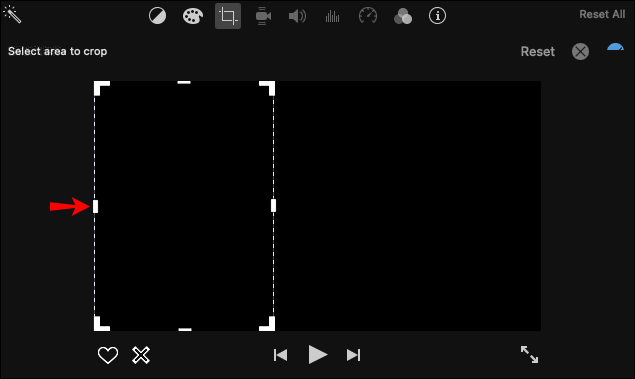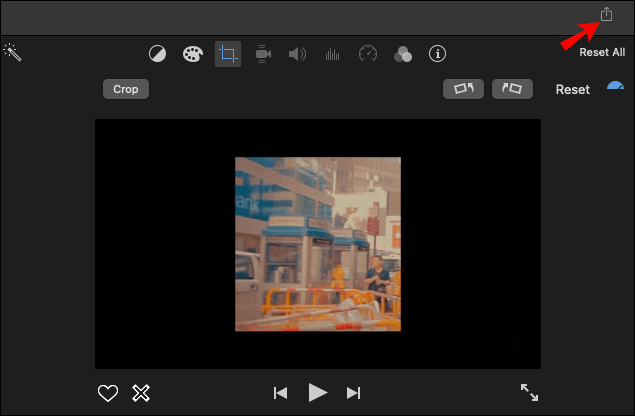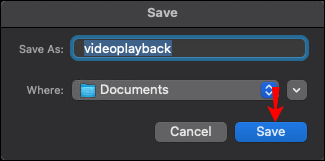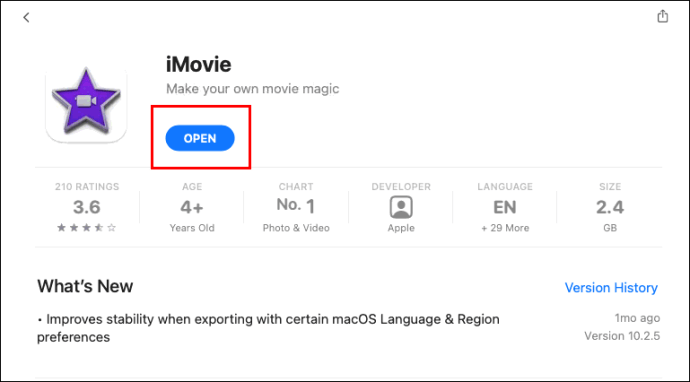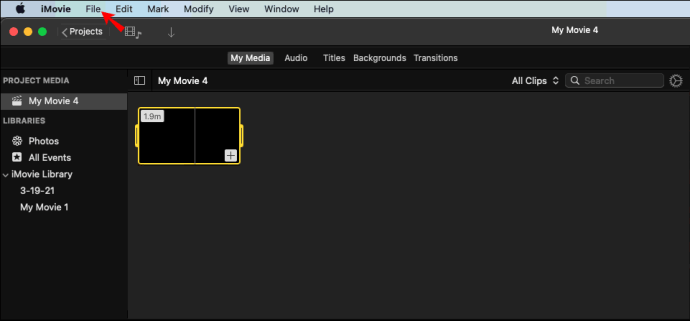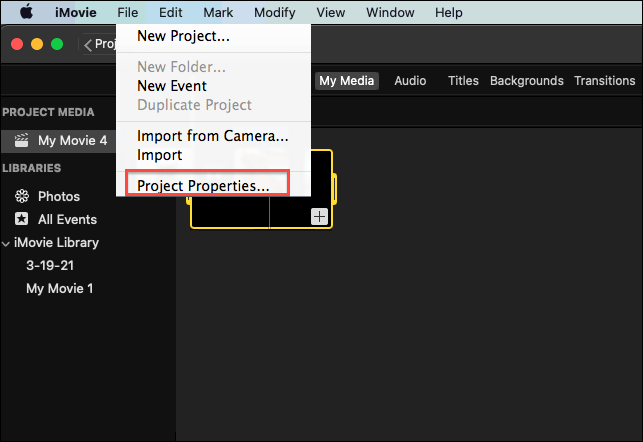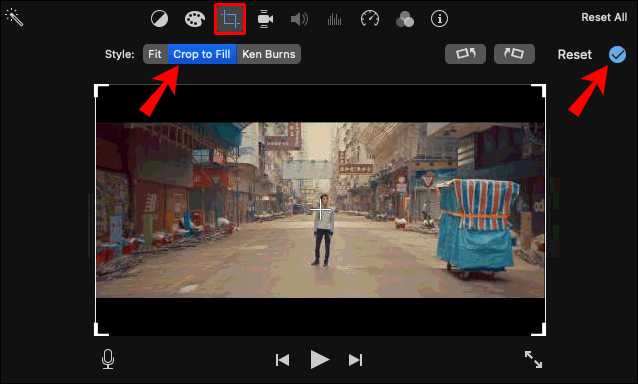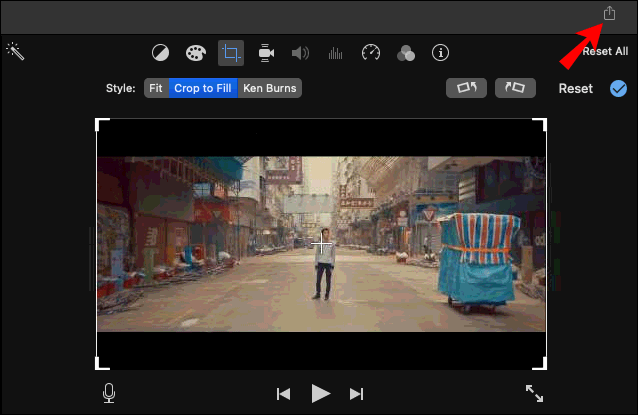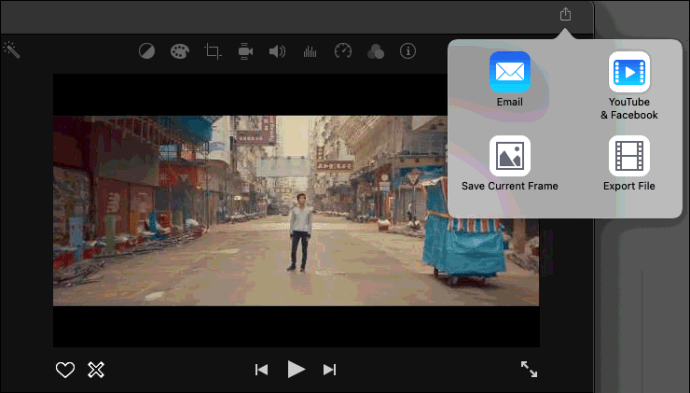iMovie에서 종횡비를 변경하는 방법
비디오 파일의 종횡비를 변경하는 데 사용할 수 있는 최고의 앱 중 하나는 macOS 및 iOS 장치용으로 설계된 비디오 편집 앱인 iMovie입니다. iMovie를 사용하여 비디오의 종횡비를 변경하면 다양한 소셜 미디어 플랫폼에 업로드할 수 있습니다. 이것은 비디오의 종횡비를 변경하지 않으면 비디오를 게시하는 플랫폼에서 자동으로 부적절하게 자르거나 늘어날 수 있기 때문에 중요합니다.

이 기사에서는 다양한 기기에서 iMovie를 사용하여 종횡비를 변경하는 방법을 보여줍니다. 또한 특정 소셜 미디어 플랫폼에 가장 적합한 가로 세로 비율에 대해서도 알아보겠습니다.
예를 들어 TikTok은 9:16 화면 비율의 동영상이 필요하고 YouTube의 경우 16:9입니다. 사실, 비디오의 표준 종횡비는 실제로 와이드스크린 종횡비라고도 하는 16:9입니다. 컴퓨터 및 모바일 장치뿐만 아니라 TV에서 보는 대부분의 비디오 콘텐츠는 이 화면 비율로 표시됩니다.
종횡비는 휴대폰, 태블릿, 노트북 카메라 또는 디지털 카메라 등 녹화 장치의 기본 설정에 따라 다릅니다. 일부 모바일 장치는 사진을 찍기 전에 화면 비율을 변경할 수 있는 옵션을 제공하지만 나중에 비디오 편집 앱을 사용하여 변경할 수도 있습니다.
소셜 미디어 앱은 크기 측면에서 특정 제한을 부과하지만 크기를 조정하지 않고 콘텐츠를 업로드할 수 있습니다. 그러나 이렇게 하면 잘못된 위치에서 자동으로 비디오가 잘릴 뿐만 아니라 비디오 품질이 저하될 수도 있습니다. 이 단계를 건너뛰면 플랫폼이 전체 화면에 맞게 비디오를 늘려 왜곡할 수도 있습니다.
그렇기 때문에 최종 결과물을 제어하기 위해서는 업로드 전에 영상의 종횡비를 변경하는 것이 가장 좋습니다. 비디오를 편집하는 데 사용할 수 있는 다양한 프로그램과 앱이 있지만 iPhone, Mac 또는 iPad 사용자는 iMovie를 사용하는 것이 가장 좋습니다.
iPhone의 iMovie에서 종횡비를 변경하는 방법
화면이 작기 때문에 iPhone에서 iMovie를 사용하는 것은 다른 기기보다 어려울 수 있습니다. 그럼에도 불구하고 iPhone의 iMovie에서 비디오의 종횡비를 조정하는 프로세스는 몇 단계만 거치면 됩니다.
iPhone에 앱이 아직 설치되어 있지 않다면 App Store에서 다운로드할 수 있습니다.
iMovie를 사용하여 비디오의 종횡비를 변경할 때의 유일한 문제는 선택할 수 있는 자동 제안 옵션이 없다는 것입니다. 대신 비디오를 잘라 수동으로 종횡비를 변경해야 합니다.
iPhone의 iMovie에서 비디오의 종횡비를 변경하려면 다음 단계를 따르십시오.
- iPhone에서 iMovie를 엽니다.
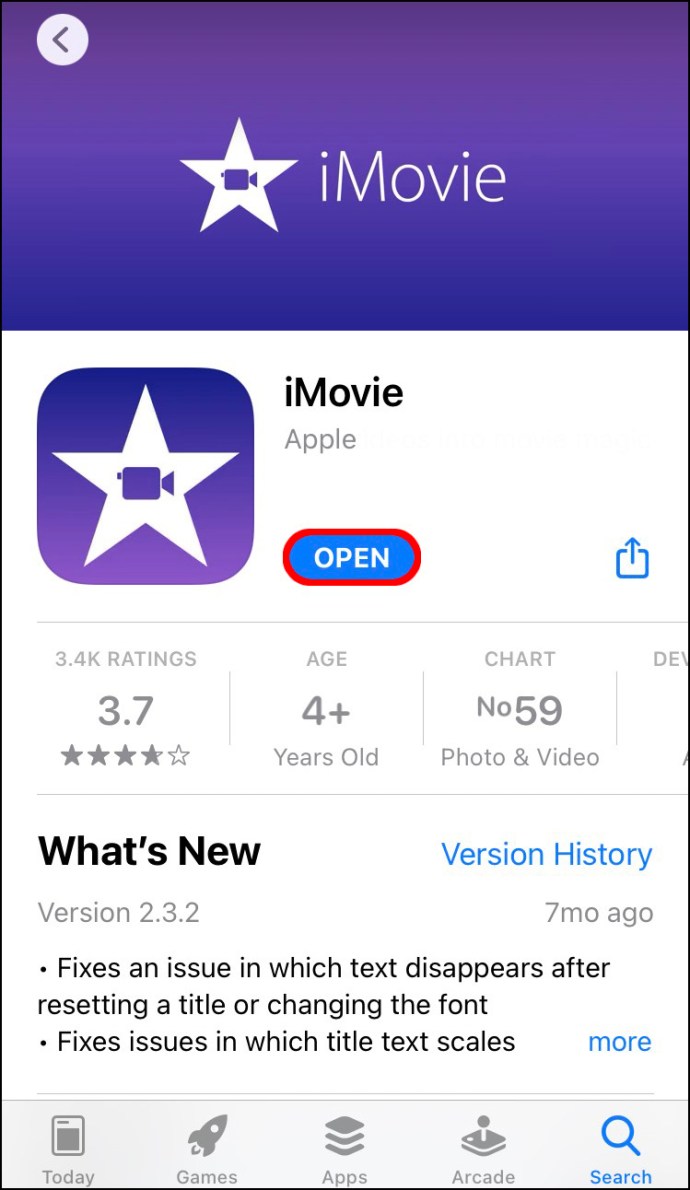
- 홈 페이지에서 "+ 프로젝트 만들기" 옵션으로 이동합니다.
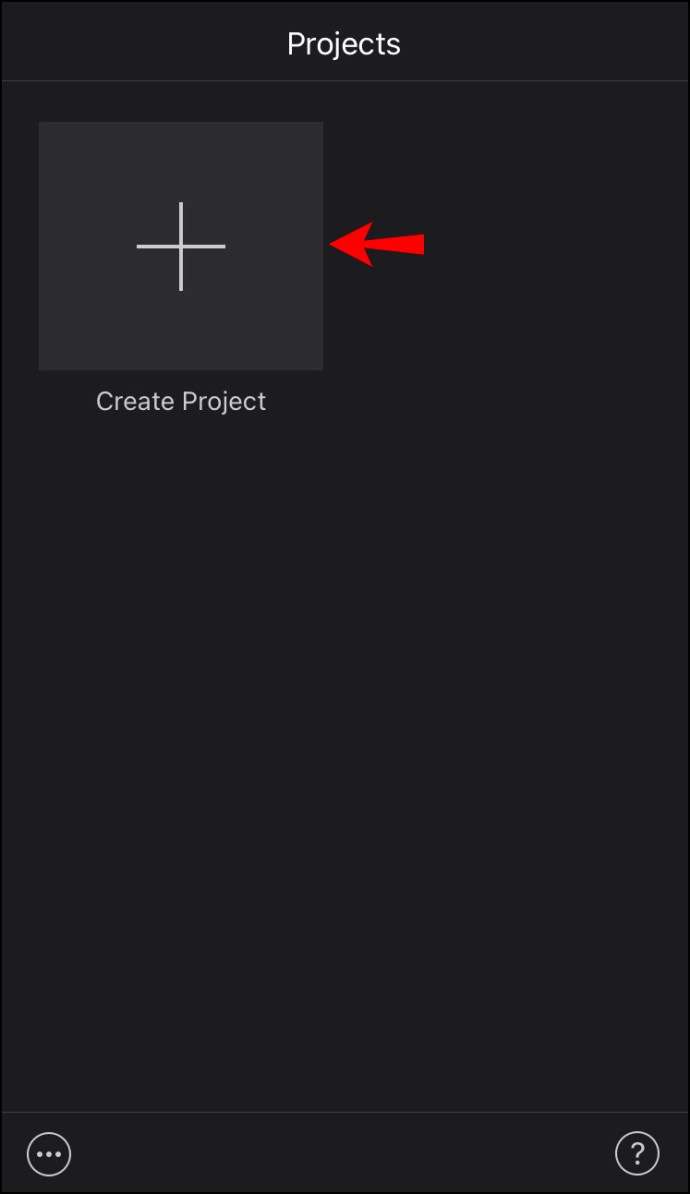
- "새 프로젝트" 창에서 "영화"를 선택합니다.
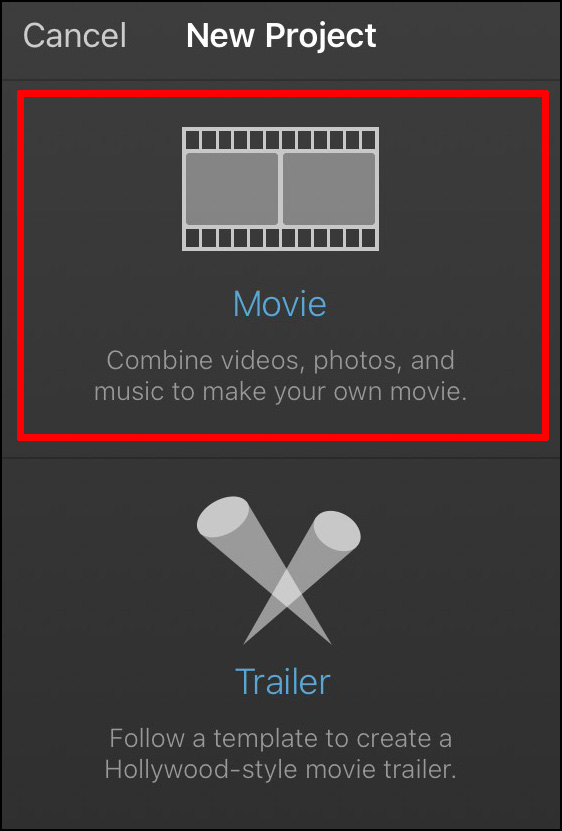
- 장치에서 비디오 파일을 가져옵니다.
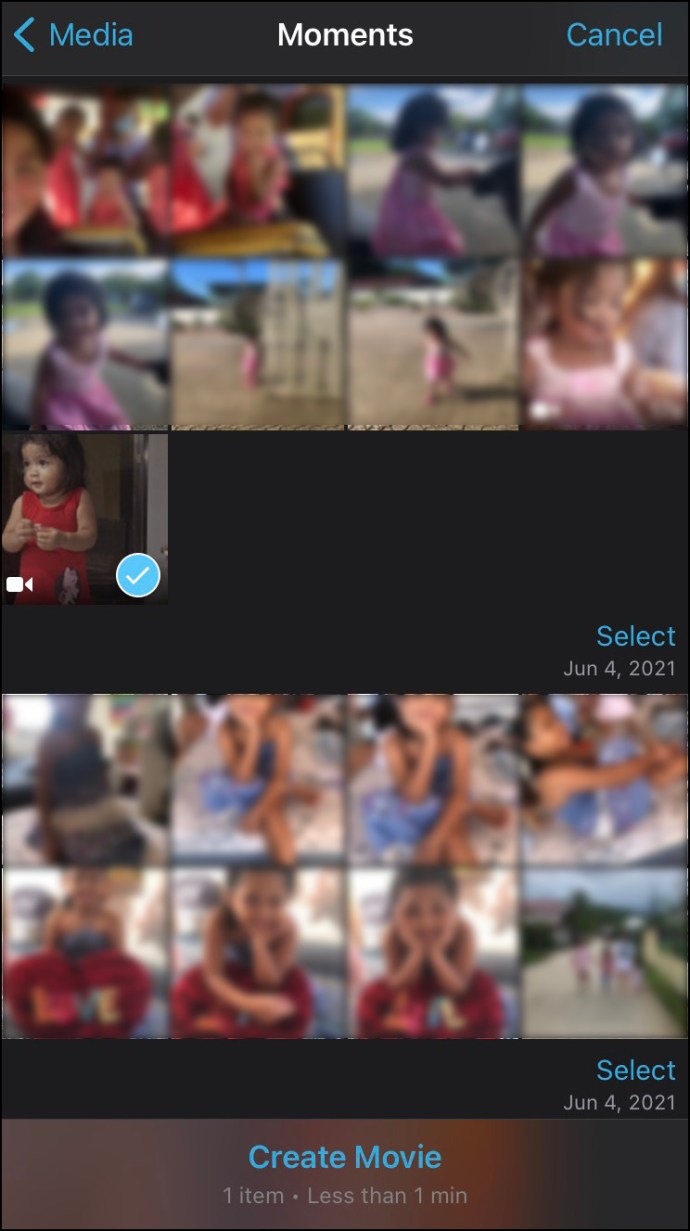
- 타임라인에서 동영상을 탭합니다.
- 화면의 오른쪽 상단 모서리에 있는 돋보기로 이동합니다.
- 타임라인을 핀치하여 비디오를 확대/축소합니다. 비디오의 크기를 더 작게 만들려면 화면 중앙을 향해 오므립니다. 비디오를 확대하려면 손가락을 화면 바깥쪽 가장자리로 끕니다.
- 완료되면 화면 왼쪽 상단에서 "완료"를 선택합니다.
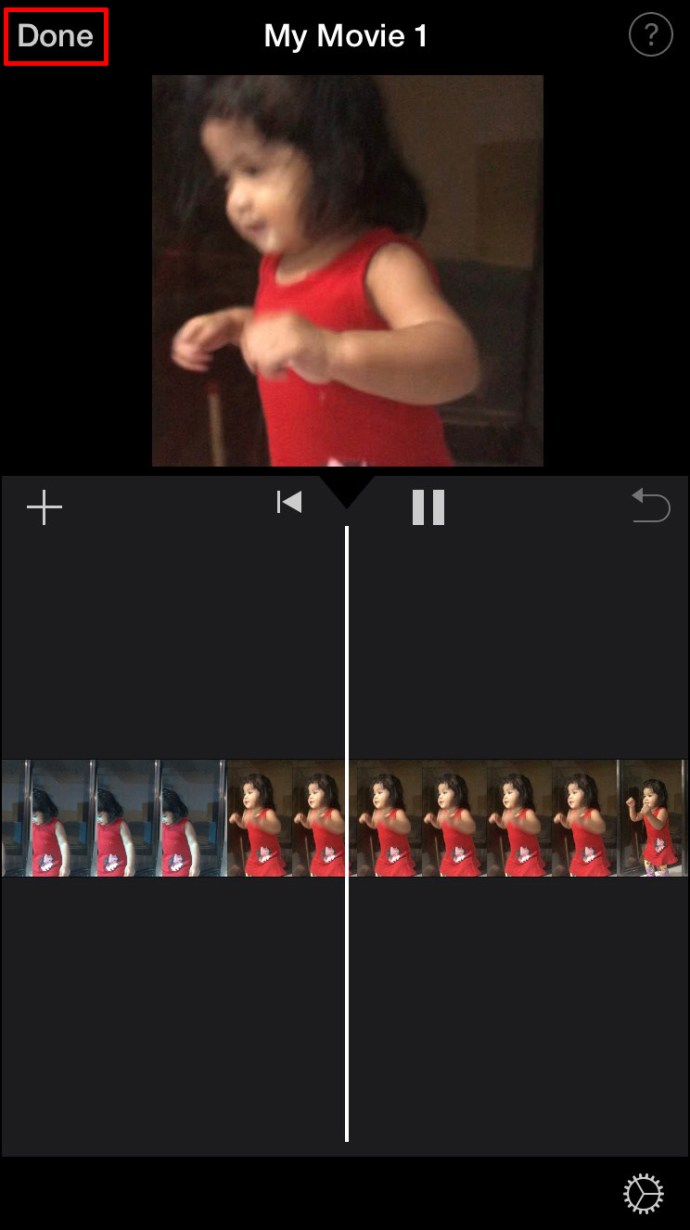
- "공유" 버튼으로 이동합니다.
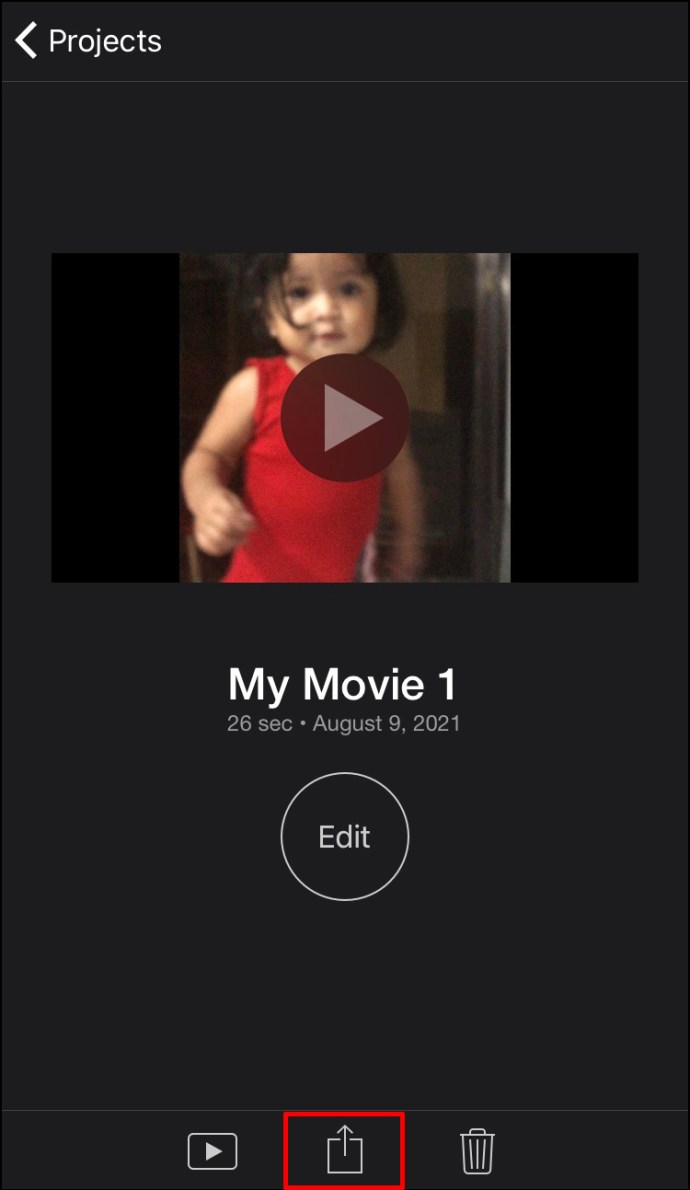
- "비디오 저장"을 선택하십시오.
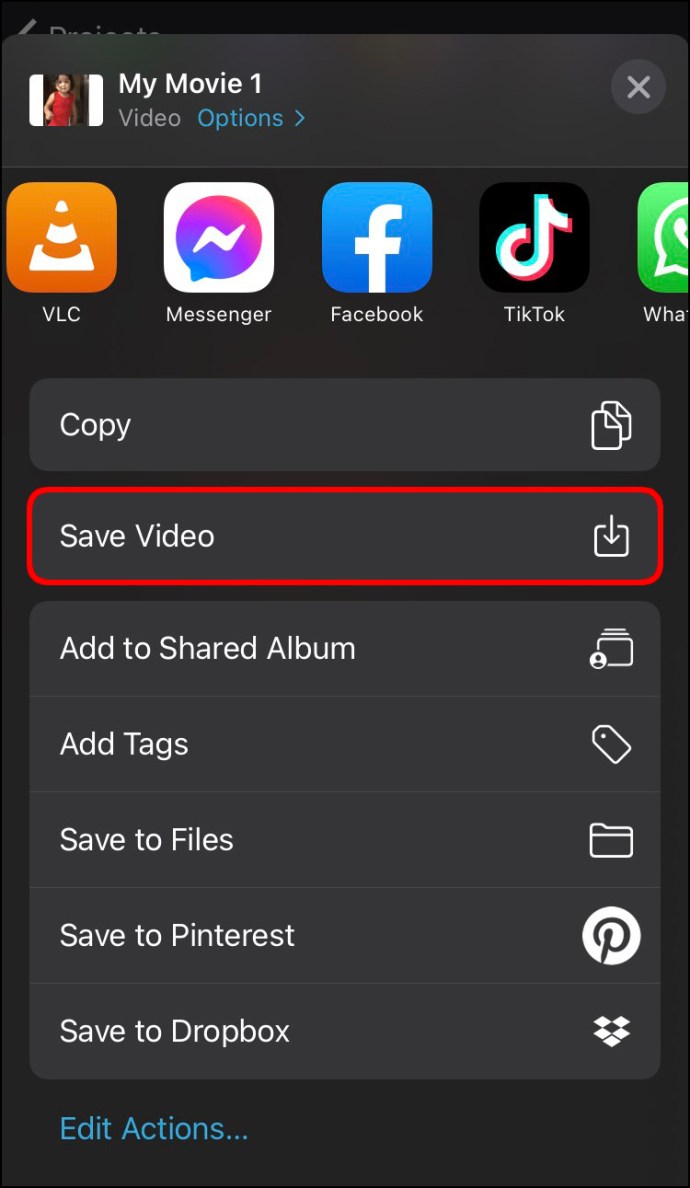
비디오는 iPhone의 카메라 롤에 저장됩니다. 앱에서 직접 iCloud Drive, Mail 및 메시지에 비디오를 공유할 수 있습니다. AirDrop 기능을 사용하여 다른 기기와 공유할 수도 있습니다.
선택한 종횡비는 비디오를 공유하려는 플랫폼에 따라 다릅니다. 손가락으로 비디오를 정확하게 자르는 것은 어려울 수 있으며 크기를 다시 조정하려면 앱으로 돌아가야 할 수도 있습니다. 그렇기 때문에 Mac에서 변경하고 더 큰 화면에서 작업하는 것이 더 쉬울 수 있습니다.
Mac의 iMovie에서 종횡비를 변경하는 방법
Mac에 iMovie가 없는 경우 여기에서 다운로드할 수 있습니다. Mac의 iMovie에서 비디오의 종횡비를 변경하려면 다음 단계를 따르십시오.
- Mac에서 iMovie 프로그램을 엽니다.
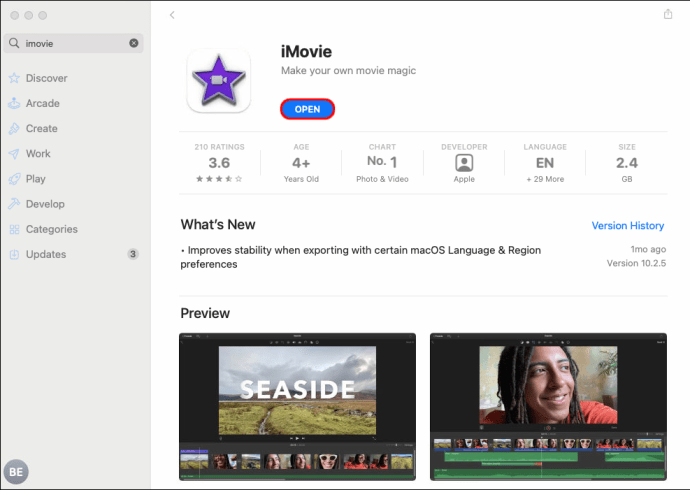
- 화면의 왼쪽 상단 모서리에 있는 "+" 버튼을 클릭합니다.
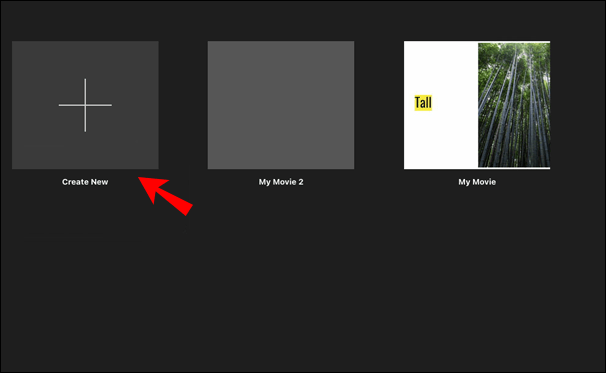
- 드롭다운 메뉴에서 "영화"를 선택합니다.
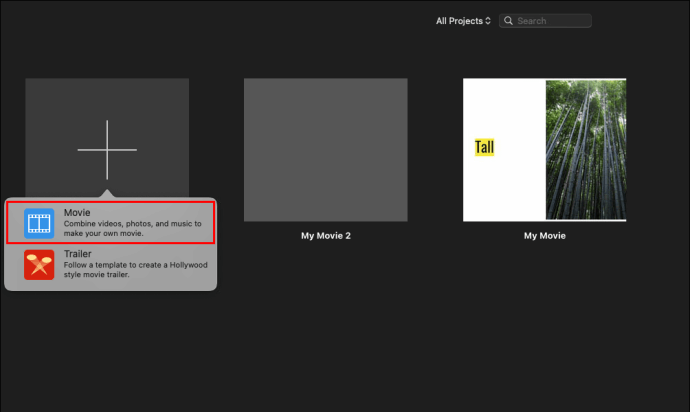
- Mac에서 비디오를 업로드하십시오.
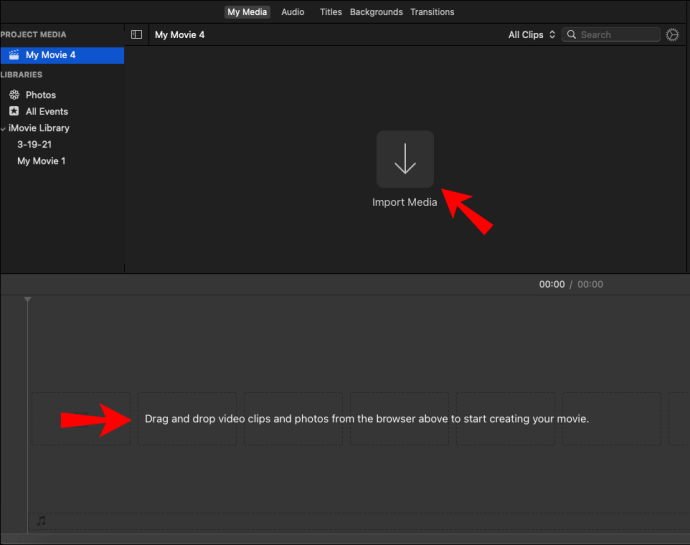
메모: 브라우저에서 iMovie 타임라인으로 직접 비디오 클립을 끌어다 놓을 수도 있습니다.
- 상단 도구 모음에서 "자르기" 아이콘을 클릭합니다.
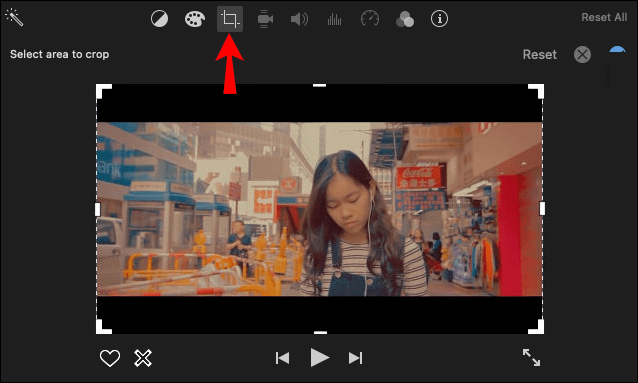
- 비디오에서 잘린 창의 가장자리를 끕니다.
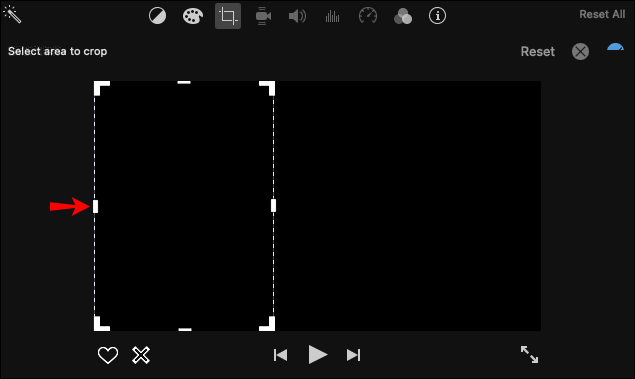
- 완료되면 비디오의 오른쪽 상단 모서리에 있는 파란색 체크 아이콘을 클릭합니다.
- 오른쪽 상단 모서리에 있는 "공유" 아이콘을 선택합니다.
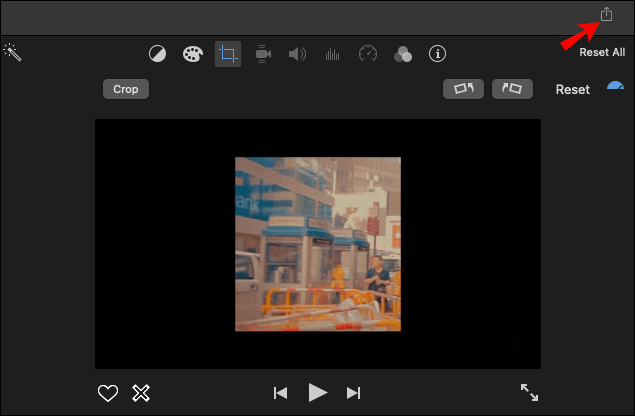
- 비디오를 장치에 저장합니다.
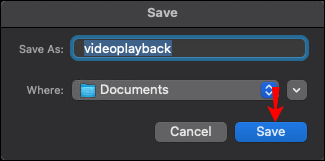
iMovie 앱을 사용하면 HD 비디오용 와이드스크린 16:9 종횡비와 SD 비디오용 표준 4:3 종횡비 중에서만 선택할 수 있습니다. 프레임 내에 남아 있을 비디오 부분을 조정하려면 가장자리를 클릭하고 화면을 가로질러 이동합니다.
비디오의 종횡비를 선택하는 또 다른 방법은 비디오를 업로드한 다음 화면 상단의 "파일" 탭을 클릭하는 것입니다. 거기에서 "프로젝트 속성"으로 이동하십시오. 와이드스크린과 표준 종횡비 중에서 선택할 수 있습니다.
그러나 이 방법은 iMovie 버전에서 작동하지 않을 수 있지만 시도해 볼 가치가 있습니다.
iPad의 iMovie에서 종횡비를 변경하는 방법
iPad의 iMovie에서 비디오의 종횡비를 변경하는 프로세스는 iPhone에서 수행하는 방법과 유사합니다. 더 큰 화면에서 작업하기 때문에 훨씬 더 쉬울 수 있습니다. App Store에서 앱을 다운로드하고 바로 편집을 시작할 수 있습니다. 수행해야 할 작업은 다음과 같습니다.
- iPad에서 iMovie를 실행합니다.
- "+ 프로젝트 만들기" 옵션을 선택합니다.
- 새 창에서 "영화" 버튼을 누릅니다.
- iPad의 카메라 롤에서 비디오를 업로드하십시오.
- 동영상의 타임라인을 탭합니다.
- 화면 오른쪽 상단 모서리에 있는 돋보기 아이콘을 선택합니다.
- 확대하려면 비디오를 오므립니다. 축소하려면 손가락을 사용하여 비디오 프레임을 화면 바깥쪽 가장자리로 끕니다.
- "완료"를 선택합니다.
- "공유" 버튼으로 이동하여 비디오를 저장합니다.
그게 전부입니다. iPad의 카메라 롤에서 편집된 비디오를 찾을 수 있습니다.
IGTV용 iMovie에서 종횡비를 변경하는 방법은 무엇입니까?
Instagram IGTV 비디오를 만들려면 크기가 1080 x 1920픽셀이거나 가로 세로 비율이 9:16이어야 합니다. 이것은 인스타그램 스토리와 틱톡 동영상에 요구되는 동일한 종횡비입니다. 기본적으로 스마트폰의 전체 화면을 덮기 위한 것입니다.
IGTV를 게시하기 전에 미리보기를 받게 됩니다. 이 미리보기 영상은 화면비가 4:5이므로 보시고 혼동하지 마세요. 인스타그램에 올리면 치수가 조정됩니다.
iMovie를 사용하여 비디오의 종횡비를 변경하려면 16:9 종횡비를 선택해야 합니다. 9:16의 반대이므로 반대 화면비를 사용하여 동영상을 가로로 업로드하는 것이 일반적입니다. 시청자는 비디오를 더 선명하게 보기 위해 휴대전화를 회전해야 할 수도 있지만 품질은 그만한 가치가 있습니다.
Mac에서 iMovie 앱을 사용하여 IGTV 비디오를 생성한 다음 iPhone으로 보낼 수 있습니다. 수행 방법은 다음과 같습니다.
- Mac에서 iMovie를 엽니다.
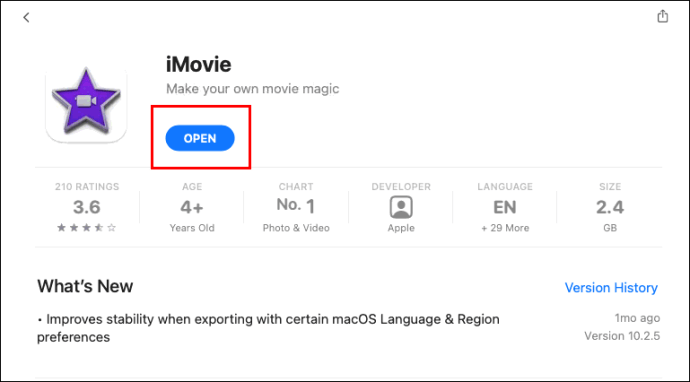
- 화면의 왼쪽 상단 모서리에 있는 "+" 아이콘을 클릭합니다.
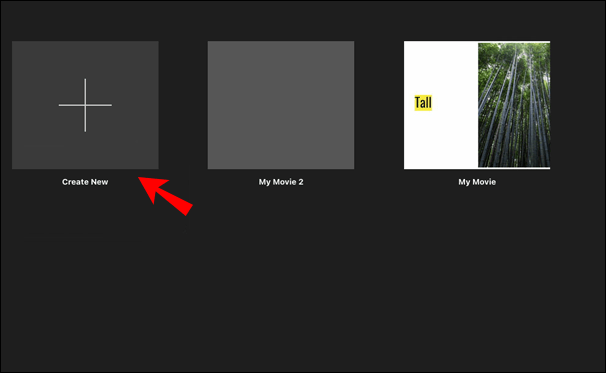
- "영화"를 선택하십시오.
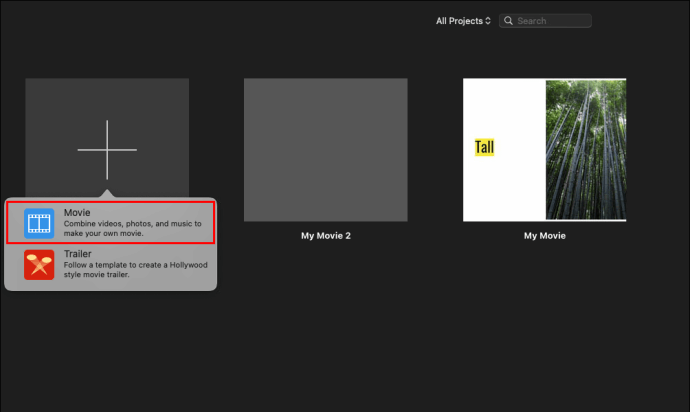
- IGTV 비디오를 iMovie에 업로드하십시오.
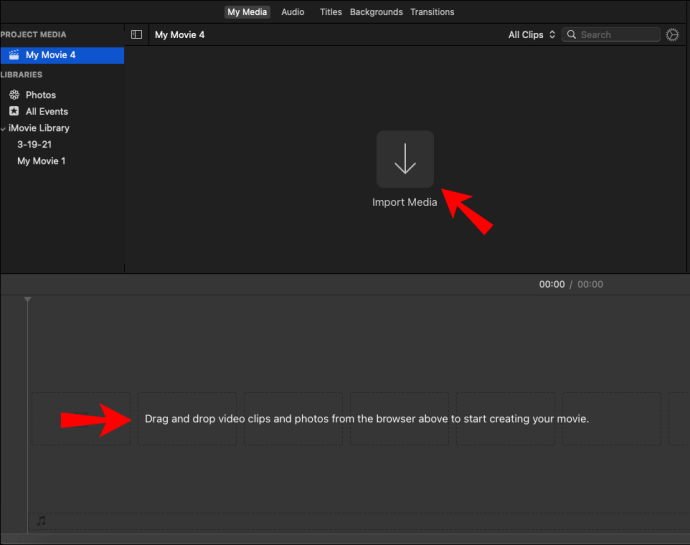
- 상단 메뉴에서 "파일" 탭을 클릭합니다.
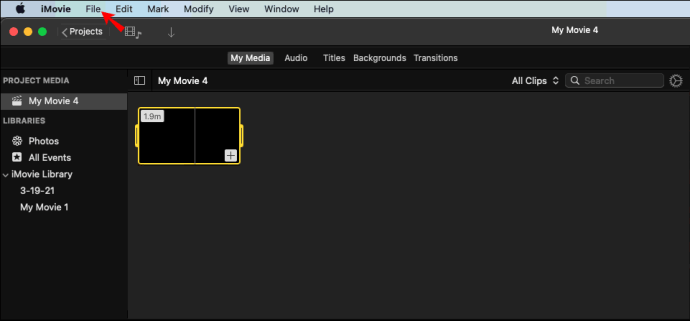
- 드롭다운 메뉴에서 "프로젝트 속성"을 선택합니다.
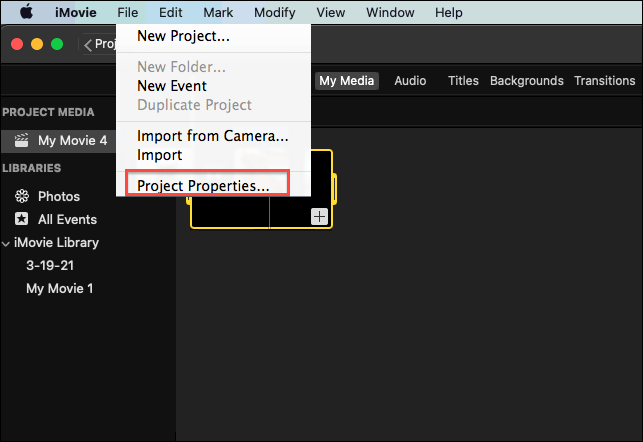
- 와이드스크린 종횡비를 선택합니다.
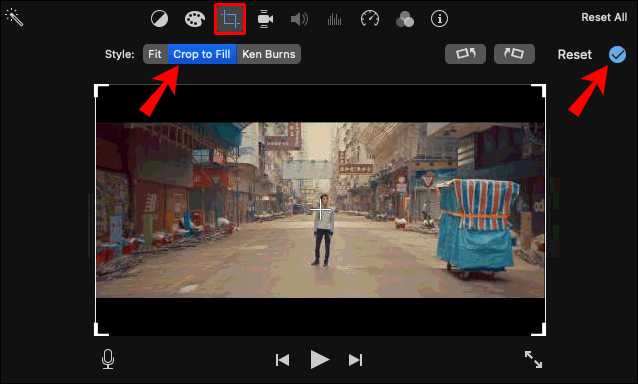
- 화면 오른쪽 상단에 있는 공유 버튼을 선택합니다.
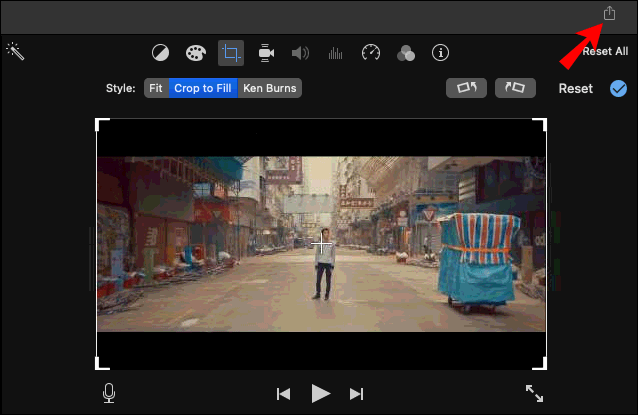
- 비디오를 iPhone으로 보냅니다.
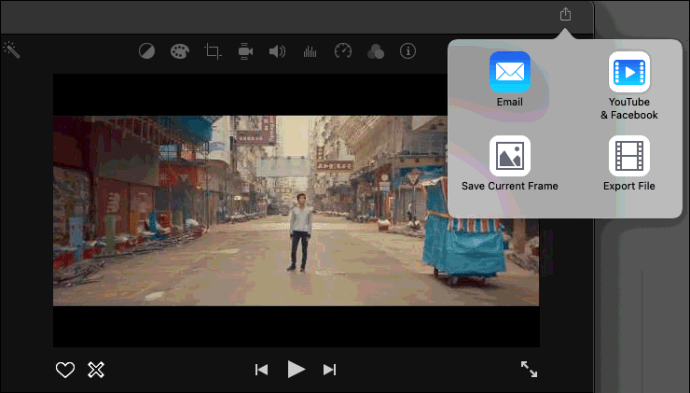
iCloud를 사용하여 비디오를 전송하거나 AirDrop 기능으로 보낼 수 있습니다. 동영상이 휴대전화에 저장되면 즉시 Instagram에 업로드할 수 있습니다. IGTV는 휴대폰 화면에 맞게 자동으로 비디오를 조정합니다.
이 방법은 비디오를 회전하는 것보다 훨씬 낫습니다.
비디오의 크기를 원하는 대로 변경
필수는 아니지만 동영상의 가로 세로 비율을 변경하면 동영상을 업로드하는 데 사용하는 모든 기기나 앱에 맞게 조정됩니다. iMovie는 특정 종횡비 옵션을 제공하지 않지만 이를 사용하여 치수를 수동으로 변경할 수 있습니다. 이렇게 하면 원하는 방식으로 비디오를 자를 수 있습니다.
iMovie로 비디오의 종횡비를 변경한 적이 있습니까? 이 기사에서 설명한 것과 동일한 방법을 사용했습니까? 아래 의견 섹션에 알려주십시오.