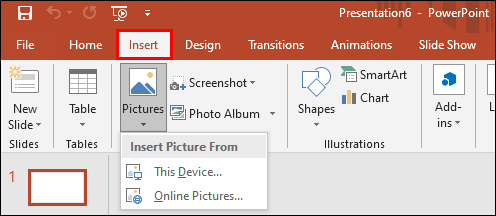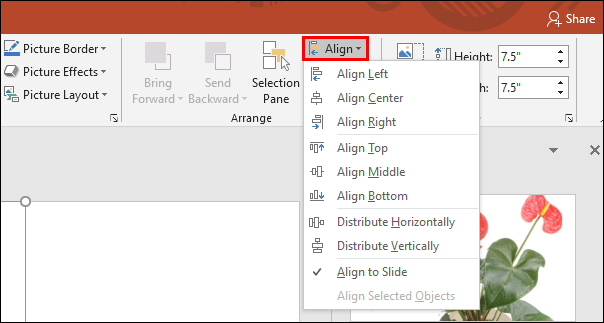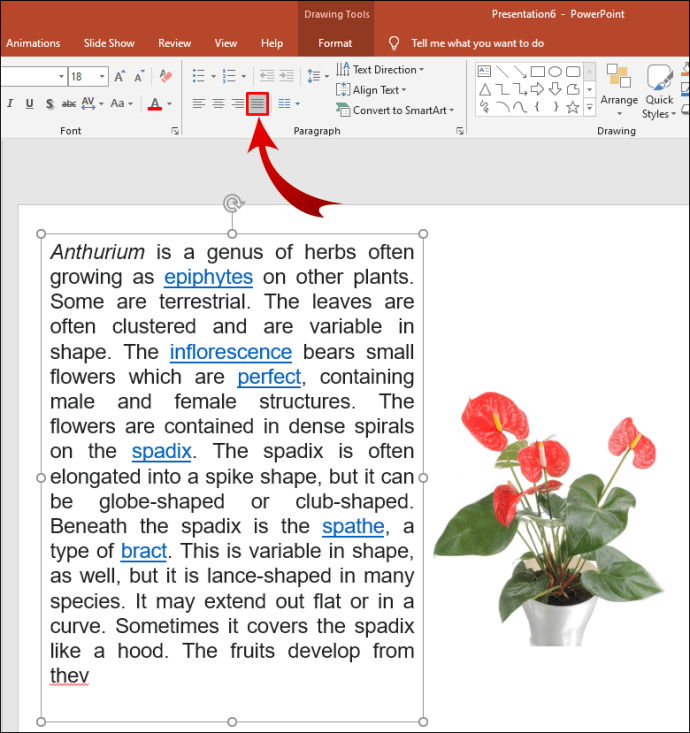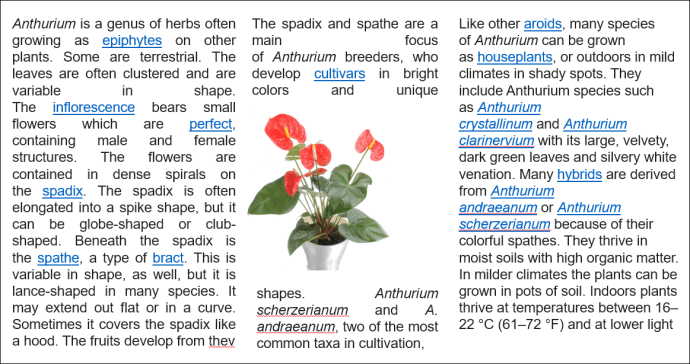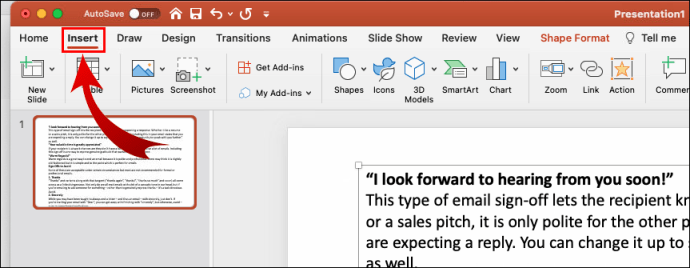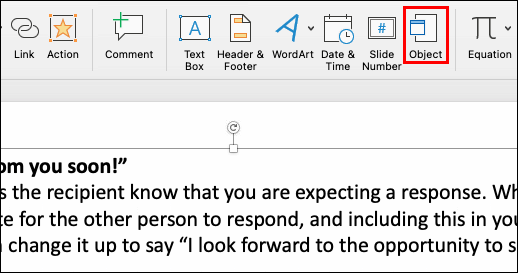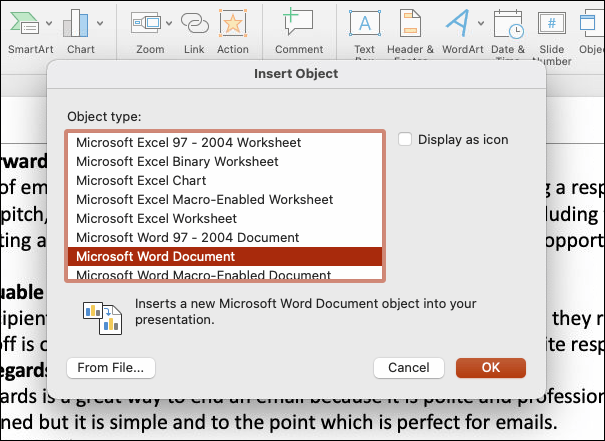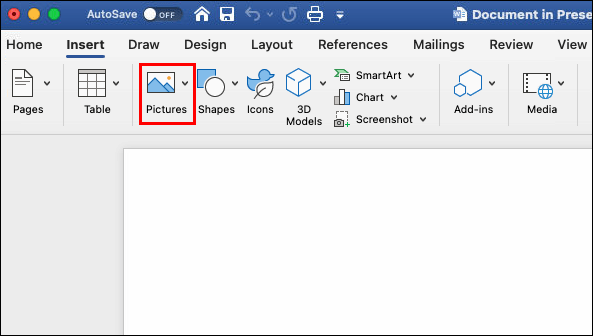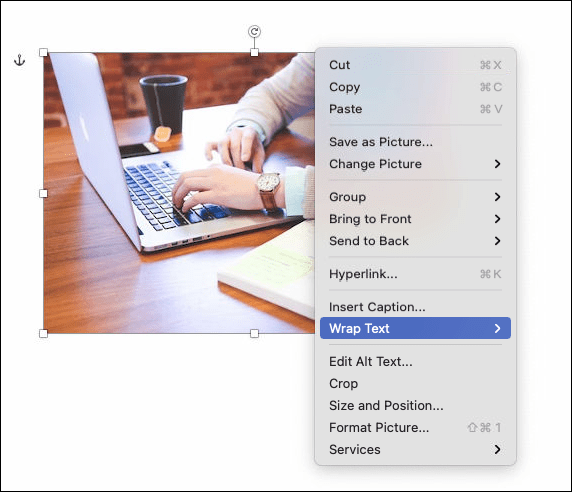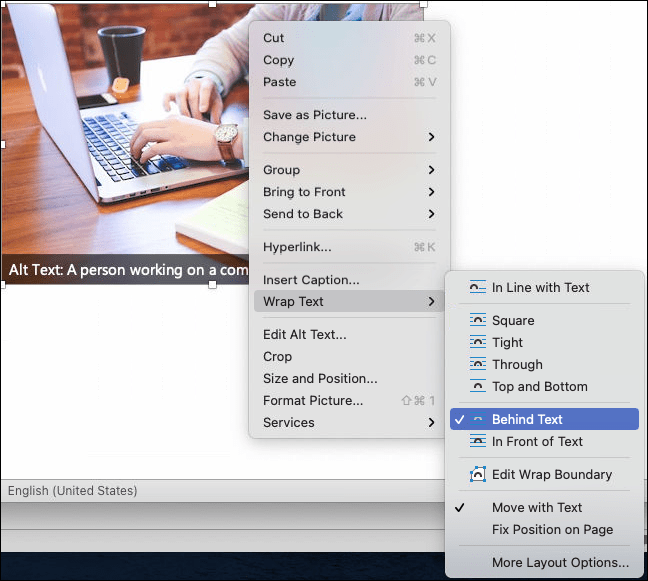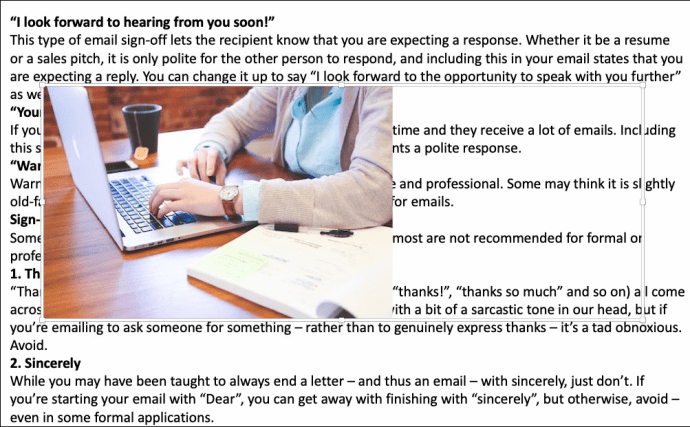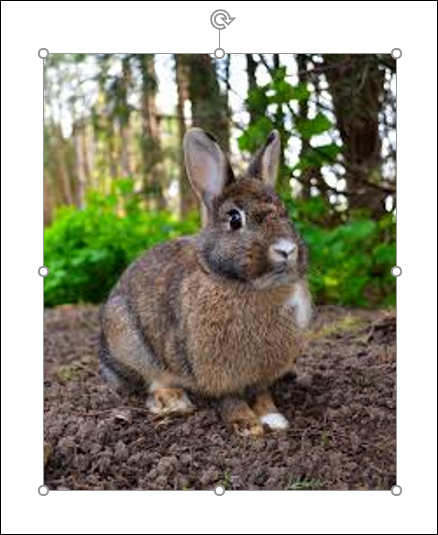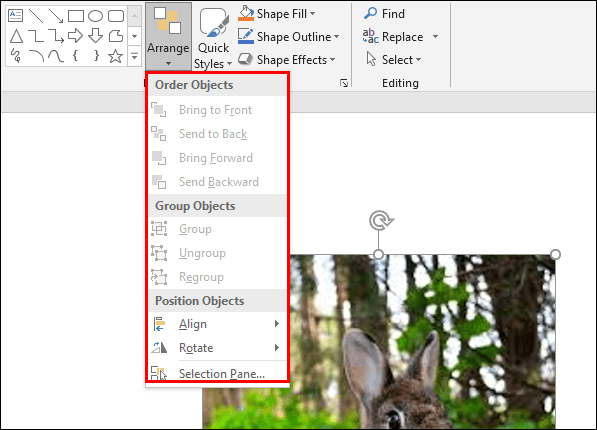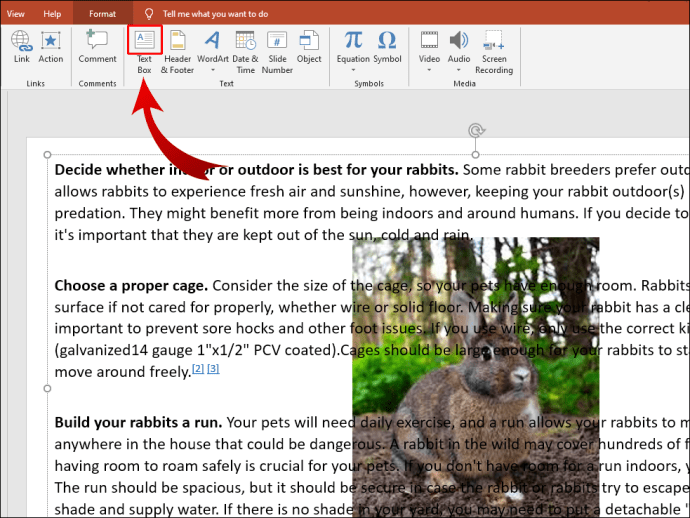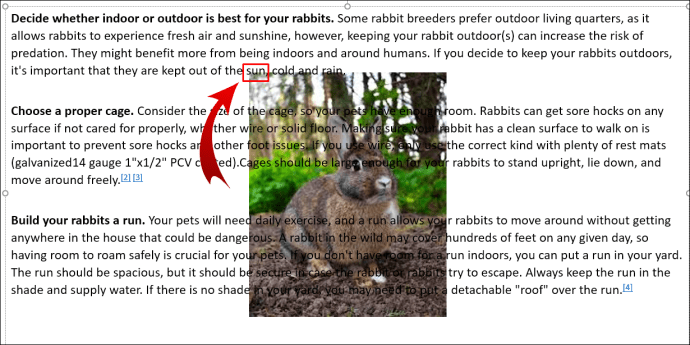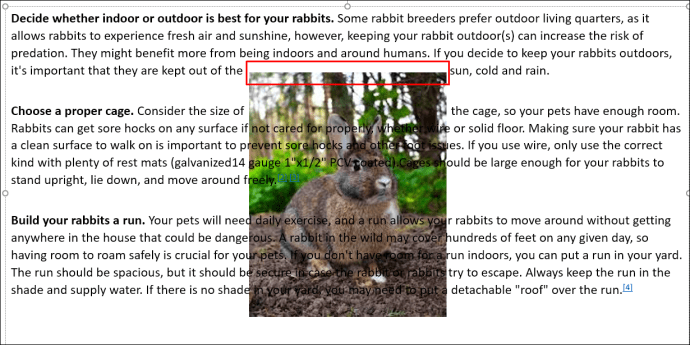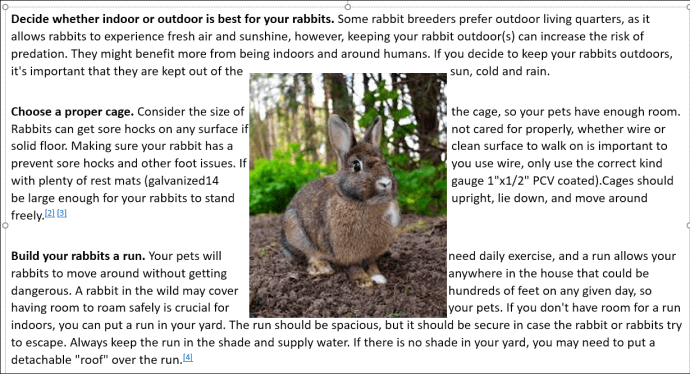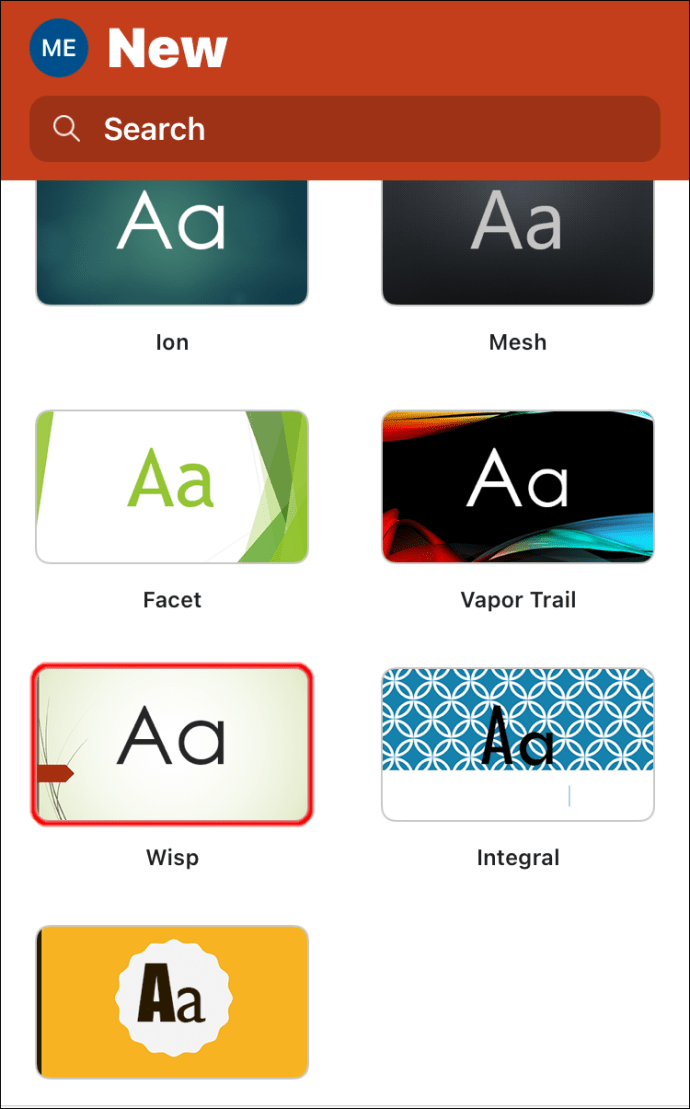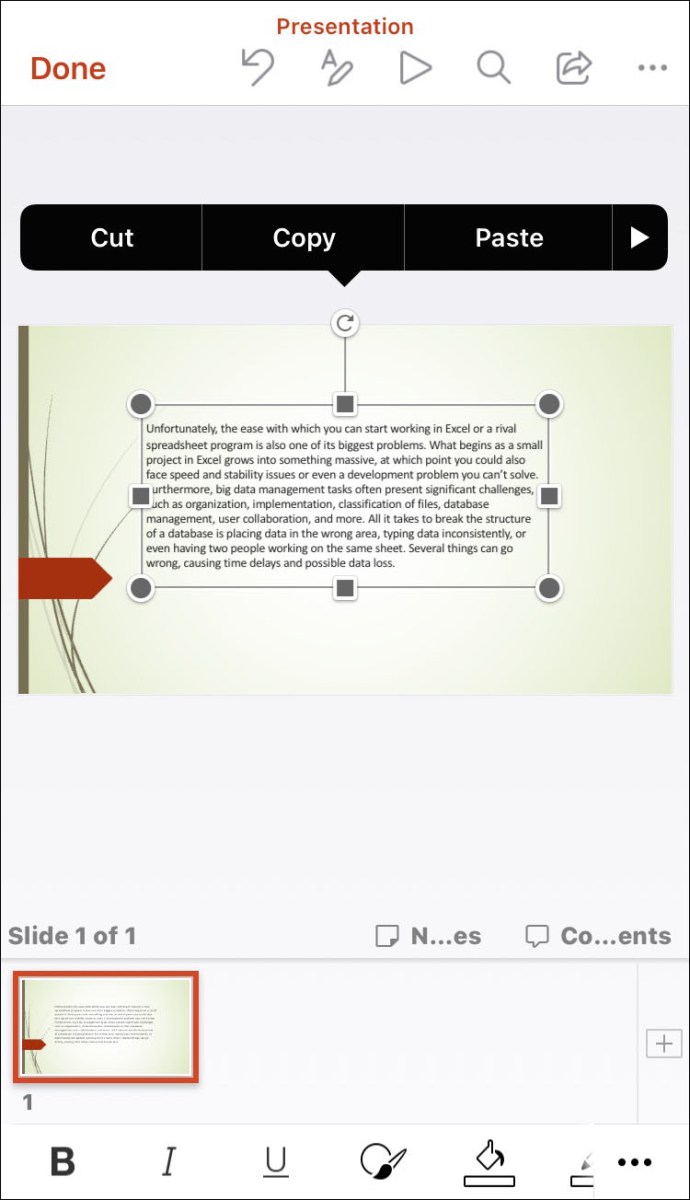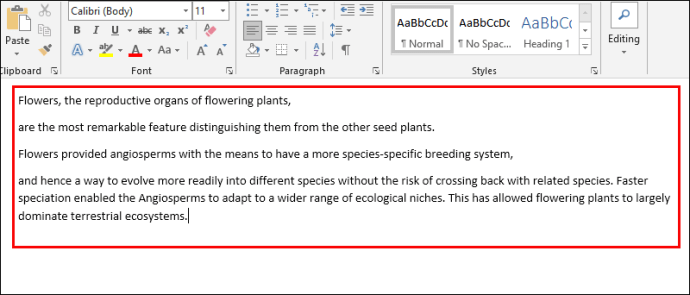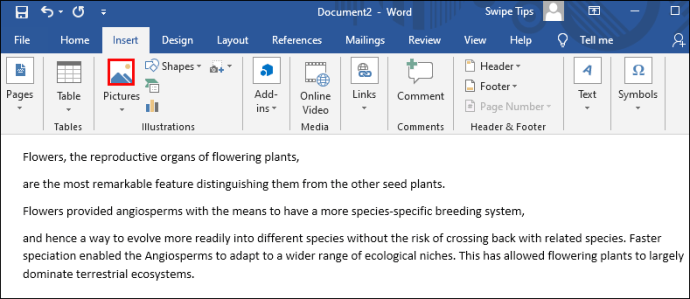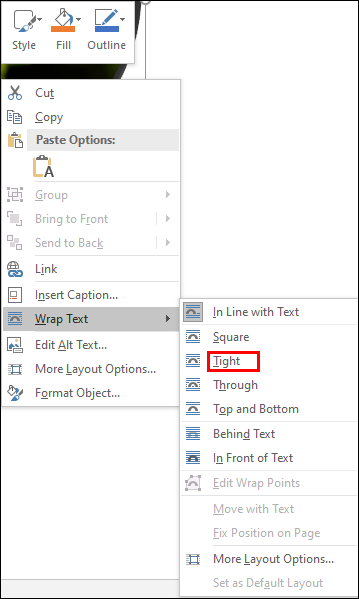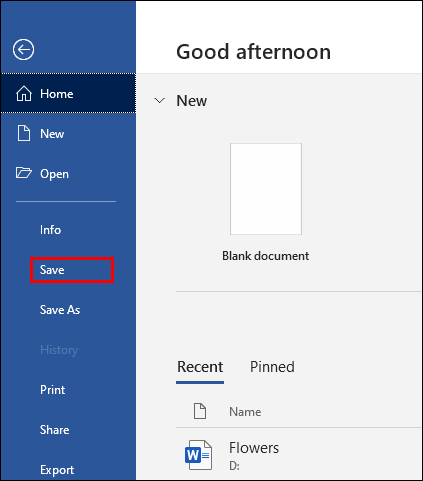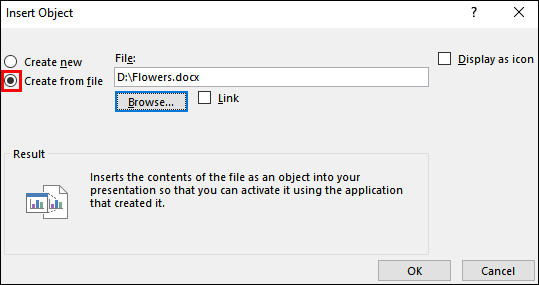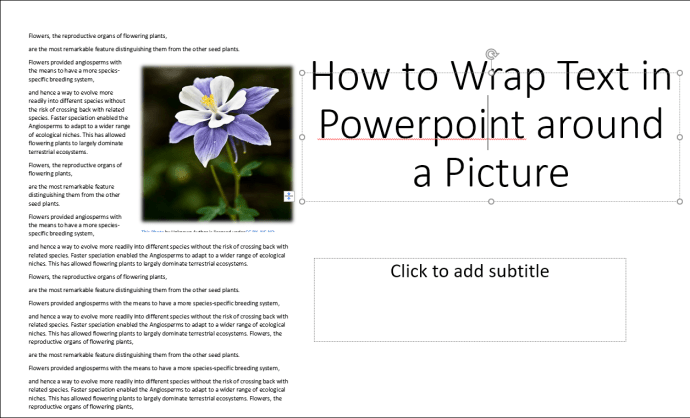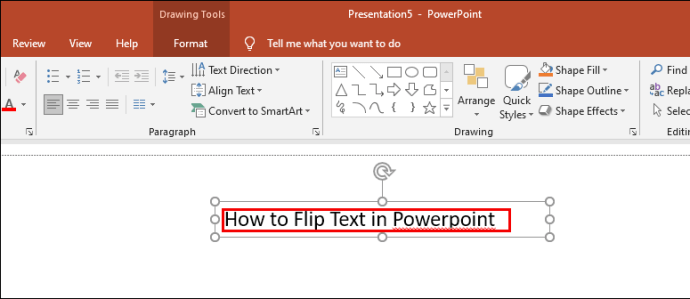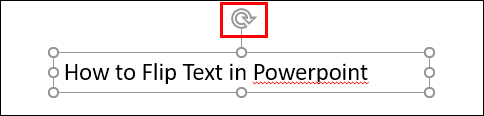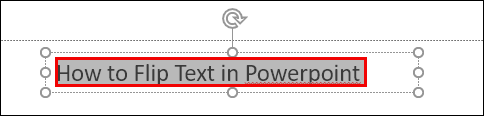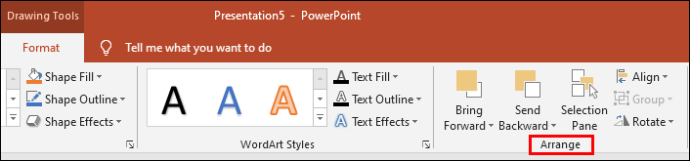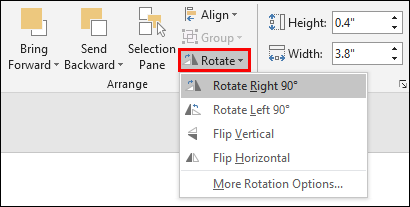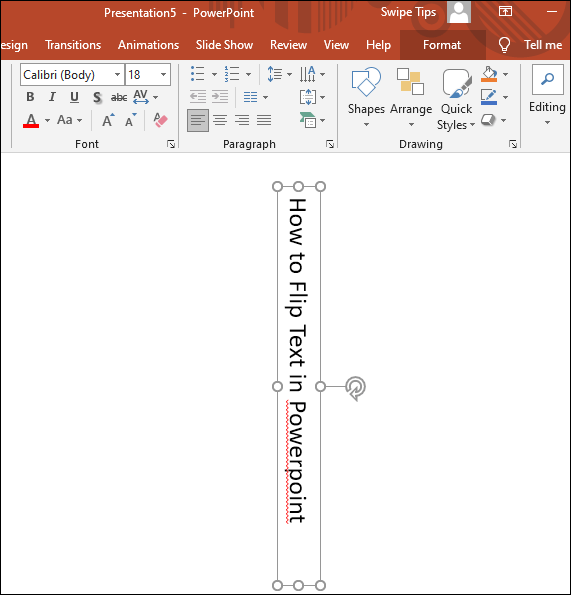PowerPoint에서 텍스트를 줄 바꿈하는 방법
PowerPoint 프레젠테이션을 더욱 멋지게 만들 수 있는 다양한 방법이 있습니다. 그 중 하나는 이미지, 다이어그램, 차트 및 표와 같은 다른 요소 주위에 텍스트를 감싸는 것입니다. 텍스트를 줄 바꿈하면 프레젠테이션이 보다 체계적으로 표시되고 가독성이 향상됩니다. 그러나 이것이 정확히 어떻게 작동합니까?

이 기사에서는 PowerPoint에서 텍스트를 줄 바꿈하는 몇 가지 방법을 보여줍니다.
PowerPoint에서 텍스트를 줄 바꿈하는 방법
PowerPoint에는 텍스트 줄 바꿈 기능이 내장되어 있지 않으므로 다른 방법을 사용해야 합니다. 수동 텍스트 줄 바꿈, 텍스트 상자 사용 및 Word 문서에서 데이터 가져오기를 비롯한 여러 옵션이 있습니다.
PowerPoint에서 텍스트 상자의 텍스트를 줄 바꿈하는 방법
이것은 모든 버전의 PowerPoint에서 작동하는 매우 쉬운 접근 방식입니다.
- "삽입"을 누릅니다.

- "사진"을 누르고 "파일에서 사진" 옵션을 선택합니다.
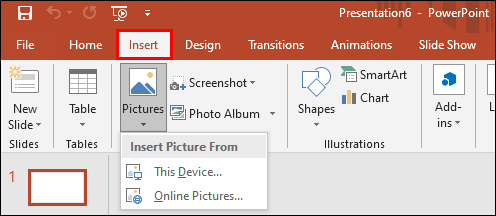
- 원하는 이미지를 찾습니다. 표시되면 "정렬"을 눌러 중앙, 오른쪽 또는 왼쪽으로 설정합니다.
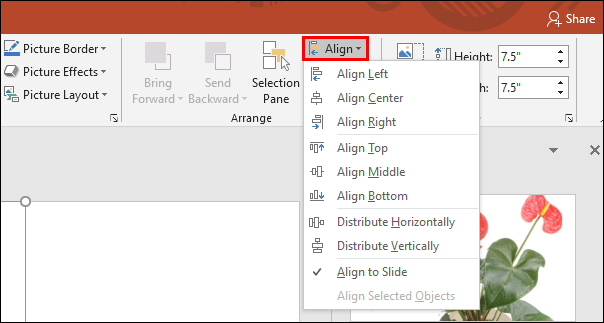
- "삽입" 또는 "홈" 탭에서 "텍스트 상자"를 누르고 첫 번째 텍스트 블록이 이동할 경계를 배치합니다.

- 일부 텍스트를 입력하고 "텍스트 양쪽 맞춤" 기호를 눌러 전체 상자를 채웁니다.
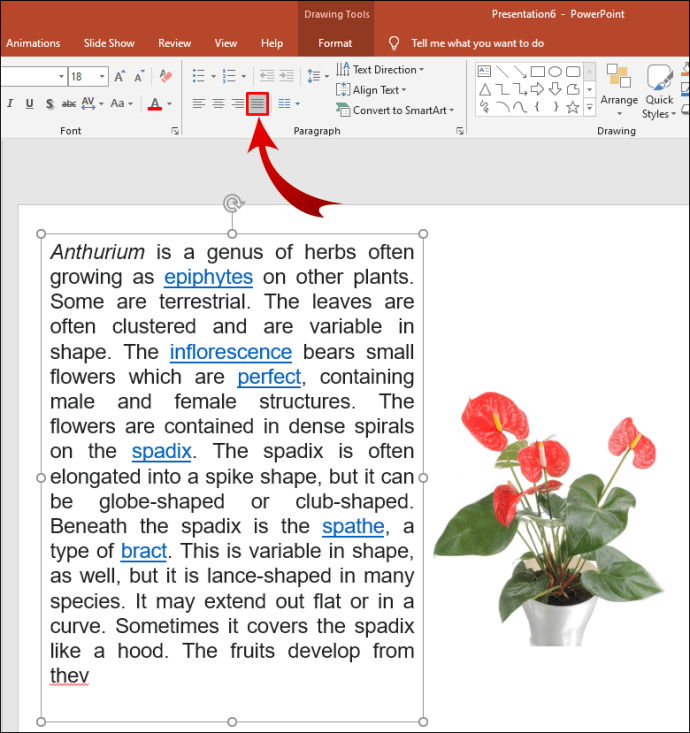
- 이미지의 네 면 모두에 대해 이 방법을 반복합니다.
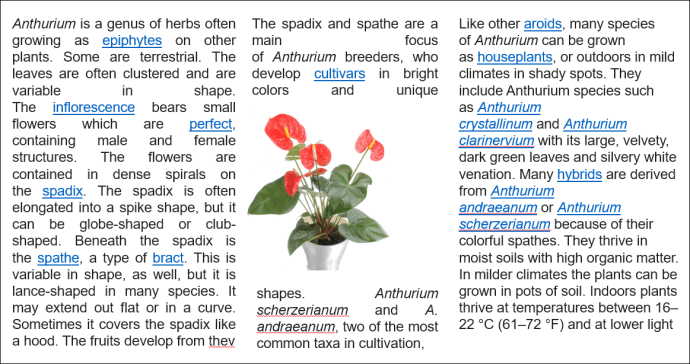
Mac의 PowerPoint에서 텍스트를 줄 바꿈하는 방법
Mac 버전의 PowerPoint가 있는 경우 다른 전략을 사용할 수 있습니다.
- PowerPoint를 열고 텍스트 줄 바꿈을 포함할 슬라이드를 선택합니다.
- 디스플레이 상단의 메뉴로 이동하여 "삽입"을 선택합니다.
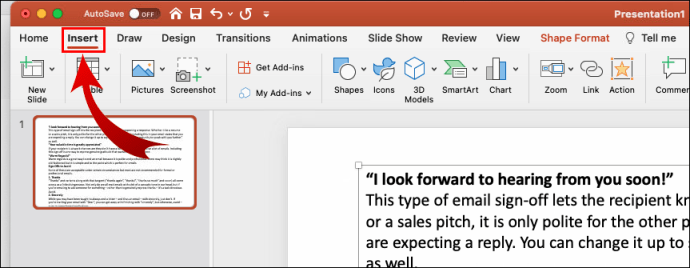
- 드롭다운 메뉴가 열립니다. "Object"를 선택하면 다른 팝업이 나타납니다.
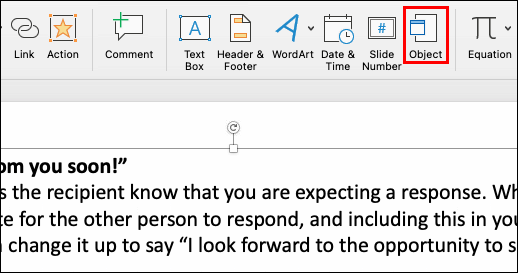
- "개체 유형"을 누르고 "Microsoft Word 문서"로 이동하십시오. "확인" 버튼을 누릅니다.
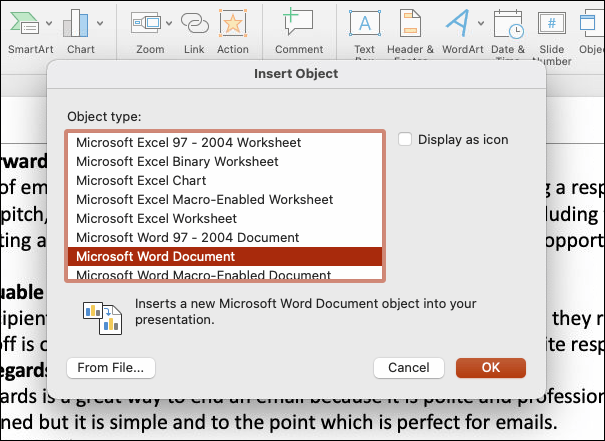
- Word 파일이 자동으로 열립니다. 이미지를 추가하려면 파일에 끌어다 놓거나 "삽입"으로 이동한 다음 "사진"으로 이동합니다.
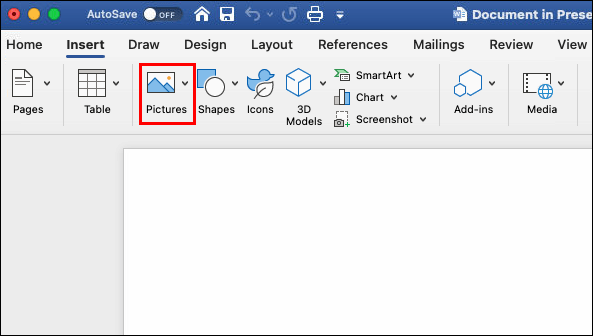
- 이미지를 마우스 오른쪽 버튼으로 클릭하여 옵션에 액세스합니다.
- "텍스트 줄 바꿈" 옵션 위로 마우스를 가져가면 텍스트 줄 바꿈 섹션으로 이동합니다.
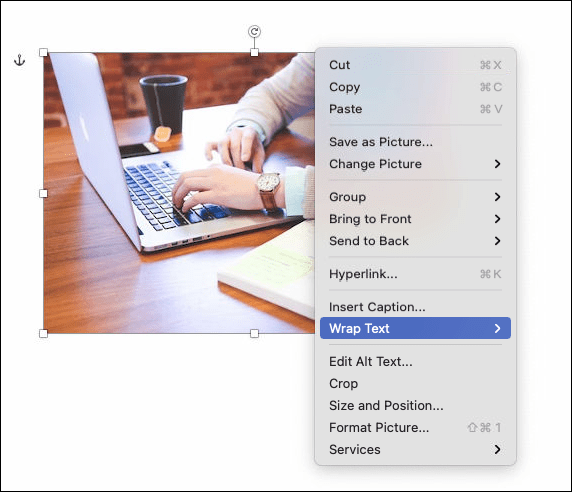
- 필요에 따라 텍스트 줄 바꿈 기본 설정을 지정합니다.
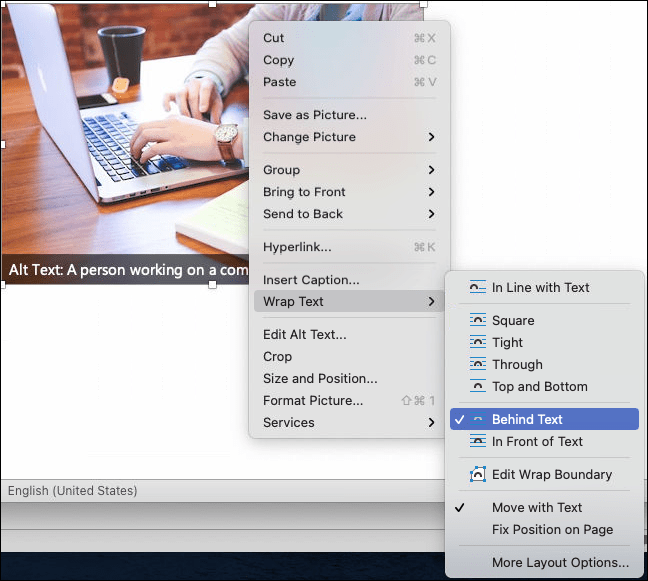
- 프레젠테이션으로 돌아가면 슬라이드에 Word 파일에서 줄바꿈된 이미지와 텍스트가 포함됩니다.
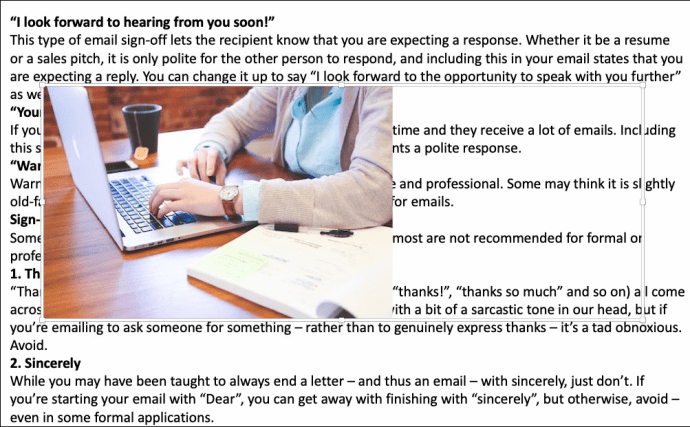
- 이제 다른 개체와 마찬가지로 파일을 이동하거나 크기를 조정할 수 있습니다.
Windows의 PowerPoint에서 텍스트를 줄 바꿈하는 방법
Windows에서 텍스트를 줄 바꿈하는 쉬운 방법도 있습니다.
- 텍스트가 줄 바꿈할 슬라이드의 이미지 또는 기타 그래픽을 선택합니다.
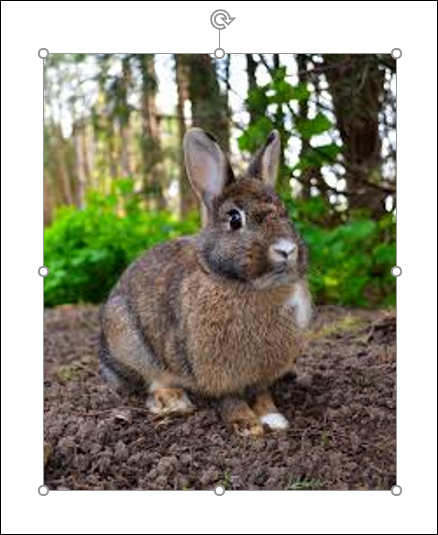
- "홈"으로 이동하여 "정렬"을 선택한 다음 "맨 뒤로 보내기" 옵션을 선택합니다. 또는 그래픽을 마우스 오른쪽 버튼으로 클릭하고 "맨 뒤로 보내기"를 누를 수 있습니다. 이 옵션이 회색으로 표시되면 이미 그래픽에 적용된 것입니다.
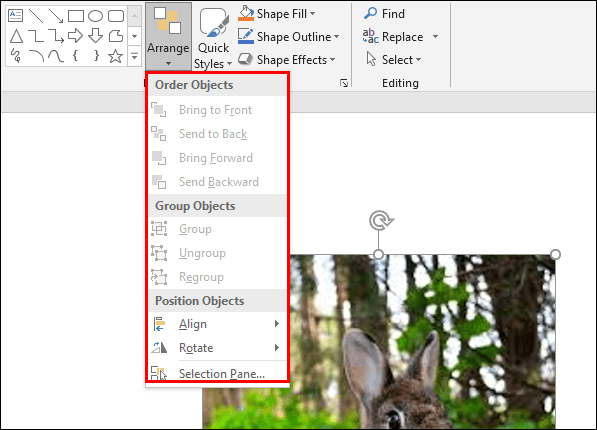
- 텍스트 상자를 추가하고 텍스트를 입력합니다.
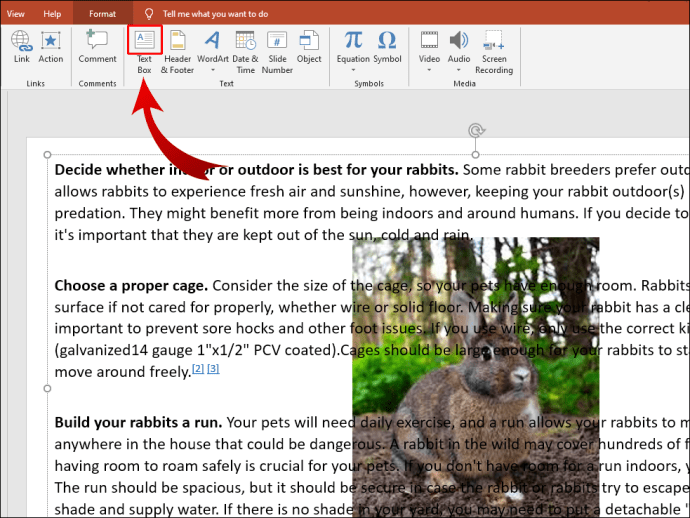
- 그래픽의 왼쪽 상단 섹션에 위치하도록 커서를 상자에 놓습니다.
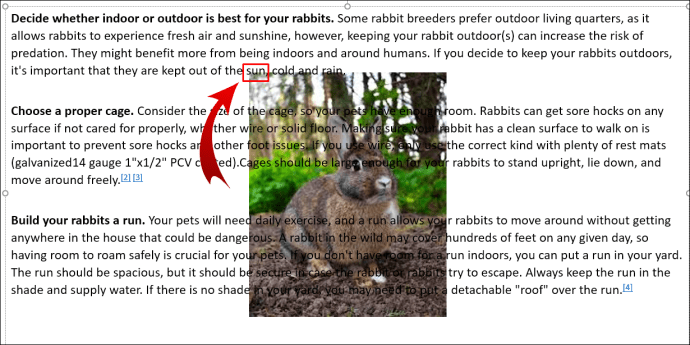
- 탭이나 스페이스바를 사용하여 텍스트에 시각적 구분선을 삽입합니다. 텍스트 줄이 개체의 왼쪽에 가까워지면 탭이나 스페이스바를 여러 번 사용하여 나머지를 개체의 오른쪽에 배치합니다.
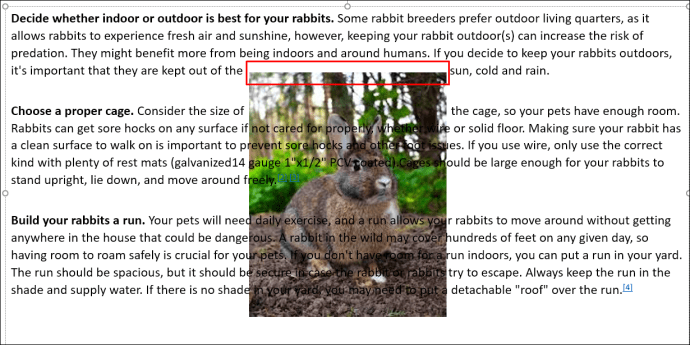
- 나머지 텍스트 줄에 대해 반복합니다.
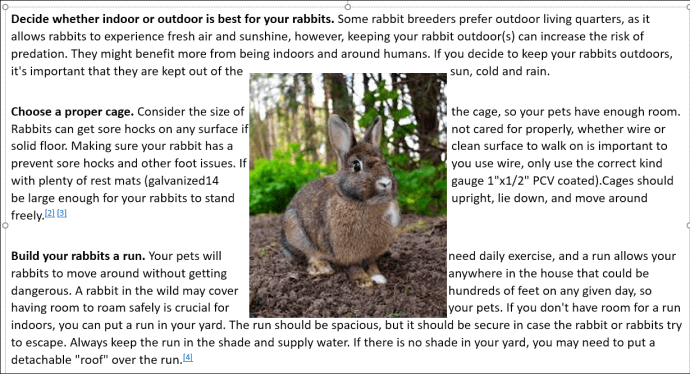
iPhone의 PowerPoint에서 텍스트를 줄 바꿈하는 방법
iPhone에서 PowerPoint 텍스트를 래핑하는 가장 쉬운 방법은 텍스트 상자를 사용하는 것입니다.
- 프레젠테이션을 엽니다.
- 슬라이드를 선택하고 디스플레이 하단에 있는 그림 기호를 누릅니다. 이미지를 찾아 슬라이드에 추가합니다.
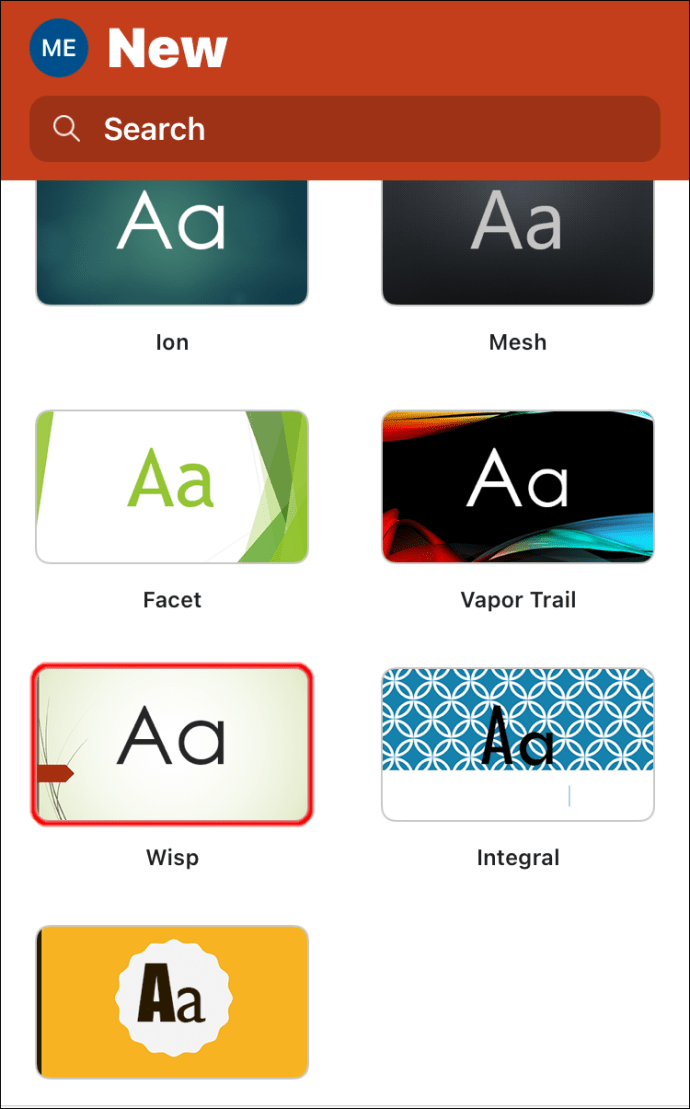
- 오른쪽 하단 모서리에 있는 텍스트 상자 아이콘을 누르고 텍스트를 입력합니다.
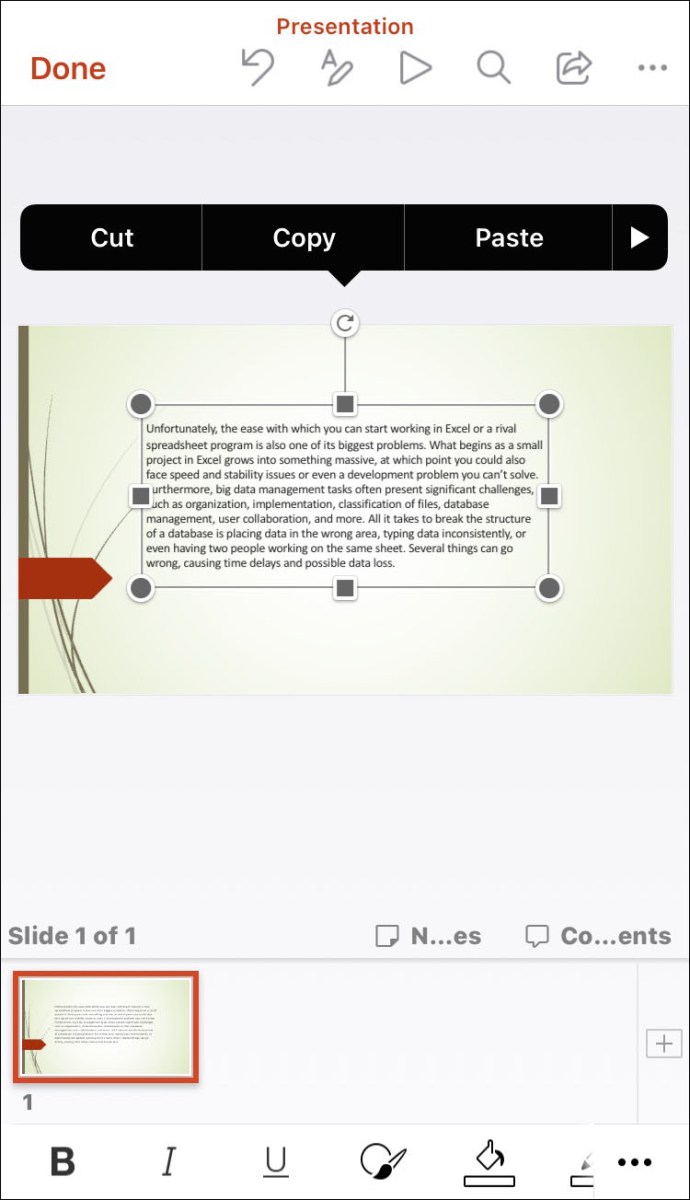
- 원하는 이미지의 다른 면에 대해서도 동일한 작업을 수행합니다.
Android의 PowerPoint에서 텍스트를 줄 바꿈하는 방법
Android 및 iOS의 PowerPoint 앱은 매우 유사하므로 동일한 접근 방식을 사용할 수 있습니다.
- PowerPoint를 열고 이미지 기호를 눌러 프레젠테이션에 그림을 삽입합니다.
- 텍스트 상자 기호를 누르고 상자의 경계를 지정합니다.
- 텍스트를 입력합니다.
- 적절한 텍스트 래핑 인상을 만들 때까지 이 과정을 반복합니다.
PowerPoint 표에서 텍스트를 줄 바꿈하는 방법
처음에는 PowerPoint 프레젠테이션에서 다양한 이미지와 모양 주위에 텍스트를 배치하는 것이 까다로울 수 있습니다. PowerPoint 표에 텍스트를 추가할 때 동일한 문제에 직면할 것이라고 생각할 수 있습니다.
다행히 프로그램에서 이 기능을 자동으로 활성화했습니다. 결과적으로 테이블에 텍스트를 입력할 때마다 텍스트가 셀 안에 줄 바꿈됩니다.
그림 주위에 PowerPoint에서 텍스트를 줄 바꿈하는 방법
다시 말하지만, 동료 프로그램인 Microsoft Word를 사용하여 PowerPoint 프레젠테이션에서 텍스트를 줄 바꿈할 수 있습니다.
- Microsoft Word에서 일부 텍스트를 입력합니다.
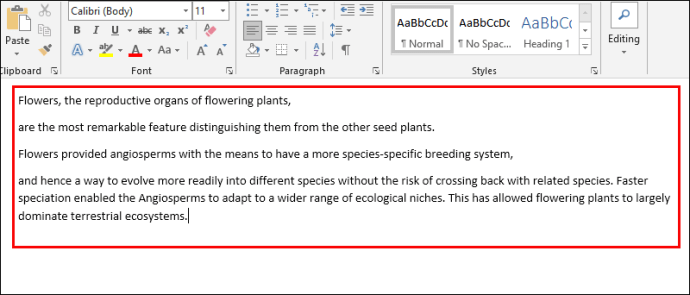
- 그림을 삽입하고 파일의 원하는 위치에 놓습니다.
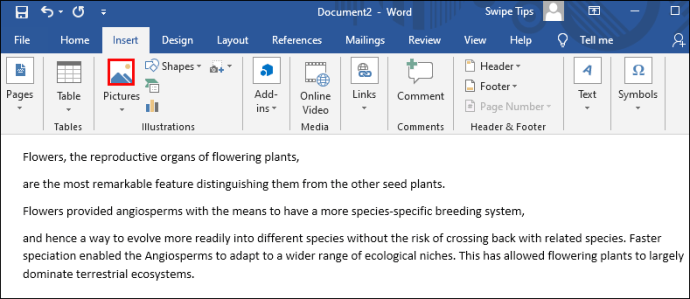
- 그림을 마우스 오른쪽 버튼으로 클릭하고 "텍스트 줄 바꿈"을 선택한 다음 "꽉"을 선택합니다.
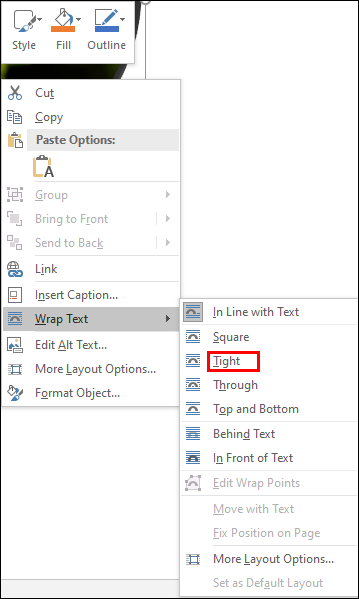
- 문서를 저장하고 PowerPoint를 엽니다.
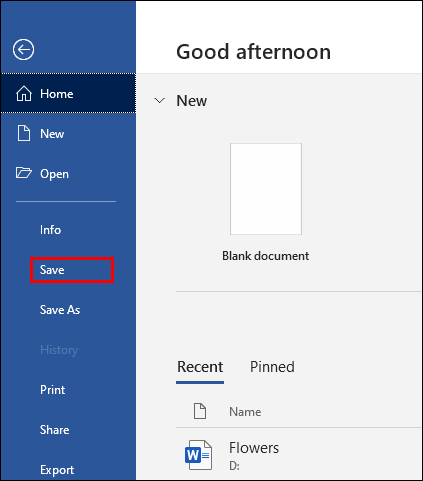
- "삽입"으로 이동한 다음 "개체"로 이동합니다.

- "파일에서 생성" 옵션을 체크하고 이전에 생성한 워드 파일을 선택합니다.
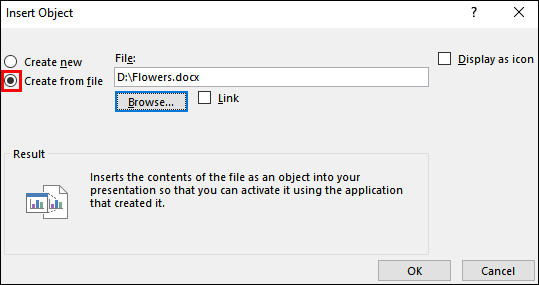
- 이제 텍스트는 Microsoft Word 파일에서 정렬한 방식으로 이미지 주위에 배치됩니다.
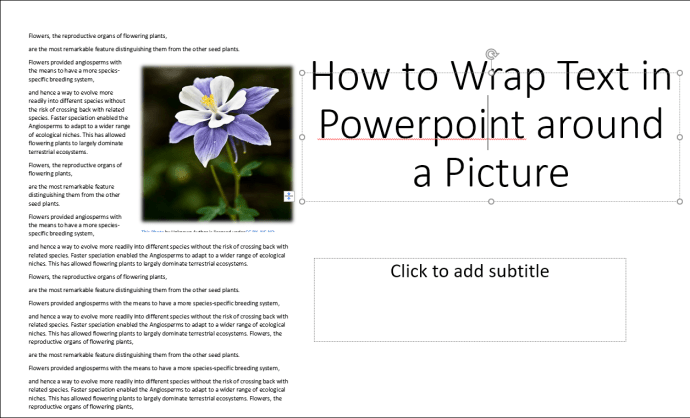
- 편집하려면 상자를 두 번 클릭하여 정렬을 변경하거나 이미지 크기를 조정하거나 다른 위치로 이동합니다. 텍스트가 자동으로 그림을 둘러싸게 됩니다. 슬라이드 외부를 클릭하면 변경 사항이 프레젠테이션에 반영됩니다.
PowerPoint에서 텍스트를 뒤집는 방법
텍스트 뒤집기는 텍스트 상자가 유용한 또 다른 영역입니다.
- PowerPoint를 시작하고 "삽입" 탭을 누릅니다.

- "텍스트 상자"를 클릭하면 이제 커서를 사용하여 텍스트 상자를 그릴 수 있습니다.

- 텍스트를 입력합니다.
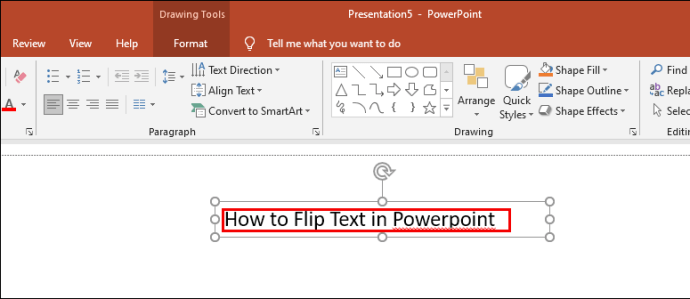
- 텍스트를 회전하려면 텍스트 상자 위의 화살표를 클릭하고 드래그하세요.
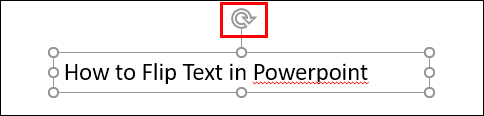
특정 각도로 배치할 필요가 없는 경우 텍스트를 수동으로 회전하는 것이 좋습니다. 그러나 더 정확하려면 PowerPoint에서 텍스트 상자가 놓일 정확한 정도를 선택할 수 있습니다.
- 회전하려는 상자를 강조 표시합니다.
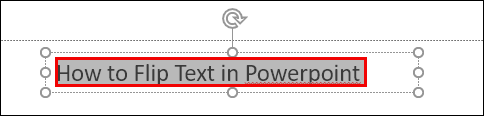
- "형식"섹션으로 이동하여 "정렬"옵션을 찾으십시오.
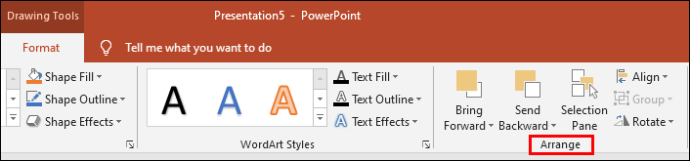
- 텍스트 회전 옵션이 있는 메뉴에 액세스하려면 "회전"을 누르십시오. 여기에서 텍스트를 왼쪽 또는 오른쪽으로 90도 회전하도록 선택할 수 있습니다. 또는 상자를 가로 또는 세로로 뒤집을 수 있습니다. 특정 정도를 입력하려면 "추가 회전 옵션"을 누르십시오.
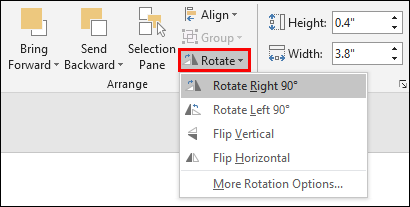
- "회전" 탭으로 이동하고 화살표를 클릭하여 회전 정도를 지정합니다. 학위를 나타내는 숫자를 입력할 수도 있습니다.
- 이제 상자가 지정된 각도로 회전됩니다.
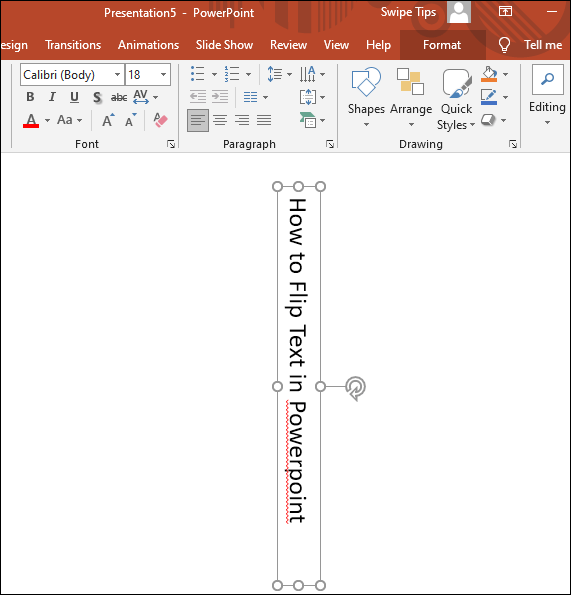
모양 주위에 PowerPoint에서 텍스트를 줄 바꿈하는 방법
도형 주위에 텍스트를 래핑하는 것도 간단합니다.
- 프레젠테이션에 추가한 도형을 마우스 오른쪽 버튼으로 클릭합니다.
- "뒤로 보내기" 옵션을 선택합니다.
- 텍스트 상자를 삽입하고 텍스트를 입력합니다.
- 텍스트가 도형에 제대로 맞을 때까지 키보드의 뒤로 또는 스페이스바를 누릅니다.
추가 FAQ
다음은 이전 섹션에서 일부 질문에 대한 답변이 없는 경우에 대비한 몇 가지 유용한 팁입니다.
PowerPoint에서 그래픽을 둘러싸는 텍스트를 얻는 방법은 무엇입니까?
프레젠테이션에 삽입한 그래픽이 무엇이든 관계없이 텍스트를 둘러싸면 슬라이드가 더 체계적으로 정리됩니다. 방법은 다음과 같습니다.
• 텍스트가 둘러싸일 그래픽이 있는 슬라이드로 이동합니다. 또는 PowerPoint의 삽입 도구를 사용하여 새 그래픽을 추가합니다.
• 그래픽을 강조 표시하고 슬라이드의 원하는 위치에 놓습니다.
• PowerPoint 메뉴의 "삽입" 섹션으로 이동합니다.
• "텍스트 상자"를 선택하고 슬라이드에 하나를 그립니다.
• 텍스트 상자를 선택하고 핸들을 끌어 원하는 키와 몸무게로 확장합니다. 텍스트를 붙여넣거나 입력합니다.
• 그래픽의 다른 면에 추가 상자를 삽입하고 텍스트를 추가합니다. 그래픽에 맞게 높이와 너비를 수정합니다.
• 원하는 효과를 얻을 때까지 이 과정을 반복합니다.
PowerPoint에서 원 주위에 텍스트를 어떻게 줄 바꿈합니까?
원 주위에 텍스트를 감싸는 것도 복잡하지 않습니다.
• PowerPoint 프레젠테이션에서 원을 마우스 오른쪽 버튼으로 클릭합니다.
• "뒤로 보내기" 옵션을 클릭하고 옵션 목록에서 "뒤로 보내기"를 다시 누릅니다.
• 원 위에 텍스트를 입력하거나 붙여넣습니다.
• 원과 수렴하는 첫 번째 텍스트 줄을 누릅니다.
• 키보드의 스페이스바 또는 탭 키를 눌러 원의 오른쪽 가장자리를 지나 텍스트를 이동합니다.
• 나머지 줄에 대해 절차를 반복하여 텍스트 줄 바꿈 효과를 만듭니다.
프레젠테이션의 마스터가 되십시오
Microsoft Word에서와 같이 PowerPoint에서 텍스트를 줄 바꿈할 수 없다는 것은 실망스러운 일입니다. 그럼에도 불구하고 위에서 설명한 방법을 적용하면 원하는 결과를 얻을 수 있습니다. 어떤 접근 방식이 가장 적합한지 파악하면 완벽한 프레젠테이션을 만들기 위한 큰 발걸음을 내딛게 될 것입니다.
PowerPoint에서 텍스트 줄 바꿈을 시도 했습니까? 어떤 접근이 가장 쉬웠나요? 아래 의견 섹션에서 알려주십시오.