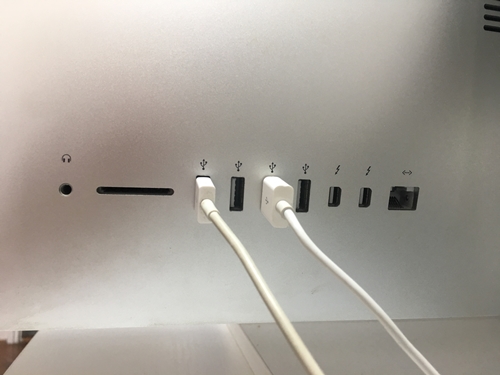iMac을 PC용 모니터로 사용하는 방법
iMac은 시장에서 가장 우수한 디스플레이 중 하나를 갖추고 있으며 운 좋게 4K 레티나 모니터를 가지고 있다면 생생한 화면이 작업 흐름을 더 즐겁게 만들 것입니다. 또한 대상 디스플레이 모드를 사용하여 MacBook을 2009년 후반 또는 2010년 중반의 iMac과 연결할 수 있습니다.

그러나 Mac을 PC 모니터로 사용할 수 있습니까?
질문에 즉시 답하려면 예, iMac을 PC 모니터로 사용할 수 있습니다. 그러나 호환되는 iMac 및 PC와 특수 케이블/어댑터가 필요합니다. Mac에 Retina 디스플레이가 있는 경우에는 불가능합니다.
이 기사에서는 이를 수행하는 방법에 대한 단계별 가이드와 필요한 장비에 대한 개요를 제공합니다. 더 이상 고민하지 않고 바로 들어가 보겠습니다.
iMac을 PC 모니터로 사용하는 방법
PC 모니터로 사용하기 위해 iMac을 설정하는 것은 생각보다 훨씬 쉽지만 호환되는 iMac 모델과 케이블이 있는 경우에만 작동합니다.
다음은 iMac을 PC에 연결하기 위해 알아야 할 모든 것입니다.
요구 사항
가장 먼저 해야 할 일은 iMac을 보조 모니터로 사용할 수 있는지 확인하는 것입니다. 포트를 살펴보고 iMac에 Thunderbolt 또는 Mini Display Port가 있는 경우 모니터로 사용할 수 있습니다.
그러나 상황이 반드시 그렇게 간단하지는 않으므로 호환되는 모델을 확인하십시오.
- 2009년 후반 및 2010년 중반 Mini Display 포트가 있는 27형 iMac
- Thunderbolt 포트가 있는 2011년 중반 및 2014년 iMac
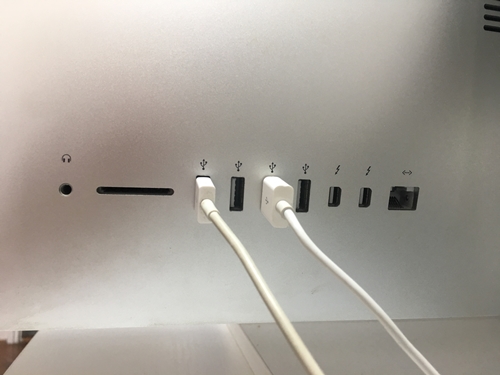
특정 다른 모델(2014년 말까지)도 보조 디스플레이로 사용할 수 있습니다. 그러나 2014년 후반 5K 레티나 아이맥은 타겟 디스플레이 모드를 제공하지 않습니다. 다른 요구 사항의 경우 Mini Display 또는 Thunderbolt 포트가 있는 PC도 필요합니다.
PC에 이러한 포트가 없으면 적절한 어댑터와 함께 HDMI 또는 디스플레이 포트를 사용할 수 있습니다. 예를 들어 HDMI-미니 디스플레이 어댑터 또는 미니 디스플레이-디스플레이 포트 어댑터를 사용할 수 있습니다. 물론 Mini Display, Thunderbolt 또는 HDMI 케이블도 필요합니다.
작업 중인 Mac의 연식이 확실하지 않은 경우 쉽게 찾을 수 있습니다. Mac 상단의 Apple 기호를 클릭하고 '이 Mac에 관하여'를 클릭합니다. 그런 다음 필요한 정보에 대한 팝업을 검토합니다.
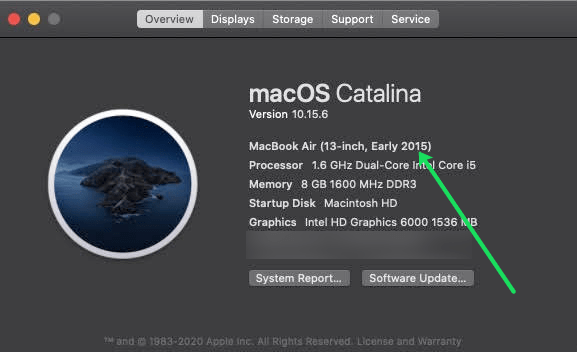 이 스크린샷에서 이 Mac이 작동하지 않는다는 것을 즉시 알 수 있습니다.
이 스크린샷에서 이 Mac이 작동하지 않는다는 것을 즉시 알 수 있습니다. 설정 가이드
Mac이 위에 나열된 기준을 충족한다고 확신하면 시스템 설정 작업을 시작하겠습니다.
1 단계: 케이블 연결
iMac과 PC를 끈 다음 케이블을 PC의 Thunderbolt, HDMI 또는 디스플레이 포트에 연결하십시오. 그런 다음 케이블을 iMac의 Thunderbolt 또는 Mini Display Port에 연결합니다.

메모: 어댑터를 사용하는 경우 먼저 케이블을 어댑터에 연결한 다음 수쪽 끝을 iMac의 Mini Display/Thunderbolt 포트에 삽입하십시오.

2 단계: 트리거 대상 표시 모드
iMac과 PC를 모두 켠 다음 명령 + F2 또는 명령 + Fn + F2 iMac 키보드에서 대상 디스플레이 모드를 트리거합니다. 몇 초 후에 iMac에 미러링된 PC 화면을 볼 수 있습니다.
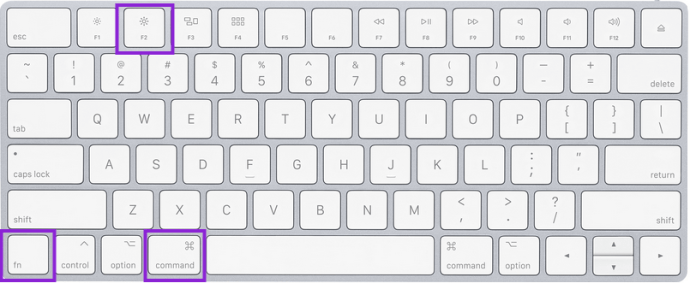
화면 해상도 문제
최적의 디스플레이 품질을 위해서는 화면 해상도를 적절하게 설정하는 것이 중요합니다.
일반적으로 PC에서 비디오 출력을 2560 x 1440으로 설정하면 구형 iMac(2009, 2010, 2011 및 일부 2014 모델)의 화면 해상도와 일치해야 합니다. 그러나 Apple은 2014년 27인치 라인 전체에 4K 레티나 디스플레이를 도입했습니다. 이 iMac은 기본 해상도가 5120 x 2880이므로 랩톱을 사용하는 경우 일치하기 어려울 수 있습니다. 또한 대상 표시 모드를 사용하지 못할 수도 있습니다.
iMac의 해상도를 확인하려면 작업 표시줄에서 Apple 로고를 클릭하고 '이 Mac에 관하여'를 선택한 다음 '디스플레이' 탭을 선택합니다.
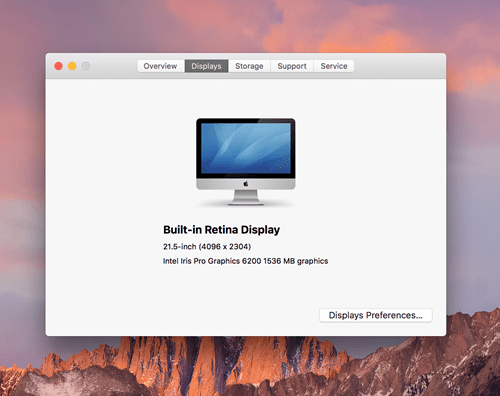
메모: 스크린샷은 2015년 말 iMac에서 촬영되었습니다.
사용하다 두 번째 디스플레이로서의 iMac

보유하고 있는 iMac 모델에 관계없이 PC의 세컨드 스크린으로 사용할 수 있습니다. 즉, 최신 5K라도 PC 디스플레이를 iMac에 미러링할 수 있습니다. 그러나 트릭이 작동하려면 iMac에서 Windows 10 Home 또는 Pro를 실행해야 합니다.
Apple은 여기에서 Boot Camp를 통해 Mac에서 Windows를 실행하는 방법에 대한 추가 지침을 제공합니다.
1 단계
iMac이 켜져 있고 Windows를 실행 중인지 확인한 다음 이더넷 또는 WiFi를 통해 PC와 동일한 네트워크에 연결하십시오.
iMac에서 Windows 설정으로 이동하여 '시스템'을 선택한 다음 왼쪽 메뉴 막대에서 '이 PC에 투사'를 선택합니다.
2 단계
'이 PC에 투사'에서 첫 번째 드롭다운 메뉴를 클릭하고 '어디서나 사용 가능'을 선택합니다. '이 PC에 투사하도록 요청'에서 '처음에만'을 선택합니다. ' 이렇게 하면 옵션을 해제할 수 있습니다.
특히 집에 여러 대의 컴퓨터가 있는 경우 창 하단에서 컴퓨터 이름을 지정해야 합니다.
3단계
PC로 이동하여 우측 하단의 'Action Center'에 접속합니다. '프로젝트' 타일을 선택하고 '무선 디스플레이에 연결'을 선택합니다.
PC는 사용 가능한 디스플레이를 찾고 iMac이 결과에 나타납니다. iMac을 클릭하면 PC에 두 디스플레이가 모두 표시됩니다.
4단계
'디스플레이 설정'으로 이동하여 두 컴퓨터에서 동일하게 표시되도록 해상도를 변경해야 할 수도 있습니다. 예를 들어, 5K iMac으로 미러링하는 경우 2560 x 1440의 해상도가 제대로 작동해야 하지만 이는 사용 중인 정확한 iMac 및 PC 모델에 따라 다릅니다.
마무리
적절한 장비와 케이블/어댑터가 있다면 iMac을 PC 모니터로 사용하는 것은 매우 쉽습니다.
특정 조건이 충족되지 않으면 두 장치를 연결하는 데 어려움이 있을 수 있지만 적절한 케이블과 대상 디스플레이 모드가 장착된 사용자의 경우 iMac을 PC용 모니터로 사용할 수 있습니다. 듀얼 모니터를 사용하면 게임, 작업 및 숙제를 훨씬 쉽게 할 수 있으므로 시도해 볼 가치가 있습니다.
iMac을 PC 모니터로 사용해 보셨습니까? 아래 의견에서 생각과 경험을 공유하십시오.