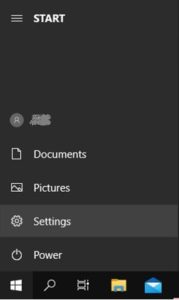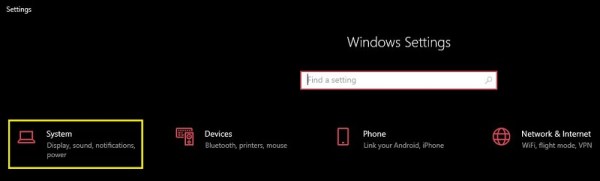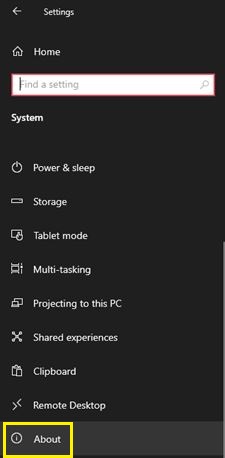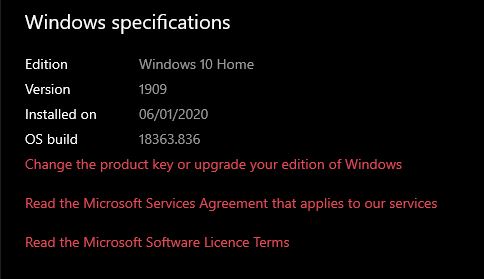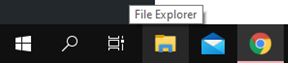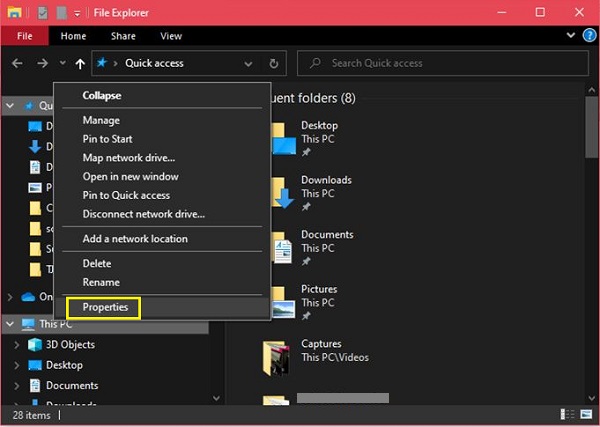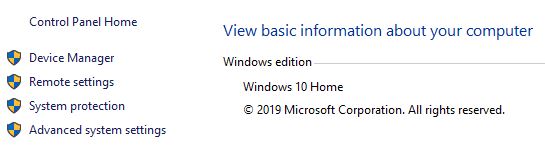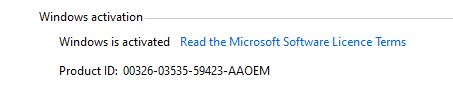실행 중인 Windows 버전을 확인하는 방법
자세한 정보가 필요한지 여부에 따라 Windows 운영 체제에 관한 정보를 표시할 수 있는 몇 가지 방법이 있습니다. Windows 10에서 작동하는 방법은 이전 Windows 버전에도 적용됩니다.

유일한 차이점은 테마와 일부 정보가 화면에서 구성되는 방식입니다. 더 이상 고민하지 않고 몇 번의 클릭으로 Windows 버전 정보 및 기타 중요한 데이터를 표시할 수 있는 방법은 다음과 같습니다.
시작 메뉴 사용
이것은 대부분의 Windows 사용자가 채택한 가장 오래되고 여전히 가장 많이 사용되는 경로입니다.
- 시작 메뉴 버튼을 클릭하거나 키보드에서 Windows 키를 누릅니다.

- 설정 옵션을 클릭하십시오.
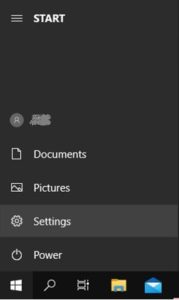
- 시스템을 선택합니다.
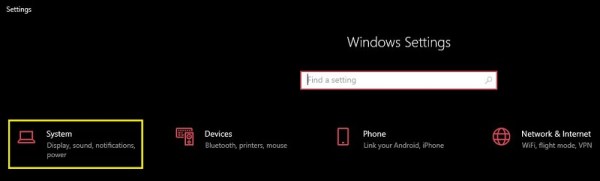
- 정보 옵션을 클릭합니다.
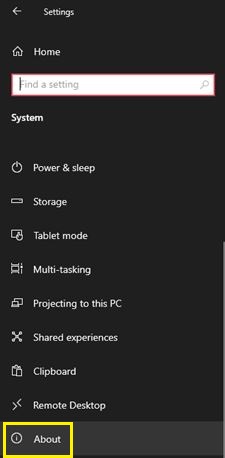
- Windows 사양에 도달할 때까지 아래로 스크롤합니다.
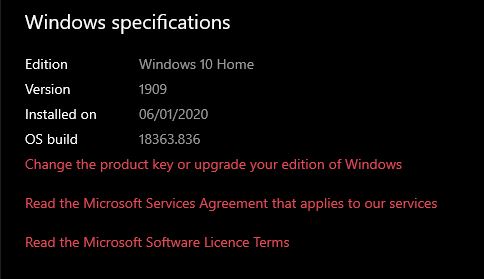
Windows 탐색기에서 Windows Edition 확인
Windows 탐색기가 실행 중인 경우 일부 Windows 정보를 표시하는 정보 화면에 도달할 수도 있습니다.
- 탐색기의 왼쪽 창에서 내 PC를 마우스 오른쪽 버튼으로 클릭합니다.
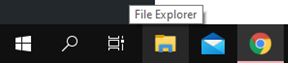
- 속성을 클릭합니다.
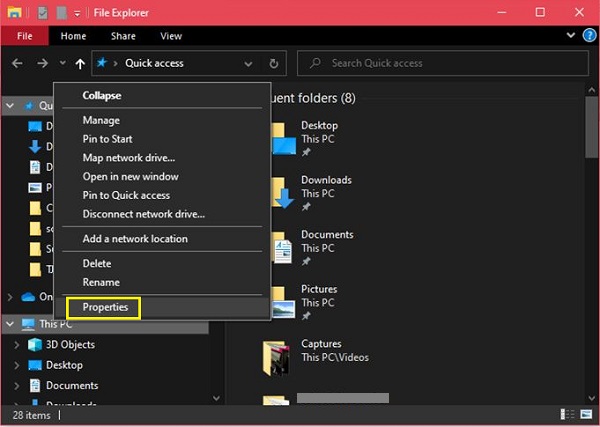
- Windows 버전에 대한 정보는 상단을 확인하십시오.
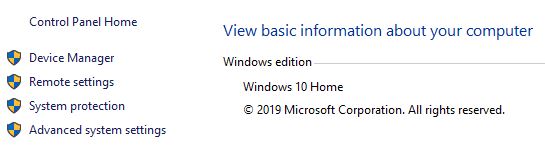
- 제품 ID 및 Windows 정품 인증 여부는 하단에서 확인하세요.
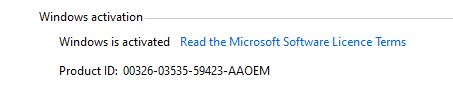
첫 번째 방법과 달리 이 정보 페이지에는 OS 빌드 또는 버전 정보가 포함되지 않습니다. 사용 중인 에디션만 있으면 됩니다.
그림에서 볼 수 있듯이 이 똑같은 창에 도달하는 또 다른 경로가 있습니다.
- 제어판 > 시스템 및 보안 선택 > 시스템 선택으로 이동합니다.
한 단어로 된 Winver 명령
이 명령은 Windows 10, 8 및 7에서 사용할 수 있으며 동일한 양의 정보를 표시합니다. 따라서 어떤 버전을 실행하든 노트북이나 PC에서 작동해야 합니다.
다시 한 번, 이 창의 정보는 첫 번째 권장 방법을 사용할 때 표시되는 정보에 비해 다소 제한적입니다. 시스템 정보 창에는 다음과 같은 작업에 대한 홈 도움말 링크도 표시되므로 고급 사용자는 첫 번째 방법을 사용해야 합니다.
- 제품 키 변경
- Windows 에디션 업그레이드
- 소프트웨어 사용 조건 읽기
- 서비스 계약 읽기
- Windows 도움말 보기 링크
- Microsoft에 빠른 피드백을 보내기 위한 링크
- Windows 보안 화면에 대한 빠른 링크
아무도 정말로 다른 것을 더 이상 사용하고 있습니까?
Windows 7은 안정적인 OS였지만 대부분의 경우 Windows 8은 대부분의 사용자에게 큰 실망을 안겨주었습니다. 즉, 모든 꼬임이 있는 새롭고 향상된 Windows 10은 일반 사용자부터 프로게이머, 소프트웨어 개발자 및 그 이상에 이르기까지 모든 사람에게 강력하게 작용하는 것 같습니다.