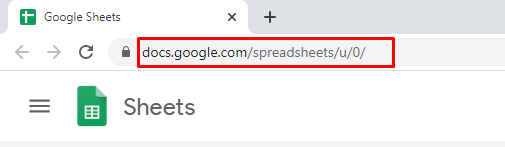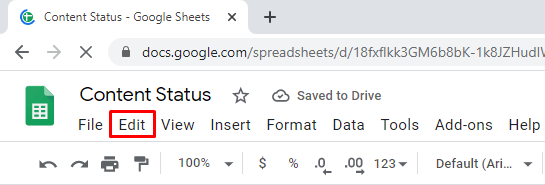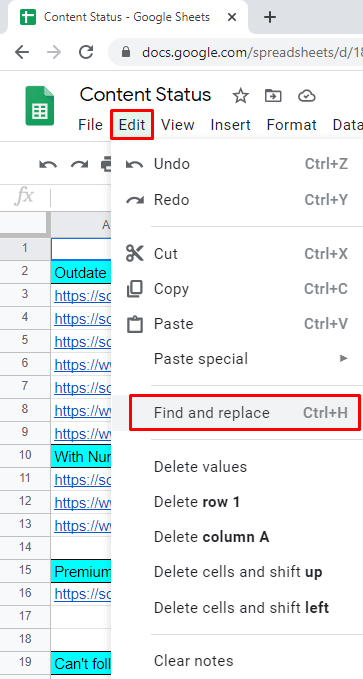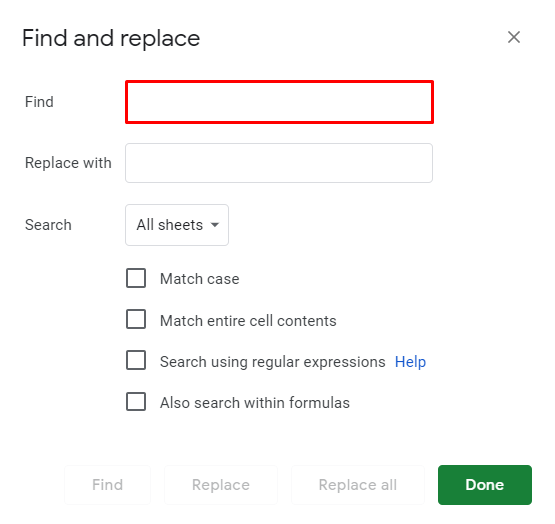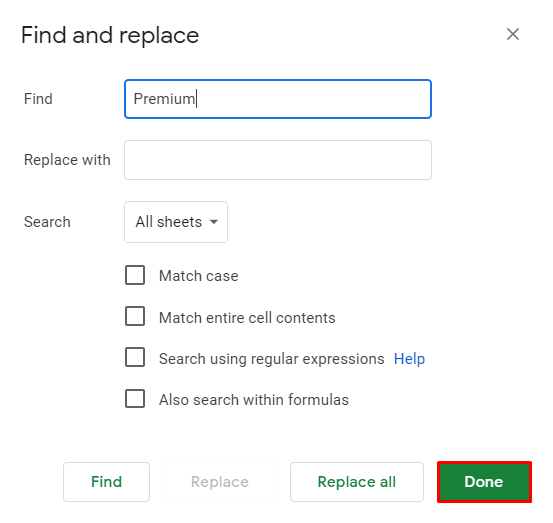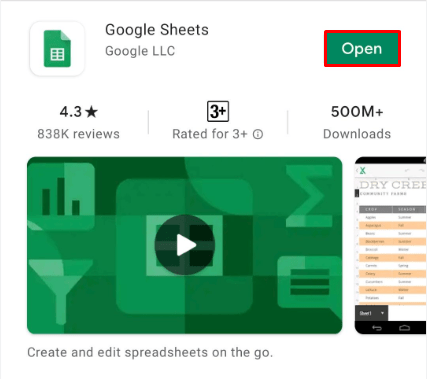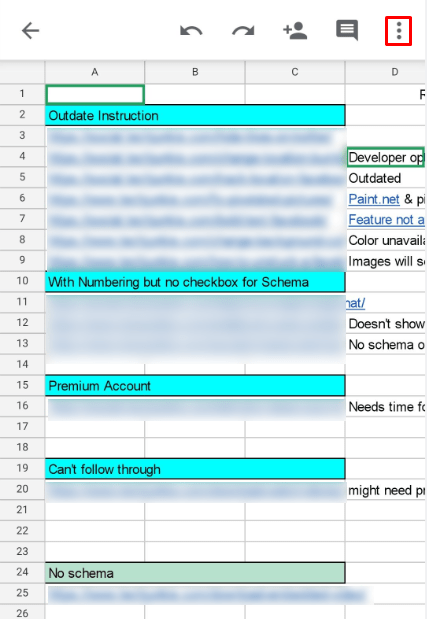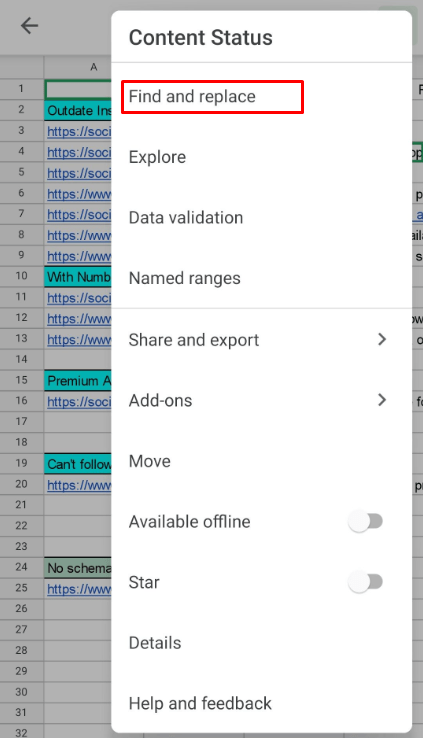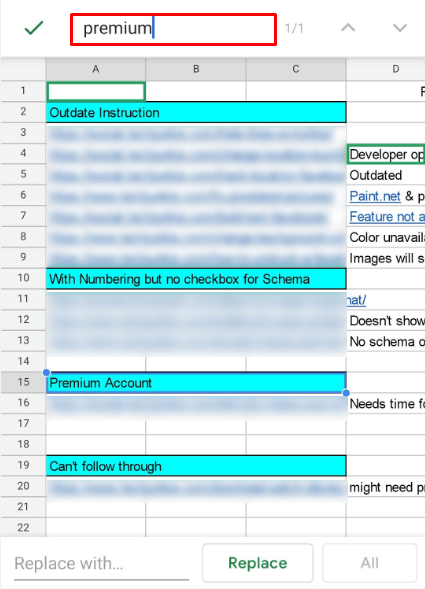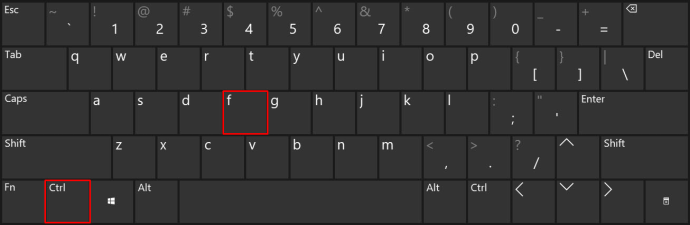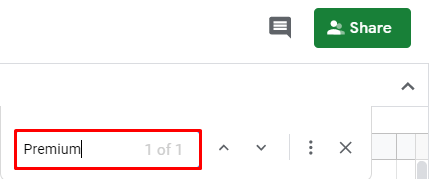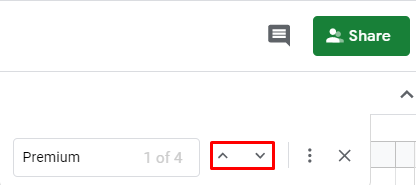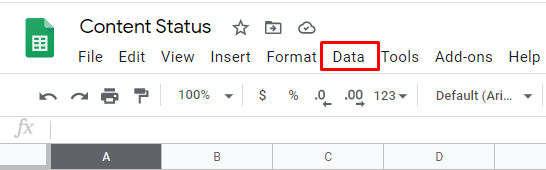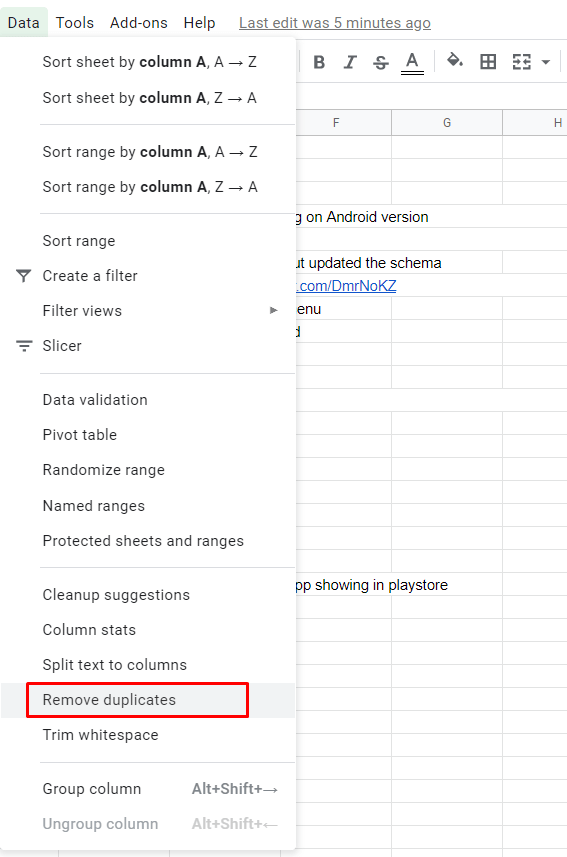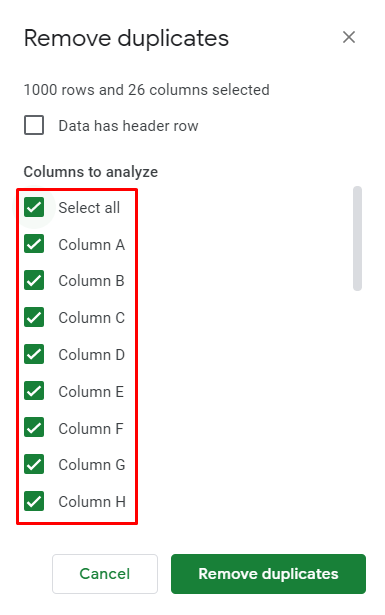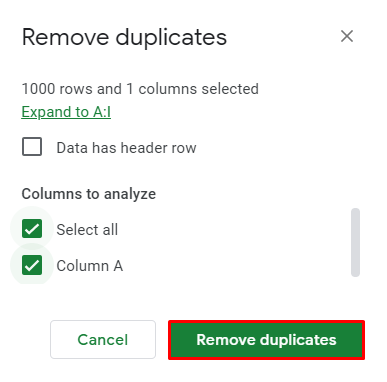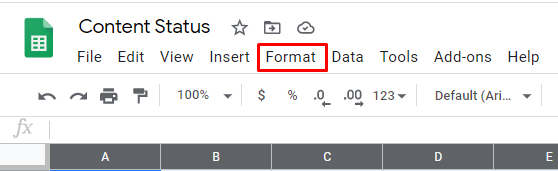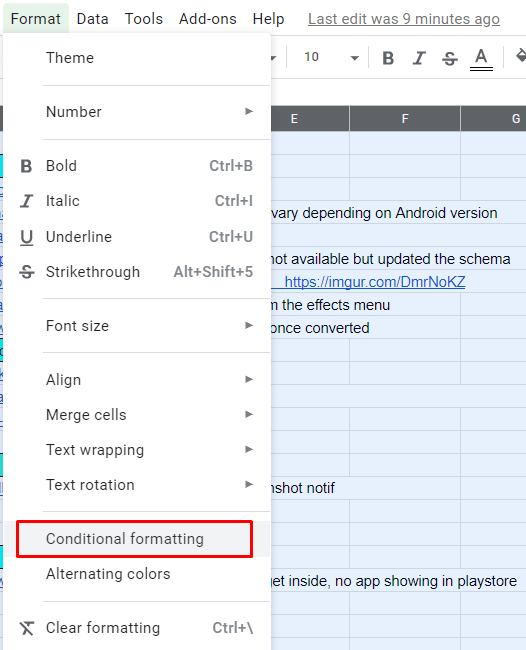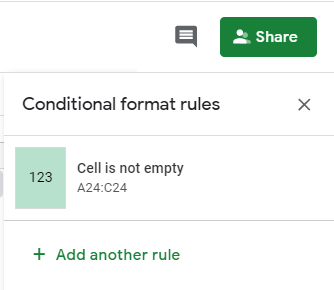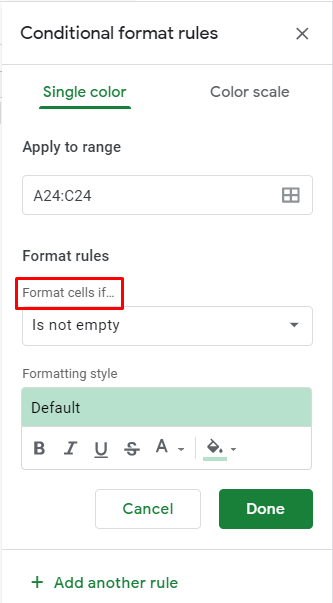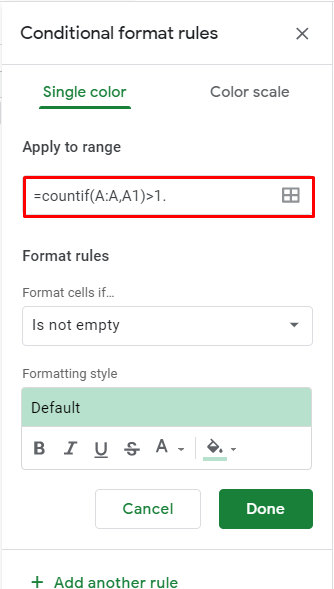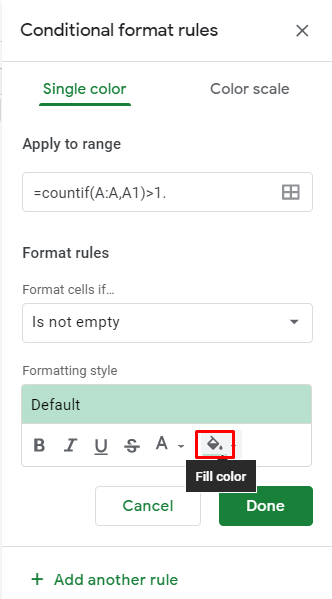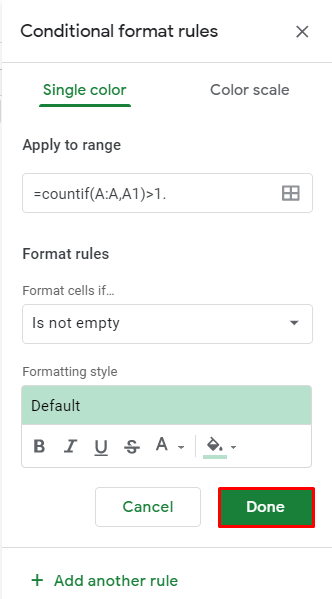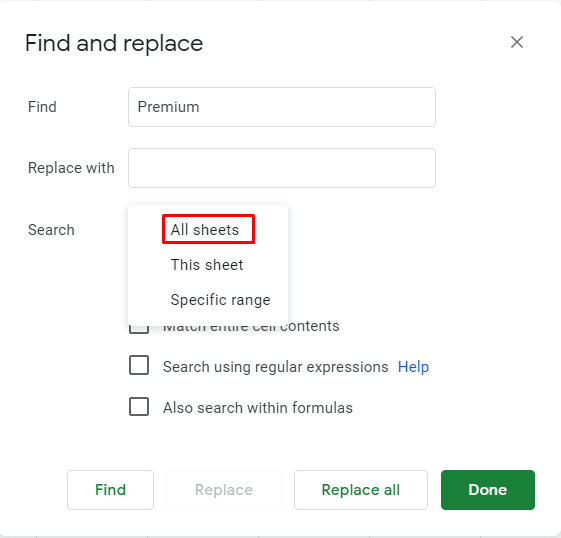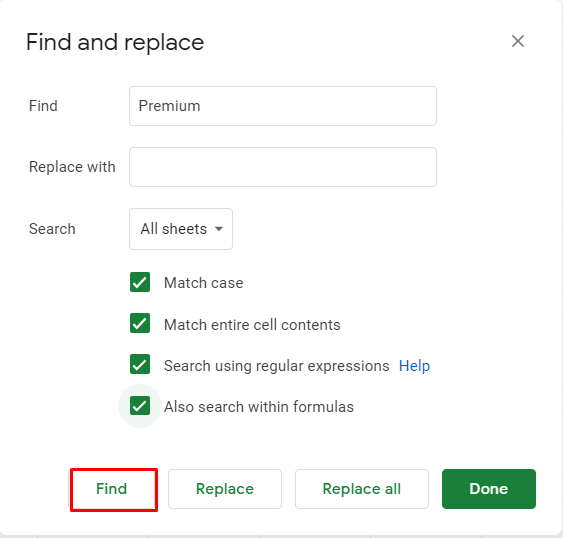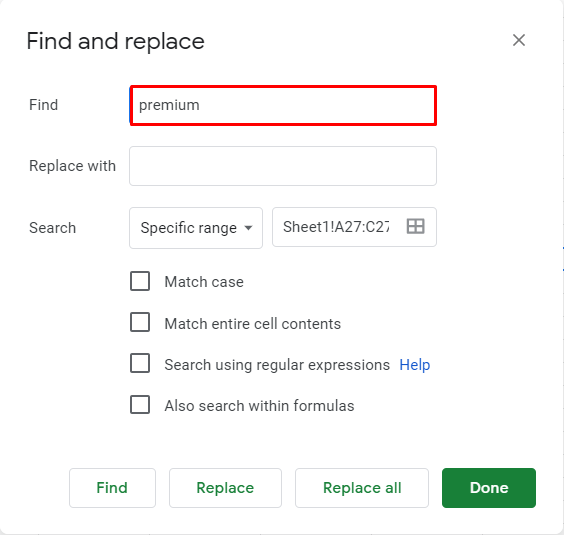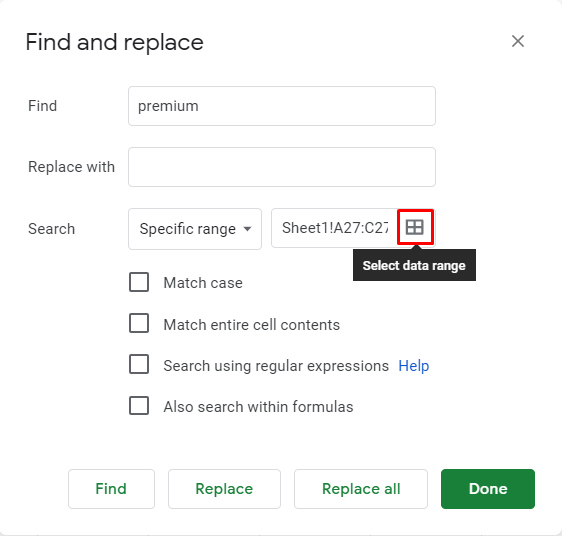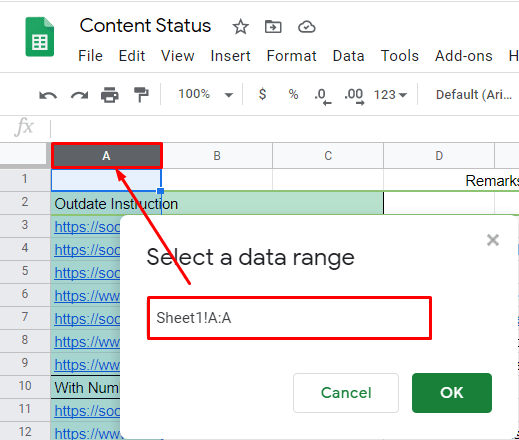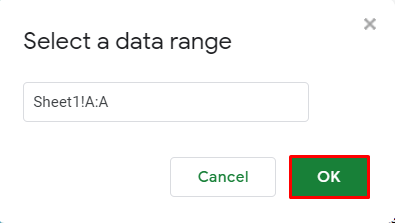모든 기기에서 Google 스프레드시트에서 검색하는 방법
스프레드시트는 많은 경우 MS Excel을 성공적으로 대체한 온라인 Google 앱입니다. 앱 자체는 Excel 파일을 열 수도 있으며, 사용자가 스프레드시트를 다운로드하여 MS Excel로 열 수도 있습니다.
MS Excel을 사용해 본 적이 있다면 프로그램에 검색 기능이 있다는 것을 알고 매우 편리할 수 있습니다. 당연히 Google 스프레드시트에는 쉽게 사용할 수 있는 기능이 포함되어 있습니다.
이 기사에서는 Google 스프레드시트를 사용하여 특정 단어와 구문을 검색하는 방법을 보여 드리겠습니다. 또한 프로그램에서 검색 기능을 간단하게 사용할 수 있도록 몇 가지 추가 팁을 제공합니다.
Windows, Mac 또는 Chromebook PC의 Google 스프레드시트에서 검색하는 방법
Google 스프레드시트는 주로 데스크톱 또는 노트북 컴퓨터에서 사용되는 앱입니다. 또한 웹 기반 앱이므로 웹 브라우저를 통해서만 액세스할 수 있습니다(컴퓨터의 경우). 좋은 소식은 Windows, Mac 또는 Chromebook 컴퓨터 장치에서 거의 동일하게 작동한다는 것입니다. 따라서 여기에서도 동일한 단계가 전반적으로 적용됩니다.
- Google 스프레드시트 페이지를 사용하여 문제의 스프레드시트를 엽니다.
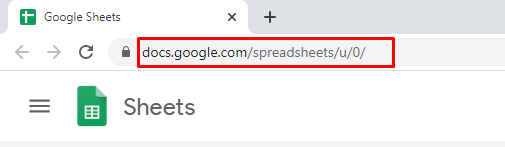
- 상단 메뉴바에서 “편집하다.:
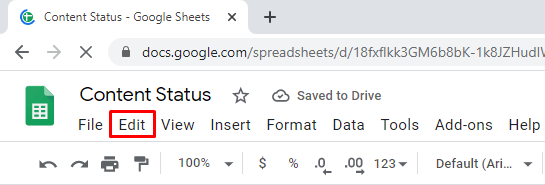
- 드롭다운 메뉴에서 "찾아서 교체하십시오.”
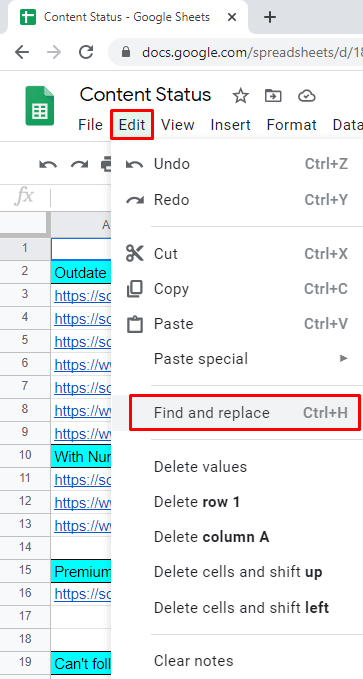
- 옆에 "찾다" 항목에서 찾고 있는 단어/구를 입력합니다.
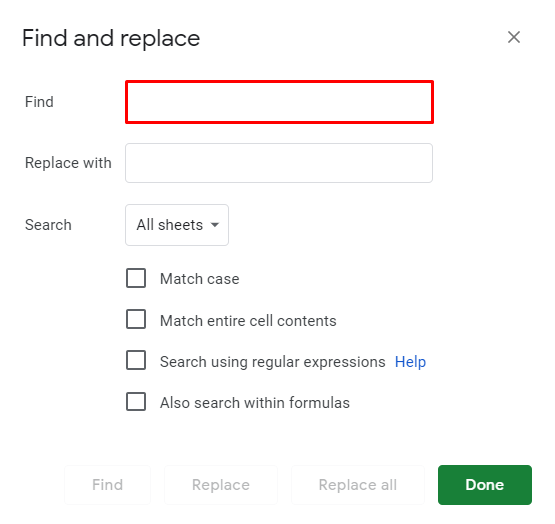
- "를 계속 클릭하십시오.찾다" 시트 내에서 찾고 있는 단어의 인스턴스에 도달할 때까지
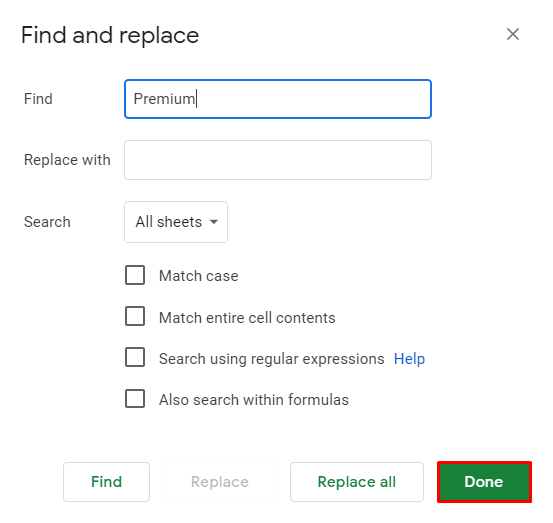
선택한 구문의 인스턴스 하나 또는 모두를 바꿀 수 있습니다. 이렇게 하려면 " 옆의 필드에 정확한 대체 문구를 입력하십시오.로 대체" 기입. "를 클릭하면바꾸다", 찾은 단어 또는 구문의 각 인스턴스는 새로 선택한 단어 또는 구문으로 하나씩 대체됩니다. 선택하다 "모두 다 바꿔" 선택한 단어의 모든 인스턴스를 한 번에 대체합니다.
Google 스프레드시트의 데스크톱 버전에서만 사용할 수 있는 몇 가지 추가 옵션이 있습니다. "에서찾기 및 바꾸기" 메뉴에서 "매치케이스” 검색을 대소문자를 구분하도록 합니다. " 옆의 확인란을 선택합니다.전체 셀 내용 일치” 인 셀을 검색합니다. 정확한 성냥. NS "정규식을 사용하여 검색" 옵션은 특정 패턴과 일치하는 셀을 검색합니다. " 옆의 확인란을 선택합니다.수식 내에서도 검색" 검색에 수식을 포함합니다.
Google 스프레드시트 iOS/Android 앱에서 검색하는 방법
모바일/태블릿 스프레드시트 앱은 데스크톱 Google 스프레드시트 앱만큼 많은 옵션을 제공하지 않지만 여전히 모든 기본 기능을 갖추고 있습니다. NS "찾기 및 바꾸기" 기능은 이러한 기본 기능의 일부입니다. iOS와 Android 시트 앱 모두 정확히 동일하게 작동한다는 점도 언급할 가치가 있습니다. 이제 시작하겠습니다.
- 모바일/태블릿 기기에서 Google 스프레드시트 앱을 실행하여 시작하세요.
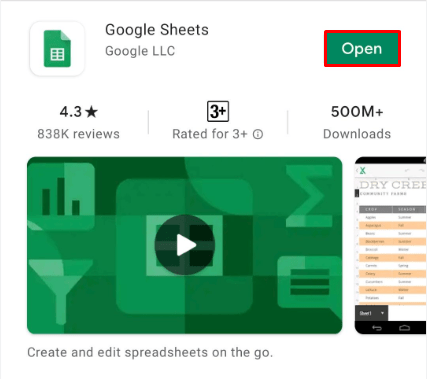
- 앱 내에서 오른쪽 상단으로 이동하여 점 3개 아이콘을 선택합니다.
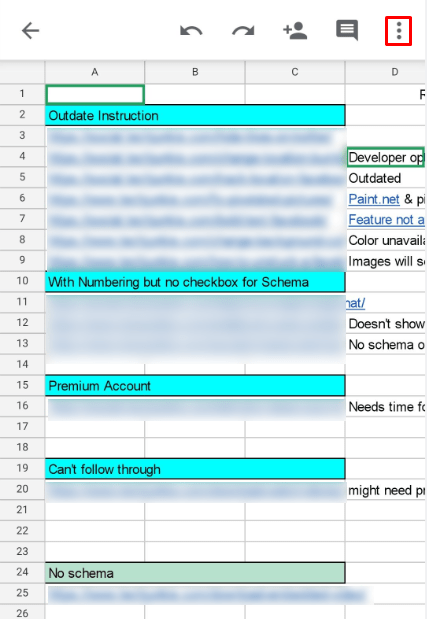
- 팝업 메뉴에서 "찾아서 교체하십시오.”
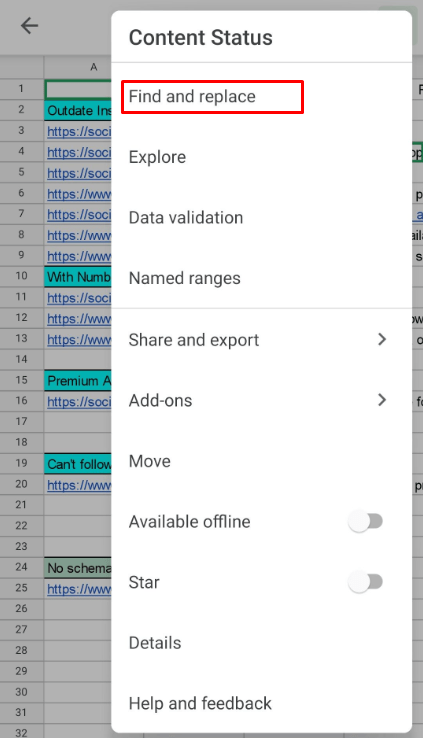
- 찾고자 하는 단어를 입력하세요.
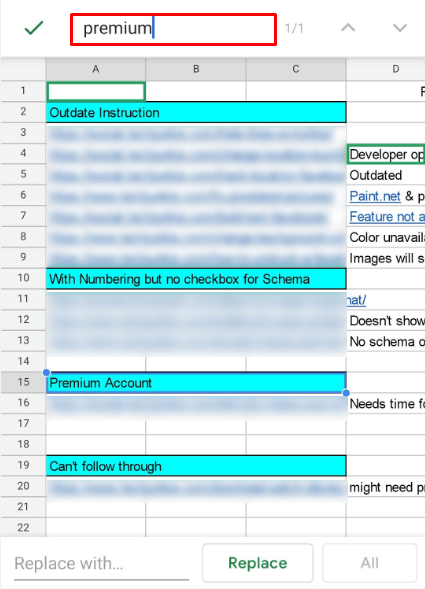
- 특정 단어/구의 인스턴스를 섞으려면 화면의 오른쪽 상단 부분에 있는 화살표를 탭하십시오.

방금 검색한 단어를 바꿀 수 있습니다. 데스크톱 버전에서 수행하는 방법과 유사하게 "로 대체" "찾기 및 바꾸기" 메뉴에서. 계속해서 대체 내용을 입력하십시오.
수도꼭지 "바꾸다" 교체하려는 단어의 모든 인스턴스에 대해 검색합니다. 특정 인스턴스 교체를 건너뛰려면 화살표 기능을 사용하면 됩니다. 해당 단어/구의 모든 단일 대소문자를 새 단어/구로 바꾸려면 "모두 다 바꿔.”
안타깝게도 Android 및 iPhone 앱에는 데스크톱 브라우저 앱 버전과 동일한 옵션이 없습니다. 데스크톱 모드에서 브라우저를 열고 데스크톱 컴퓨터에서와 같이 Google 스프레드시트로 이동하여 모바일/태블릿 기기에서 이러한 기능에 액세스할 수 있습니다. 이것은 이상적인 옵션은 아니지만 푸시가 발생하여 즉시 이 작업을 수행해야 하는 경우 이 작업을 수행할 수 있다는 사실을 아는 것이 좋습니다.
iOS 기기의 데스크톱 브라우저 모드에서 Google 스프레드시트를 열려면 기본 Safari 브라우저를 열고 화면 오른쪽 상단 모서리에 있는 2-A 아이콘을 탭한 다음 "데스크톱 웹사이트 요청.” Android에서는 Chrome 웹 브라우저를 엽니다. 점 3개 아이콘을 누르고 "데스크톱 사이트.”
바로 가기를 사용하여 Google 스프레드시트에서 검색하는 방법
Google 스프레드시트에는 앱을 쉽고 빠르게 사용할 수 있는 많은 기능이 있습니다. 바로 가기가 여기에서 대표적인 예입니다. 물론 바로가기는 데스크톱 버전의 Google 스프레드시트에서만 사용할 수 있습니다. "에 빠르게 액세스하려면찾기 및 바꾸기” 기능을 사용하려면 Ctrl+H 지름길. 이렇게 하면 앞에서 언급한 것과 동일한 메뉴가 열립니다.
그러나 Google 스프레드시트 내에서 단어와 구문을 찾는 데만 초점을 맞춘 바로 가기가 있습니다. 이것은 "에 대한 유용한 대안이 될 수 있습니다.찾기 및 바꾸기" 기능을 사용하면 검색 결과를 뒤섞는 동안 스프레드시트를 명확하게 볼 수 있습니다. "찾기 및 바꾸기" 도구. 이 옵션은 바로 가기를 통해서만 사용할 수 있습니다.
- 누르다 Ctrl+F.
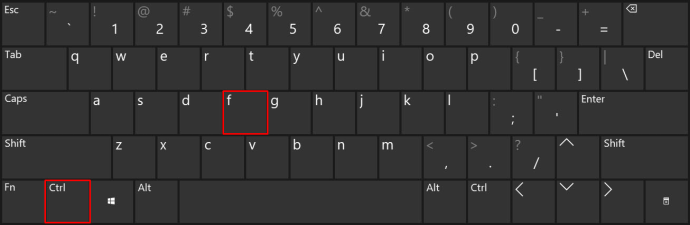
- 사용 가능한 상자에 단어/구를 입력합니다.
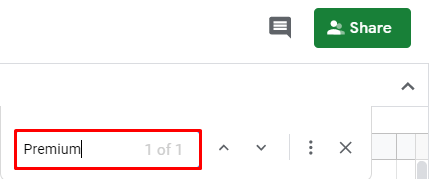
- 검색 상자 옆에 있는 화살표를 사용하여 검색 쿼리의 인스턴스를 섞습니다.
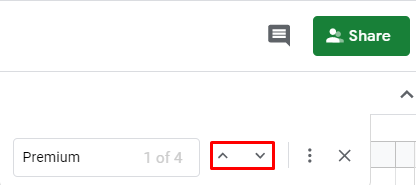
Google 스프레드시트에서 중복 검색하는 방법
Google 스프레드시트에서 중복 항목을 찾고 강조 표시하고 잠재적으로 제거하려는 경우가 있습니다. 이 옵션은 Google 스프레드시트의 데스크톱 브라우저 버전에서만 사용할 수 있습니다. Google 스프레드시트에서 중복을 처리하는 몇 가지 방법이 있습니다.
중복 제거 기능
이 옵션은 단일 열, 여러 열 또는 전체 워크시트에서 중복 항목을 찾아 제거하는 데 도움이 됩니다.
- 중복 데이터를 확인하려는 전체 열을 강조 표시합니다.

- 상단 메뉴 표시줄로 이동하여 "데이터."
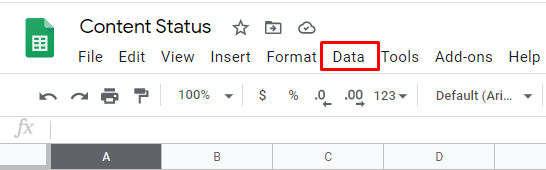
- 드롭다운 메뉴에서 "중복을 제거하십시오.”
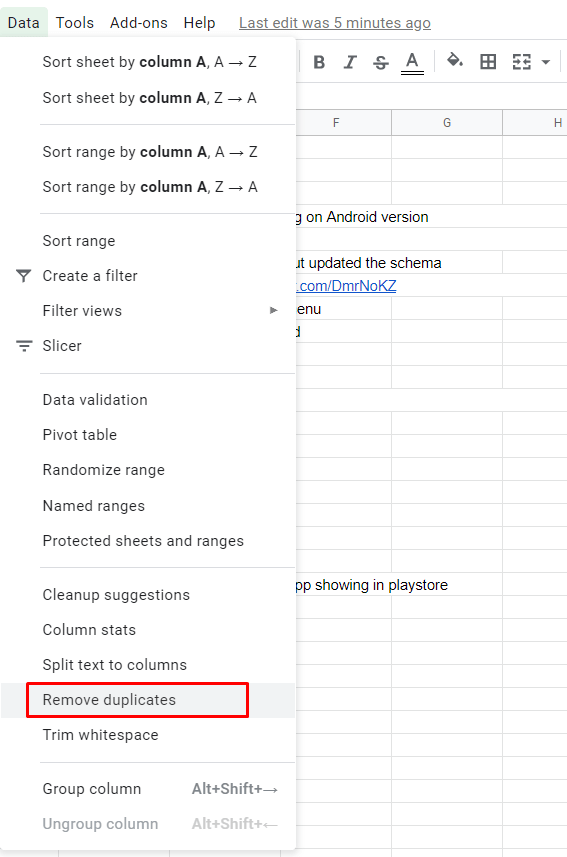
- 기능에서 분석할 열을 선택합니다.
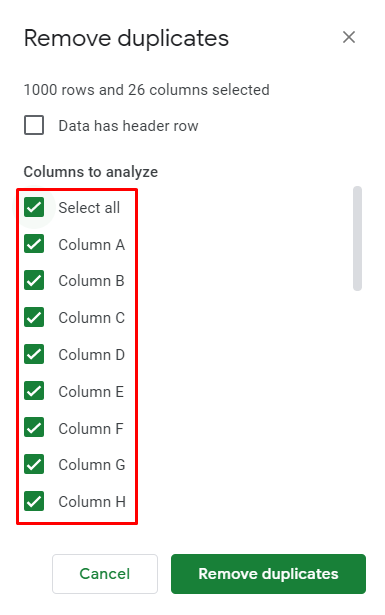
- 누르다 "중복을 제거하십시오.”
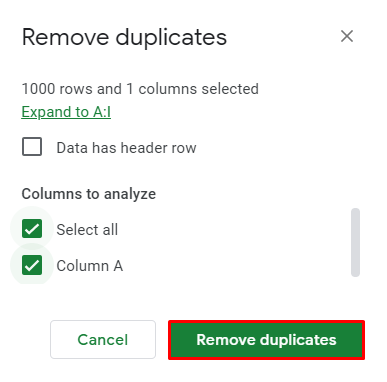
- 스프레드시트 앱은 자동으로 중복 항목을 찾아 제거합니다.
하이라이트 중복
중복을 제거하고 싶지 않고 찾기만 하면 Color Highlighting 기능을 사용할 수 있습니다.
- 확인하려는 열을 선택합니다.

- 클릭 "체재" 상단 바 메뉴에서
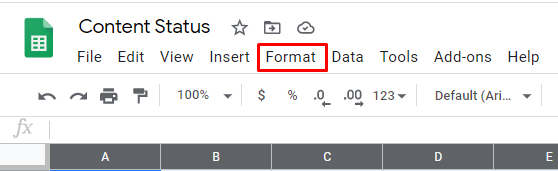
- 드롭다운 메뉴에서 "조건부 서식."
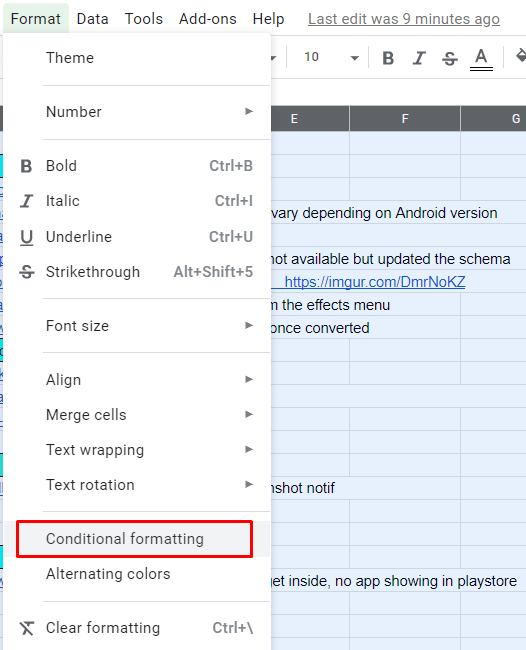
- 조건부 서식 규칙 메뉴에서 범위를 선택합니다.
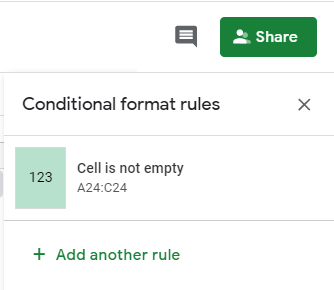
- 선택하다 "사용자 정의 공식은" 아래에 "형식 규칙."
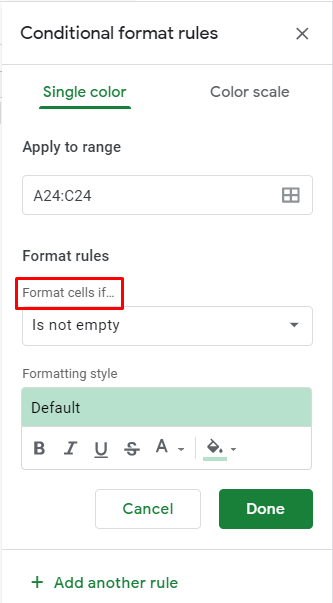
- 이 수식을 서식 규칙 아래의 상자에 붙여넣습니다.
“=countif(A:A,A1)>1.”
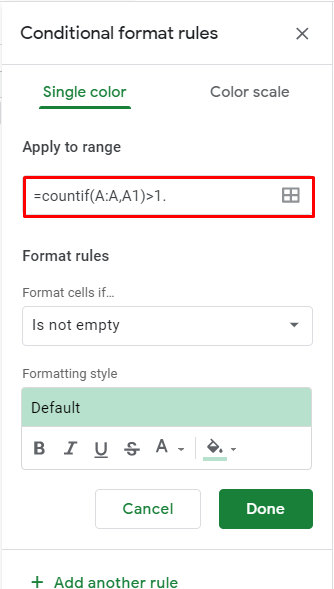
- "로 이동서식 스타일” 섹션에서 "채우기 색상 아이콘”, 결과를 강조 표시하는 데 사용할 색상을 선택합니다.
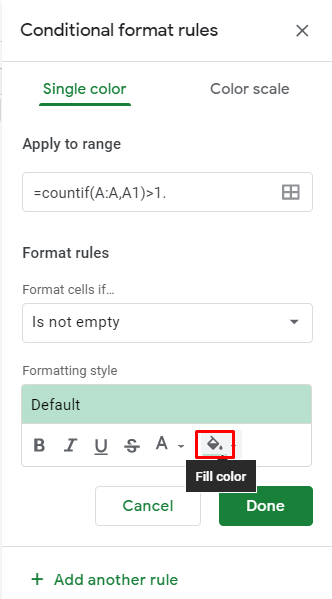
- 클릭 "완료."
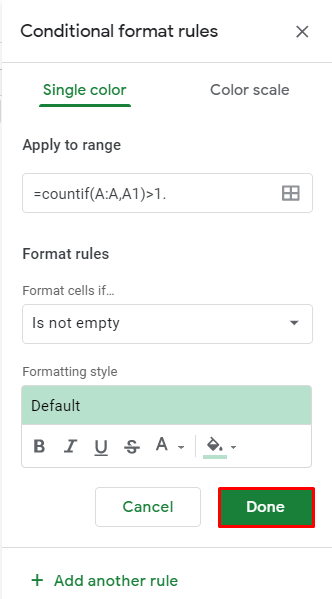
중복 항목은 선택한 색상으로 강조 표시되어야 합니다.
Google 스프레드시트에서 모든 탭을 검색하는 방법
단어나 구문을 바꾸고 싶지 않을 수도 있지만 여전히 Google 스프레드시트의 모든 탭에서 찾을 수 있습니다. 이렇게 하려면 여전히 "찾기 및 바꾸기” 우리가 이미 다룬 기능.
- "찾기 및 바꾸기" 메뉴를 입력하고 단어/구를 입력합니다.

- 옆에 "찾다" 입력하려면 "특정 범위” 드롭 다운 메뉴.

- 선택하다 "모든 시트” 박스에서.
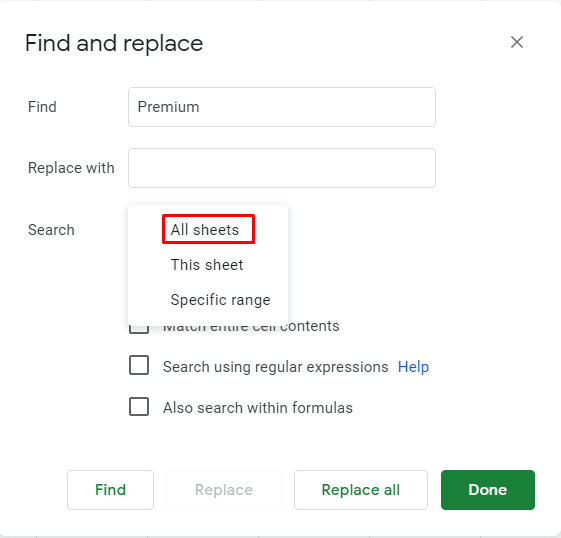
- "찾기" 기능을 정상적으로 사용하십시오(앞서 설명한 대로).
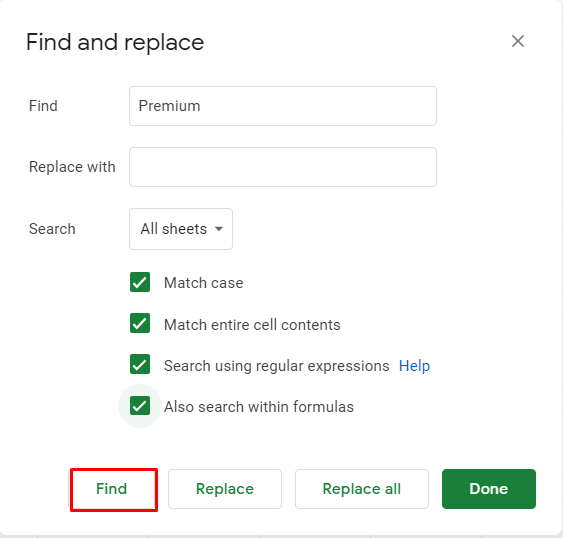
Google 스프레드시트에서 열을 검색하는 방법
특정 단어/구에 대한 열을 검색하는 가장 쉬운 방법은 Google 스프레드시트의 "찾기 및 바꾸기" 기능을 사용하여 특정 검색 범위를 설정하는 것입니다. 이에 대한 방법은 다음과 같습니다.
- "찾기 및 바꾸기" 메뉴를 엽니다.

- 찾고 있는 콘텐츠를 입력합니다.
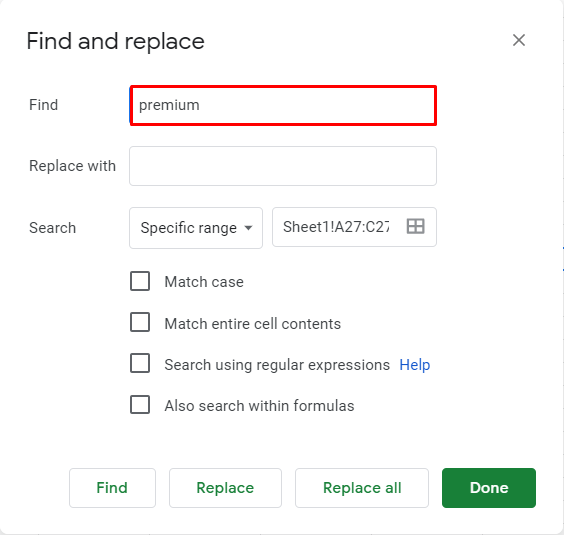
- 아래의 "찾다" 섹션에서 "특정 범위.”

- 수식을 사용하는 대신 "데이터 범위 선택” 이 상자의 왼쪽에 있는 기능입니다.
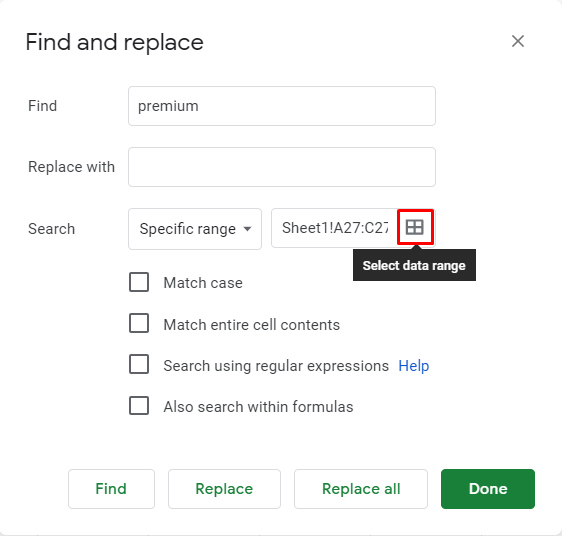
- 이제 시트에서 해당 문자를 클릭하여 전체 열을 선택합니다.
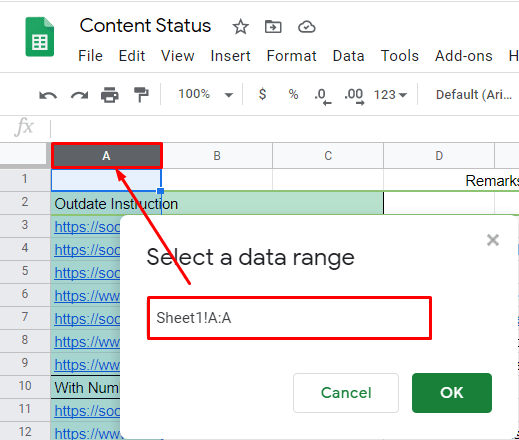
- 클릭 "좋아요."
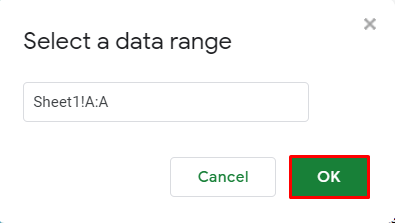
- 기사의 첫 번째 섹션에 설명된 대로 검색을 계속하십시오.
이 검색 방법의 가장 좋은 점은 사용이 단일 열에서 항목을 찾는 데 국한되지 않는다는 것입니다. 여러 항목을 선택하려면 Ctrl 키 키보드에서 키를 누르고 검색 그리드를 형성합니다. 여러 열을 선택하려면 열 문자를 클릭하거나, 행 번호를 클릭하거나, 개별 필드를 클릭하거나, 시트 파일 내에서 드래그하여 여러 필드를 선택합니다. 이것은 아마도 Google 스프레드시트에서 자세한 검색을 수행하는 가장 좋은 방법일 것입니다.
실수를 한다면?
"를 선택모두 다 바꿔" 잘못된 순간에 기능을 사용하면 모든 노력을 완전히 망쳤다고 생각할 수 있습니다. 다행히도, 특히 Google 스프레드시트에서는 큰 문제가 아닙니다. 모든 Google 스프레드시트 페이지의 왼쪽 상단 모서리를 향한 왼쪽 화살표를 사용하여 작업을 취소할 수 있습니다. 또는 다음을 사용할 수 있습니다. Ctrl+Z 동일한 기능을 수행하는 단축키입니다.
Google 시트 검색
보시다시피 Google 스프레드시트에서 검색하는 것은 익숙해지면 매우 간단합니다. 특정 열, 행, 필드, 범위 또는 언급된 조합을 검색해야 하는 경우 "찾기 및 바꾸기" 메뉴에서 특정 범위 검색 기능을 사용하는 것이 좋습니다. 간단한 검색을 위해 Ctrl+F 지름길.
Google 스프레드시트에서 검색을 수행하는 방법에 대해 조금이나마 알 수 있기를 바랍니다. 질문이나 추가 팁이 있는 경우 의견 섹션을 참조하고 토론에 참여하는 것을 자제하지 마십시오.