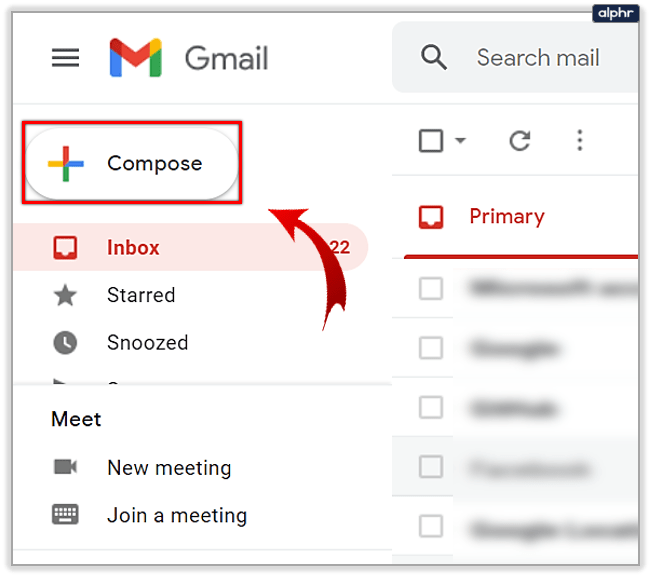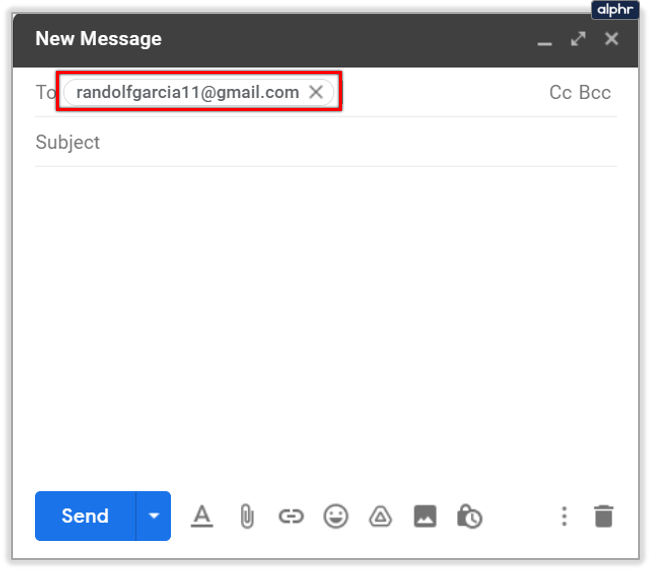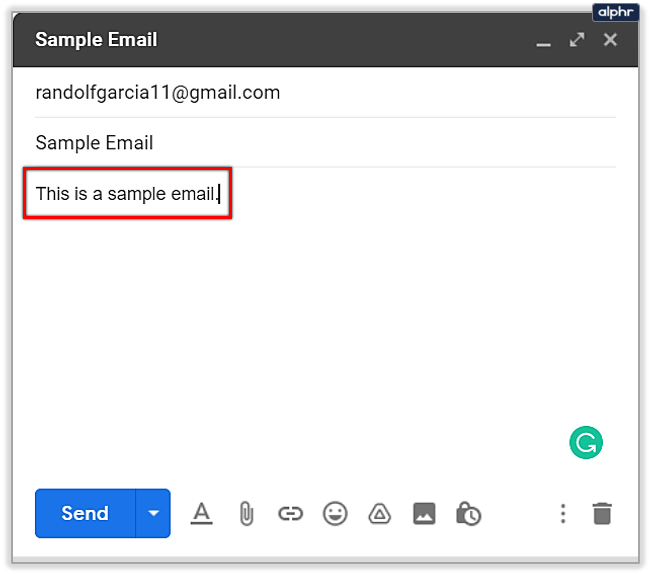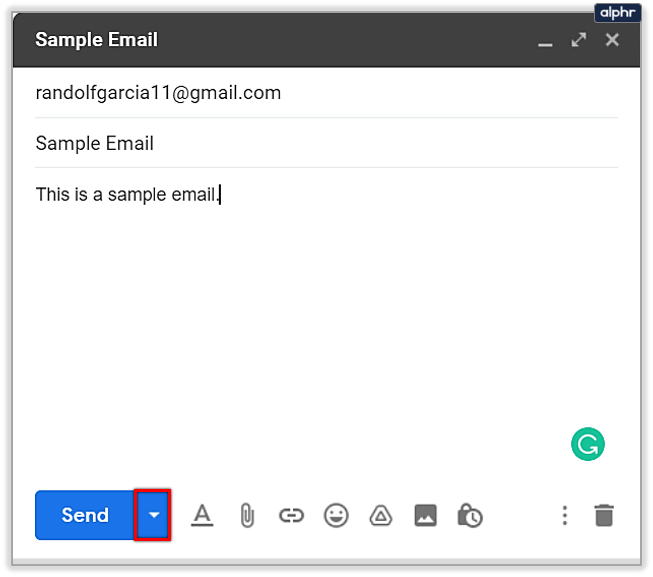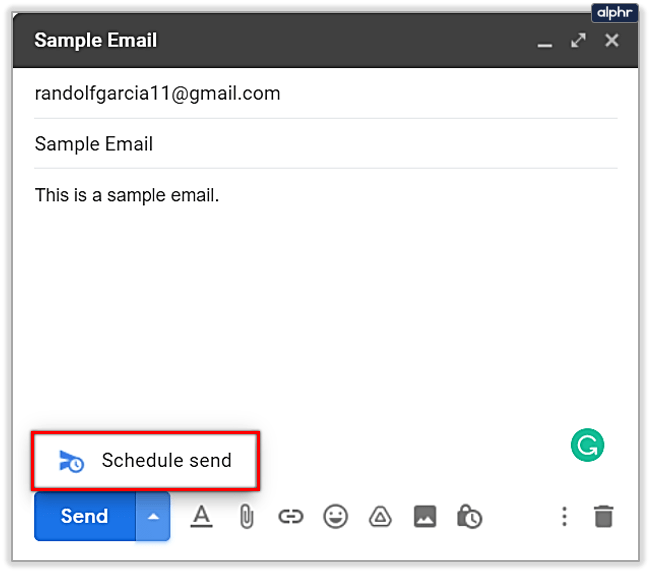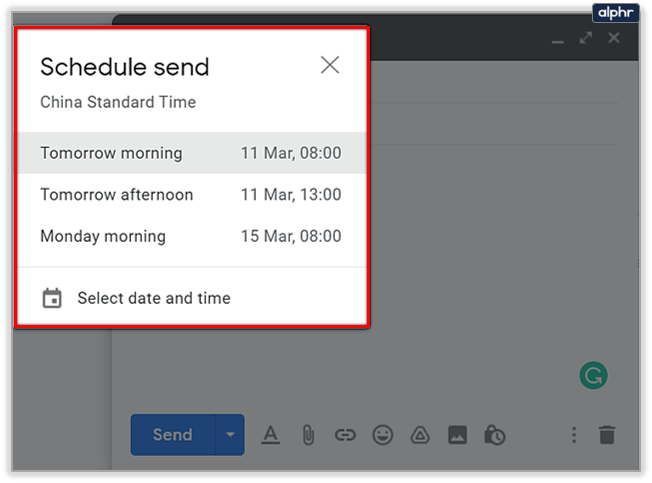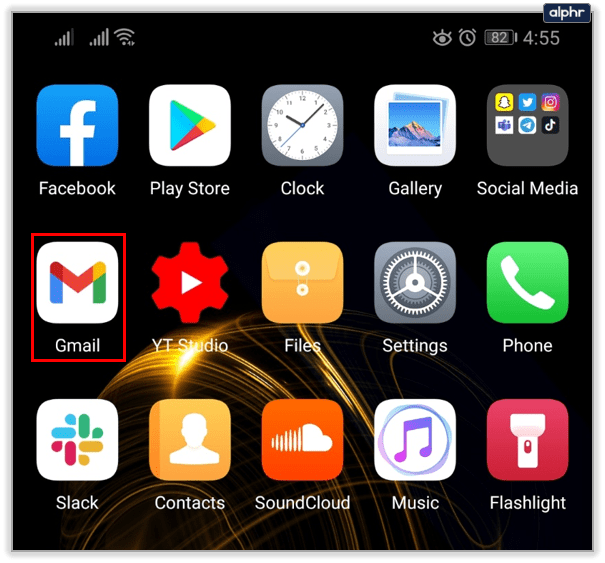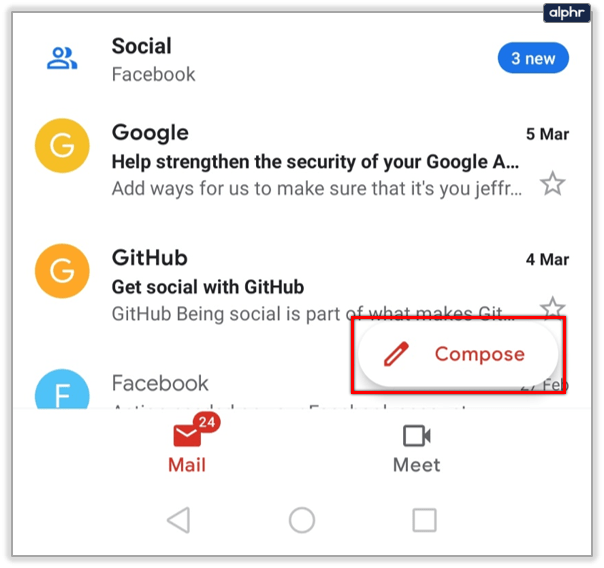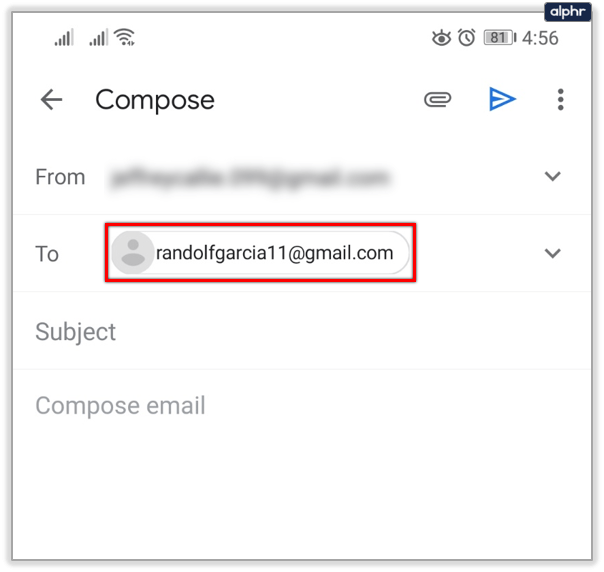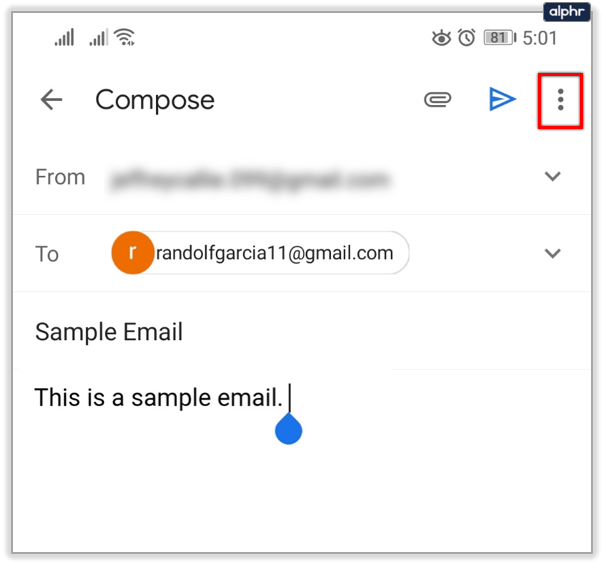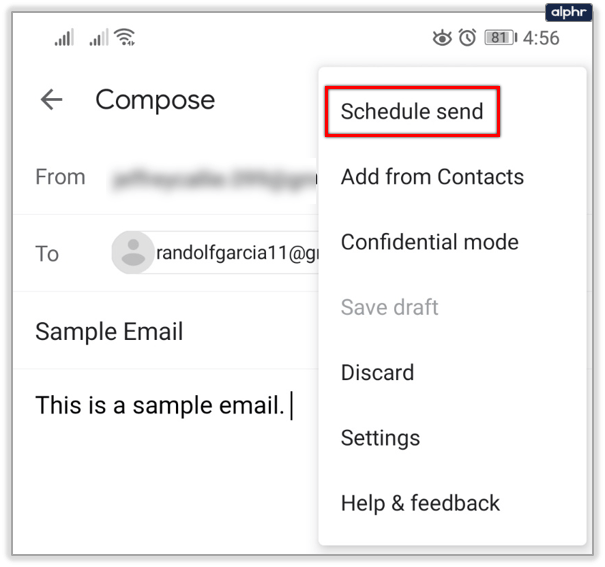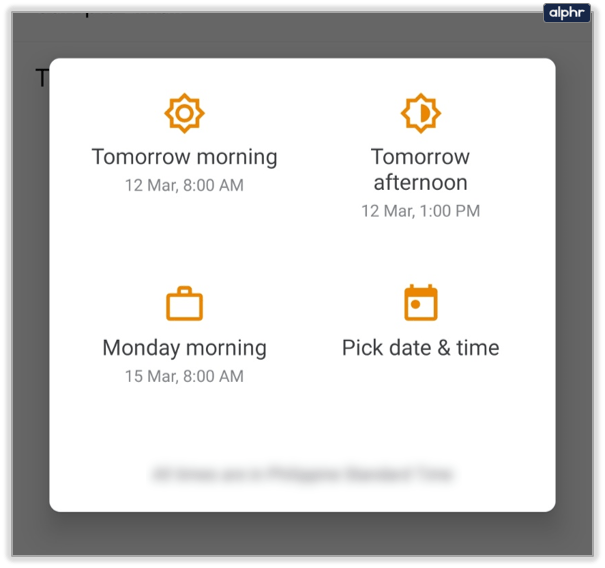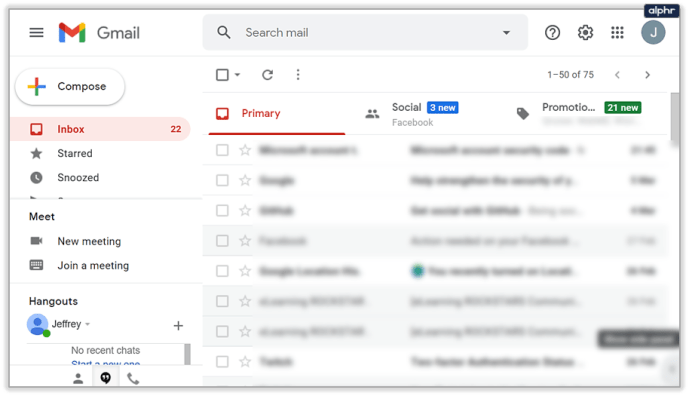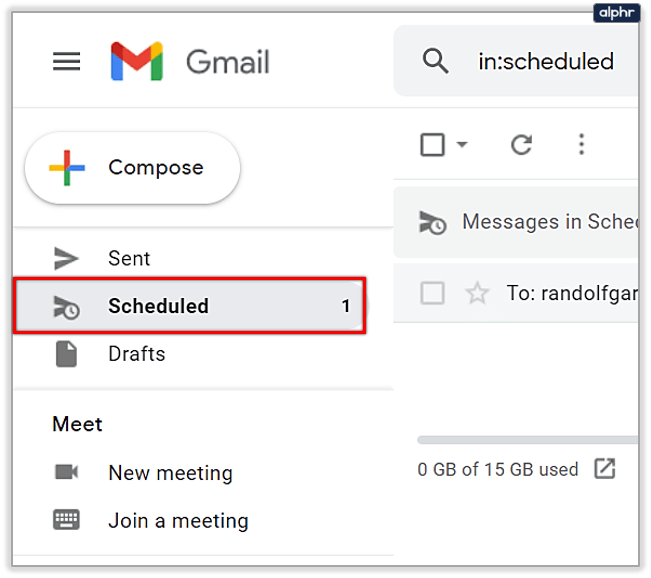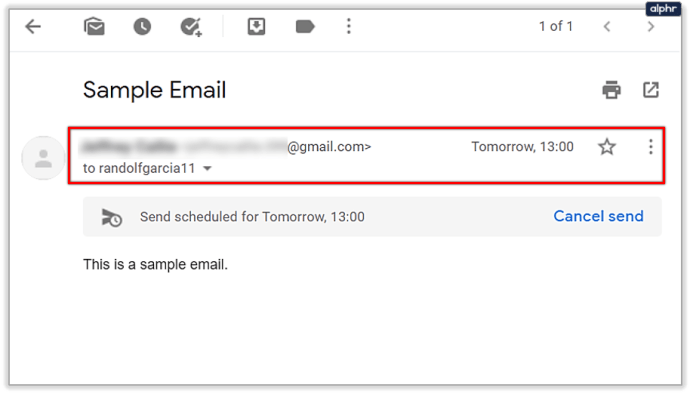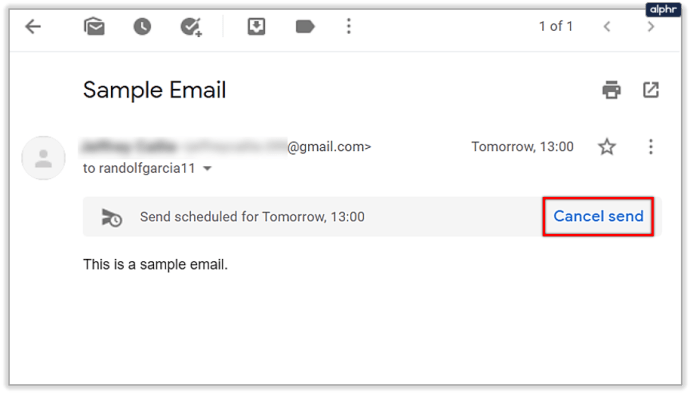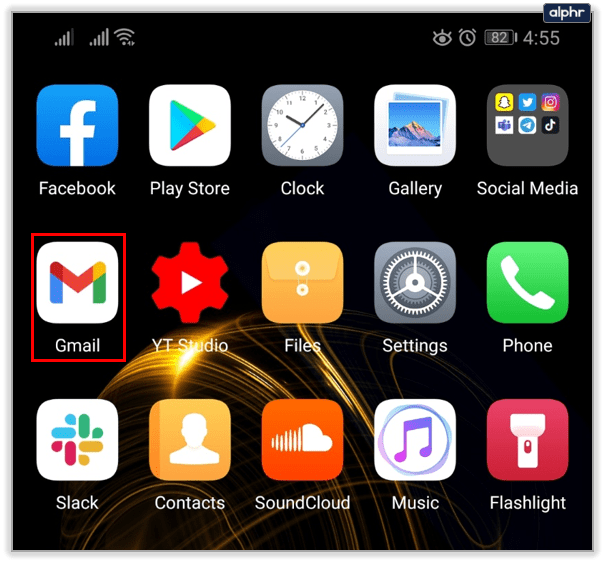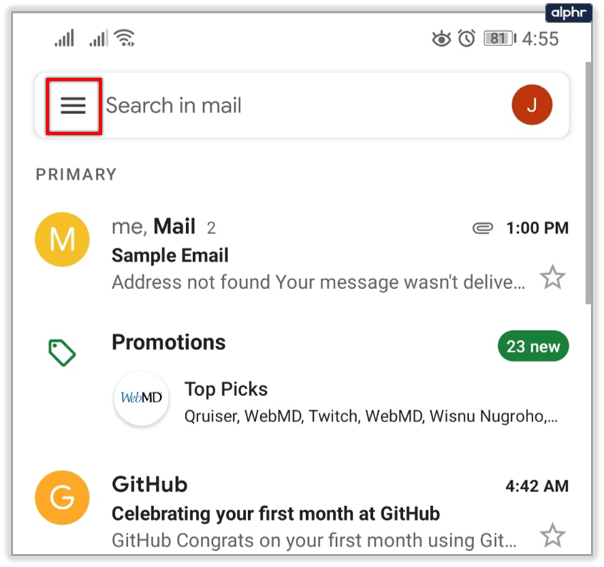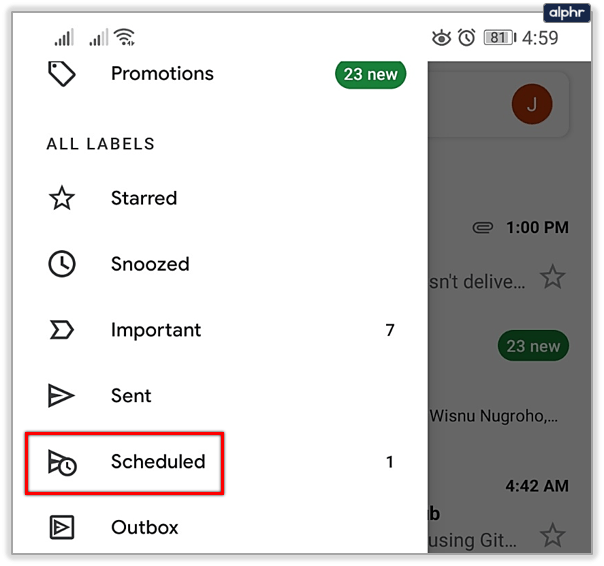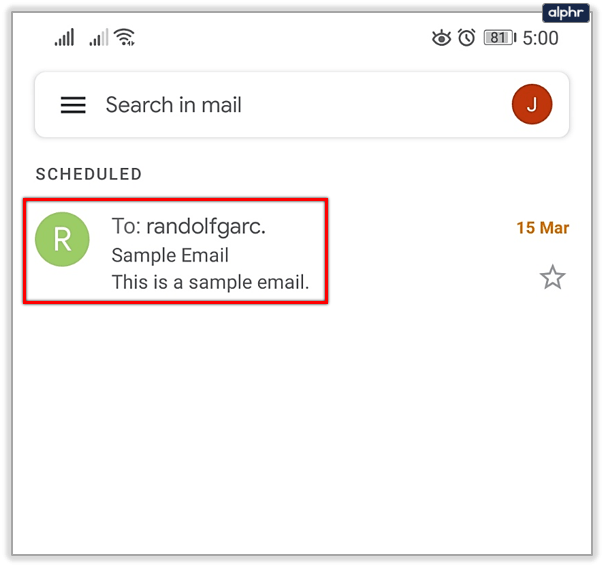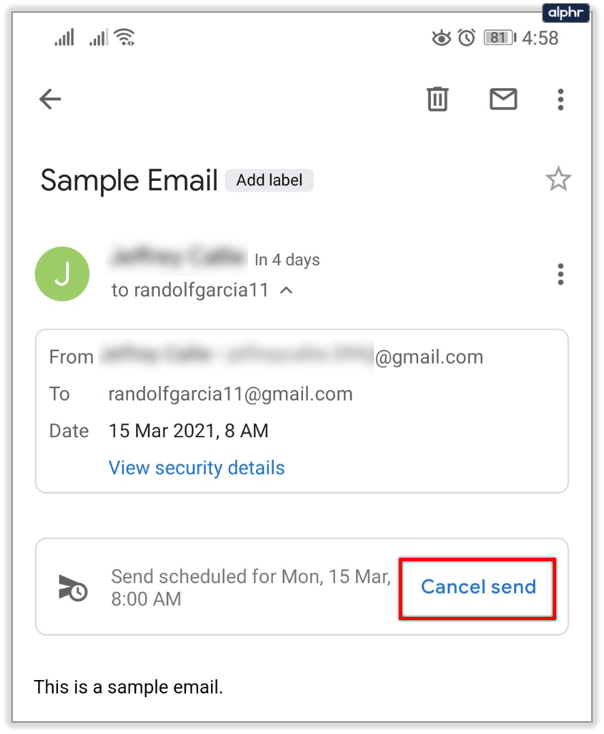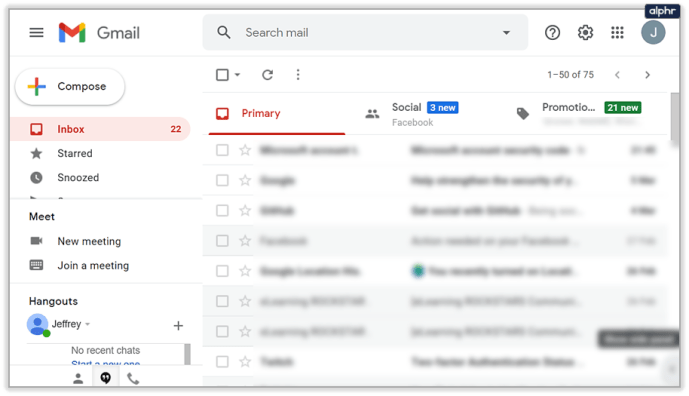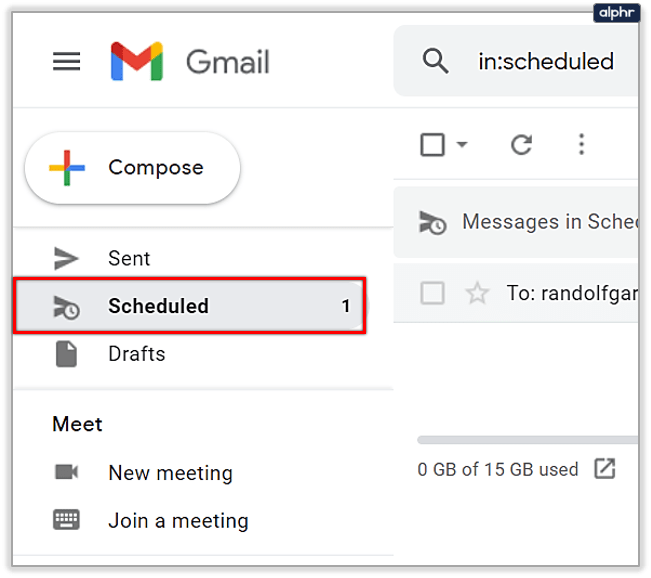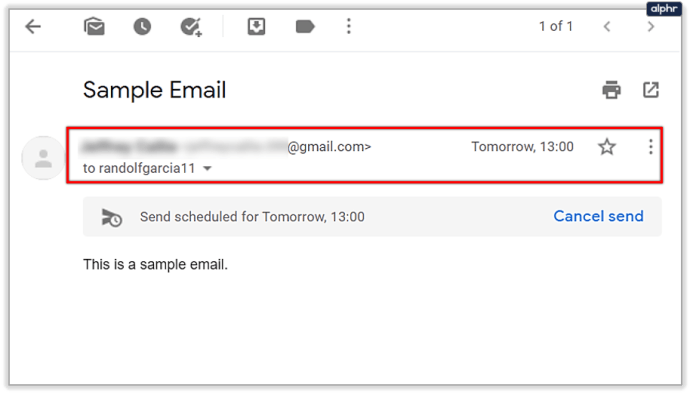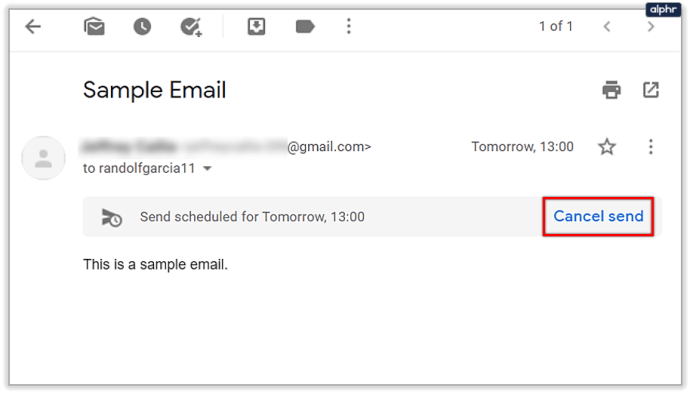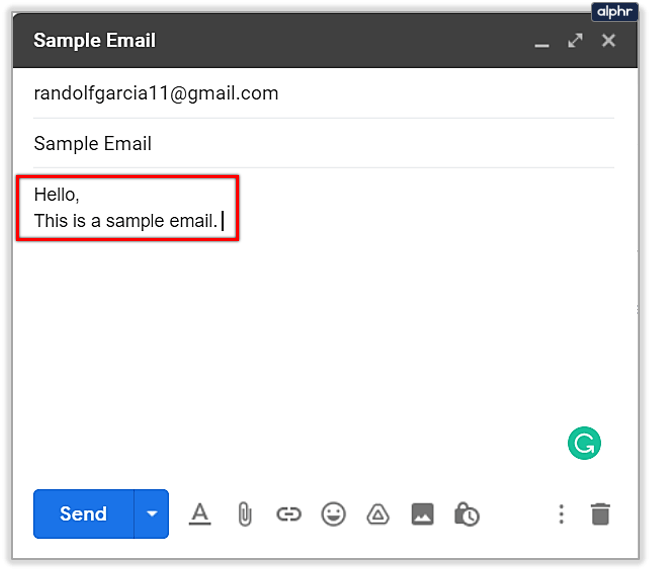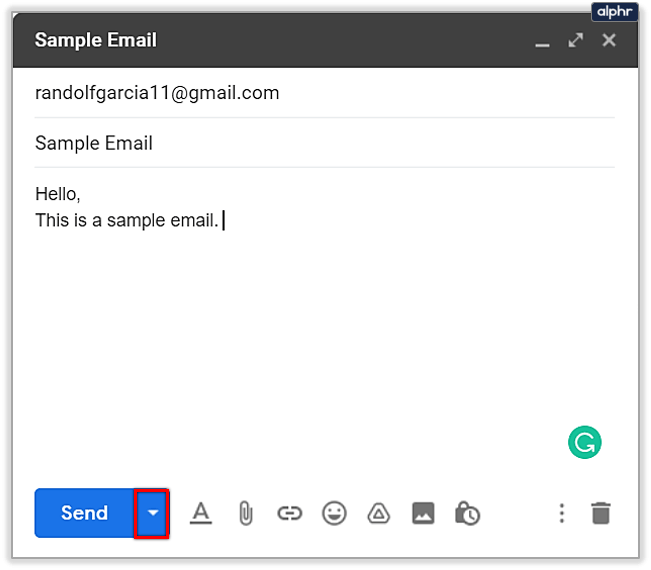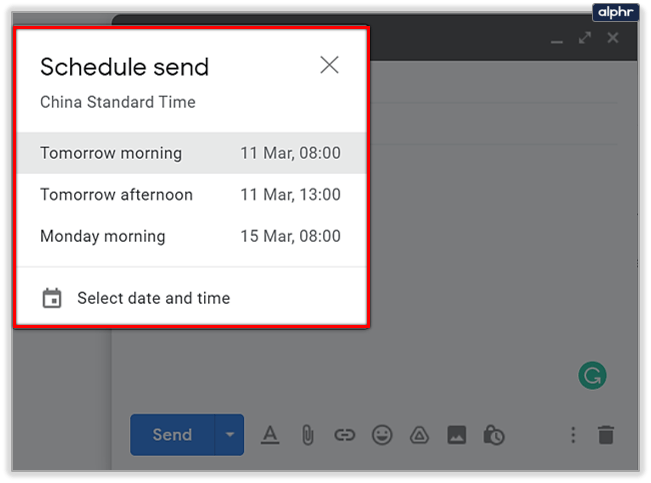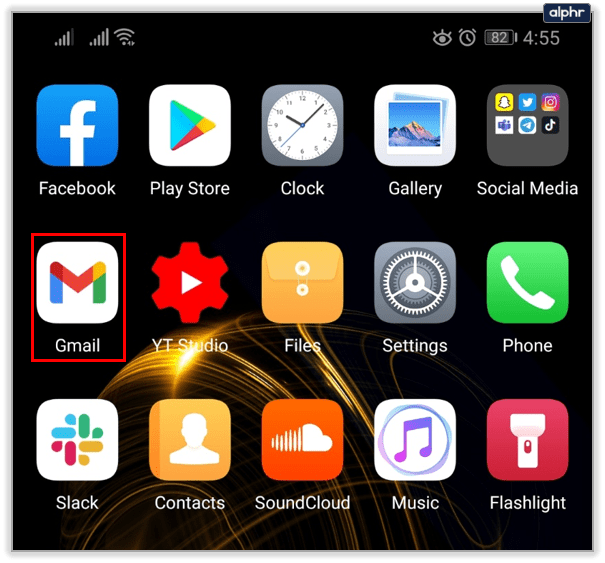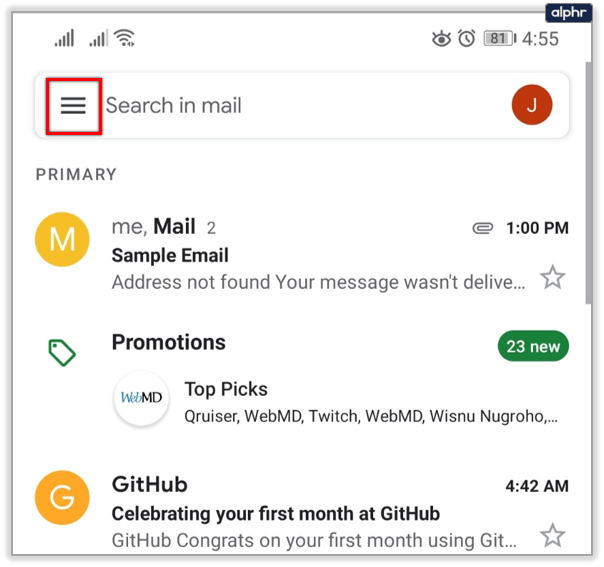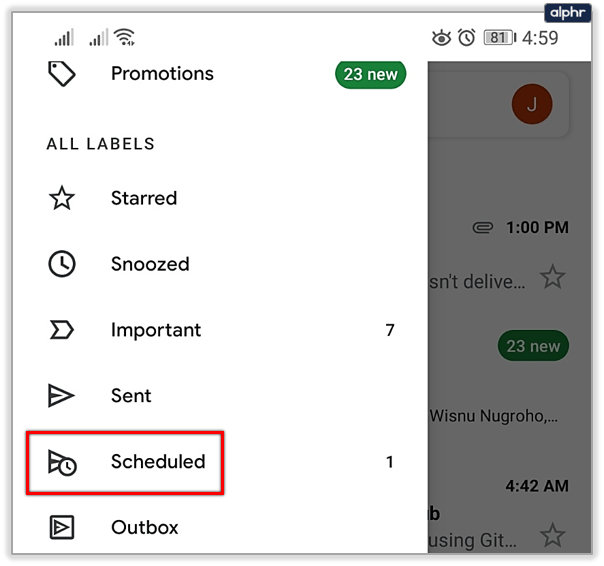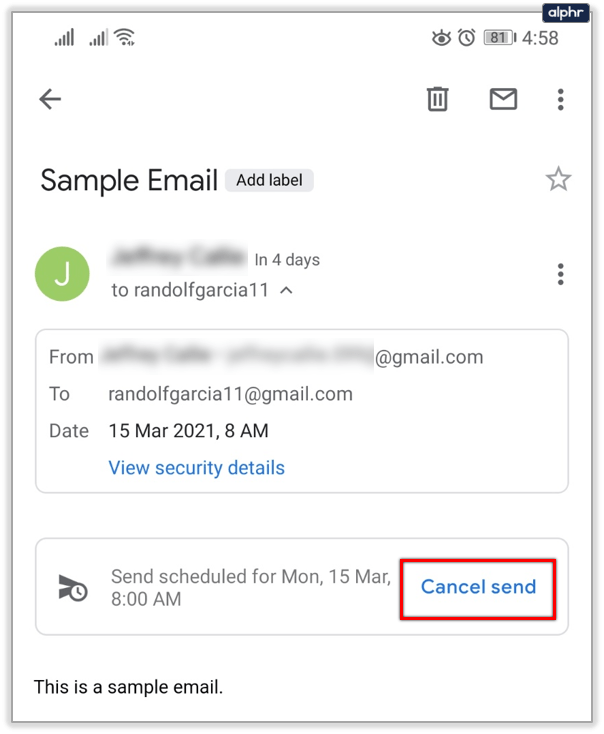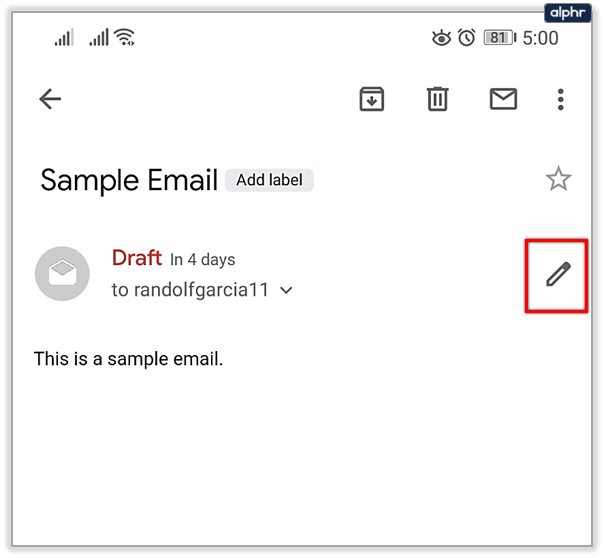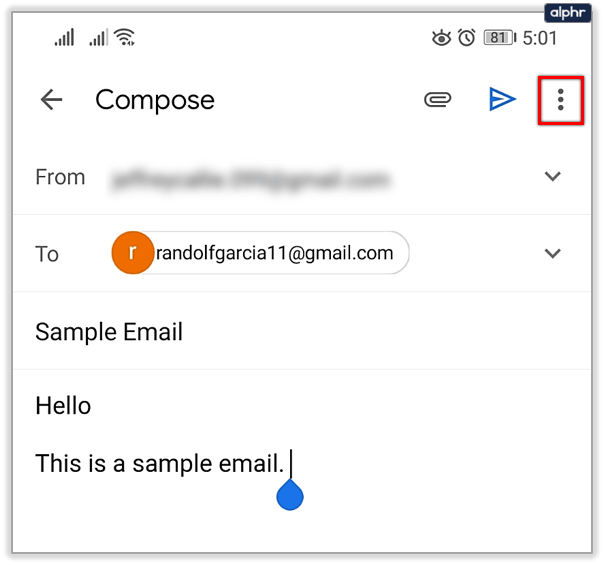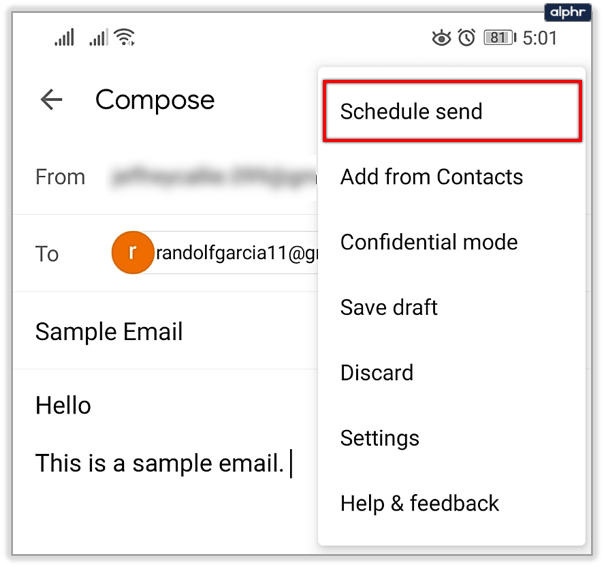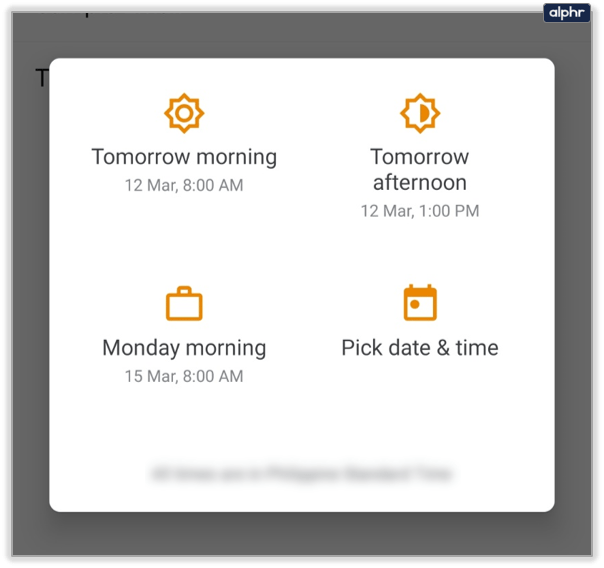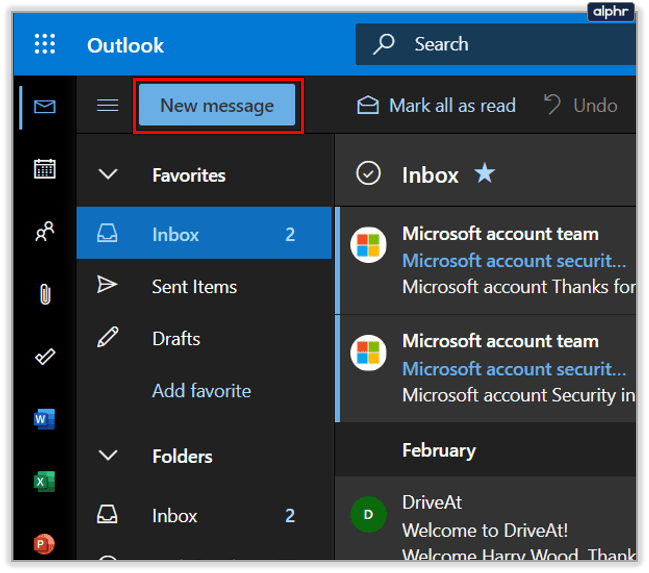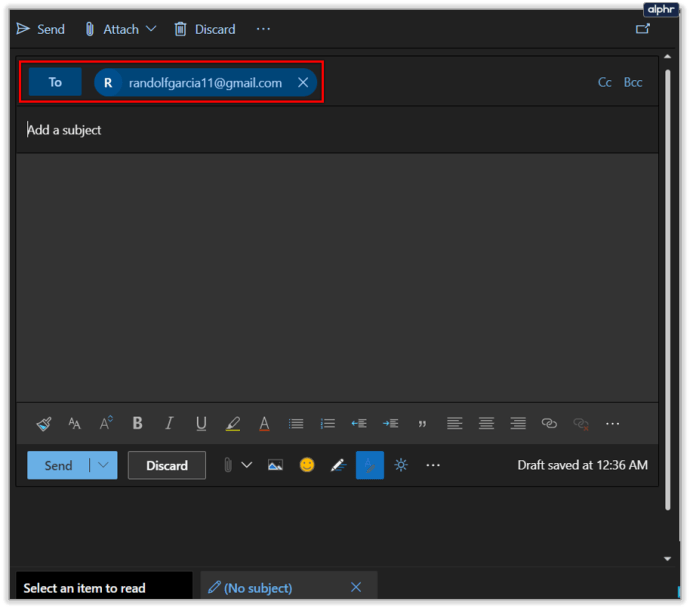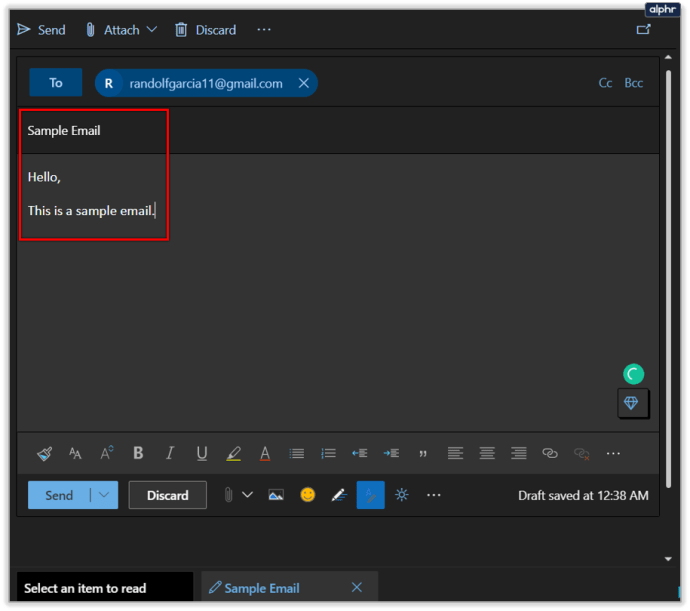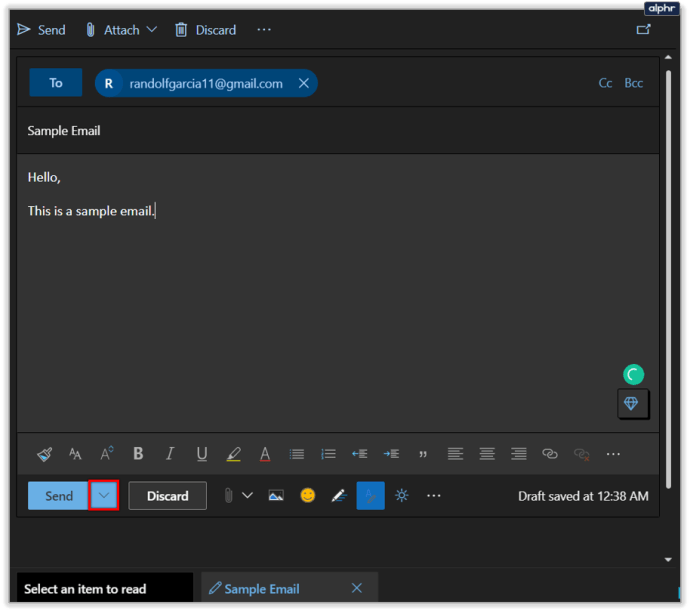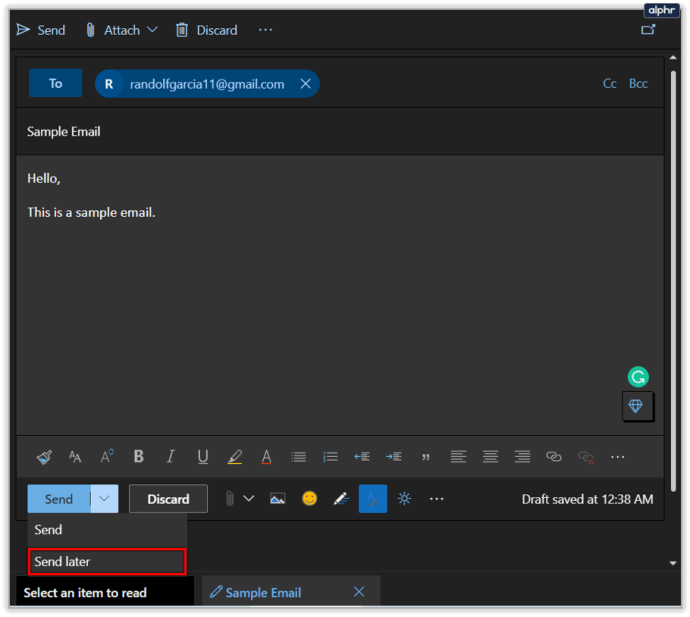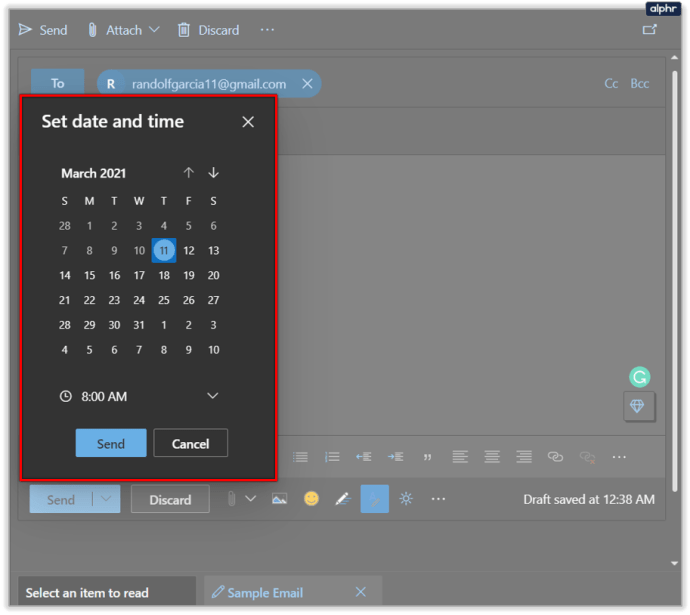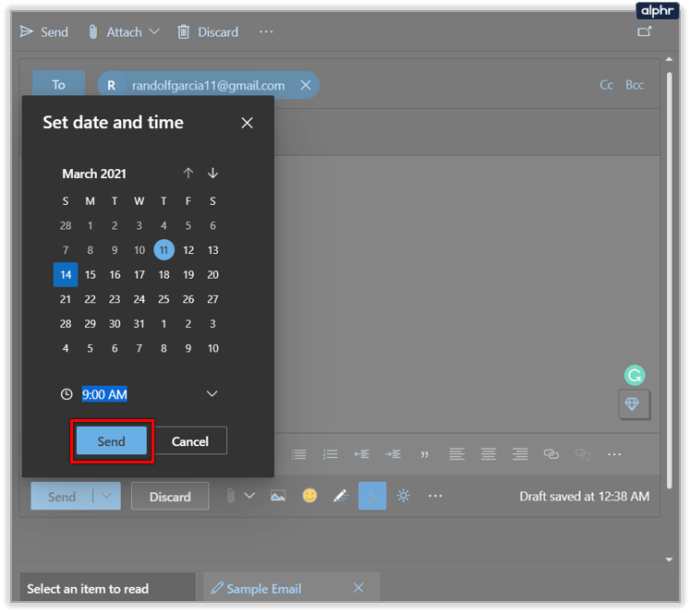Gmail을 나중에 보내도록 예약하는 방법
이메일을 예약하고 바로 보내지 않고 나중에 보내면 많은 이점이 있습니다. 수정을 하고 받는 사람이 편리한 시간에 받을 수 있도록 하는 추가 시간을 제공하는 등 여러 가지 이유가 있습니다. 이메일을 미리 계획하고 자동으로 보내도록 하는 것은 캘린더의 공간을 비울 수 있는 완벽한 방법입니다.

월요일 아침 아직 잠든 사이에 발송되는 이메일을 준비하고 싶을 수도 있습니다. Google의 유용한 소프트웨어 제품군은 디지털 시대에 또 다른 훌륭한 추가 기능입니다. 데스크톱, Android 및 iOS 기반 기기에서 Gmail을 예약하는 방법을 살펴보겠습니다.
데스크탑 가이드
Gmail 계정에 로그인하고 다음 단계를 따르세요.
- 작성 버튼을 클릭합니다.
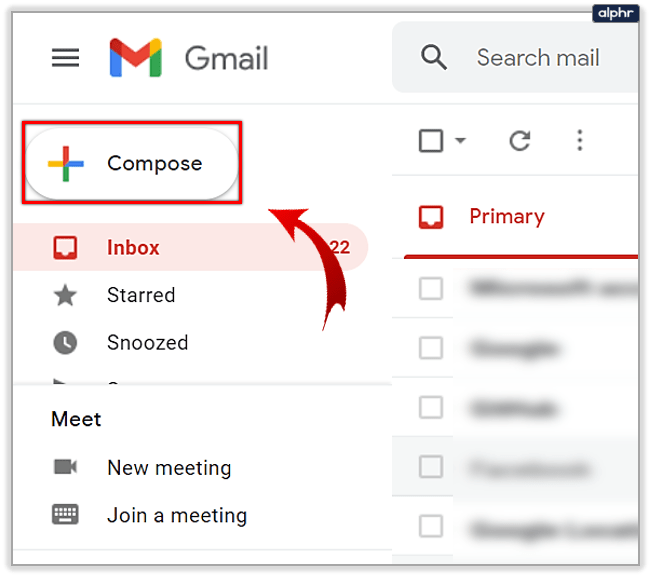
- 받는 사람 정보를 입력합니다.
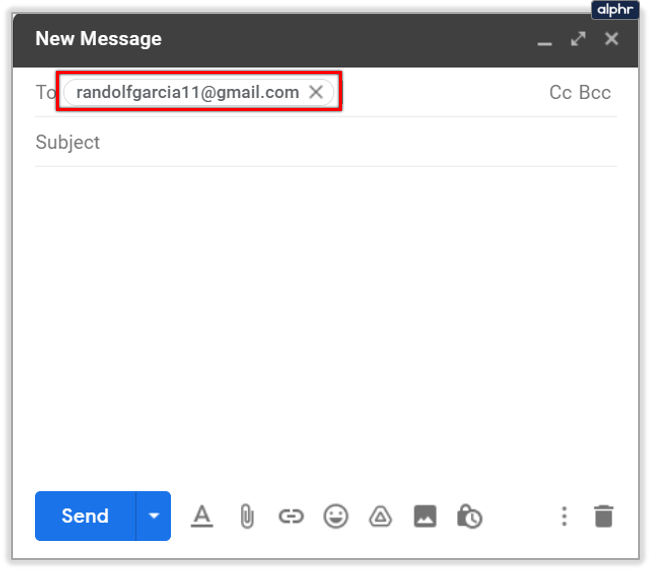
- 이메일을 작성하세요.
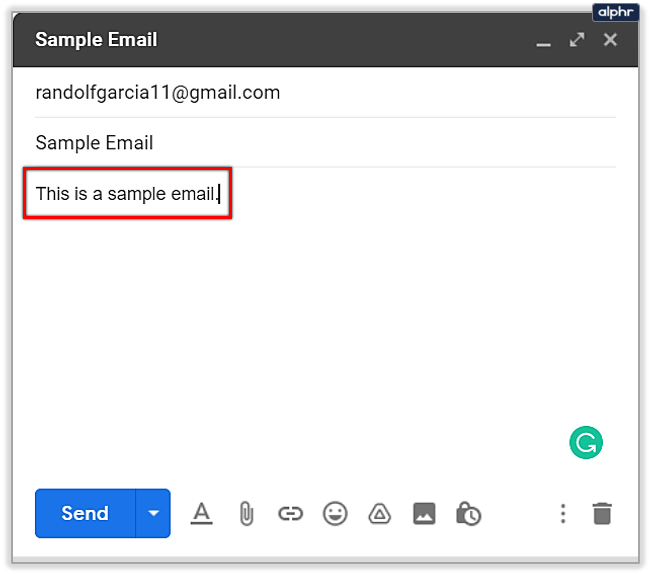
- 보내기 버튼 옆에 있는 드롭다운 화살표를 클릭합니다.
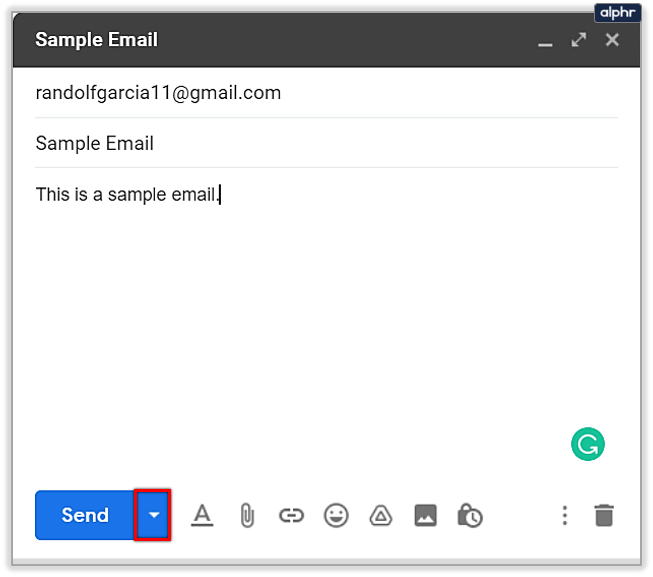
- 보내기 예약 옵션을 클릭합니다.
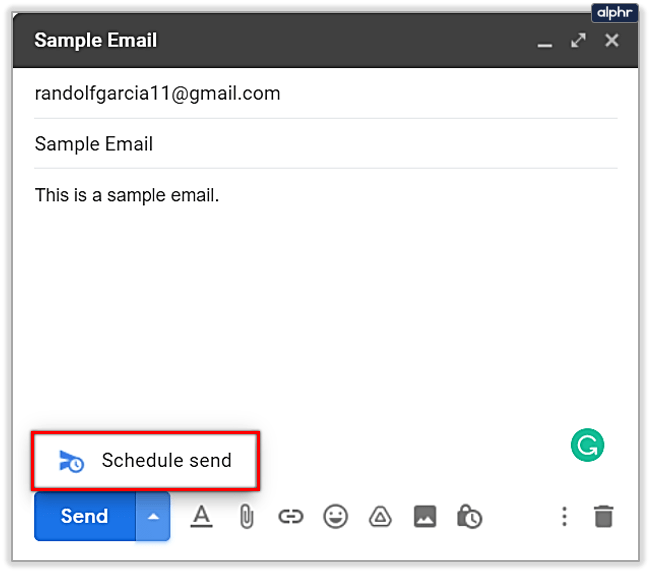
- 사용 가능한 세 가지 옵션 중 하나를 사용하거나 달력에서 특정 날짜 및 시간을 선택합니다.
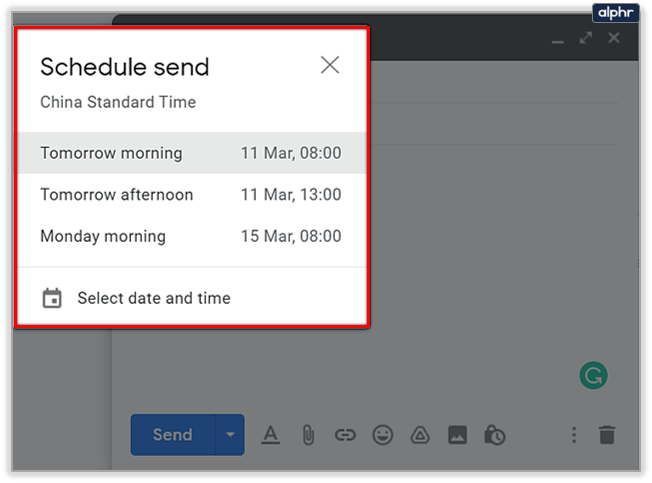
미리 설정된 스케줄 시간은 다음날 아침, 같은 오후 또는 그 다음날입니다. 그러나 Gmail 계정에서 금요일에 이메일을 예약하려는 경우 세 번째 옵션은 주말이 아닌 월요일 아침입니다. 시간은 자신의 시간대에도 표시됩니다. 다른 시간대에 있는 사람들에게 이메일을 보내도록 예약하려는 경우 이 점을 염두에 두십시오.
안드로이드 가이드
Android Gmail 앱에서 이메일 전송을 예약할 수도 있습니다. 해야 할 일은 다음과 같습니다.
- 홈 화면 또는 앱 화면에서 Gmail 앱을 실행합니다.
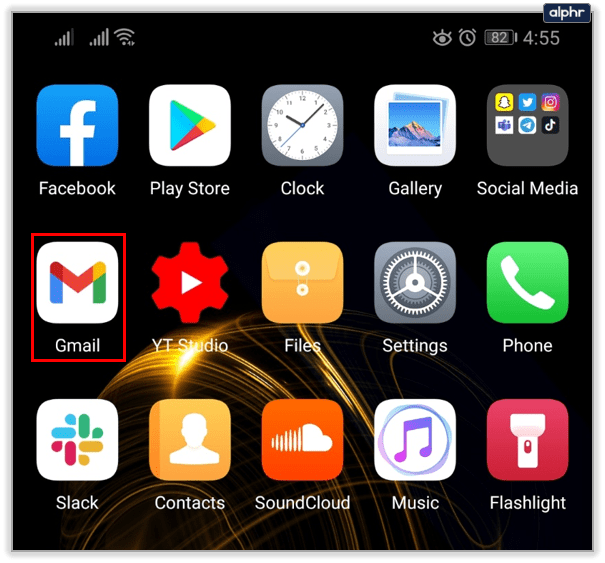
- 작성 버튼을 탭합니다.
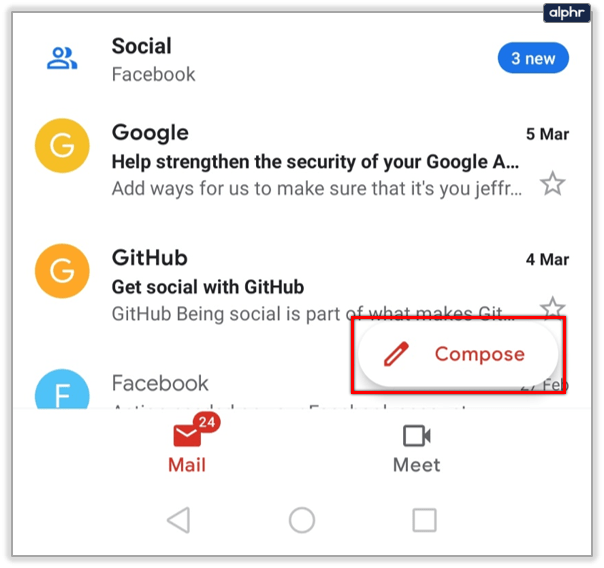
- 받는 사람 정보를 입력합니다.
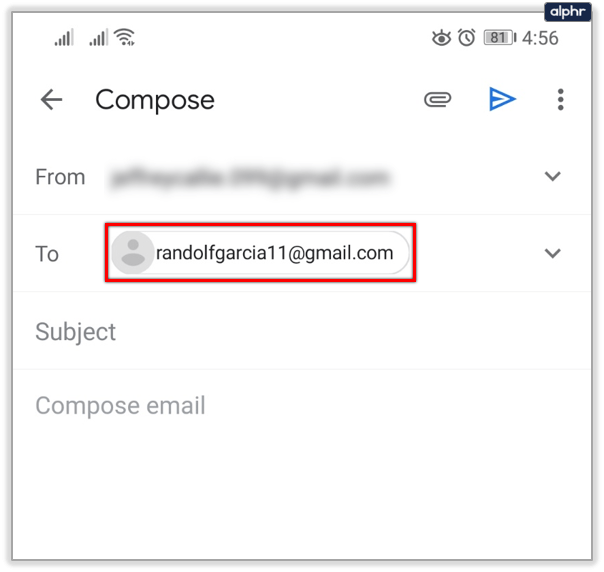
- 이메일을 입력하고 필요한 경우 파일을 추가합니다.

- 더 보기 버튼을 탭하세요.
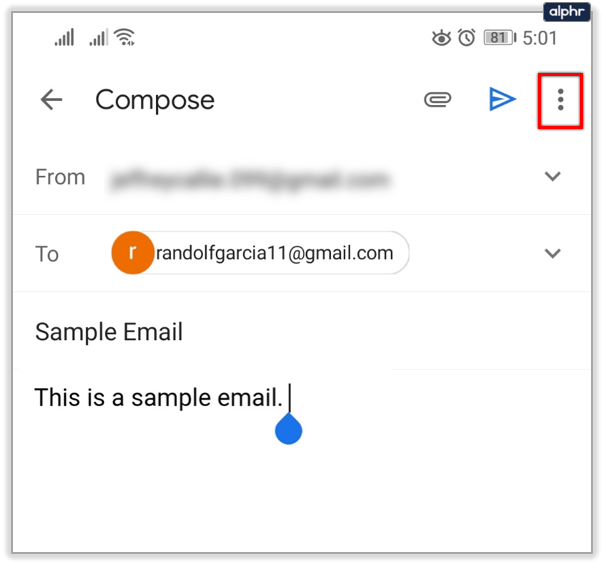
- 보내기 예약 옵션을 선택합니다.
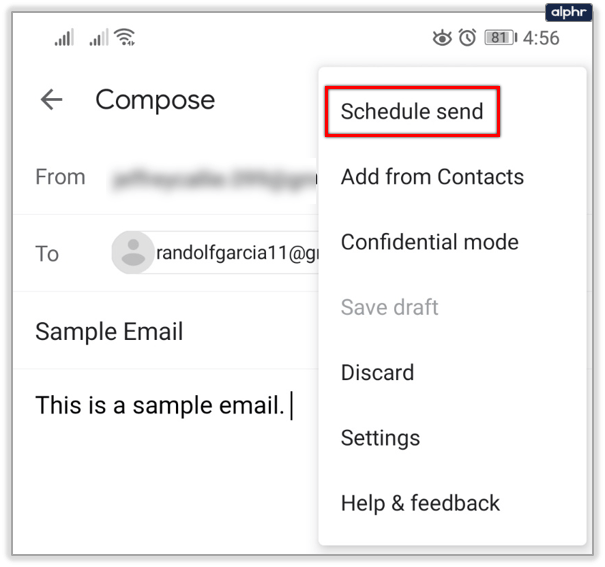
- 원하는 시간을 선택하세요.
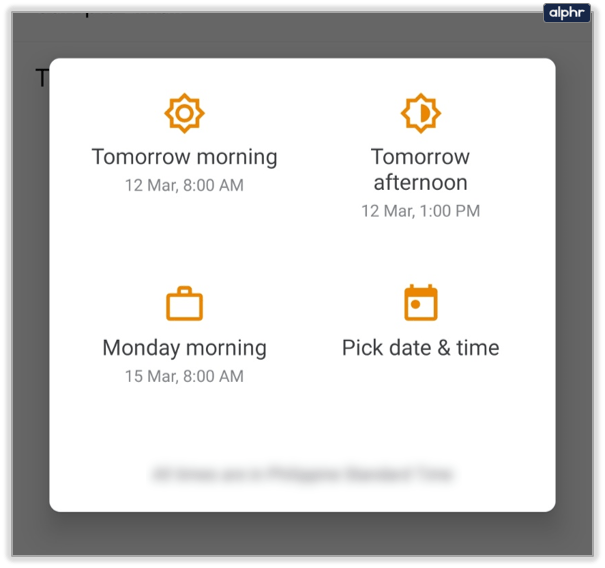
Android 앱 내에서도 최대 100개의 이메일을 예약할 수 있습니다.
iOS 가이드
iOS 버전의 Gmail 앱에서 이메일을 예약하는 프로세스는 Android 프로세스와 동일합니다.
- 홈 화면 또는 앱 화면에서 Gmail 앱을 실행합니다.
- 작성 버튼을 탭합니다.
- 보낸 사람 정보를 입력합니다.
- 이메일을 입력하고 필요한 경우 파일을 추가합니다.
- 더 보기 버튼을 탭하세요.
- 보내기 예약 옵션을 선택합니다.
예약된 이메일을 취소하는 방법
이메일 예약의 좋은 점은 잘못된 것을 보낼 위험이나 이메일을 작성한 직후 후회할 위험이 없다는 것입니다. 더 좋은 점은 예약된 모든 이메일을 미리 취소하거나 몇 초만 여유를 두고 취소할 수 있다는 것입니다.
데스크톱에서 예약된 이메일 취소
- Gmail 계정으로 이동합니다.
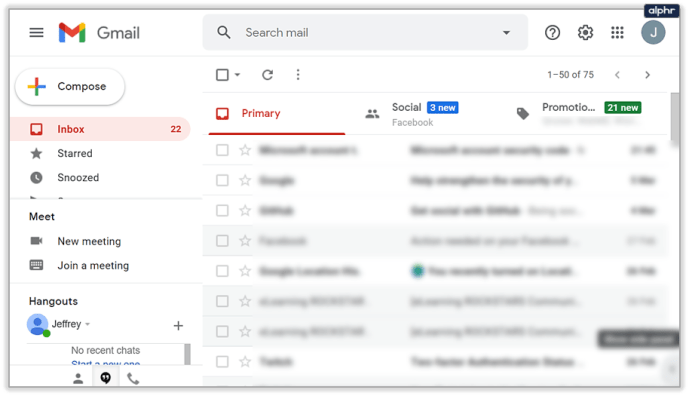
- 왼쪽 패널 메뉴로 이동하여 예약됨 탭을 클릭합니다.
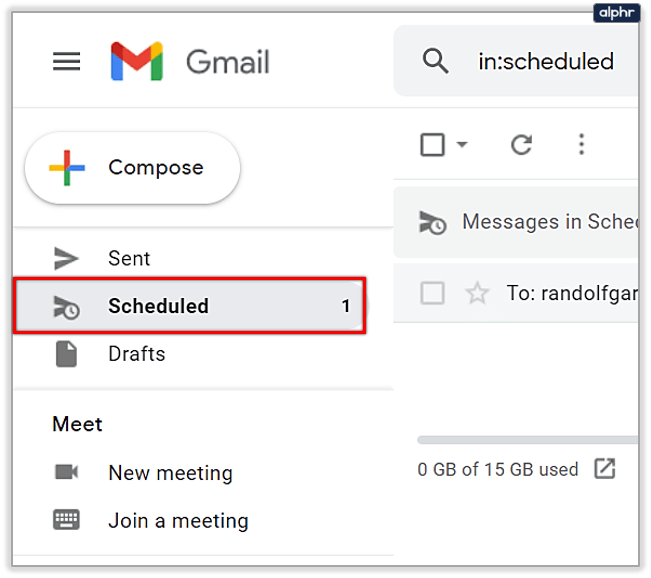
- 취소하려는 이메일을 하나 이상 선택하십시오.
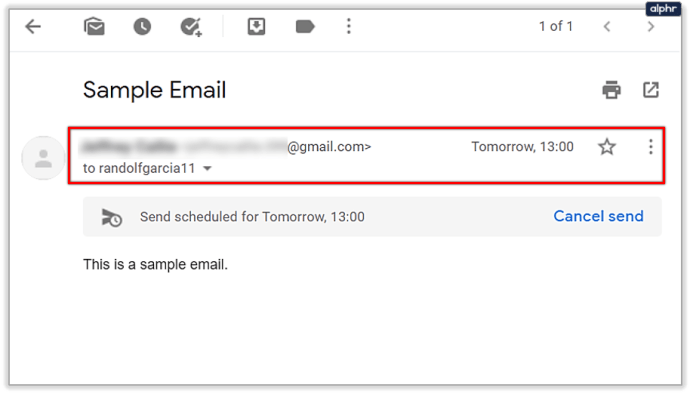
- 선택한 이메일의 오른쪽 상단에서 보내기 취소 버튼을 찾습니다.
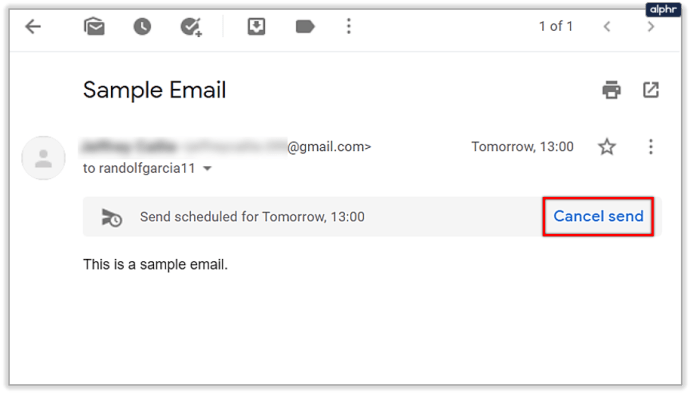
- 클릭하고 다른 이메일로 이동합니다.
Android 및 iOS에서 예약된 이메일 취소
- Gmail 앱을 불러옵니다.
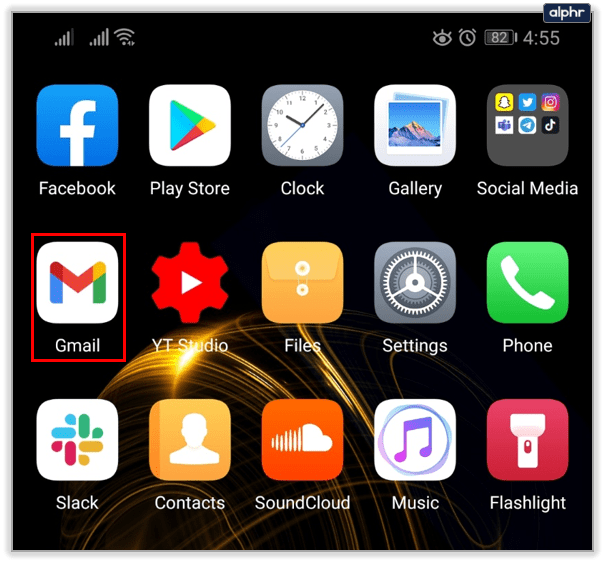
- 세 줄 메뉴 아이콘을 탭합니다.
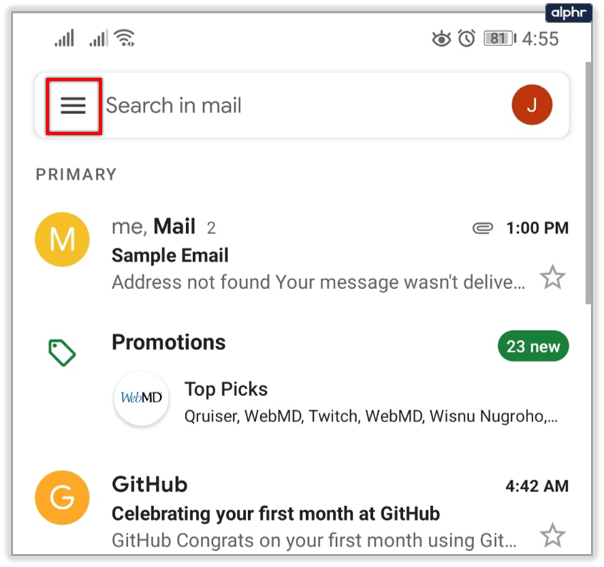
- 예약됨 옵션을 탭합니다.
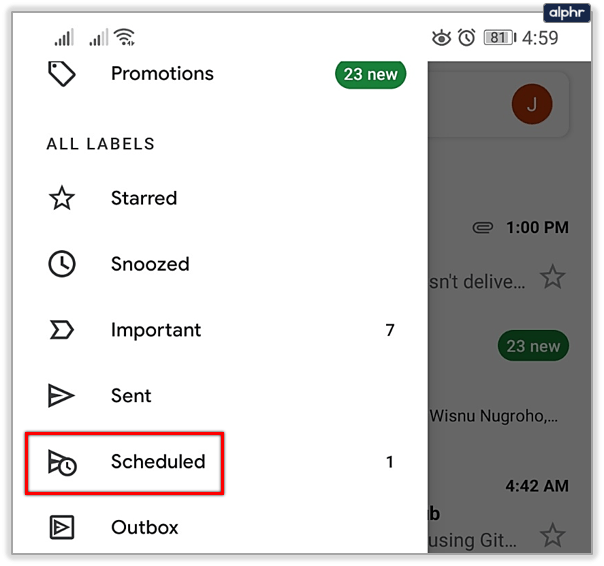
- 이메일 목록을 탐색하고 해당 이메일을 엽니다.
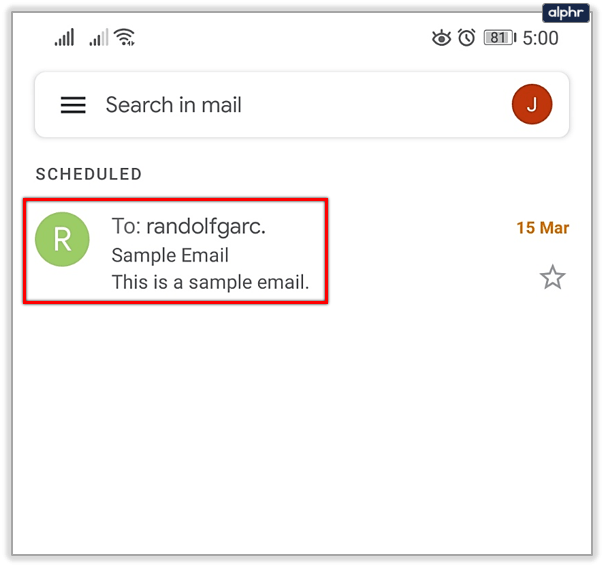
- 보내기 취소 버튼을 누릅니다.
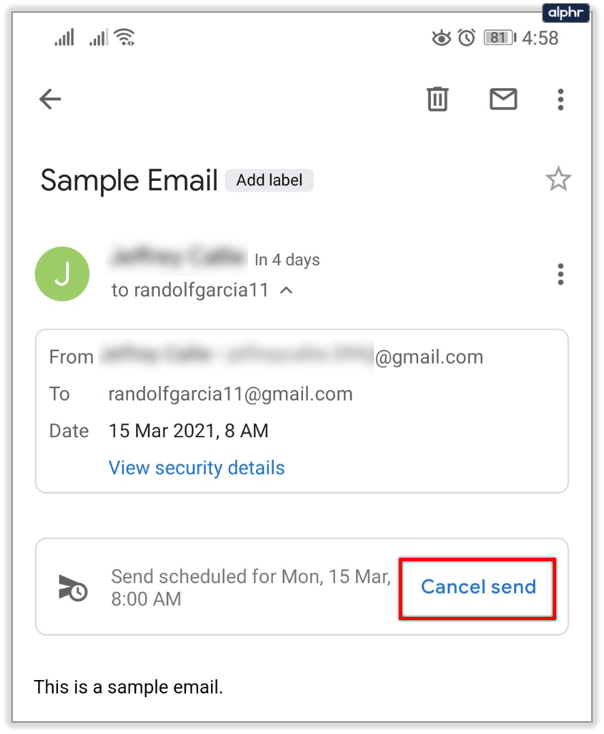
취소한 예약 이메일은 삭제되지 않습니다. 대신, 나중에 마음이 바뀌면 계속 보낼 수 있도록 초안 폴더로 이동됩니다.
예약된 이메일을 변경할 수 있습니까?
네, 그들은 할 수 있어요. Gmail을 사용하면 사용자가 언제든지 일정을 변경하는 등 다양한 작업을 수행할 수 있습니다.
데스크탑 가이드
- 즐겨 사용하는 브라우저에서 Gmail 계정으로 이동합니다.
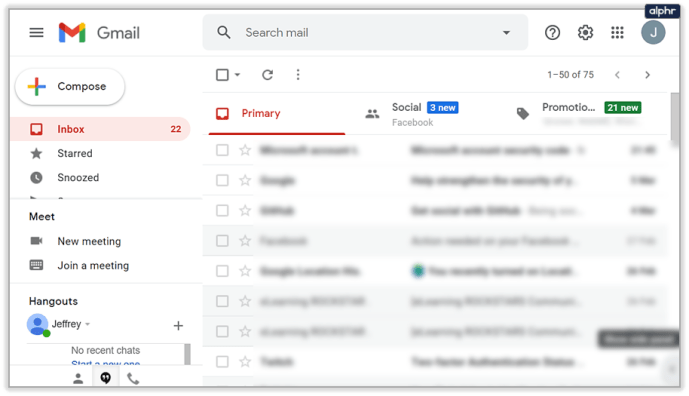
- 왼쪽 패널에서 예약됨 버튼을 클릭합니다.
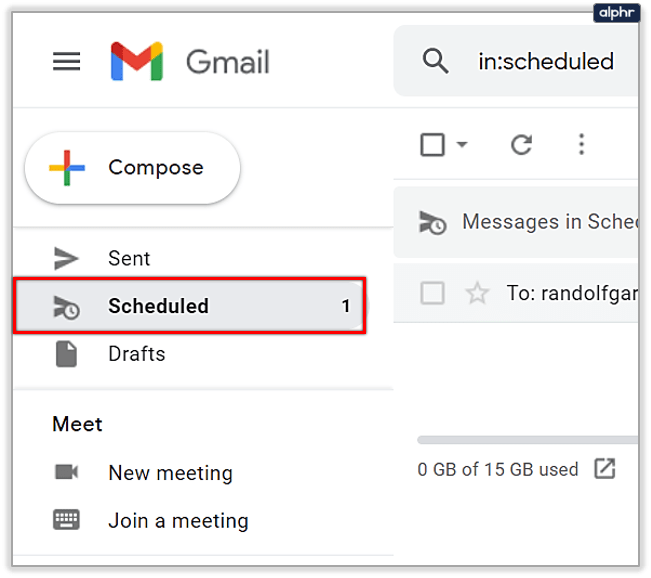
- 원하는 이메일을 찾아 선택합니다.
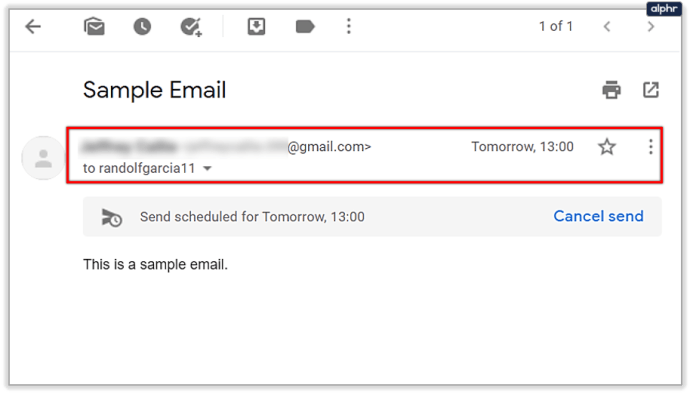
- 보내기 취소 옵션을 클릭합니다.
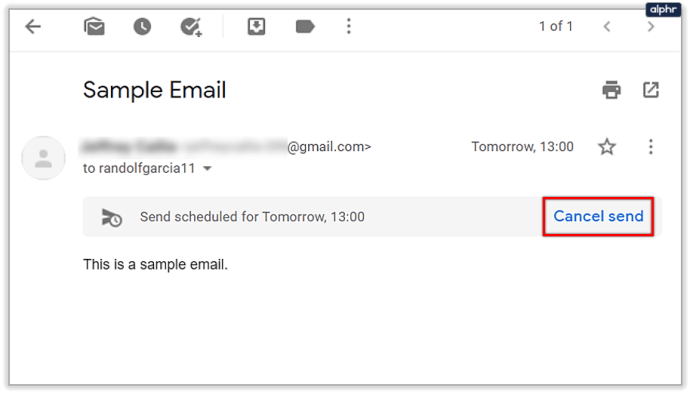
- 원하는 대로 변경합니다.
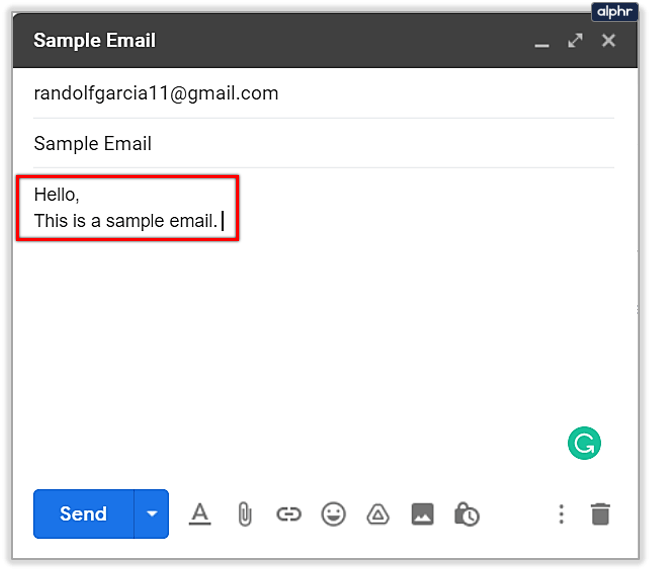
- 보내기 버튼 옆에 있는 드롭다운 화살표를 클릭합니다.
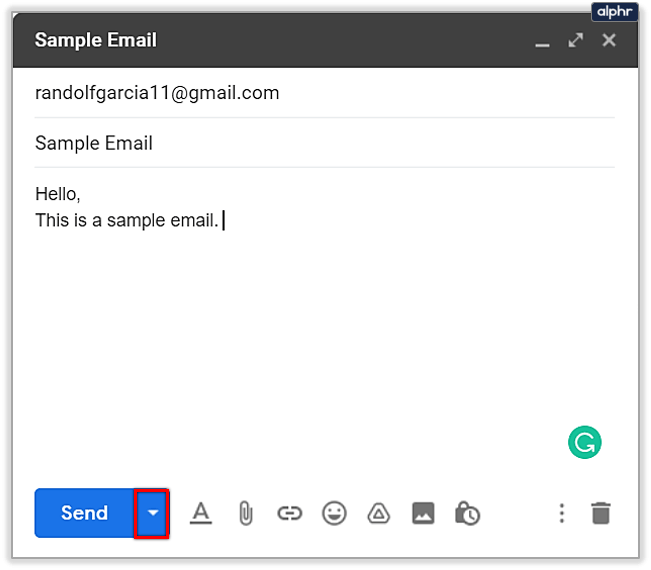
- 발송 예약 버튼을 클릭하고 새로운 배송 날짜를 선택하세요.
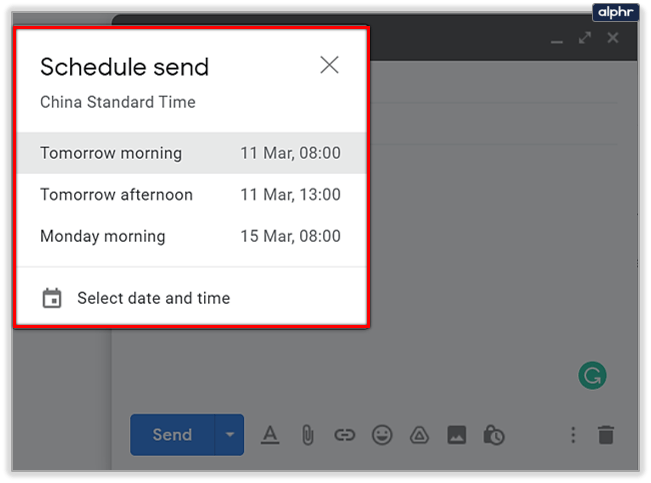
안드로이드 및 iOS 가이드
- Gmail 앱을 실행합니다.
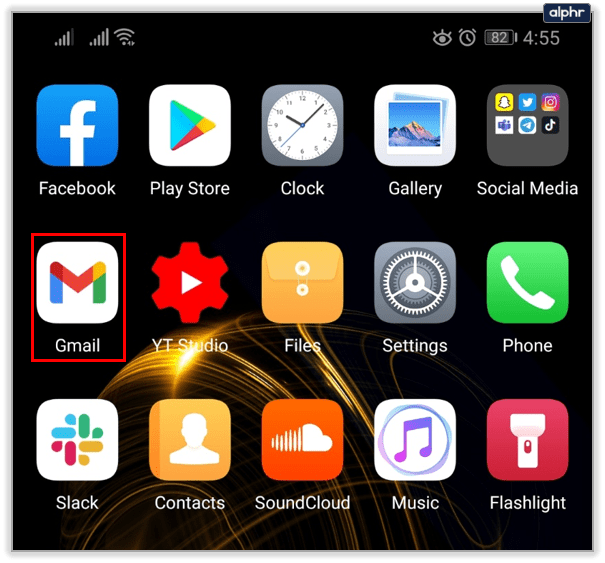
- 메뉴 버튼을 누릅니다.
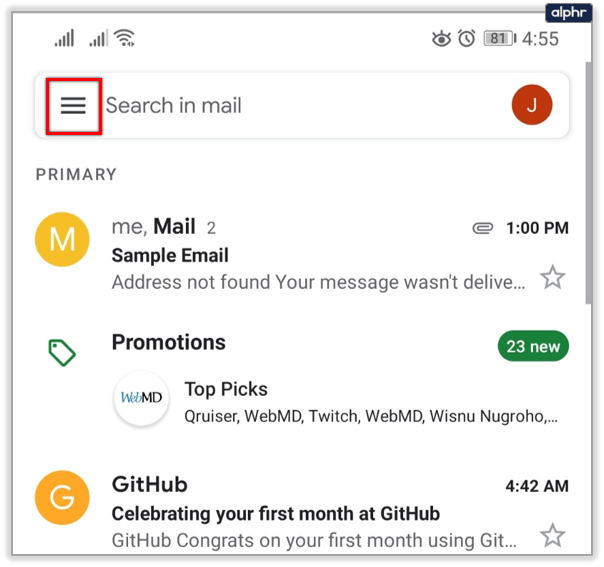
- 예약된 옵션을 탭합니다.
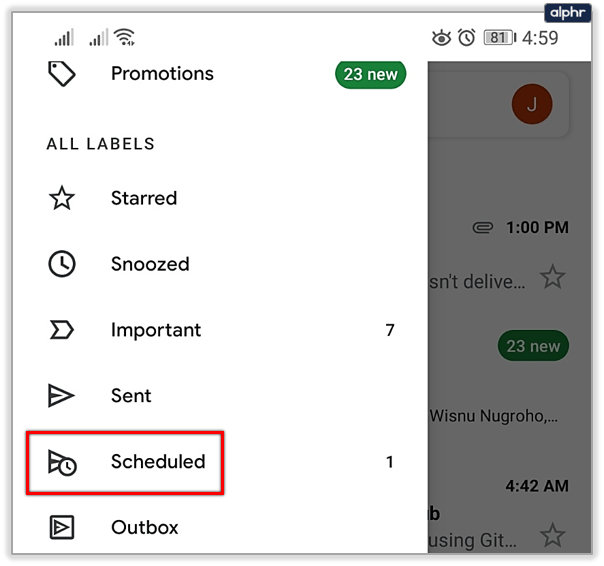
- 선택한 이메일에서 보내기 취소 버튼을 누르십시오.
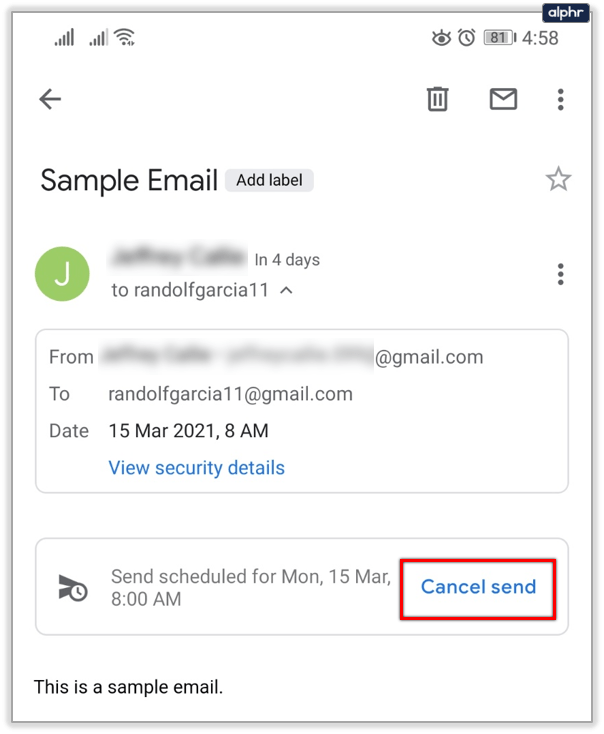
- 이메일을 수정합니다.
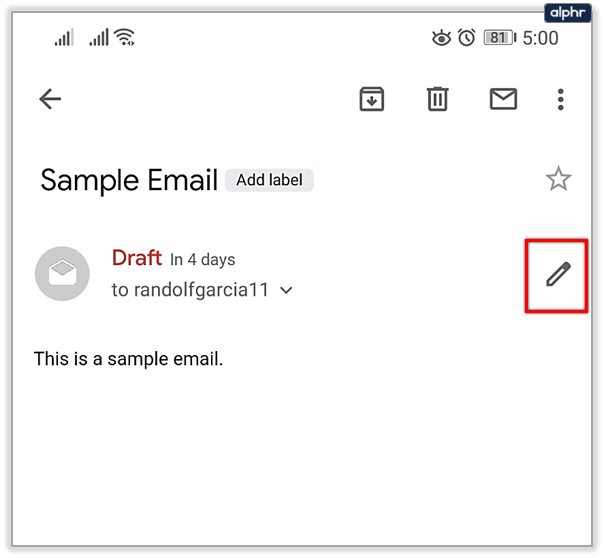
- 오른쪽 상단 모서리에 있는 더 보기 버튼을 탭합니다.
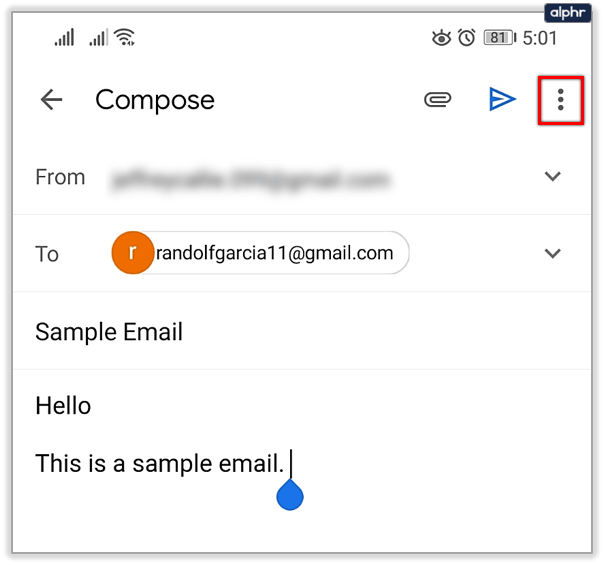
- 보내기 예약을 탭합니다.
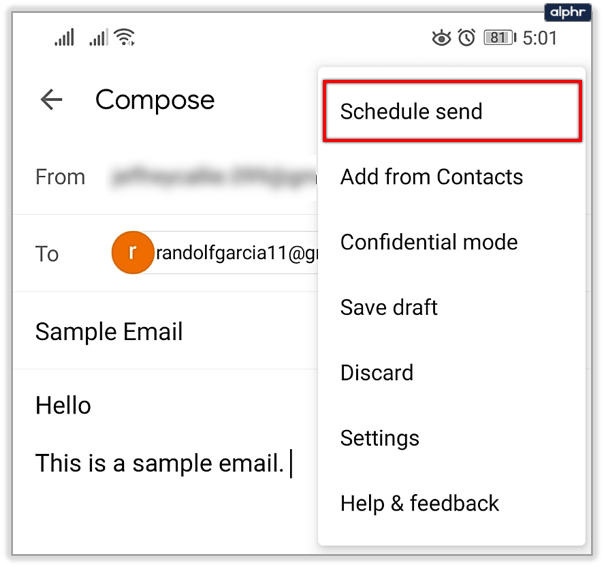
- 새 날짜를 선택하세요.
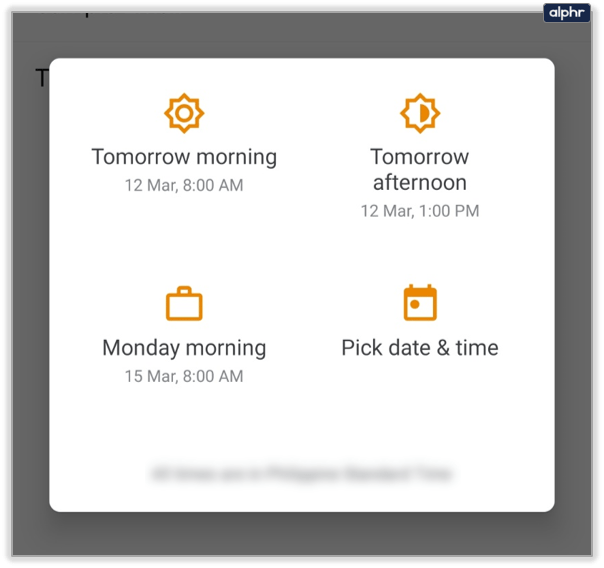
취소된 이메일은 초안으로 저장됩니다. 돌아가서 첨부 파일을 추가하고, 새 콘텐츠를 작성하는 등 일반적으로 새 이메일로 하던 모든 작업을 수행할 수 있습니다. 취소된 예약 이메일이 삭제되지 않는 주된 이유 중 하나입니다. 이를 통해 사용자는 마감일까지 지정된 시점에서 수정할 수 있습니다. 수정 사항이 텍스트, 업로드된 파일 또는 실제 설정 날짜에 관한 것인지 여부.
Outlook에서 Gmail을 예약할 수 있습니까?
Outlook은 모든 전자 메일 계정에 대한 원스톱 서비스입니다. Gmail과 업무용 이메일을 함께 사용하든 Outlook 사용자는 일정 기능에 몇 가지 제한을 겪을 수 있습니다.
Outlook 응용 프로그램에만 사용자가 나중에 전자 메일을 보낼 수 있는 옵션이 있습니다. 나중에 Outlook에서 이메일을 보내려면 다음을 수행하십시오.
- 앱의 왼쪽 상단에 있는 새 메시지 작성 옵션을 클릭합니다.
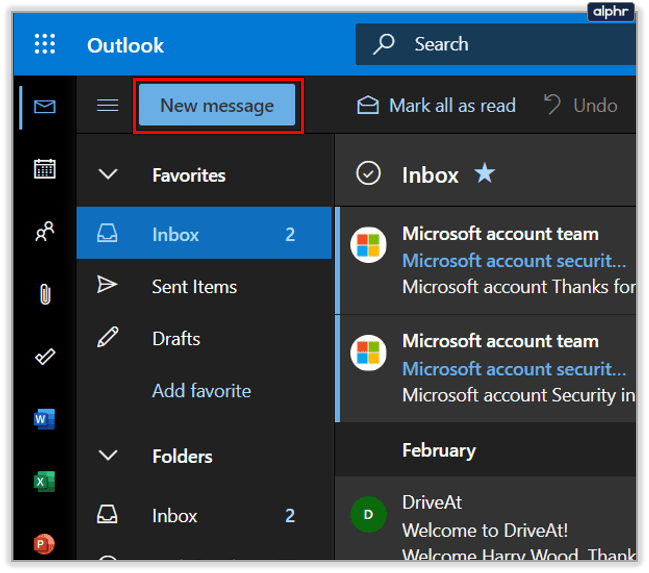
- 받는 사람을 추가하려면 '받는 사람:' 상자를 클릭하세요.
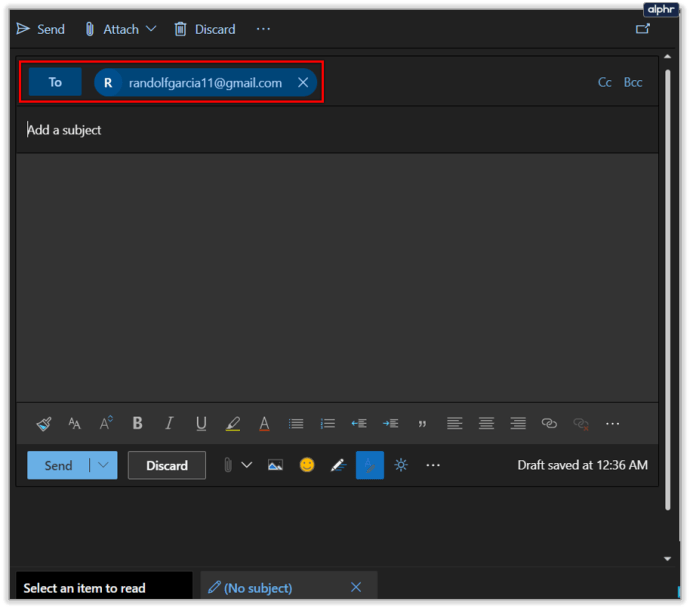
- 주제 및 콘텐츠 추가
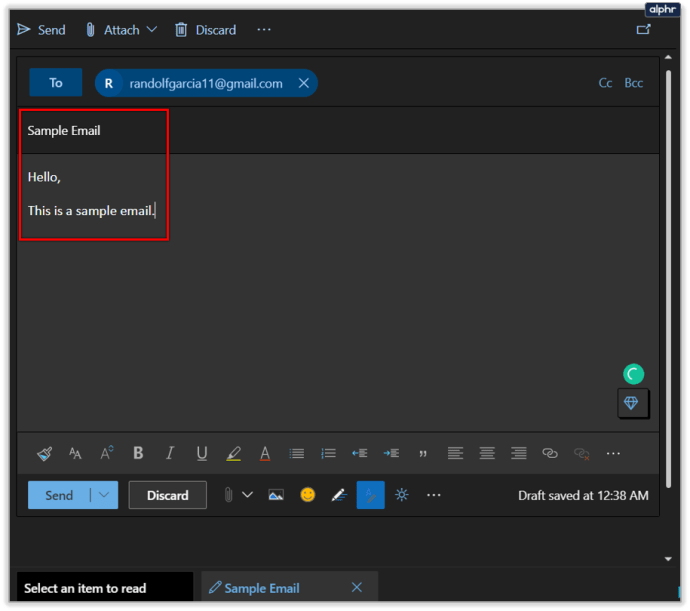
- 왼쪽 모서리의 '보내기' 옵션 옆에 있는 아주 작은 화살표를 찾습니다.
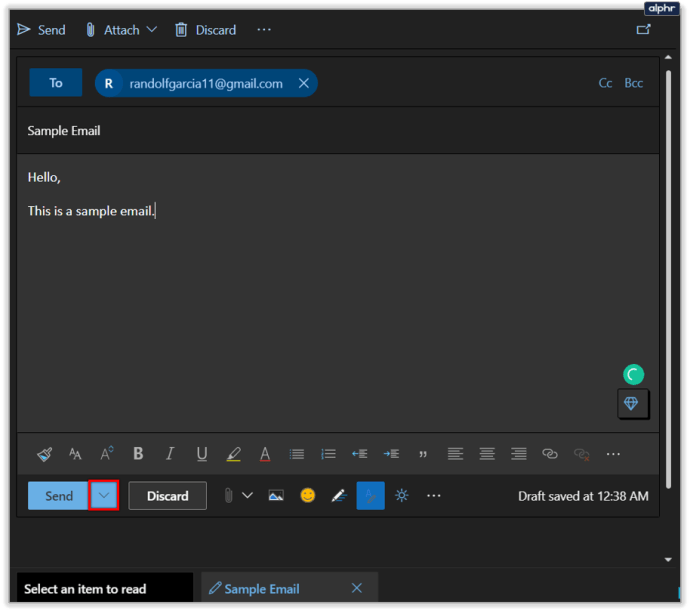
- '나중에 보내기'를 클릭하십시오.
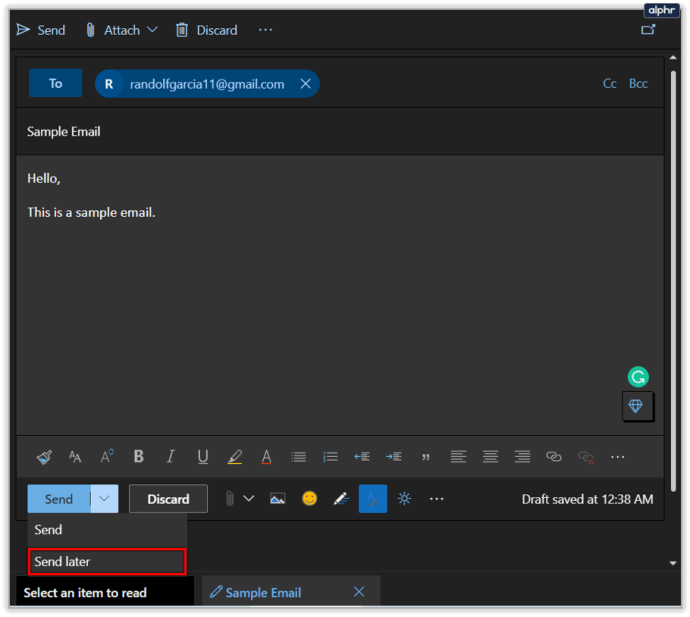
- 팝업 상자에서 날짜와 시간 설정
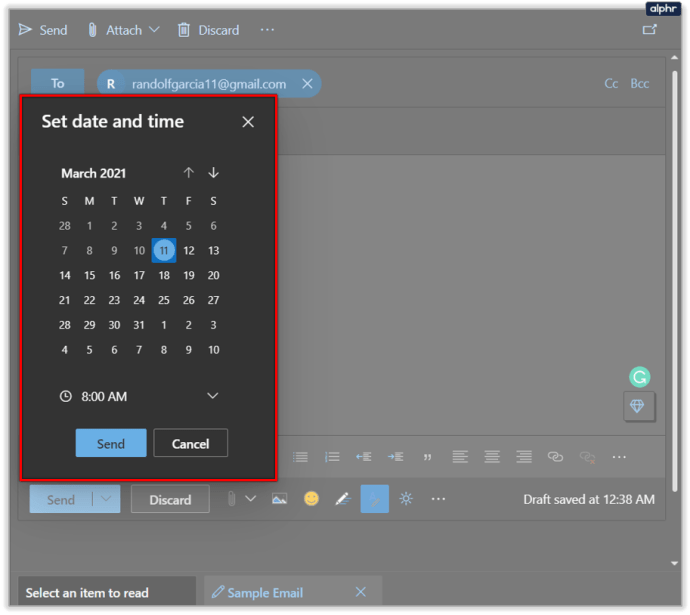
- '보내기' 클릭
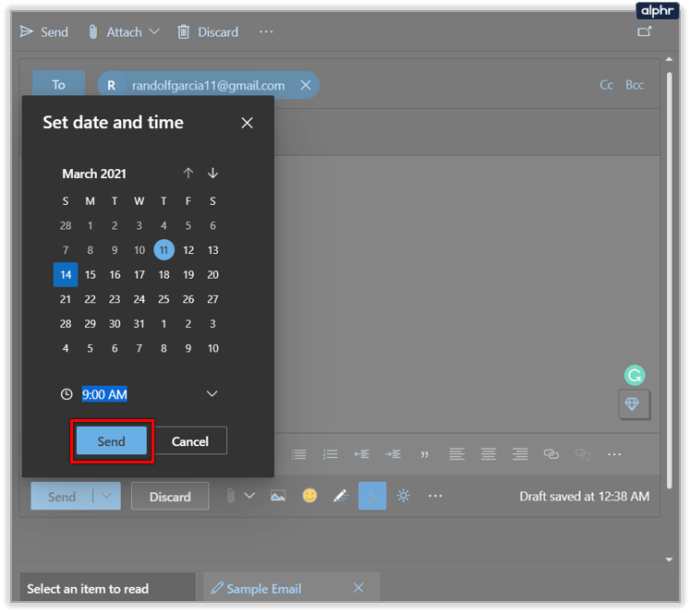
불행히도 Outlook의 브라우저 버전에는 이 옵션이 없으므로 일정 이메일 기능을 사용하려면 응용 프로그램을 다운로드해야 합니다.
이메일 예약의 가장 큰 장점
아마도 이 Gmail 기능을 사용할 때 가장 중요한 것 중 하나는 인터넷 연결이나 자유 시간에 무슨 일이 일어나더라도 Gmail "비서"가 여전히 귀하가 사용하는 사람에게 이메일을 전달할 수 있다는 것입니다. 원하는 시간에 원하는 자신만의 작은 도우미가 있는 것과 같습니다.
작업을 따라가는 데 문제가 있는 경우 Gmail에서 이 기능을 사용하여 작업을 보다 원활하게 완료할 수 있습니다.
실제로 근처 호수에서 낚시를 하면서 일하는 척 할 수 있을 뿐만 아니라 매년 기념일에 배우자에게 자동으로 이메일을 보내도록 설정할 수도 있습니다(적어도 2068년까지는).