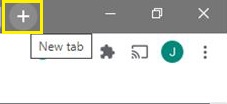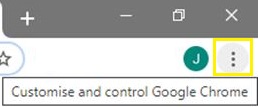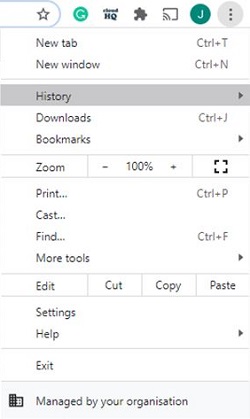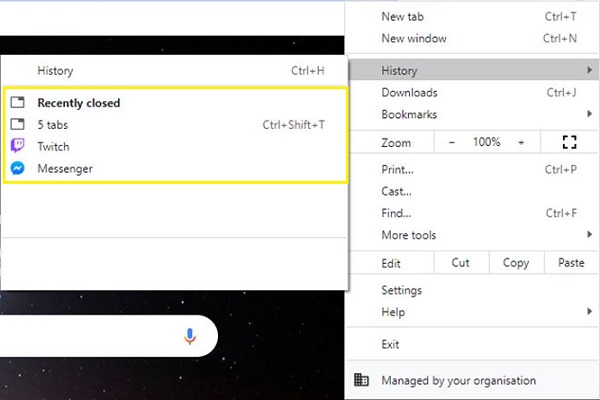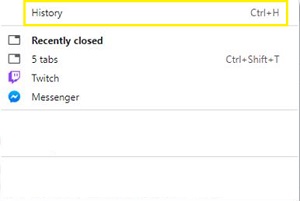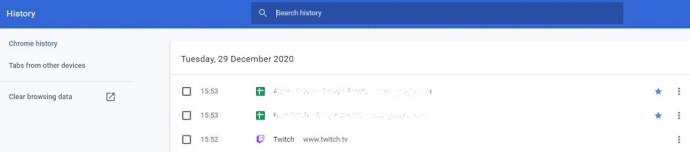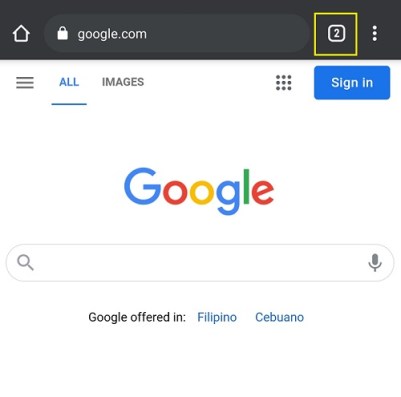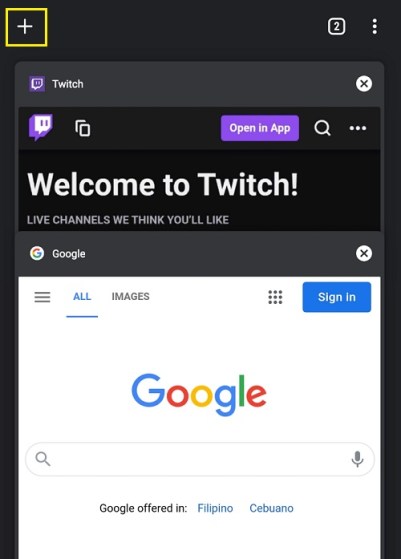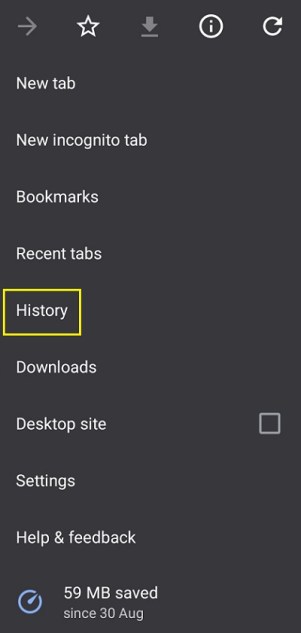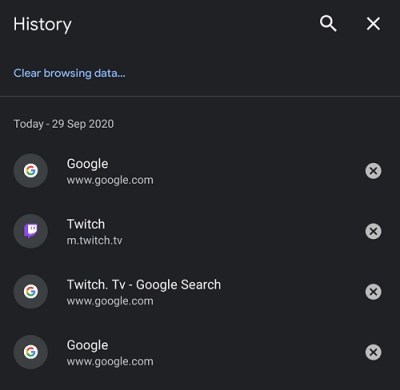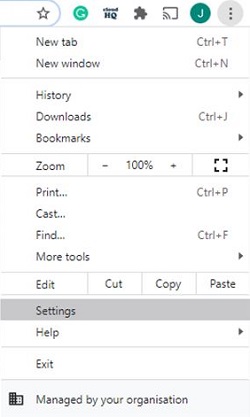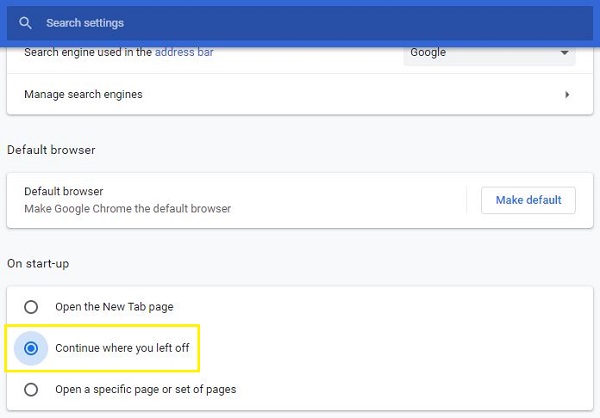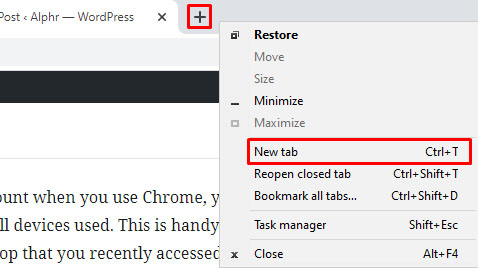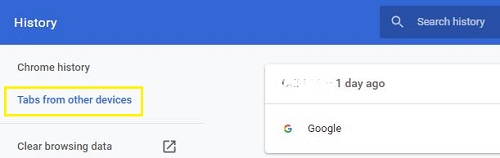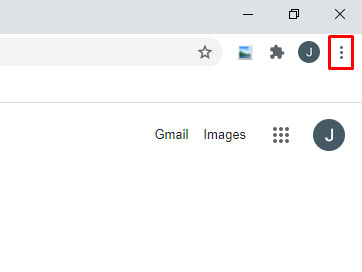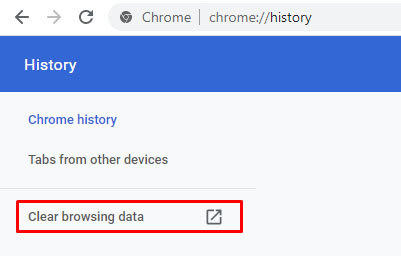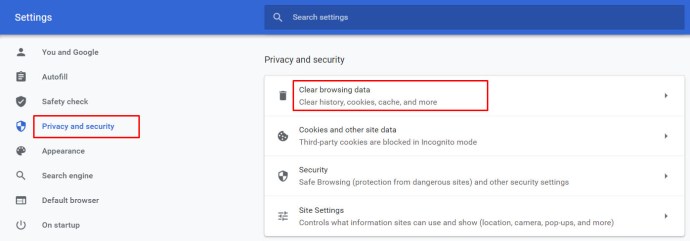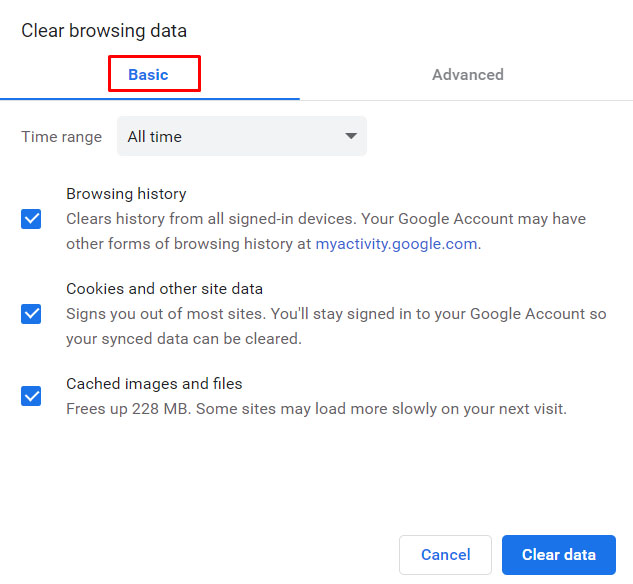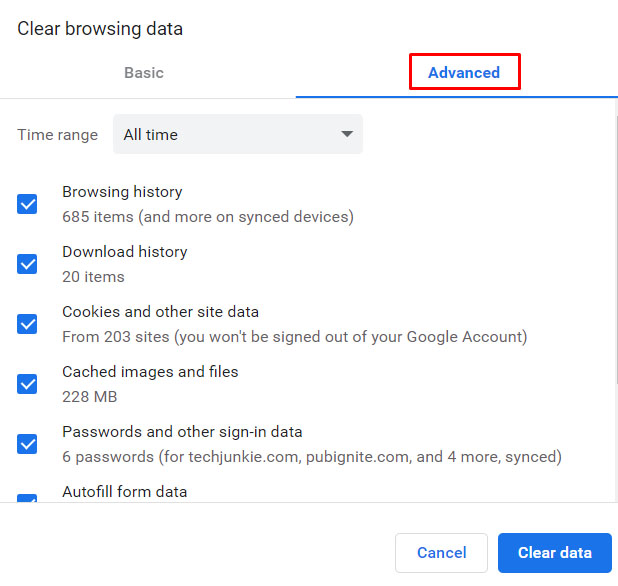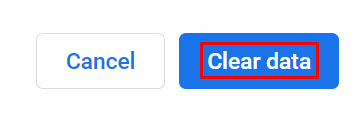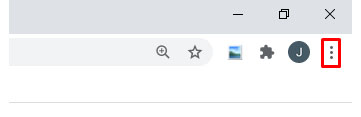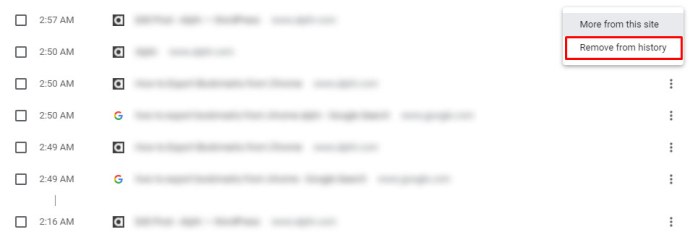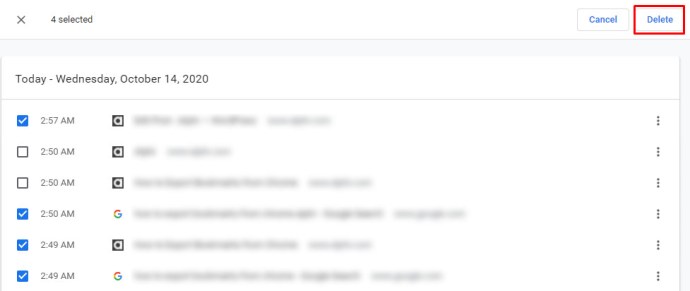Chrome에서 닫힌 탭을 복원하는 방법
Chrome 브라우저의 일반 사용자는 종종 한 번에 여러 탭을 열어 둡니다. 실수로 탭을 닫는 것은 여러 탭을 탐색하는 동안 모든 사용자에게 발생할 수 있는 일입니다. 다행히 개발자는 이러한 이벤트가 발생할 것으로 예상했으며 탐색하는 페이지를 복원할 수 있는 옵션이 내장되어 있습니다.

즉, 사용 가능한 모든 플랫폼에 대해 Chrome에서 닫힌 탭을 복원하는 방법을 보여 드리겠습니다. 또한 Chrome 브라우징 경험을 향상시키는 몇 가지 유용한 팁을 제공합니다.
Windows, Mac 또는 Chromebook PC의 Chrome에서 닫힌 탭을 복원하는 방법
데스크톱에서 Chrome을 사용할 때 어떤 종류의 운영 체제를 사용하는지는 그다지 중요하지 않습니다. 닫힌 탭을 복원하는 옵션은 Windows 10, Mac 또는 Chromebook을 사용하든 동일합니다. 데스크톱에 있는 동안 Chrome에서 닫힌 탭을 열려면 다음 안내를 따르세요.
- Chrome이 실행 중인 상태에서 새 탭을 엽니다. 이는 현재 열려 있는 탭을 덮어쓰지 않도록 하기 위한 것입니다.
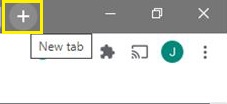
- Chrome 화면의 맨 오른쪽 상단 모서리에 있는 세 개의 점 아이콘을 클릭하여 사용자 정의 및 제어 옵션을 엽니다. (세 개의 수평 점 대신 빨간색 또는 노란색 화살표가 표시되면 클릭하십시오. 이는 브라우저를 업데이트해야 함을 의미합니다.)
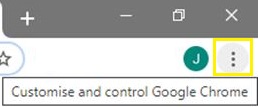
- 드롭다운 메뉴에서 역사.
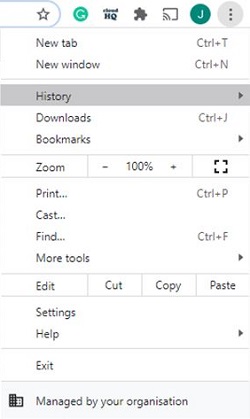
- 최근에 닫은 웹사이트 목록에서 닫힌 탭을 찾아 클릭합니다.
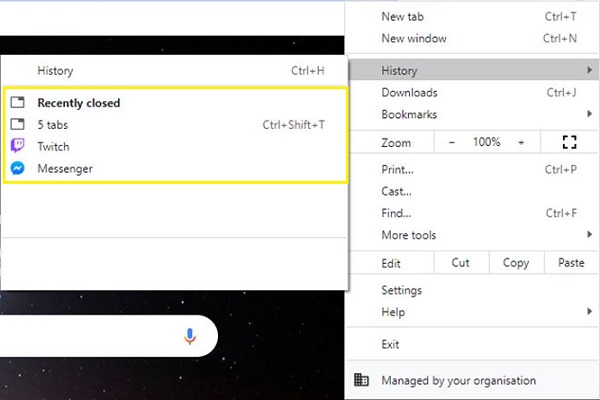
찾고 있는 탭이 목록에 없으면 목록 아래에 있을 수 있습니다. 확장된 목록을 보려면 다음을 수행하십시오.
- 기록 메뉴 위로 마우스를 가져간 동안 다음을 클릭합니다. 역사 또는 바로 가기를 사용 Ctrl + H.
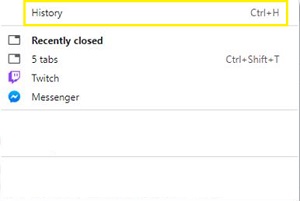
- 목록을 아래로 스크롤하여 열려는 웹사이트를 찾습니다.
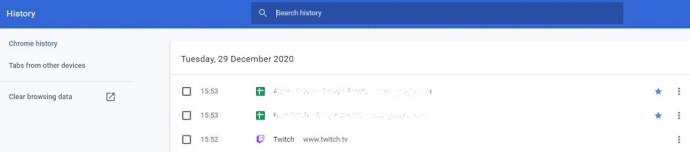
- 원하는 웹사이트를 클릭하여 새 탭에서 엽니다.
마찬가지로, 당신은 칠 수 있습니다 Ctrl + Shift + T 가장 최근에 닫은 탭을 엽니다. 이것은 여러 번 눌러 최근에 닫은 탭을 불러올 수 있습니다.
Android 기기의 Chrome에서 닫힌 탭을 복원하는 방법
Chrome 모바일 앱을 사용하는 경우 최근에 닫은 탭을 복원하는 단계는 실제로 다소 유사합니다. 이렇게 하려면 다음 단계를 따르세요.
- Chrome 모바일 앱을 연 다음 현재 탭을 덮어쓰지 않도록 새 탭을 엽니다. 새 탭을 열려면 주소 표시줄 오른쪽에 있는 사각형 아이콘을 클릭하십시오. 이것은 현재 열려 있는 페이지 수를 나타내는 아이콘입니다.
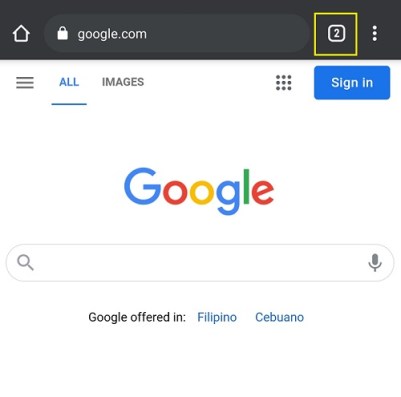
- 새 화면이 나타나면 화면 왼쪽 상단에 있는 더하기 아이콘을 클릭합니다.
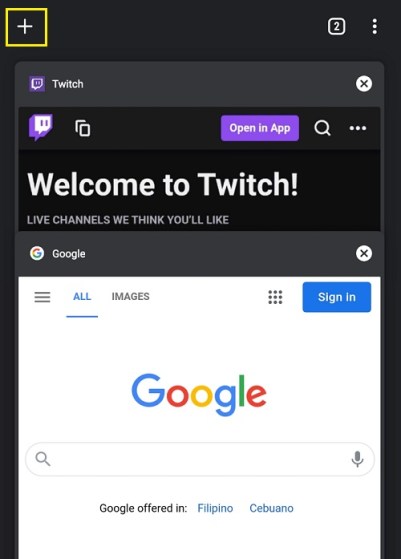
- 이제 사용자 정의 및 제어 메뉴. 화면 오른쪽 상단에 있는 점 3개 아이콘입니다.

- 표시될 때까지 메뉴를 아래로 스크롤하십시오. 역사 그리고 그것을 탭하십시오.
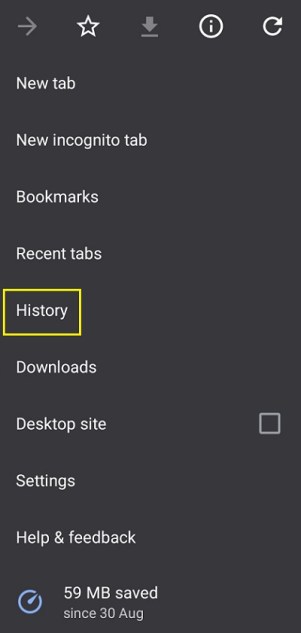
- 그런 다음 열려는 웹 사이트를 찾을 때까지 최근에 연 웹 사이트 목록을 아래로 스크롤합니다.
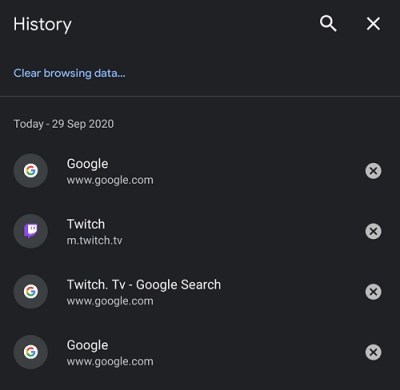
iPhone의 Chrome에서 닫힌 탭을 복원하는 방법
Chrome 모바일 앱은 플랫폼에 종속되지 않습니다. 최근에 닫은 웹 페이지를 복원하는 단계는 Android와 유사합니다. iPhone 버전의 Chrome에서 탭을 복원하려면 위의 Android 버전에 제공된 지침을 따르세요.
충돌 후 Chrome에서 닫힌 탭을 복원하는 방법
충돌이 발생한 경우 Chrome에서 최근에 연 탭을 복원하려는 경우 두 가지 옵션이 있습니다. 위에서 설명한 대로 Chrome 방문 기록 메뉴를 통해 열거나 설정에서 자동 복원을 설정해야 합니다. 탭 복원 옵션을 활성화하려면 다음 단계를 따르세요.
- 크롬 브라우저를 엽니다. 이미 실행 중인 경우 현재 열려 있는 웹 사이트를 덮어쓰지 않도록 새 탭을 엽니다.
- 클릭 사용자 정의 및 제어 옵션 메뉴. 이것은 화면의 오른쪽 상단 모서리에 있는 세 개의 점 아이콘입니다.
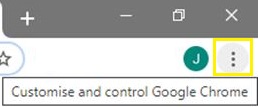
- 드롭다운 메뉴에서 찾아 클릭 설정.
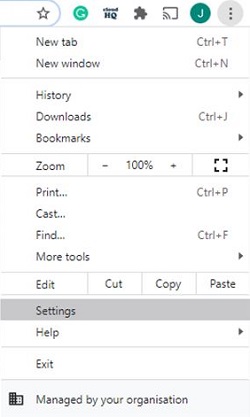
- 설정 메뉴에서 찾아 클릭하십시오. 시작에 옵션. 토글이 켜져 있는지 확인 중단한 곳에서 계속 켜져 있습니다.
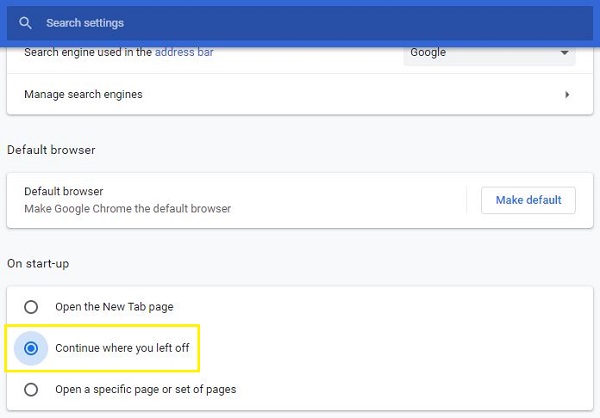
- 이제 이 창을 탐색할 수 있습니다.
이 옵션을 켜면 Chrome을 시작할 때마다 가장 최근에 연 탭이 자동으로 열립니다. 컴퓨터가 갑자기 충돌하기로 결정한 경우 Chrome 백업을 열 때 열려 있는 모든 탭이 복원됩니다.
이는 Chrome 브라우저의 오른쪽 상단 모서리에 있는 닫기 버튼을 클릭할 때 열리는 모든 탭에도 적용됩니다. Chrome을 닫으면 다시 열면 당시 열려 있던 모든 탭이 복원됩니다.
단, 각 탭을 개별적으로 닫는 경우에는 적용되지 않습니다. 이렇게 하면 Chrome은 전체 애플리케이션이 종료되기 전에 열려 있던 마지막 탭만 복원합니다. 개별 탭을 닫은 경우 위 지침에 설명된 대로 Chrome 브라우저 기록을 통해 열어야 합니다.
다시 시작한 후 Chrome에서 실수로 닫은 탭을 복원하는 방법
다시 시작하는 동안 실수로 닫은 탭을 복원하려면 Chrome 브라우저 역사 옵션 또는 중단한 곳에서 계속 위의 지침에 자세히 설명된 옵션입니다. 충돌에 적용되는 탭 복원은 다시 시작할 때도 적용됩니다.
다른 장치에서 열린 탭에 액세스
Chrome을 사용할 때 Google 계정에 로그인하면 사용하는 모든 기기에 인터넷 사용 기록이 저장됩니다. 이것은 최근에 모바일 장치에서 액세스한 웹 사이트를 데스크탑에서 열 때 편리합니다. 이렇게 하려면 다음 지침을 따르십시오.
- 크롬 애플리케이션을 엽니다. 이미 열려 있는 경우 새 탭을 열어 현재 열려 있는 웹 사이트를 덮어쓰지 않도록 합니다.
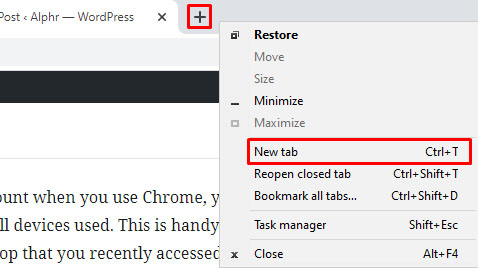
- 열기 사용자 정의 및 제어 메뉴 화면 오른쪽 상단에 있는 점 세 개 아이콘을 클릭하여
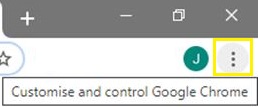
- 드롭다운 메뉴에서 역사 그런 다음 클릭하십시오.
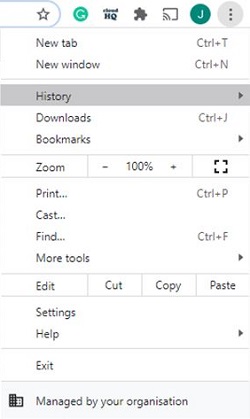
- 왼쪽 메뉴에서 다른 기기의 탭을 클릭합니다. 표시되는 목록에는 Google 계정에 로그인한 상태에서 사용한 모든 기기에서 최근에 액세스한 탭이 표시됩니다. 열려는 웹사이트를 찾은 다음 클릭합니다.
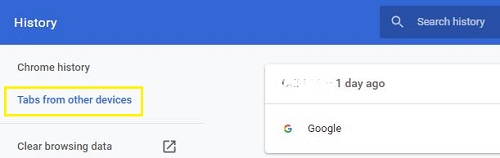
브라우저 기록 삭제
혼란을 줄이거나 디스크 공간을 확보하기 위해 브라우저 기록을 삭제하려면 개별적으로 또는 한 번에 모두 삭제할 수 있습니다. 둘 중 하나를 수행하려면 아래 단계를 따르세요.
전체 Chrome 브라우저 기록 지우기
- Chrome 브라우저에서 사용자 정의 및 제어 메뉴 화면 오른쪽 상단에 있는 점 세 개 아이콘을 클릭하여
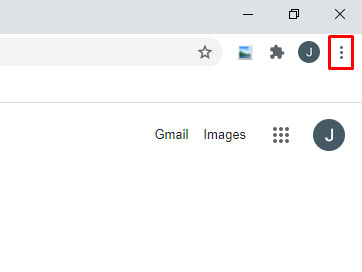
- 드롭다운 메뉴에서 역사 그런 다음 클릭하십시오.

- 왼쪽 메뉴에서 다음을 클릭합니다. 인터넷 사용 정보 삭제.
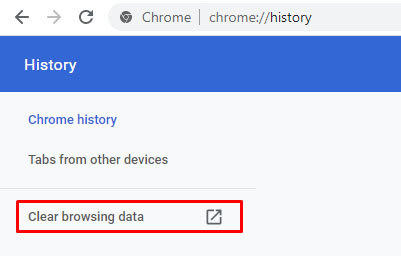
- 또는 드롭다운 메뉴에서 설정, 그런 다음 왼쪽 메뉴에서 개인 정보 보호 및 보안. 오른쪽 탭 중 인터넷 사용 정보 삭제.
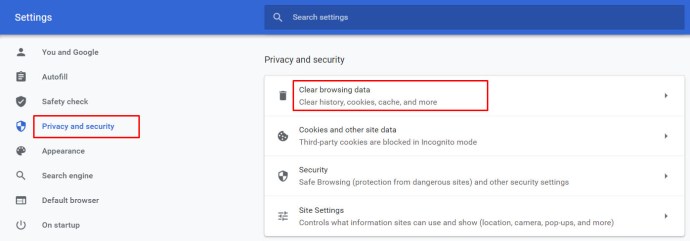
- 나타나는 팝업 창에서 원하는지 여부를 선택하십시오. 기초적인 또는 고급의 옵션.
NS. 기본 옵션을 사용하면 기록, 쿠키, 캐시된 이미지 및 파일을 지울 수 있습니다. 삭제할 기간을 설정할 수도 있습니다. 범위는 1시간, 24시간, 7일, 4주 또는 항상입니다.
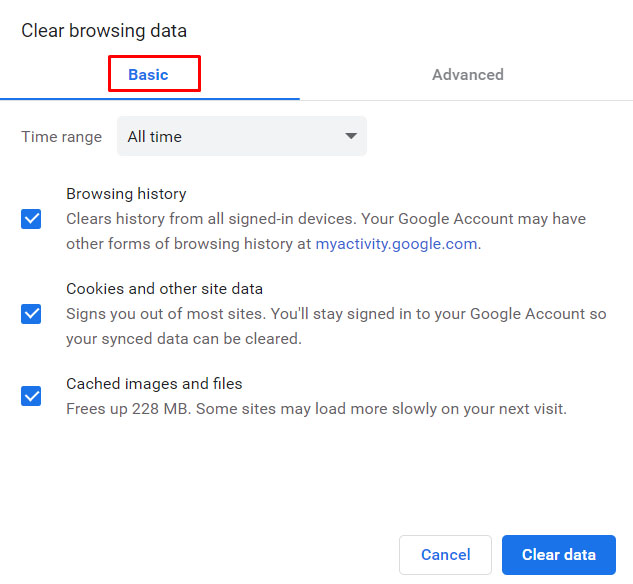
NS. 고급 옵션을 사용하면 개별적으로 저장된 메타데이터를 지정할 수 있습니다. 이러한 데이터에는 검색 기록, 다운로드 기록, 쿠키 및 사이트 데이터, 캐시된 파일, 암호, 자동 채우기 데이터, 사이트 설정 및 호스팅된 앱 데이터가 포함됩니다. 로그인 정보 중 일부는 유지하고 나머지는 삭제하려면 여기에서 바로 설정할 수 있습니다. 시간 범위 옵션은 기본 옵션과 유사합니다.
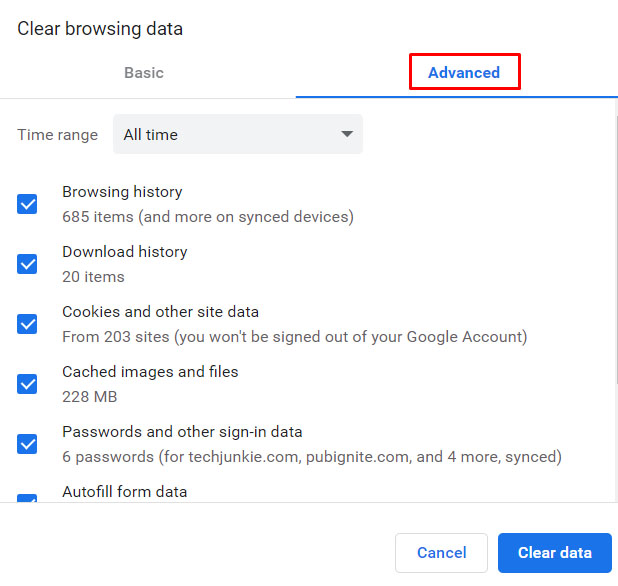
- 삭제할 메타데이터를 결정했으면 데이터 지우기.
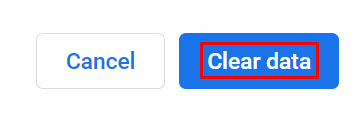
- 이제 이 창에서 다른 곳으로 이동할 수 있습니다.

개별 사이트 기록 지우기
- 열기 사용자 정의 및 제어 메뉴 화면 오른쪽 상단에 있는 점 세 개 아이콘을 클릭하여
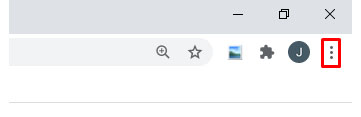
- 위로 마우스를 역사 드롭다운 메뉴에서 클릭한 다음 클릭합니다.

- 웹사이트를 하나씩 삭제하려면 삭제하려는 사이트를 찾은 다음 사이트 이름 오른쪽에 있는 점 3개 아이콘을 클릭합니다. 나타나는 메뉴에서 기록에서 삭제.
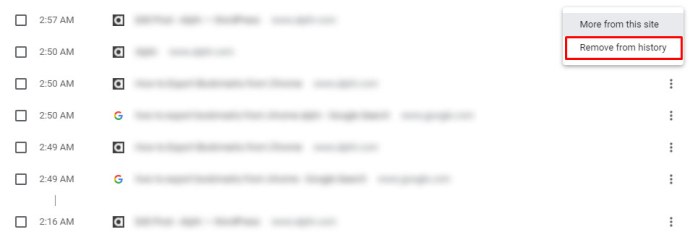
- 한 번에 둘 이상의 사이트를 삭제하려면 웹사이트 이름 왼쪽에 있는 확인란을 클릭하십시오. 제거하려는 웹사이트를 모두 선택했으면 삭제 화면의 오른쪽 상단 모서리에 있습니다. 팝업 창에서 다음을 클릭하십시오. 제거하다.
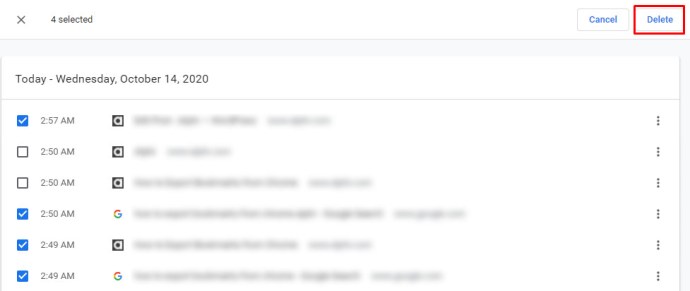
- 완료되면 다른 곳으로 이동할 수 있습니다.

다소 일반적인 오류
실수로 탭을 닫는 것은 웹 브라우저를 사용하는 사람들에게 다소 일반적인 오류입니다. 우연히 해당 웹 사이트를 방문했는데 책갈피가 없거나 정확한 주소를 알고 있지 않은 경우 성가실 수 있습니다. 다행히 Chrome은 사용자에게 이러한 실수를 처리하고 수반될 수 있는 모든 잠재적인 좌절을 방지할 수 있는 방법을 제공합니다.
Chrome에서 닫힌 탭을 복원하는 다른 방법을 알고 있습니까? 아래 의견에 의견을 공유하십시오.