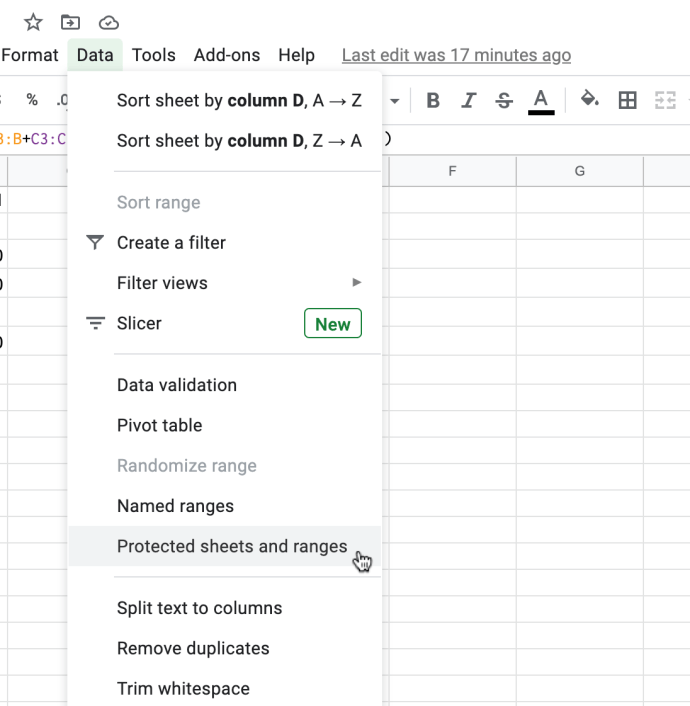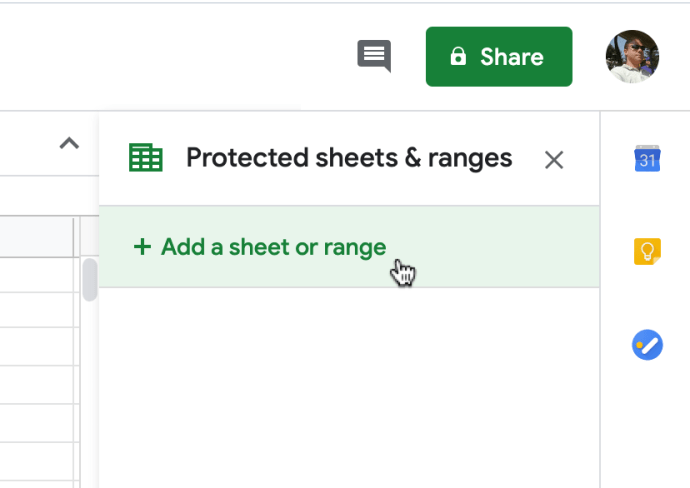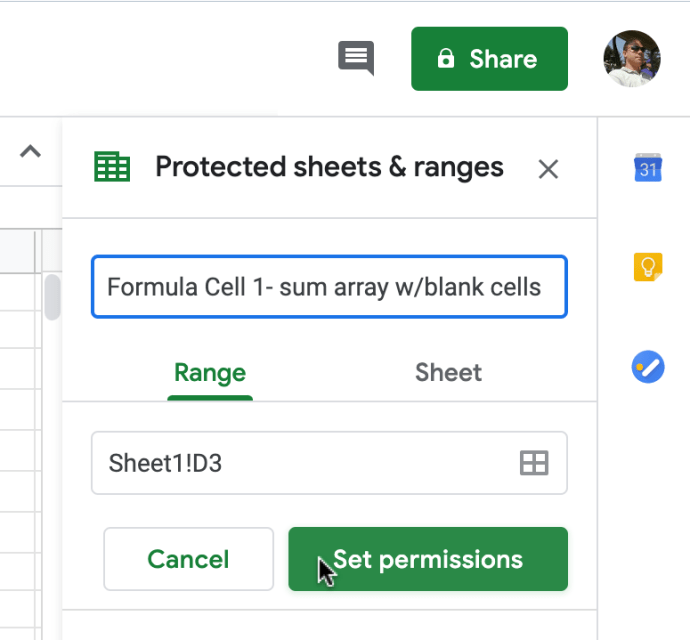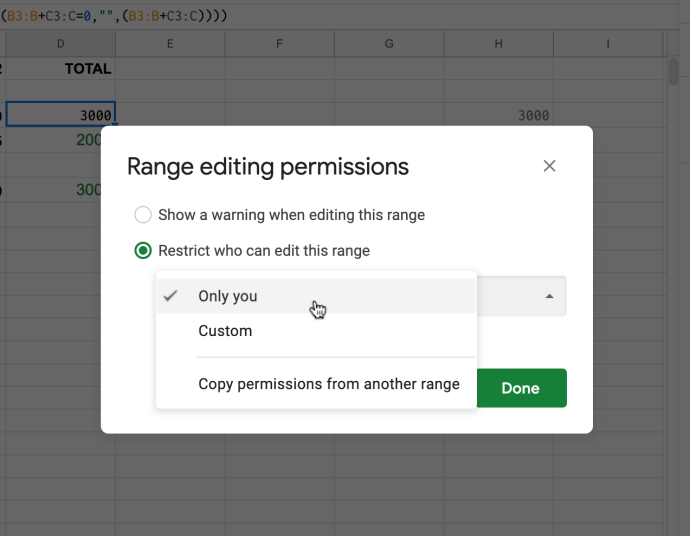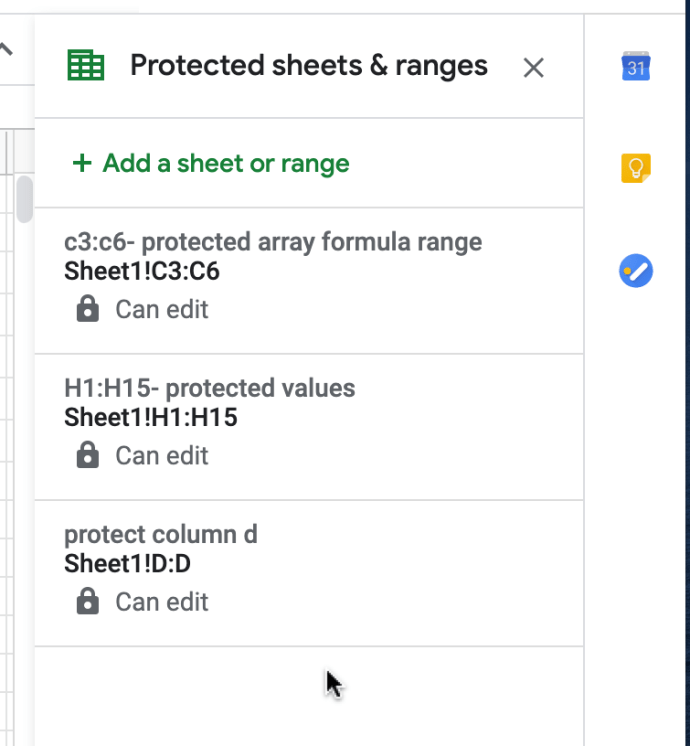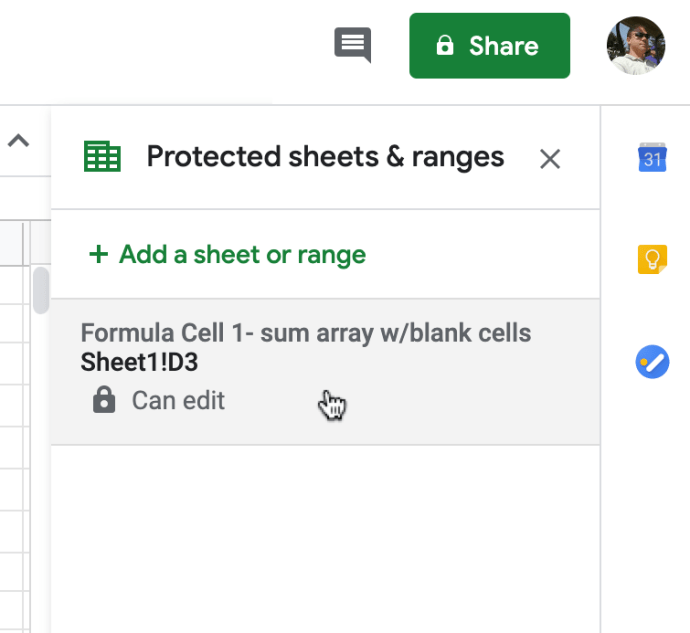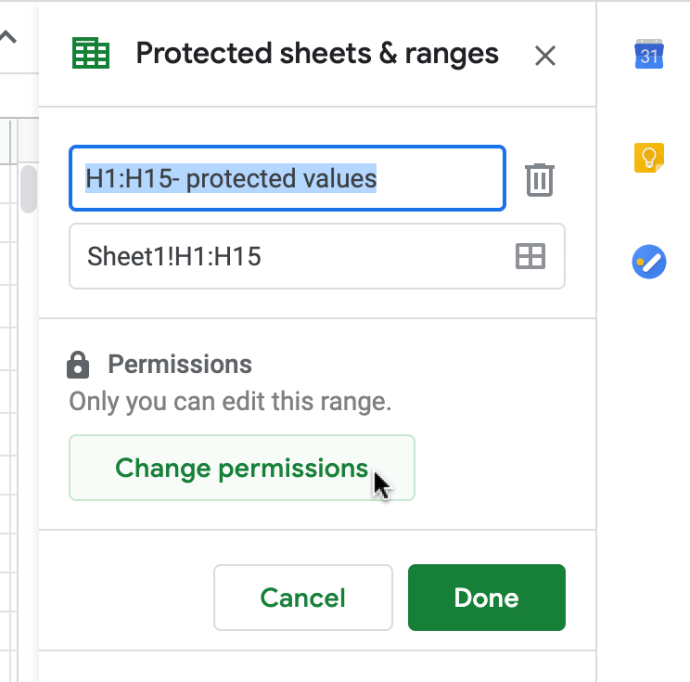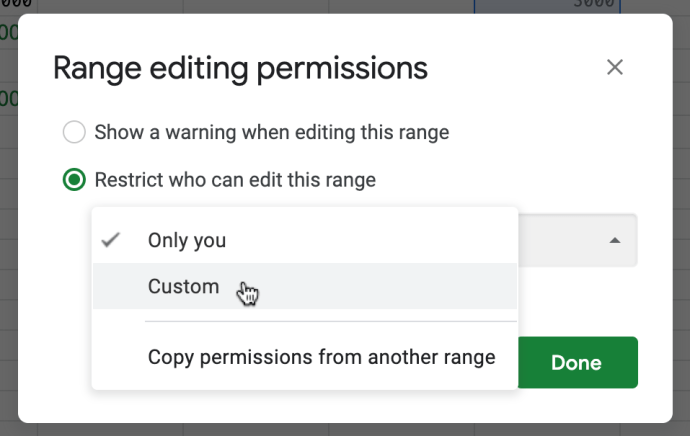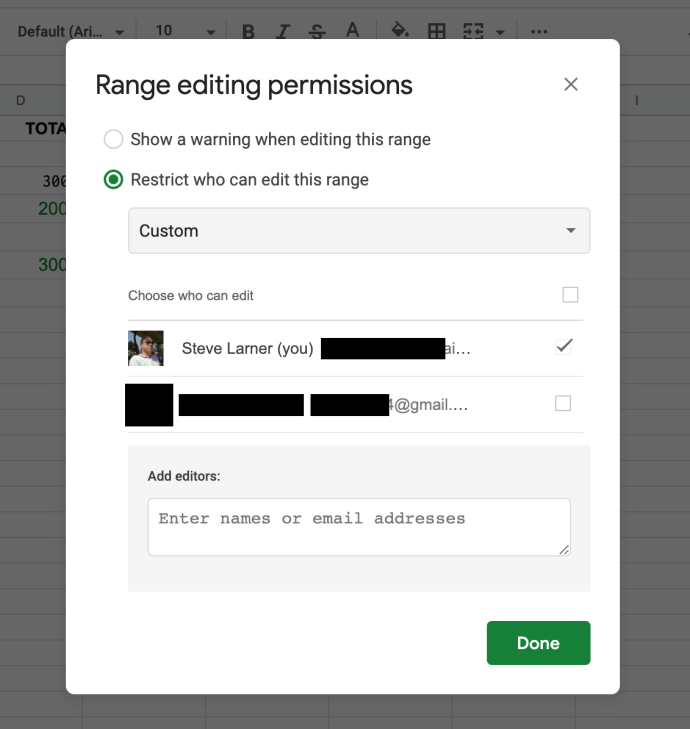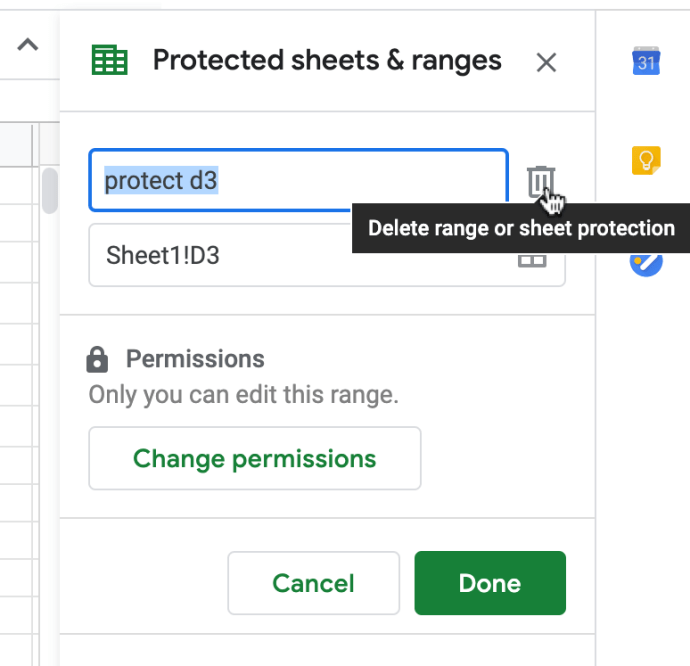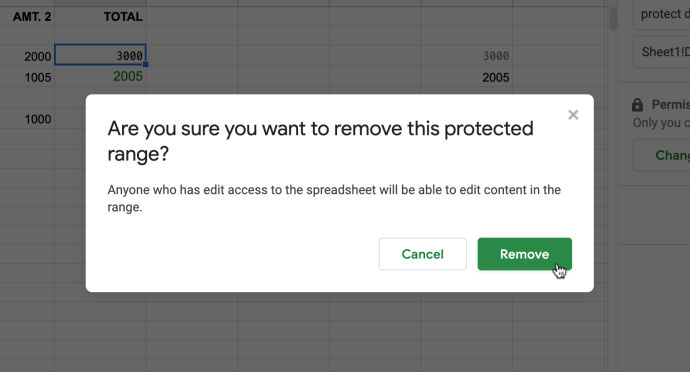Google 스프레드시트에서 수식을 잠그는 방법
Google 스프레드시트를 사용하면 간편한 공유 옵션을 통해 스프레드시트에서 동료와 간편하게 공동작업할 수 있습니다. 불행히도 여러 사람이 동일한 스프레드시트를 사용하는 것이 그렇게 간단할 때 사용자가 스프레드시트가 의존하는 중요한 공식을 의도적으로 또는 의도하지 않게 변경하는 것도 쉽습니다. 행동은 전체 시트를 혼란에 빠뜨릴 수 있습니다. 좋은 소식은 Google 스프레드시트가 사용자에 대한 권한을 많이 제어할 수 있다는 것입니다.
셀을 잠그는 것은 스프레드시트 수식을 무단 변경으로부터 보호하여 아무도 해당 기능을 편집할 수 없도록 하는 훌륭한 방법입니다. Excel 사용자라면 Microsoft Office Excel 수식 잠금에 대한 다른 기사에 관심이 있을 수 있지만 Google 스프레드시트에서 스프레드시트 셀을 잠그는 것은 Excel에서와 같은 방식으로 수행되지 않습니다. Google 스프레드시트 수식 보호에는 비밀번호가 필요하지 않습니다. 따라서 자신의 스프레드시트를 편집하기 위해 셀 보호를 잠금 해제하기 위해 암호를 입력할 필요가 없습니다.
그럼에도 불구하고 Google 스프레드시트는 Excel만큼 많은 잠금 구성 옵션을 제공하지 않지만 대부분의 경우 충분하지 않은 더 많은 잠금 공식을 제공합니다. NS "보호된 시트 및 범위" 도구는 모든 편집에서 셀 또는 셀 범위를 잠그고 다른 사용자 정의 옵션도 있습니다.
전체 시트 잠금
다른 사용자에게 보기 권한만(편집 불가) 허용하려는 경우 가장 간단한 방법은 전체 시트를 잠그는 것입니다.
먼저 잠그는 데 필요한 수식 셀이 포함된 스프레드시트를 엽니다. 스프레드시트 내의 모든 셀을 보호하려면 스프레드시트 왼쪽 하단의 시트 이름 옆에 있는 시트 탭에서 아래쪽 화살표를 클릭하고 시트 보호, 열 것입니다 보호된 시트 및 범위 아래 예와 같은 대화 상자
또는 다음을 선택할 수도 있습니다. 시트 보호 ~로부터 도구 풀다운 메뉴. 그러면 열릴 것입니다. 보호된 시트 및 범위 아래 그림과 같은 대화 상자.

보호된 시트 및 범위 대화 상자에서 다음 단계를 수행합니다.
- 눌러 권한 설정 추가 편집 권한을 여는 버튼
- 클릭 수정할 수 있는 사용자 제한 범위 라디오 버튼
- 그런 다음 선택 오직 너 드롭다운 메뉴에서.
- 눌러 완료 스프레드시트를 잠그려면
그러면 누구와 공유하든 시트의 모든 셀이 잠깁니다. 누군가 수식을 수정하려고 하면 "보호된 셀 또는 개체를 편집하려고 합니다.”

선택한 셀 또는 셀 범위 잠그기
다양한 셀의 수식을 보호하기 위해 범위를 선택하거나 시트의 다양한 위치에 흩어져 있는 경우 한 번에 하나의 셀을 선택할 수 있습니다.
메모: 만약 너라면 이미 보호된 셀을 선택하면 새 항목이 작동하지 않습니다. , 편집 권한이 있는 모든 사용자가 셀을 편집할 수 있도록 합니다. 보호할 새 셀 또는 셀 범위를 선택하기 전에 현재 보호된 모든 셀을 먼저 확인해야 합니다.
Google 스프레드시트에서 하나 이상의 수식 셀만 잠그려면 다음 안내를 따르세요.
- 보호할 셀 또는 셀 범위를 선택합니다.

- 클릭 "데이터" 상단 드롭다운 메뉴에서 "보호된 시트 및 범위."
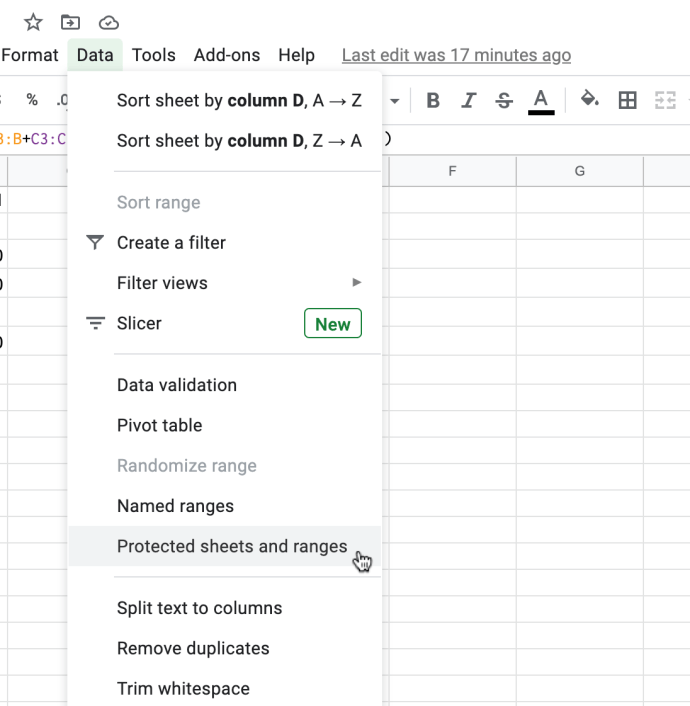
- 에서 “보호된 시트 및 범위” 설정, 선택 "시트 또는 범위 추가."
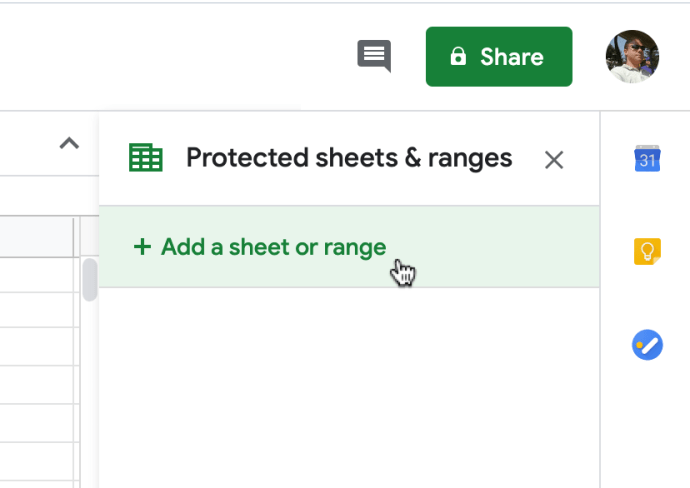
- 상단 상자에서 보호된 셀 또는 셀 범위의 이름을 만듭니다. 첫 번째 단계에서 선택한 경우 이미 표시되는 두 번째 상자에 지정된 셀을 확인합니다. 완료되면 "권한 설정"을 클릭하십시오.
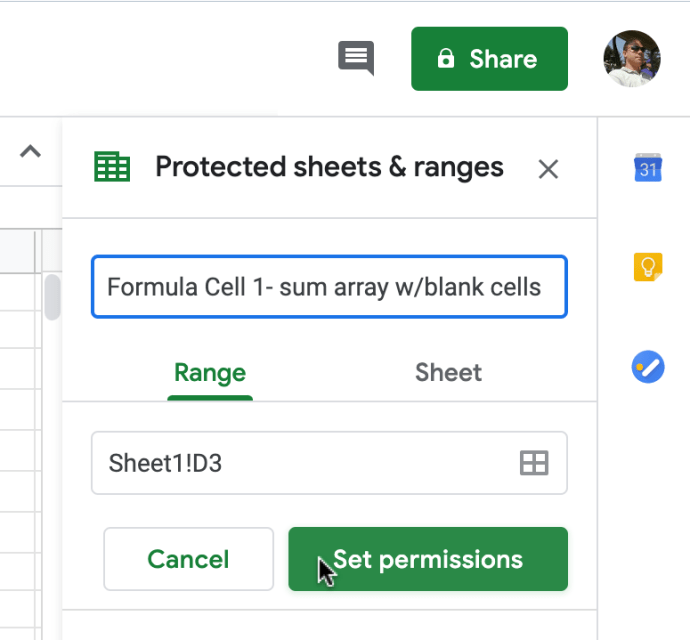
- "권한 편집 권한 범위" 창에서 보호 옵션을 선택하십시오. 경고 옵션은 편집을 허용하지만 편집하도록 설계되지 않은 사용자에게 경고하는 소프트 보호 설정입니다. 제한된 옵션을 사용하면 수식 셀 범위를 편집할 수 있는 사람을 선택할 수 있습니다. 설정이 만족스러우면 "완료"를 클릭하십시오.
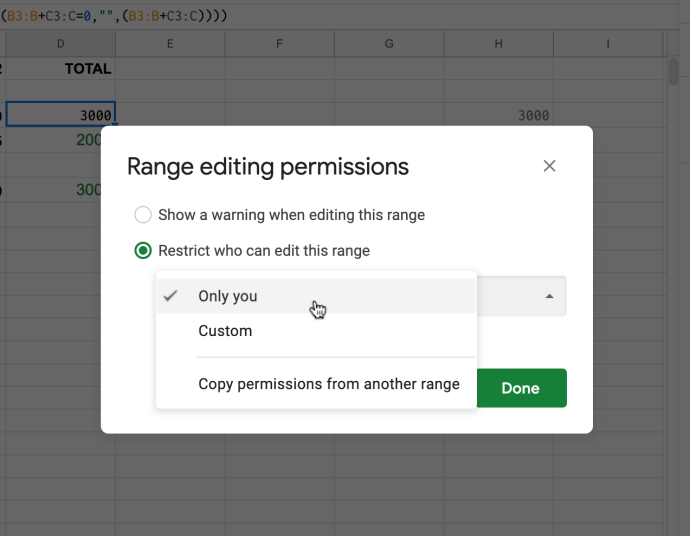
- 이제 새 보호 설정이 “보호된 시트 및 범위” 시트의 오른쪽에 있는 설정.
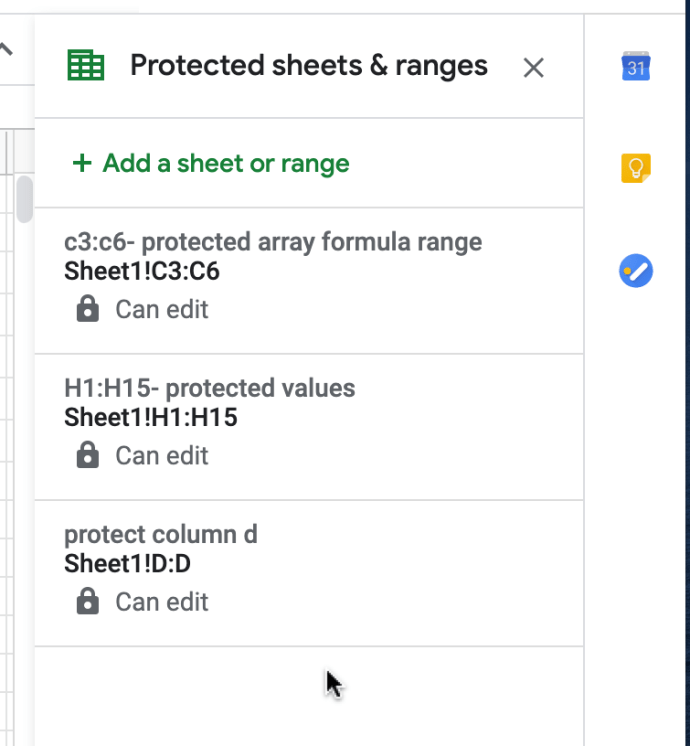
잠긴 셀 범위 및 해당 설정 변경/편집
승인된 편집자는 소유자에게 연락하여 보호된 수식 셀 및 범위를 편집할 수 있는 권한을 요청해야 합니다. 소유자는 기본적으로 보호된 콘텐츠를 편집할 수 있으며 기존 보호 설정을 편집할 수 있습니다.
보호된 셀 범위가 작동하지 않는 경우 다음 단계를 사용하여 편집하거나 "겹치는" 셀(이전에 언급한 대로)을 찾아야 합니다.
- 보호된 항목을 편집하려면 항목 상자를 클릭하면 설정 옵션이 나타납니다. 도구 상자를 이미 닫은 경우 다음으로 이동하십시오. "도구 -> 보호된 시트 및 범위." 때리다 "취소" 도구 상자에서 새 항목을 원하면 아래와 같이 보호 목록으로 돌아갑니다.
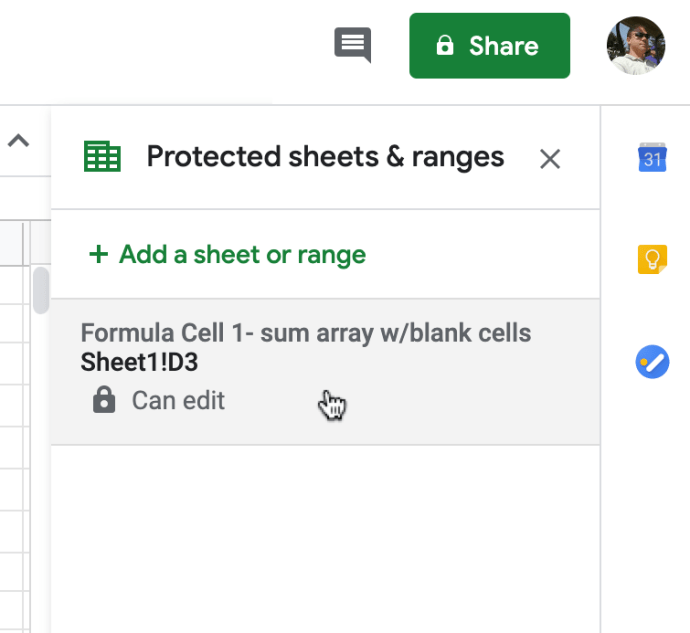
- 편집을 위해 위에서 항목을 선택한 경우 아래와 같이 항목의 이름과 셀 범위를 표시하는 새 도구 상자 창이 나타납니다. 필요에 따라 여기에서 이름과 셀 범위를 조정할 수 있습니다. 사용자 권한을 보려면 다음을 클릭하십시오. "권한 변경."
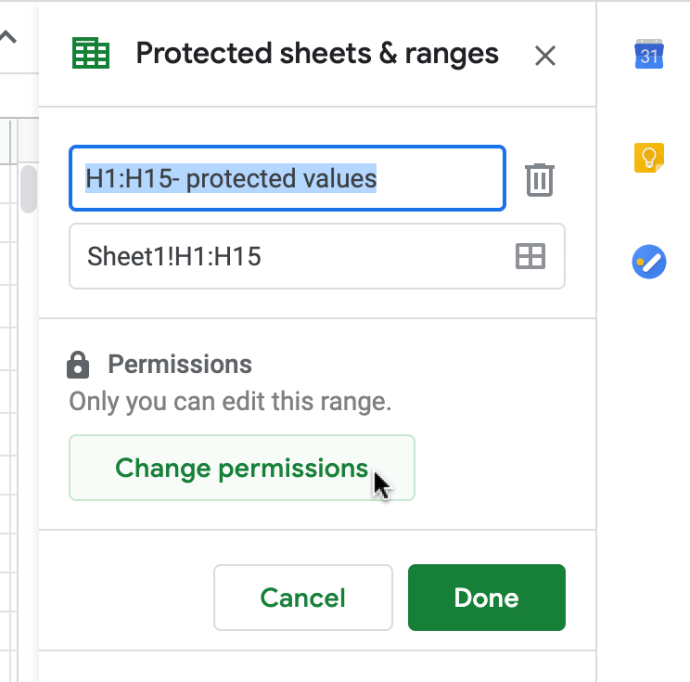
- 에서 "범위 편집 권한" 창에서 필요에 따라 사용자 설정을 조정합니다.
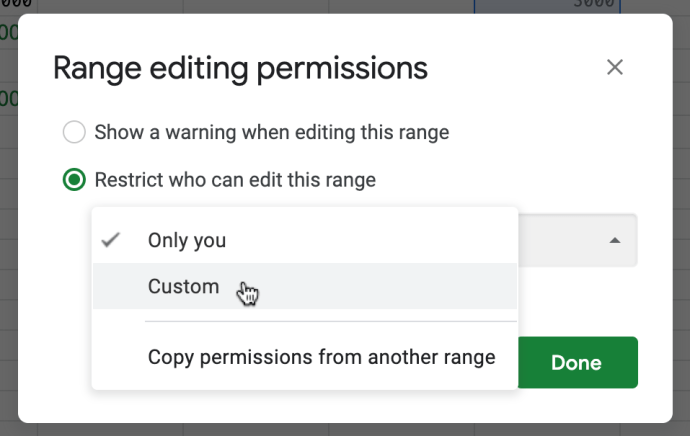
- 선택한 경우 "관습" 위에서 편집 권한을 받을 사람을 선택합니다. 해당되는 경우 다른 셀 범위 항목에 대해 위의 1-3단계를 반복해야 할 수도 있습니다.
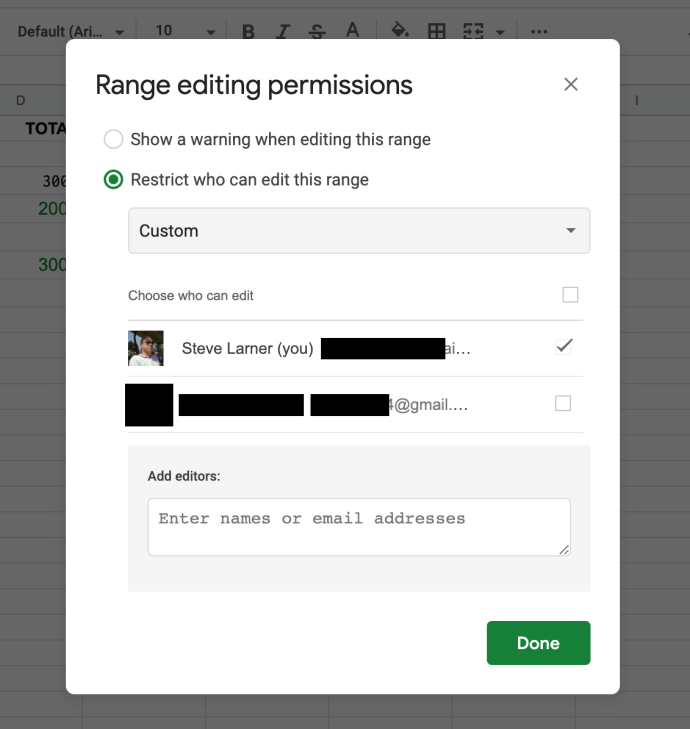
- 항목을 삭제하려면 잠긴 목록에서 항목을 선택한 다음 휴지통 아이콘을 클릭하여 삭제할 항목을 선택합니다.
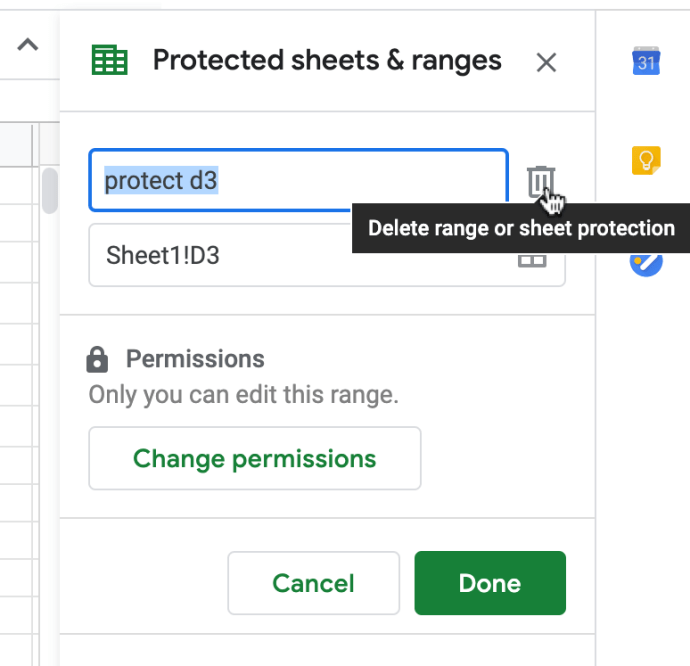
- 삭제를 승인하는 확인 창이 나타납니다.
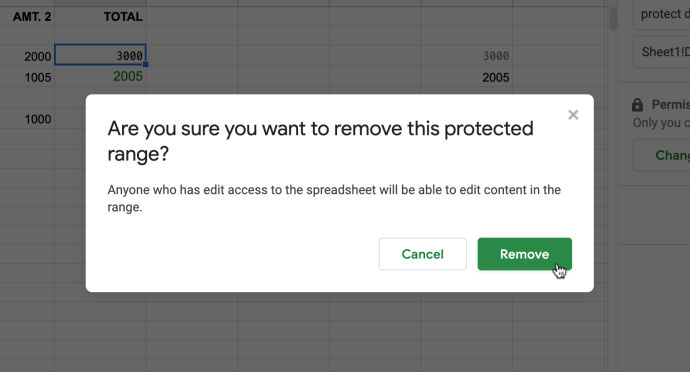
이것이 Google 스프레드시트 스프레드시트의 수식이 승인되지 않은 사용자에 의해 삭제되거나 수정되지 않도록 하는 방법입니다. Google 스프레드시트에서 절대 가치를 얻는 방법에 대한 이 기사를 즐길 수도 있습니다.
Google 스프레드시트를 보호하기 위한 팁이나 요령이 있습니까? 아래에 댓글을 달아주세요.