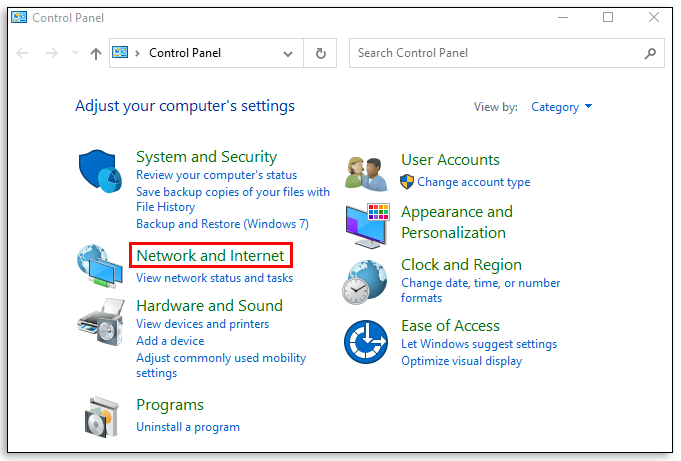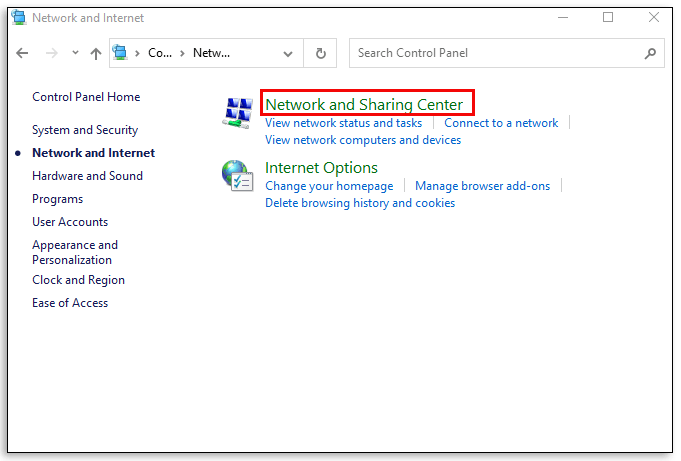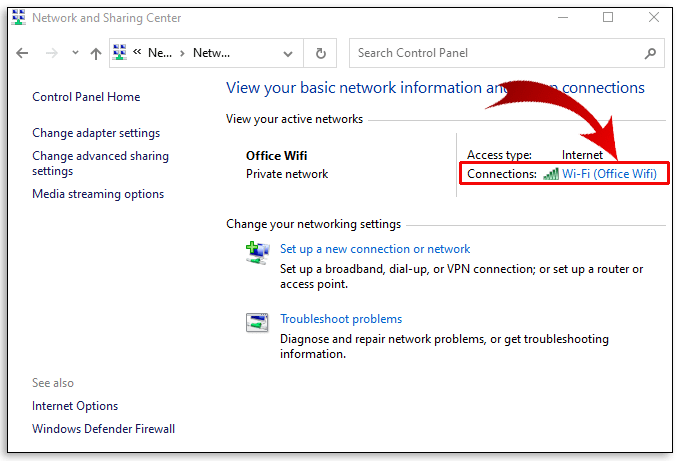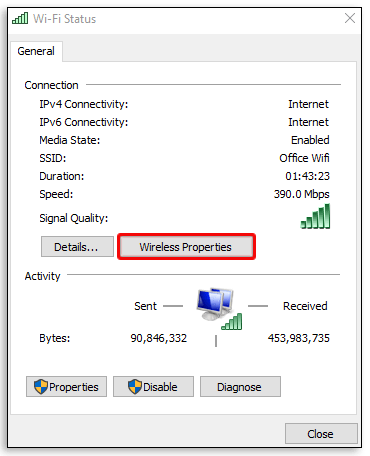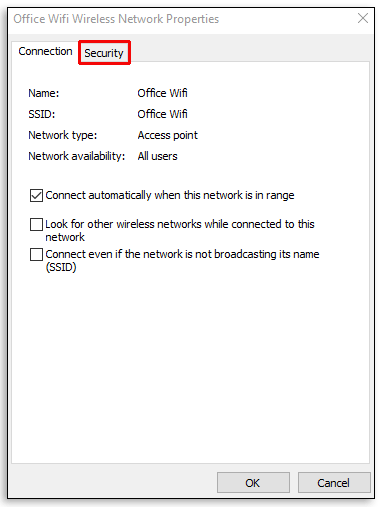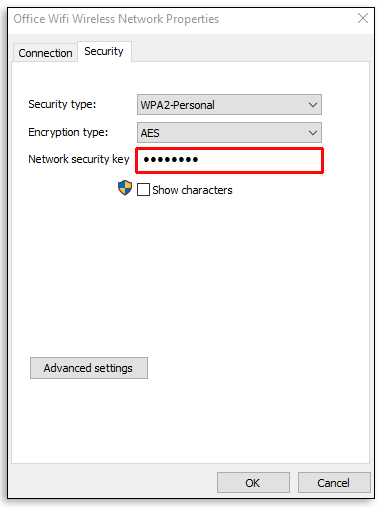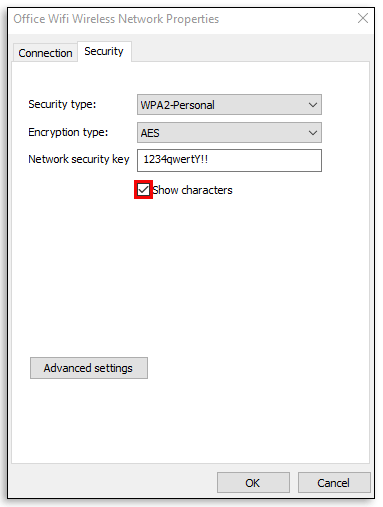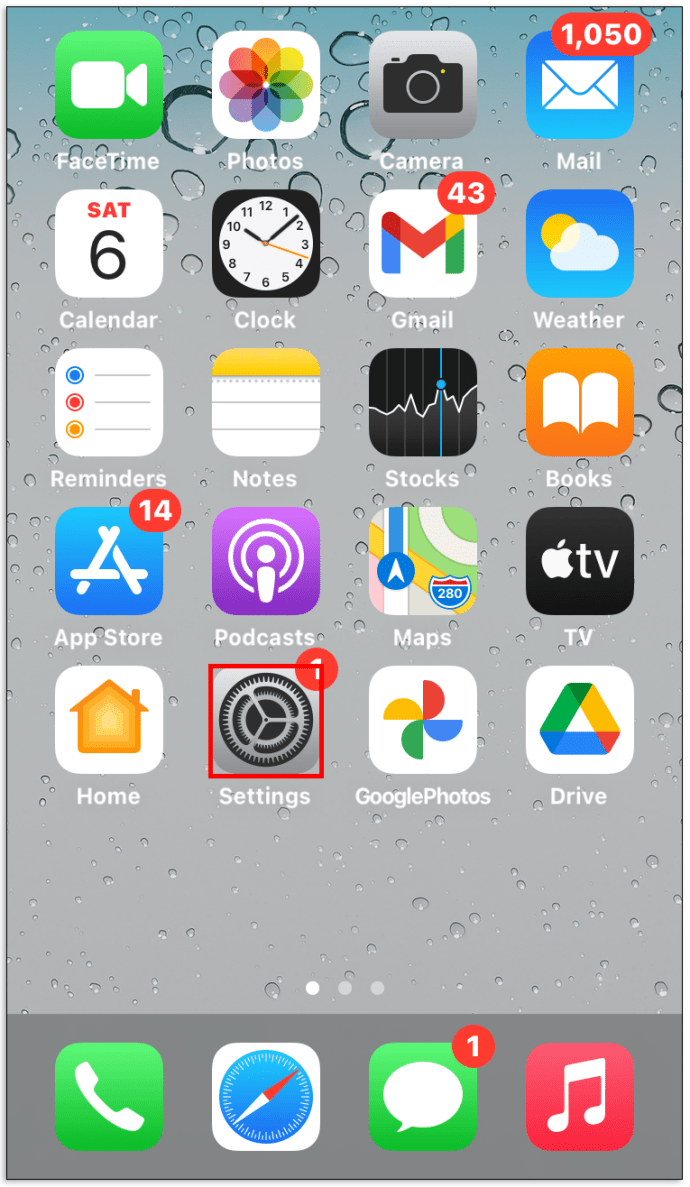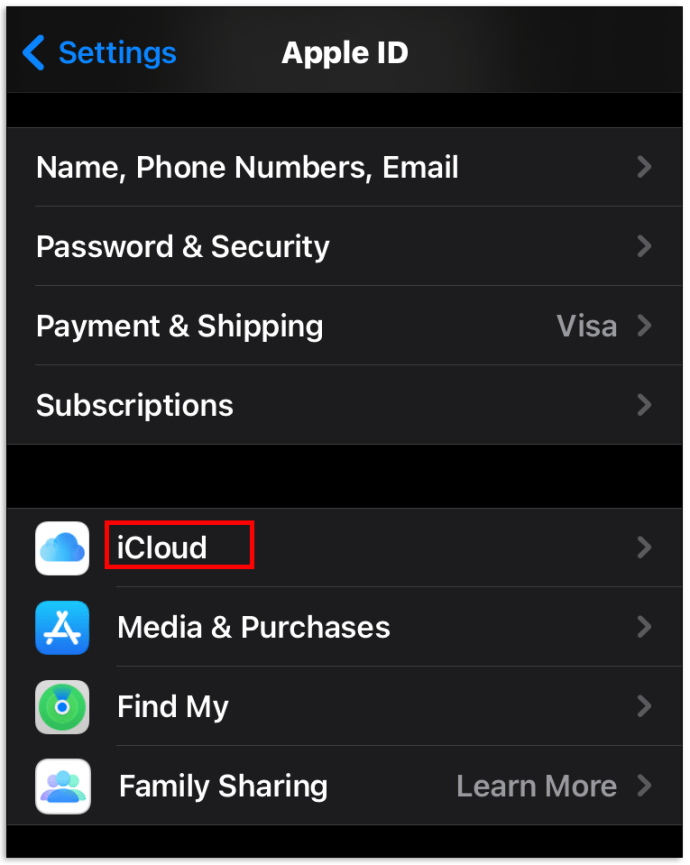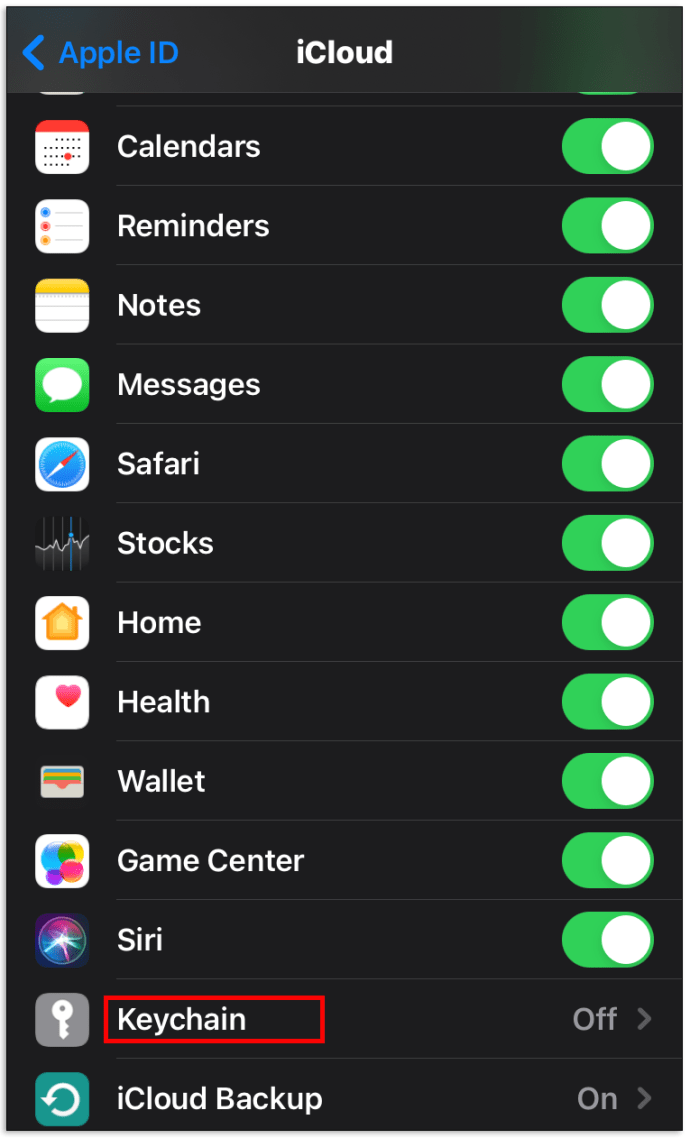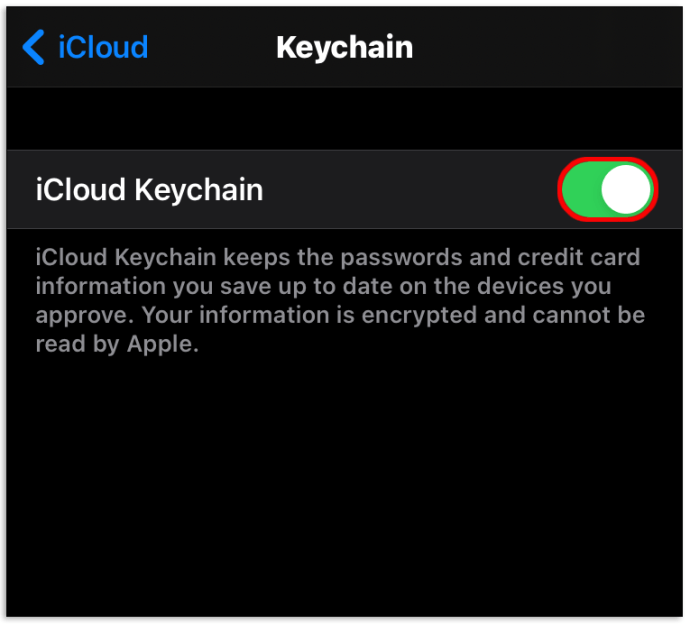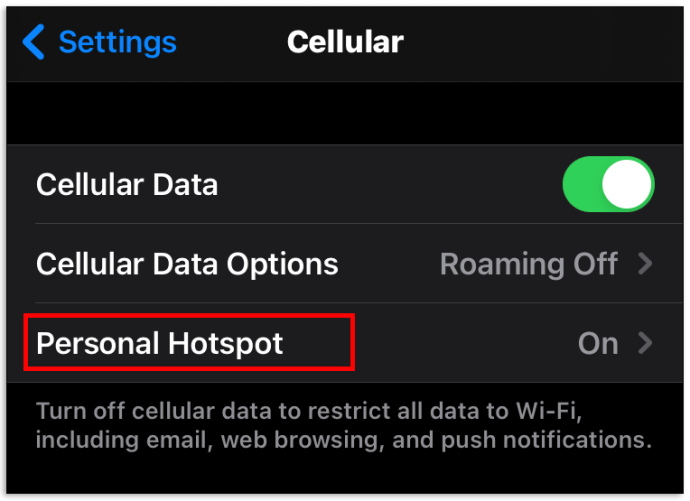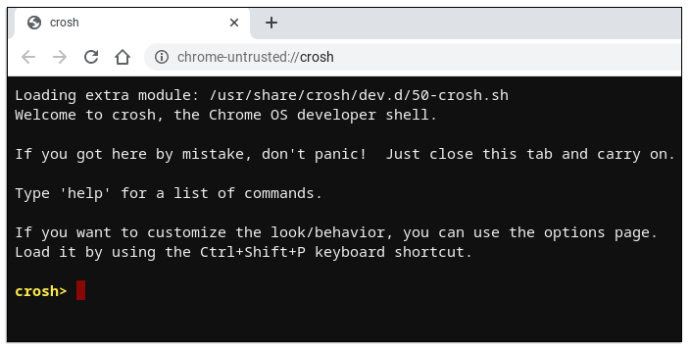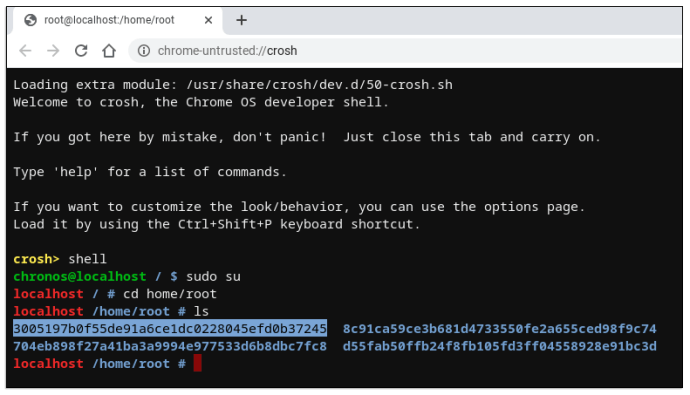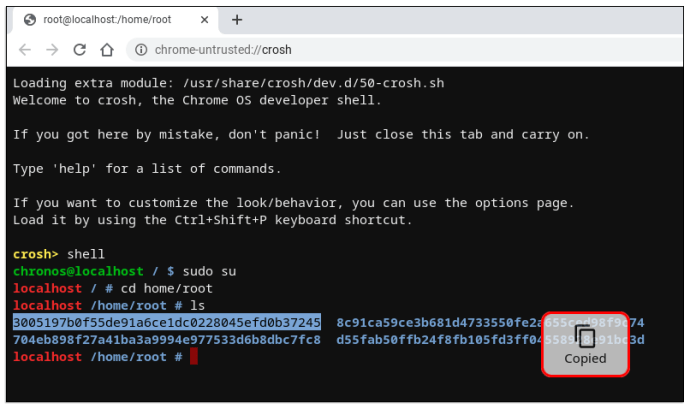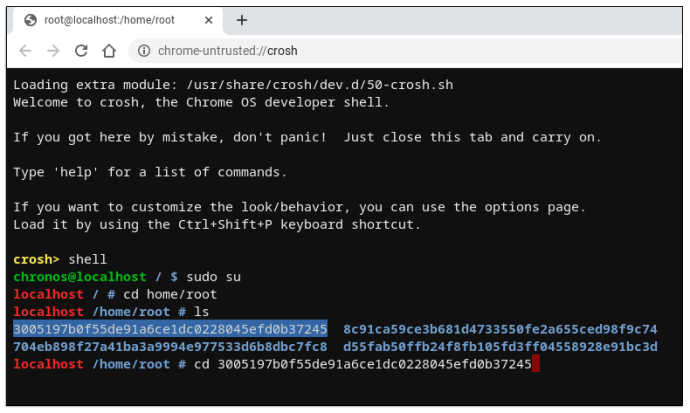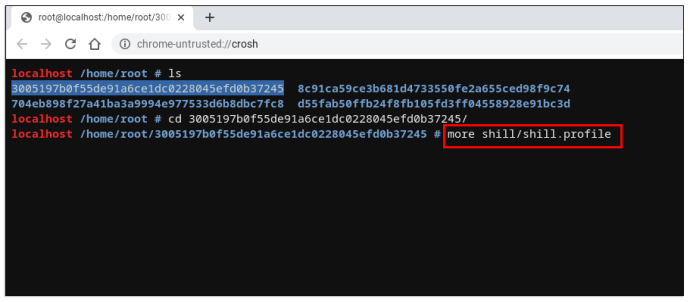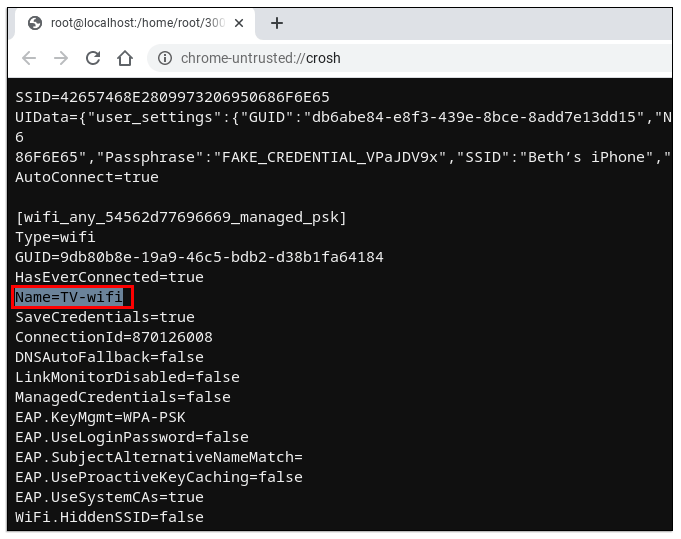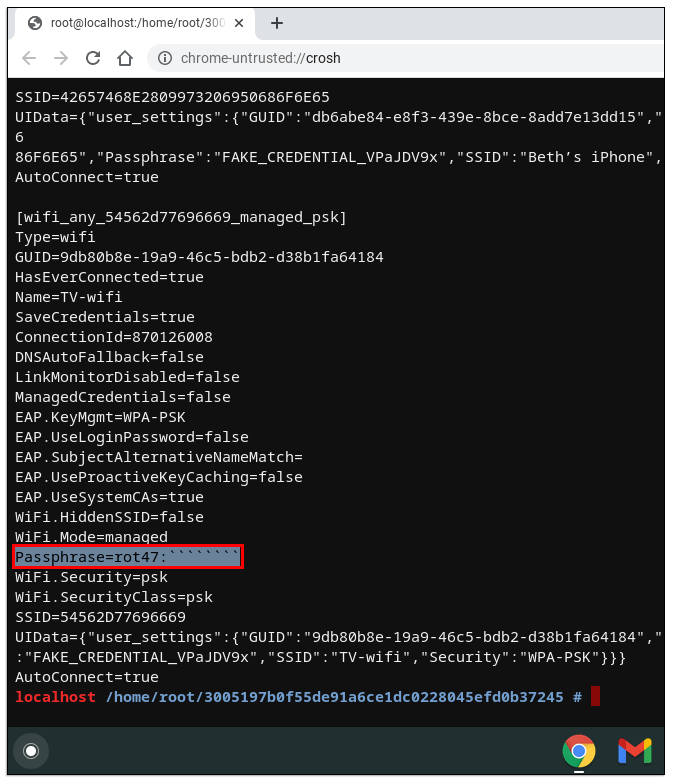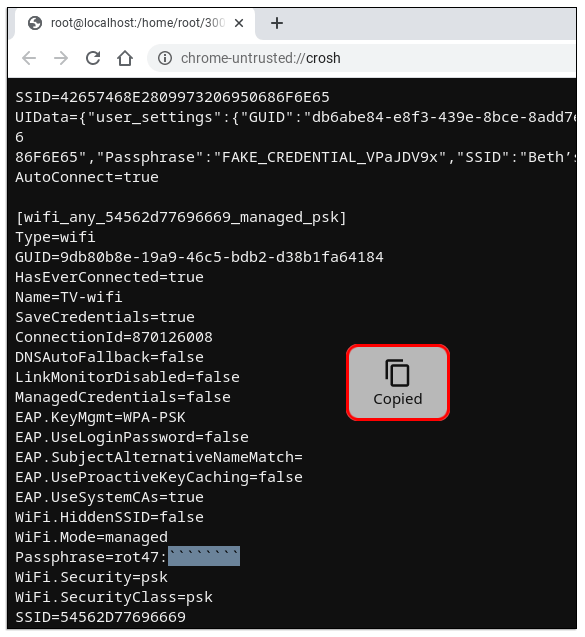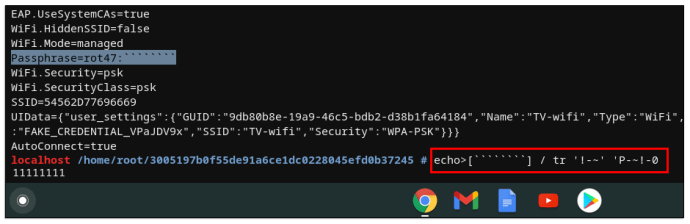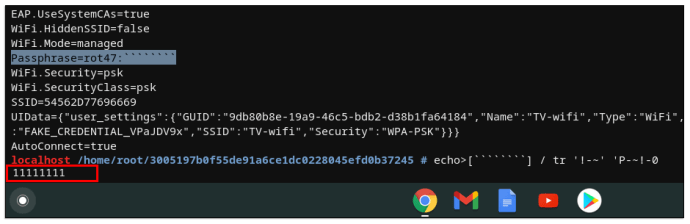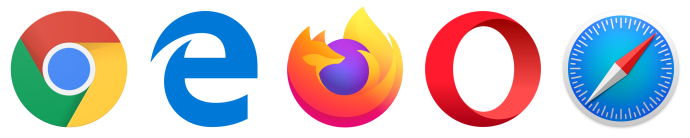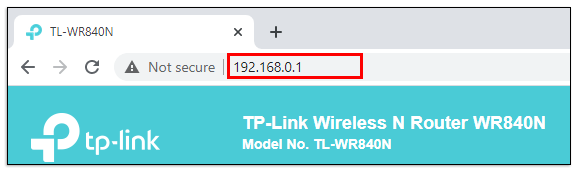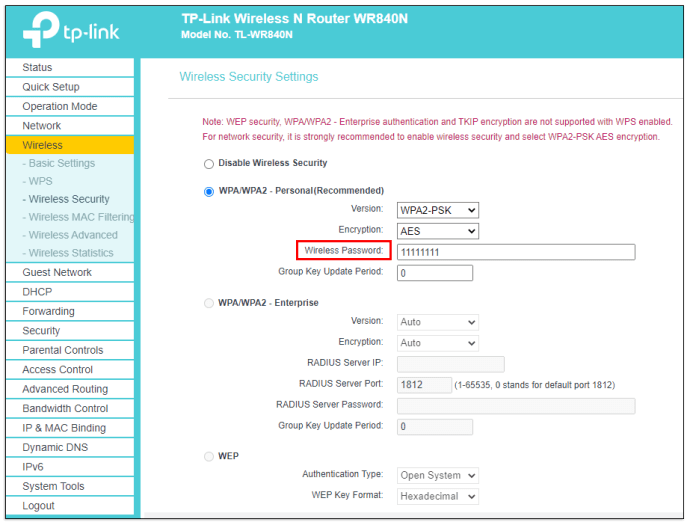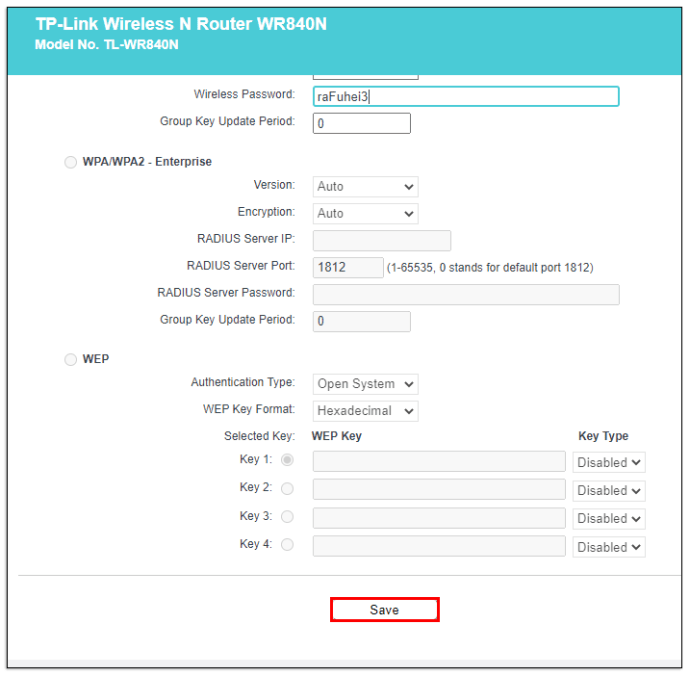Wi-Fi 비밀번호를 찾는 방법
우리 모두는 인터넷에 크게 의존하는 세상에 살고 있다는 데 동의할 수 있습니다. 또한, Wi-Fi 연결이 없는 집은 오늘날 거의 상상할 수 없습니다. 그렇기 때문에 Wi-Fi 라우터의 비밀번호를 찾을 수 없다는 것이 너무 답답할 수 있습니다. 암호가 없으면 라우터에 액세스할 수 없으므로 무선 장치에 인터넷이 연결되지 않습니다.

이 기사에서는 다양한 장치를 사용하여 Wi-Fi 비밀번호를 찾는 방법을 배웁니다.
Wi-Fi 비밀번호를 찾는 방법
다른 단계를 진행하기 전에 장치의 기본 암호를 사용해 보십시오. 모든 라우터에는 임의의 숫자와 문자로 구성된 문자열인 경향이 있는 기본 암호가 제공됩니다. 기본 암호를 찾는 첫 번째 단계는 장치를 시각적으로 검사하는 것입니다. 어딘가(일반적으로 장치 뒷면 또는 장치 아래)에서 바코드와 라우터에 관한 기타 정보가 있는 스티커를 찾을 수 있습니다.
이 스티커에는 장치의 SSID(기본 네트워크 이름)와 암호가 있어야 합니다. 이 로그인 정보 부분을 모두 변경하면 기본 정보를 사용하여 라우터에 액세스할 수 없습니다.
반면에 이 정보를 변경하지 않은 경우 라우터에서 이 스티커를 찾지 못할 수도 있습니다. 해당 라우터와 함께 제공된 설명서에도 이 정보가 포함되어 있어야 합니다.
이러한 솔루션 중 어느 것도 옵션이 아닌 경우 라우터의 사용자 이름과 비밀번호로 "admin"을 사용해 보십시오. 또한 비밀번호 필드를 비워 두십시오.
Windows 10에서 Wi-Fi 비밀번호를 찾는 방법
Windows 10 컴퓨터에서 무선 네트워크에 연결되어 있으면 로그인 정보를 비교적 쉽게 찾을 수 있습니다.
- 클릭 시작 화면의 왼쪽 하단 모서리에 있는 아이콘.

- "를 입력하십시오.제어판"하고 치다 입력하다.

- 에서 제어판 메뉴, 이동 네트워크와 인터넷.
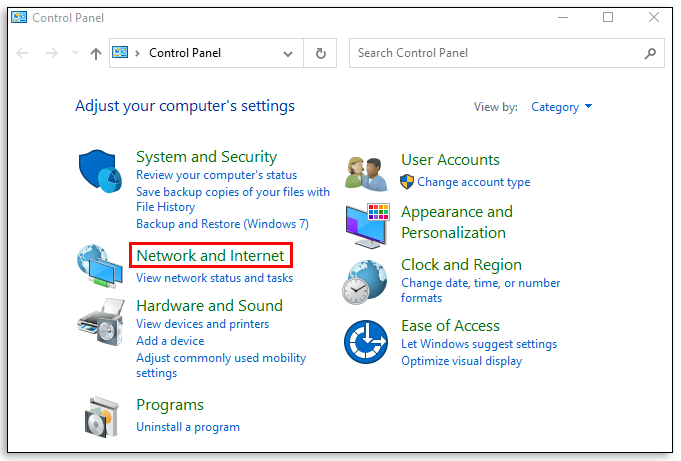
- 그런 다음 네트워크 및 공유 센터.
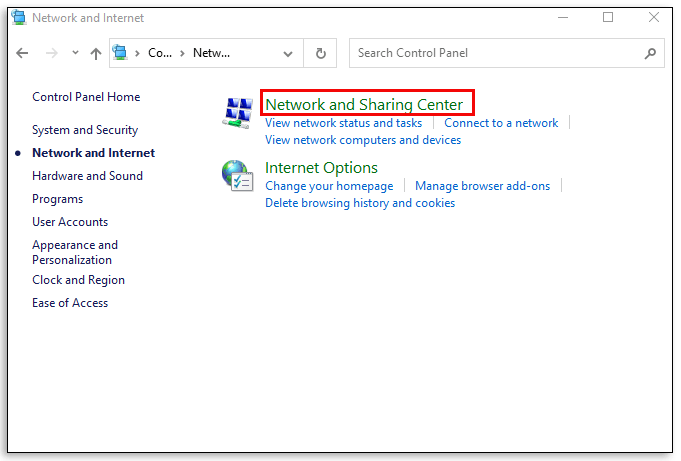
- 화면 오른쪽에서 현재 연결되어 있는 네트워크를 선택합니다.
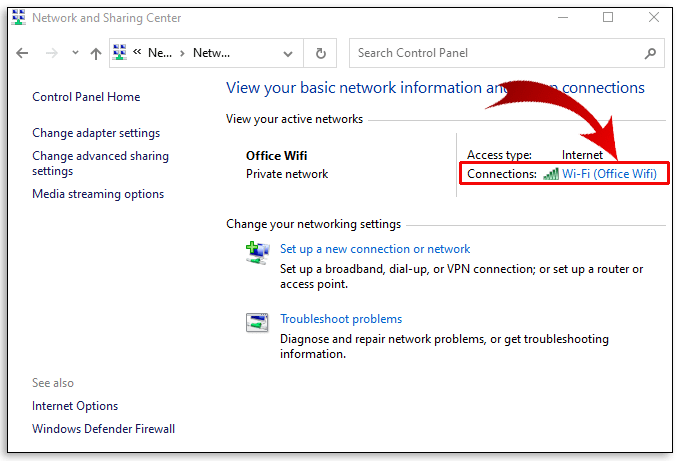
- 새 창에서 무선 속성.
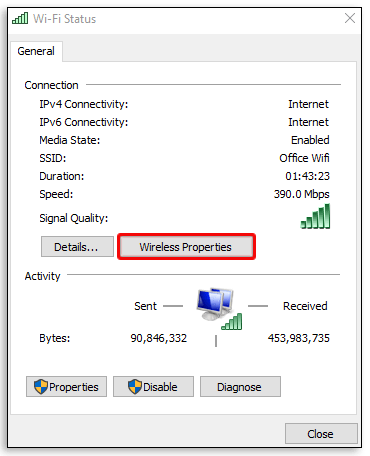
- 로 이동 보안 새 창에서 탭.
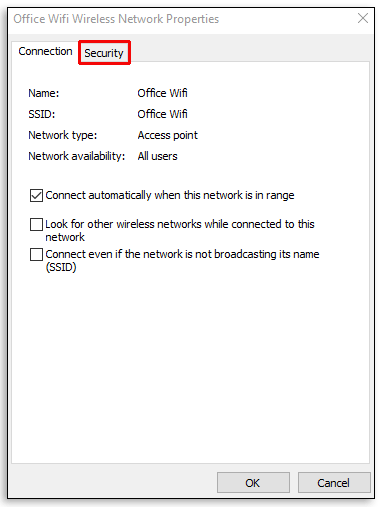
- 비밀번호는 다음과 같습니다. 네트워크 보안 키.
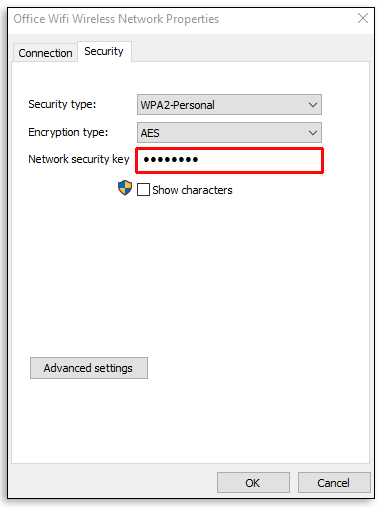
- 비밀번호를 표시하려면 옆에 있는 확인란을 선택하십시오. 문자 표시 그리고 확인합니다.
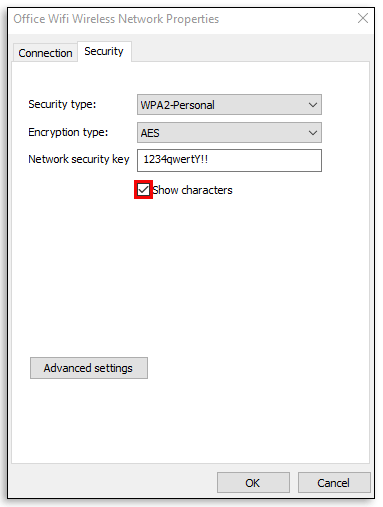
완료되면 옆에 있는 확인란의 선택을 취소하는 것이 좋습니다. 문자 표시 다시 말하지만, 안전상의 이유로.
Mac에서 Wi-Fi 암호를 찾는 방법
Apple 컴퓨터를 사용하는 경우 라우터의 암호를 찾는 방법이 다릅니다.

- 누르다 명령 + 우주 그리고 스포트라이트 검색 도구가 열립니다.
- "를 입력하십시오.키체인 접근"하고 치다 입력하다.
- 에서 키체인 접근 앱에서 무선 네트워크 이름을 찾아 선택합니다.
- 그런 다음 NS 버튼은 창 하단에 있습니다.
- 표시되는 창에서 옆에 있는 확인란을 선택합니다. 비밀번호 표시.
- Mac의 사용자 이름과 암호를 입력합니다.
- 이 작업을 완료하면 연결된 네트워크의 Wi-Fi 비밀번호가 컴퓨터에 표시됩니다.
iPhone에서 Wi-Fi 비밀번호를 찾는 방법
Mac 장치에서 Wi-Fi 암호에 액세스하는 것과 유사하게 iOS 장치는 다음을 사용할 수 있습니다. 아이클라우드 키체인 라우터의 비밀번호에 액세스하는 데 도움이 되는 도구입니다.
- 열기 설정 앱.
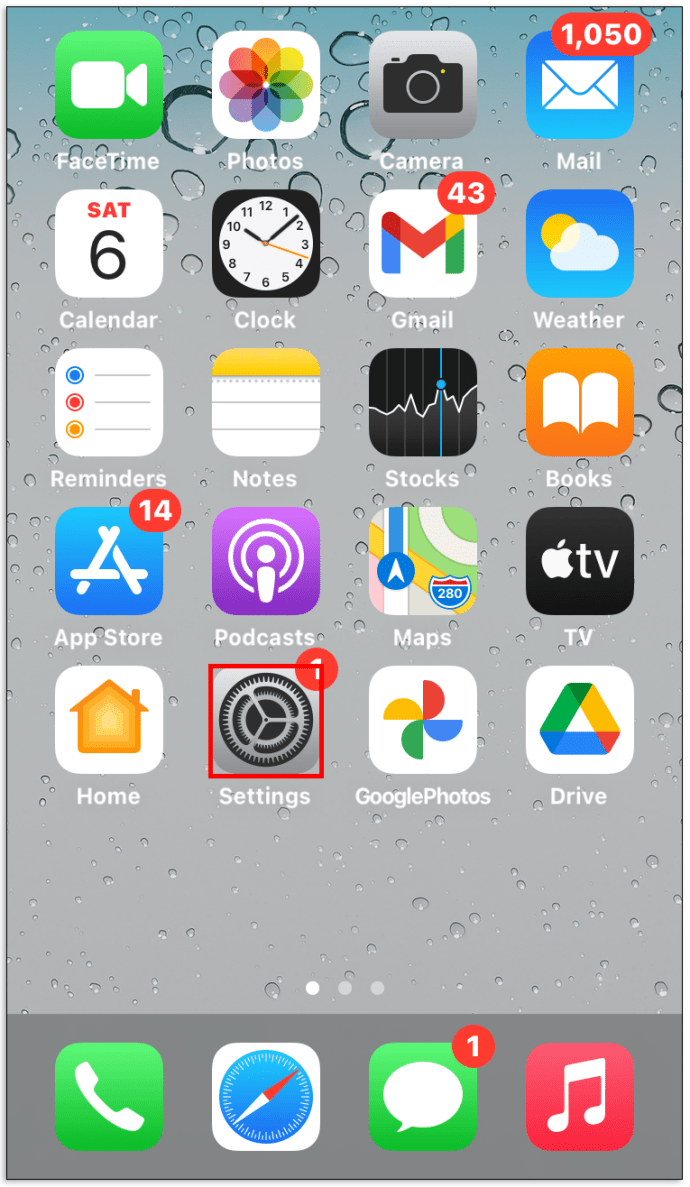
- 이동 아이클라우드.
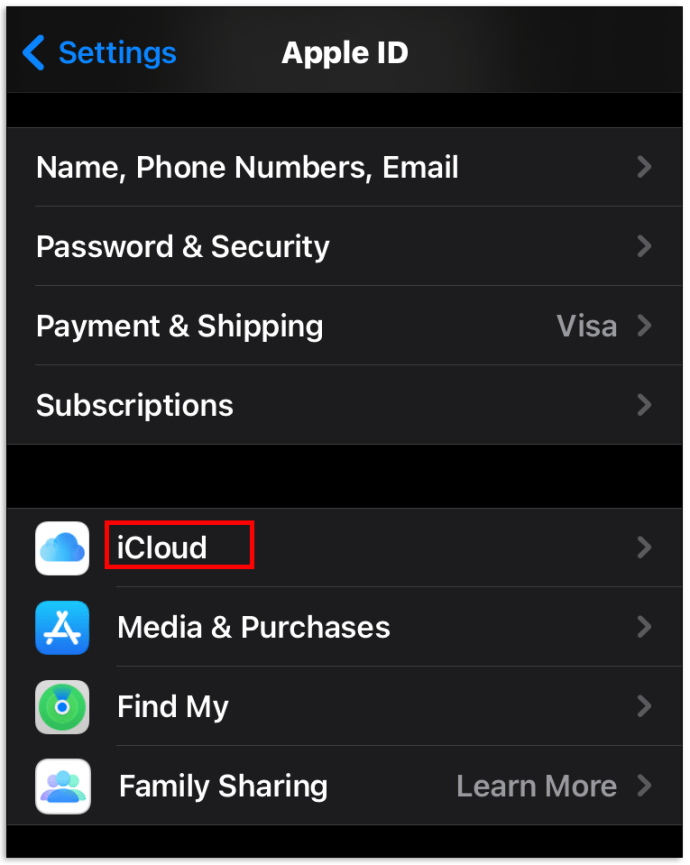
- 선택하다 키체인.
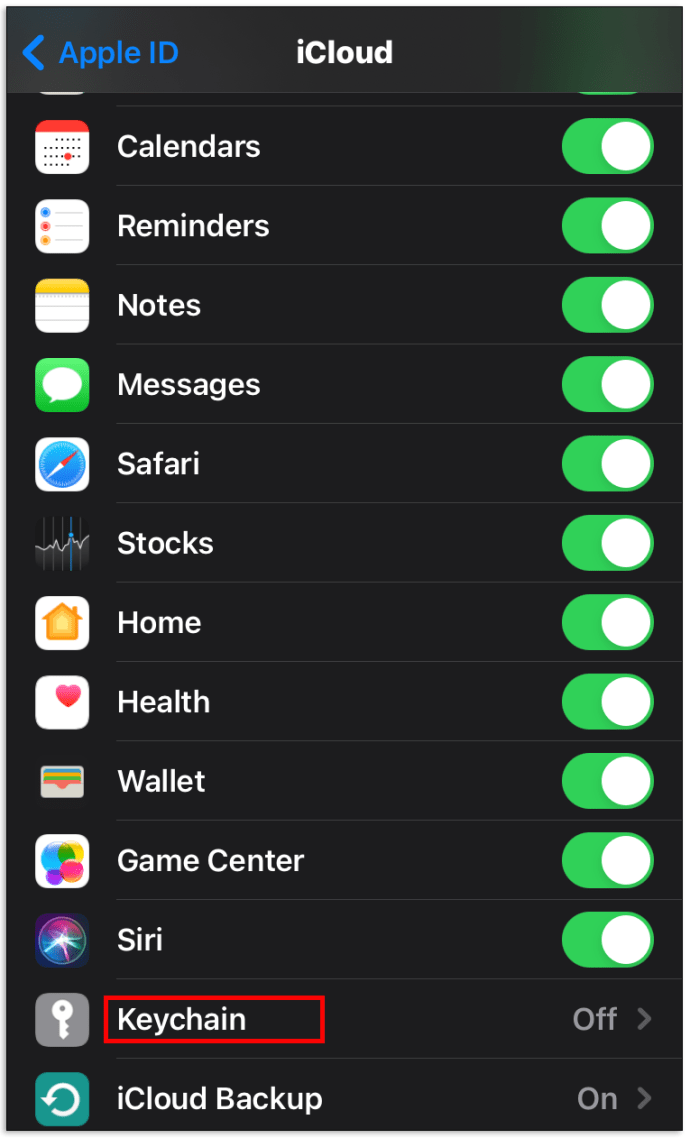
- 스위치를 켭니다.
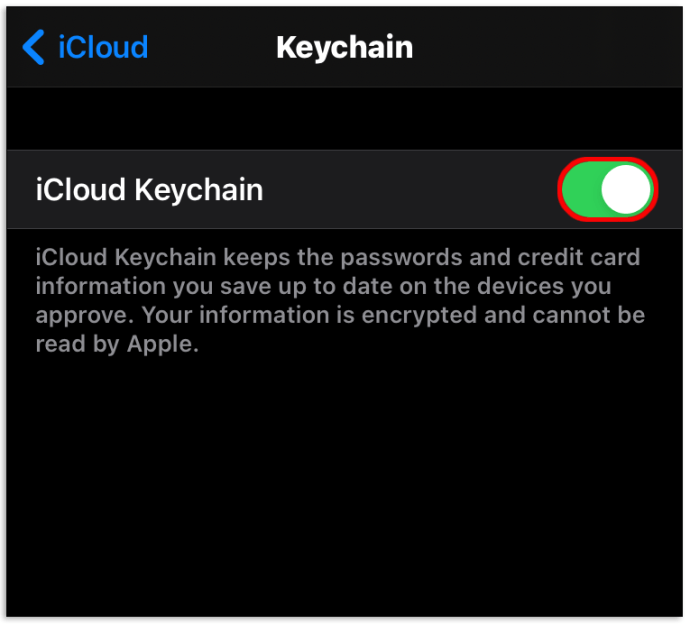
- 켜 개인 핫스팟 iOS 기기의 기능.
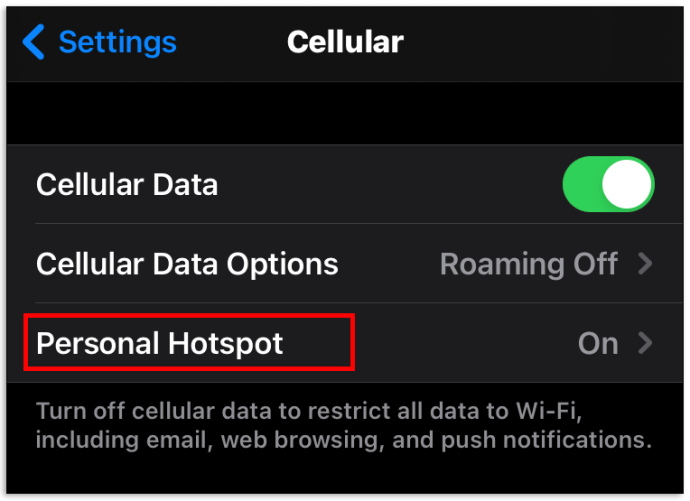
- 그런 다음 Mac 컴퓨터를 iOS 기기에 연결합니다.
- 열기 키체인 접근 앱.
- 아래에 범주, 선택하다 비밀번호.
- 네트워크를 찾아 두 번 클릭합니다.
- 옆의 확인란을 선택하십시오. 비밀번호 표시.
- Mac 로그인 정보를 입력합니다.
Android에서 Wi-Fi 비밀번호를 찾는 방법
Android 태블릿과 스마트폰도 Wi-Fi 비밀번호에 액세스할 수 있습니다. 그러나 이러한 지침은 장치마다 다를 수 있습니다.
- 장치를 엽니다. 설정 앱.
- 다음으로 이동합니다. 와이파이 하위 메뉴.
- Wi-Fi 설정 페이지에서 저장된 네트워크.
- 무선 네트워크를 선택합니다.
- 선택하다 공유하다, 화면 상단에 있습니다.
- 장치에서 얼굴/지문을 스캔하거나 PIN/비밀번호를 입력하라는 메시지가 표시됩니다.
- 비밀번호는 QR 코드 바로 아래에 텍스트로 나열됩니다.
- 다른 휴대폰을 사용하여 비밀번호를 복사하려면 QR 코드를 스캔하세요.
Chromebook에서 Wi-Fi 비밀번호를 찾는 방법
Chromebook 기기에서 Wi-Fi 비밀번호를 얻는 것은 매우 간단합니다.
- 누르다 Ctrl 키 + Alt + NS 열다 크러쉬 쉘.
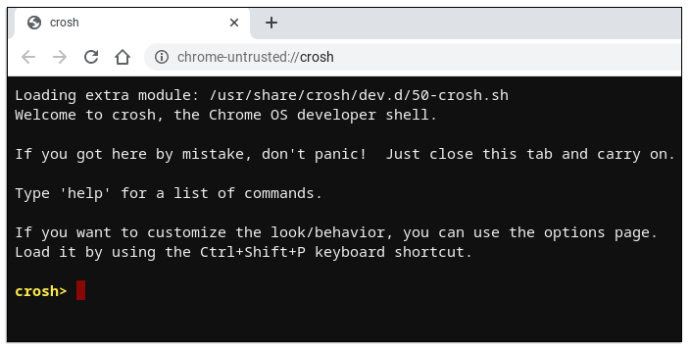
- 이것을 입력하십시오:
"껍데기
수도 수
cd 홈/루트
엘”
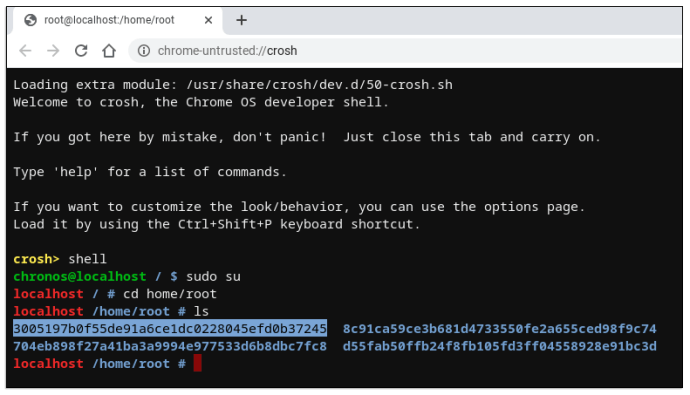
- 표시되는 코드 문자열을 복사합니다.
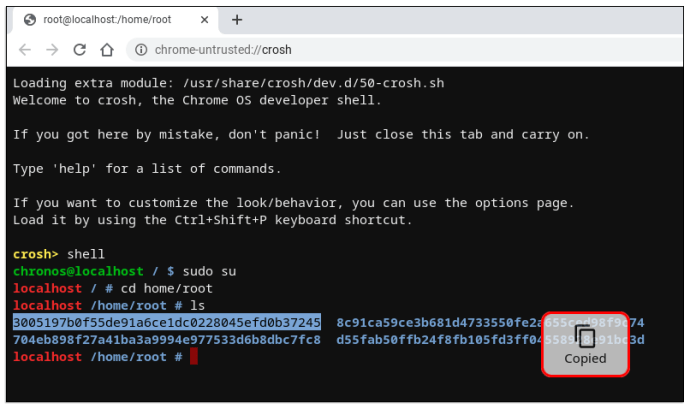
- 유형 "CD," 문자열을 붙여넣고 입력하다.
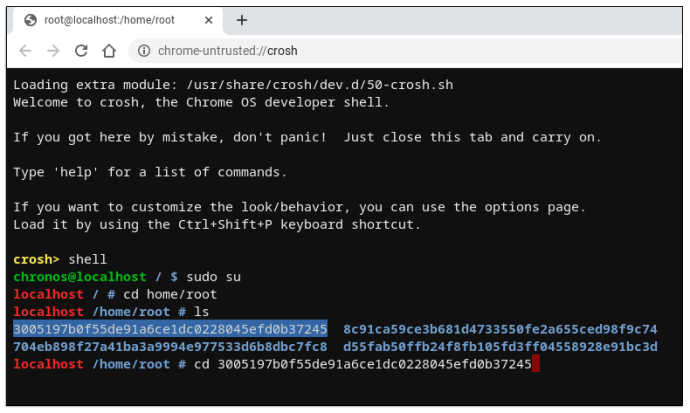
- 유형 "more shill/shill.profile”
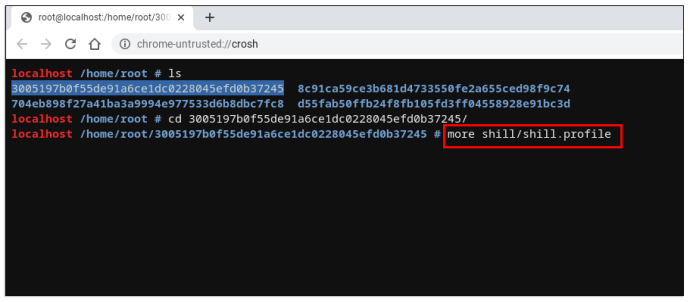
- 네트워크 이름을 찾으십시오.
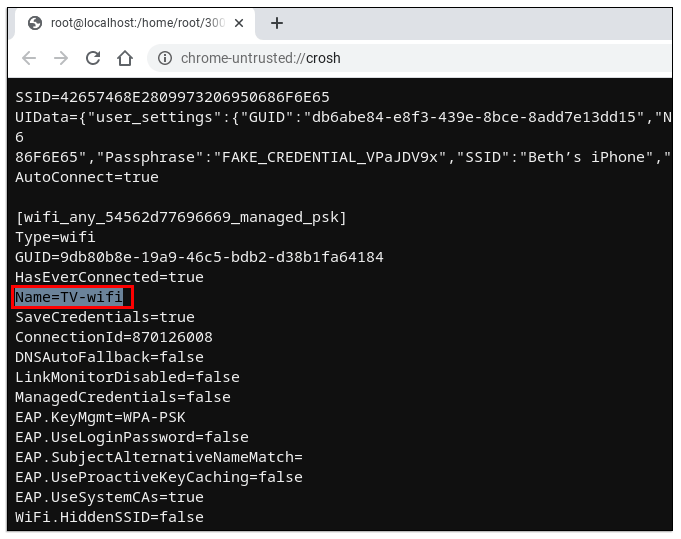
- 네트워크 이름 아래 어딘가에 "암호=rot47" 선.
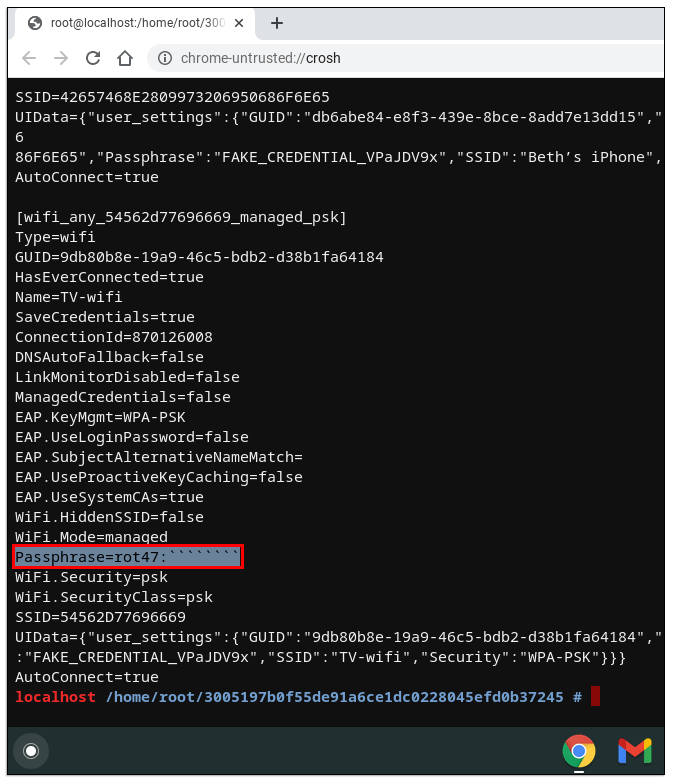
- 이 줄 옆에 있는 임의의 텍스트를 복사합니다.
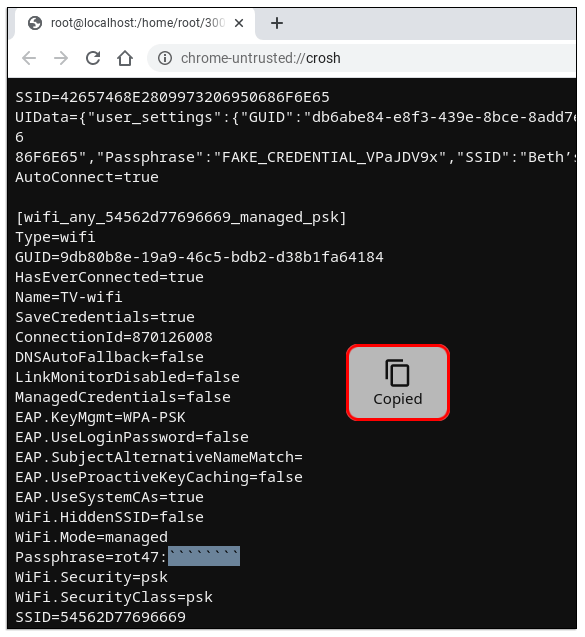
- "를 사용하여 암호를 해독하십시오.echo>[복사한 텍스트 삽입] / tr '!-~' 'P-~!-O'”
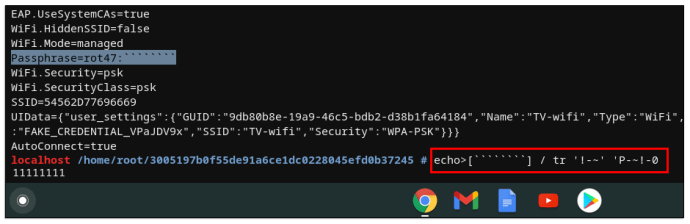
- Wi-Fi 비밀번호가 표시되어야 합니다.
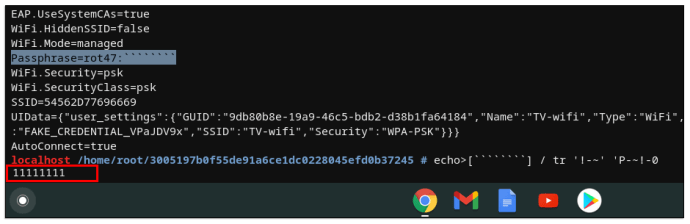
Xfinity로 Wi-Fi 비밀번호를 찾는 방법
Xfinity에서 설정한 비밀번호 X1 TV Box를 확인하는 가장 쉬운 방법입니다.
- Xfinity 리모컨에 있는 Xfinity 버튼을 누릅니다.
- 다음으로 이동합니다. 앱 상.
- 다음으로 이동합니다. 엑스피니티 앱 기입.
- 선택하다 Wi-Fi 비밀번호 표시.
Wi-Fi 네트워크에서 암호를 설정하는 방법
Wi-Fi 라우터에서 비밀번호를 변경/설정하는 것은 매우 간단합니다. 해당 네트워크에 연결된 컴퓨터를 사용하고 있는지 확인하십시오. 덜 안정적인 무선 옵션보다 이더넷 케이블을 사용하는 것이 좋습니다.
- 컴퓨터에서 브라우저를 엽니다.
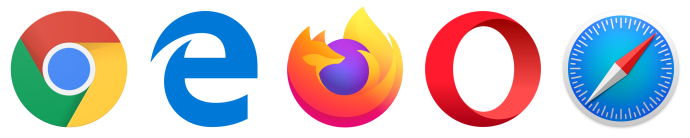
- "를 입력하십시오.192.168.0.1,” “192.168.1.1," 또는 "192.168.2.1," 라고 치다 입력하다 (세 가지 옵션을 각각 시도하십시오.)
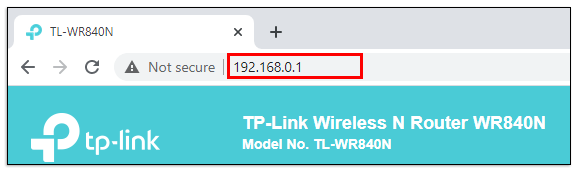
- 다음으로 이동합니다. 비밀번호 부분.
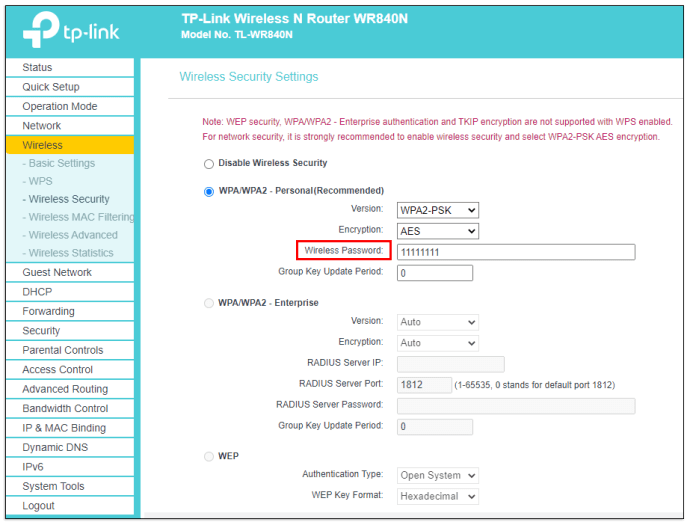
- 암호를 변경한 다음 "저장"을 클릭합니다.
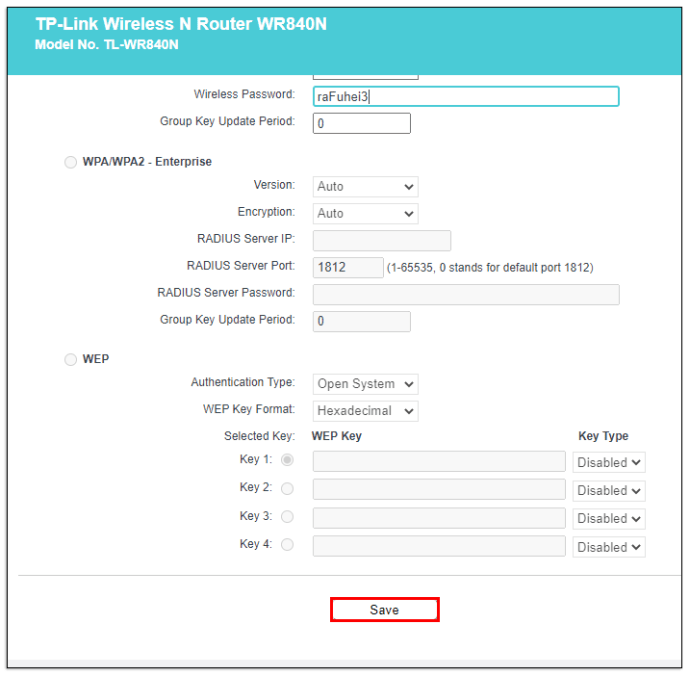
iPhone에서 Wi-Fi 비밀번호를 공유하는 방법
iPhone 또는 iPad를 사용하여 Wi-Fi 비밀번호를 다른 기기와 공유할 수 있습니다. 두 장치가 서로 저장되어 있는지 확인하십시오. 콘택트 렌즈, 첫 번째.
- 연결 장치가 공유하려는 Wi-Fi 네트워크에 연결되어 있습니다.
- 다른 장치에서 해당 네트워크를 선택하십시오.
- 연결된 iPhone/iPad에서 비밀번호 공유.
- 수도꼭지 완료.
추가 FAQ
내 컴퓨터에서 Wi-Fi 비밀번호는 어디에 있습니까?
앞에서 설명한 것처럼 네트워크 및 공유 센터에 있습니다. 위의 "Windows 10에서 Wi-Fi 비밀번호를 찾는 방법"을 참조하십시오.
내 Wi-Fi 비밀번호가 표시되지 않는 이유는 무엇입니까?
보안상의 이유로 숨겨져 있기 때문입니다. "비밀번호 표시" 또는 "문자 표시" 옆에 있는 확인란을 선택하면 트릭을 수행해야 합니다.
Wi-Fi 비밀번호 찾기
언급된 방법을 사용하기 전에 무선 라우터 자체에 올바른 암호가 있는지 확인하십시오. 많은 시간과 수고를 덜어줄 것입니다. 그렇지 않은 경우 계속해서 언급 된 방법 중 하나를 사용하십시오.
Wi-Fi 비밀번호를 성공적으로 찾았습니까? 문제가 발생했습니까? 아래 의견 섹션을 참조하고 이 주제에 대해 언제든지 질문하십시오.