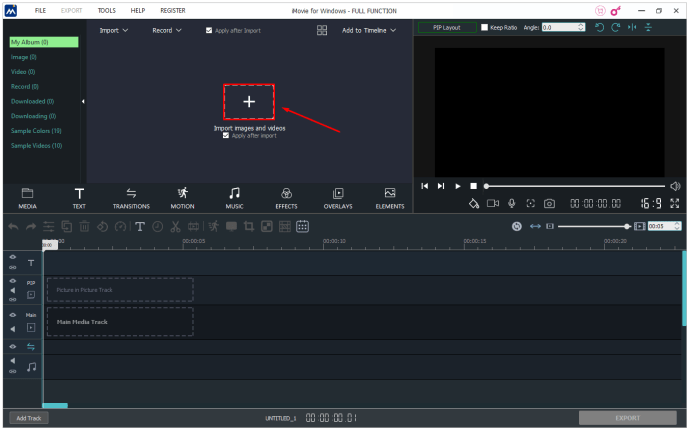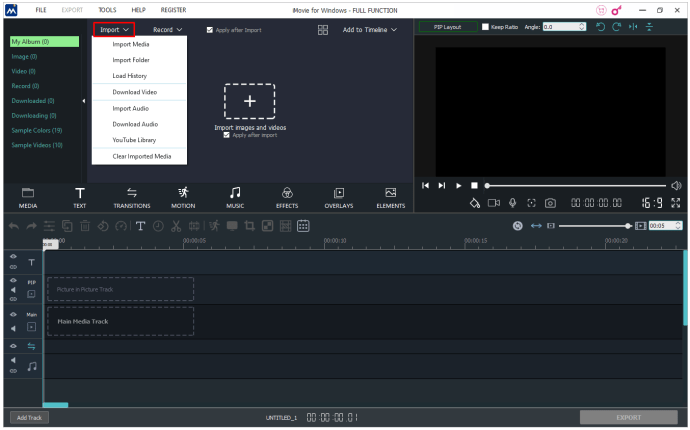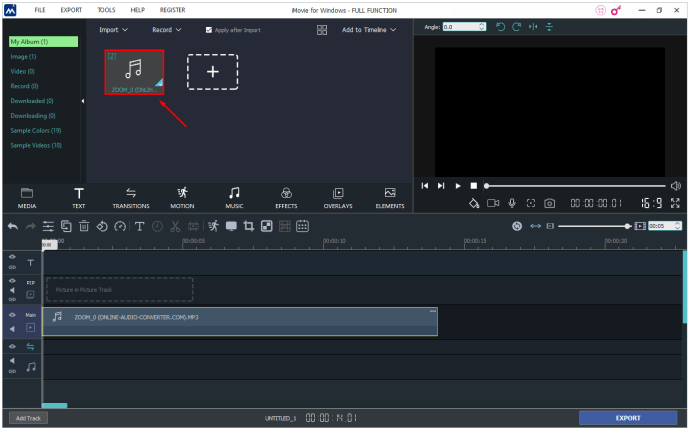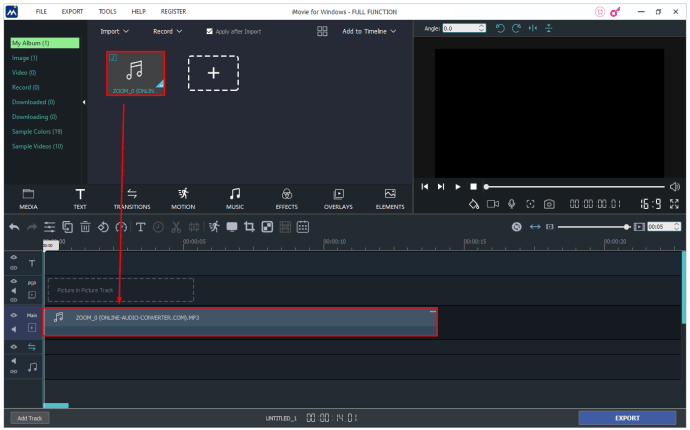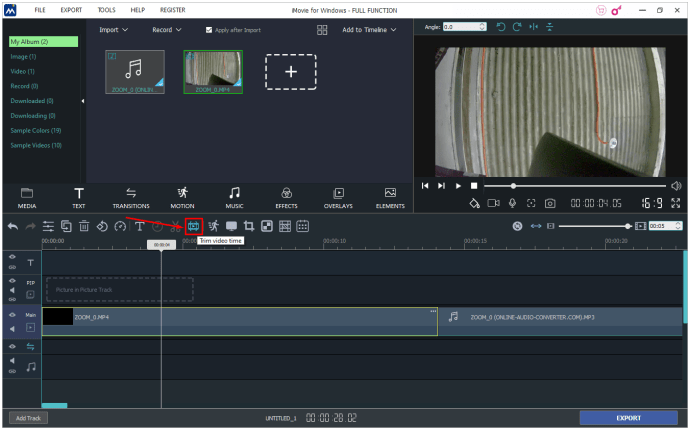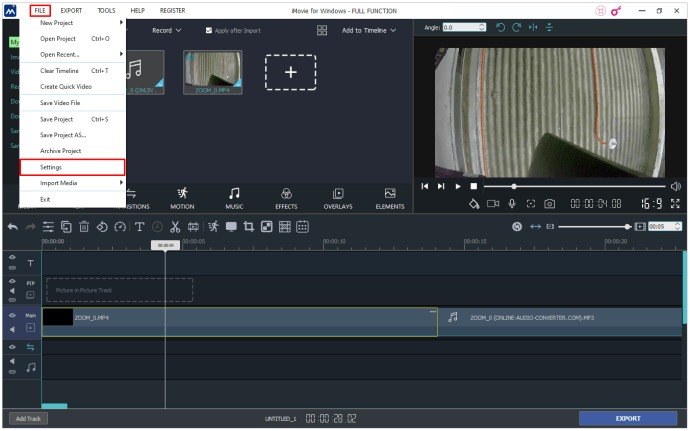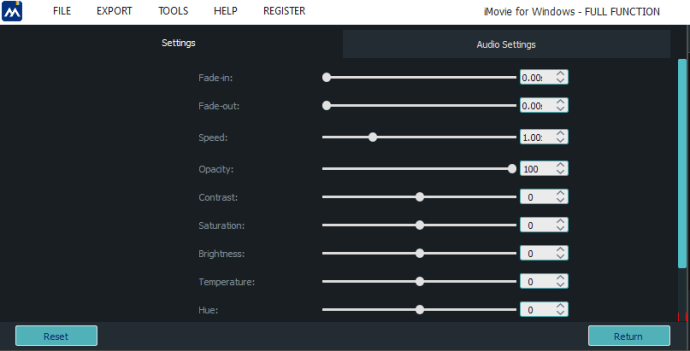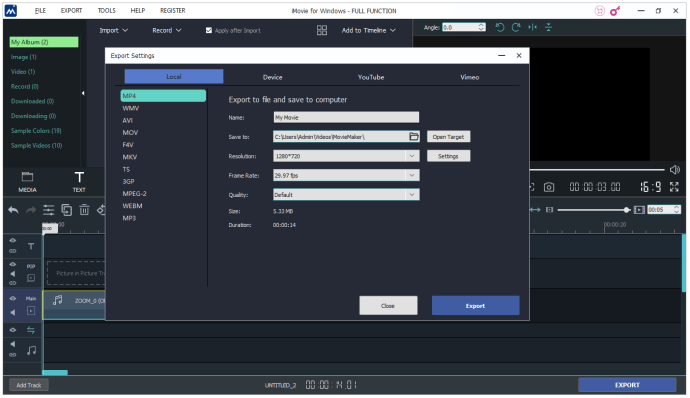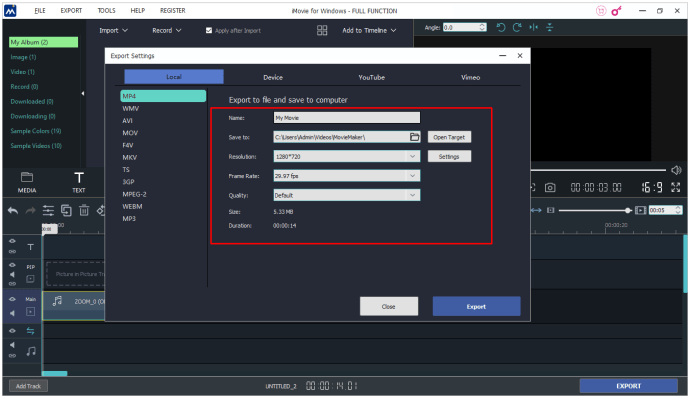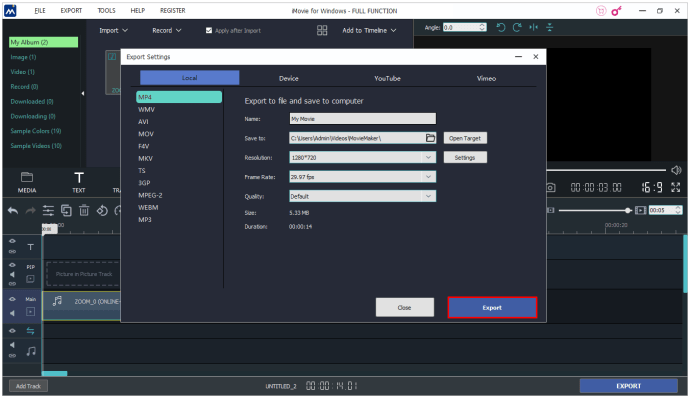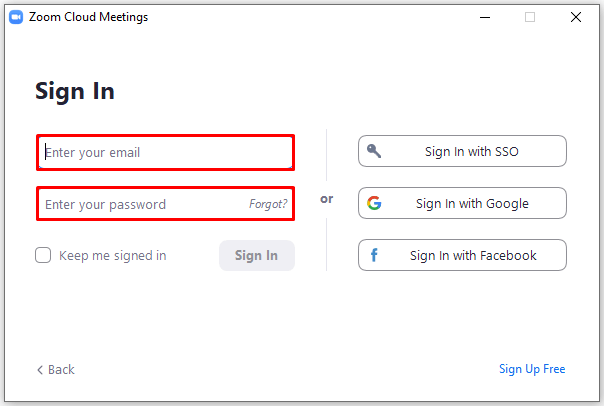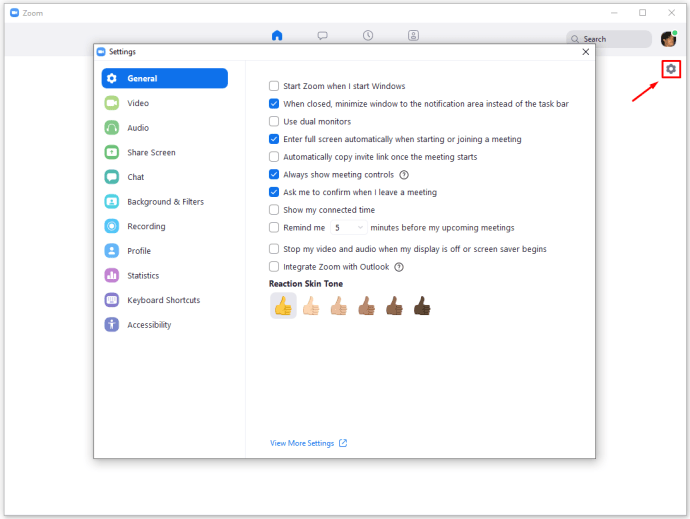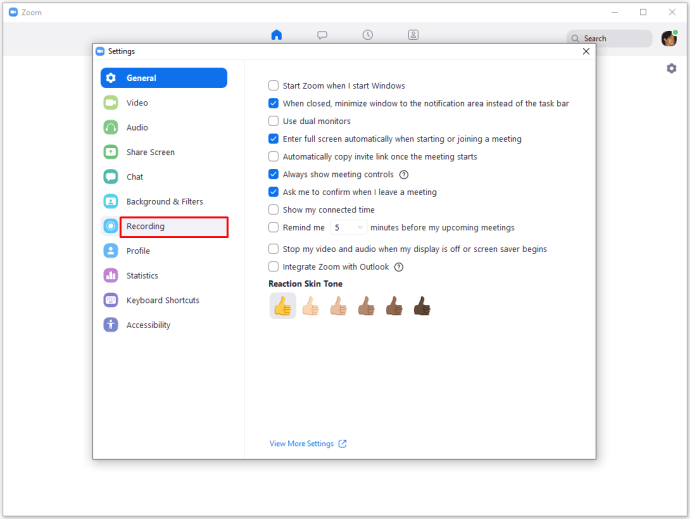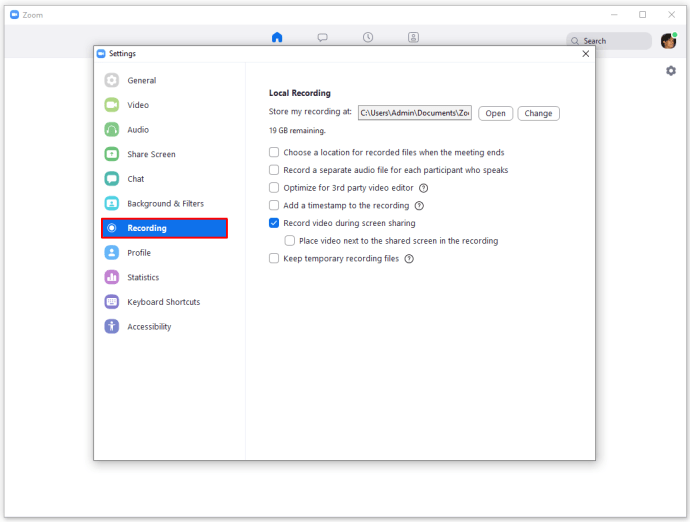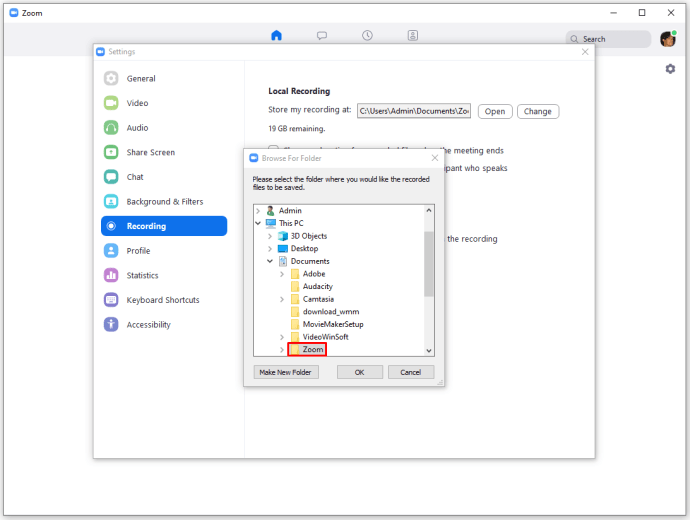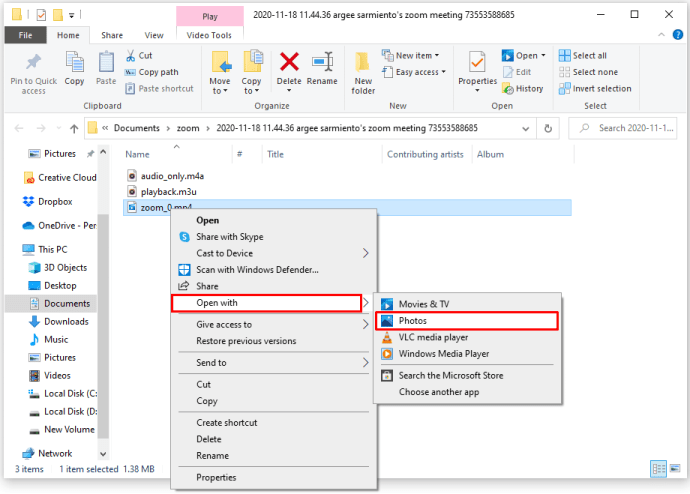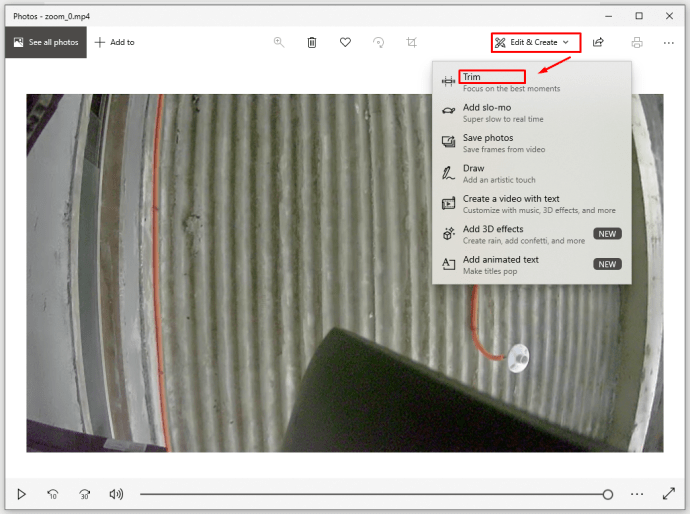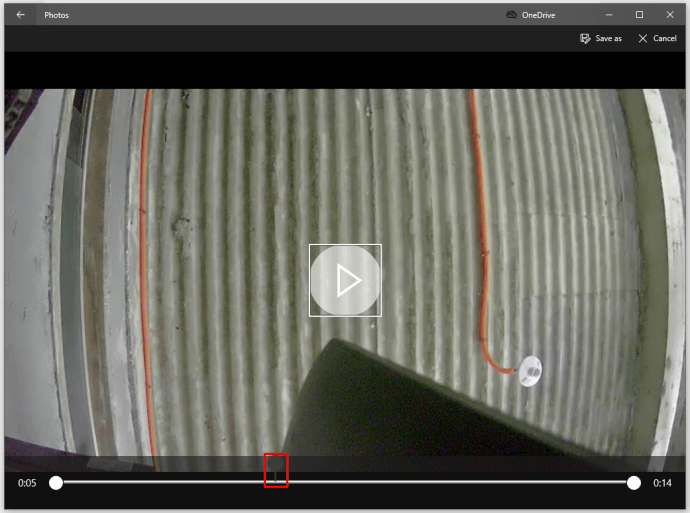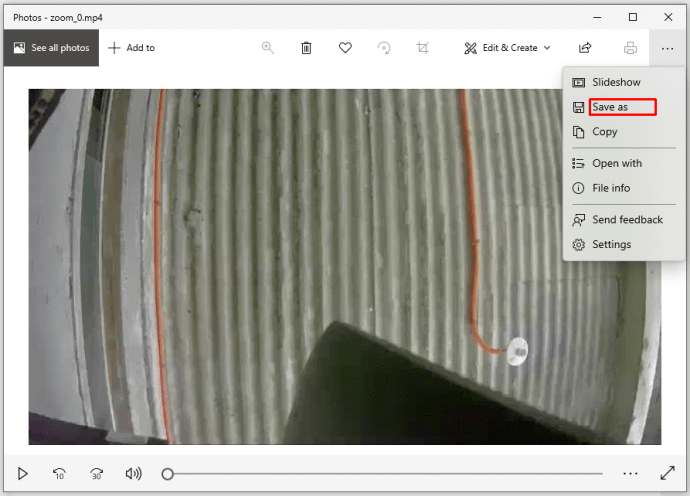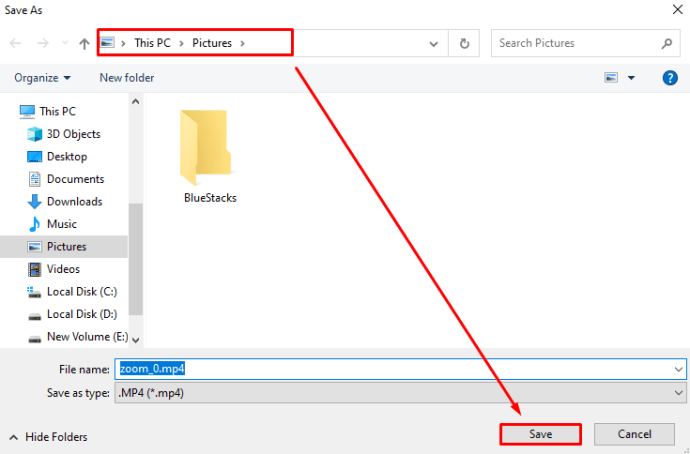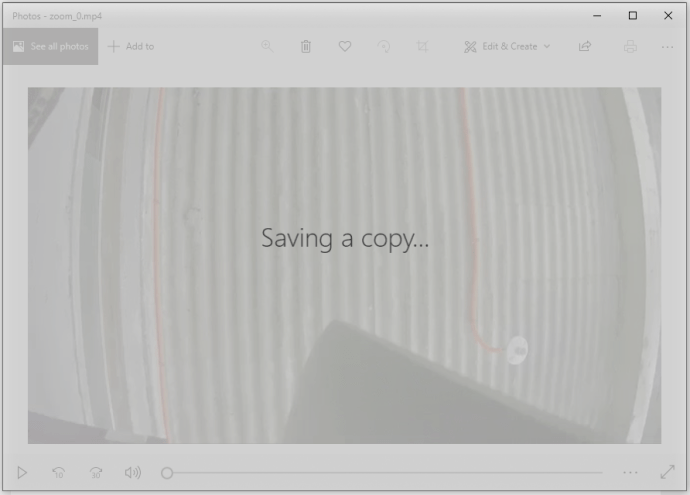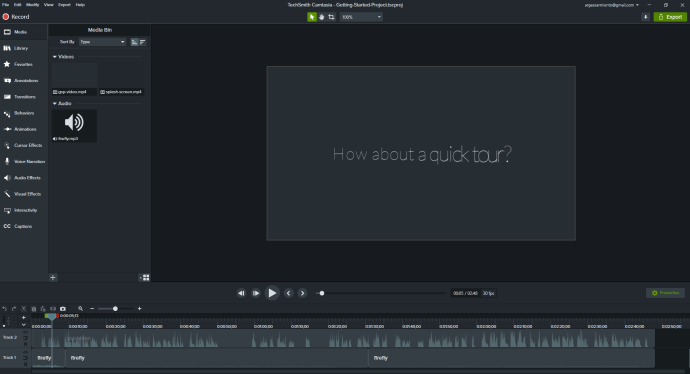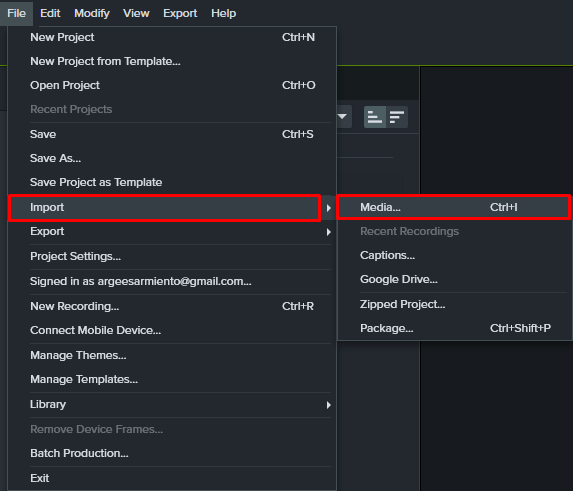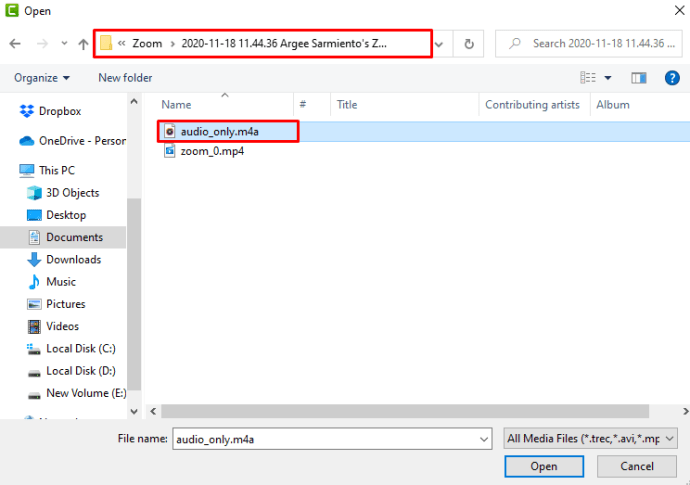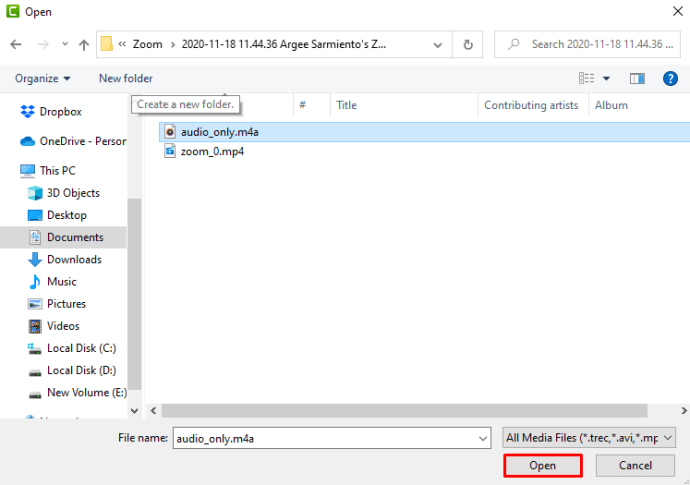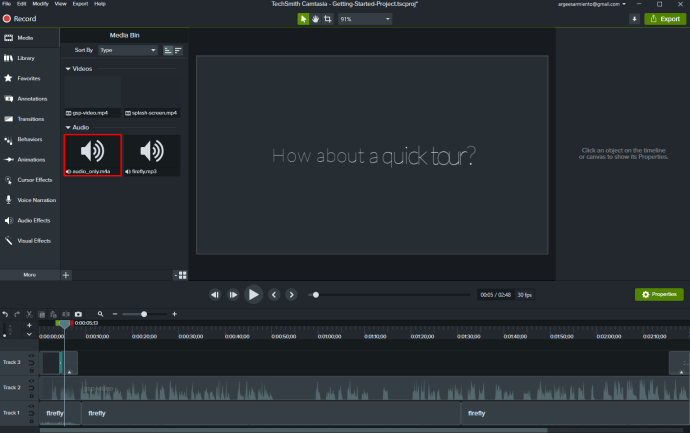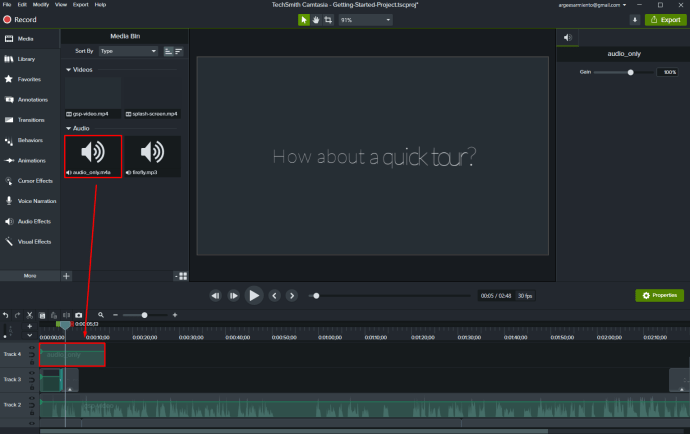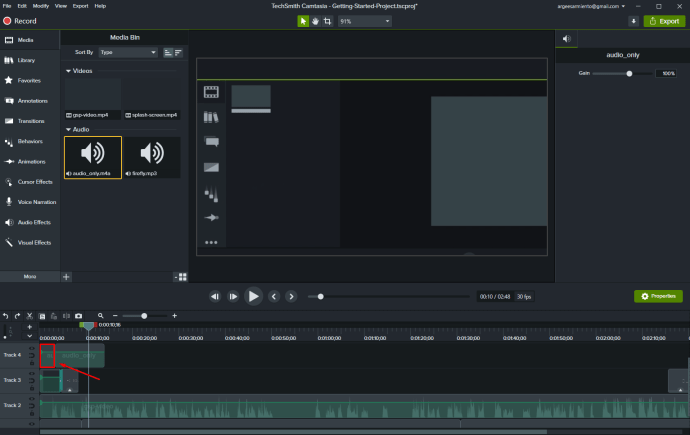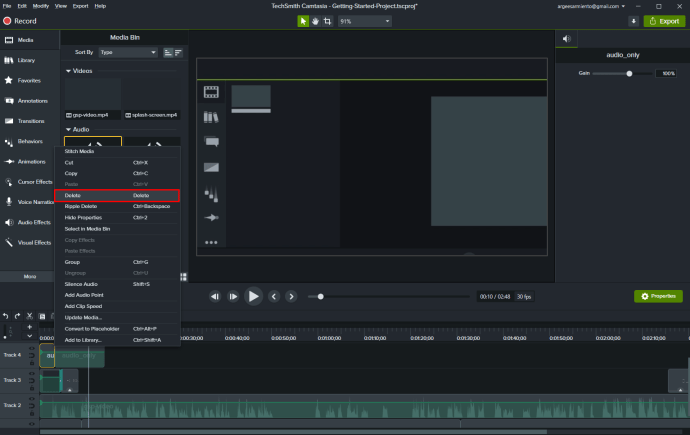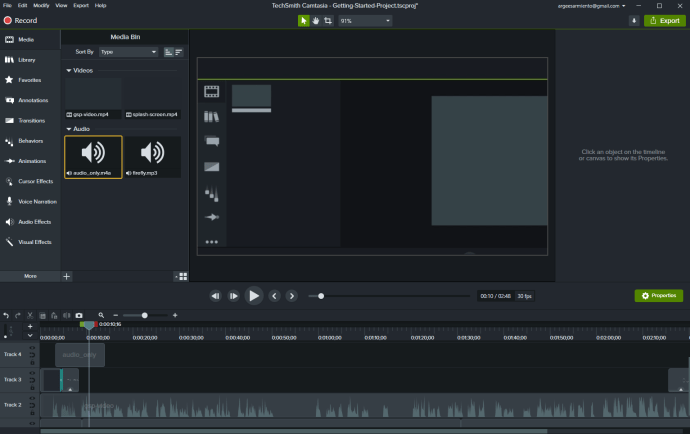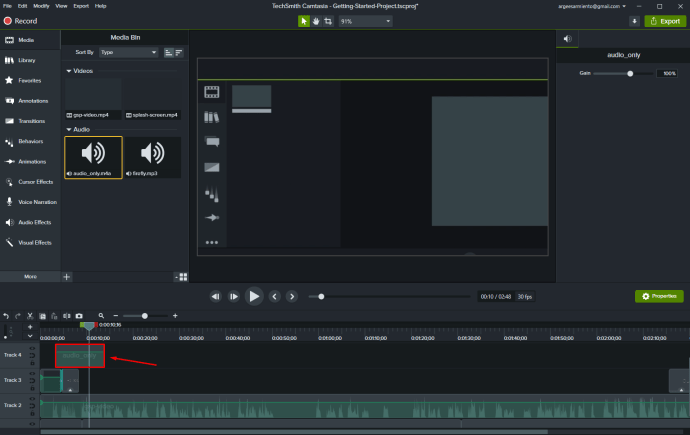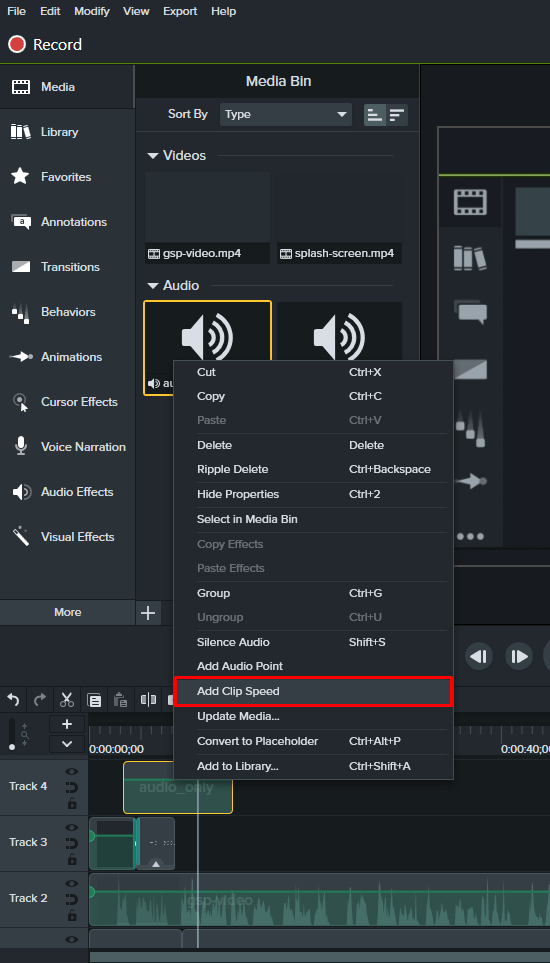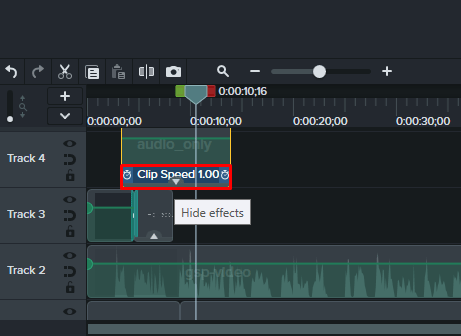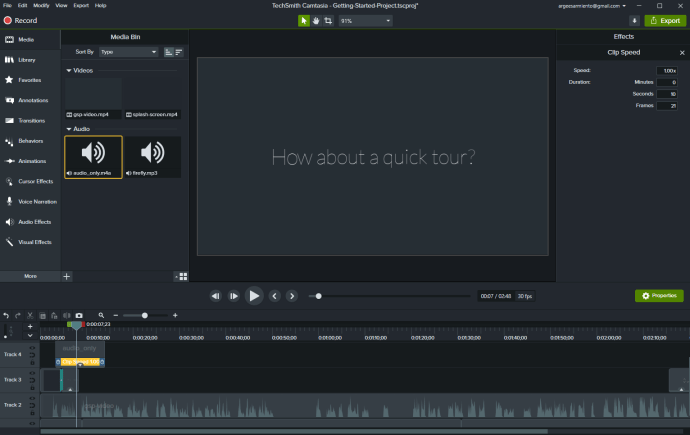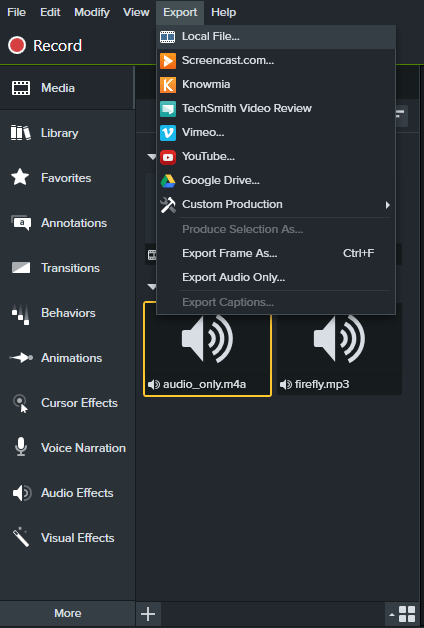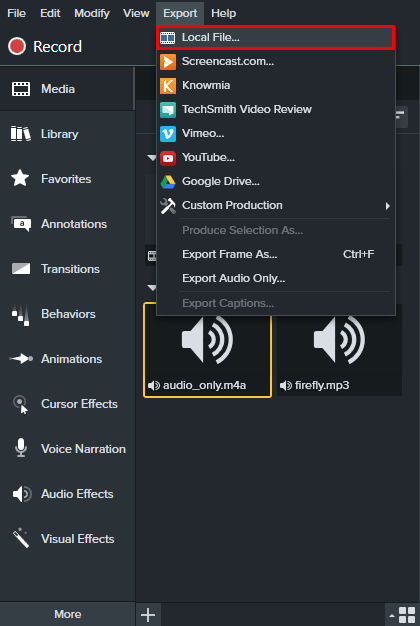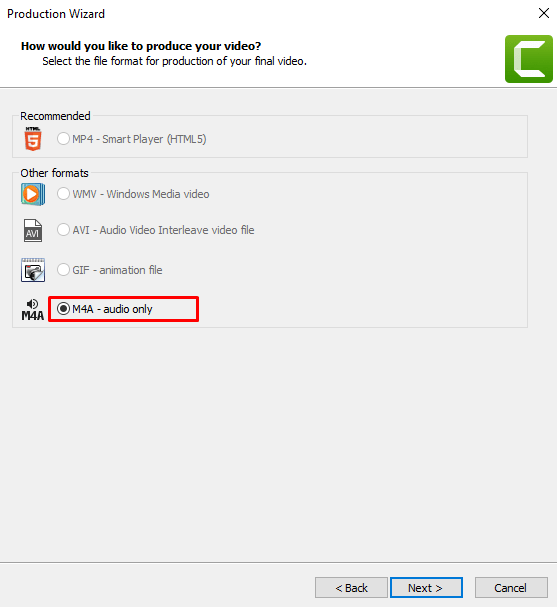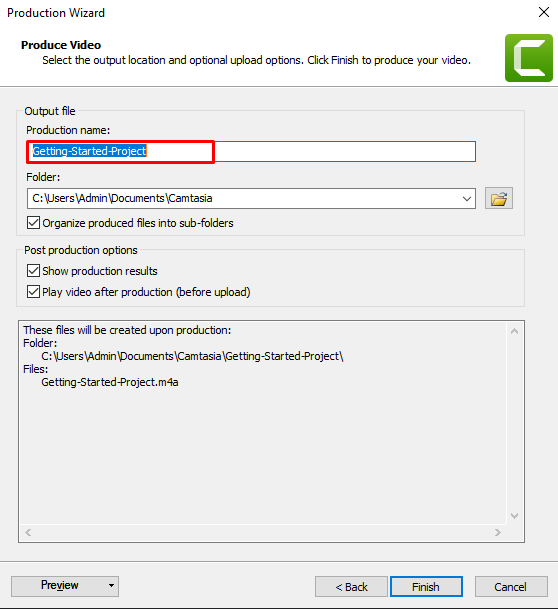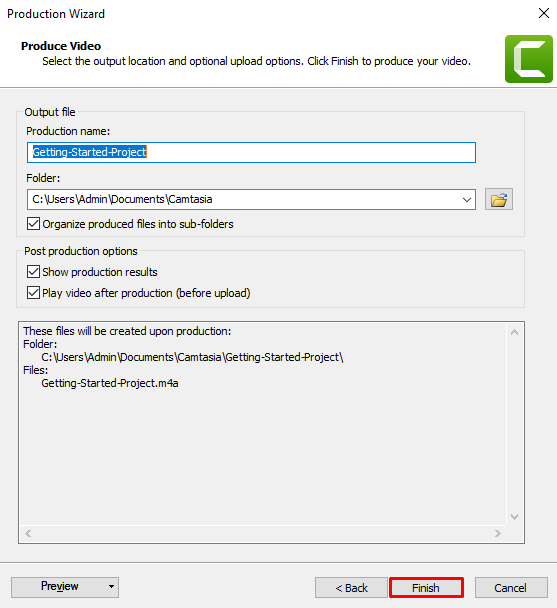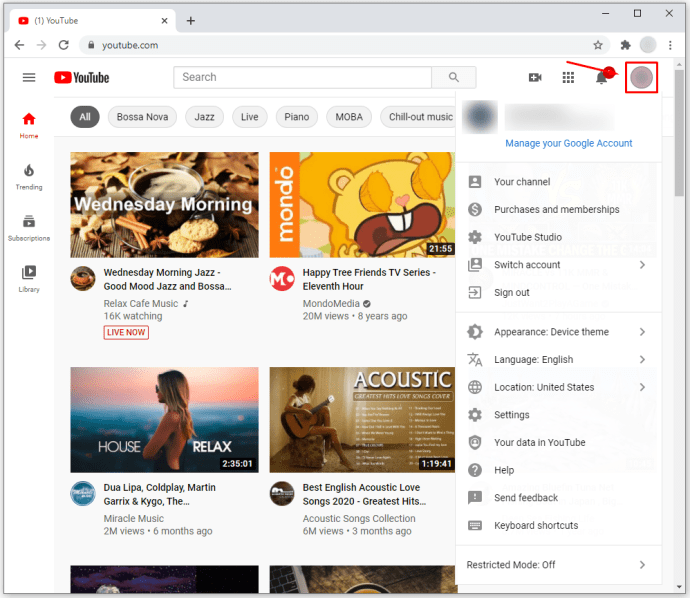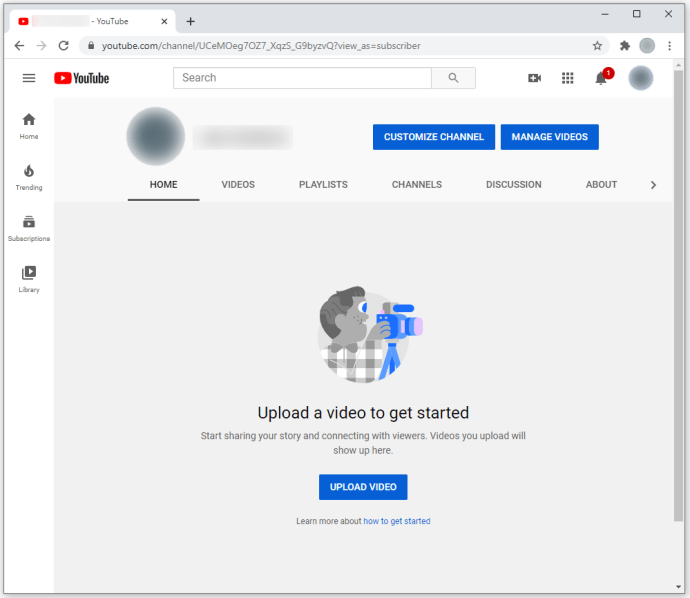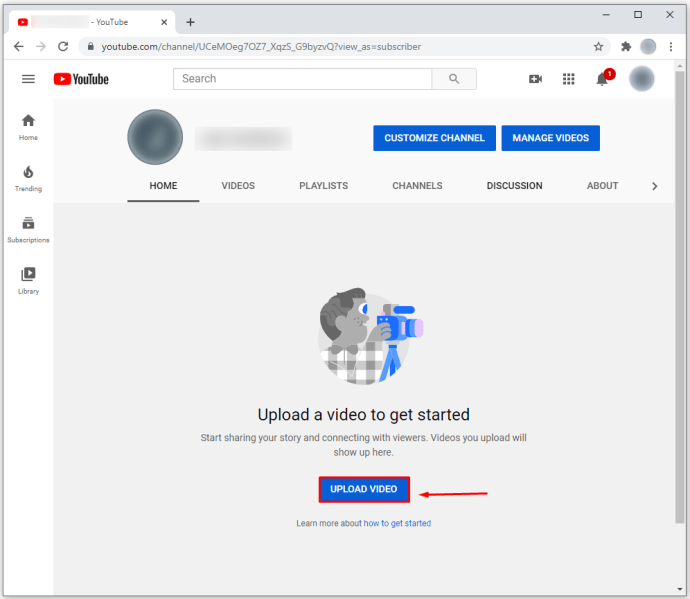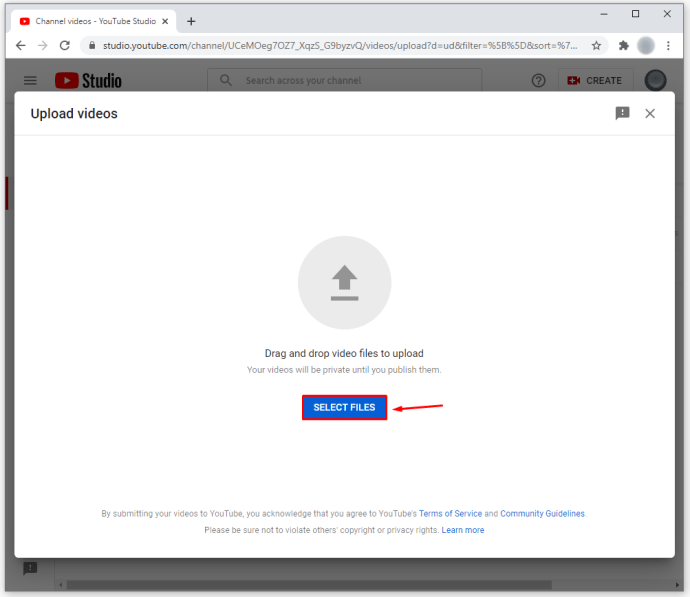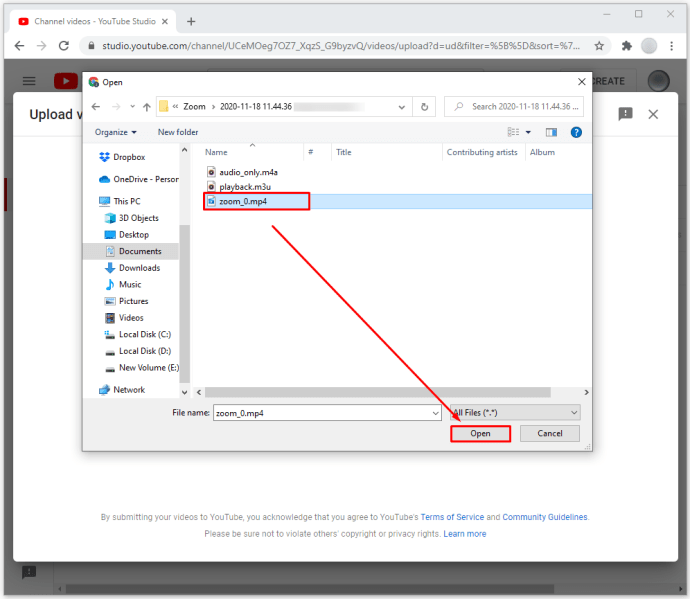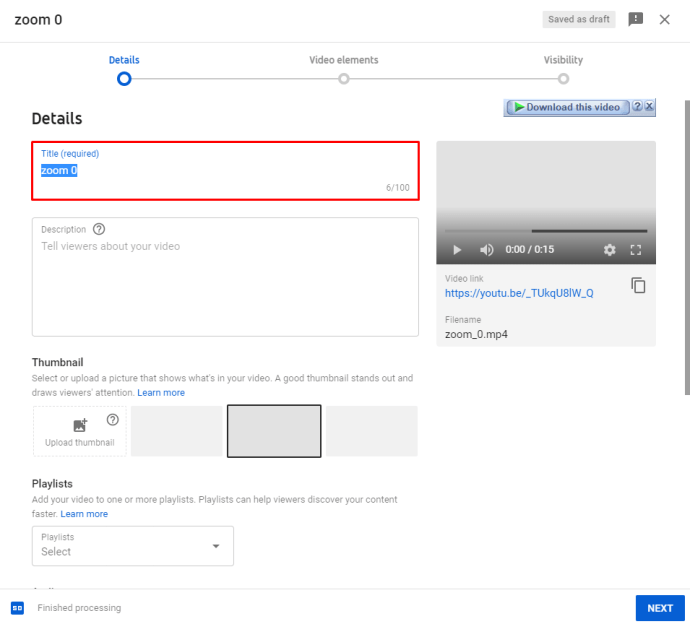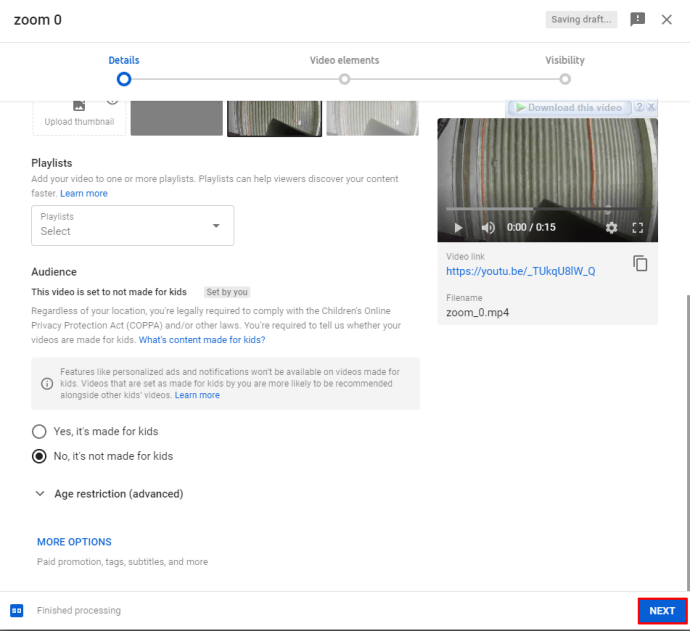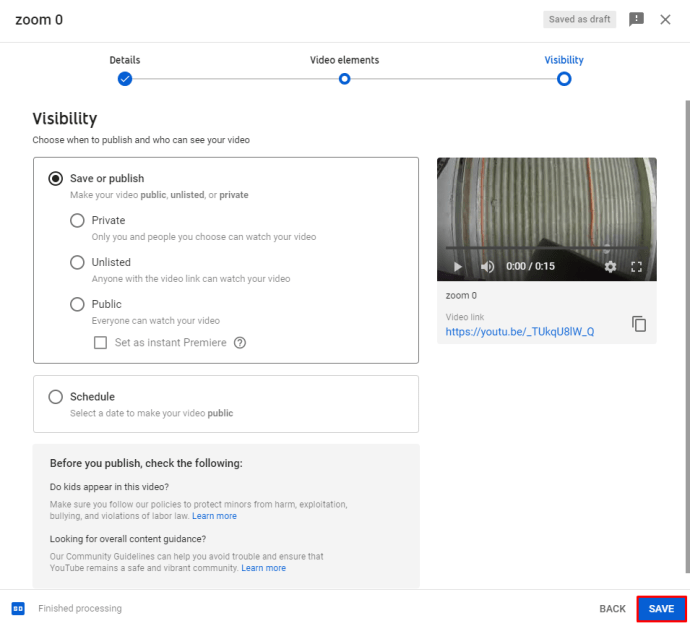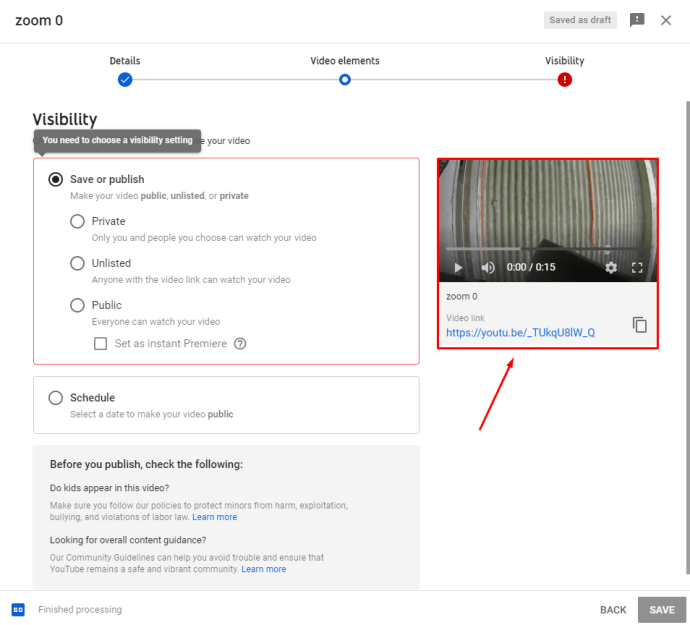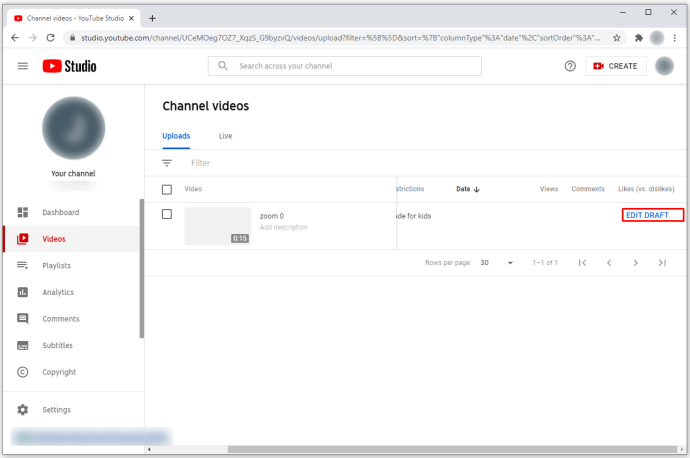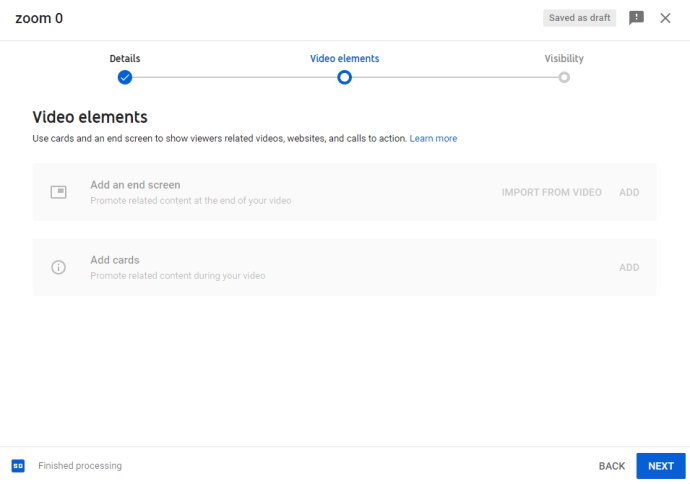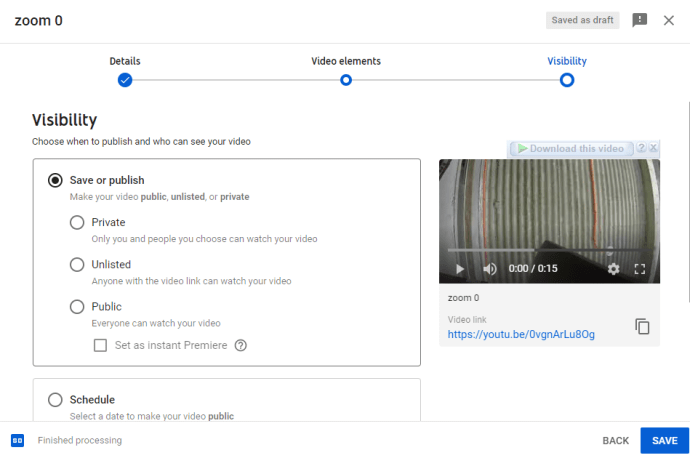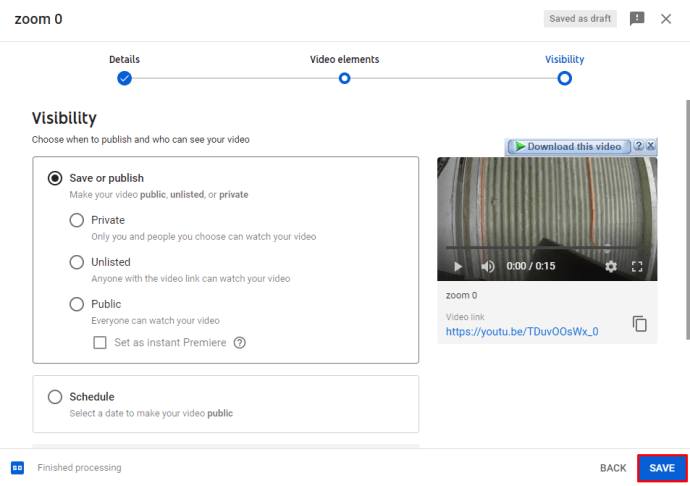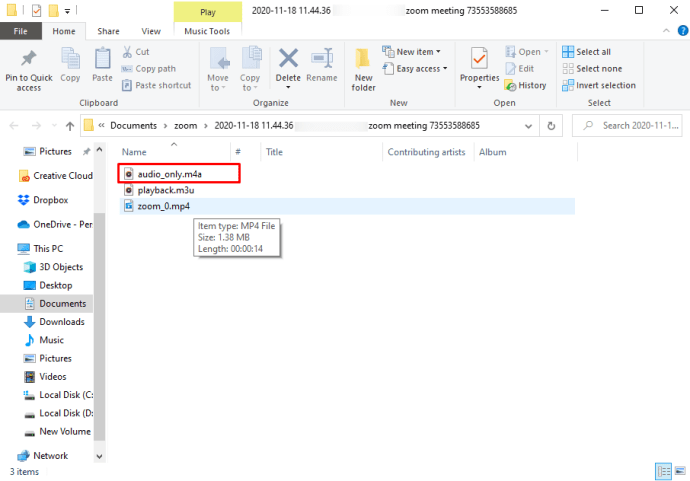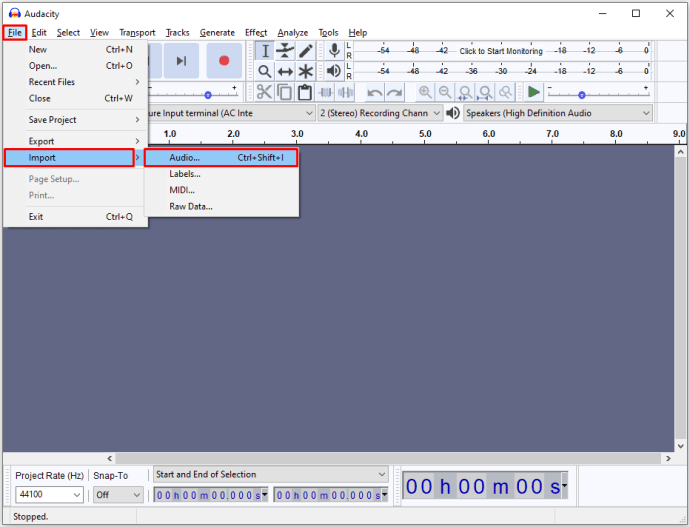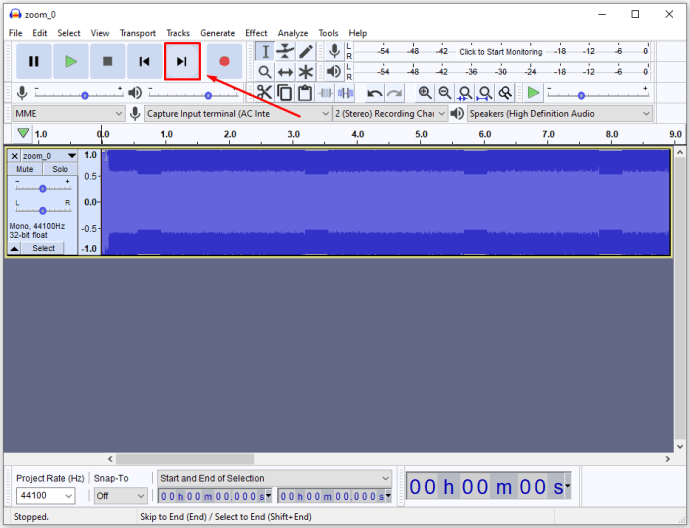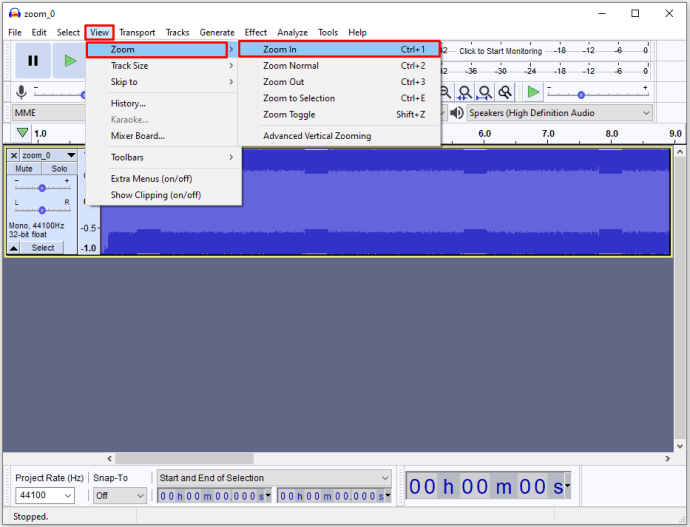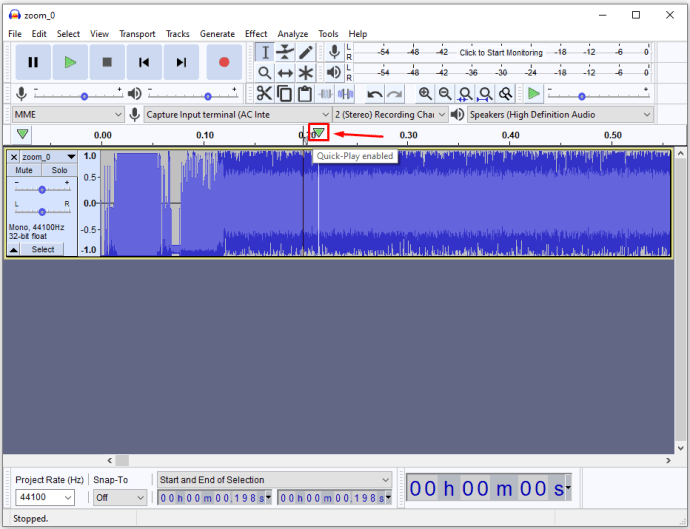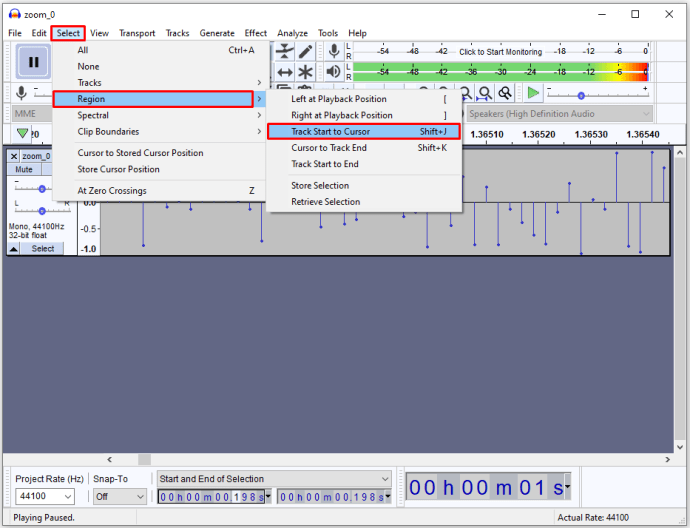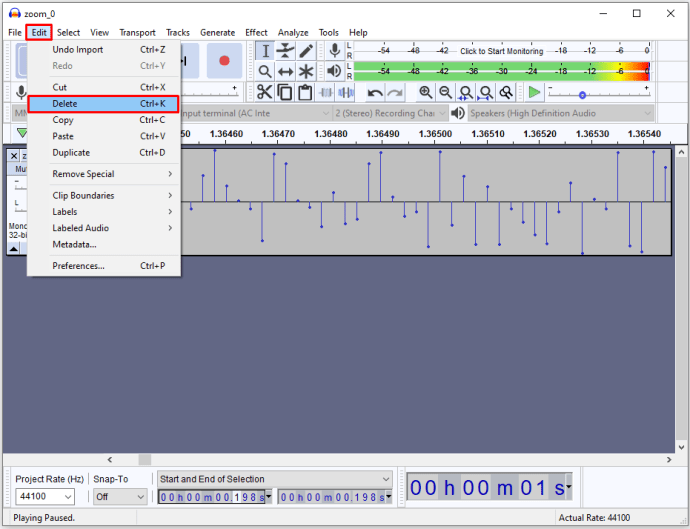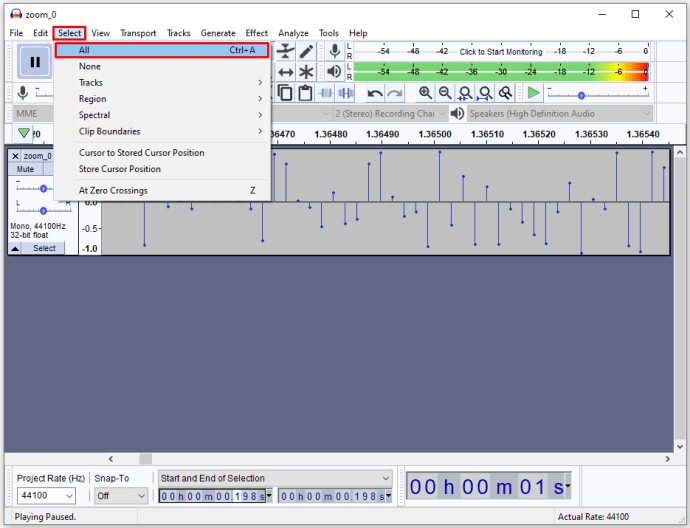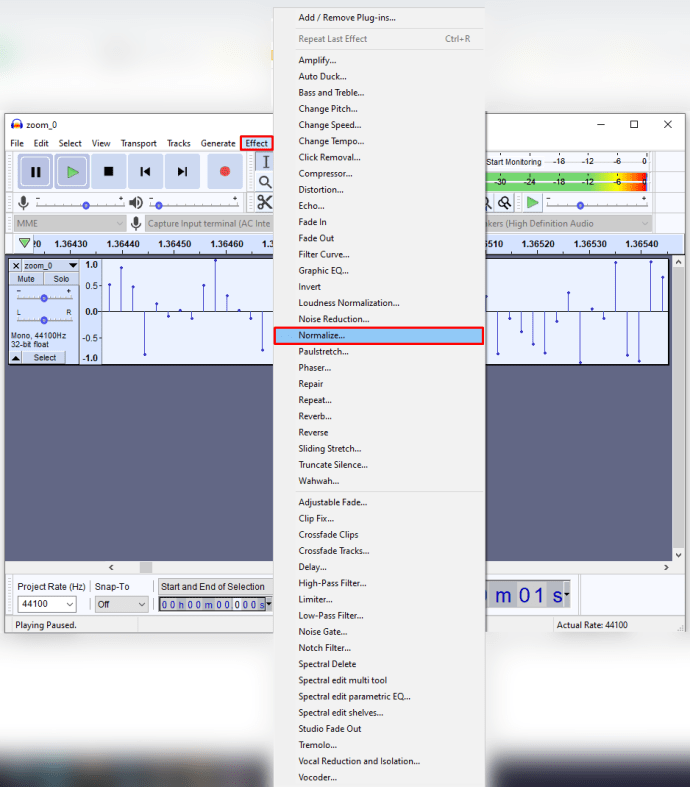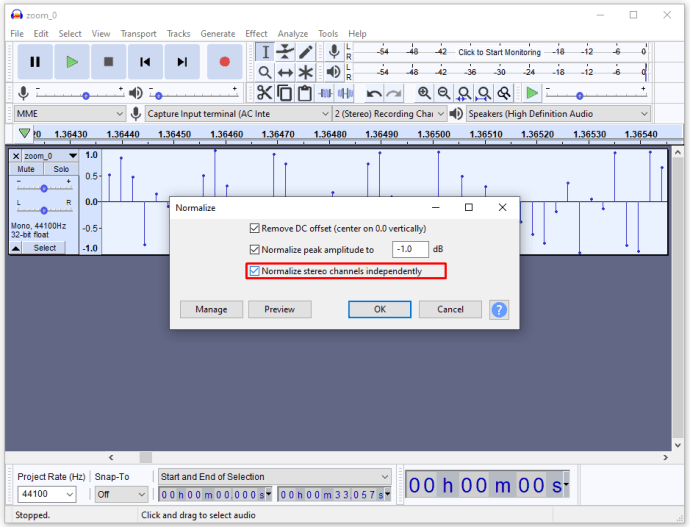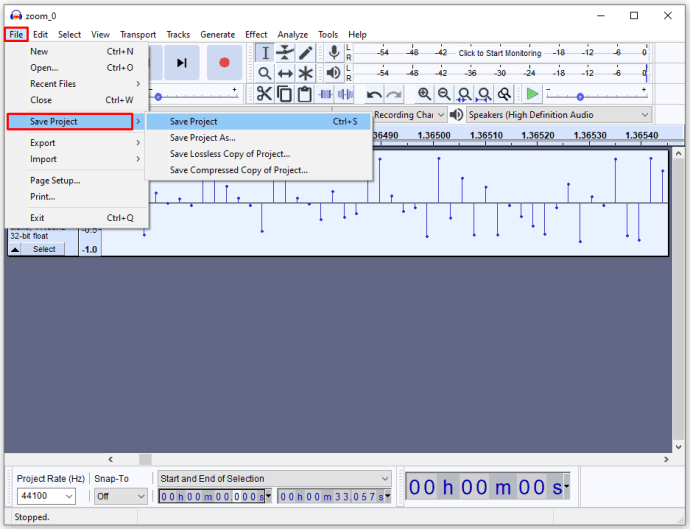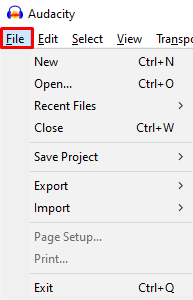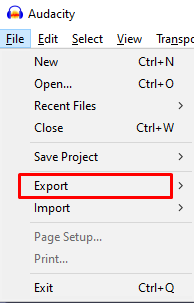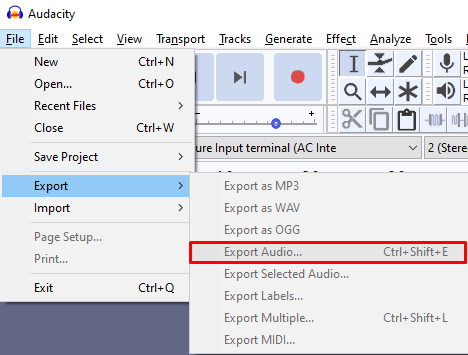확대/축소 녹화를 편집하는 방법
Zoom 녹화를 최대한 활용하려면 비디오 편집이 필요할 수 있습니다. 다행히도 다양한 디지털 비디오 편집 플랫폼을 사용하여 쉽게 녹화물을 다듬고 더 많은 변경 작업을 수행할 수 있습니다.
이 기사에서는 다양한 프로그램을 사용하여 Zoom 녹화를 편집하는 방법에 대한 단계별 지침을 제공합니다.
iMovie에서 확대/축소 녹화를 편집하는 방법
iMovie를 사용하여 Zoom 녹화를 편집하려면 다음 단계를 따르십시오.
- iMovie를 열고 "+" 기호가 있는 버튼을 누릅니다. "영화"옵션을 선택하십시오.
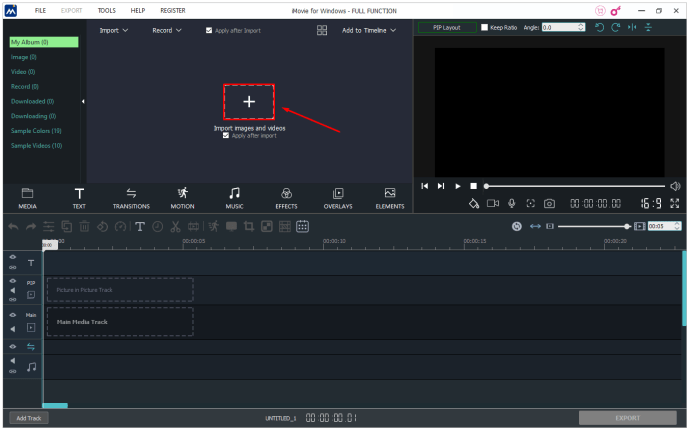
- 화면 상단에서 "가져오기"를 누릅니다. 편집하려는 Zoom 녹화로 이동합니다.
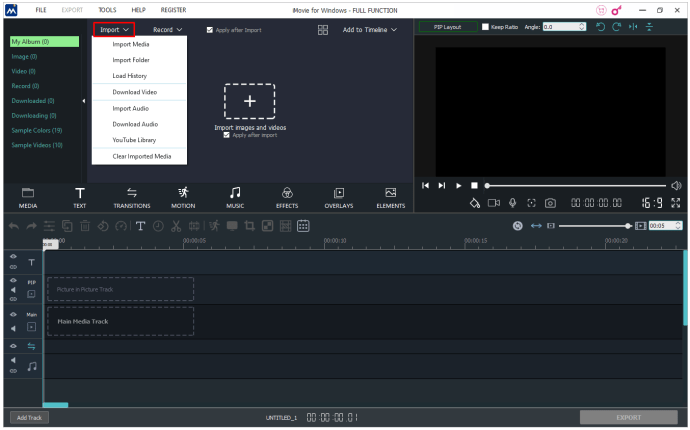
- 녹음을 선택하고 "선택 항목 가져오기"를 누릅니다.
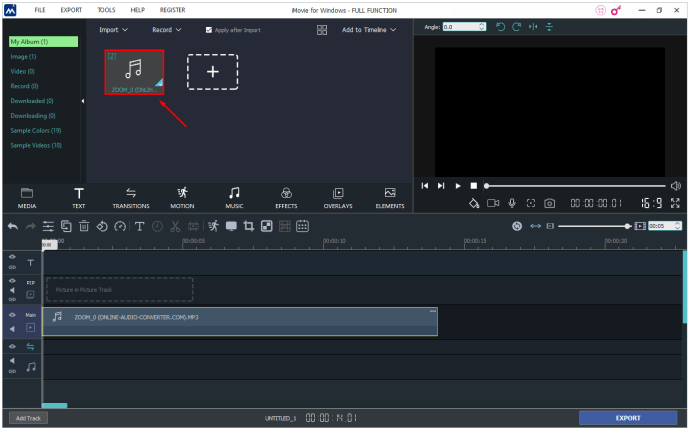
- 녹음을 프로젝트 타임라인 섹션으로 드래그하여 편집 기능에 액세스합니다.
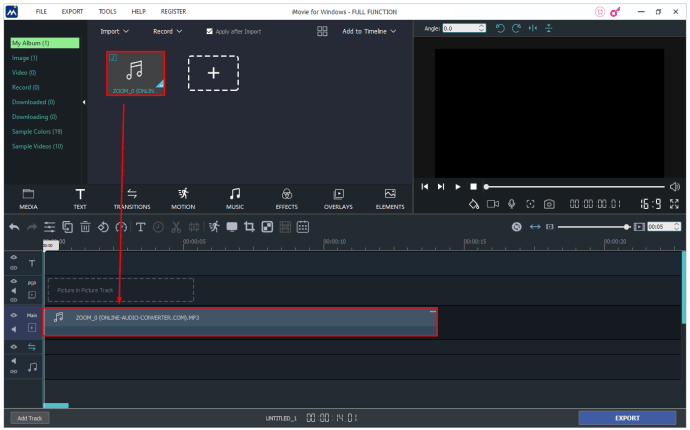
- 녹음을 트리밍하려면 시작 및 끝점을 원하는 시작/종료 위치로 드래그하여 트리밍할 수 있습니다.
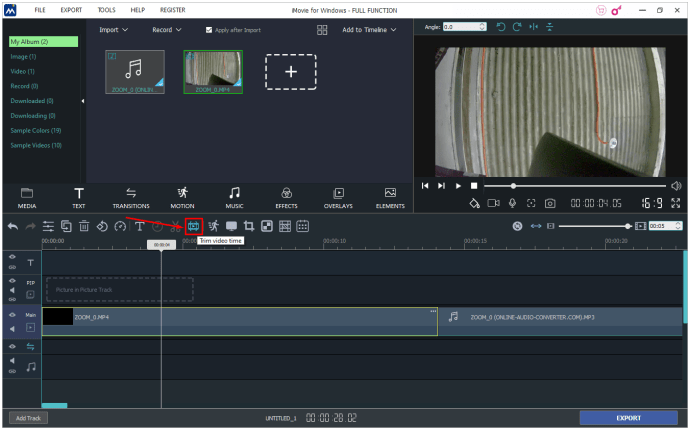
- 제목과 전환을 포함하여 녹음에 테마를 삽입할 수도 있습니다. 프로젝트 타임라인의 오른쪽 상단 섹션에서 "설정"을 누르고 "테마"를 선택합니다. 테마를 선택하고 "변경"을 클릭하십시오.
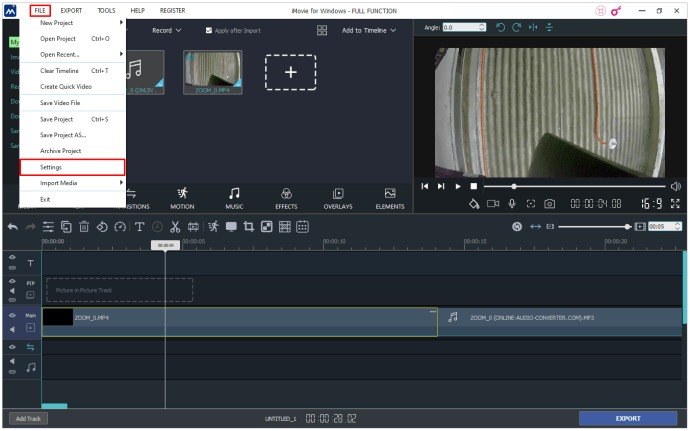
- 녹음에 필터를 추가하려면 "설정"으로 이동하여 "필터"를 선택한 다음 원하는 필터를 선택하십시오.
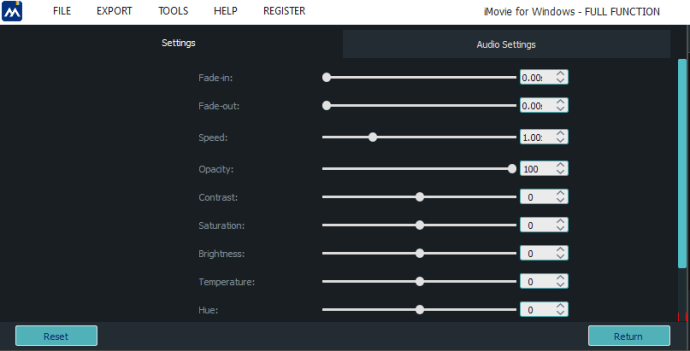
- 편집이 완료되면 "공유" 옵션을 누르고 "파일"을 선택합니다.
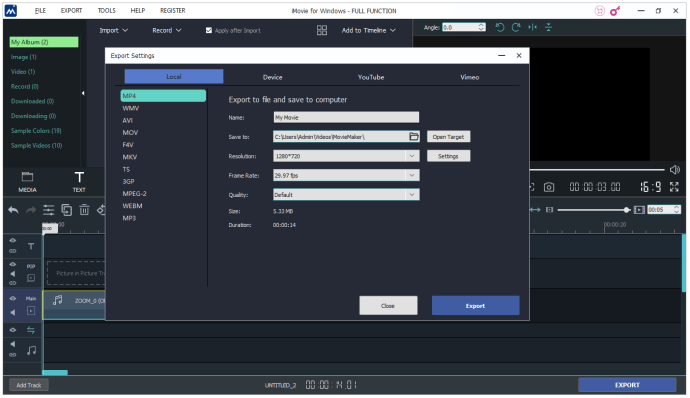
- 압축 유형, 품질, 해상도, 형식 및 제목과 같이 저장하려는 속성을 선택합니다.
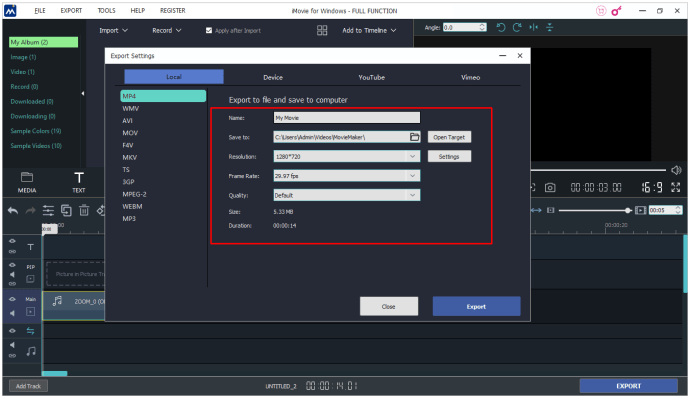
- 마지막으로 "다음"을 누르고 녹음을 저장할 위치를 선택한 다음 "저장"을 누릅니다.
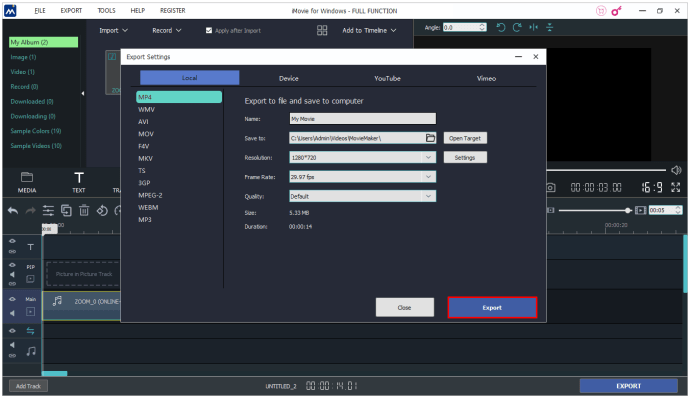
이제 선택한 위치에서 녹음을 찾을 수 있습니다.
클라우드에서 확대/축소 녹화를 편집하는 방법
클라우드에서 녹음에 액세스하고 편집하려면 다음을 수행해야 합니다.
- Zoom 계정에 로그인합니다.
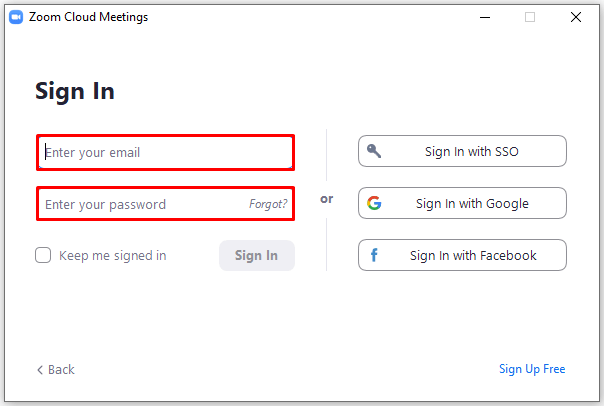
- "설정"옵션을 누릅니다.
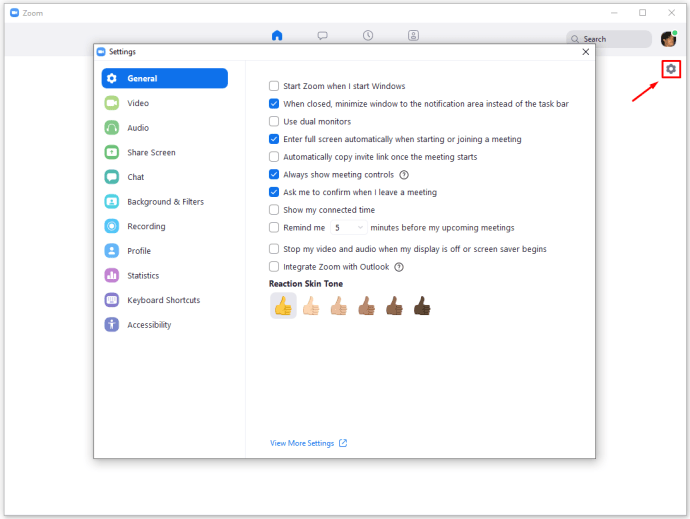
- 왼쪽에 있는 "녹음"을 선택합니다.
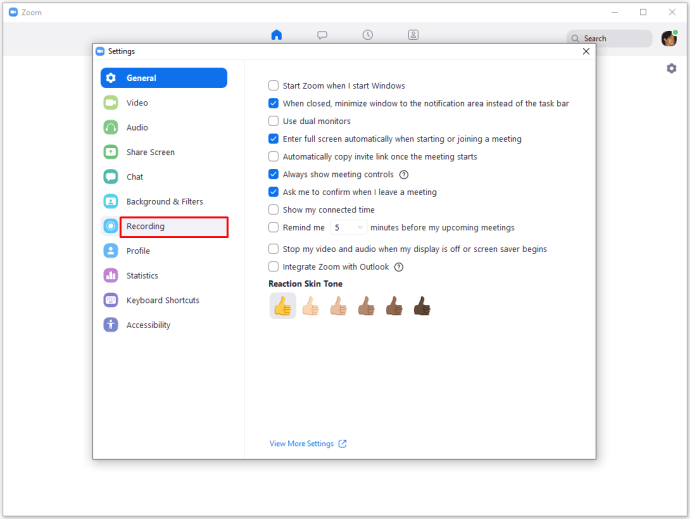
- "클라우드 녹음"을 누릅니다.
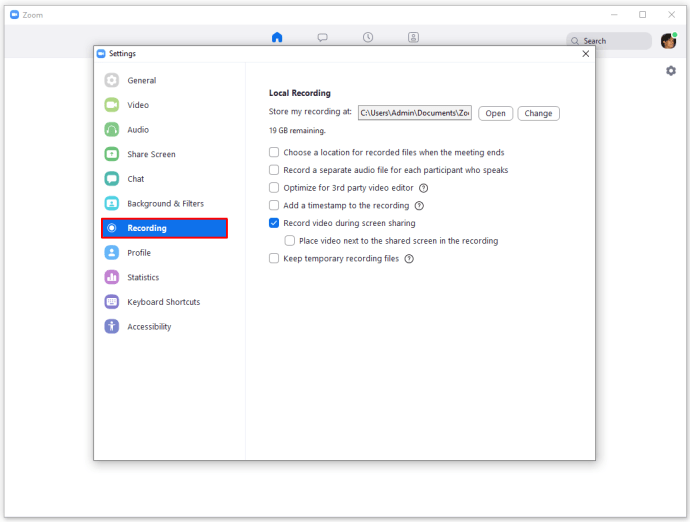
- 편집해야 하는 녹음을 선택하고 슬라이더를 조정하여 녹음에서 더 이상 필요하지 않은 부분을 제거합니다.
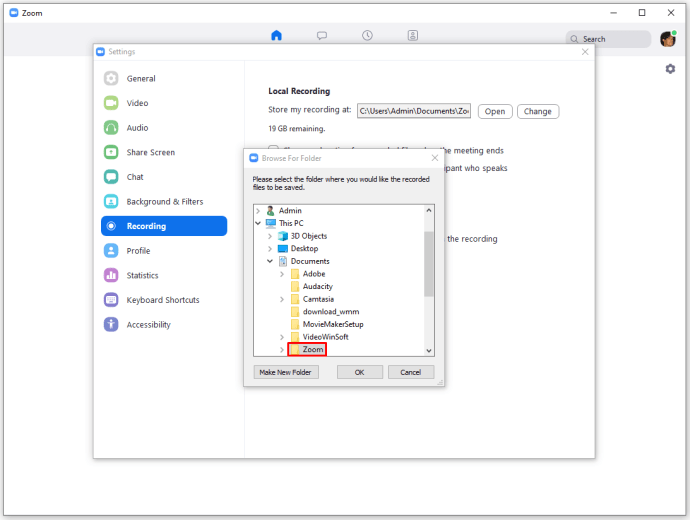
- 이제 녹화가 Zoom 클라우드에 저장되어 보고, 공유하고, 다운로드할 수 있습니다.
Windows에서 확대/축소 녹화를 편집하는 방법
사진 프로그램을 사용하여 Zoom 녹화를 편집할 수 있습니다. 방법은 다음과 같습니다.
- 녹음을 마우스 오른쪽 버튼으로 클릭하고 "연결 프로그램"을 선택한 다음 "사진"을 누릅니다.
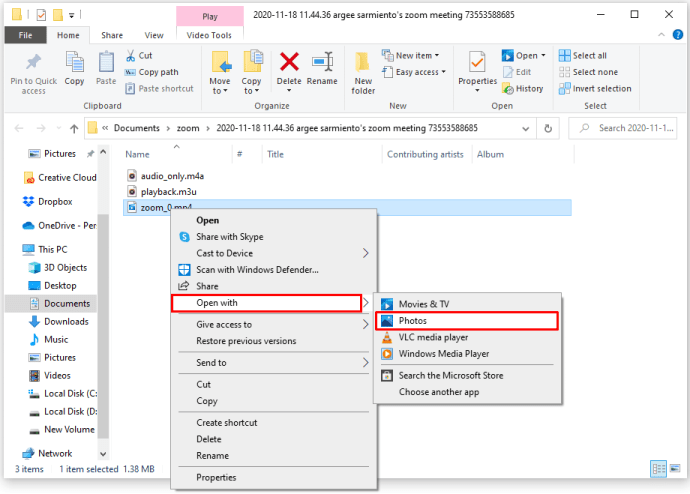
- 앱에서 오른쪽 상단 모서리에 있는 "편집 및 만들기" 옵션을 선택합니다. "트림"을 선택하십시오.
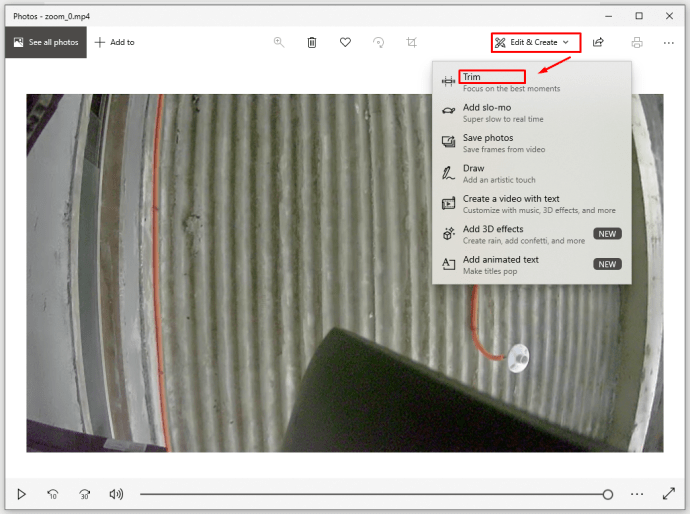
- 파란색 마커를 사용하여 시작 지점을 결정하고 흰색 마커를 사용하여 끝점을 설정하여 녹음 트리밍을 시작합니다. 위치가 올바른지 확인하려면 편집을 마친 후 녹음을 들어보세요.
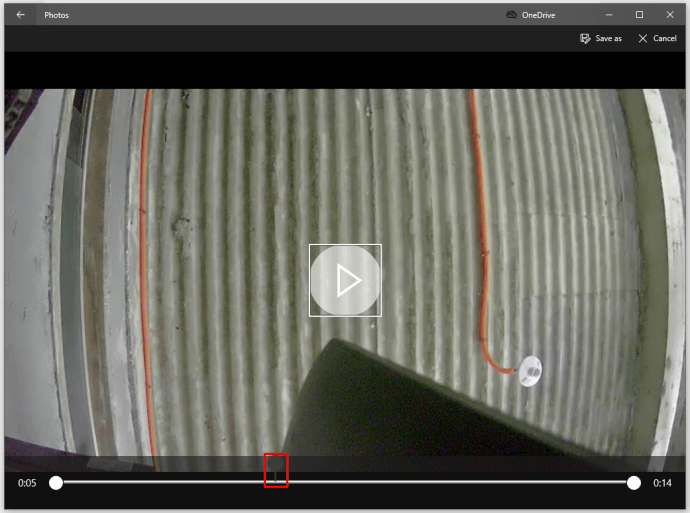
- 모든 것이 정상이면 화면의 오른쪽 상단 모서리 위로 마우스를 가져간 다음 "다른 이름으로 저장" 옵션을 선택합니다.
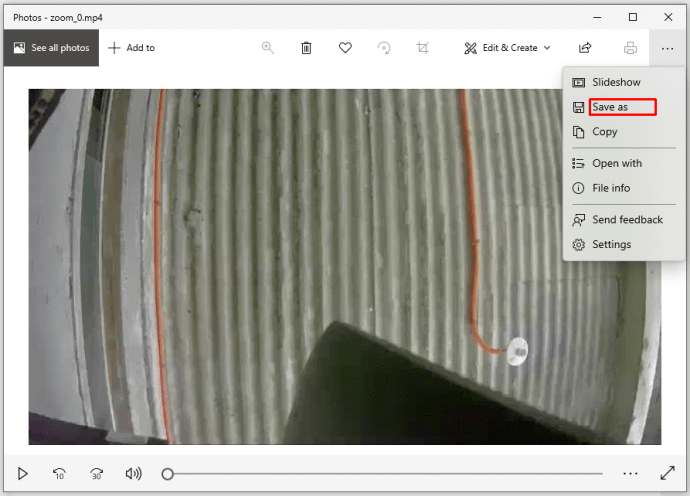
- 녹음 위치를 선택하고 "저장"을 누릅니다.
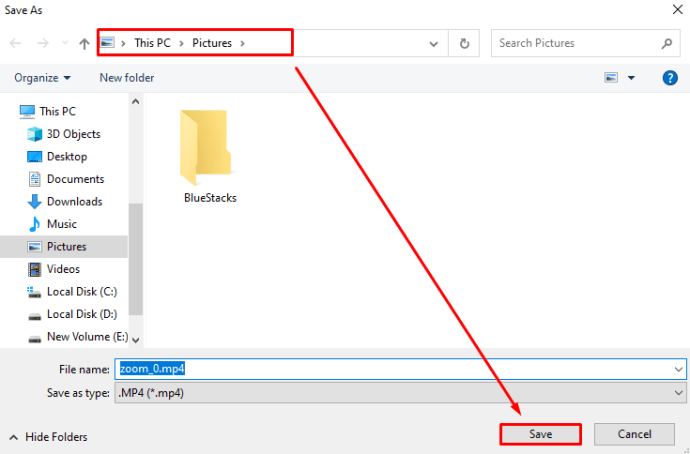
- 프로그램이 지정된 위치에 녹음을 저장할 때까지 기다립니다. 프로그램이 프로세스를 완료하는 데 걸리는 시간은 컴퓨터의 속도와 녹음 파일의 크기에 따라 다릅니다. 특히 절차는 10분에서 60분 정도 소요될 수 있습니다. 진행률 표시줄을 확인하여 프로세스를 추적할 수 있습니다.
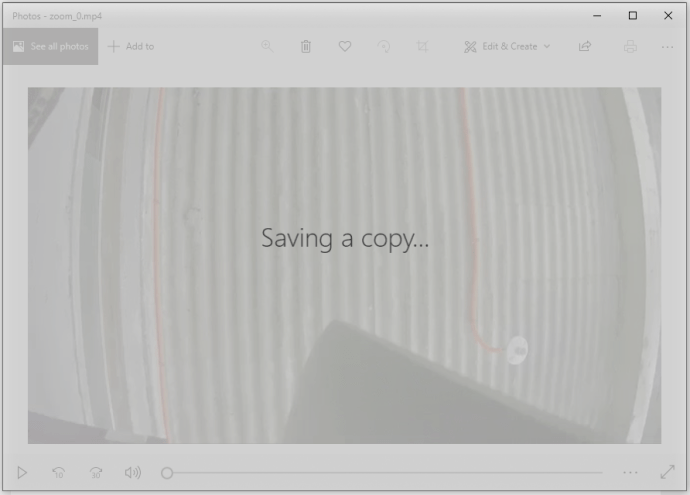
Camtasia에서 확대/축소 녹화를 편집하는 방법
먼저 Zoom 녹화를 Camtasia로 가져와야 합니다. 그러나 걱정하지 마십시오. 프로세스는 몇 번의 클릭만으로 이루어집니다.
- "클립 보관함" 탭으로 이동합니다.
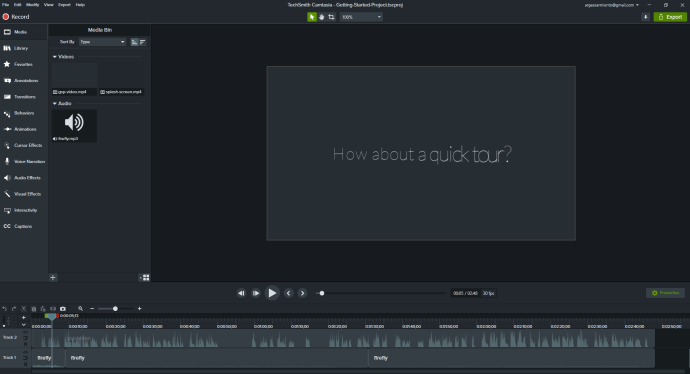
- 화면 왼쪽 상단에 있는 "미디어 가져오기" 옵션을 클릭합니다.
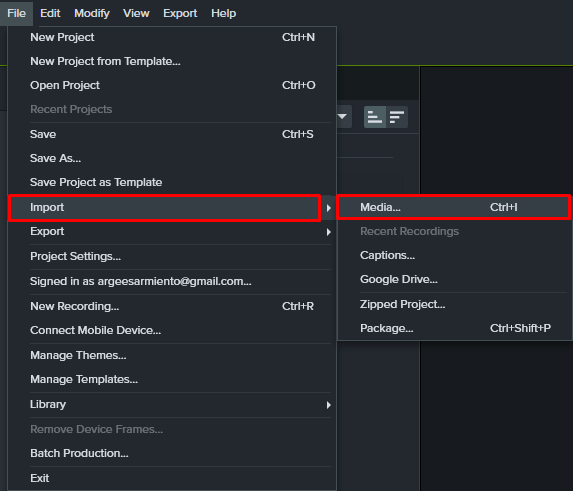
- 그러면 Zoom 녹화를 찾을 수 있는 파일 탐색기가 열립니다.
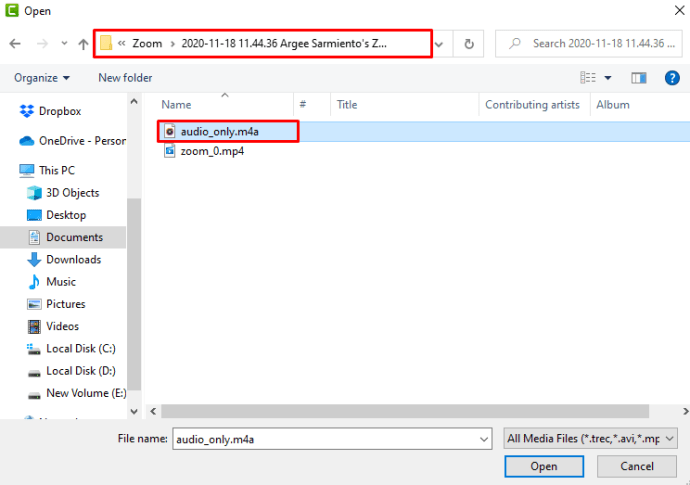
- 녹음을 클릭하고 "열기"를 누르십시오.
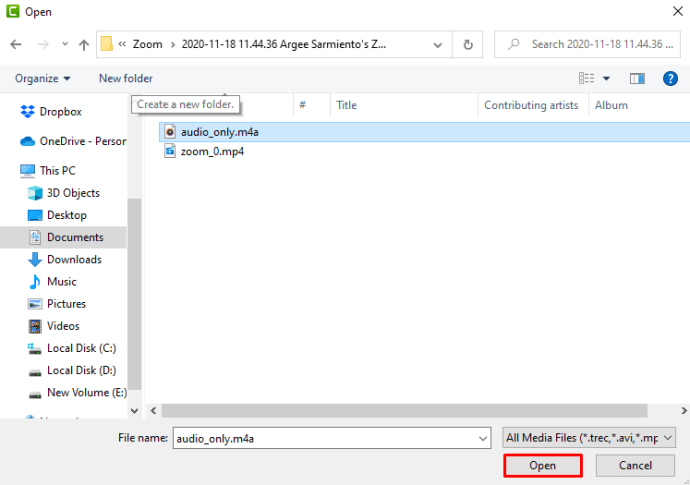
- 이렇게 하면 녹음이 "클립 보관함" 섹션으로 이동하여 이제 편집할 수 있습니다.
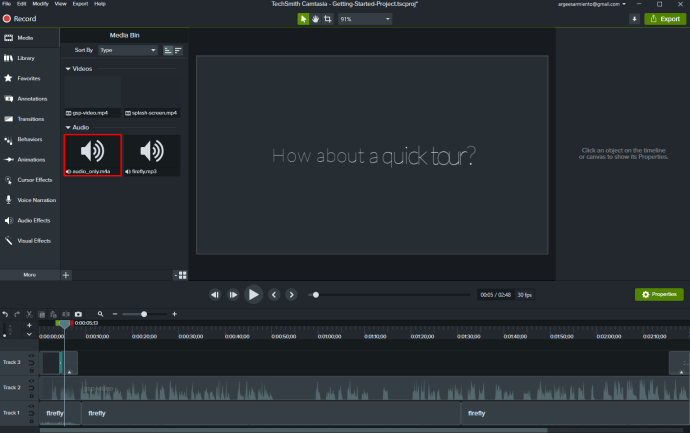
Zoom 녹화를 편집하려면 다음과 같이 Camtasia의 도구를 사용해야 합니다.
- "Clip Bin" 영역에서 아래에 있는 타임라인으로 녹음을 드래그합니다.
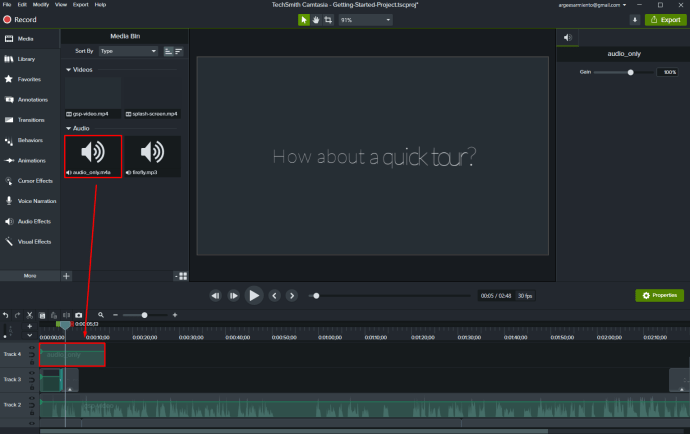
- 녹음의 특정 부분을 삭제하려면 녹음을 선택하고 선 표시기를 끌어 제거하려는 녹음 부분의 시작과 끝을 지정합니다.
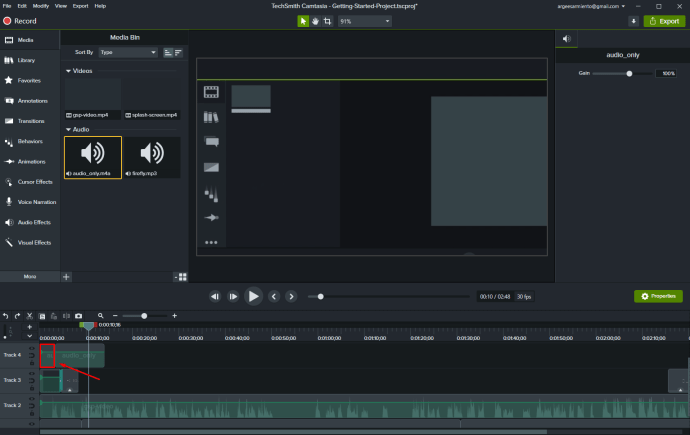
- 선택한 조각을 클릭하고 키보드의 "삭제" 버튼을 눌러 삭제합니다.
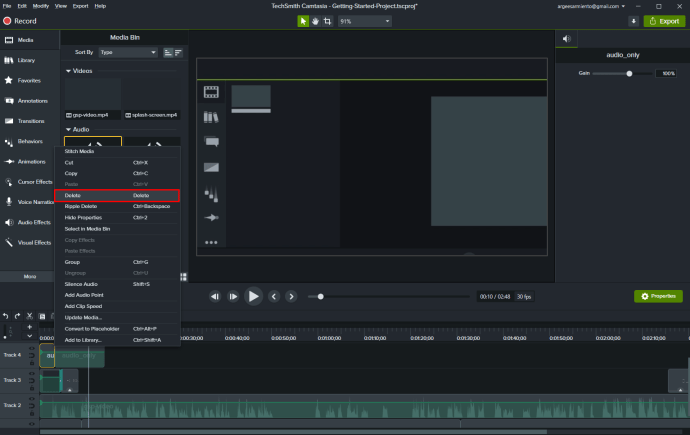
- 녹음을 재생하여 녹음의 올바른 부분을 생략했는지 확인하십시오. 실수했다면 라인 표시기 바로 위에 있는 실행 취소 버튼을 누르십시오.
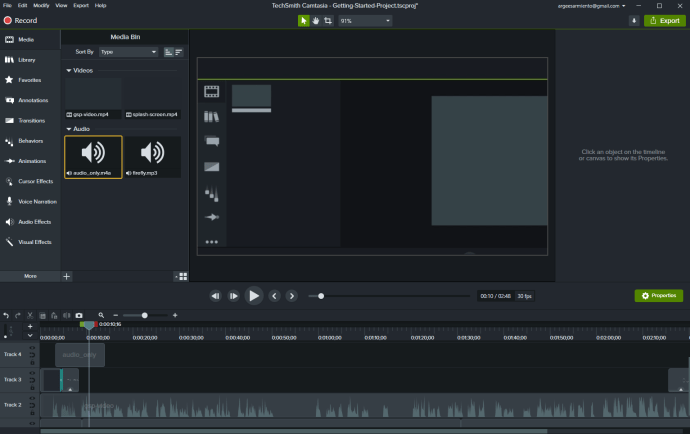
녹음의 특정 부분을 빠르게 또는 느리게 해야 하는 경우 다음과 같이 하십시오.
- 편집에 사용한 것과 동일한 방법을 적용하여 속도를 높이거나 낮추려는 섹션을 선택합니다.
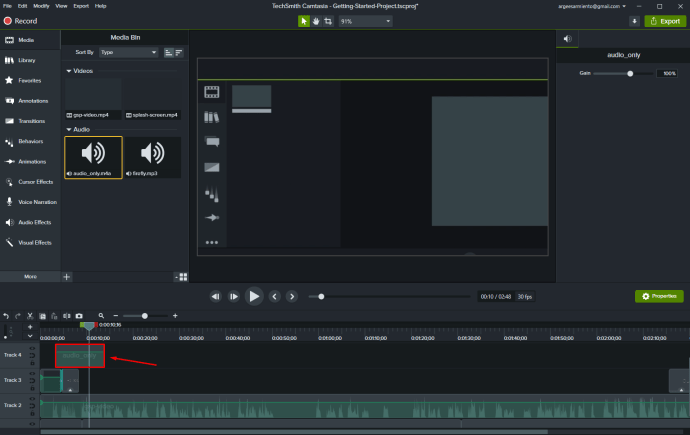
- 녹음 섹션을 마우스 오른쪽 버튼으로 클릭하고 "클립 속도" 옵션을 선택합니다. 그러면 섹션의 속도를 조정할 수 있는 대화 상자가 열립니다.
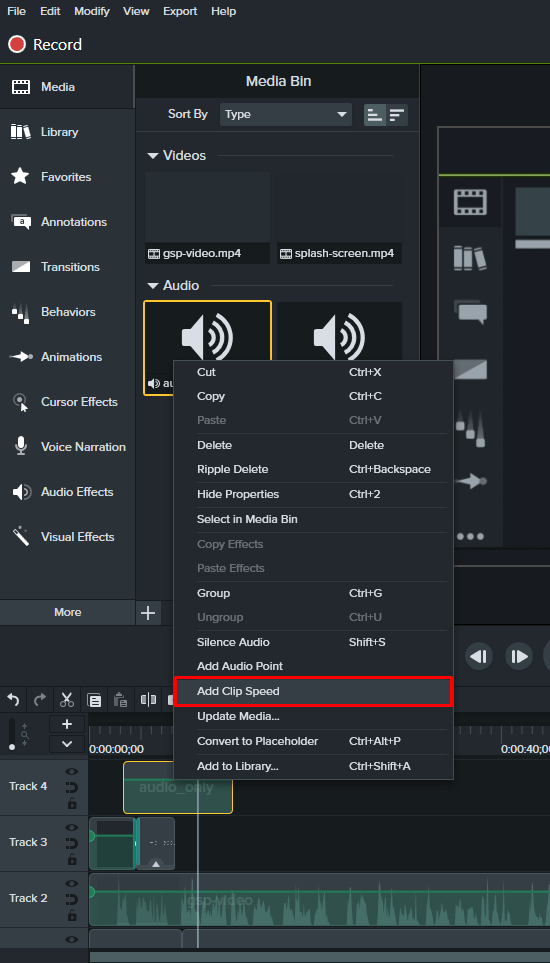
- 선택한 섹션의 원하는 속도를 설정합니다.
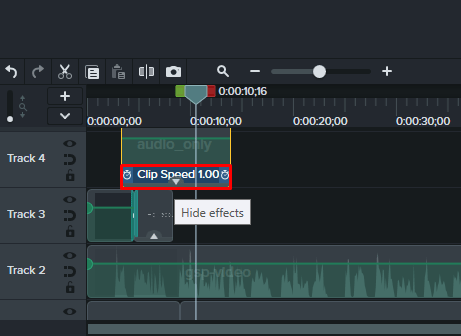
- 녹음을 듣고 속도가 적절한지 확인하십시오.
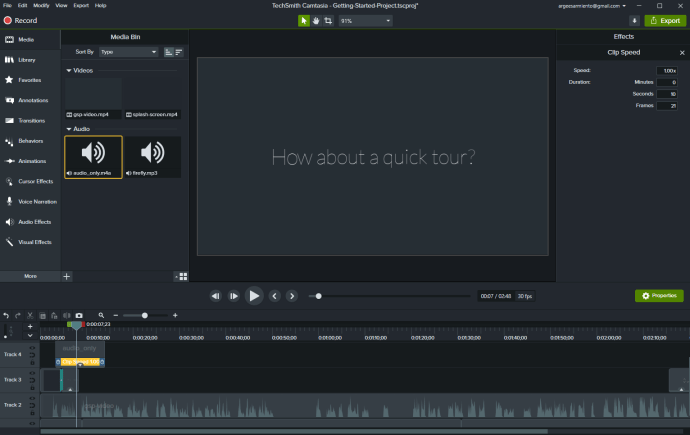
이제 녹음을 다른 프로그램으로 내보낼 수 있습니다. 이 기능에 액세스하는 방법은 다음과 같습니다.
- "제작 및 공유" 탭으로 이동합니다.
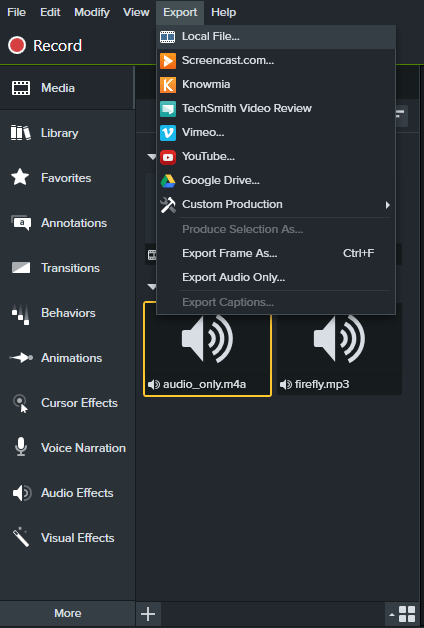
- 목록에서 다시 한 번 "제작 및 공유"를 선택합니다.
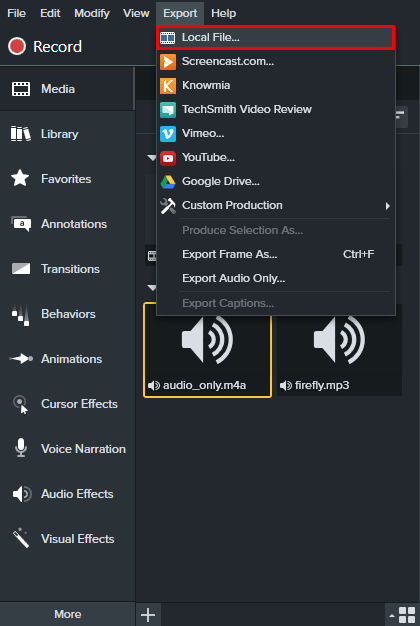
- 다음 창에서 녹음 형식을 선택합니다.
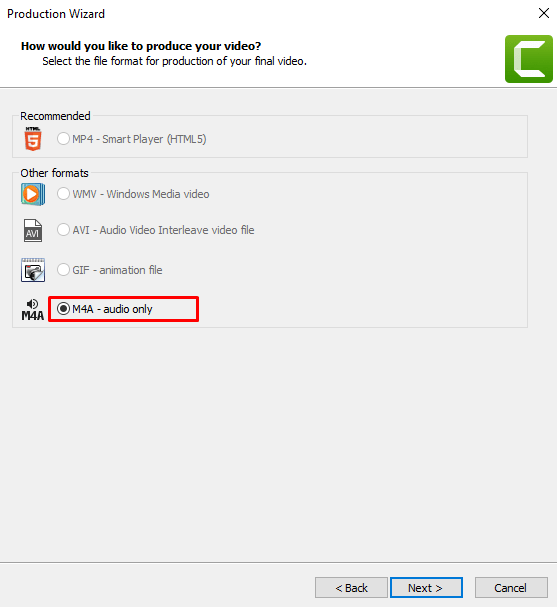
- 녹음의 이름과 내보낼 위치를 지정하십시오.
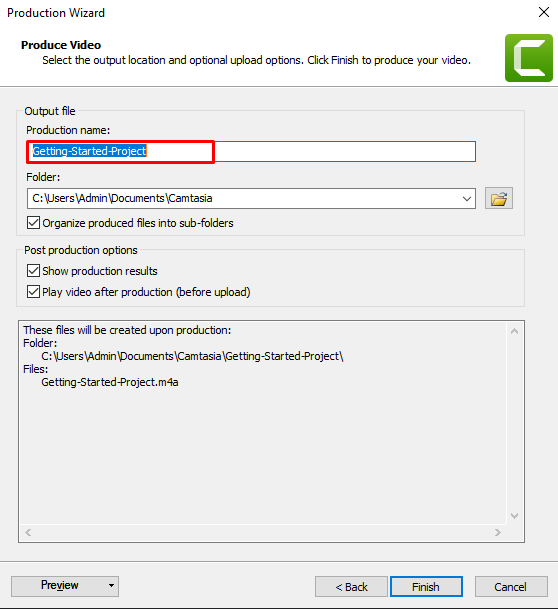
- 내보내기 프로세스를 시작하려면 "마침"을 누르십시오.
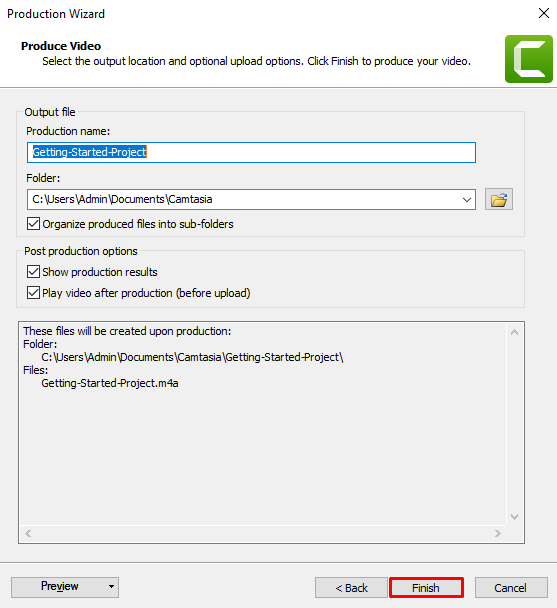
YouTube에서 확대/축소 녹화를 편집하는 방법
YouTube에서 Zoom 녹화를 편집하는 방법은 다음과 같습니다.
- 편집하려는 녹음을 저장하고 YouTube에 로그인합니다.
- 디스플레이의 오른쪽 상단에 있는 프로필 이미지를 클릭하여 메뉴에 액세스합니다.
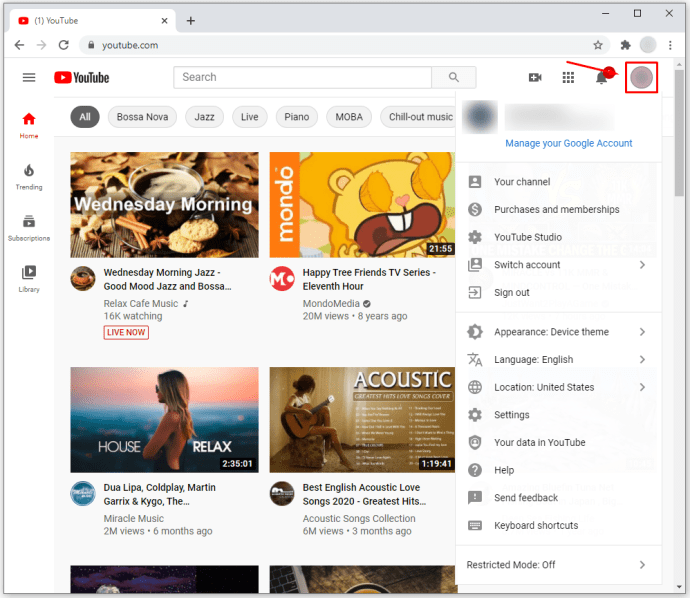
- '내 채널' 섹션으로 이동합니다.
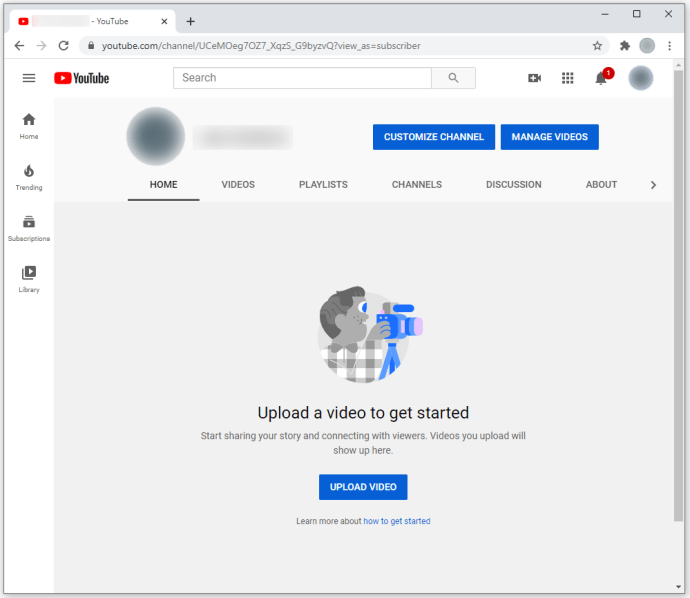
- "동영상 업로드"를 누릅니다.
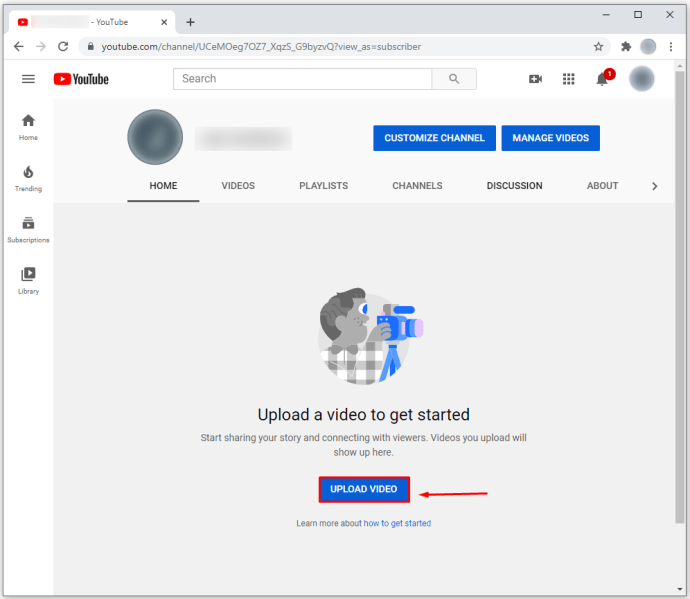
- "파일 선택" 옵션을 누릅니다.
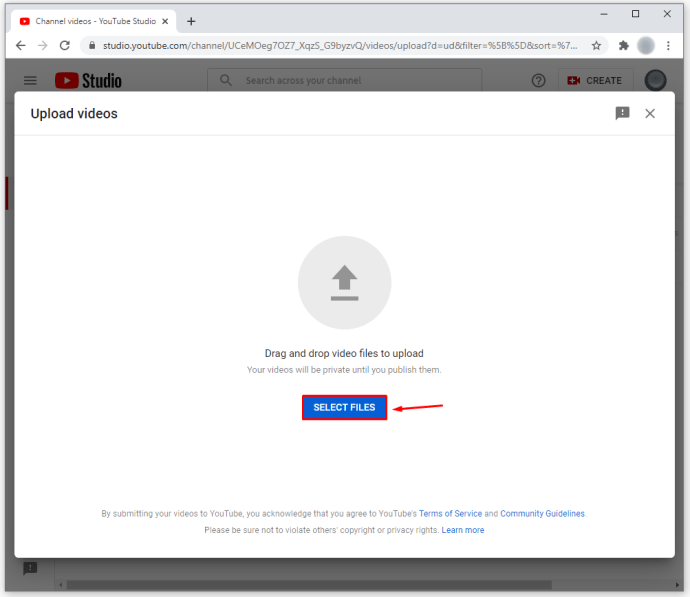
- 편집하려는 Zoom 비디오를 찾아 "열기"를 누릅니다.
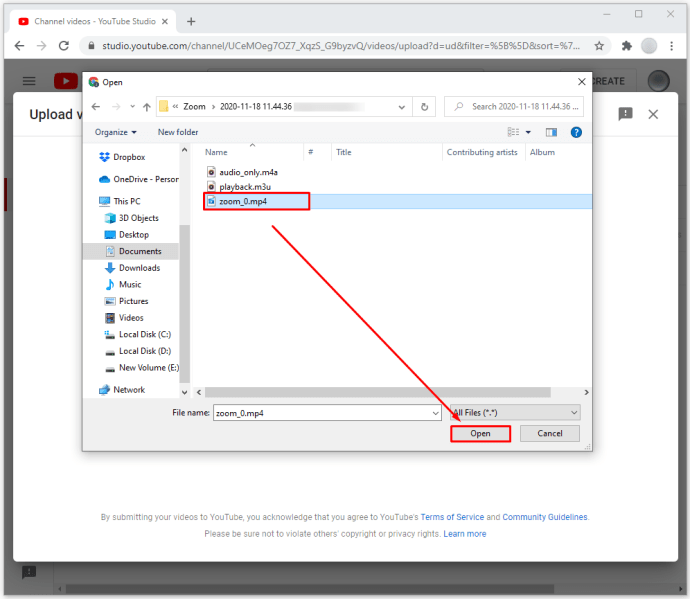
- 녹화 제목을 입력하고 청중 기본 설정을 선택합니다(예: 비디오를 어린이에게 제공하려는 경우). 비디오에 대한 설명을 삽입할 수도 있습니다.
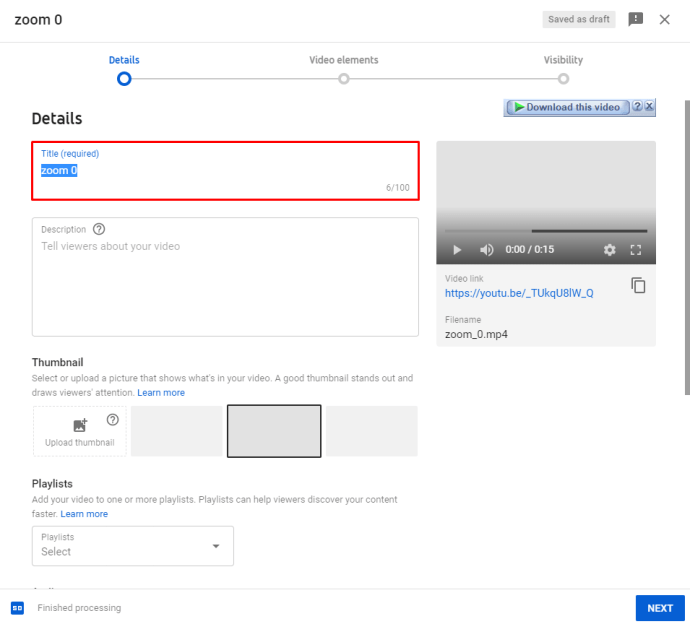
- "다음"을 누릅니다. 이 시점에서 비디오의 엔드 카드 또는 화면을 삽입할지 여부를 선택할 수 있습니다. 완료되면 "다음"을 누릅니다.
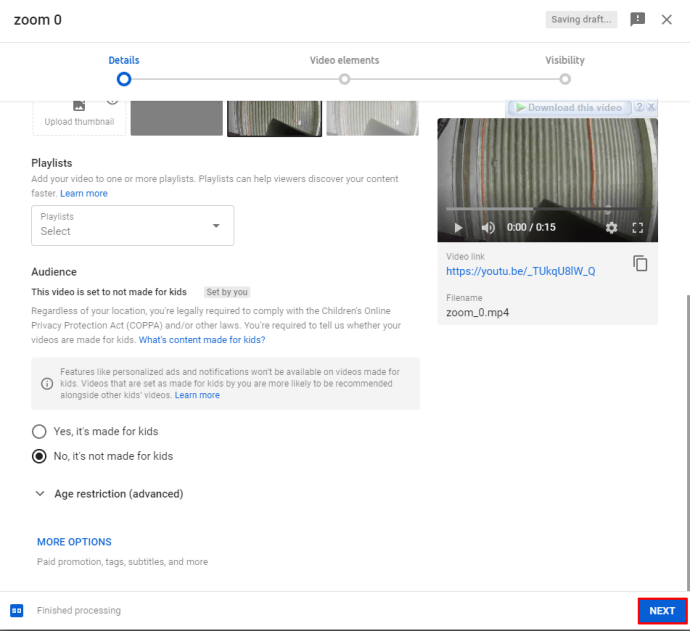
- 비디오의 가시성 기본 설정을 선택하고 완료되면 "저장" 버튼을 누릅니다.
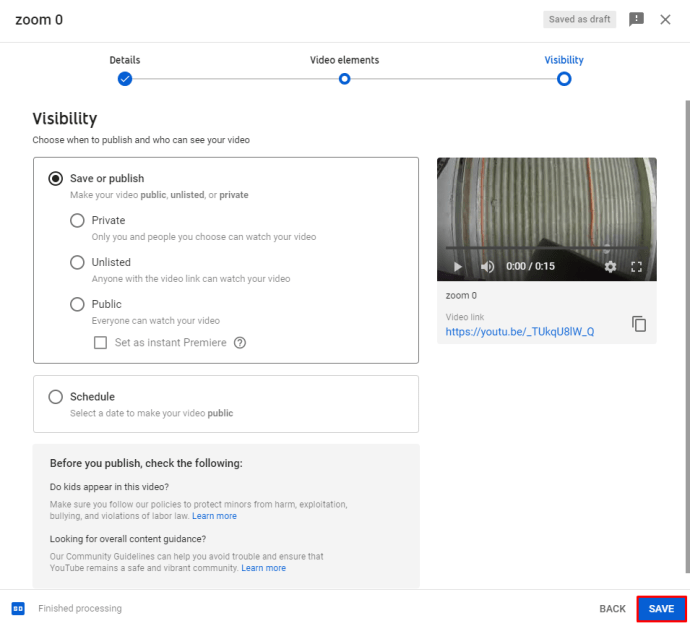
- 다음 페이지에서는 이전에 업로드한 동영상뿐 아니라 자신의 동영상도 볼 수 있습니다. 연필 기호를 누릅니다.
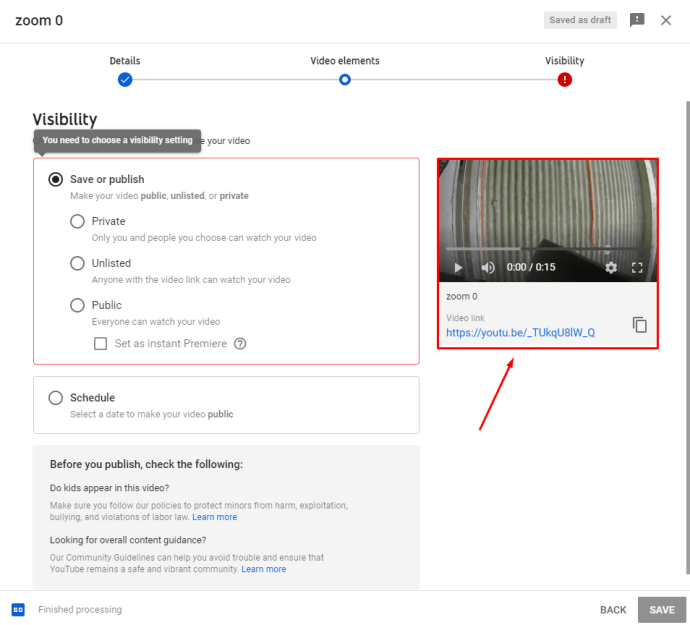
- "비디오 세부 정보"섹션에있는 동안 "편집기"버튼을 누르십시오.
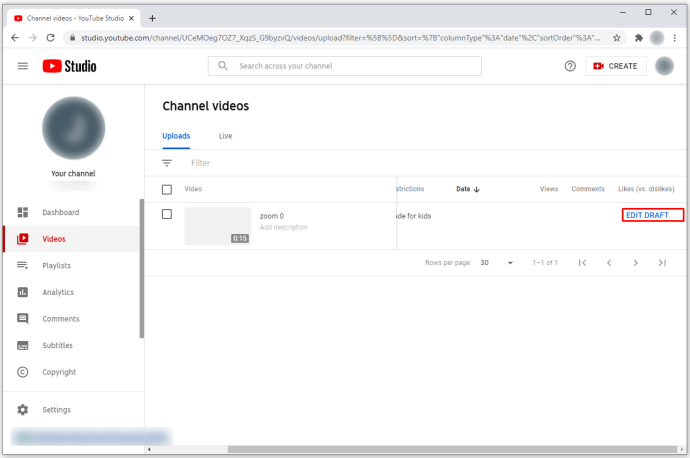
- 사용 가능한 도구를 사용하여 원하는 비디오 효과를 얻으십시오.
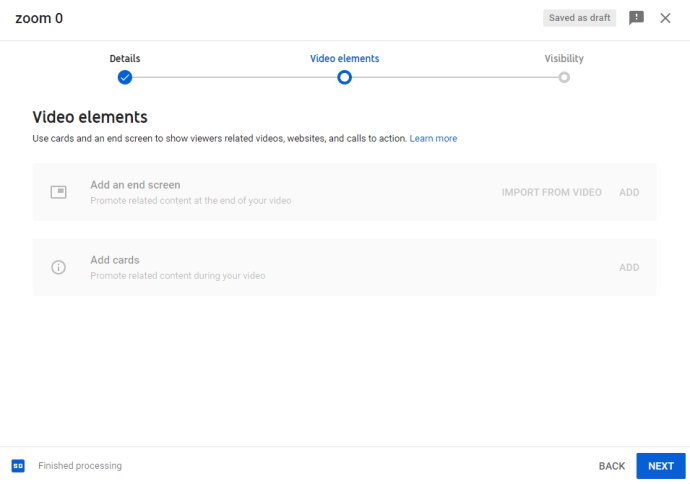
- 완료되면 "저장"옵션을 누르십시오.
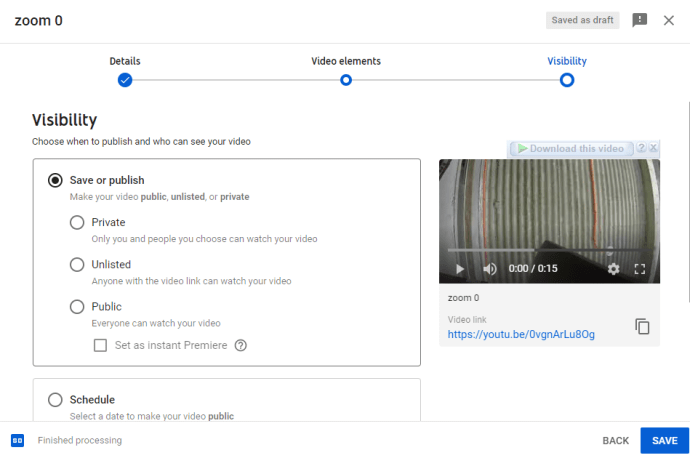
- 변경 사항을 적용하려면 다음 팝업 상자에서 "저장"을 누릅니다.
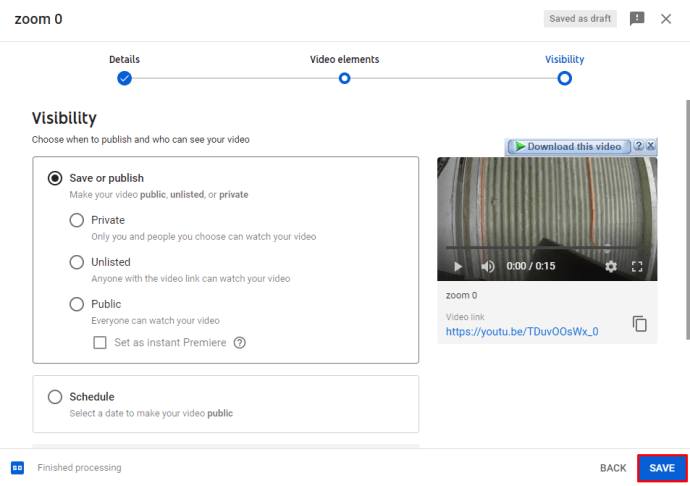
이제 편집된 비디오를 파일 형태로 다운로드하거나 온라인으로 공유할 수 있습니다.
Audacity에서 확대/축소 녹화를 편집하는 방법
Audacity를 사용하여 Zoom 녹음을 편집하려면 먼저 녹음을 프로그램으로 가져와야 합니다.
- 편집할 녹음을 선택합니다.
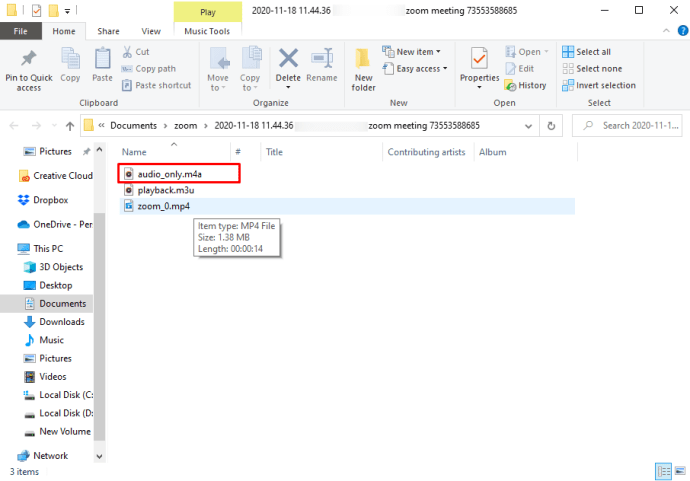
- "파일", "가져오기" 및 "오디오"로 이동하여 녹음을 가져옵니다.
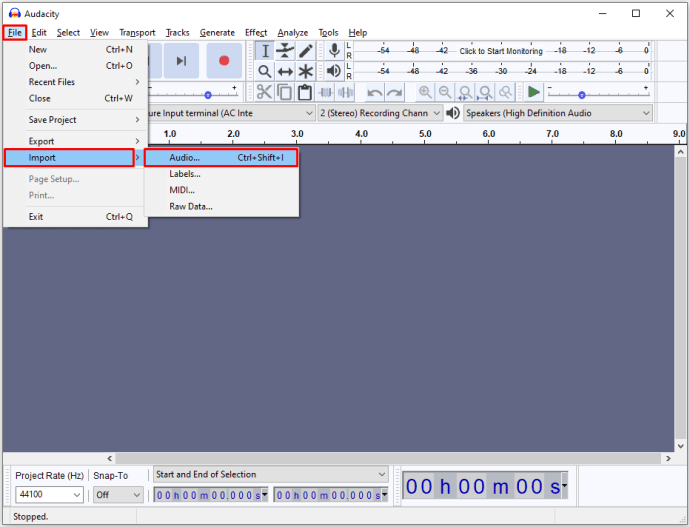
이제 녹음 편집을 시작할 수 있습니다. 트리밍 기능을 사용하는 방법은 다음과 같습니다.
- "전송 도구 모음" 섹션에서 "시작으로 건너뛰기"를 누르십시오.
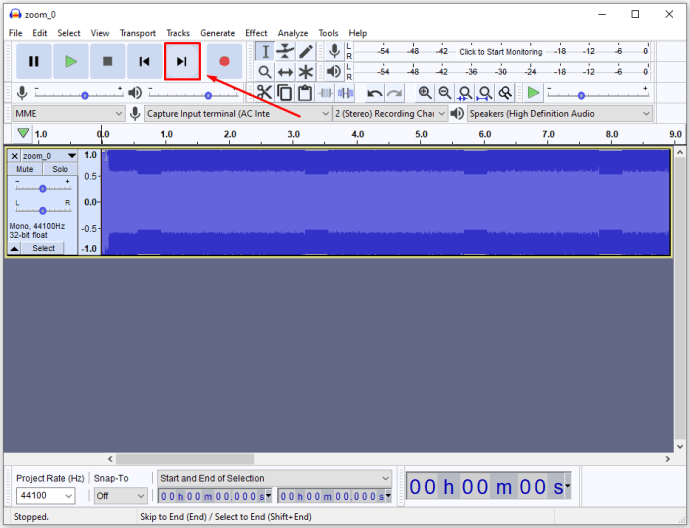
- 표시된 파형을 확장하려면 "확대 버튼" 이미지를 계속 누르십시오. 이렇게 하면 오디오(실제 말하는 곳)가 시작되는 위치를 볼 수 있습니다.
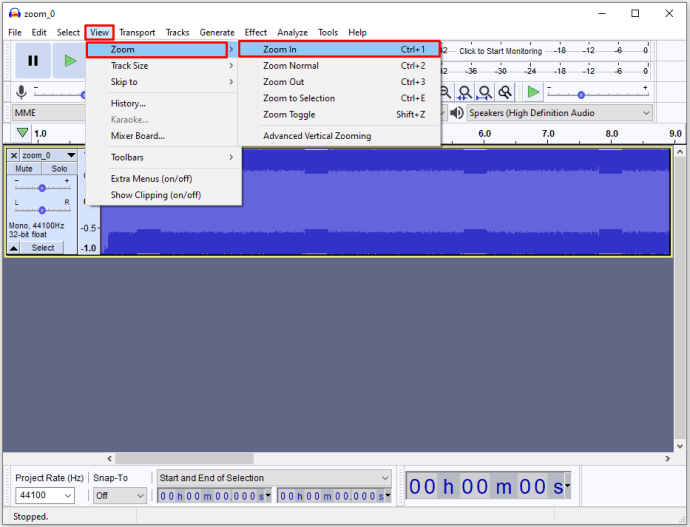
- "SelectionPointer.png" 도구를 사용하여 말하기 시작한 정확한 위치를 선택하십시오.
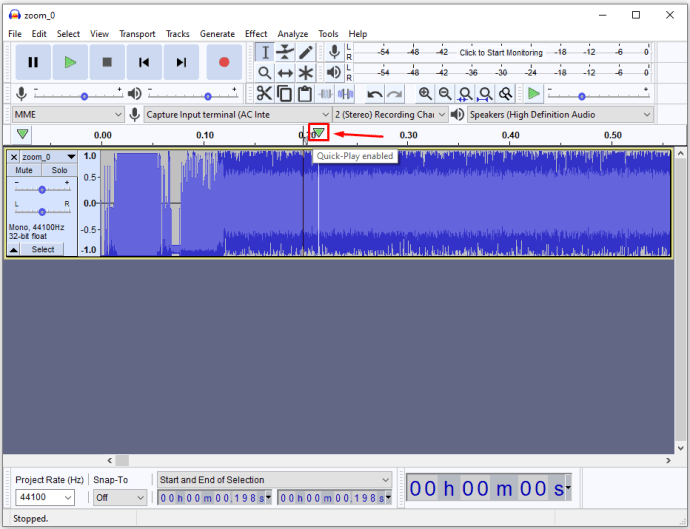
- "선택", "지역", "커서 시작 트랙 추적"으로 이동합니다. 이것은 당신이 말하기 시작하기 전에 비디오의 부분을 선택합니다.
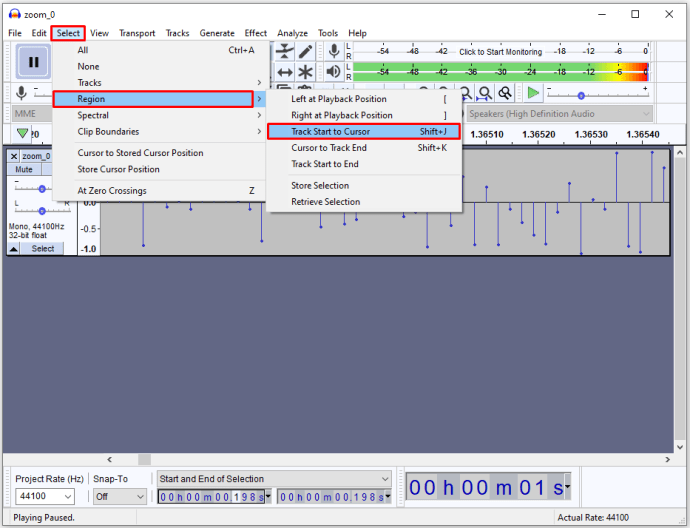
- "편집"을 선택하고 "삭제" 옵션을 선택합니다. 선택한 오디오가 삭제되고 나머지 부분이 왼쪽으로 이동합니다. 연주가 끝난 후 녹음 부분을 삭제하고 실수나 기타 부적절함을 포함하는 녹음 부분을 제거하기 위해 유사한 접근 방식을 취할 수 있습니다.
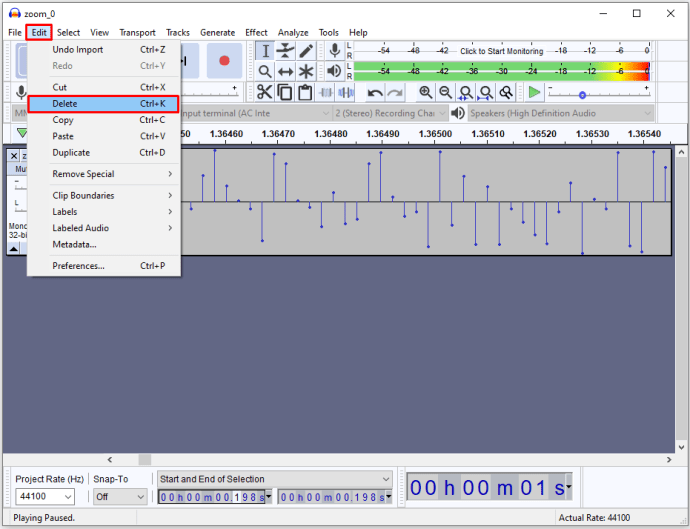
녹음이 필요한 만큼 크지 않은 경우 Audacity를 사용하여 진폭을 조정할 수 있습니다. 수행해야 할 작업은 다음과 같습니다.
- "선택"으로 이동한 다음 "모두"로 이동하여 전체 녹음을 선택합니다. Ctrl + A를 눌러 이 기능에 대한 바로 가기를 사용할 수도 있습니다.
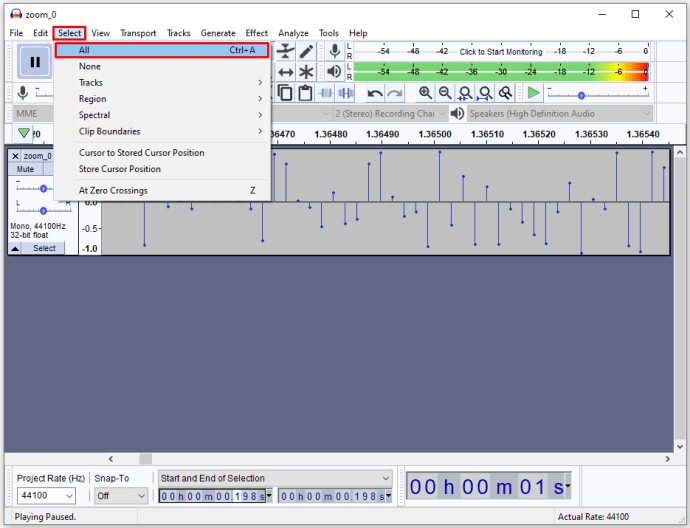
- "효과" 옵션을 선택하고 "노멀라이즈"를 선택합니다. 이것은 볼륨을 -1dB로 정규화합니다.
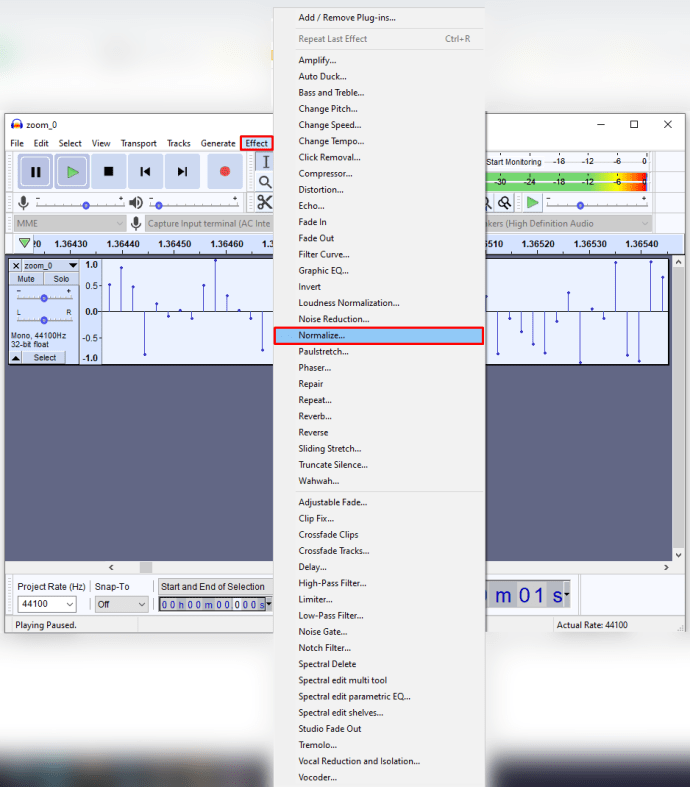
- 오른쪽 채널과 왼쪽 채널 사이에 원치 않는 볼륨 불일치가 있는 경우 "스테레오 채널을 독립적으로 정규화" 확인란을 선택합니다.
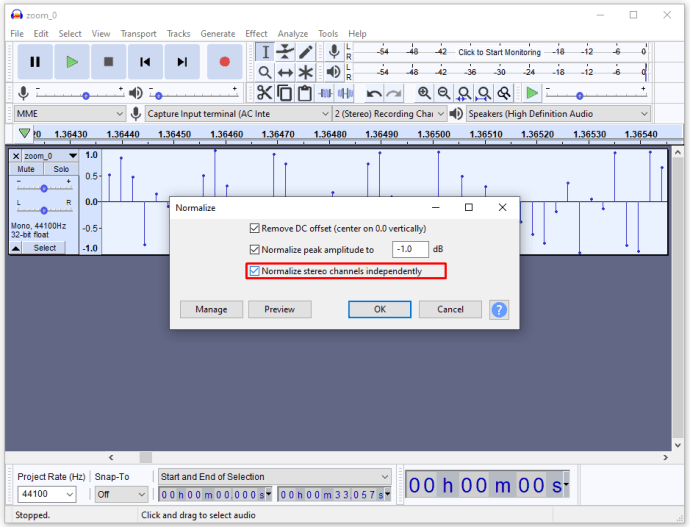
- "파일" 섹션으로 이동한 다음 "프로젝트 저장"으로 이동하여 편집된 녹음을 저장합니다. 프로젝트 이름을 지정하고 녹음을 저장할 위치를 선택합니다.
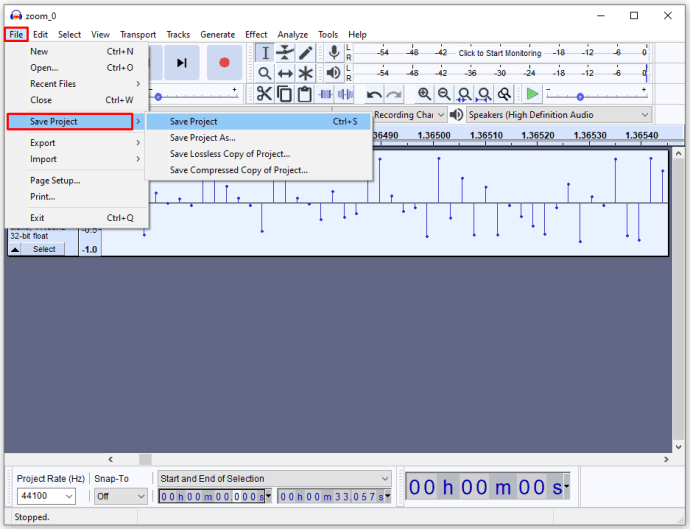
이제 녹음이 디스크에 저장되지만 나중에 다른 편집을 하려는 경우에만 Audacity를 사용하여 열 수 있습니다. 그러나 다른 프로그램에서 녹음을 듣거나 CD에 구울 수 있습니다. 방법은 다음과 같습니다.
- "파일"섹션을 선택하십시오.
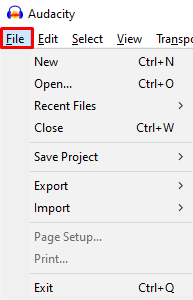
- "내보내기"옵션을 선택하십시오.
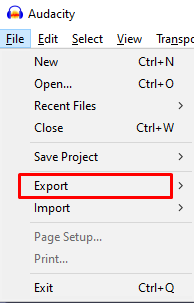
- "오디오 내보내기"를 선택하십시오.
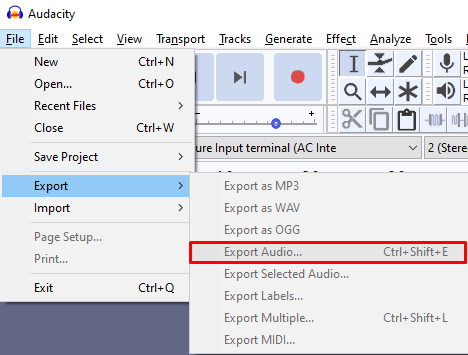
Panopto에서 확대/축소 녹화를 편집하는 방법
Panopto를 사용하면 Zoom 녹음을 편집할 수도 있습니다. 녹음을 프로그램으로 가져오고 편집하는 방법은 다음과 같습니다.
- 왼쪽에 있는 "Panopto 녹음" 섹션으로 이동합니다.
- "만들기" 기능을 선택합니다.
- "미디어 업로드" 옵션을 선택합니다.
- 페이지 중간 섹션의 영역으로 녹화를 클릭하고 드래그하여 Zoom 녹화를 가져옵니다. 페이지 중간 부분에 있는 상자를 선택하고 파일에서 녹음을 선택할 수도 있습니다.
- 그러면 업로드 프로세스를 추적하는 진행률 표시줄이 트리거됩니다. 프로세스가 완료되면 창을 종료할 수 있습니다.
- 녹화물을 업로드한 후 Panopto 서버는 녹화물을 볼 수 있게 하는 데 약간의 시간이 필요합니다. 서버가 파일을 처리하는 데 걸리는 시간은 서버의 트래픽 양과 파일 크기에 따라 다릅니다. 일반적으로 이 프로세스는 작은 파일의 경우 몇 분에서 큰 녹음의 경우 최대 24시간까지 지속될 수 있습니다.
- 프로세스가 완료되면 녹음 제목이 파란색으로 바뀝니다. 이것은 녹음을 편집할 준비가 되었음을 의미합니다.
- 편집 옵션에 액세스하려면 "편집"으로 이동하십시오.
- 빨간색 선을 클릭하고 끌어서 생략하려는 녹음 섹션을 선택하십시오. 그러면 섹션이 회색으로 바뀝니다.
- 편집하려는 녹음 부분을 모두 선택했으면 "적용" 옵션을 선택합니다.
- "확인"을 눌러 편집기를 종료하고 변경 사항이 적용될 때까지 기다립니다.
확대/축소를 최대한 활용
정기적으로 비즈니스 회의를 하든 수업과 강의를 듣든 현재 유행하는 동안 Zoom을 마음대로 사용할 수 있어야 합니다. 그러나 프로젝트 중에 Zoom이 모든 작업을 수행하도록 해서는 안됩니다. 대신 녹음을 편집하면 메시지가 더 명확해져서 전반적인 생산성이 향상될 수 있습니다. 이제 Zoom 녹화를 수정하는 방법을 알았으므로 사용 가능한 모든 편집 가능성을 놓칠 이유가 없습니다.
Zoom 녹음을 편집해 보셨습니까? 어떤 프로그램을 사용하셨나요? 프로세스가 간단했습니까, 아니면 프로그램의 도구를 관리하는 데 어려움을 겪었습니까? 아래 의견 섹션에 알려주십시오.