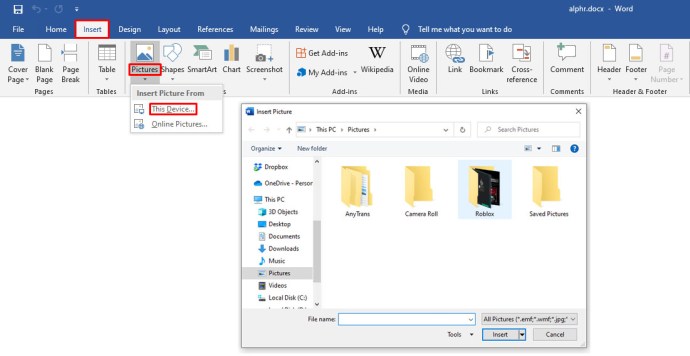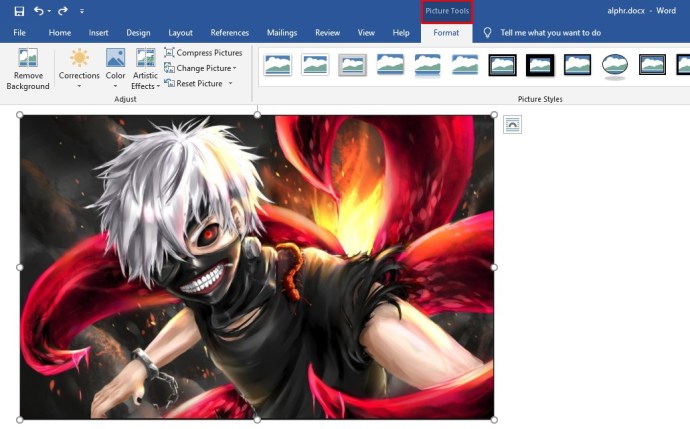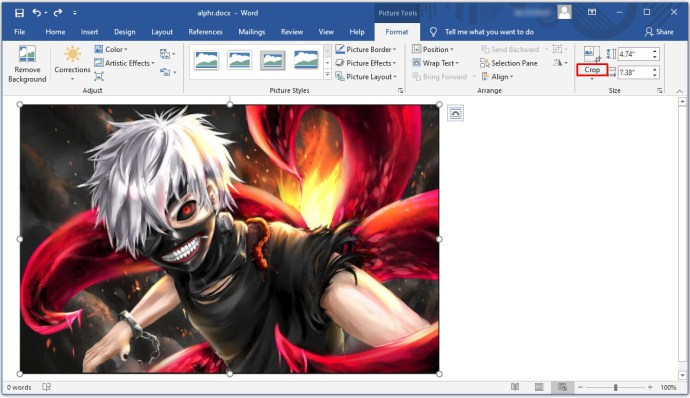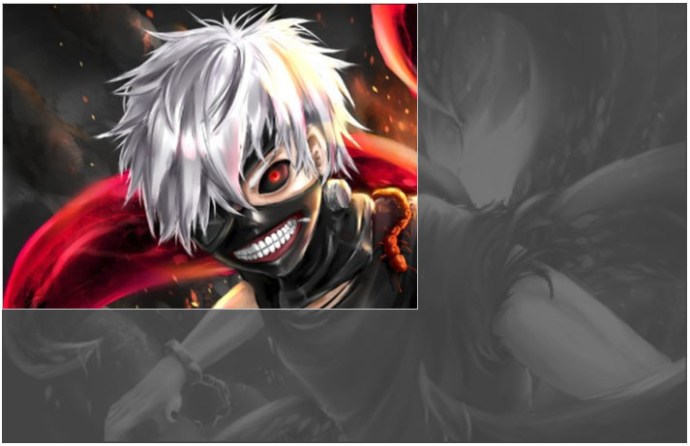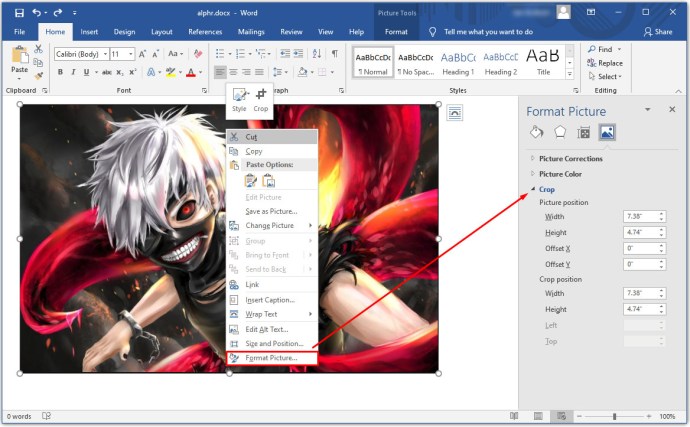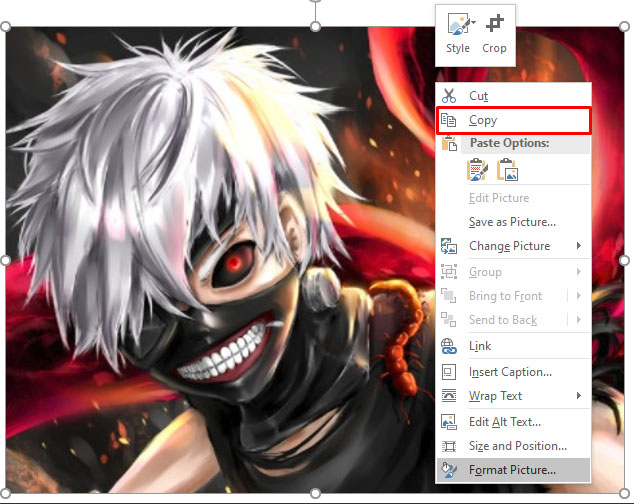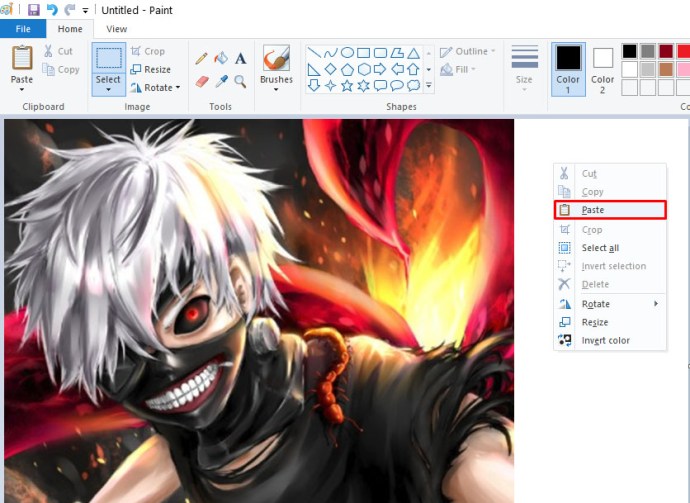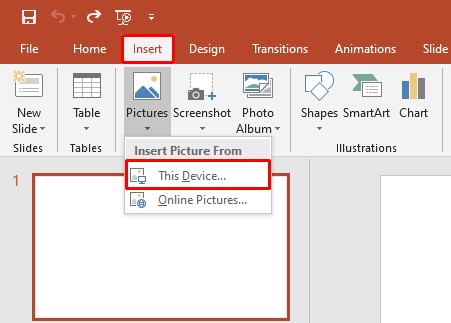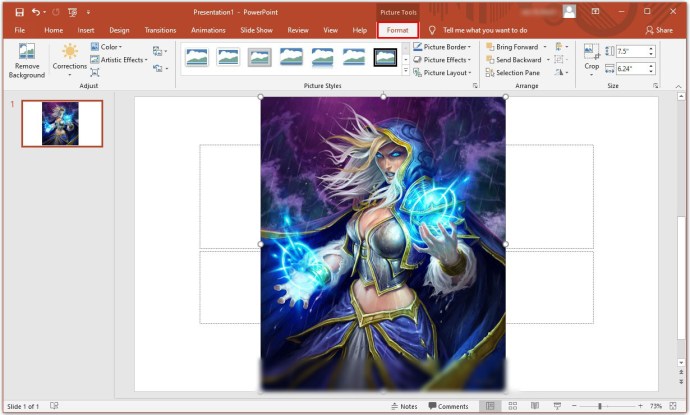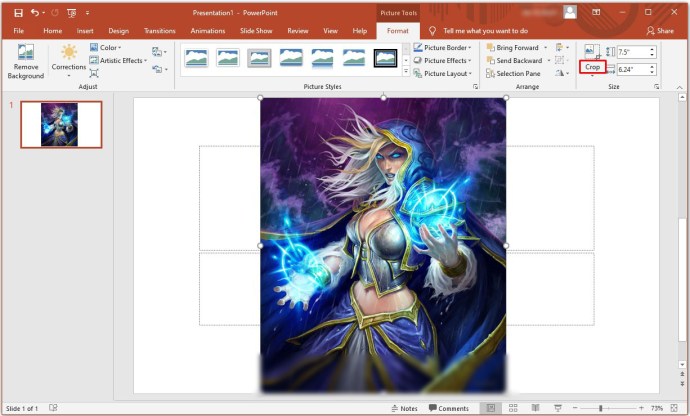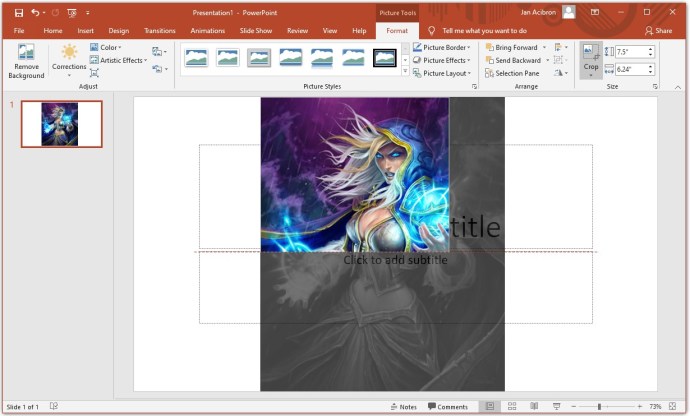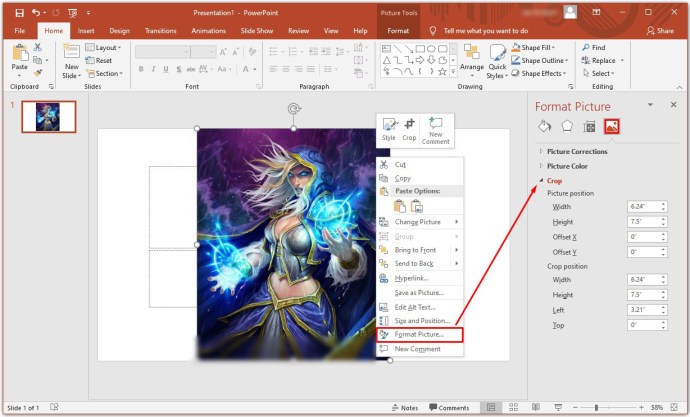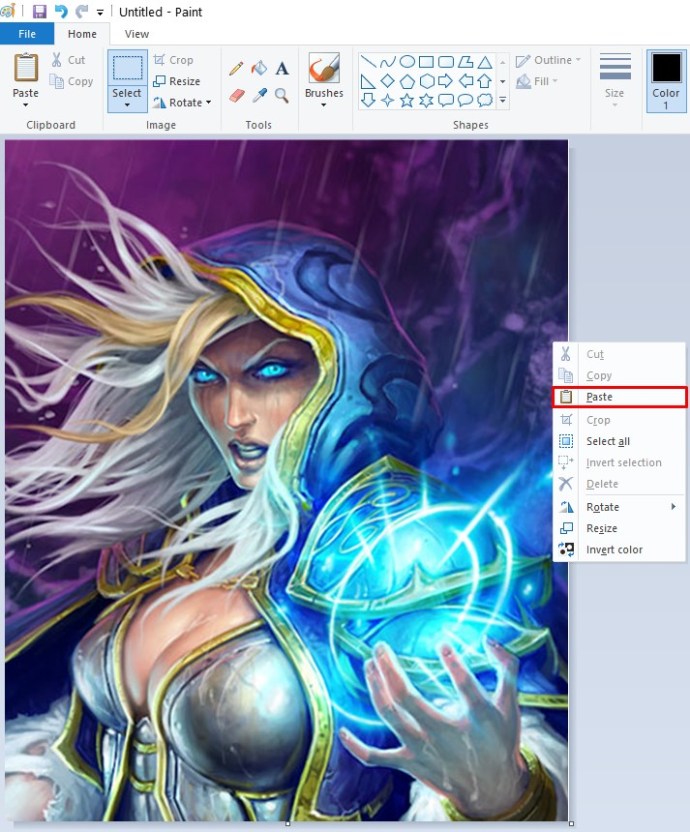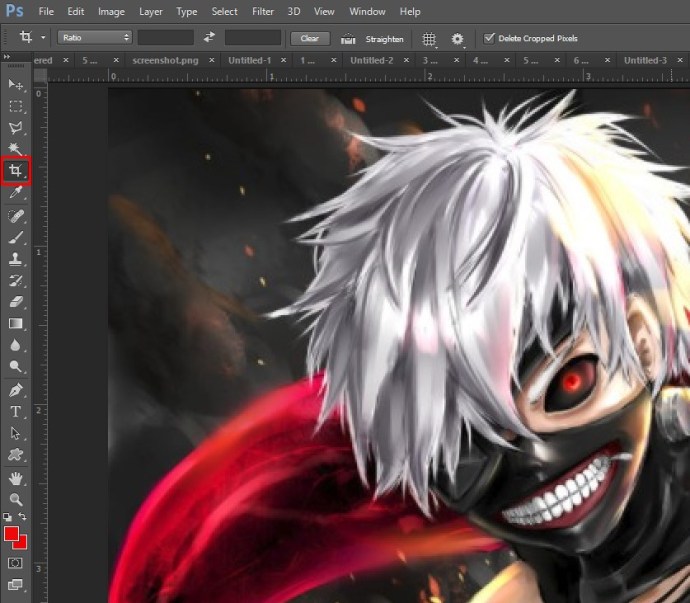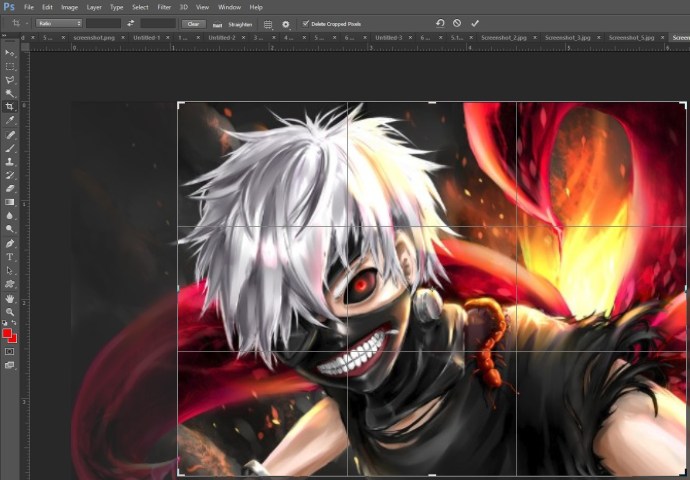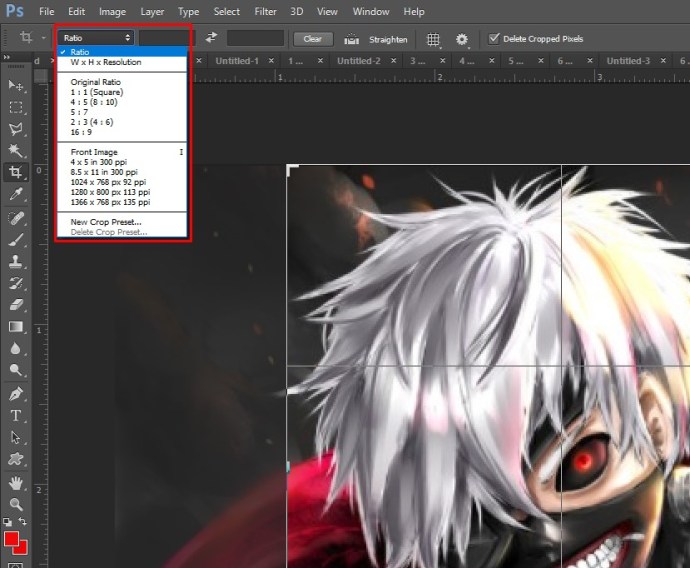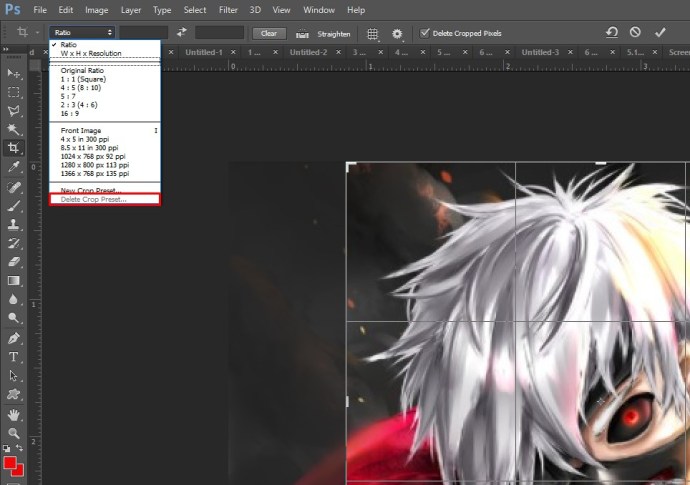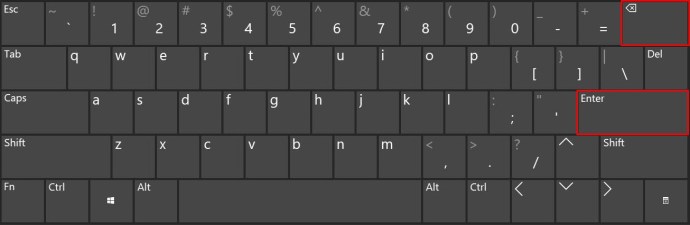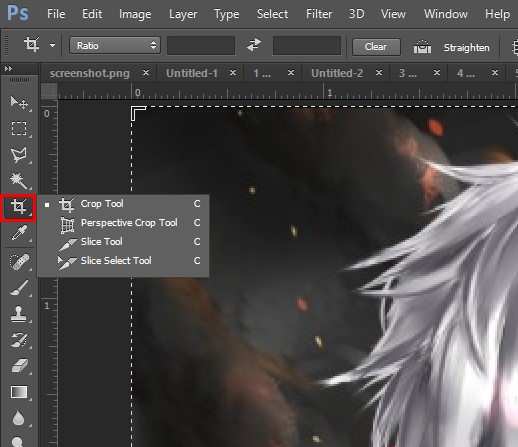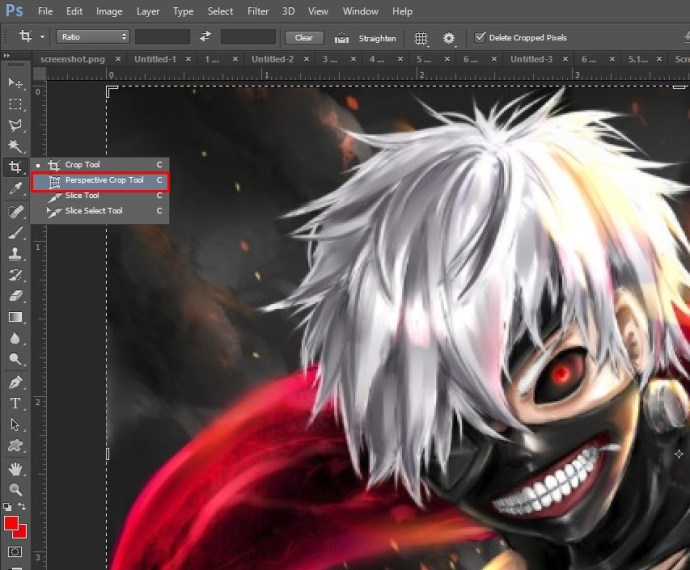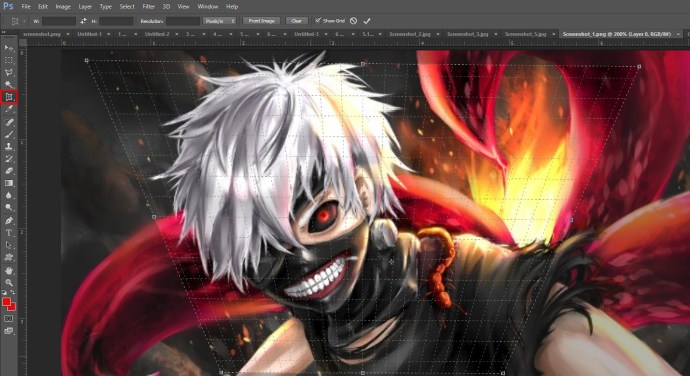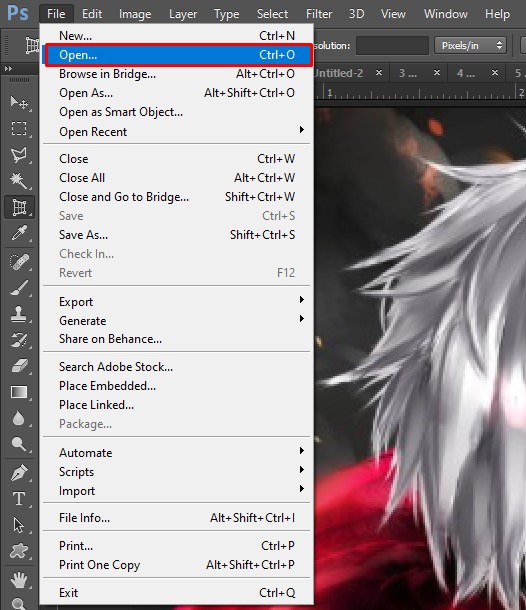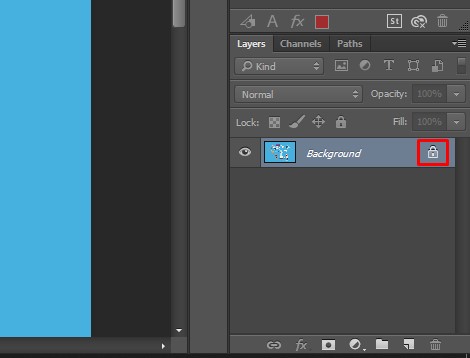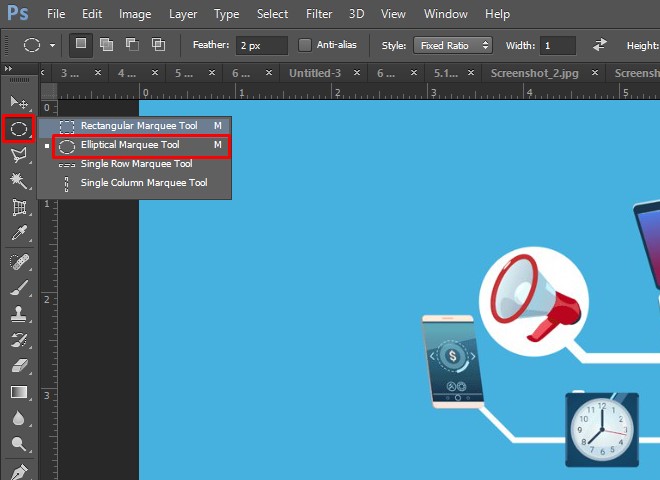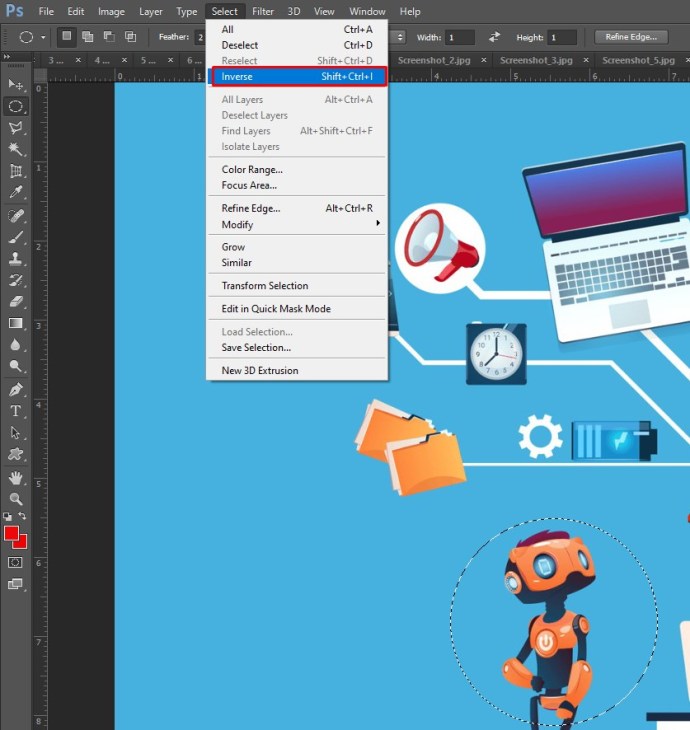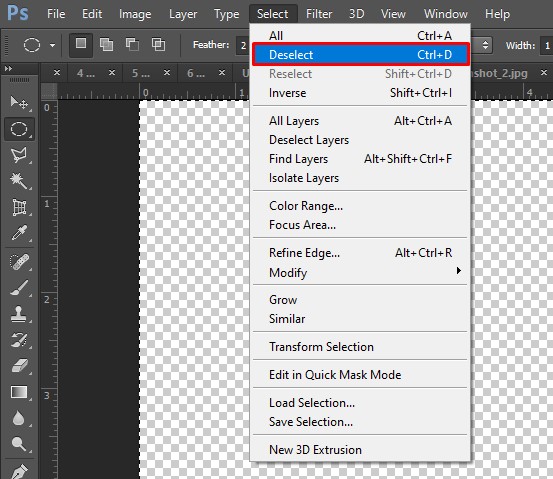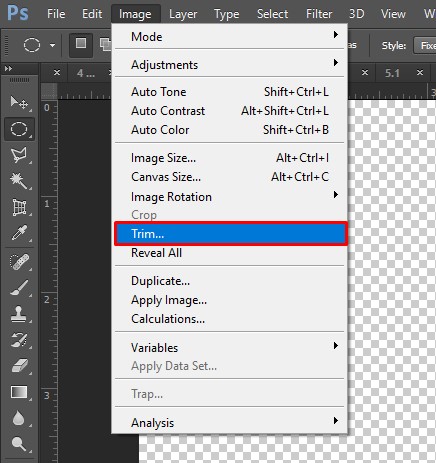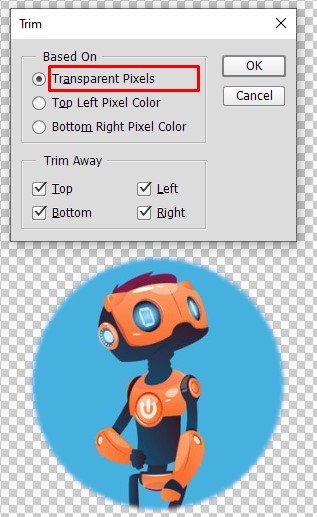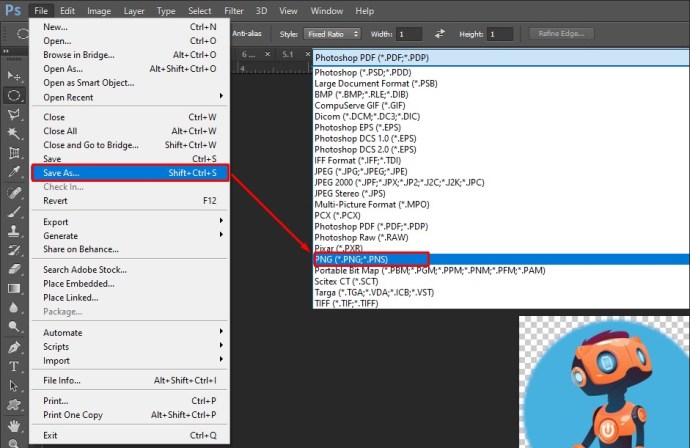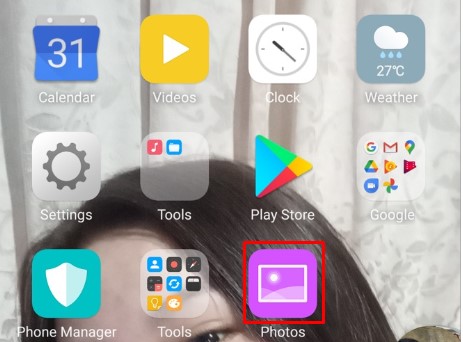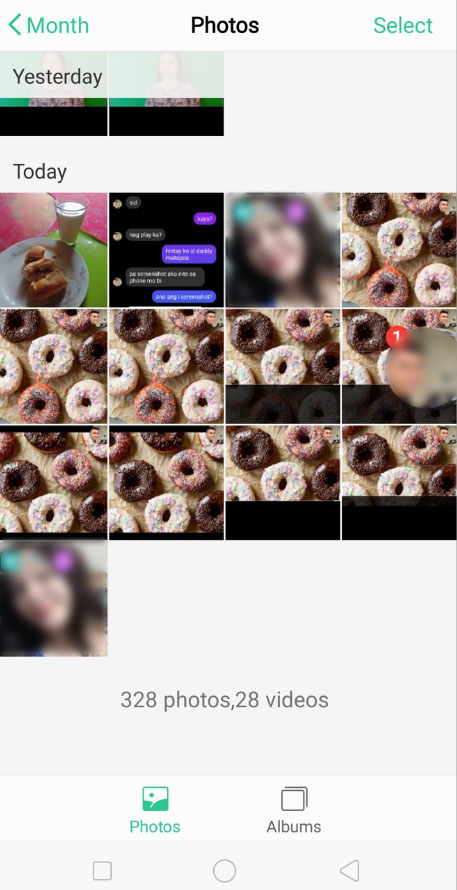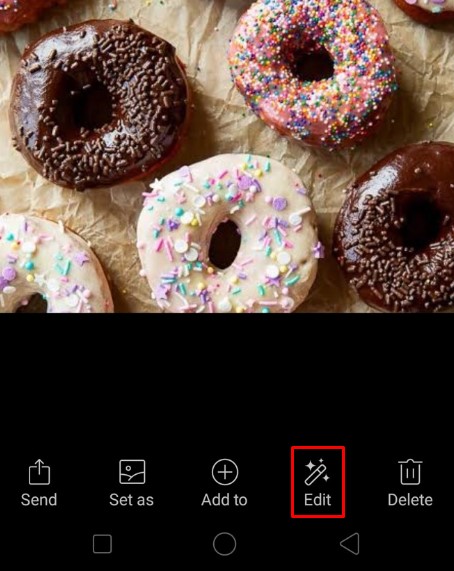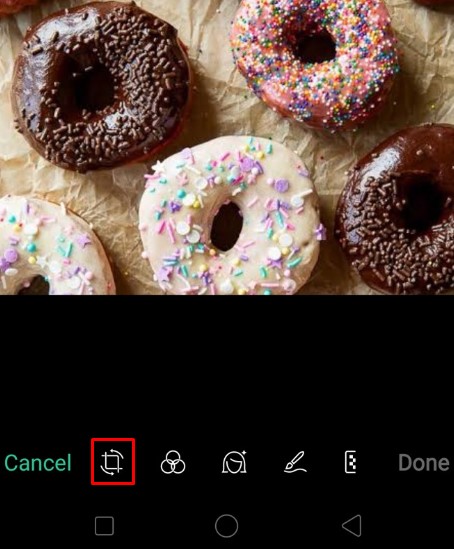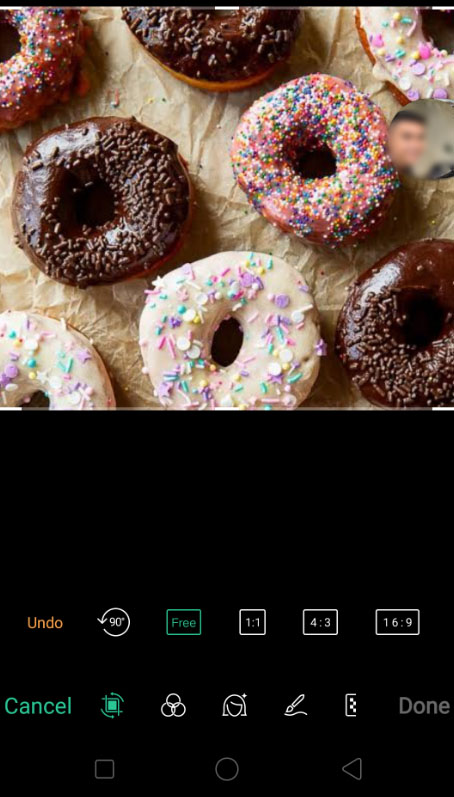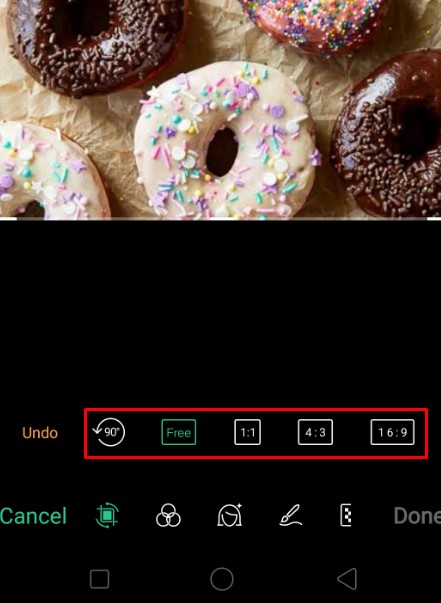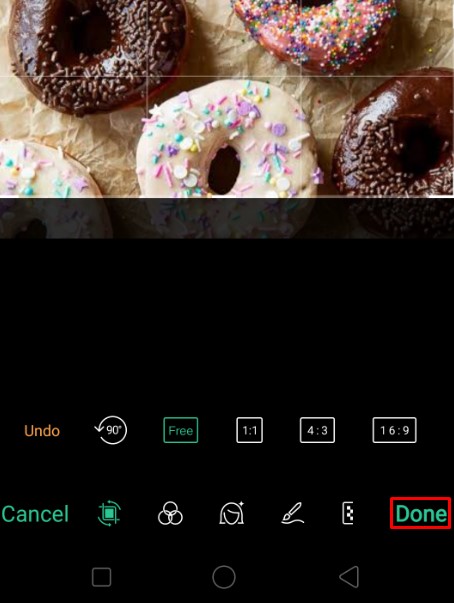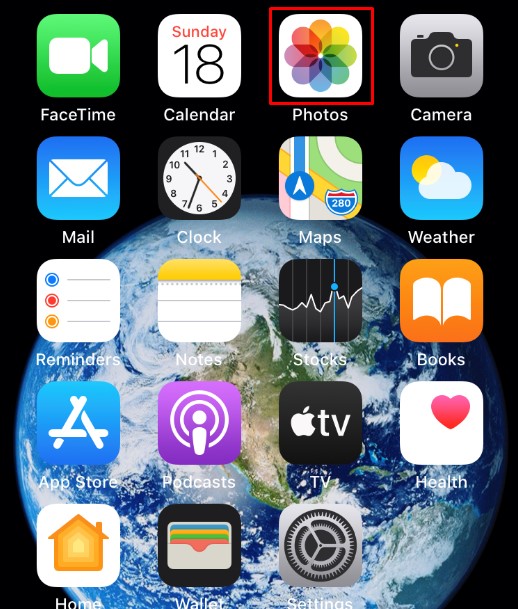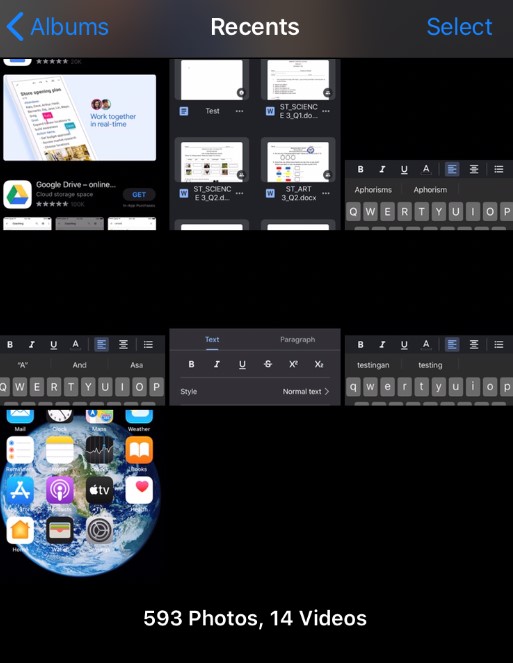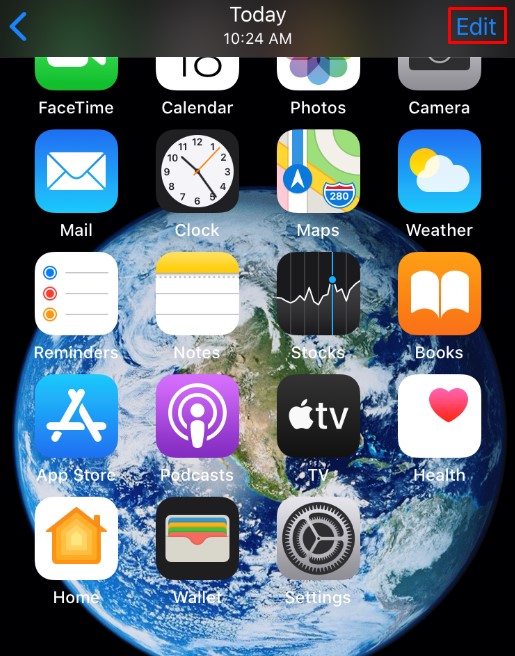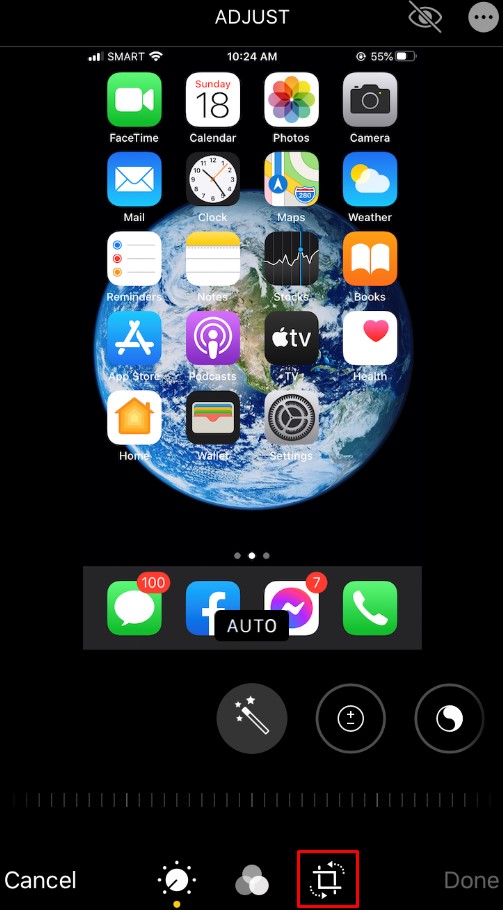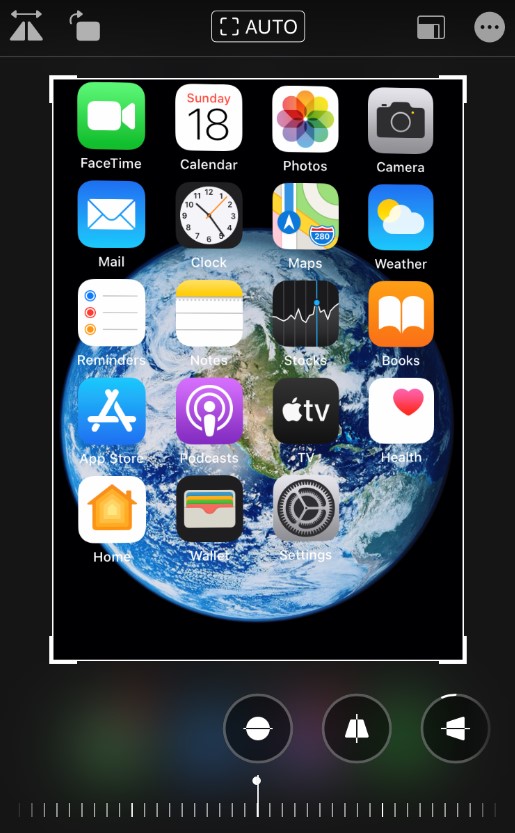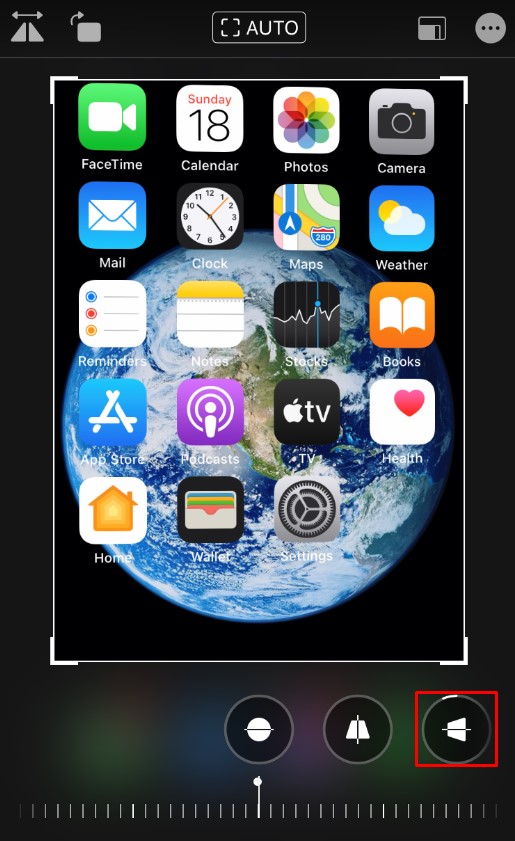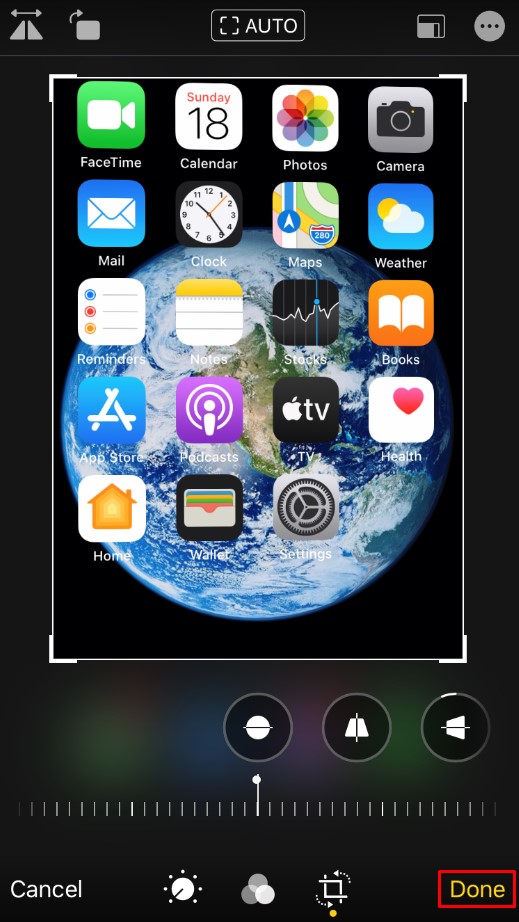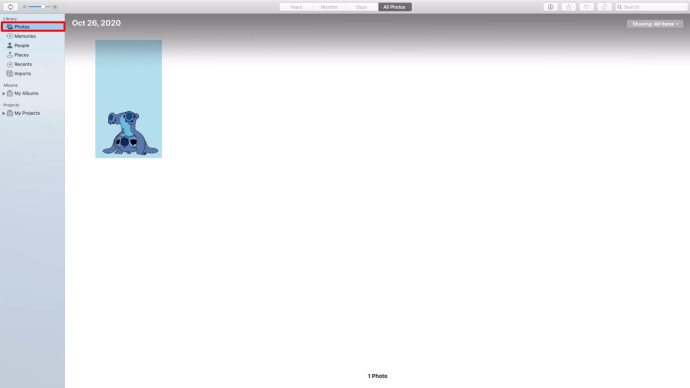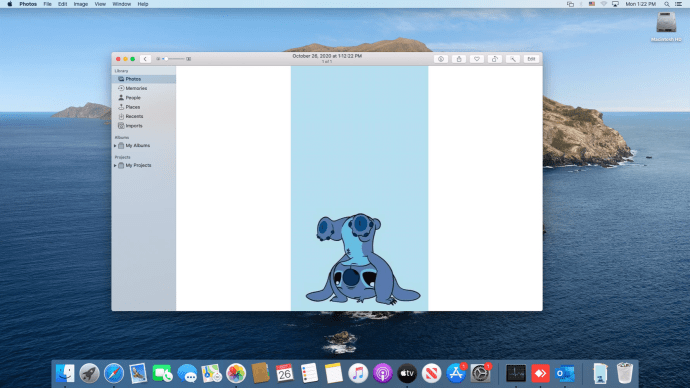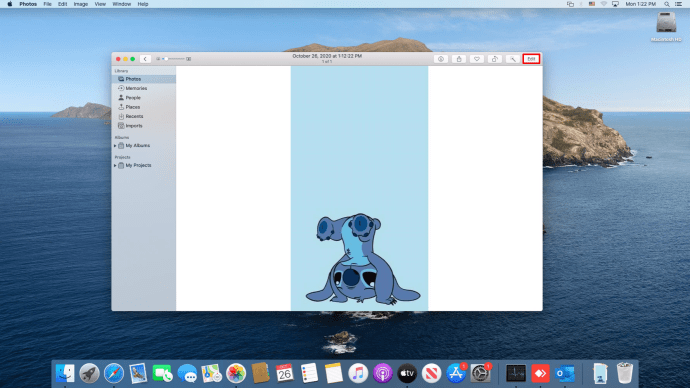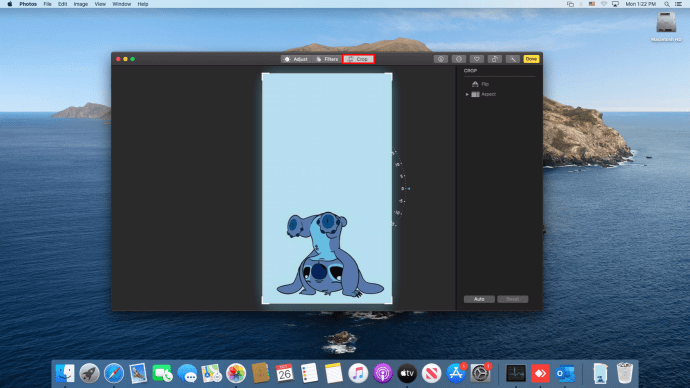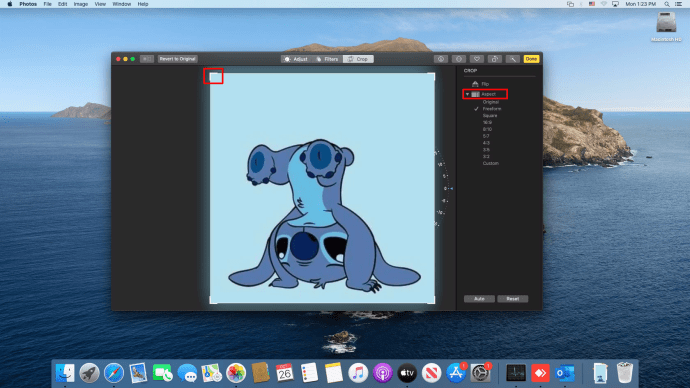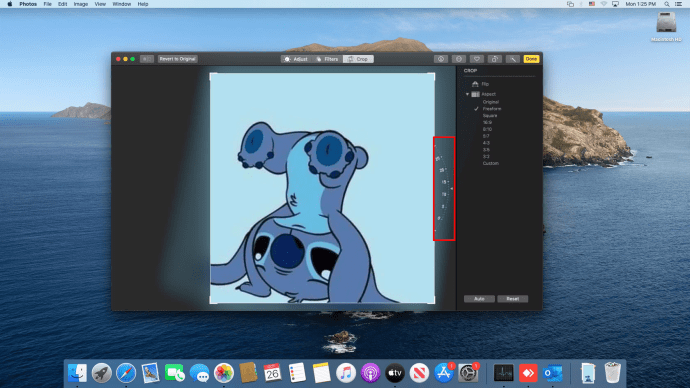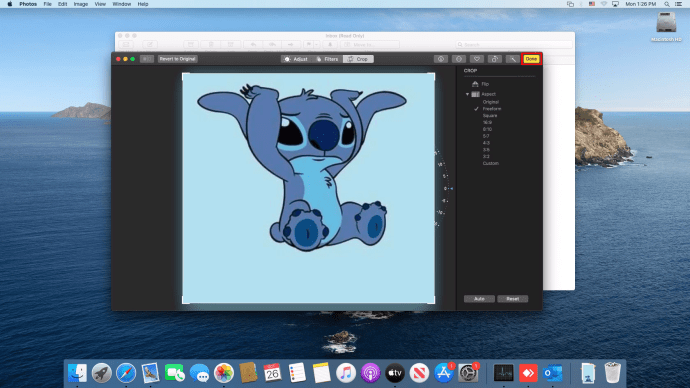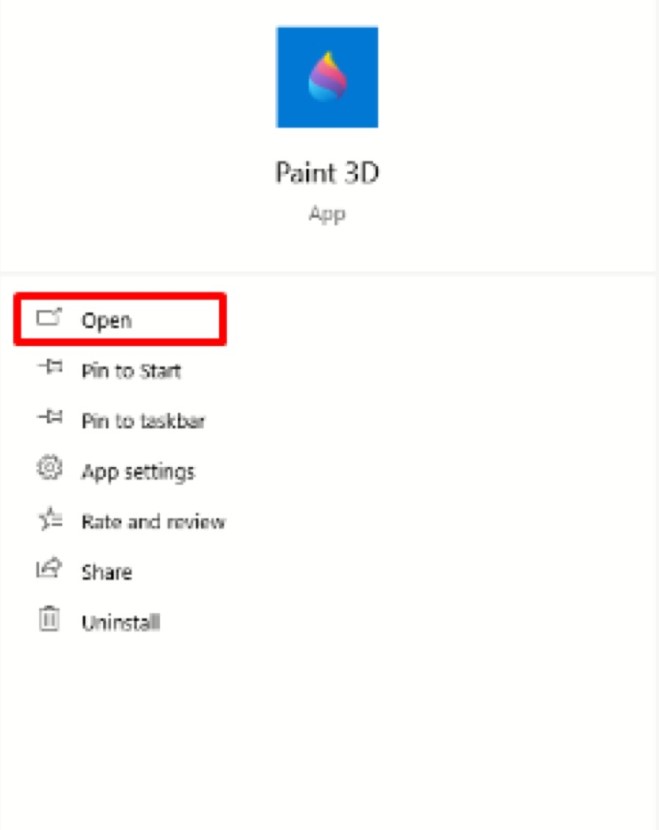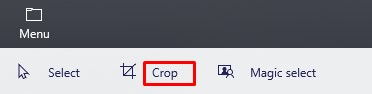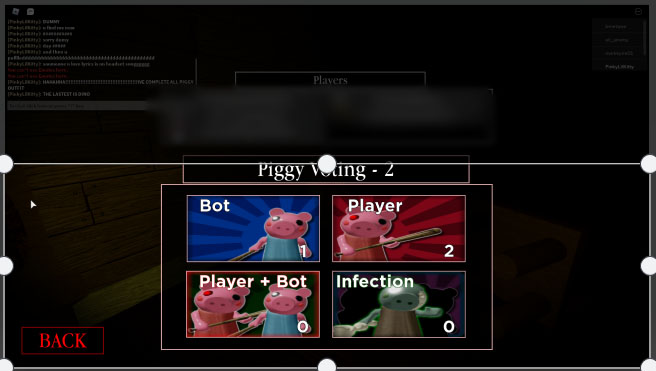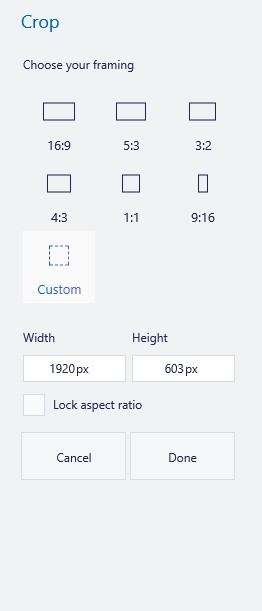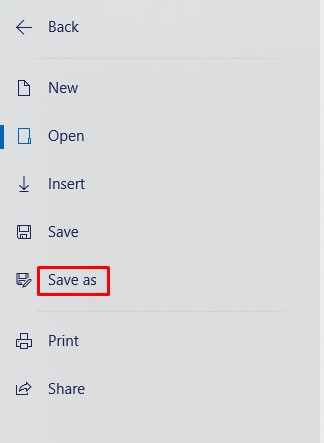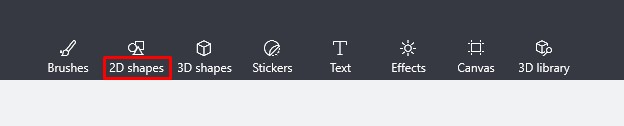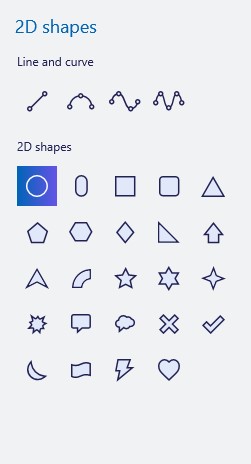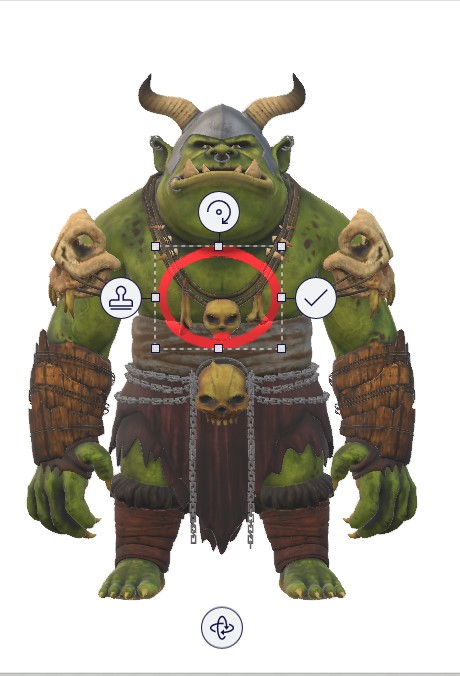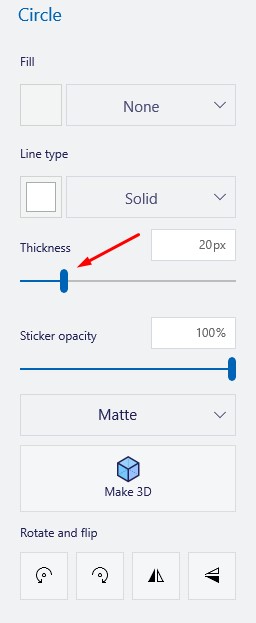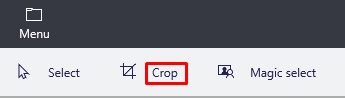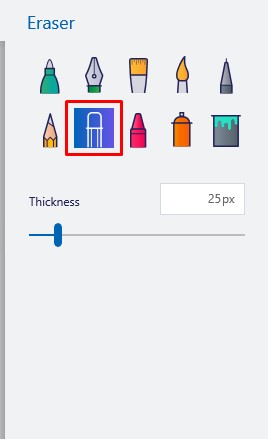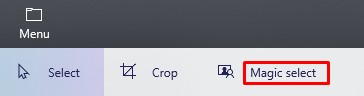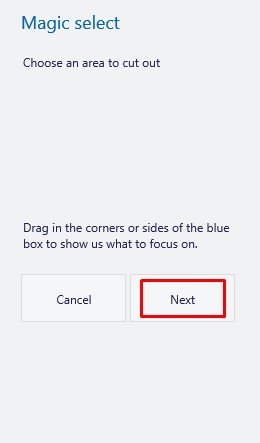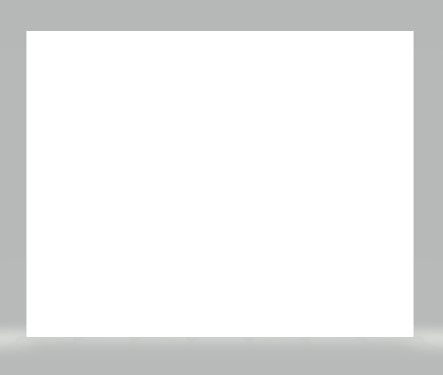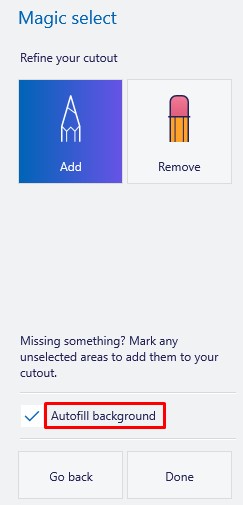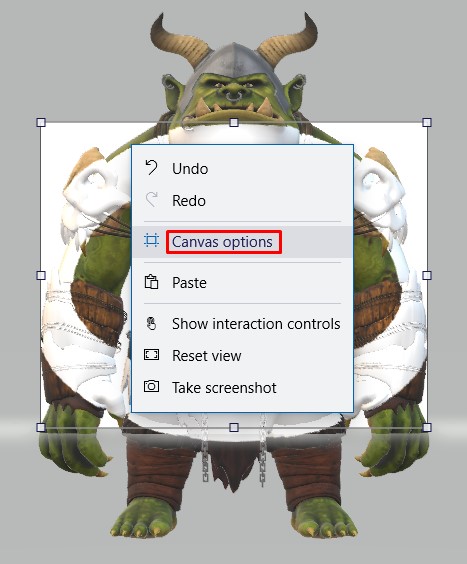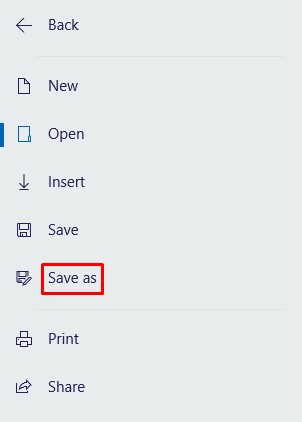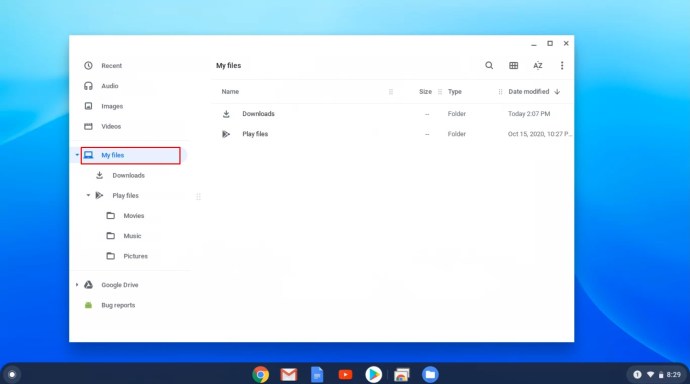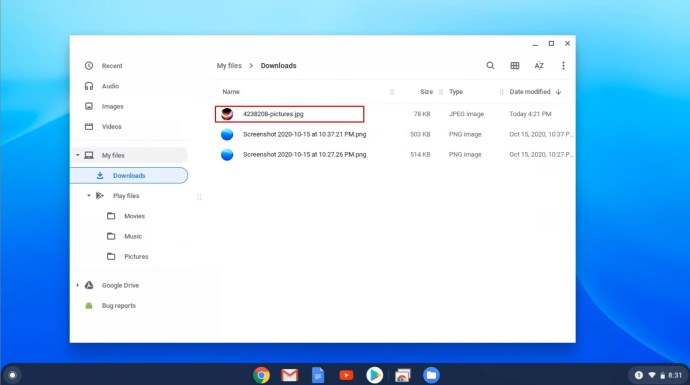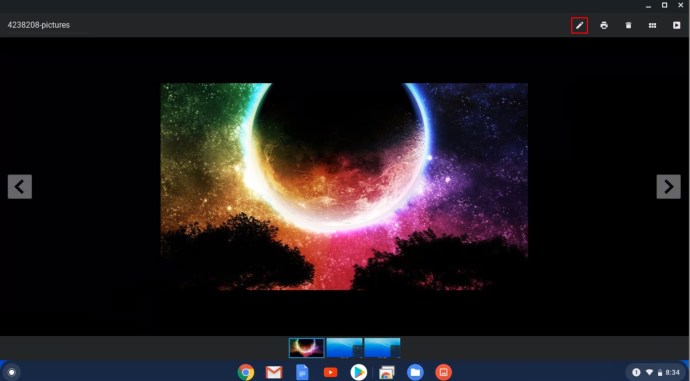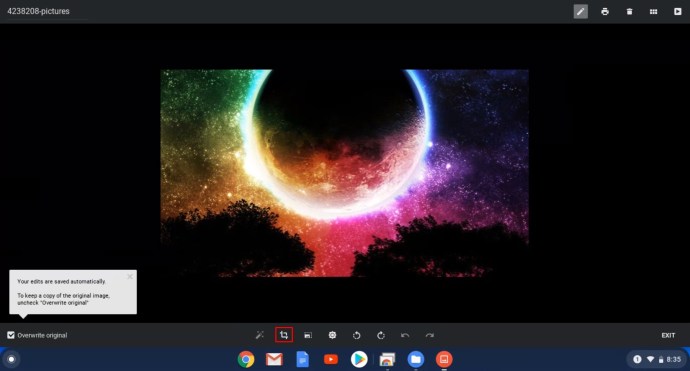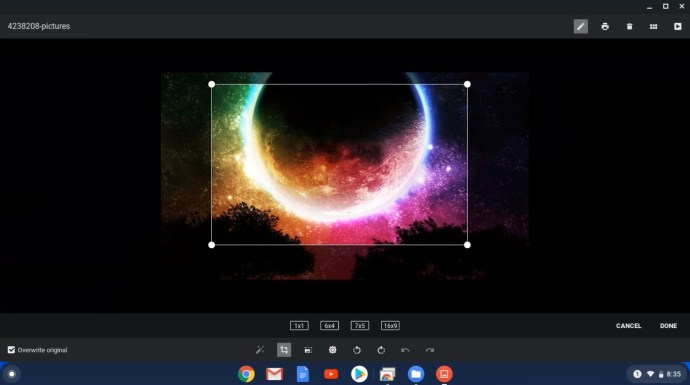사진 자르는 방법
사진이 제대로 나오지 않았거나 단순히 너무 많은 일이 일어나고 있다고 생각하는 경우 가장 간단한 해결책은 사진을 자르는 것입니다. 사진 자르기는 오래된 이미지에서 새로운 사진을 얻는 좋은 방법입니다.

이 기사에서는 여러 프로그램을 사용하여 다양한 장치에서 사진을 자르는 방법을 보여줍니다.
Word에서 그림을 자르는 방법
Microsoft Office를 정기적으로 사용하는 경우 문서를 강조하거나 강화하기 위해 그림을 추가해야 할 필요가 있었을 것입니다. Word는 기본적으로 텍스트 편집기이지만 최신 버전에서는 이미지 편집 기능이 크게 향상되었습니다.
Word에서 이미지를 자르려면 다음 단계를 따르세요.
- 사용하려는 이미지를 삽입하고 끼워 넣다>사진 >그림 삽입을 누른 다음 위치를 선택하고 장치에서 이미지를 찾습니다.
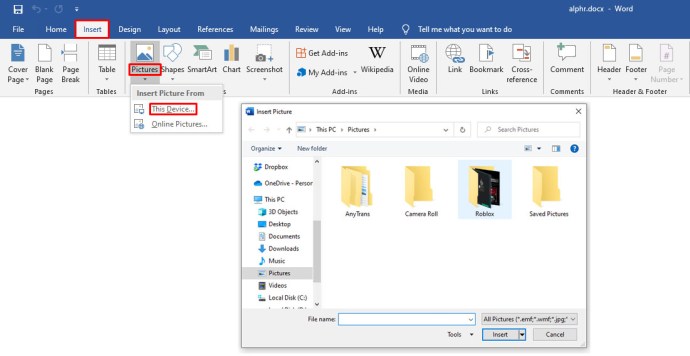
- 이미지를 선택한 다음 그림 도구 형식 상단 툴바의 탭.
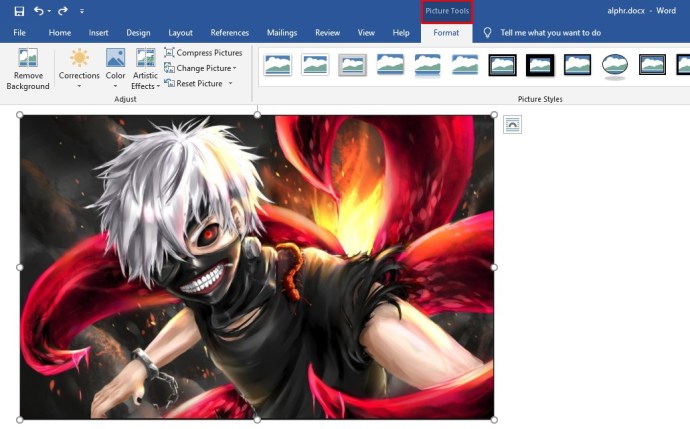
- 그런 다음 선택 수확고.
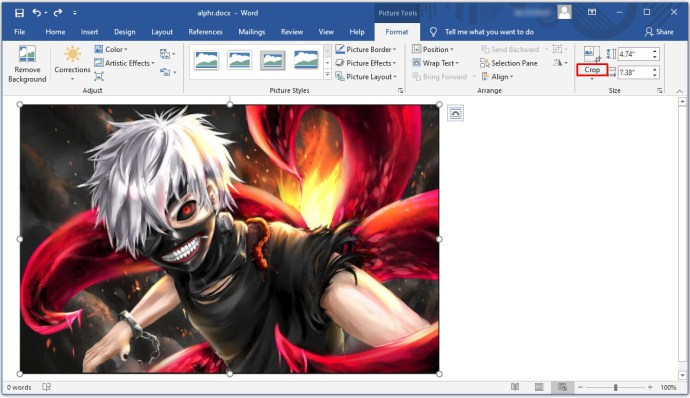
- 모서리를 끌어 보관할 항목을 선택합니다. 이미지의 회색 부분(굵은 테두리 바깥쪽)은 삭제됩니다.
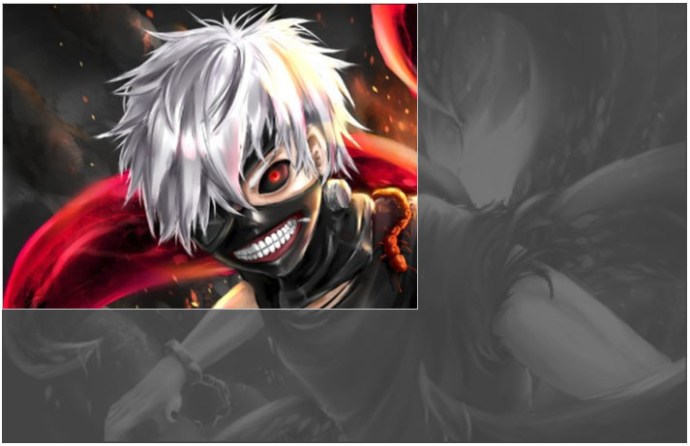
- 당신은 또한 수 마우스 오른쪽 버튼으로 클릭 사진에서 선택한 다음 그림 형식 지정. 에서 수확고 탭에서 그림의 크기와 오프셋에 대한 숫자 값을 선택할 수 있습니다. 이미지를 자르려는 최종 치수를 알고 있는 경우 숫자 값이 유용합니다.
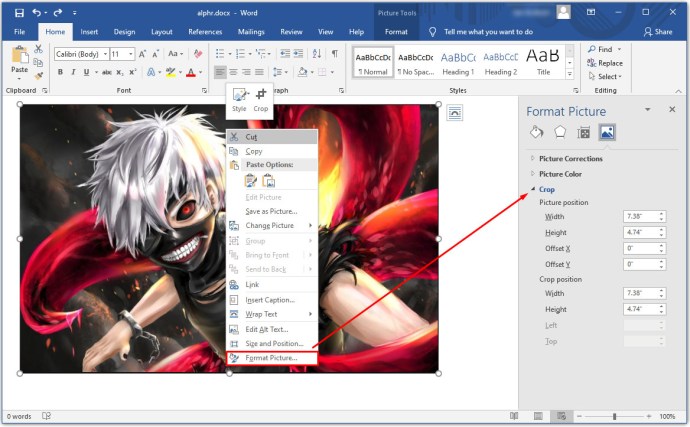
- 선택한 새 이미지를 복사하여 그림판에 붙여넣으면 새 이미지를 PC에 저장할 수 있습니다. Microsoft Word는 전체 원본 이미지를 백업으로 유지합니다.
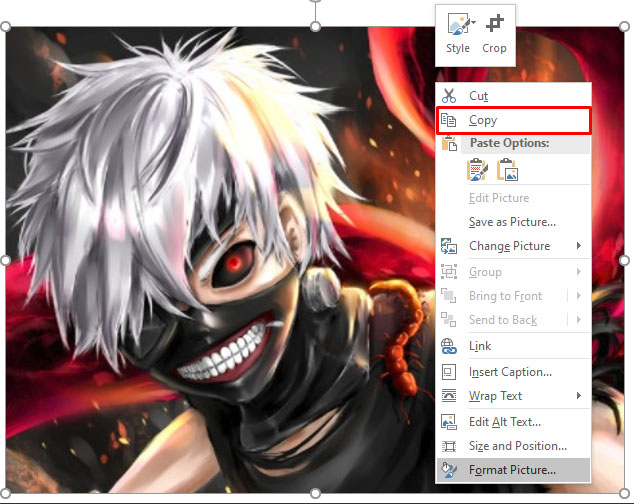
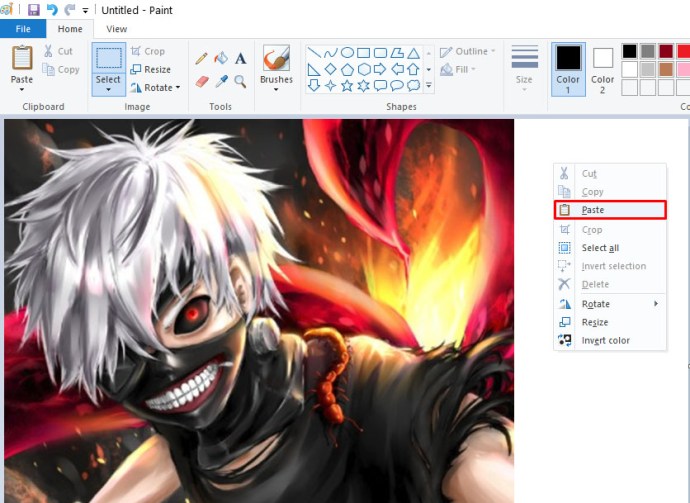
- 나중에 이미지를 편집하거나 문서에서 위치를 변경할 수 있습니다.
PowerPoint에서 그림을 자르는 방법
MS Office의 또 다른 구성 요소인 PowerPoint는 이미지 자르기와 유사한 솔루션을 제공하므로 이를 사용하여 사진을 자르는 방법을 살펴보겠습니다.
- 사용하려는 이미지를 삽입합니다.
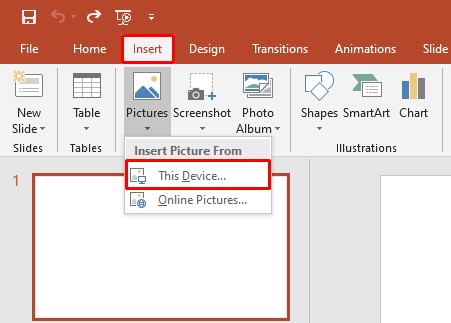
- 이미지를 선택한 다음 그림 도구 형식 상단 툴바의 탭.
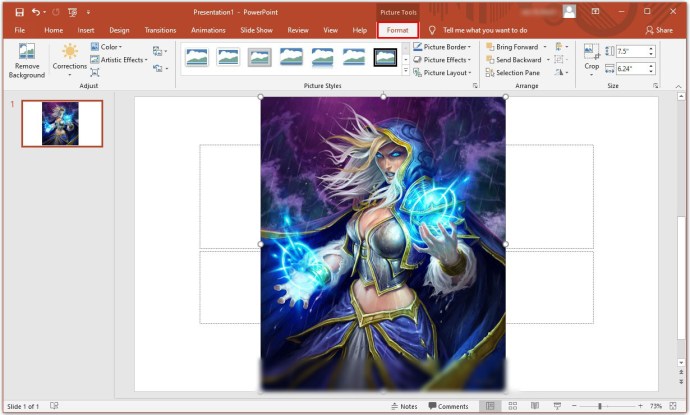
- 다음으로 선택 수확고.
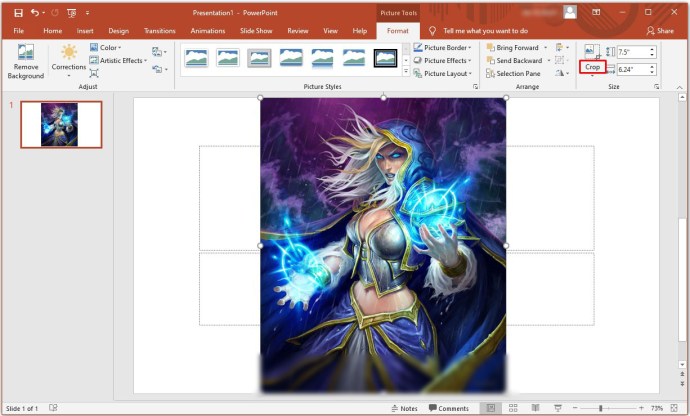
- 모서리를 끌어 보관할 항목을 선택합니다. 이미지의 회색 부분(굵은 테두리 바깥쪽)은 삭제됩니다. Enter 키를 누르거나 이미지 바깥쪽을 클릭합니다.
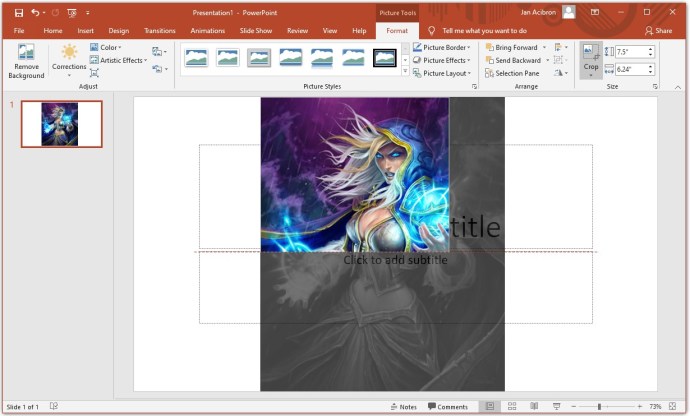
- 당신은 또한 수 마우스 오른쪽 버튼으로 클릭 사진에서 선택한 다음 그림 형식 지정. 에서 수확고 탭에서 사진의 크기와 오프셋에 대한 숫자 값을 선택할 수 있습니다.
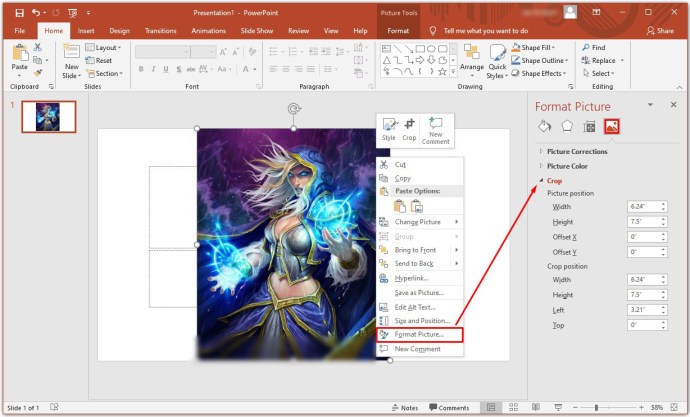
- 선택한 새 이미지를 복사하여 그림판에 붙여넣으면 새 이미지를 PC에 저장할 수 있습니다. PowerPoint는 전체 원본 이미지를 백업으로 유지합니다. 나중에 사진을 다시 편집하거나 위치를 변경할 수 있습니다.
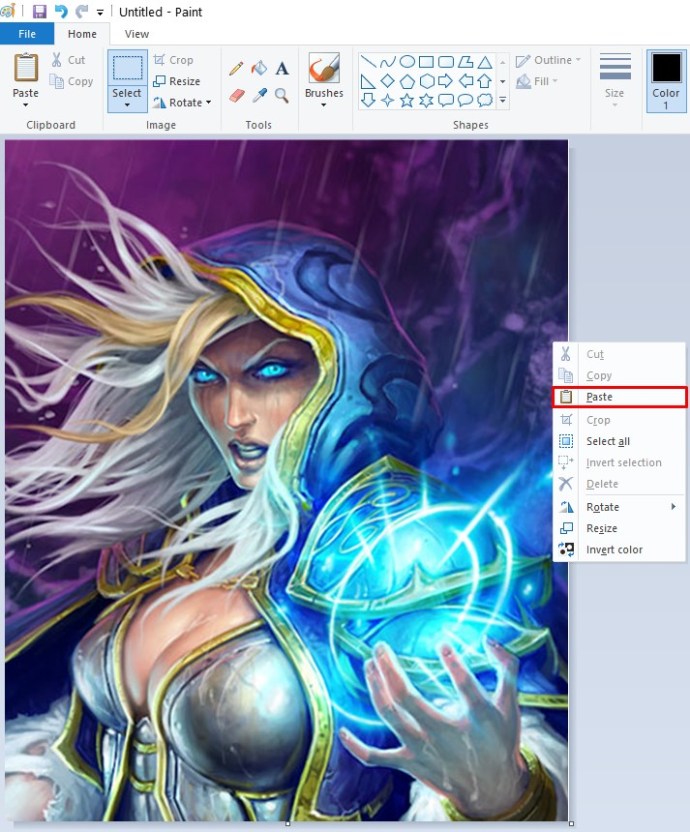
Photoshop에서 사진을 자르는 방법
Photoshop에서 사진을 자르는 것은 방대한 메뉴를 고려할 때 어려울 수 있지만 기본 절차는 매우 간단합니다.
- 선택 자르기 도구 도구 모음에서.
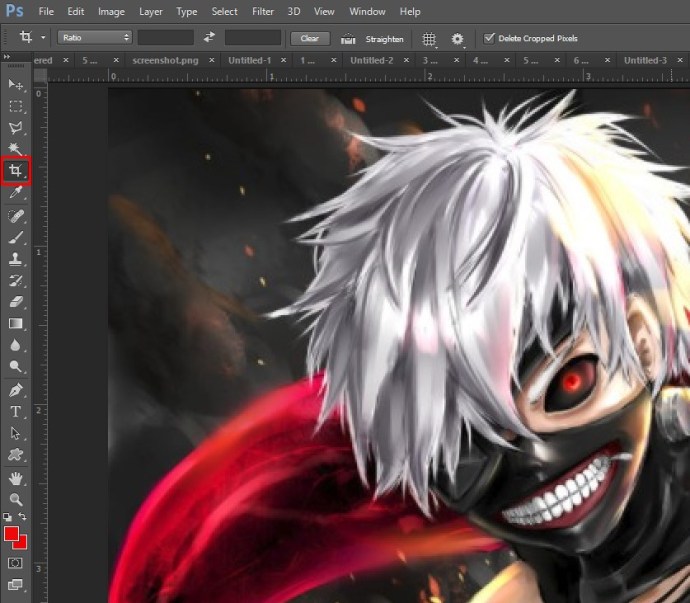
- 자르기 선택 가장자리가 이미지에 나타납니다. 가장자리를 드래그하거나 마우스를 드래그하여 새로운 자르기를 선택합니다.
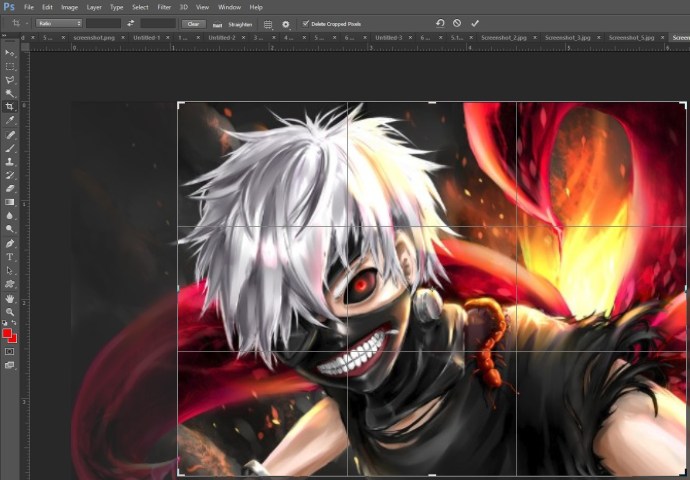
- 오른쪽의 메뉴 옵션에서 자른 영역의 크기나 가로 세로 비율을 지정할 수 있습니다.
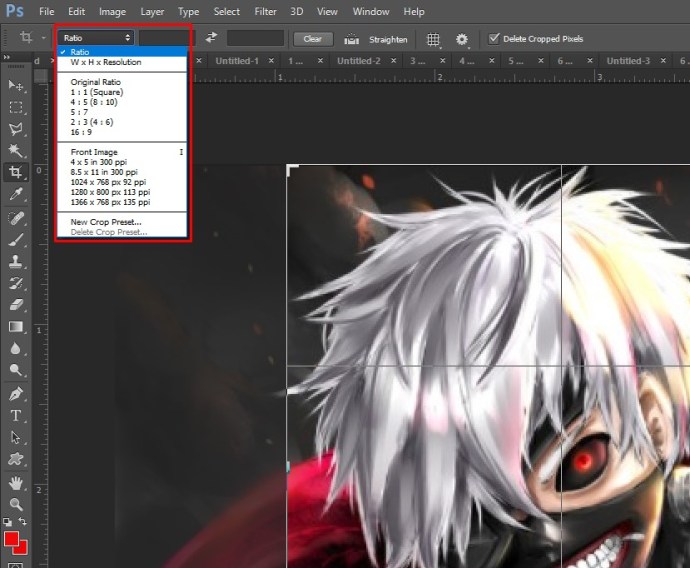
- 활성화하면 자른 픽셀 삭제, Photoshop은 자르기 영역 외부의 부분을 제거합니다.
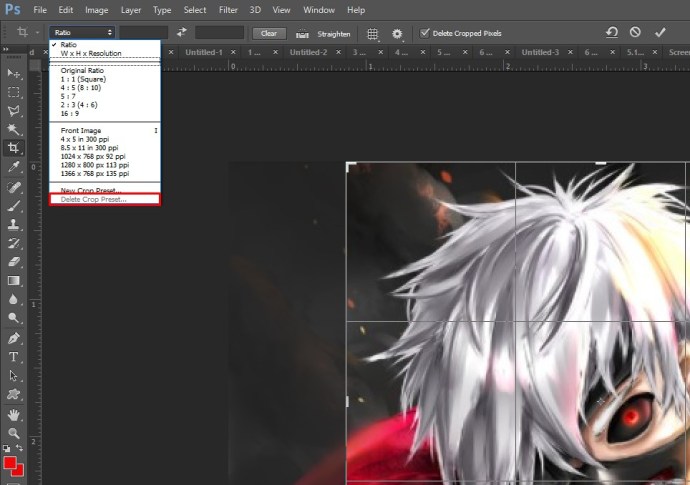
- 누르다 입력하다/반품 자르기를 완료합니다.
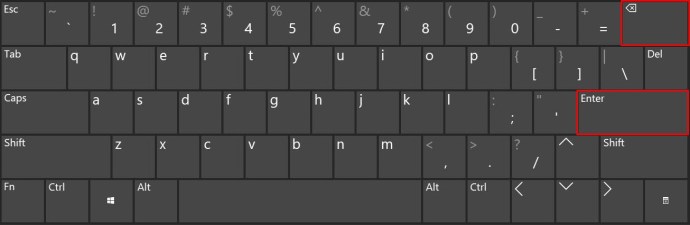
Photoshop은 잘린 영역을 내용 인식 픽셀로 채울 수도 있습니다(Photoshop 2015 이상에서 사용 가능). 이것은 자르기 메뉴에서 직접 수행할 수 있습니다. Photoshop은 누락된 영역을 최대한 지능적으로 채웁니다.
또한 Photoshop은 자르기 후에 개체를 왜곡하거나 곧게 만들 수 있습니다. 항목을 비스듬히 촬영한 경우 왜곡이 유용합니다. 예를 들어 지상에서 건물 사진을 찍는 경우 위쪽 가장자리가 아래쪽 가장자리보다 더 가깝게 나타납니다. 자르기에서 이를 수정하려면 다음 단계를 따르세요.
- 누르고 있어 자르기 도구 도구 모음에서.
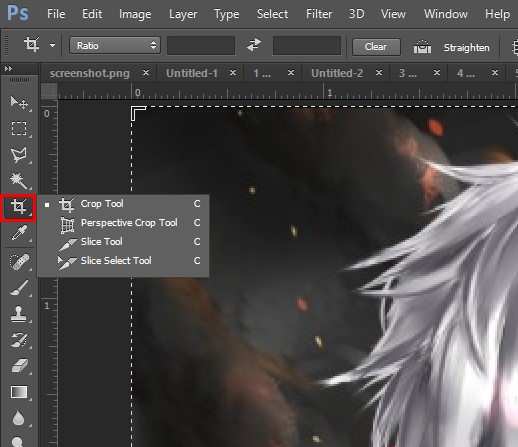
- 선택하다 원근 자르기.
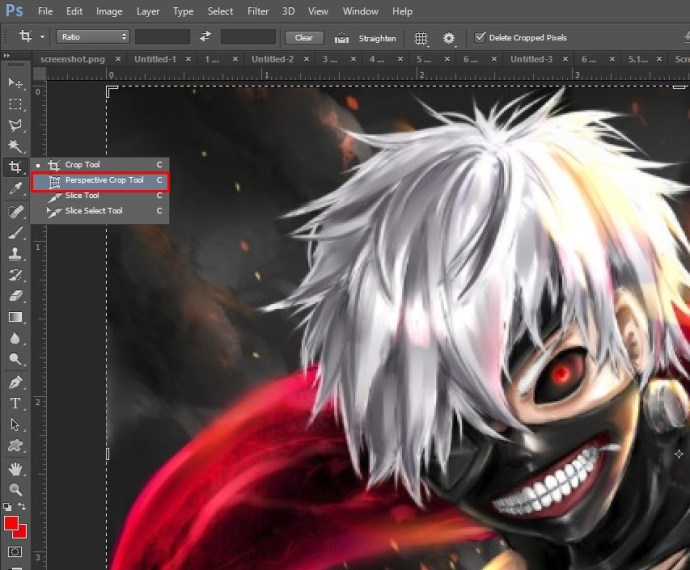
- 영역의 가장자리를 개체의 직사각형 가장자리와 일치시켜 개체 주위에 자르기 영역을 그립니다.
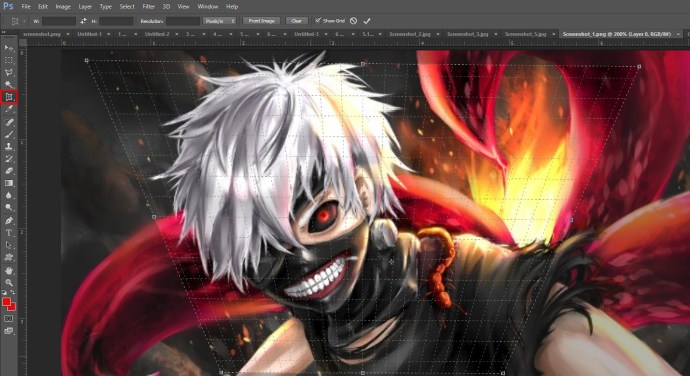
- 딸깍 하는 소리 입력하다 (또는 Mac에서는 Return)을 눌러 자르기를 마칩니다.
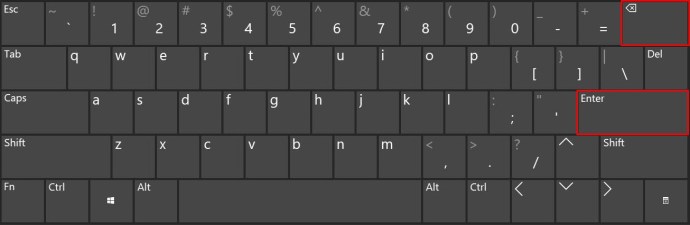
그림을 원으로 자르는 방법
Photoshop을 사용하여 이미지를 원으로 자를 수도 있습니다.
- Photoshop에서 이미지를 엽니다.
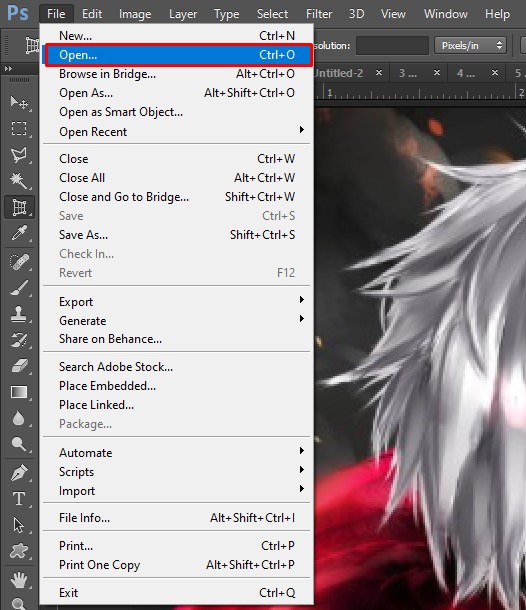
- 에서 레이어 화면에서 이미지가 있는 레이어의 잠금을 누릅니다. 이렇게 하면 이미지 레이어의 이름이 배경층 에게 레이어 0 (이것은 배경 레이어에 투명도를 추가할 수 없기 때문에 수행됩니다).
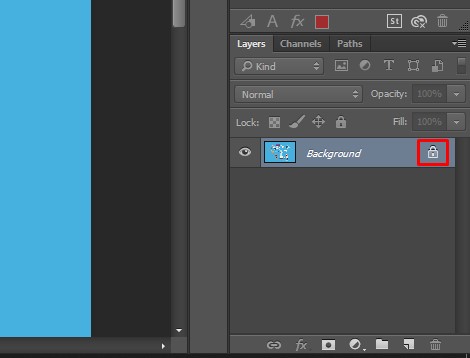
- 선택 타원형 선택 윤곽 도구 ~로부터 메뉴 선택 도구 모음에서 선택 도구.
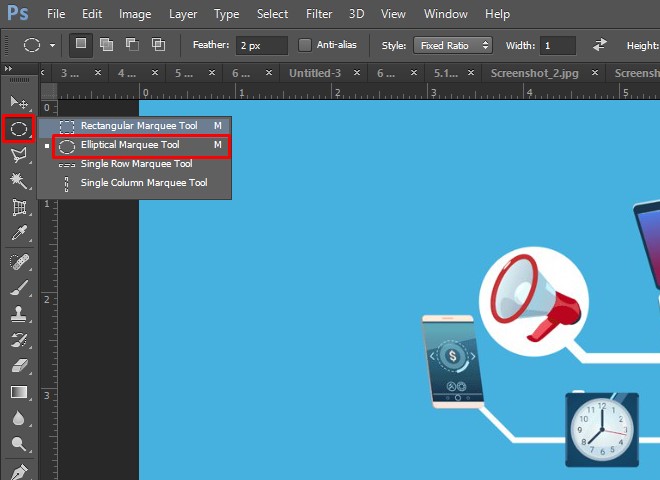
- 선택 윤곽을 그립니다. 크기를 조정하고 필요에 따라 이동합니다.

- 로 이동 선택하다 상단 바에서 메뉴를 선택하고 역. 이렇게 하면 선택 영역 외부의 모든 항목이 선택됩니다.
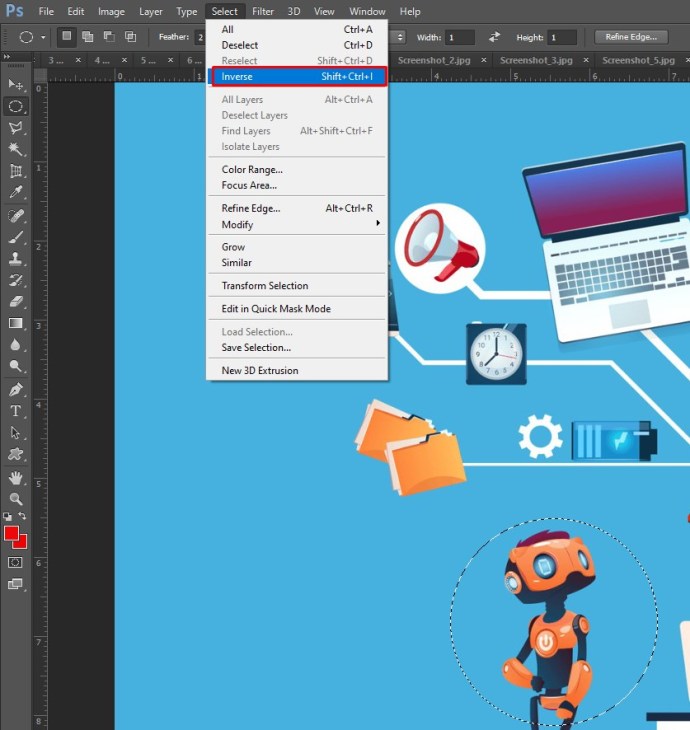
- 를 눌러 선택한 영역을 제거합니다. 역행 키이 Windows의 경우 또는 Mac의 경우 Return.
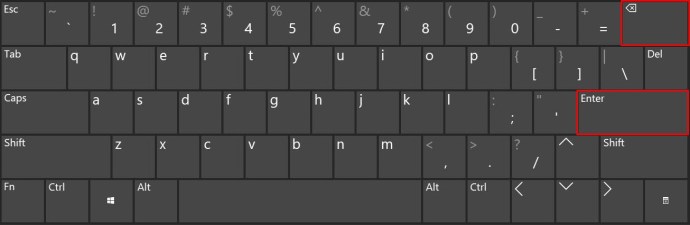
- 로 이동 선택하다 다시 메뉴를 누른 다음 선택 해제.
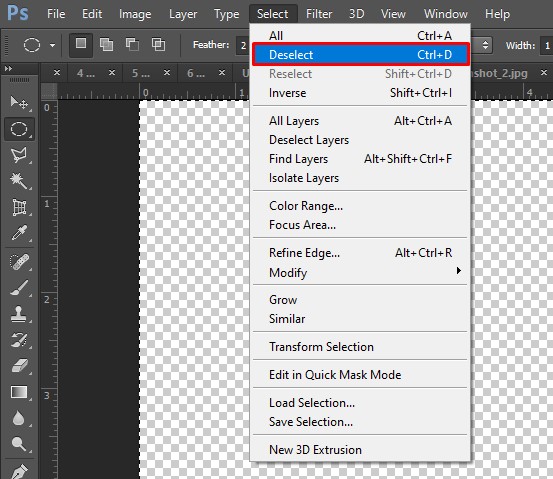
- 로 이동 영상 메뉴 그리고 그 다음 손질.
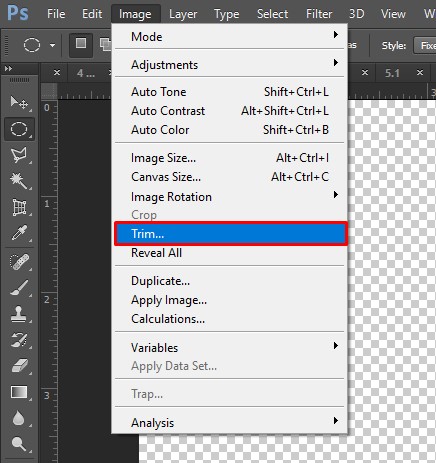
- 에서 손질 팝업 창, 선택 투명 픽셀 하단에 있는 4개의 체크 표시가 모두 선택되어 있는지 확인합니다.
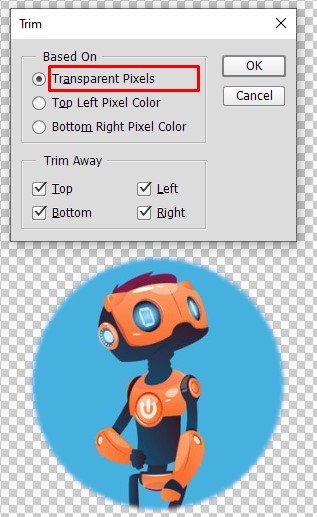
- 딸깍 하는 소리 확인. Photoshop은 이제 원형 이미지와 투명한 가장자리가 있는 정사각형으로 이미지를 자릅니다.

- 클릭 파일, 그 다음에 다른 이름으로 저장, 선택하다 PNG PNG는 투명도가 작동하도록 하는 형식입니다.
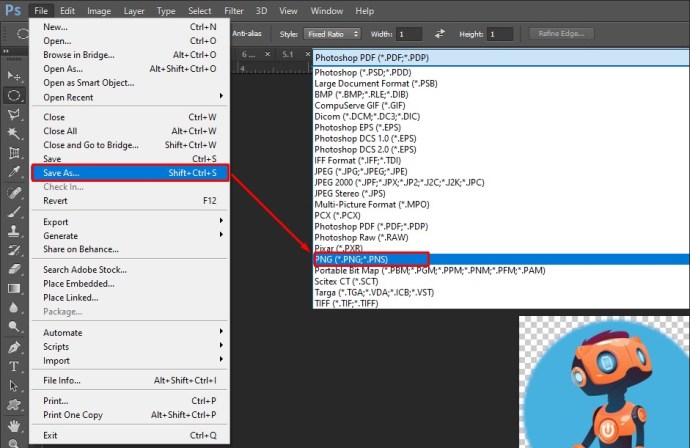
Android에서 사진을 자르는 방법
방금 찍은 사진을 자르고 싶다면 Android에서 쉽게 할 수 있습니다. 이 차례를 따라라:
- 갤러리를 엽니다.
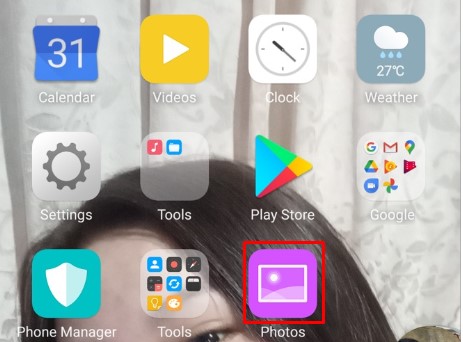
- 자르고 싶은 이미지를 탭하세요.
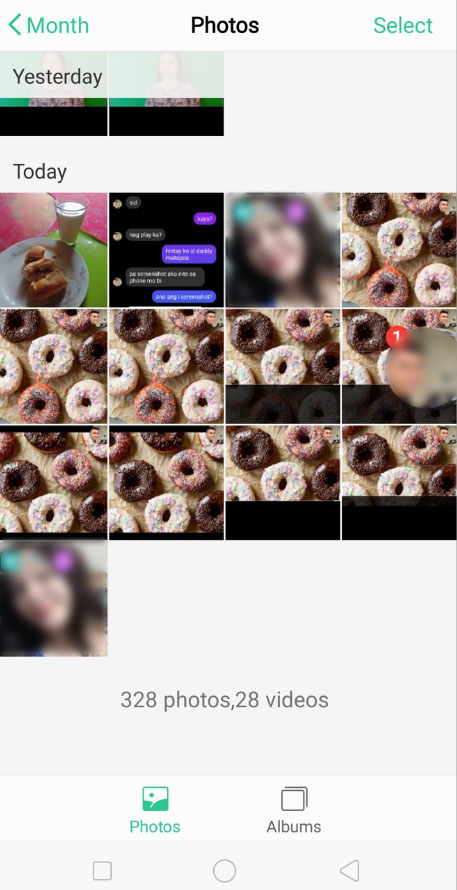
- 선택 편집하다 옵션(하단 메뉴에서 두 번째).
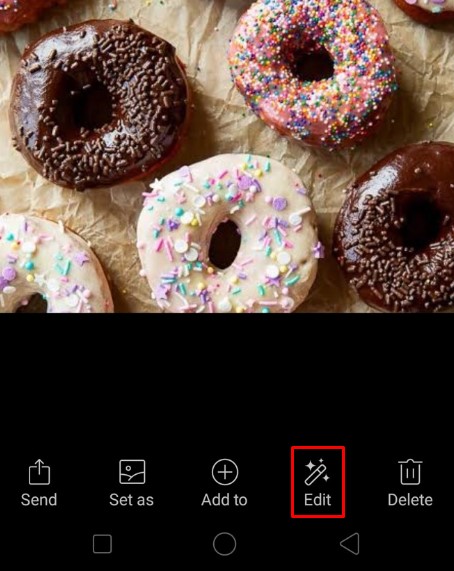
- 그런 다음 수확고.
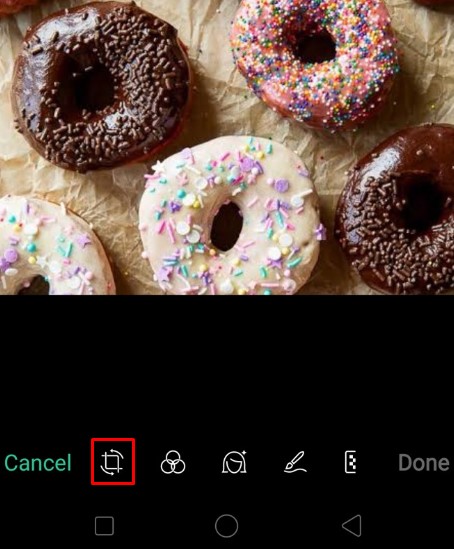
- 자르기 선택 테두리를 원하는 대로 끕니다. 누를 수 있습니다 초기화 변경 사항을 지우고 편집되지 않은 이미지로 돌아갑니다.
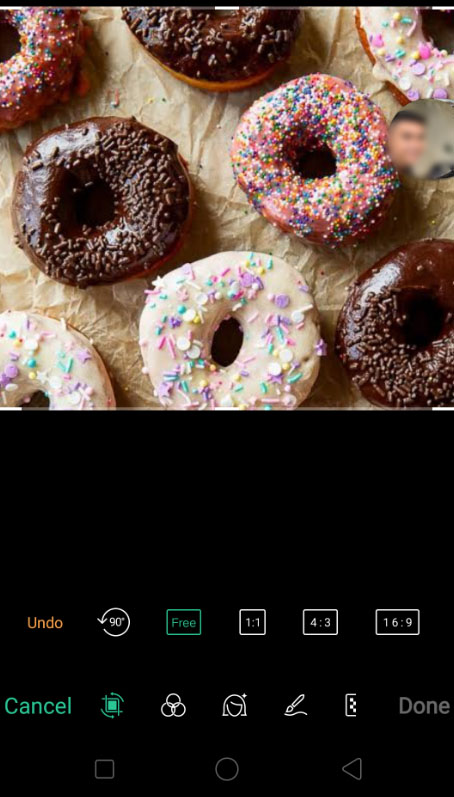
- 원본 이미지의 종횡비 유지, 특정 종횡비에 맞게 이미지 자르기, 이미지 회전 또는 미러링과 같은 추가 옵션을 하단에서 사용할 수 있습니다.
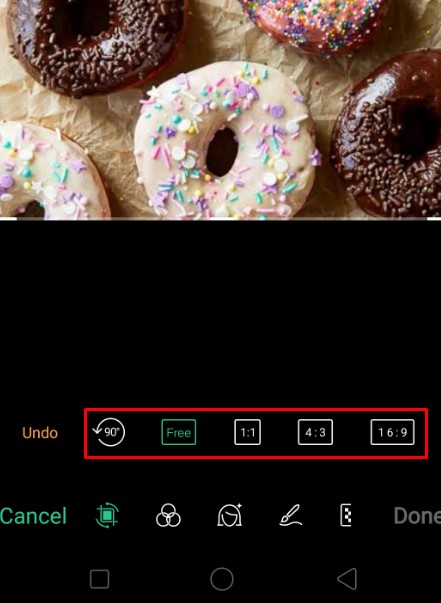
- 하단의 체크 표시를 눌러 선택을 확인합니다. 누르다 취소 변경 사항을 취소합니다.
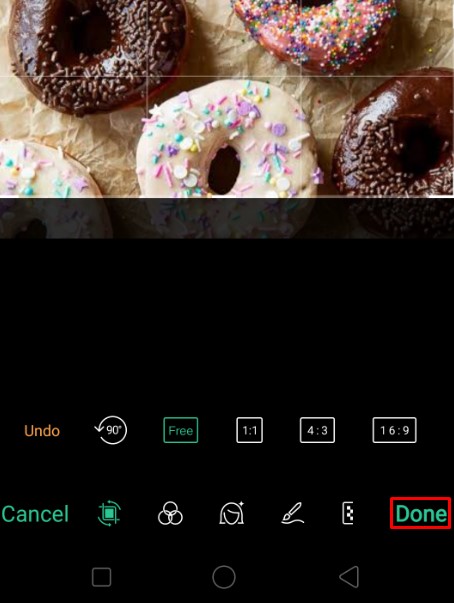
iPhone에서 사진을 자르는 방법
iPhone에서 사진을 자르는 것도 간단합니다. 이 차례를 따라라:
- 사진 앱을 엽니다.
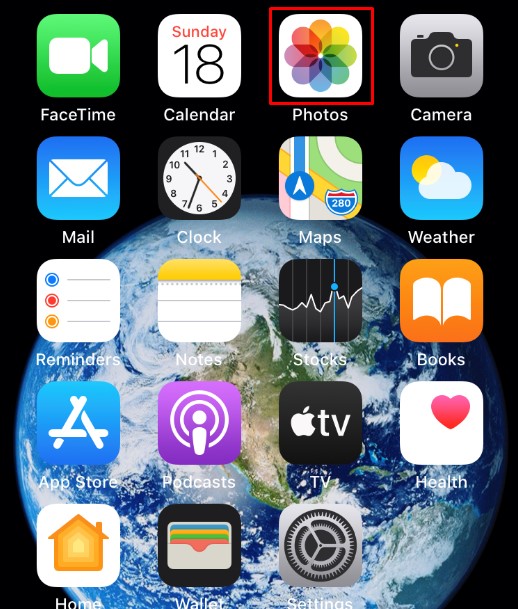
- 자르고 싶은 이미지를 선택하세요.
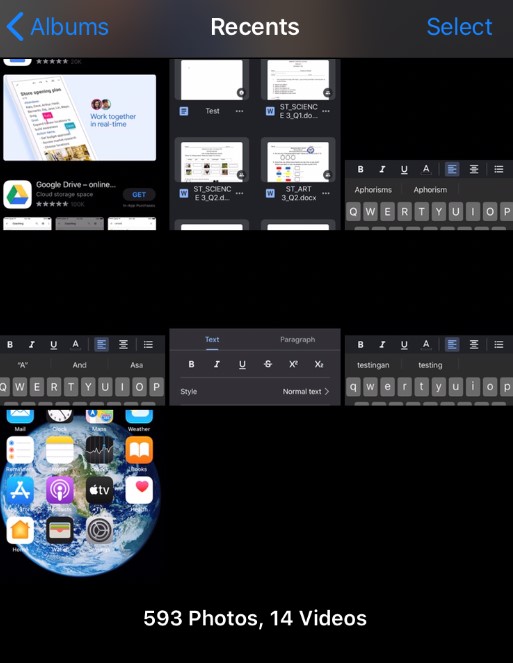
- 수도꼭지 편집하다 오른쪽 상단에.
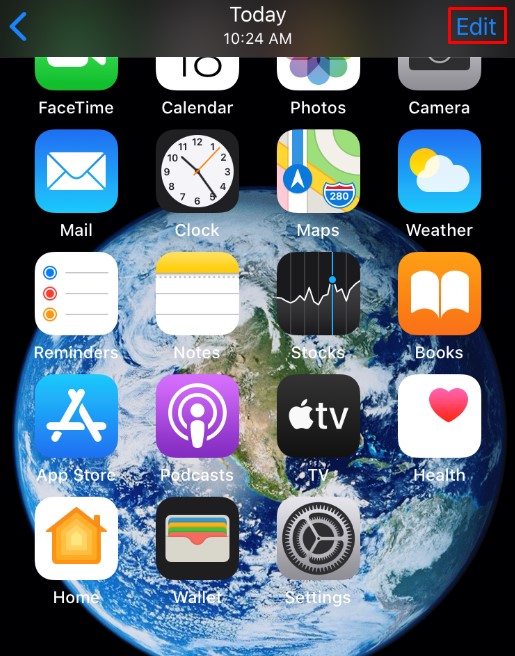
- 선택 수확고 하단 메뉴의 아이콘입니다.
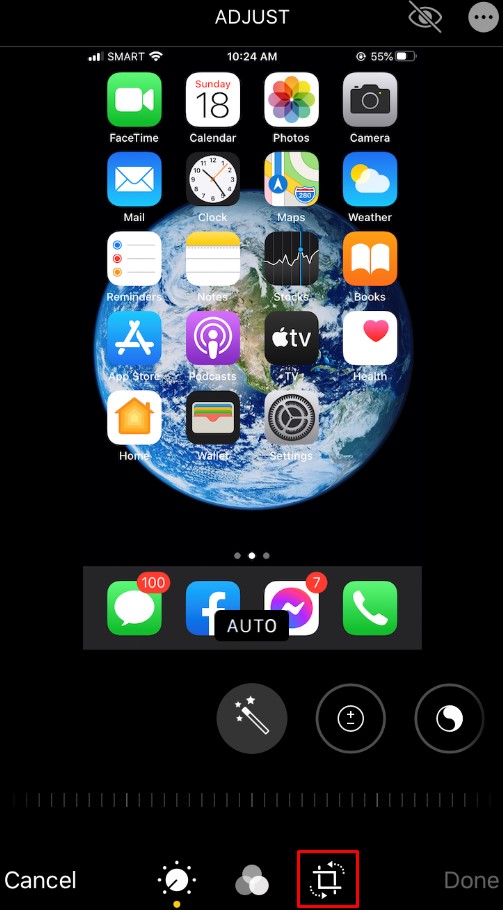
- 선택 테두리를 끕니다.
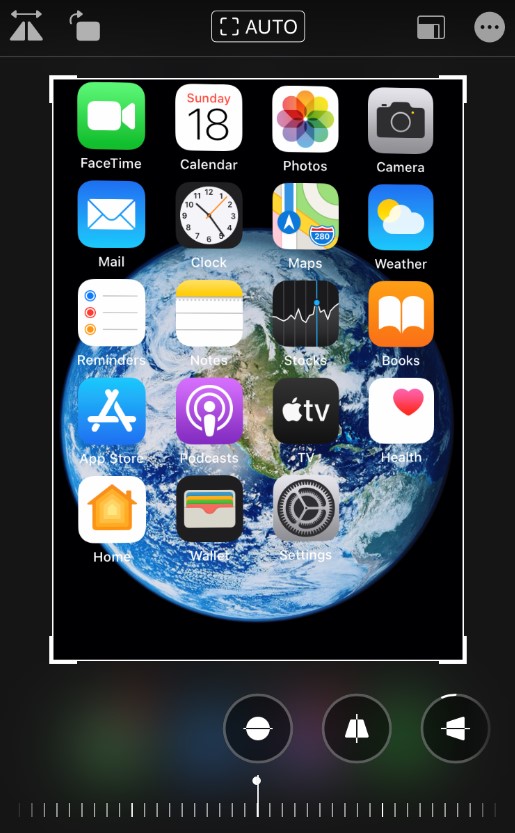
- 또는 다음을 누를 수 있습니다. 종횡비 오른쪽 하단 모서리에 있는 버튼. 이렇게 하면 자를 이미지의 원하는 종횡비를 선택할 수 있습니다.
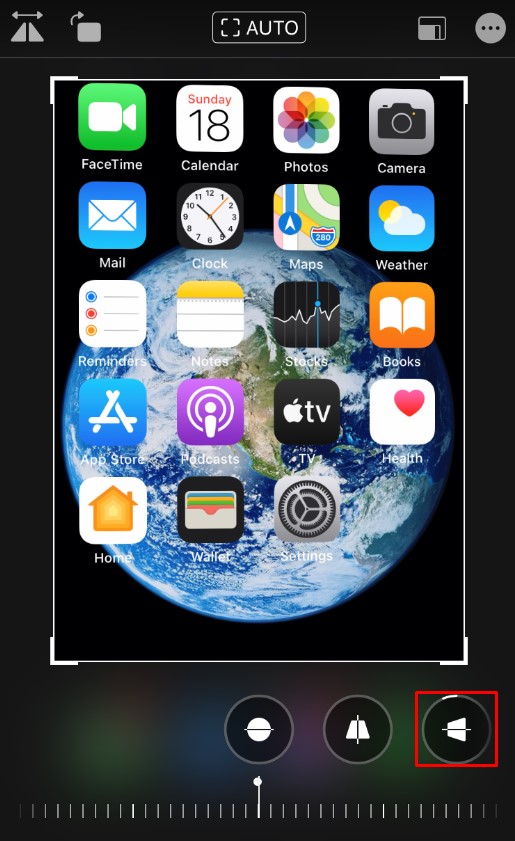
- 자르기가 끝나면 완료 오른쪽 하단에.
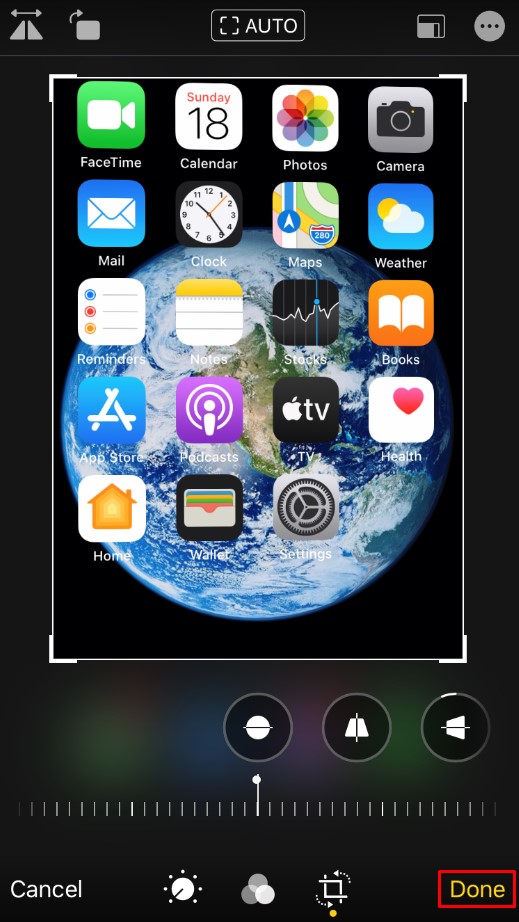
Mac에서 사진을 자르는 방법
Mac에서 이미지를 빠르게 편집하고 싶다면 사진 앱이 있습니다. 사진을 사용하여 사진을 자르려면 다음 단계를 따르십시오.
- 열려있는 사진 이미지 갤러리를 보고 편집할 이미지를 선택합니다.
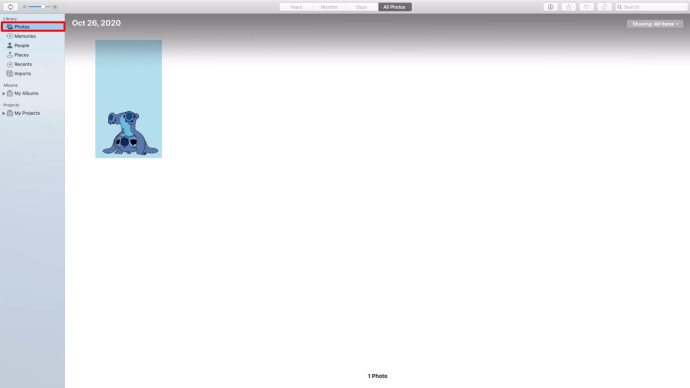
- 두 번 클릭하여 이미지를 엽니다.
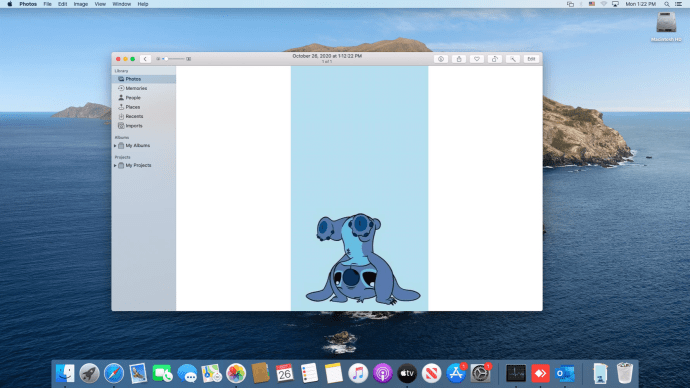
- 딸깍 하는 소리 편집하다 도구 모음에서.
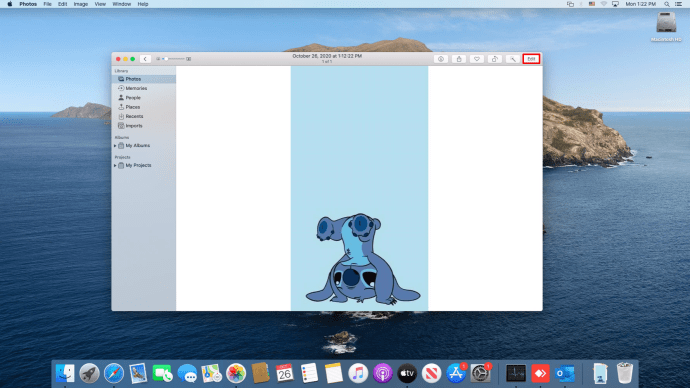
- 선택하다 수확고.
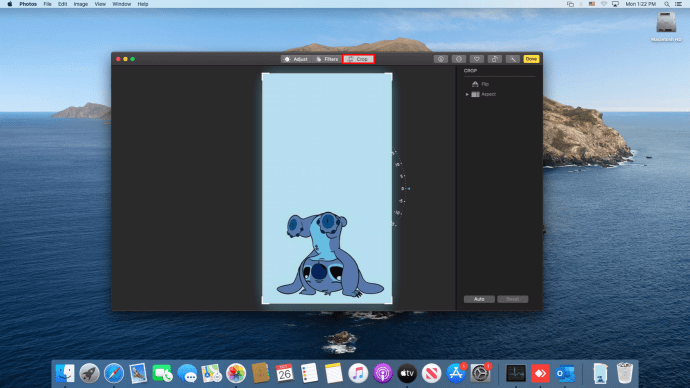
- 자르기 선택을 그리거나 오른쪽 메뉴에서 종횡비를 선택하여 이미지를 원하는 비율로 강제 설정할 수 있습니다.
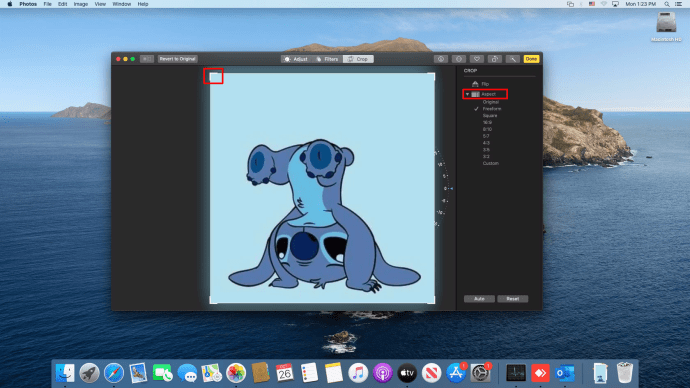
- 오른쪽의 숫자 다이얼을 사용하여 이미지를 똑바르게 할 수 있습니다.
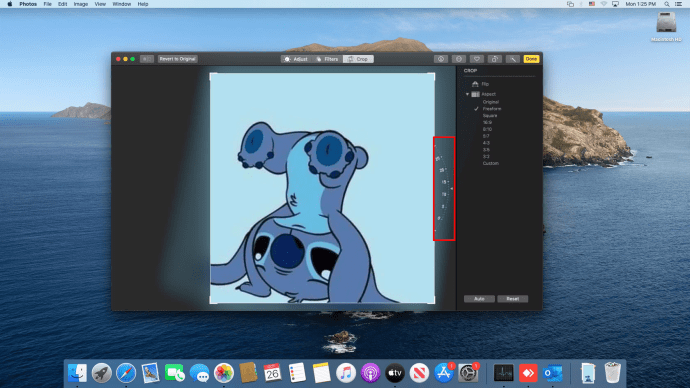
- 완료되면 선택 완료 변경 사항을 저장하려면 오른쪽 상단에 있습니다. 다시 시작하려면 다음을 누르세요. 초기화 대신에.
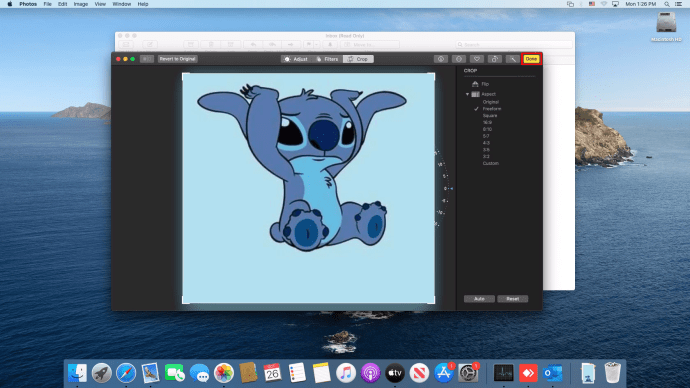
그림을 원으로 자르는 방법
사진 앱을 사용하여 사진을 원으로 자를 수 있습니다. 사진 편집 메뉴에서 자르기를 선택할 때 타원형 선택을 선택합니다. 그런 다음 작업할 원형 자르기 선택을 그릴 수 있습니다.
Windows PC에서 사진을 자르는 방법
Microsoft는 최근에 Paint 3D라는 오랜 그림판 응용 프로그램에 대한 업그레이드를 내놓았습니다. 이 도구를 사용하여 이미지를 쉽게 자를 수 있습니다. 이 차례를 따라라:
- 그림판 3D를 열고 사용하려는 이미지를 선택합니다.
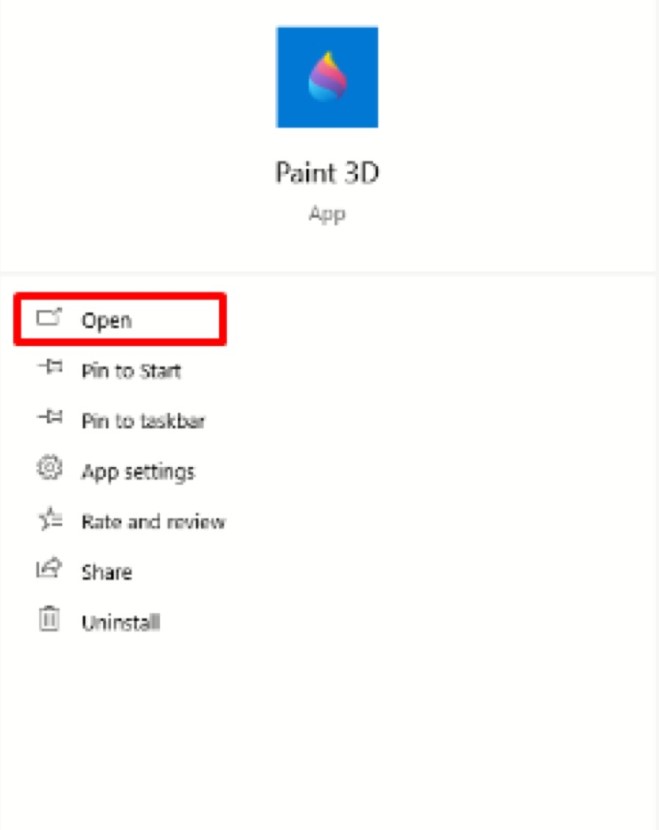
- 선택하다 수확고 도구 모음에서.
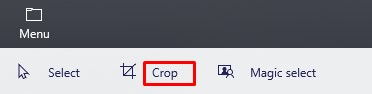
- 원하는 대로 자르기 선택을 그립니다.
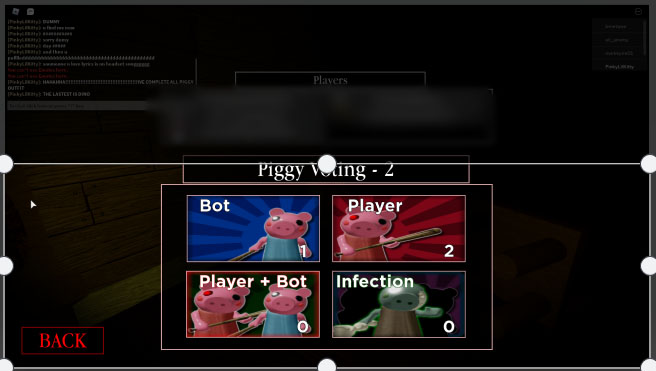
- 또는 잘린 사진에 원하는 화면비를 선택하고 나머지는 프로그램에서 처리합니다.
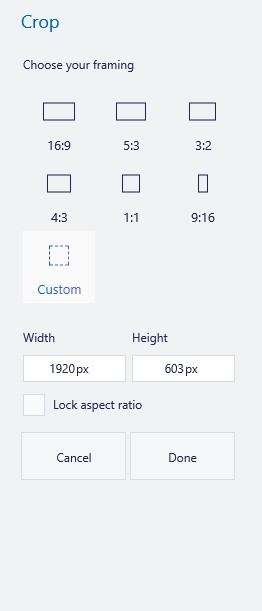
- 누르다 입력하다 끝내기 위해.

- 눌러서 이미지 저장 메뉴 > 다른 이름으로 저장 를 선택하고 이미지로 저장합니다.
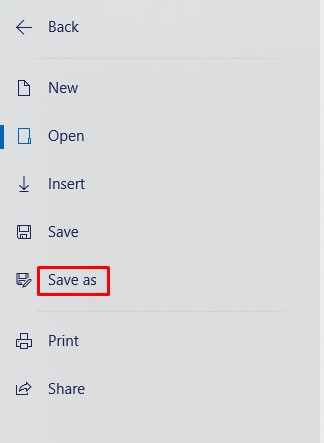
그림을 원으로 자르는 방법
불행히도 Microsoft는 이미지를 원으로 자르는 간단한 솔루션을 만들지 않았습니다. 그러나 그림판 3D를 사용하는 해결 방법이 있습니다. 이 차례를 따라라:
- 그림판 3D에서 이미지를 엽니다.
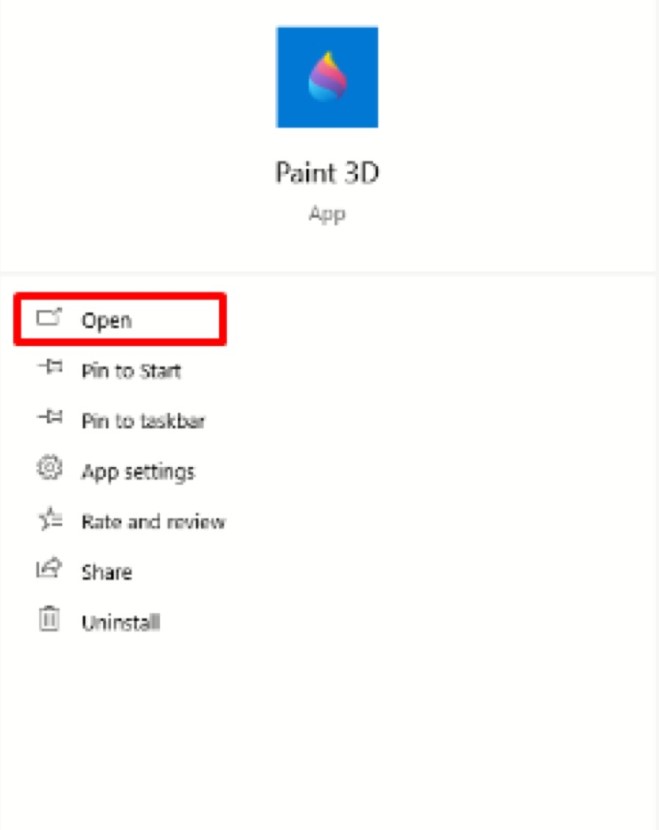
- 클릭 2D 모양.
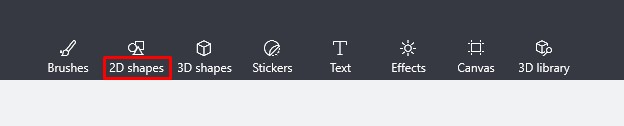
- 오른쪽 메뉴에서 원을 선택합니다.
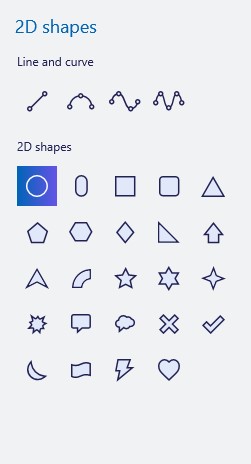
- 그림에서 원하는 위치에 선택 영역을 그립니다.
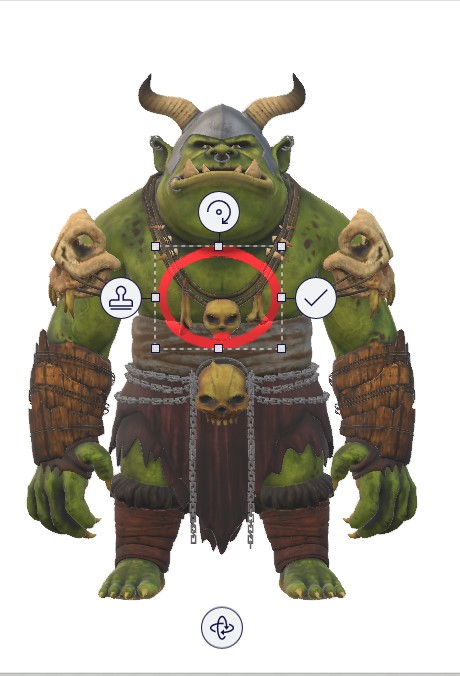
- 사이드바에 있는 원의 두께를 늘려 링으로 만듭니다. 색도 흰색으로 해주세요.
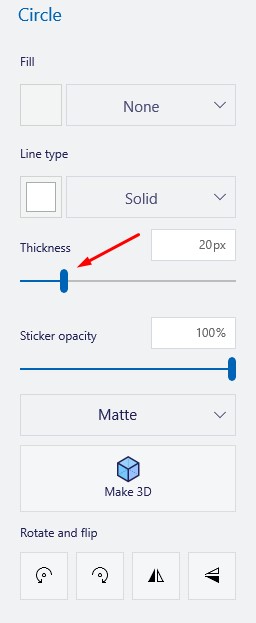
- 선택 영역의 모서리를 끌어 링 주위를 이동하거나 크기를 조정할 수 있습니다. 누르다 옮기다 더 나은 결과를 위해 드래그하는 동안.

- 원하는 이미지의 윤곽선이 있는 링이 있으면 이미지 주위에 사각형으로 이미지를 자릅니다. 링의 안쪽 부분이 잘린 영역 안에 있는지 확인하기만 하면 됩니다.
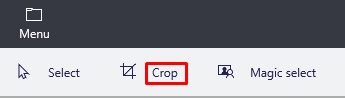
- 도구 모음에서 브러시를 클릭한 다음 사이드바에서 지우개 도구를 선택합니다.
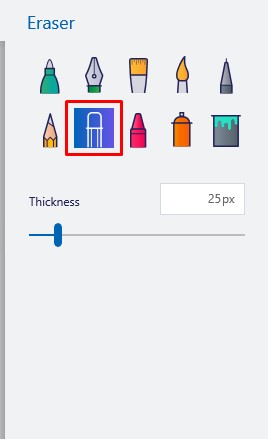
- 이미지의 초과 부분(링 외부 부분)을 제거합니다.

- 이제 흰색 원형 배경 안에 이미지가 생깁니다. 배경을 투명하게 만들려면 다음 단계를 따르세요. 그렇지 않으면 이미지를 저장하십시오.

- 선택하다 매직 셀렉트 도구 모음에서.
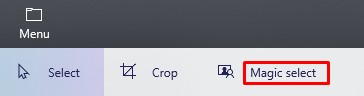
- 그런 다음 다음 오른쪽으로.
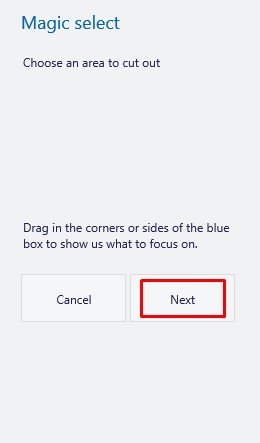
- 배경이 흰색이므로 Paint 3D가 자동으로 배경으로 선택합니다.
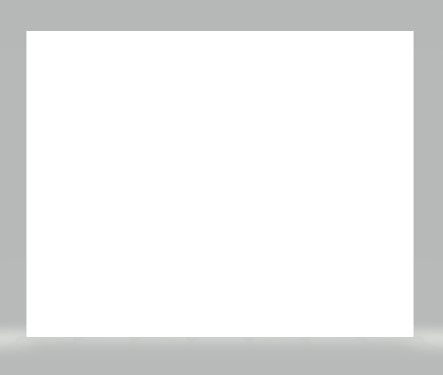
- 선택하다 자동 완성 배경 투명하게 만들기 위해.
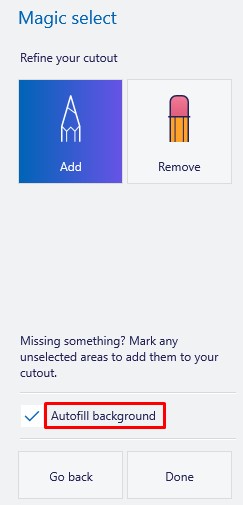
- 이미지 주위에 여전히 흰색 반점이 보이면 이미지를 선택하십시오. 선택 사각형을 바깥쪽으로 이동하여 캔버스 주위의 크기를 조정합니다.
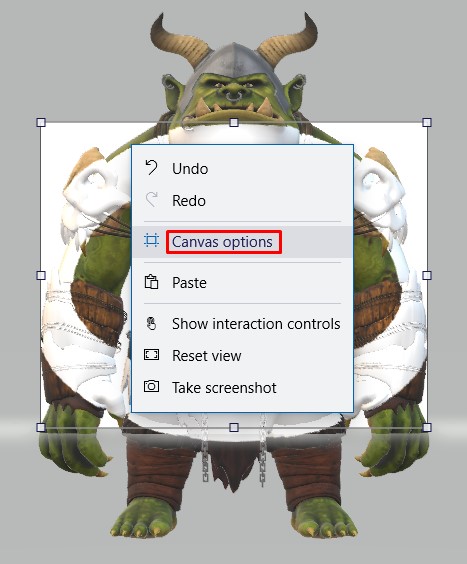
- 흰색 부분을 덮도록 이미지 크기를 조정합니다.

- 이미지 저장(누름 메뉴, 그 다음에 다른 이름으로 저장).
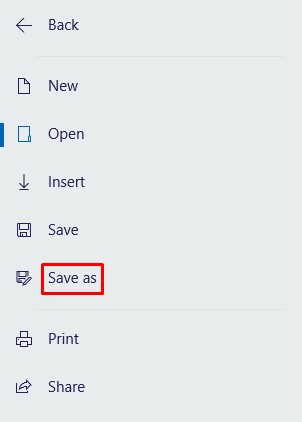
이것이 가장 효율적인 방법은 아니지만 작동하며 이를 수행하기 위해 타사 소프트웨어를 설치할 필요가 없습니다.
크롬북에서 사진 자르는 방법
Chromebook의 기본 편집기는 이미지 자르기를 포함하여 꽤 잘 작동합니다. 다음 단계를 따르십시오.
- 갤러리를 엽니다.
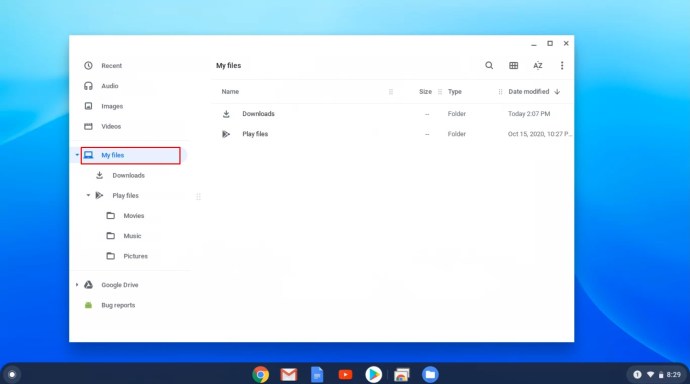
- 편집할 이미지를 선택합니다.
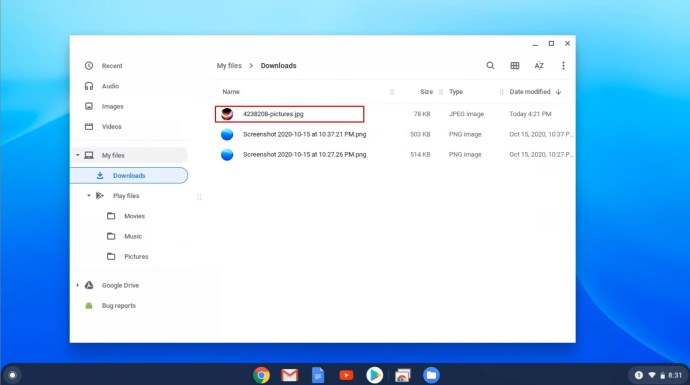
- 마우스 오른쪽 버튼을 클릭하고 선택 보기 및 수정.
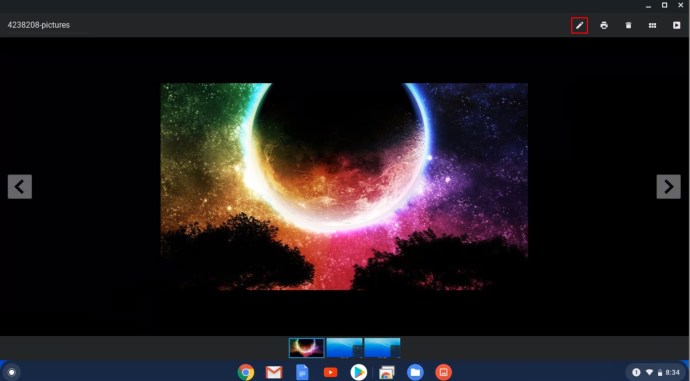
- 선택 수확고 도구 모음에서 옵션을 선택합니다.
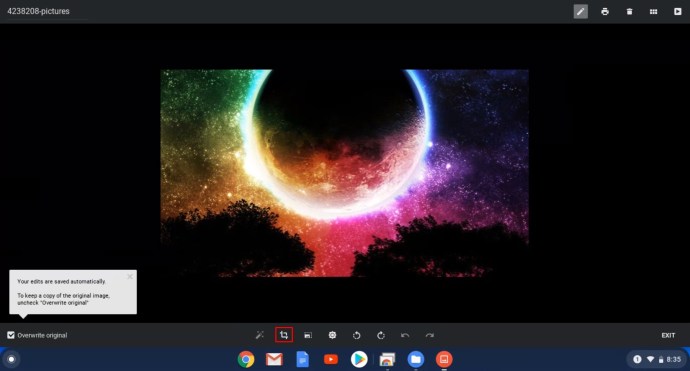
- 이렇게 하면 평소와 같이 자르기 선택을 그릴 수 있습니다.
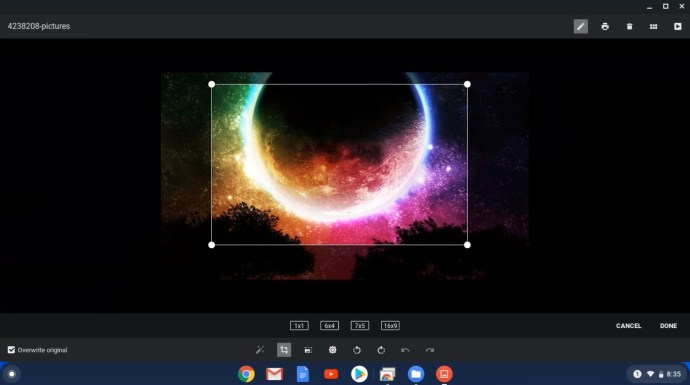
- 편집이 끝나면 이미지를 저장합니다.

더 복잡한 편집을 위해서는 전용 이미지 편집 프로그램이 필요하지만 간단한 자르기는 번거로움 없이 모든 장치에서 수행할 수 있습니다.
온라인 웹 서비스를 사용하여 그림을 자르는 방법
온라인에서 이미지를 자르기 위해 선택할 수 있는 수많은 옵션이 있습니다. 그 중 하나가 imageonline.co입니다. 이 사이트를 사용하면 사진을 업로드하고 자르기 선택으로 쉽게 자르고 오프라인 사용을 위해 선택한 형식으로 다운로드할 수 있습니다.
또한 이 도구에는 이미지를 원으로 자르는 옵션도 있습니다. 이미지를 업로드하고 원 선택 항목을 그리고 이동한 다음 하단의 이미지 자르기를 선택한 다음 완료되면 사진을 다운로드하기만 하면 됩니다.
빠른 Google 검색을 통해 선택할 수 있는 추가 옵션을 제공할 수 있습니다.
완벽하게 자른
이미지를 편집할 때 이미지를 자르는 것은 아마도 대부분의 사람들에게 가장 일반적일 것입니다. 모든 취미 활동가나 전문 아티스트에게 중요한 도구이므로 모든 장치에서 이 작업을 수행할 수 있는 방법을 아는 것이 중요합니다.
어떤 자르기 옵션을 선호합니까? 당신은 원형 작물을 좋아합니까? 커뮤니티와 공유하려면 아래에 의견을 남겨주세요.