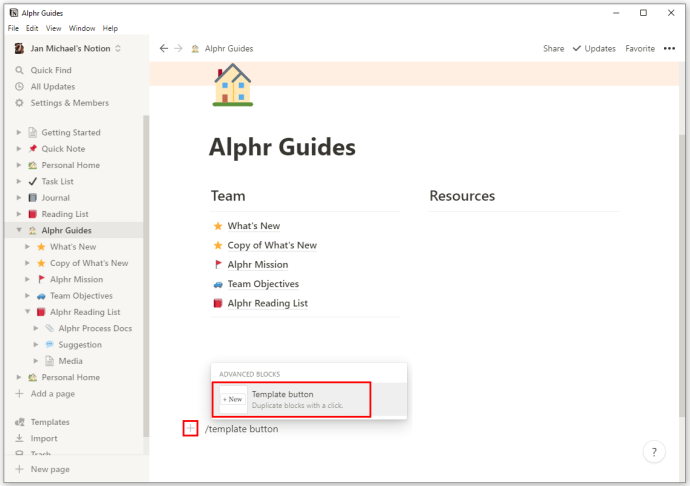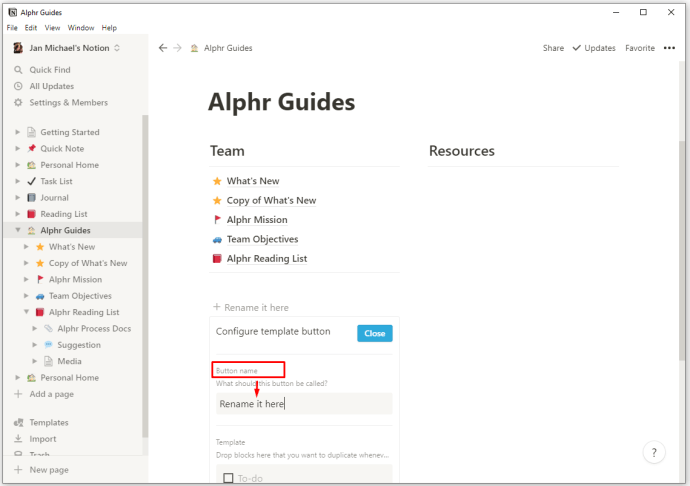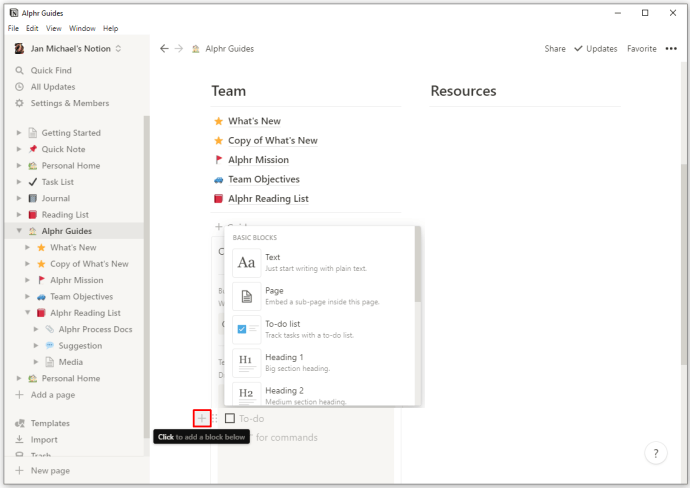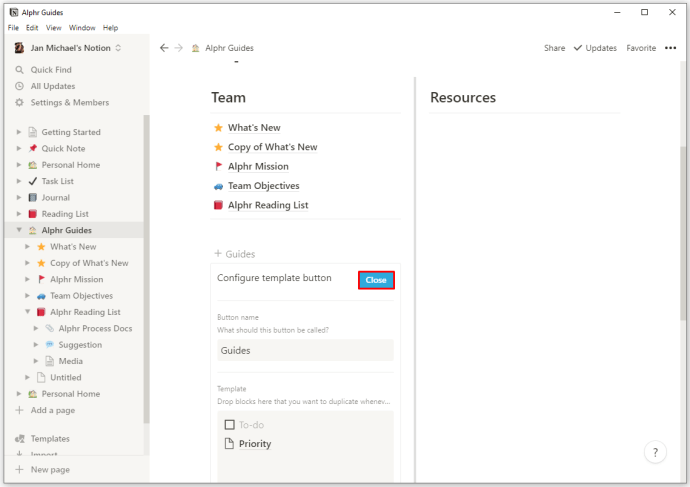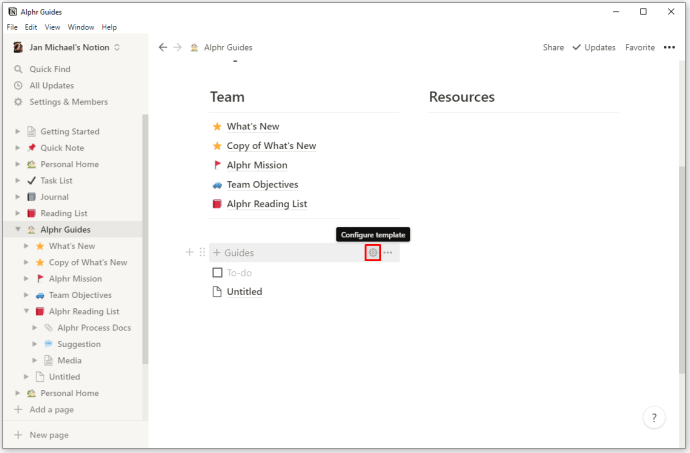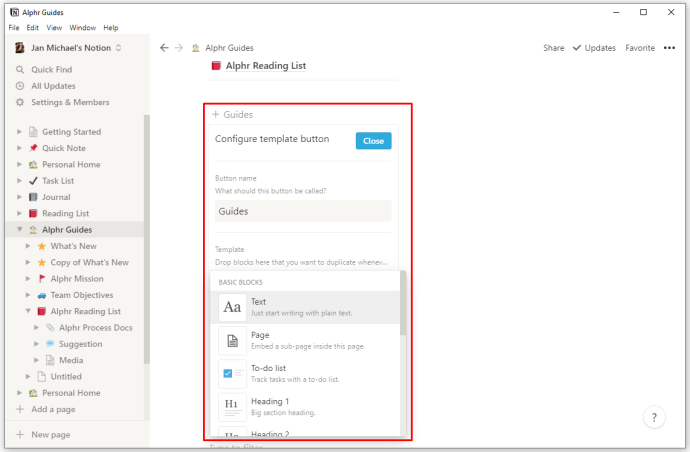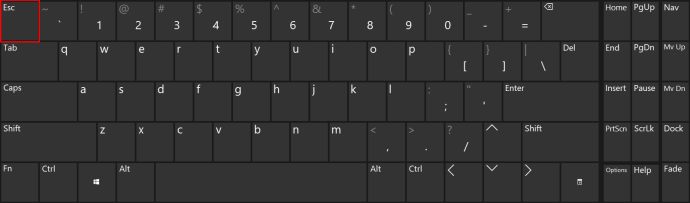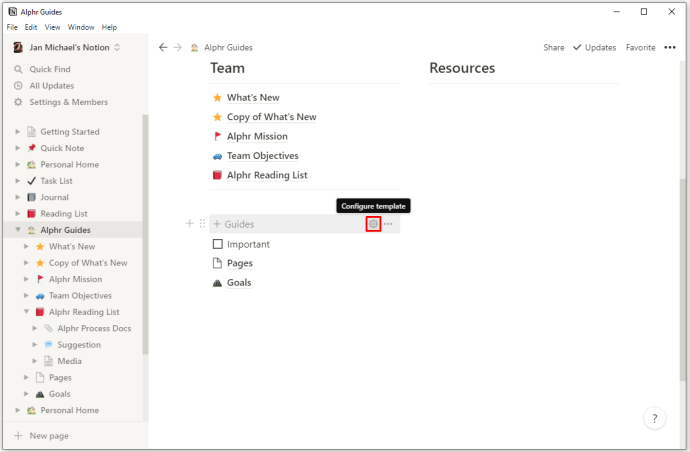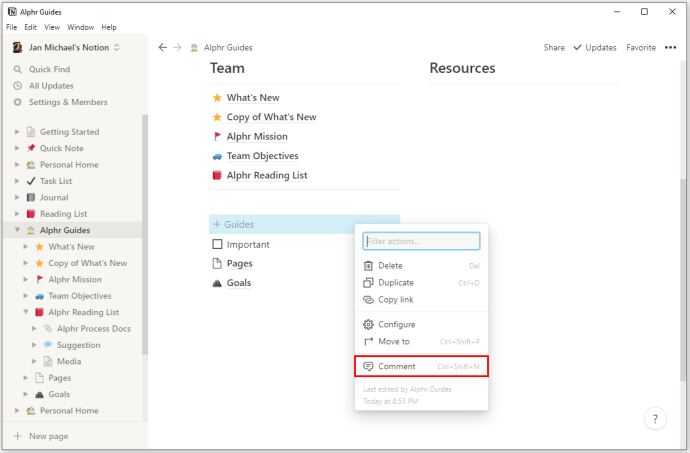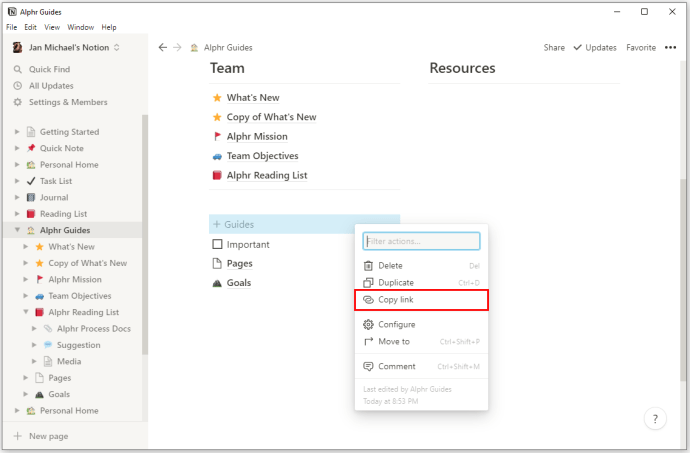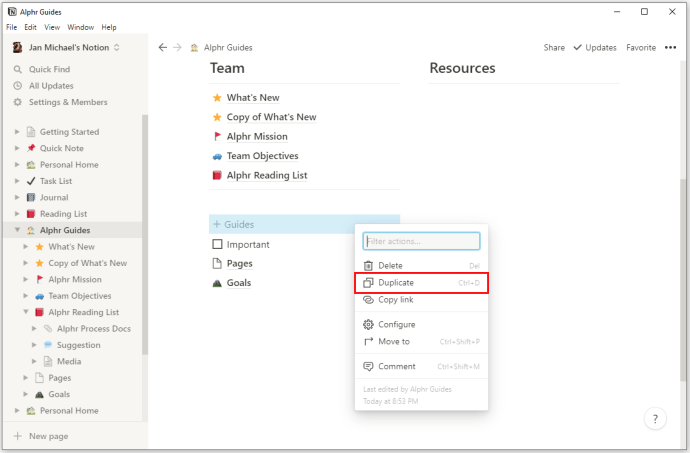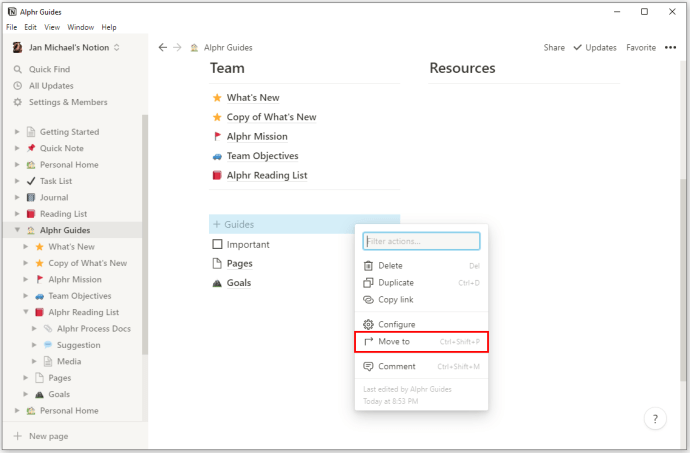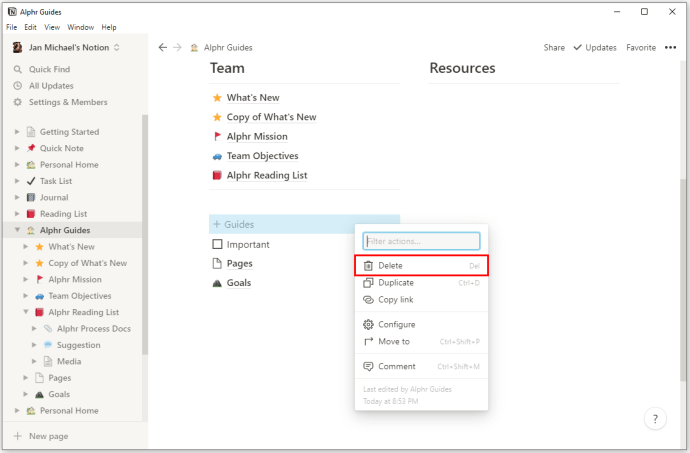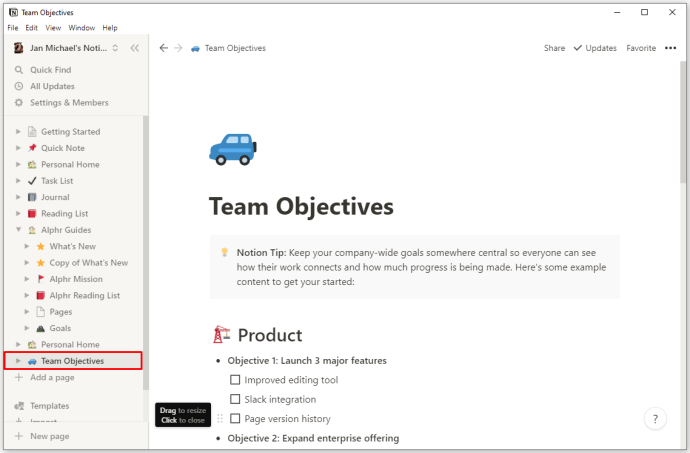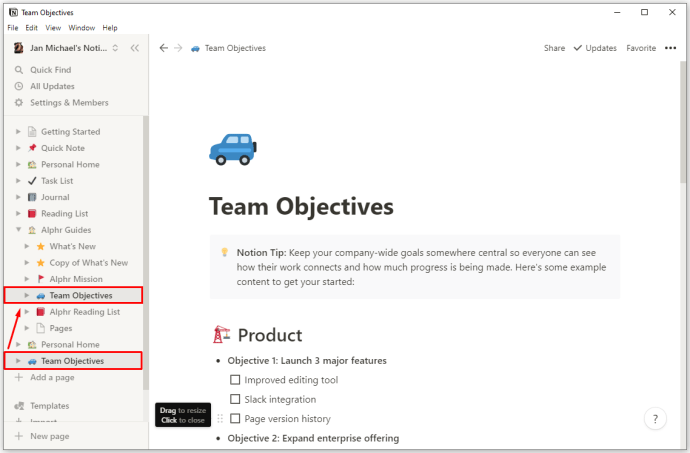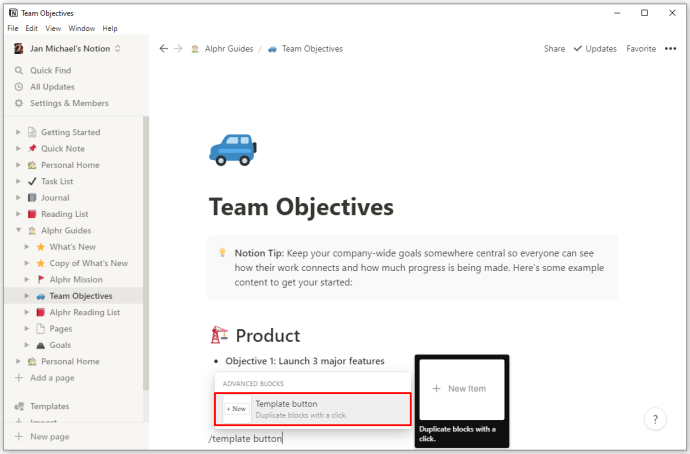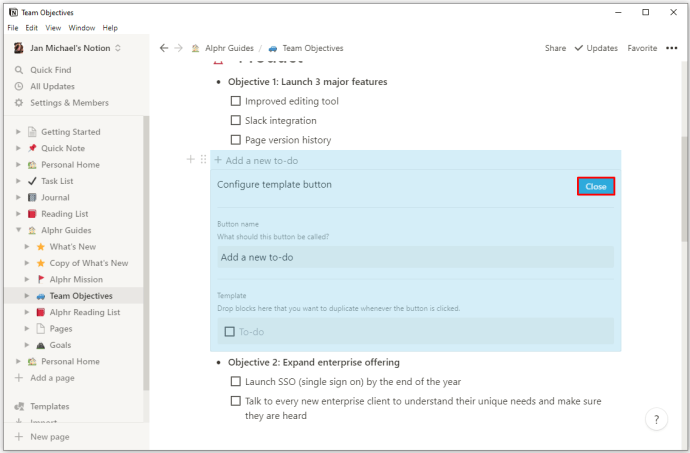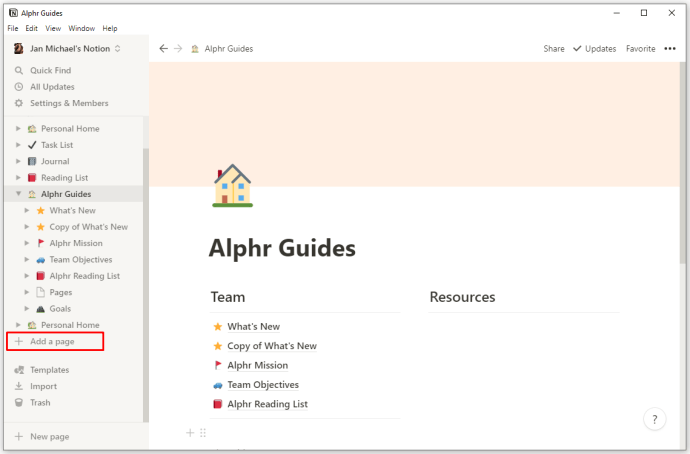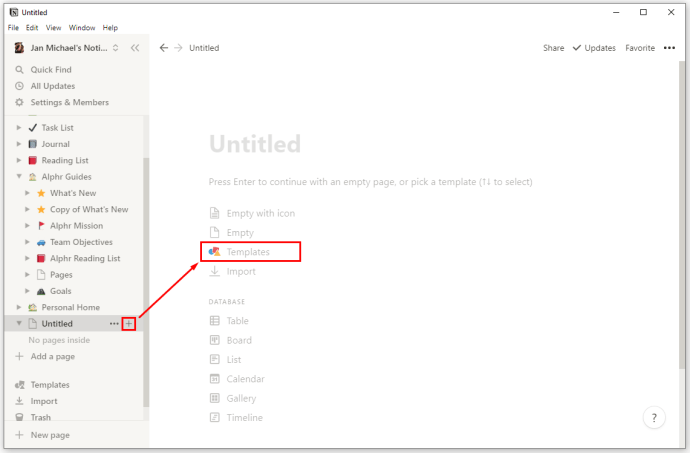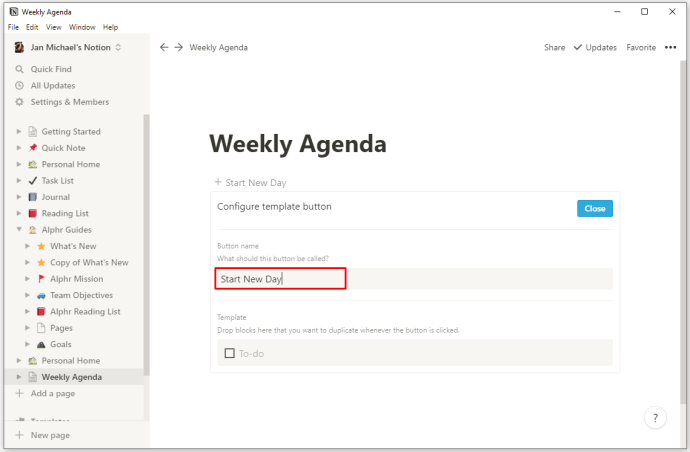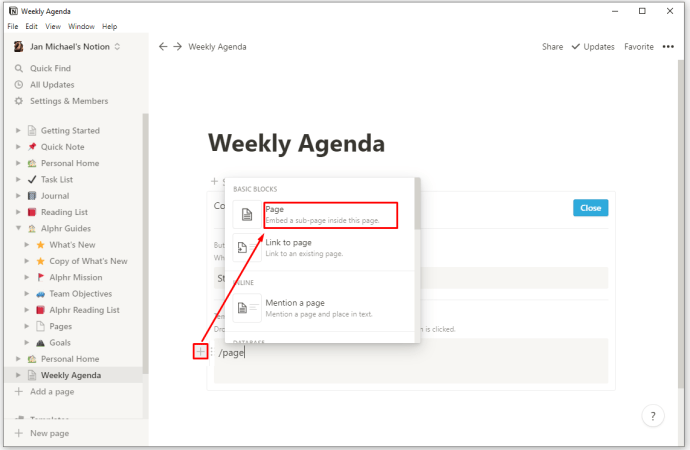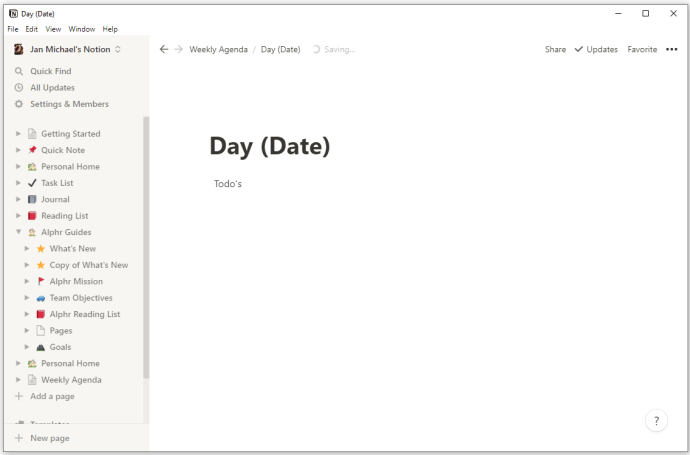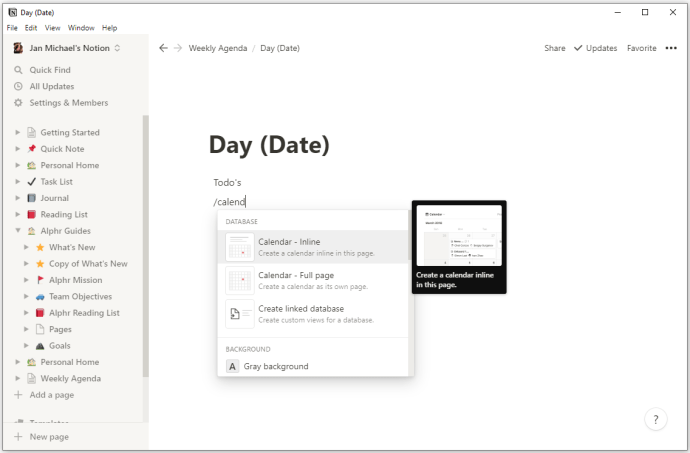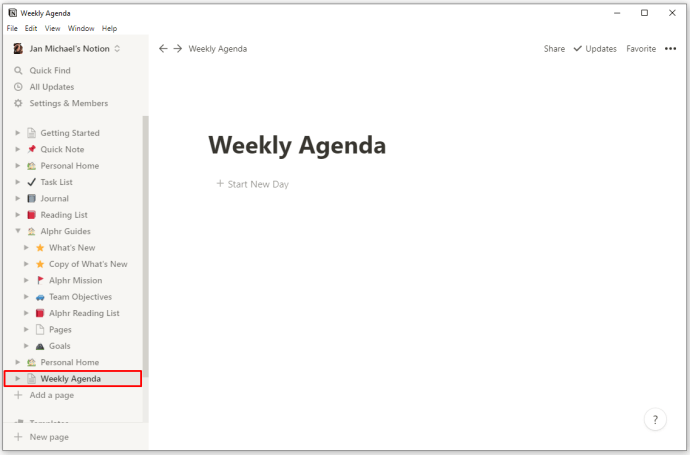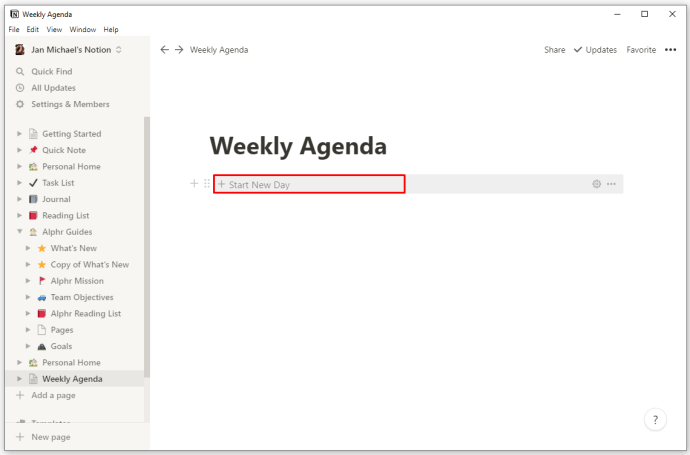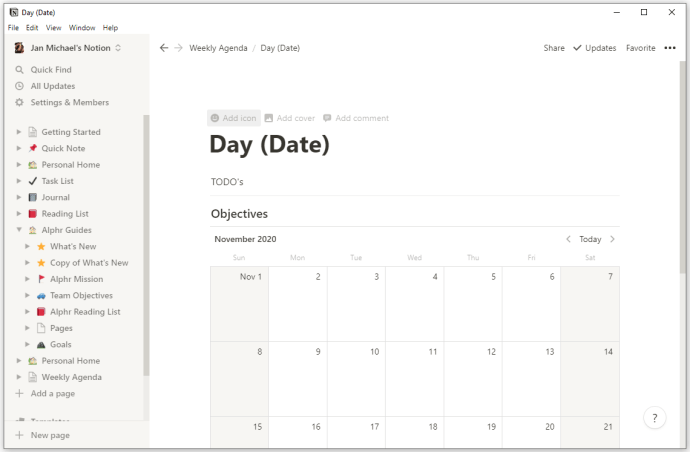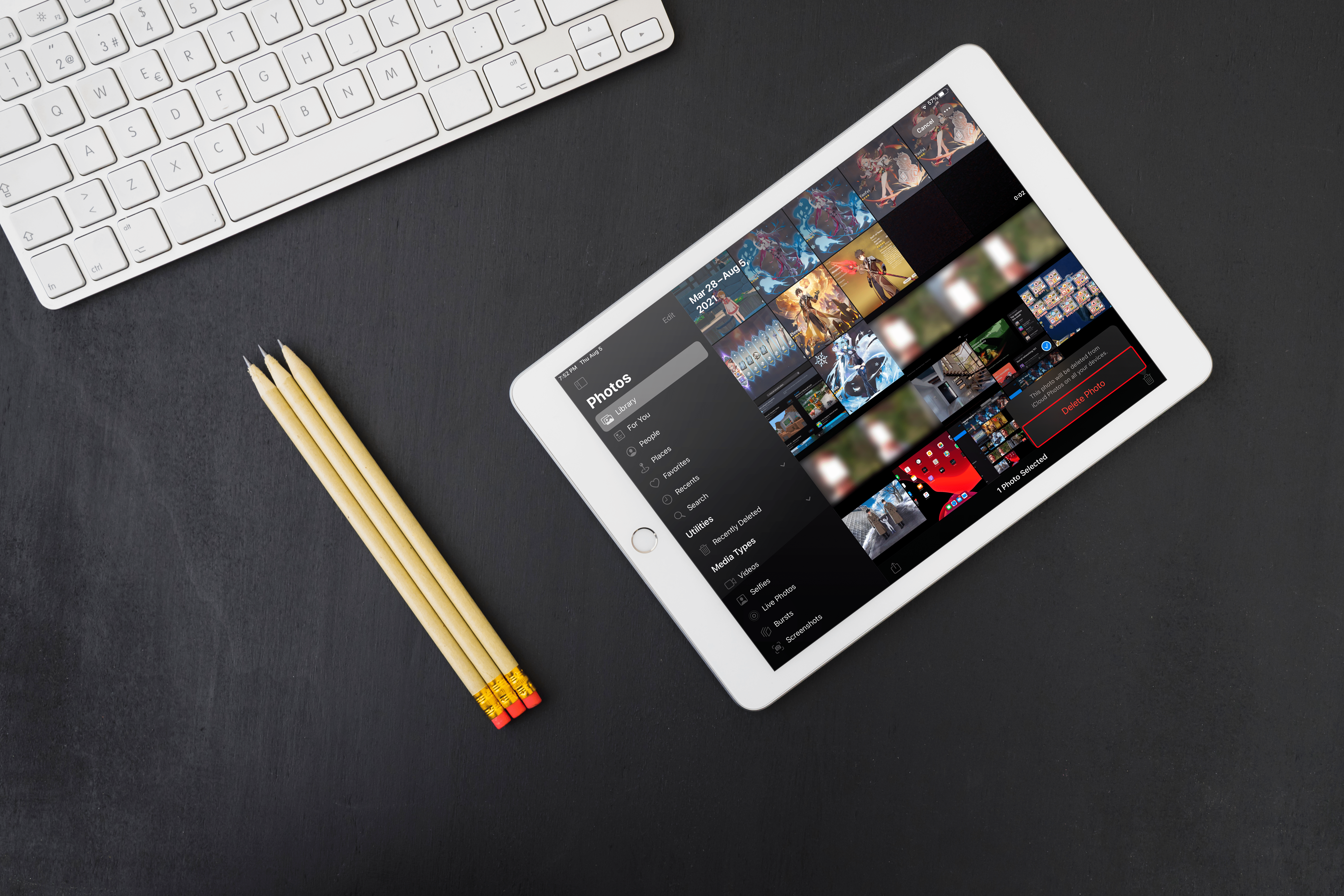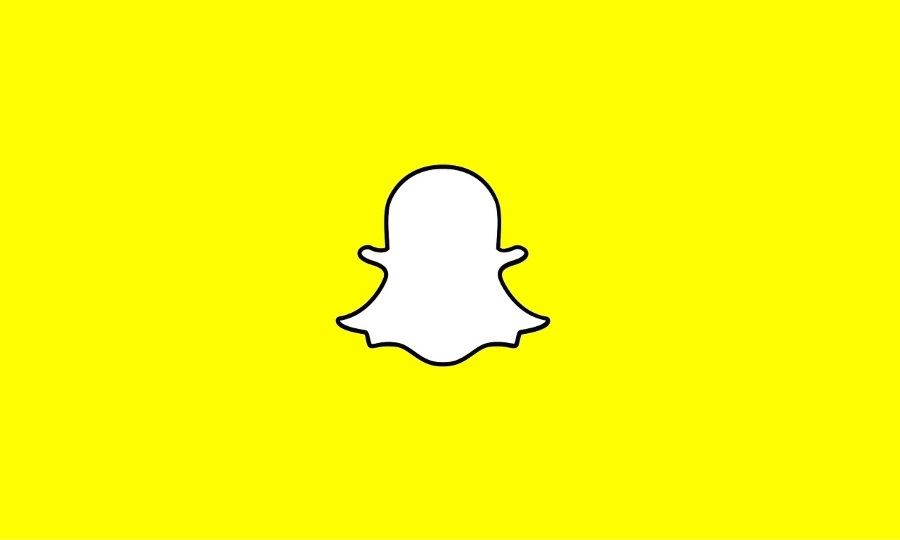Notion에서 새 템플릿을 만드는 방법
Notion에서 올바른 템플릿을 선택하면 생산성을 높일 수 있습니다. 팀 프로젝트를 진행하거나, 약속을 잡거나, 재정 상태를 추적할 때 이상적인 레이아웃을 사용하면 작업을 훨씬 빠르게 구성할 수 있습니다. Notion은 미리 만들어진 템플릿을 많이 제공하지만 둘 중 어느 것도 당신에게 적합하지 않다면 어떻게 될까요? 운 좋게도 Notion을 사용하면 사용자 정의 템플릿을 만들 수 있습니다.
이러한 관점에서 다양한 플랫폼에서 새 템플릿을 만드는 방법에 대한 단계별 가이드를 제공합니다.
Windows, Mac 또는 Chromebook PC에서 Notion에서 새 템플릿을 만드는 방법
PC에 자신만의 템플릿을 추가하는 것은 매우 간단합니다. 템플릿 생성의 시작점은 템플릿 버튼을 페이지에 추가하는 것입니다. 삽입하면 원하는 대로 템플릿을 디자인할 수 있습니다. 템플릿 버튼을 생성하고 콘텐츠로 채우려면 다음을 수행해야 합니다.
- 왼쪽 여백에 있는 "+" 기호를 눌러 버튼을 추가합니다. "템플릿 버튼" 옵션이 나올 때까지 아래로 스크롤합니다. 또는 /template을 입력하고 Enter 키를 누릅니다.
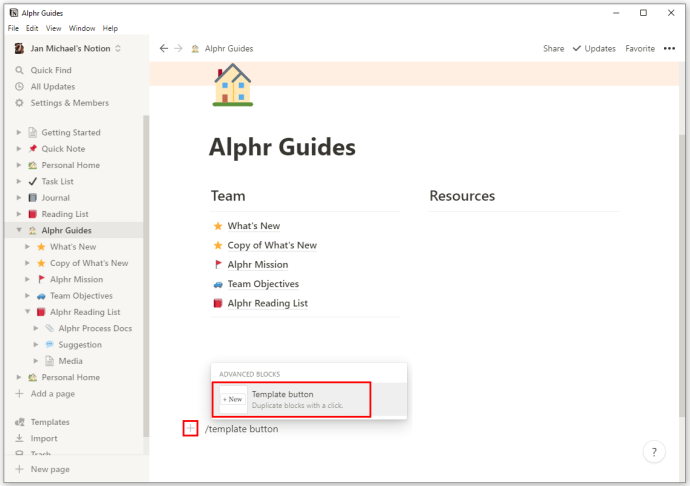
- "버튼 이름" 섹션을 사용하여 버튼의 이름을 바꿉니다.
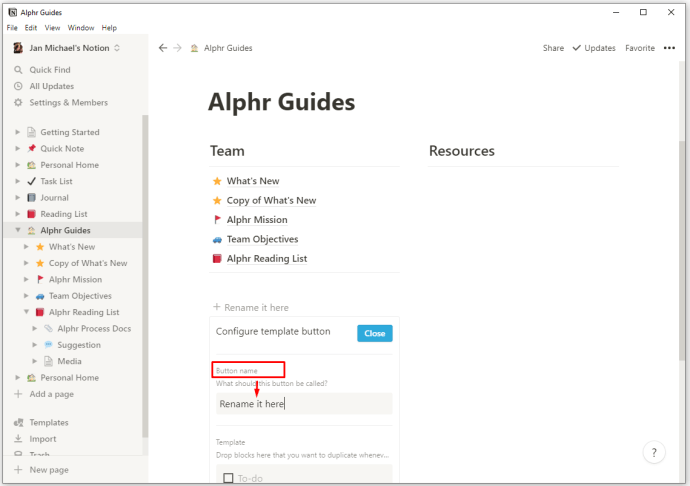
- 템플릿에 추가하려는 항목을 드래그하기 시작합니다. 텍스트, 확인란, 글머리 기호, 제목 또는 기타 필요한 모든 것을 포함할 수 있습니다. 템플릿에 하위 페이지를 추가하고 템플릿 버튼을 누르면 콘텐츠를 복제할 수도 있습니다.
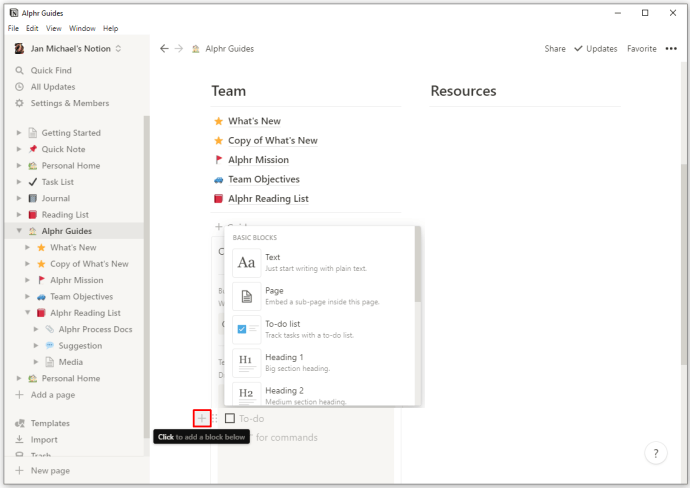
- 생성이 완료되면 창의 오른쪽 상단 모서리에 있는 "닫기" 버튼을 누르십시오. 이렇게 하면 구성이 완료되고 이제 템플릿 버튼을 눌러 생성한 콘텐츠에 접근할 수 있습니다.
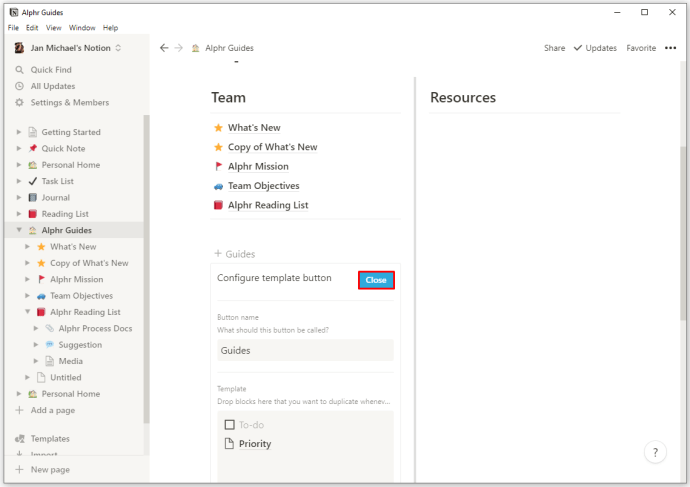
콘텐츠 생성을 용이하게 하기 위해 템플릿 버튼을 사용하는 좋은 예는 할 일 목록에 항목을 추가하는 것입니다. 예를 들어 목록에 추가 확인란을 삽입하도록 템플릿 버튼을 구성할 수 있습니다.
따라서 수동으로 확인란을 만드는 대신 템플릿 버튼을 클릭하면 확인란이 나타납니다. 새 확인란의 위치를 조정할 수도 있습니다. 예를 들어, 템플릿 버튼을 목록 상단에 배치하면 그 아래에 newcheckbox가 나타납니다. 반면에 템플릿 버튼을 목록의 마지막 항목으로 배치하면 그 위에 체크박스가 생성됩니다.
iPhone 또는 Android 장치에서 Notion에서 새 템플릿을 만드는 방법은 무엇입니까?
안타깝게도 모바일 장치에서 Notion을 사용하는 경우 새 템플릿을 만들 수 없습니다. 즉, 페이지의 기본 제공 템플릿으로 제한됩니다.
그러나 여전히 많은 요구 사항을 충족할 수 있는 다양한 템플릿이 있습니다. 예를 들어, Notion 앱의 Android 버전에는 다음 템플릿과 기타 여러 템플릿이 포함되어 있습니다.
- 회의록
- 읽기 목록
- 입사 지원서
- 수업 노트
- 수업 계획
- 할 일 목록
- 신문
- 읽기 목록
- 여행 플래너
- 습관 추적기
템플릿 버튼의 콘텐츠를 어떻게 편집할 수 있습니까?
템플릿 버튼이 트리거하는 콘텐츠를 수정하는 것도 PC에서 매우 간단합니다. 사실 템플릿 버튼 생성 과정과 거의 동일합니다. 이것이 당신이 해야 할 일입니다:
- 템플릿 버튼 위로 마우스를 가져간 다음 오른쪽에 있는 톱니바퀴 기호를 누릅니다.
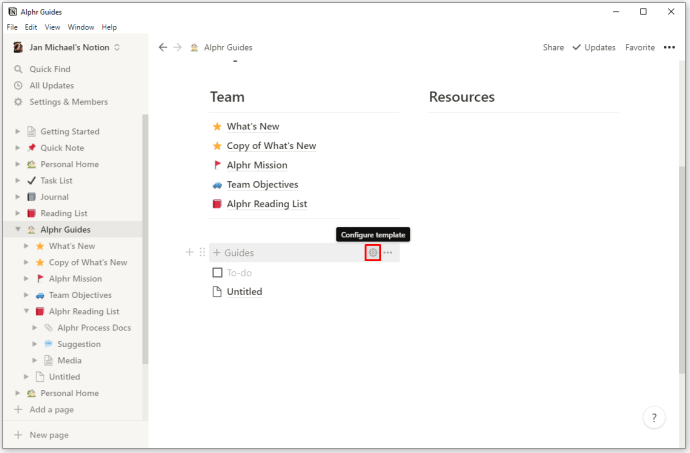
- 그러면 구성 옵션이 열립니다. 새 항목을 추가하거나 이전 항목을 삭제하는 등 원하는 대로 변경합니다.
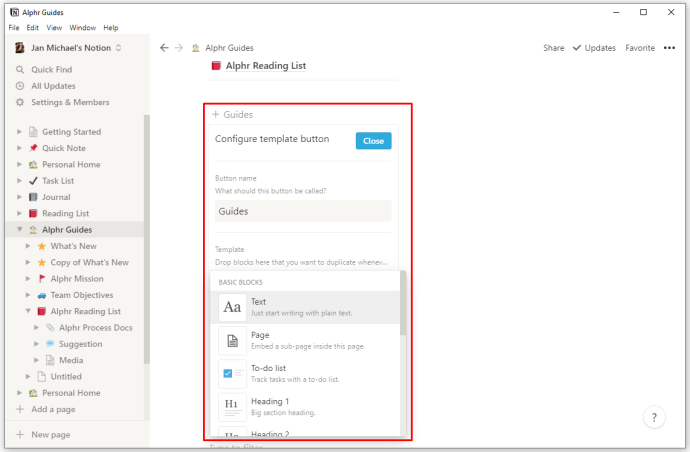
- 최종 편집을 마친 후 "ESC"를 누르거나 다른 템플릿을 탭하면 변경 사항이 자동으로 저장됩니다.
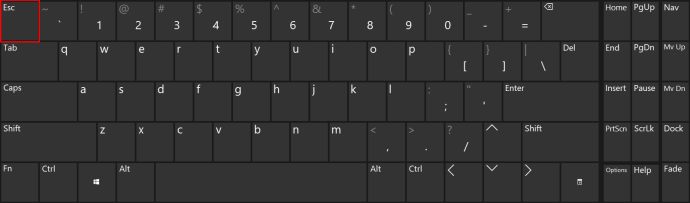
템플릿 버튼으로 수행할 수 있는 다른 작업은 무엇입니까?
향후 작업의 특성에 따라 다른 페이지에서 템플릿 버튼의 데이터를 사용해야 할 수도 있습니다. 또한 템플릿 버튼이 더 이상 필요하지 않다고 생각되면 삭제 방법을 알아두면 유용합니다. 전반적으로 다음과 같은 방법으로 많은 템플릿 버튼 기능에 액세스할 수 있습니다.
- 템플릿 버튼 위로 마우스를 가져간 다음 오른쪽에 있는 톱니바퀴 기호를 누릅니다. 버튼을 마우스 오른쪽 버튼으로 클릭하여 기능 목록을 볼 수도 있습니다.
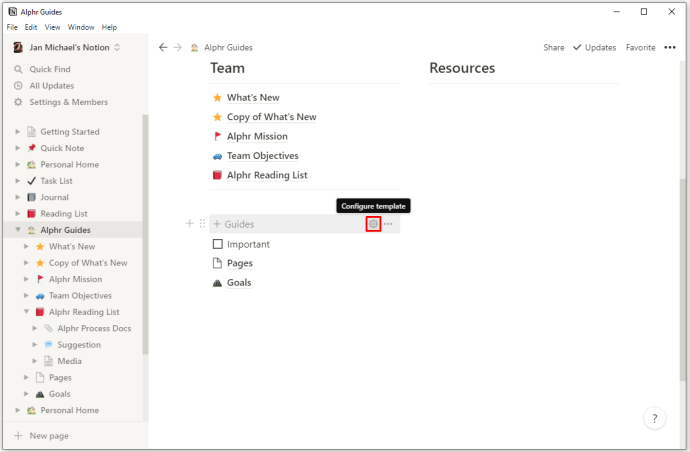
- 템플릿 버튼에 댓글을 남기려면 "댓글" 옵션을 누르세요.
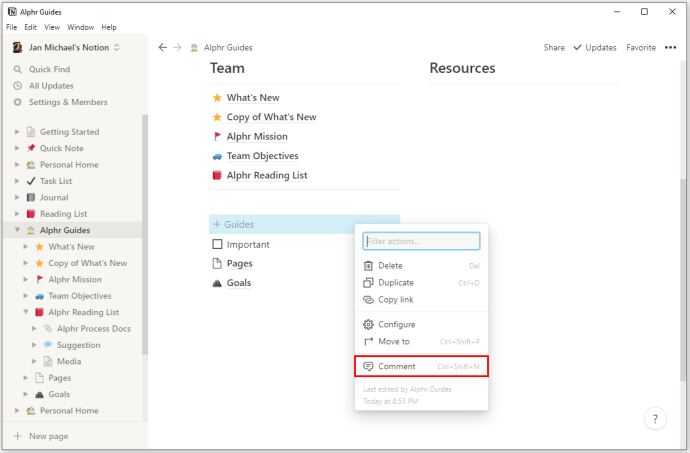
- "링크 복사" 옵션을 눌러 앵커 링크를 버튼에 복사하고 다른 곳에 붙여넣을 수 있습니다.
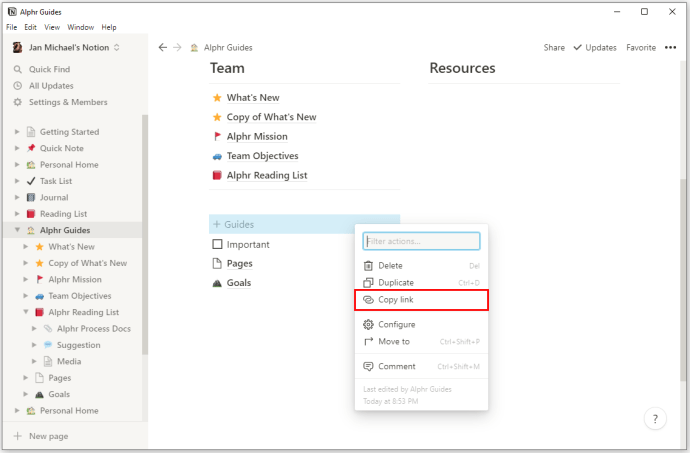
- "복제" 옵션을 눌러 작업 중인 것과 동일한 기능을 가진 버튼을 생성합니다.
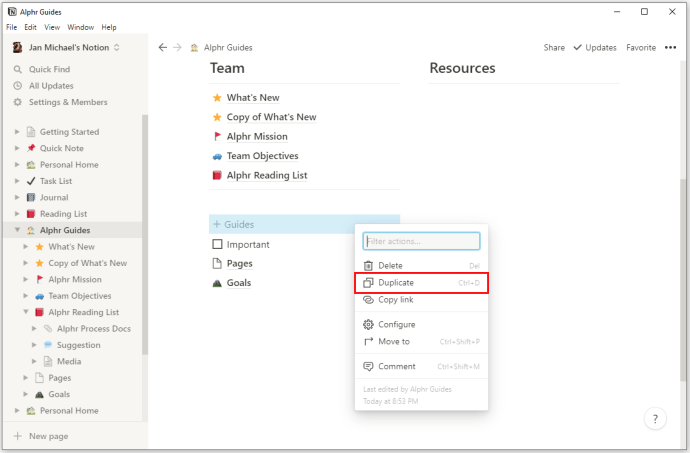
- 버튼을 다른 페이지로 재배치하려면 "이동" 옵션을 누르십시오.
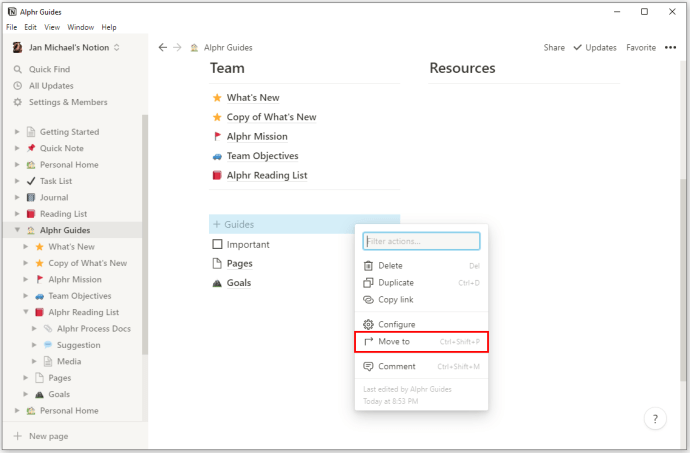
- 템플릿 버튼을 제거하려면 "삭제" 옵션을 누르십시오. 버튼을 다시 사용하려면 처음부터 새로 만들어야 하므로 버튼을 삭제하기 전에 신중하게 생각하세요.
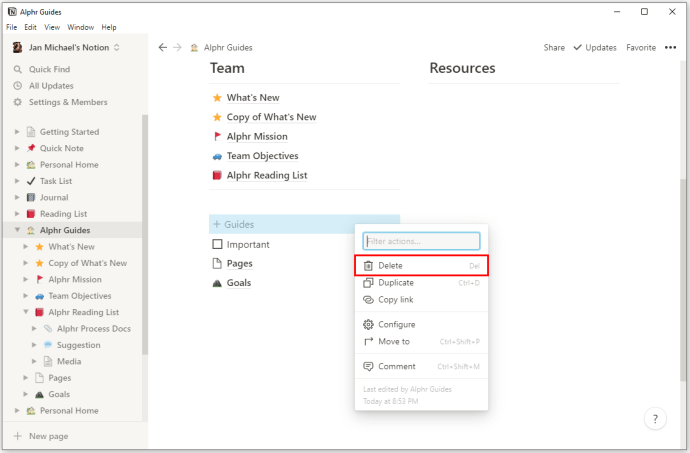
중첩 콘텐츠 템플릿은 어떻게 생성합니까?
중첩 콘텐츠는 텍스트, 그림 또는 할 일 목록과 같은 다른 항목에 통합된 콘텐츠 유형을 나타냅니다. 다음과 같은 방법으로 중첩 콘텐츠가 포함된 템플릿 버튼을 만들 수 있습니다.
- 복제하려는 콘텐츠를 디자인합니다.
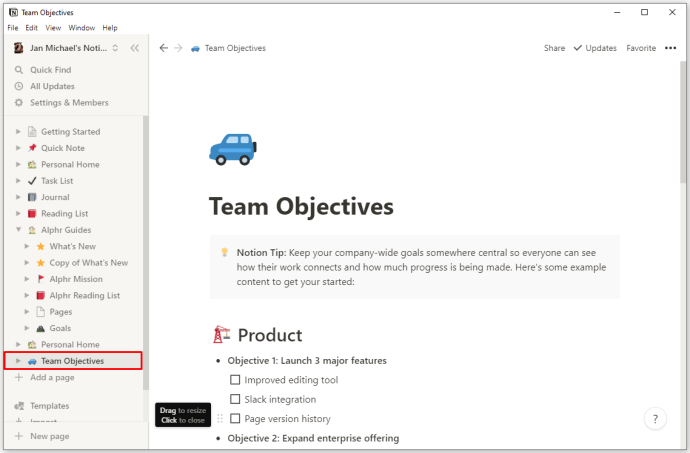
- 콘텐츠를 토글 목록이나 페이지로 끌어다 놓습니다.
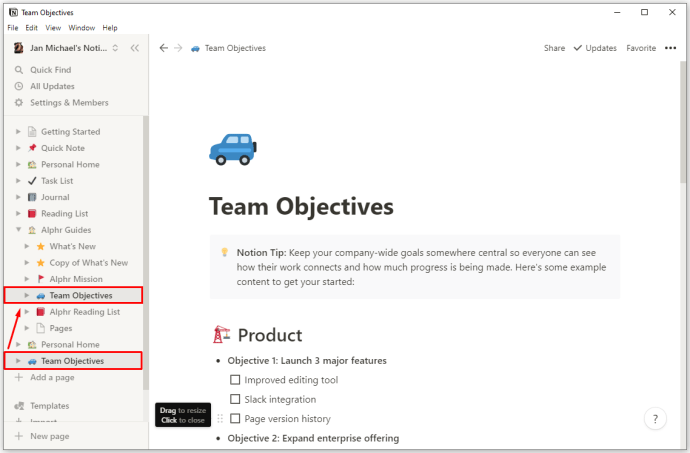
- 템플릿 버튼을 생성하고 토글 목록 또는 페이지를 구성 섹션의 "템플릿" 세그먼트에 배치합니다.
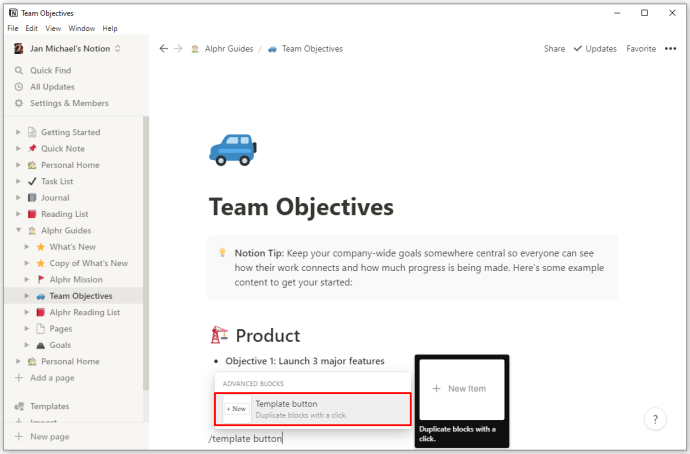
- "닫기" 버튼을 누르고 템플릿 버튼을 페이지의 원하는 영역으로 이동합니다.
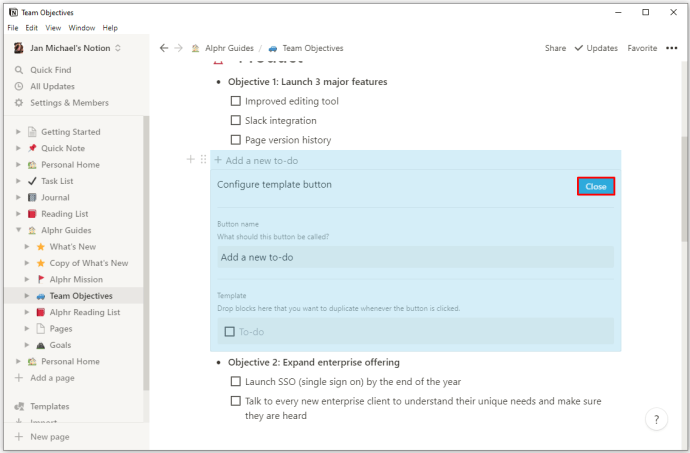
Notion 템플릿을 사용하여 주간 의제를 만들 수 있습니까?
한 주를 계획하는 것은 개인 및 비즈니스 생활의 필수적인 부분이므로 적절한 주간 일정을 마련하는 것이 중요합니다. 운 좋게도 Notion에는 완벽한 계획을 설계하는 데 도움이 되는 올바른 도구가 있습니다. 다시 말하지만 템플릿을 사용자 정의하여 그렇게 할 수 있습니다. Notion을 사용하여 주간 의제를 만들 수 있는 방법은 다음과 같습니다.
- 빈 페이지를 생성합니다.
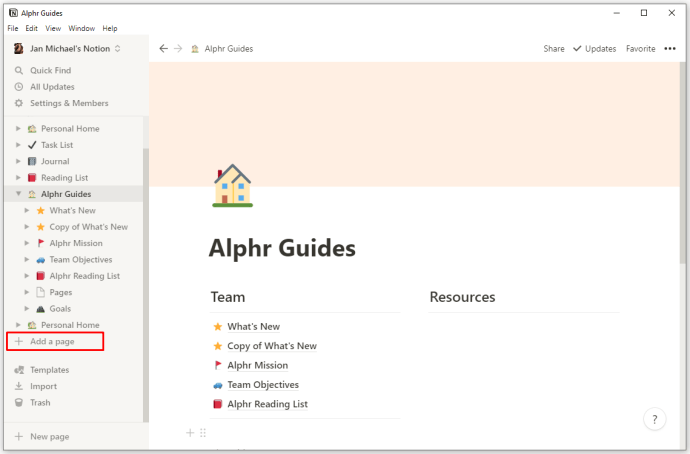
- "+" 기호를 누르고 "템플릿" 옵션을 선택하여 템플릿을 만듭니다.
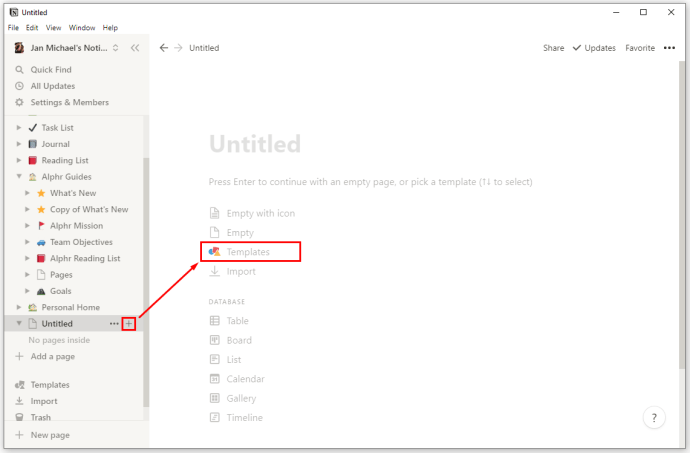
- "Button Name" 필드에 "Start New Day" 기능을 삽입합니다.
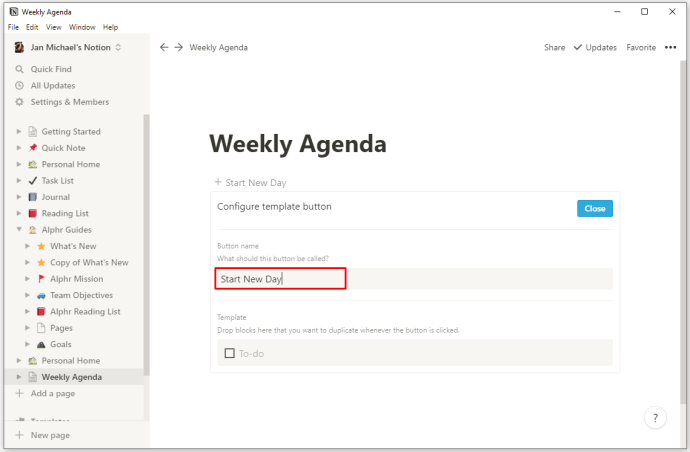
- "+" 기호로 표시된 옵션에 액세스하여 템플릿 필드에 다른 페이지를 삽입합니다.
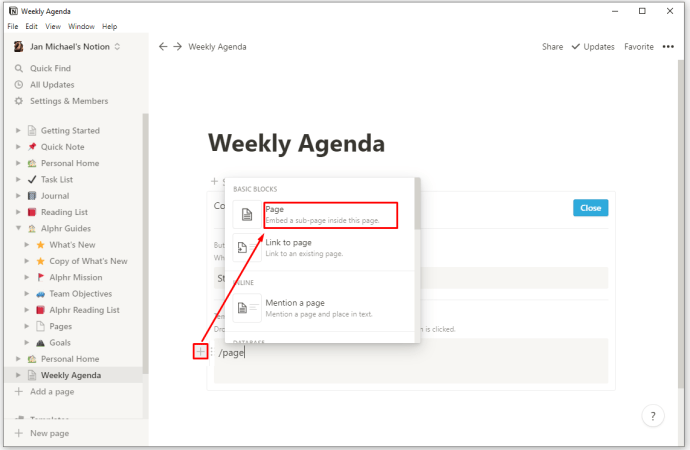
- 새 페이지에서 "무제" 대신 "요일(DATE)" 옵션을 추가하십시오. 이것은 실제 페이지가 아닌 템플릿 페이지이므로 템플릿 버튼을 누를 때마다 여기에 삽입하는 모든 것이 복제됩니다.
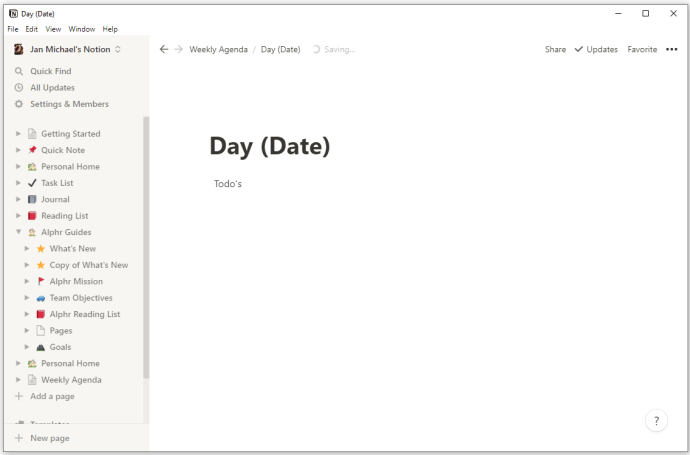
- 포함해야 하는 날짜에 따라 페이지에 원하는 항목을 추가하십시오. 예를 들어 달력, 메모 및 일일 작업을 표시하도록 선택할 수 있습니다.
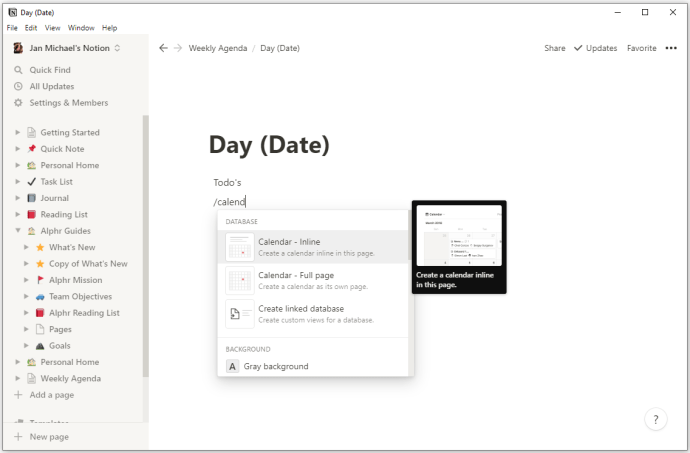
- "주간 의제" 페이지로 돌아가십시오.
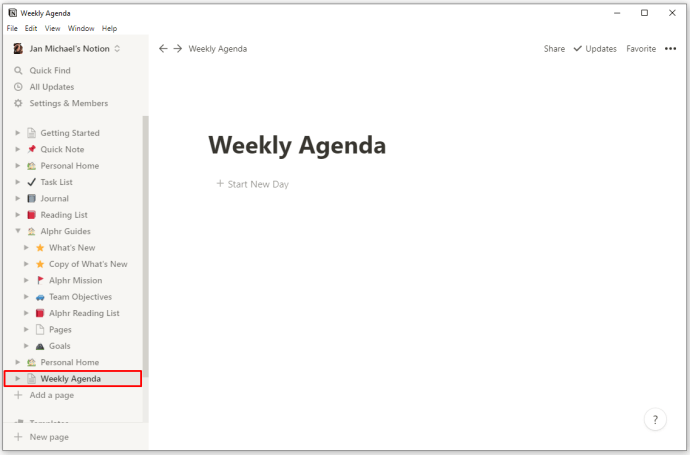
- 마지막으로 매일 아침 "새로 시작하기"를 누를 수 있습니다. 이렇게 하면 일일 작업 및 기타 항목을 채울 수 있는 템플릿이 생성됩니다.
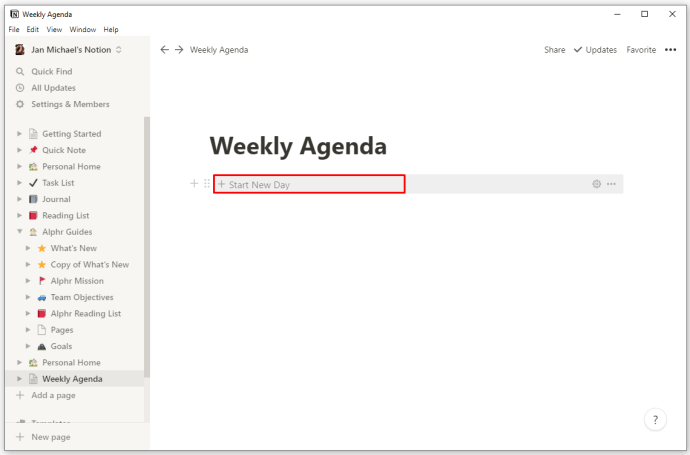
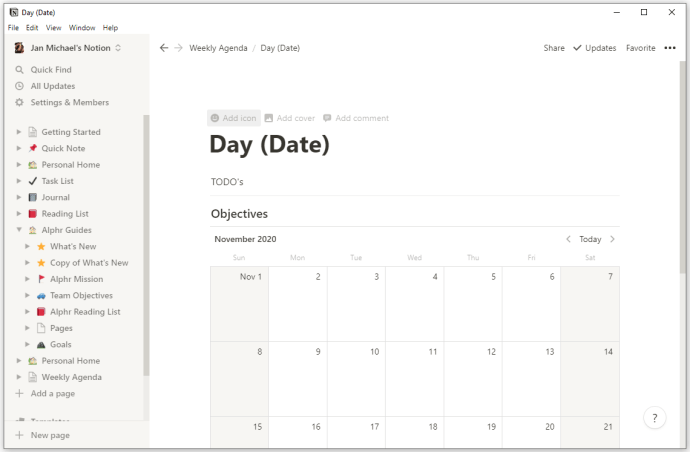
당신의 선택은 끝이 없습니다
이제 Notion에서 새 템플릿을 만드는 방법을 알았으므로 사전 설정을 고수할 필요가 없습니다. 템플릿 버튼을 추가하면 다양한 방법으로 작업 공간을 수정할 수 있습니다. 결과적으로 비즈니스 및 개인 수준 모두에서 생산성과 효율성을 보장하는 방식으로 템플릿을 디자인할 수 있습니다. 템플릿을 만드는 데 능숙해지면 모든 의무를 적절하게 관리하고 관리하는 새로운 방법을 발견하기 시작할 것입니다.
Notion에서 새 템플릿을 만들어 본 적이 있습니까? 맞춤형 할일 목록, 주간 플래너 등을 만드는 데 사용하셨습니까? 맞춤형 템플릿이 일상 업무를 처리하는 데 어떻게 도움이 되었습니까? 아래 의견 섹션에서 알려주십시오.