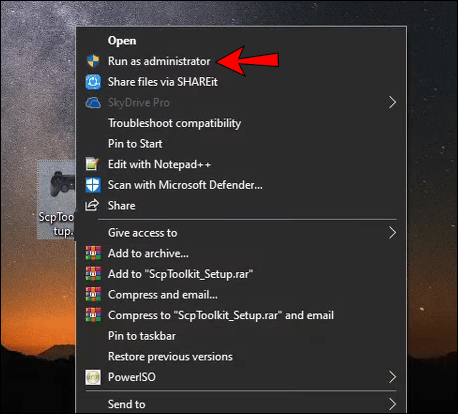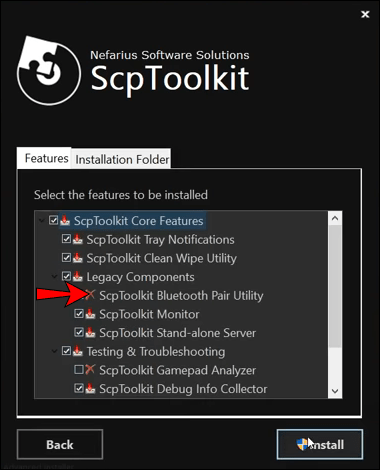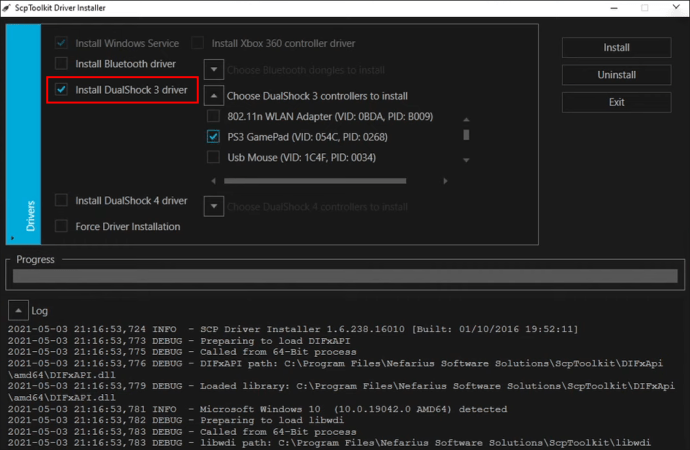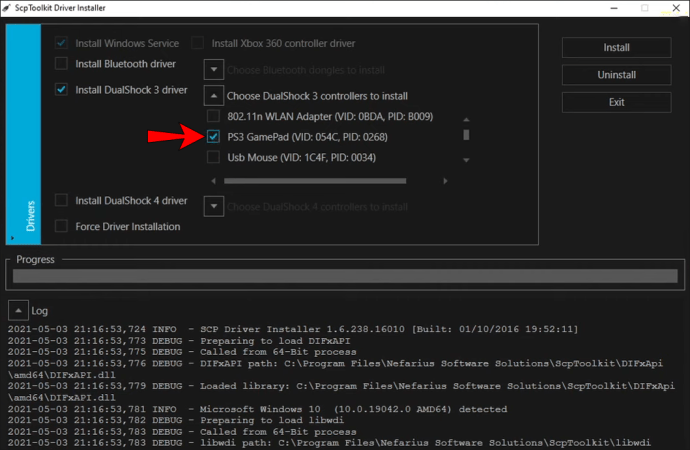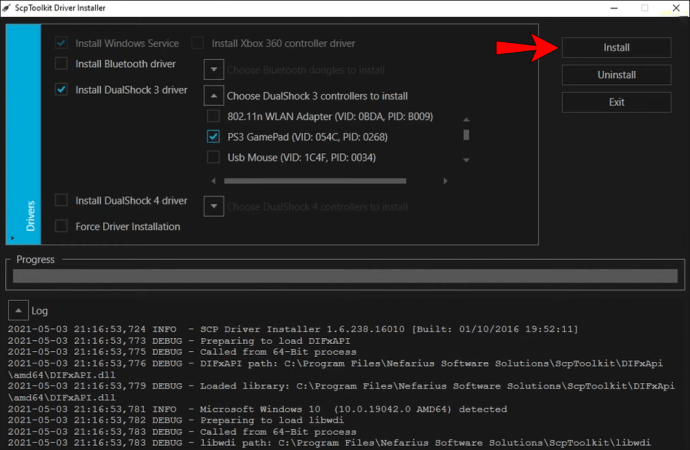PS3 컨트롤러를 PC 또는 전화에 연결하는 방법
컨트롤러를 컴퓨터나 전화기에 연결할 수 있는지 궁금하십니까? 당신은 대답이 확고한 예라는 것을 듣게 되어 기쁠 것입니다. 올바른 연결 방법만 있으면 PS3 컨트롤러를 장치에 연결할 수 있습니다.

PS3 컨트롤러를 PC나 휴대폰에 연결하는 방법이 궁금하고 배우고 싶다면 운이 좋을 것입니다. 여기에서 두 플랫폼과 서로 다른 버전에 대한 다양한 방법을 찾을 수 있습니다. 우리는 또한 당신의 뜨거운 질문에 답할 것입니다.
PS3 컨트롤러를 PC에 연결하는 방법
PS3 컨트롤러를 수용하도록 PC를 준비하는 방법에는 두 가지가 있습니다. Bluetooth 또는 유선 연결이 필요하지만 여전히 유선은 항상 필요합니다.
두 방법 모두 ScpToolkit을 다운로드해야 합니다.
ScpToolkit 받기
PC에서 PS3 컨트롤러를 사용하려면 먼저 다음 소프트웨어를 다운로드해야 합니다.
- Microsoft Visual C++ 2010 재배포 가능 패키지
- Microsoft Visual C++ 2013 재배포 가능 패키지
- Microsoft .NET 프레임워크 버전 4.5
- Microsoft DirectX 최종 사용자 런타임
- Xbox 360 컨트롤러 드라이버(Windows 7만 해당, 기타는 필요하지 않음)
- ScpToolkit
먼저, 아직 설치하지 않은 경우 처음 4개의 패키지를 설치해야 합니다. 다음으로 ScpToolkit 설치를 시작합니다.
다음은 ScpToolkit을 설치하는 단계입니다.
- ScpToolkit 설치 프로그램을 실행합니다.
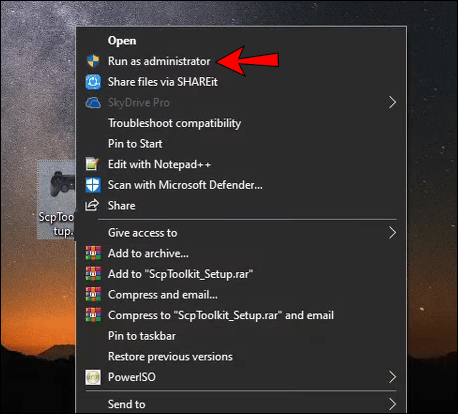
- 무선 연결을 활성화하려면 "ScpToolkit Bluetooth Pair Utility"를 활성화하십시오.
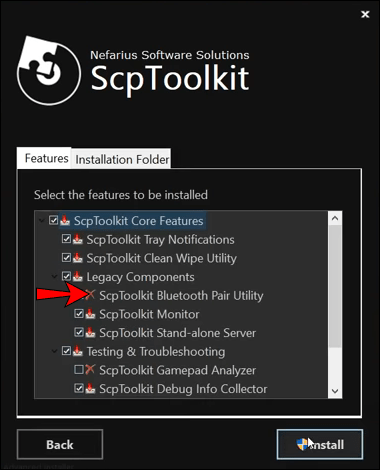
- 설치 프로세스가 끝나면 "드라이버 설치 프로그램 실행"이라는 큰 녹색 버튼을 클릭하여 계속 진행합니다.
- 선택되어 있지 않으면 "Dualshock 3 드라이버 설치" 옆의 확인란을 선택합니다.
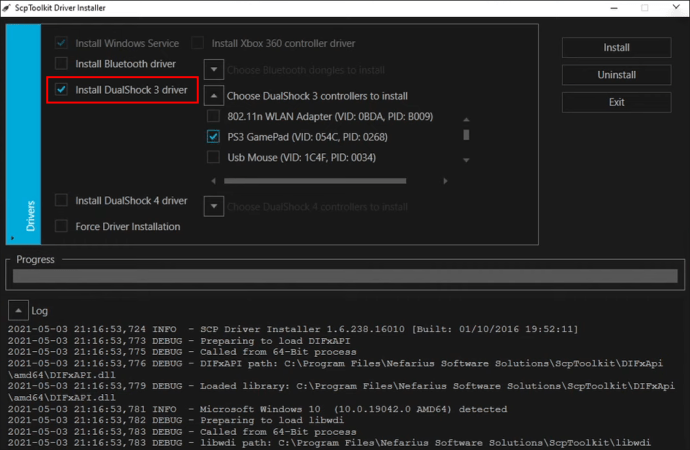
- 블루투스 연결의 경우 원하는 경우 블루투스 드라이버를 설치하도록 선택할 수 있습니다.
- 옵션 옆에 있는 사각형을 선택하여 설치할 PS3 컨트롤러를 선택합니다.
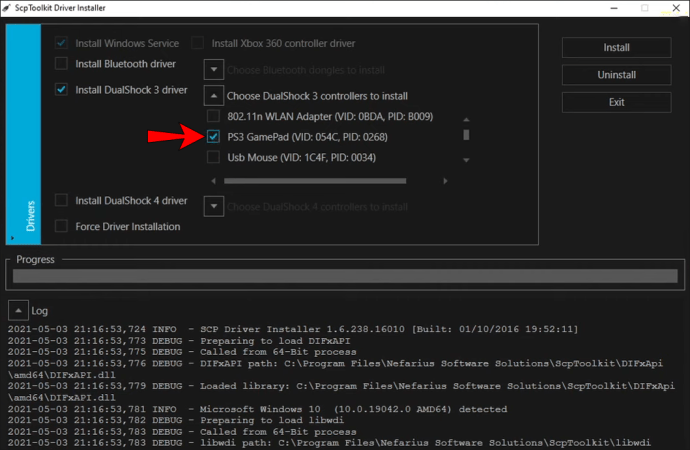
- 설치할 PS3 컨트롤러를 선택합니다.
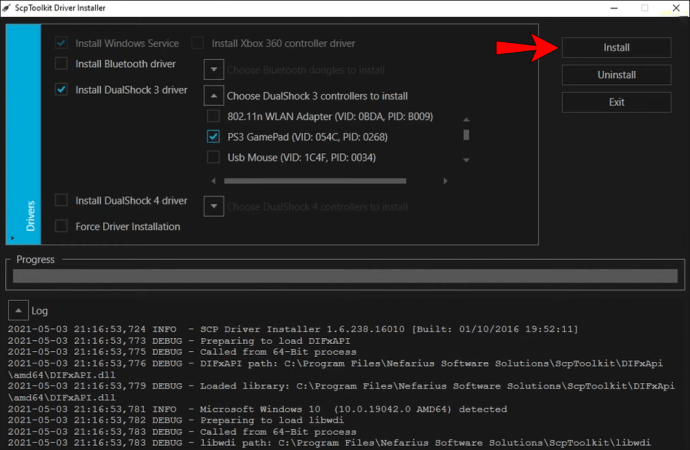
- 설치 프로세스가 끝날 때까지 기다리십시오.
- 이후 ScpToolkit은 향후 시작 시 시작됩니다.
이 단계에서는 PS3 컨트롤러를 PC에 연결한다고 가정합니다. 이렇게 하면 작업이 더 쉬워지지만 앞으로는 Bluetooth를 통해 컨트롤러를 PC에 연결할 수 있습니다.
블루투스를 통해 연결
위의 단계를 수행한 후 컨트롤러의 플러그를 뽑을 수 있습니다. 컨트롤러가 Bluetooth를 통해 PC와 동기화되는 데 몇 초 밖에 걸리지 않습니다. 컴퓨터에 기본 Bluetooth 기능이 없으면 Bluetooth 동글을 구입해야 합니다.
많은 랩톱에는 이미 Bluetooth 기능이 내장되어 있으므로 필요하지 않을 수 있습니다. 그럼에도 불구하고 일부 동글은 노트북에 있는 기본 노트북 Bluetooth 기능보다 더 나은 연결을 제공합니다.
ScpToolkit은 시작 시 시작되므로 다음에 PC를 켤 때 컨트롤러를 다시 꽂았다가 뽑을 수 있습니다. 유감스럽게도 USB 케이블이 있어야 하지만 초기 연결 해제 단계 후에 PS3 컨트롤러를 무선으로 사용할 수 있습니다.
Mac에 PS3 컨트롤러를 연결하는 방법
Mac에 PS3 컨트롤러를 연결하는 것은 매우 간단합니다. 아무것도 설치할 필요가 없습니다. 그러나 OS X 버전에 따라 단계가 다를 수 있습니다.
OS X 10.9 이상
컨트롤러를 OS X 10.9 이상에 연결하는 프로세스는 다음과 같습니다.
- 필요한 경우 PS3에서 컨트롤러를 분리합니다.
- Mac에서 메뉴를 열고 "시스템 환경설정"을 선택하십시오.
- "블루투스"옵션을 클릭하십시오.
- USB 케이블을 통해 PS3 컨트롤러를 Mac에 연결합니다.
- 컨트롤러의 PlayStation 버튼을 길게 누릅니다.
- 컨트롤러는 몇 분 안에 연결되어야 합니다.
- 이 때 케이블을 뽑을 수 있습니다.
- PS3 컨트롤러로 게임을 플레이하세요.
충전을 위해 케이블을 연결된 상태로 유지할 수 있지만 그렇지 않으면 케이블을 분리할 수 있습니다.
OS X 10.9 이전
다음은 Pre-OS X 10.9 Mac의 단계입니다.
- 필요한 경우 PS3에서 컨트롤러를 분리합니다.
- USB 케이블을 통해 PS3 컨트롤러를 Mac에 연결합니다.
- Mac에서 메뉴를 열고 "시스템 환경설정"을 선택하십시오.
- "블루투스"옵션을 클릭하십시오.
- 컨트롤러의 PlayStation 버튼을 길게 누릅니다.
- USB 케이블을 뽑습니다.
- Bluetooth 장치 메뉴의 왼쪽 하단 모서리에 있는 "+" 버튼을 클릭합니다.
- 페어링 코드 창에 괄호 없이 "0000"을 입력합니다.
- OS X 버전에 따라 "수락" 또는 "페어링"을 선택합니다.
- Bluetooth 장치 창에서 PS3 컨트롤러 이름을 클릭합니다.
- 아래 톱니바퀴 아이콘을 클릭하세요.
- "즐겨찾기에 추가" 및 "서비스 업데이트" 옵션을 모두 선택합니다.
- 이제 PS3 컨트롤러로 게임을 시작할 수 있습니다.
이전 버전의 OS X에서는 이 더 복잡한 프로세스가 필요합니다.
PS3 컨트롤러를 Android 기기에 연결하는 방법
Sixaxis 인에이블러
Sixaxis Enabler를 사용하여 모든 PS3 컨트롤러를 Android 장치에 연결할 수 있습니다. 이 앱은 Android 휴대전화를 루팅할 필요가 없으므로 보증을 유지하고 브릭킹의 위험을 피할 수 있습니다. 방법은 다음과 같습니다.
- Google Play 스토어에서 Sixaxis Enabler를 구입하여 설치하십시오.
- Sixaxis Enabler를 시작합니다.
- OTG 케이블을 사용하여 PS3 컨트롤러를 전화기에 연결합니다.
- PlayStation 버튼을 길게 누릅니다.
- 앱이 컨트롤러에 액세스하도록 허용합니다.
- 전화기에 "Sixaxis Enabled"가 표시되면 컨트롤러를 사용해 볼 수 있습니다.
- 이제 게임에서 작동해야 합니다.
모든 전화기가 Sixaxis Enabler와 호환되는 것은 아니므로 컨트롤러가 작동하는지 테스트하고 확인해야 합니다.
iPhone에 PS3 컨트롤러를 연결하는 방법
PS3 컨트롤러를 iPhone에 연결할 수 있지만 작동하려면 탈옥이 필요합니다. 방법은 다음과 같습니다.
- SixaxisPairTool을 다운로드하고 실행하십시오.
- 두 개의 별도 케이블을 통해 iPhone과 PS3 컨트롤러를 컴퓨터에 연결합니다.
- iPhone의 Bluetooth 주소를 가져와 SixaxisPairTool에 입력합니다.
- "업데이트"를 선택하십시오.
- Blutrol을 다운로드하여 설치합니다.
- 블루트롤을 실행합니다.
- "컨트롤러" 탭을 선택합니다.
- PS3 컨트롤러를 선택합니다.
- 이 시점에서 PC에서 PS3 컨트롤러를 분리할 수 있습니다.
- 게임용 컨트롤러를 구성하려면 화면 컨트롤이 표시되는 게임의 스크린샷을 찍습니다.
- Blutrol로 돌아가 "게임" 탭을 엽니다.
- "+" 기호를 선택합니다.
- 이전 스크린샷을 선택하고 찍은 방법에 따라 세로 또는 가로 모드를 선택합니다.
- "추가"를 선택하고 원하는 PS3 컨트롤러를 선택하고 이전과 같이 세로 또는 가로를 선택합니다.
- 원래 컨트롤과 일치할 때까지 화면의 PS3 버튼을 끌어서 조정합니다.
- 완료되면 "완료"를 선택하십시오.
- 게임하자.
Blutrol은 게임 외에도 다양한 용도로 사용할 수 있습니다. 컨트롤을 편안하게 조정하기만 하면 됩니다. 좋아하는 앱을 사용하는 흥미로운 방법을 생각해 낼 수 있습니다.
어떻게 그렇게 잘 놀고 있니?
이제 PS3 컨트롤러를 PC나 휴대폰에 연결하는 방법을 알았으므로 게임을 지배할 수 있습니다. 친구들은 특히 모바일에서 왜 그렇게 부드럽게 움직이는지 궁금해할 것입니다. 이 과정은 다소 시간이 걸릴 수 있으므로 인내심이 필요합니다.
PS3 컨트롤러 연결 방법이 복잡하다고 생각하십니까? 게임에서 선호하는 컨트롤러는 무엇입니까? 아래 의견 섹션에 알려주십시오.