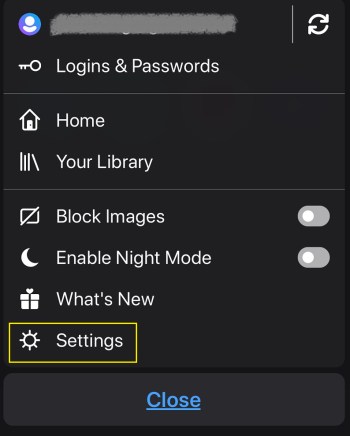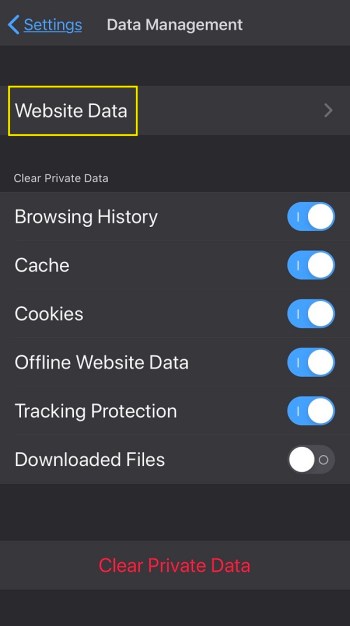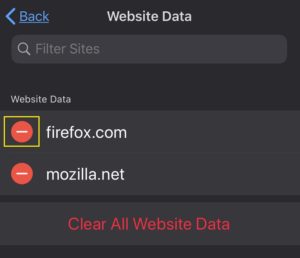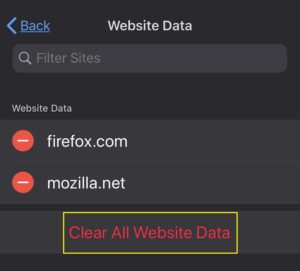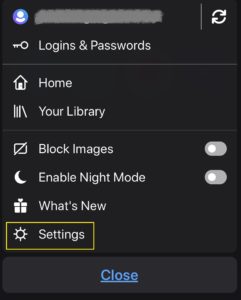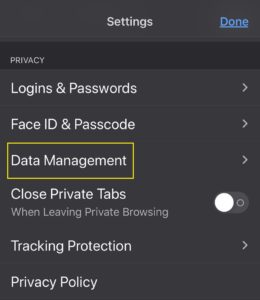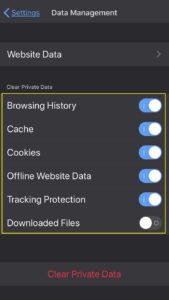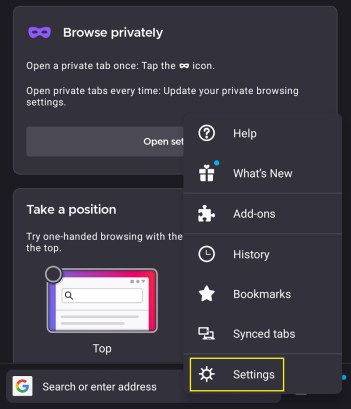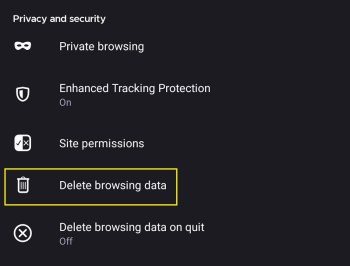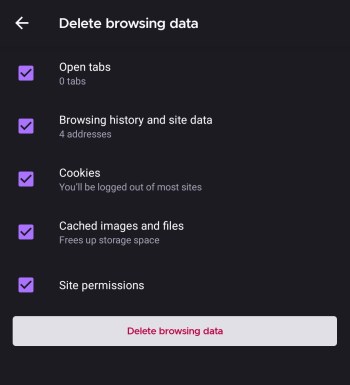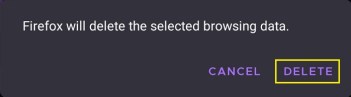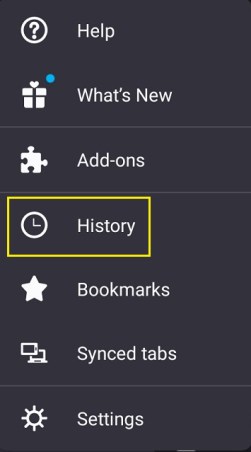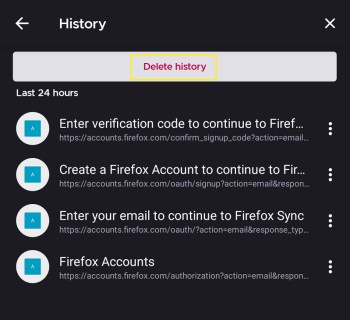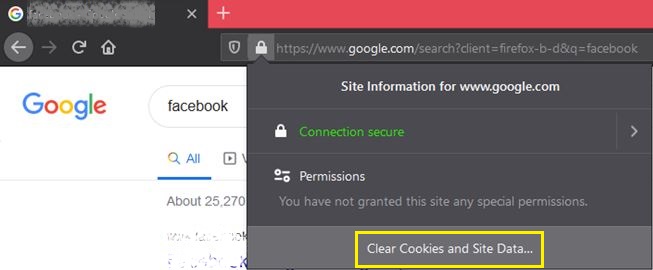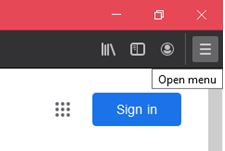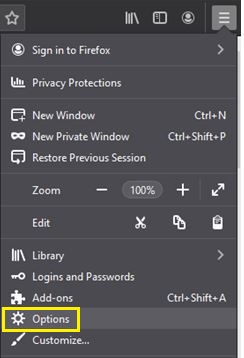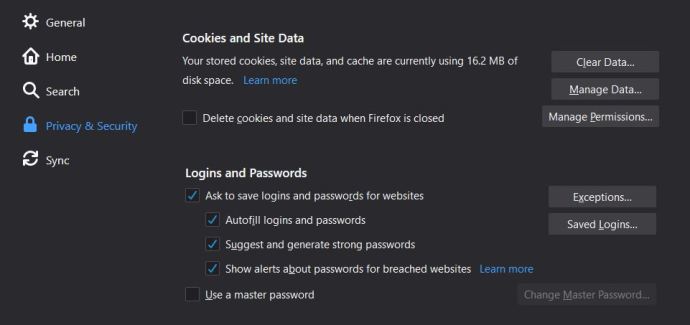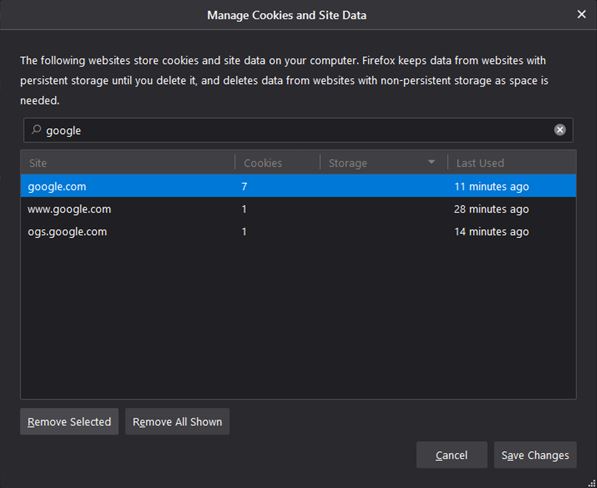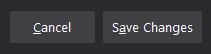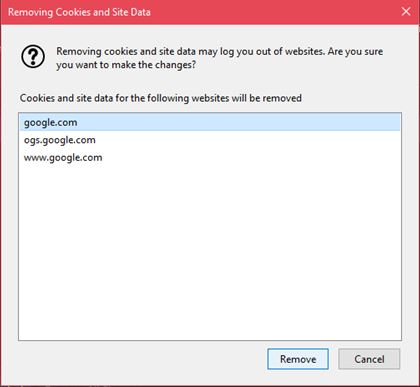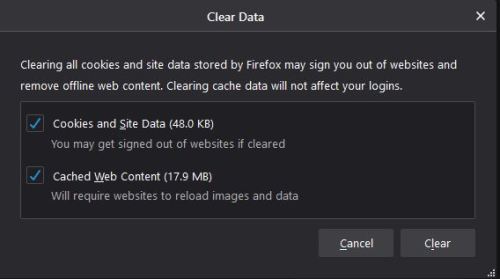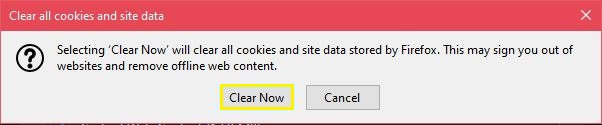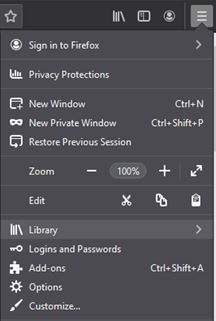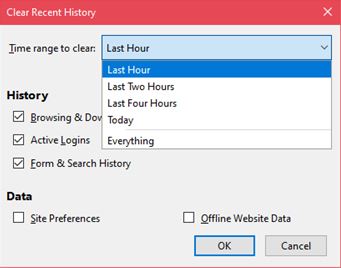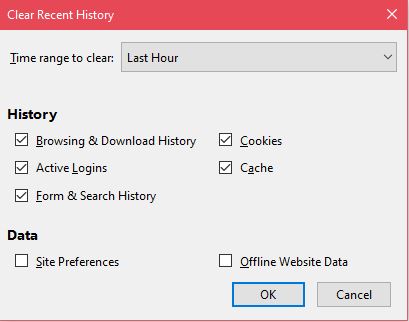Firefox에서 캐시 및 쿠키를 지우는 방법 [모든 장치]
동료에 비해 리소스 낭비가 적지만 Firefox는 때때로 속도 저하를 경험할 수 있습니다. 이것은 브라우저의 캐시가 파일로 채워질 때 발생하며 Firefox에만 국한되지 않습니다.
![Firefox에서 캐시 및 쿠키를 지우는 방법 [모든 장치]](http://pic.ariadnadoccat.com/wp-content/uploads/pc-mobile/2338/ym41fxfif3.jpg)
이 기사에서는 Firefox에서 캐시와 쿠키를 지우는 방법을 보여줍니다.
캐시란 무엇이며 쿠키란 무엇입니까?
브라우저의 캐시는 방문한 웹사이트의 임시 파일을 저장하는 폴더입니다. 웹 사이트를 처음 열 때 로드 속도가 다소 느리다는 것을 알 수 있습니다. 그러나 이미 방문한 웹 사이트로 돌아가면 여는 데 걸리는 시간이 상당히 줄어듭니다. 다양한 이미지, 텍스트 데이터 및 기타 웹 페이지 정보가 이미 장치에 저장되어 있기 때문입니다.
쿠키 또는 공식적으로 알려진 HTTP 쿠키는 특정 사이트에 입력하는 데이터 비트입니다. 여기에는 암호, 텍스트 필드에 대한 다양한 입력, 마우스 클릭 및 기타 사이트 활동 정보가 포함됩니다. 즉, 웹 사이트에 쿠키 정보가 기록되어 있으면 사이트를 방문할 때마다 비밀번호를 입력할 필요가 없습니다. 또한 이전에 방문한 온라인 상점으로 돌아갈 때 장바구니에 넣은 항목이 그대로 유지되는 것을 알 수 있습니다. 쿠키도 마찬가지입니다.
왜 지워야 합니까?
일반적으로 쿠키와 캐시는 자주 방문하는 사이트의 로딩 속도를 높여주기 때문에 편리합니다. 문제는 드라이브에 있는 모든 추가 데이터가 장치의 성능을 저하시킨다는 것입니다. 결국 자주 방문하는 사이트를 열 때 절약한 시간은 느린 장치 로딩 시간으로 인해 무효화됩니다. 이를 방지하려면 캐시를 가끔 청소하는 것이 좋습니다. 공간을 확보하기 위해 모든 것을 지우거나 단일 파일을 지울 수 있지만 여는 특정 사이트의 데이터는 계속 유지해야 합니다.
iPhone의 Firefox에서 단일 URL에 대한 캐시 및 쿠키를 지우는 방법
iPhone을 사용할 때 단일 캐시 파일이나 쿠키를 지우려면 다음 단계를 따르세요.
- Firefox를 연 상태에서 화면 하단의 메뉴 아이콘을 탭합니다.

- 설정을 선택하고 누릅니다. Firefox 설정 메뉴가 열립니다.
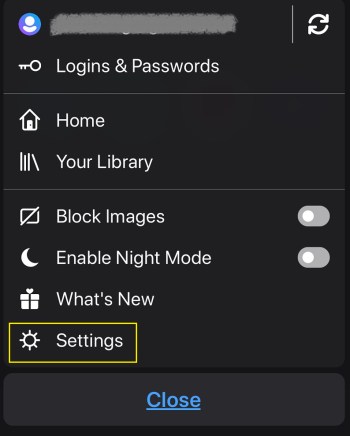
- 개인 정보 보호 섹션으로 스크롤하여 데이터 관리를 찾은 다음 누릅니다.
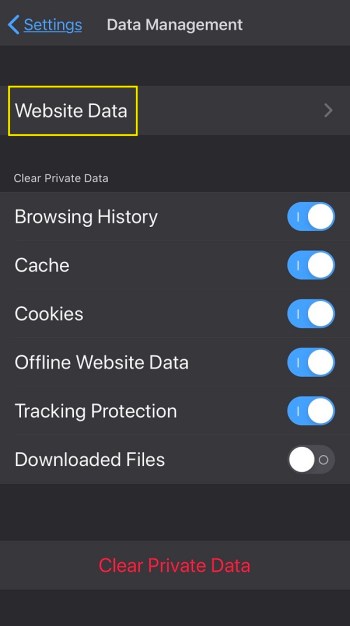
- 웹사이트 데이터를 탭합니다.
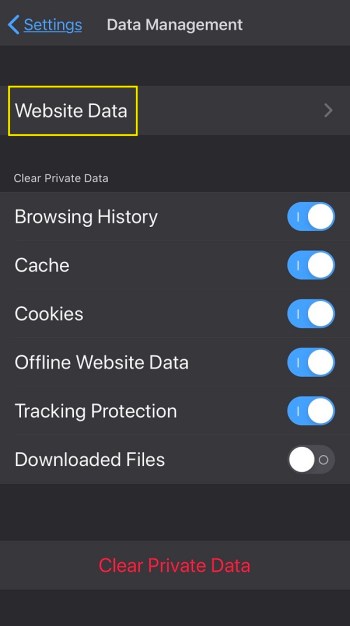
- 최근에 방문한 웹사이트 목록이 표시됩니다. 특정 사이트의 데이터를 지우려면 옆에 있는 빨간색 버튼을 탭하세요.
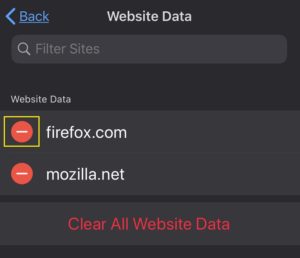
- 모든 것을 삭제하기로 결정했다면 맨 아래로 스크롤하여 모든 웹사이트 데이터 지우기를 탭하십시오.
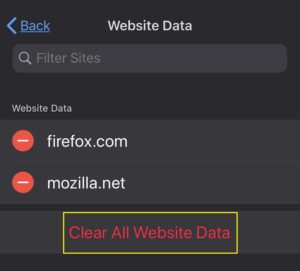
- 이 메뉴를 종료하거나 홈으로 돌아갑니다.
iPhone의 Firefox에서 모든 URL에 대한 캐시 및 쿠키를 지우는 방법
iPhone의 기존 캐시 데이터와 쿠키를 모두 지우려면 위에서 설명한 대로 모든 웹사이트 데이터 지우기를 선택할 수 있습니다. 다음을 수행하여 웹사이트 데이터 메뉴에 들어가지 않고 동일한 작업을 수행할 수도 있습니다.
- Firefox의 하단 화면에서 메뉴 아이콘을 누릅니다.

- 설정을 탭하여 Firefox 설정 메뉴를 엽니다.
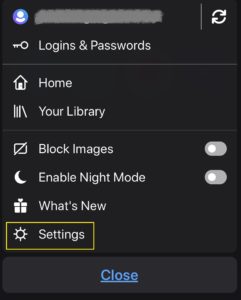
- 스크롤하여 개인 정보 섹션을 찾은 다음 탭하여 데이터 관리 옵션을 찾습니다.
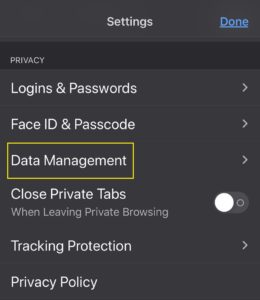
- 제거할 수 있는 각 데이터 유형에 대한 토글이 있습니다. 이것은 귀하의 검색 기록, 캐시, 쿠키, 오프라인 웹사이트 데이터 및 저장된 로그인입니다. 삭제하려는 콘텐츠의 스위치를 전환합니다. 하나 이상의 옵션을 선택할 수 있습니다.
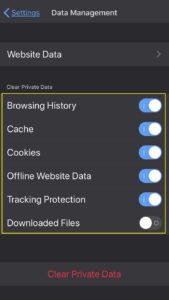
- 개인 데이터 지우기를 누릅니다.

- 이렇게 하면 모든 활성 탭이 닫힙니다. 완료되면 이 메뉴를 닫거나 홈으로 돌아갑니다.
Android 장치의 Firefox에서 단일 URL에 대한 캐시 및 쿠키를 지우는 방법
Firefox가 모바일 버전에서 동기화를 유지하려고 하기 때문에 Android 장치에서 캐시 및 쿠키를 지우는 것은 iPhone에서 수행하는 것과 다소 유사합니다.
- Firefox를 연 상태에서 메뉴 버튼을 탭합니다. 기기 및 Android 버전에 따라 화면 상단 또는 하단에 표시될 수 있습니다. 다음 단계로 진행하려면 메뉴에서 더보기를 클릭해야 할 수도 있습니다.

- 메뉴에서 설정을 선택합니다.
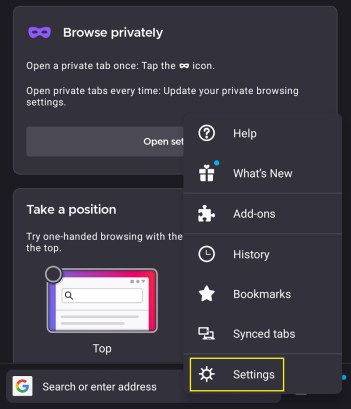
- 검색 데이터 삭제를 탭합니다.
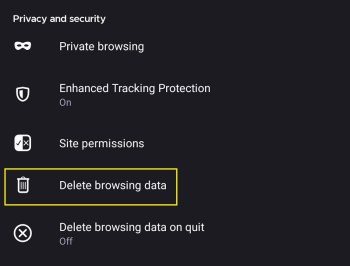
- 삭제할 수 있는 항목 목록이 나타납니다. 삭제하려는 항목의 확인란을 탭합니다.
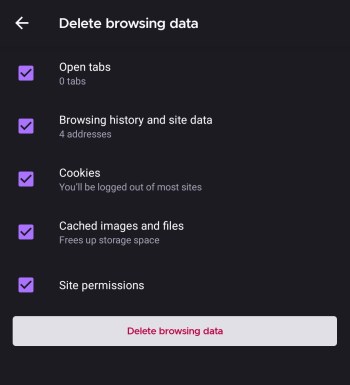
- 인터넷 사용 기록 삭제를 탭합니다.
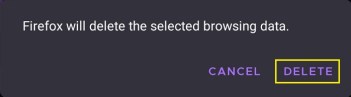
- 이 메뉴를 종료하거나 홈으로 이동합니다.
Android 장치에서 Firefox의 모든 URL에 대한 캐시 및 쿠키를 지우는 방법
다음을 수행하여 모든 웹사이트 정보 데이터를 한 번에 지울 수도 있습니다.
- Firefox가 열려 있는 동안 홈 화면 메뉴에서 기록 옵션을 선택합니다.

- 기록 패널에서 기록 삭제를 탭합니다.
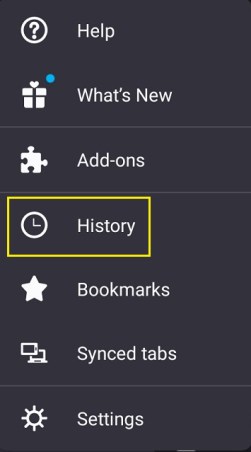
- 메시지가 나타나면 삭제를 누릅니다.
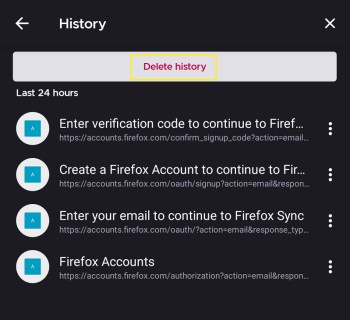
- 메뉴를 종료하거나 홈 화면으로 이동합니다.
아무 일도 일어나지 않으면 Firefox 앱을 닫고 다시 시작한 다음 단계를 다시 따르세요.
Windows PC의 Firefox에서 단일 URL에 대한 캐시 및 쿠키를 지우는 방법
Firefox는 원래 데스크톱 컴퓨터를 염두에 두고 만들어졌기 때문에 임시 인터넷 파일 설정을 관리하는 옵션의 수는 PC에서 상당히 광범위합니다. 단일 웹사이트의 경우 현재 열려 있는 사이트의 쿠키 및 데이터를 처리하거나 이전에 방문한 특정 사이트를 삭제할 수 있습니다. 수행 방법은 다음과 같습니다.
현재 웹사이트에 대한 캐시 정보 및 쿠키 삭제
- 현재 열려 있는 사이트 상단의 주소 표시줄로 이동합니다. 웹 주소 왼쪽에 있는 자물쇠 아이콘을 클릭합니다.

- 나타나는 메뉴에서 쿠키 및 사이트 데이터 지우기를 클릭하십시오.
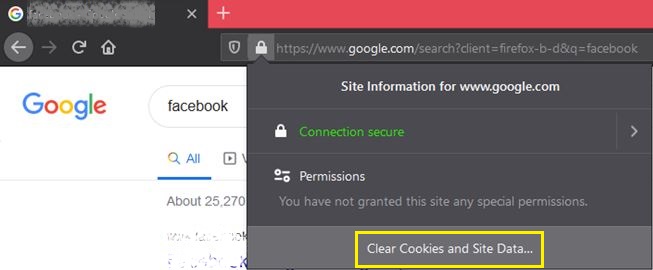
방문한 웹사이트의 캐시 및 쿠키 삭제
- 브라우저의 맨 오른쪽 상단에 있는 메뉴 버튼을 클릭합니다.
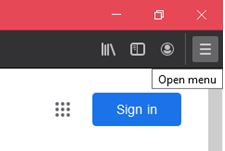
- 나타나는 메뉴에서 옵션을 클릭하십시오.
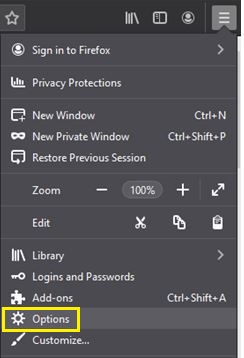
- 개인 정보 및 보안 패널로 이동한 다음 쿠키 및 사이트 데이터를 클릭합니다. 데이터 관리를 클릭합니다.
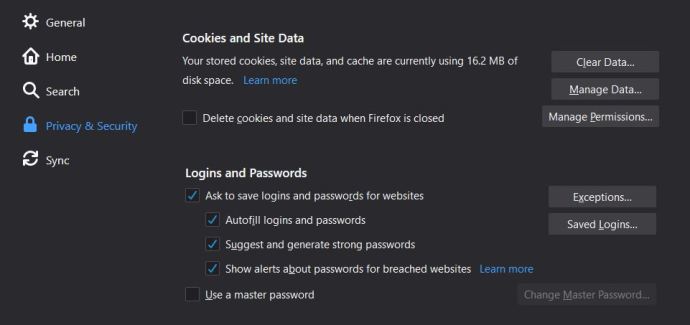
- 쿠키 및 사이트 데이터 관리 대화 상자에서 삭제하려는 특정 웹사이트 데이터의 이름을 입력할 수 있습니다. 여기에서 개별 파일을 선택하거나 모두 선택할 수 있습니다.
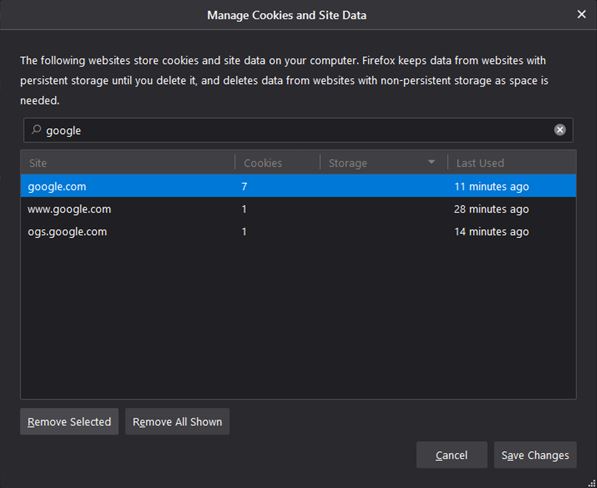
- 선택한 항목 제거를 클릭하여 강조 표시된 항목을 모두 지웁니다. 표시된 모든 항목 제거를 클릭하여 창의 모든 항목을 제거합니다.

- 변경 사항 저장을 클릭합니다.
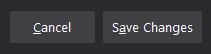
- 쿠키 및 사이트 데이터 제거 확인 창이 나타납니다. 확인을 클릭합니다.
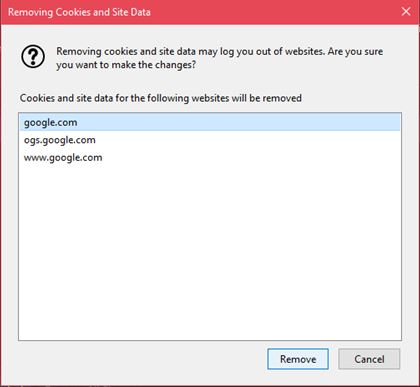
- 페이지를 닫거나 홈으로 돌아갑니다.
Windows PC의 Firefox에서 모든 URL에 대한 캐시 및 쿠키를 지우는 방법
또한 방문한 모든 웹사이트에 대한 모든 캐시 데이터와 쿠키를 지우거나 쿠키 정보만 지우고 이미지 및 웹사이트 스크립트와 같은 나머지는 모두 유지할 수 있습니다. 이것은 웹 사이트에서 개인 정보를 제거하려는 경우에 유용하지만 다음에 방문할 때 여전히 빠르게 로드할 수 있습니다. 각 옵션에 대한 단계는 다음과 같습니다.
모든 쿠키 및 캐시 정보 지우기
- 메뉴 버튼을 클릭하고 나타나는 선택 항목에서 옵션을 선택합니다.
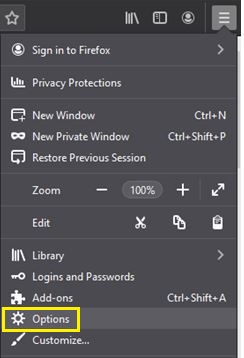
- 메뉴 왼쪽에서 개인 정보 및 보안을 클릭한 다음 쿠키 및 사이트 데이터를 클릭합니다.
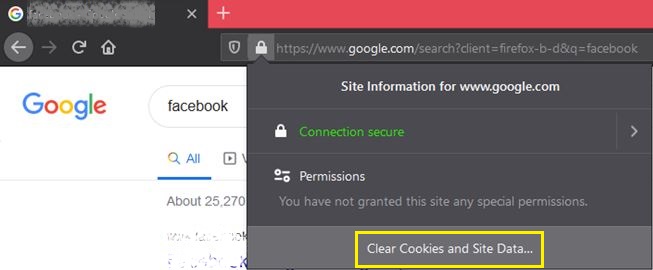
- 데이터 지우기를 클릭하십시오.

- '쿠키', 캐시 또는 둘 다에 대한 확인란을 클릭하십시오.
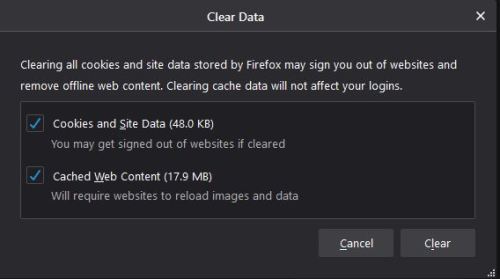
- 지금 지우기를 클릭합니다.
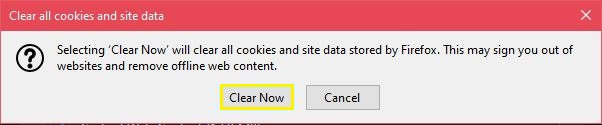
- 이 창을 종료하거나 홈 화면으로 돌아갑니다.
삭제할 임시 인터넷 파일을 선택하려면:
- 메뉴 버튼을 클릭한 다음 라이브러리를 선택합니다.
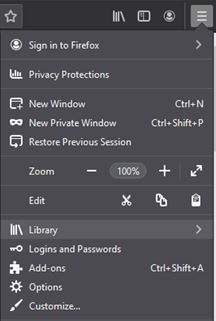
- 방문 기록을 선택한 다음 최근 기록 지우기를 클릭합니다.

- 드롭다운 메뉴에서 '전체'를 선택합니다.
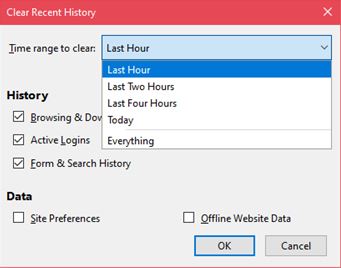
- 삭제하려는 특정 임시 인터넷 파일의 확인란을 선택합니다. 확인을 클릭합니다.
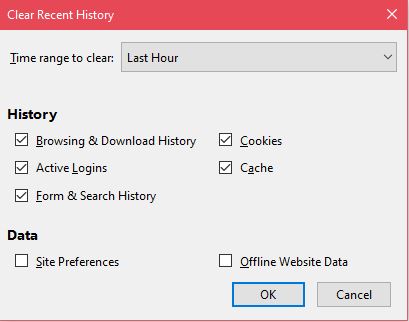
- 창을 종료하거나 홈 화면으로 돌아갑니다.
Mac의 Firefox에서 단일 URL에 대한 캐시 및 쿠키를 지우는 방법
Firefox의 Mac 버전은 Windows 버전과 유사합니다. 따라서 PC에서 개별 URL을 삭제하는 단계는 Mac에서와 유사합니다. 위에 제공된 Windows PC의 단계를 따르십시오.
Mac용 Firefox의 모든 URL에 대한 캐시 및 쿠키를 지우는 방법
마찬가지로 모든 쿠키와 캐시 정보를 한 번에 지우는 단계는 동일합니다. 위의 Windows PC에 설명된 대로 모든 URL에 대한 캐시 및 쿠키 지우기에 대한 이전 지침을 참조하십시오.
추가 FAQ
다음은 해당 주제에 대한 토론 중에 나타나는 Firefox의 쿠키 및 캐시와 관련하여 자주 묻는 질문입니다.
Firefox를 닫을 때마다 이 정보를 자동으로 삭제하는 방법이 있습니까?
예. Firefox는 실제로 브라우저를 닫을 때마다 모든 캐시와 쿠키 정보를 지우는 옵션을 제공합니다. 이렇게 하려면 다음 단계를 따르세요.
모바일
1. 홈 화면에서 메뉴를 누릅니다.
2. 설정을 탭합니다.
3. 개인 정보 보호를 누릅니다.
4. 표시되는 메뉴에서 종료 시 개인 데이터 지우기 옵션 옆에 있는 확인란을 전환합니다.
5. 팝업 창에서 Firefox를 닫을 때마다 삭제할 파일을 선택합니다. 설정을 탭합니다.
6. 이 메뉴를 닫거나 홈으로 이동합니다.
PC 또는 Mac에서
1. 상단 도구 모음에서 메뉴를 클릭한 다음 옵션을 선택합니다.
2. 개인 정보 및 보안을 선택하고 기록으로 이동합니다.
3. Firefox will 옆의 드롭다운 메뉴를 클릭합니다. 기록에 사용자 지정 설정 사용을 선택합니다.
4. Firefox가 닫힐 때 기록 지우기 확인란을 토글합니다.
5. 설정을 클릭합니다.
6. 브라우저를 닫을 때마다 지울 임시 인터넷 파일을 선택하십시오.
7. 확인을 클릭합니다.
Firefox 캐시 및 쿠키 데이터가 영구적으로 삭제됩니까? 복구할 수 있습니까?
기술적으로 컴퓨터나 휴대폰에서 삭제된 모든 파일은 그대로 숨겨져 있습니다. 시간이 지남에 따라 결국 새 데이터로 덮어씁니다. 이러한 파일 복구는 일반적으로 적중 또는 실패 프로세스입니다. 복구 프로그램을 사용하거나 장치에서 Mozilla Firefox 폴더를 열어 직접 파일을 찾으려고 할 수 있지만 이것이 보장되는 것은 아닙니다.
캐시 및 쿠키 파일이 실수로 삭제되는 것을 방지하려면 데이터를 자주 백업하는 것이 좋습니다. 그렇지 않으면 웹 사이트를 다시 열어 웹 사이트 데이터를 복구하십시오.
Firefox를 빠르고 리소스 친화적으로 유지하기
Firefox는 매우 빠르고 리소스 친화적인 브라우저이지만 정기적으로 불필요한 데이터를 제거하지 않으면 여전히 끊김 현상이 발생할 수 있습니다. 캐시를 지우고 때때로 쓸모없는 쿠키를 제거하면 Firefox가 최적의 속도로 계속 실행됩니다.
Firefox에서 캐시와 쿠키를 지우는 다른 방법을 알고 있습니까? 아래 의견 섹션에서 생각을 공유하십시오.