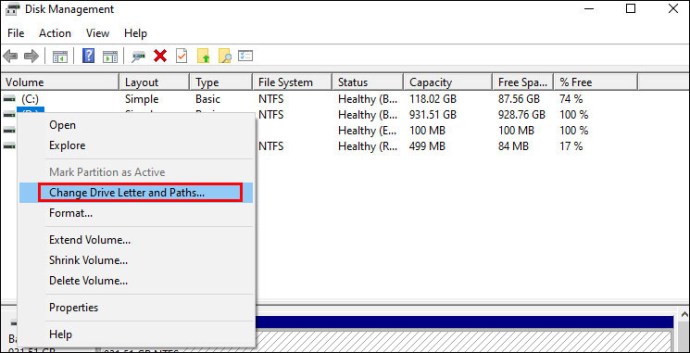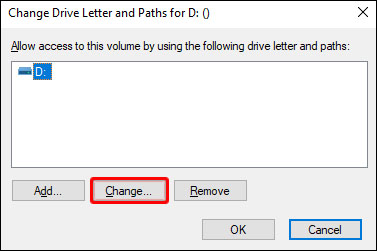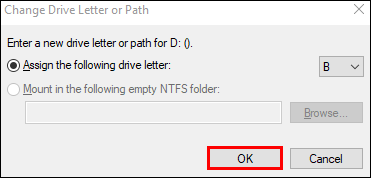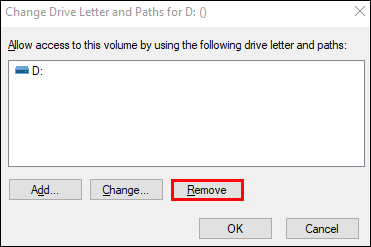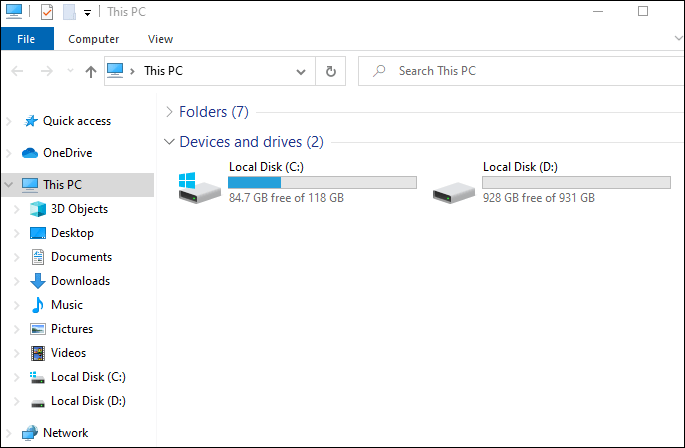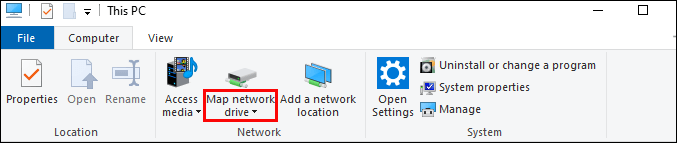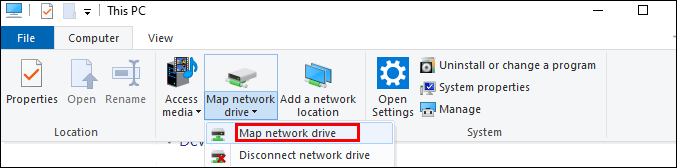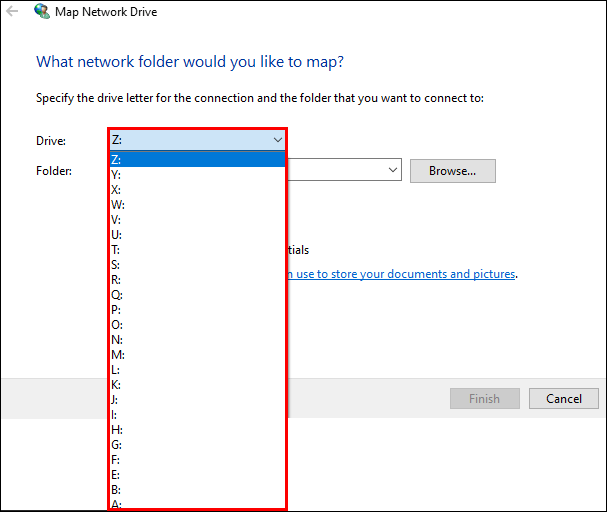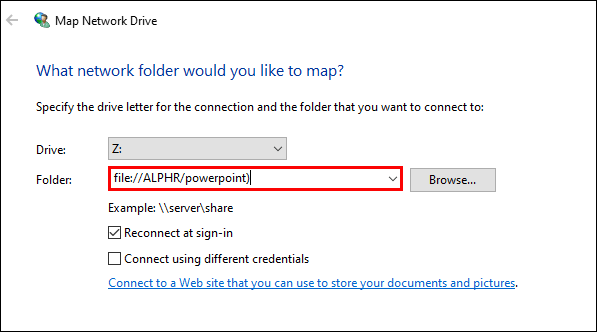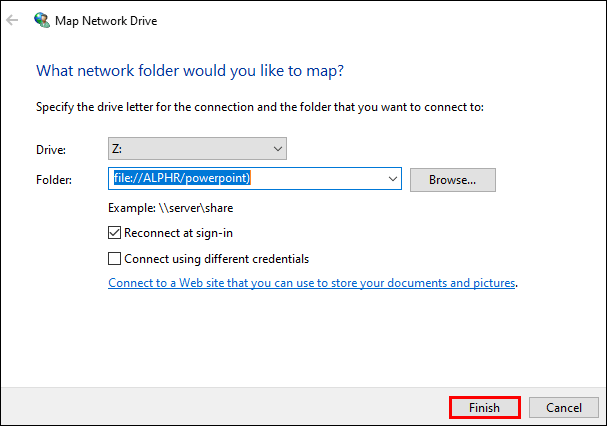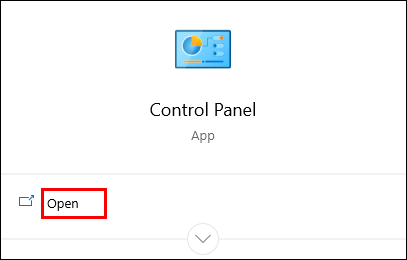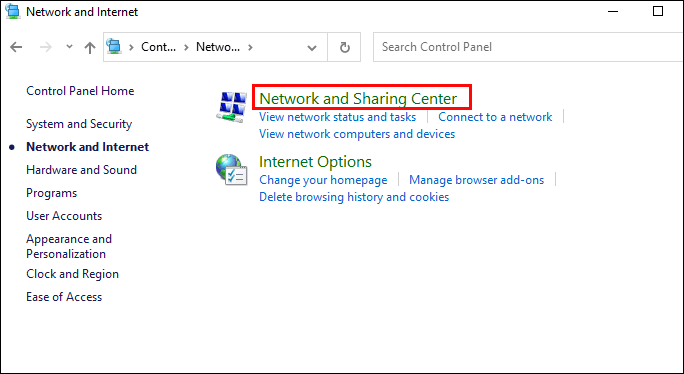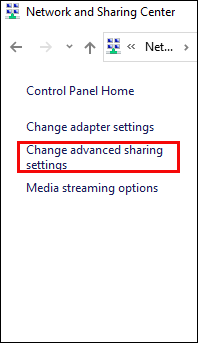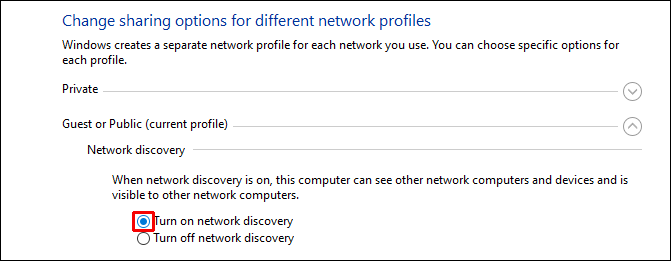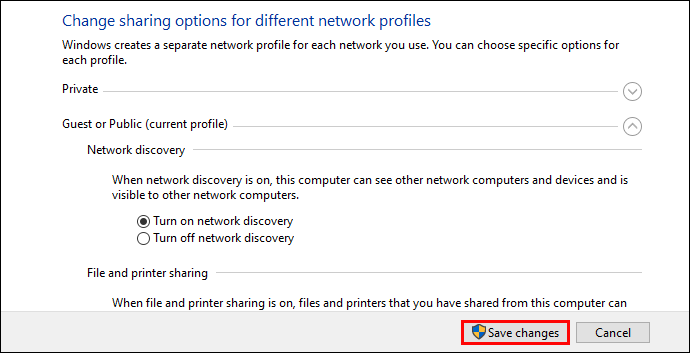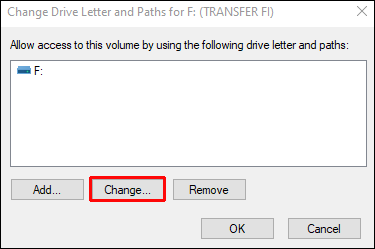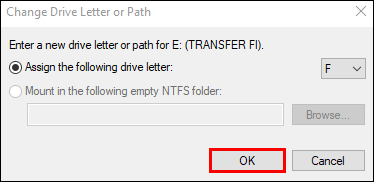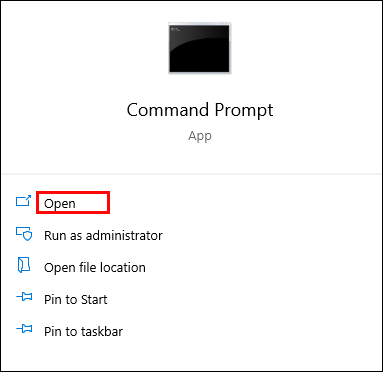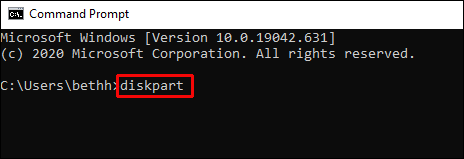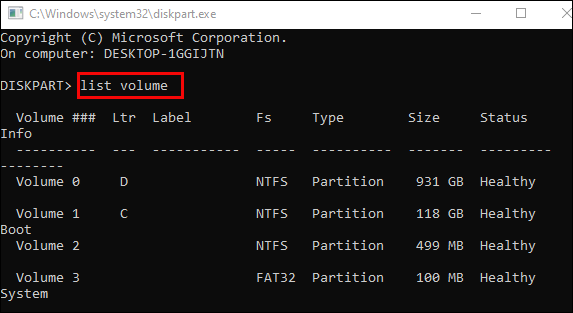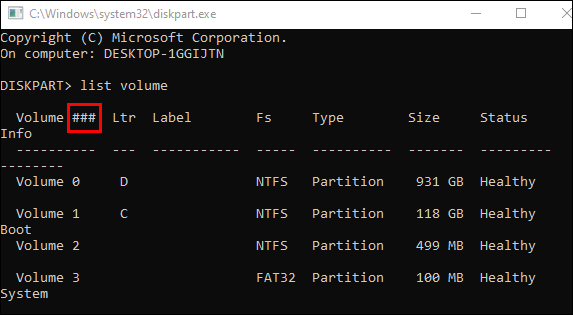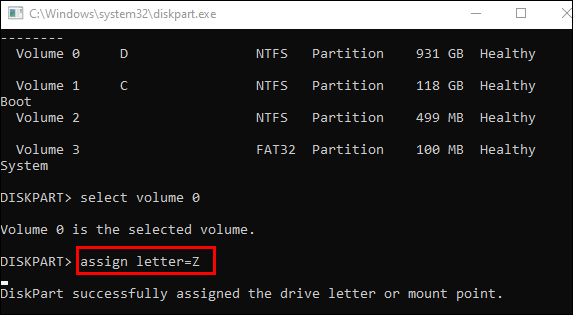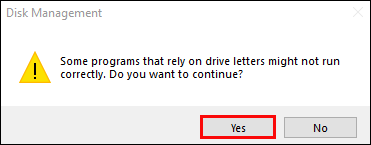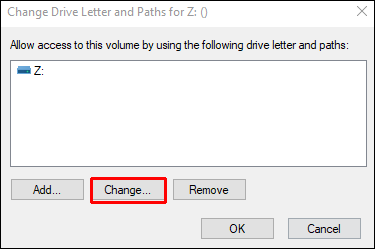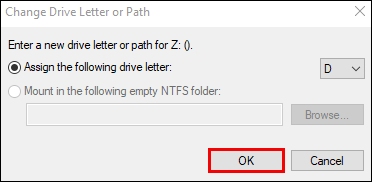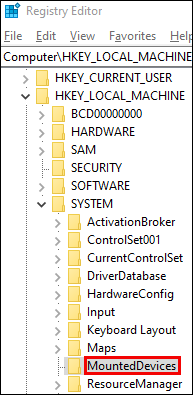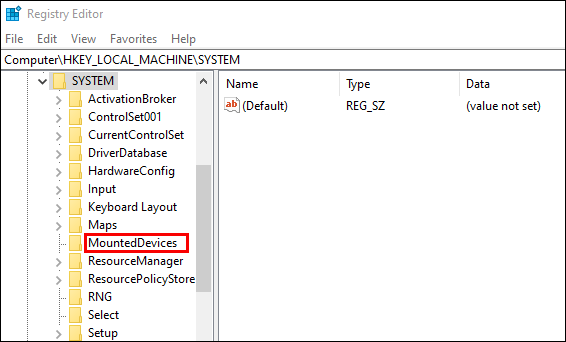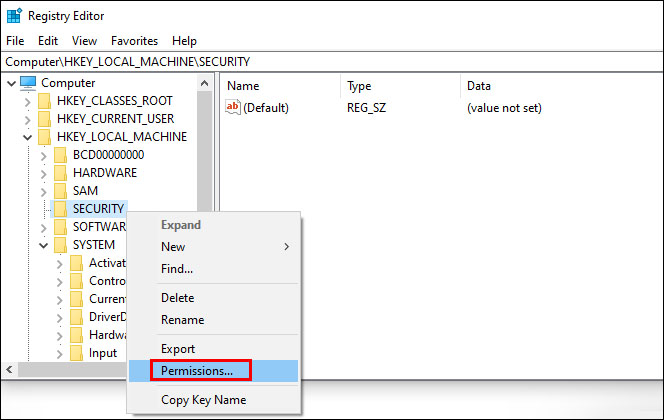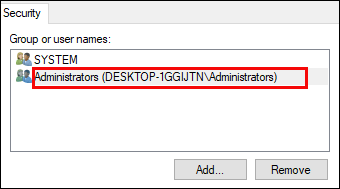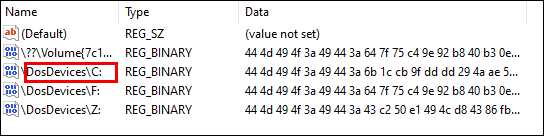Windows 10에서 드라이브 문자를 변경하는 방법
Windows에서 드라이브 문자를 변경하면 확실히 이점이 있습니다. 컴퓨터의 모든 앱에서 특정 드라이브를 숨겨 이러한 앱이 특정 파티션에 쓰지 못하도록 할 수 있습니다.

Windows 10에서 드라이브 문자를 변경하려는 경우 잘 찾아오셨습니다. 이 기사에서는 다양한 드라이브 문자를 변경하거나 제거하는 방법에 대한 자세한 단계를 제공합니다.
Windows 10에서 드라이브 문자를 변경하는 방법
Windows 10에서 드라이브 문자를 변경하는 몇 가지 다른 방법이 있습니다. 아래에서 디스크 관리를 사용하여 변경하는 방법을 보여드리겠습니다. 이것은 Windows 10에서 드라이브 문자에 변경 사항을 적용하는 가장 간단한 방법입니다.
- Windows 시작 버튼을 마우스 오른쪽 버튼으로 클릭합니다.
- 드롭다운 메뉴에서 "디스크 관리" 옵션을 선택합니다.

- 문자를 변경할 드라이브를 마우스 오른쪽 버튼으로 클릭합니다.
- 드롭다운 메뉴에서 "드라이브 문자 및 경로 변경" 옵션을 선택합니다.
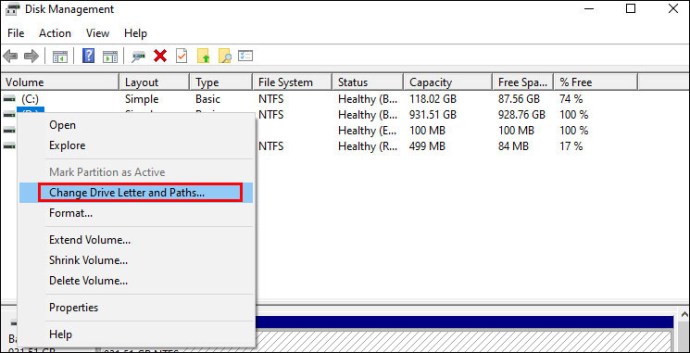
- "변경"을 클릭합니다. 이제 Windows에서 드라이브에 새 이름을 지정하라는 메시지가 표시됩니다. 메뉴에서 나머지 A-Z 문자 중에서 선택할 수 있습니다.
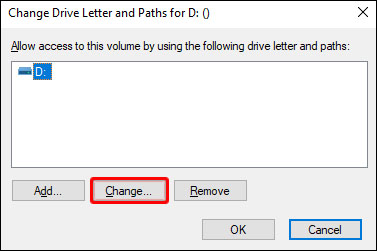
- "확인"을 클릭합니다.
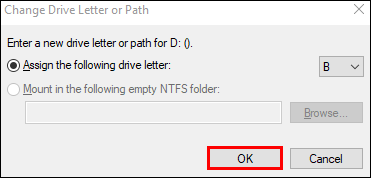
- Windows는 이 파티션에 저장된 앱이 제대로 작동하지 않을 수 있음을 알리지 않습니다. "예"를 클릭합니다.
이제 Windows 10에서 드라이브 문자를 성공적으로 변경했습니다.
Windows 10에서 드라이브 문자를 제거하는 방법
Windows 10에서 드라이브 문자를 제거하려면 데스크 관리에서 제거할 수 있습니다. 다음의 간단한 단계를 따르십시오.
- Windows 시작 버튼을 마우스 오른쪽 버튼으로 클릭합니다.
- 드롭다운 메뉴에서 "디스크 관리" 옵션을 선택합니다.

- 문자를 변경할 드라이브를 마우스 오른쪽 버튼으로 클릭합니다.
- 드롭다운 메뉴에서 "드라이브 문자 및 경로 변경" 옵션을 선택합니다.
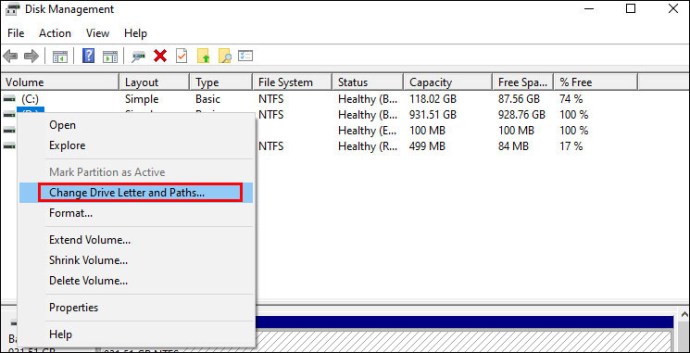
- 대화 상자에서 "제거"를 클릭합니다. Windows는 이제 이 파티션에 의존하는 폴더가 제대로 작동하지 않을 수 있다는 경고를 표시합니다.
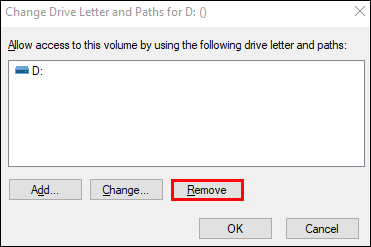
- "확인"을 클릭하여 작업을 확인합니다.
이제 Windows 10에서 드라이브 문자를 성공적으로 제거했습니다. 드라이브 문자를 제거한 후에는 파일 탐색기에서 더 이상 볼 수 없습니다. 또한 문자를 제거하려면 관리자로 로그인해야 합니다.
Windows 10에서 네트워크 드라이브 문자를 변경하는 방법
Windows에서 네트워크 드라이브 문자를 변경하는 것은 매우 간단한 과정입니다. 다음 단계를 따르기만 하면 됩니다.
- 파일 탐색기의 "내 PC" 섹션으로 이동합니다.
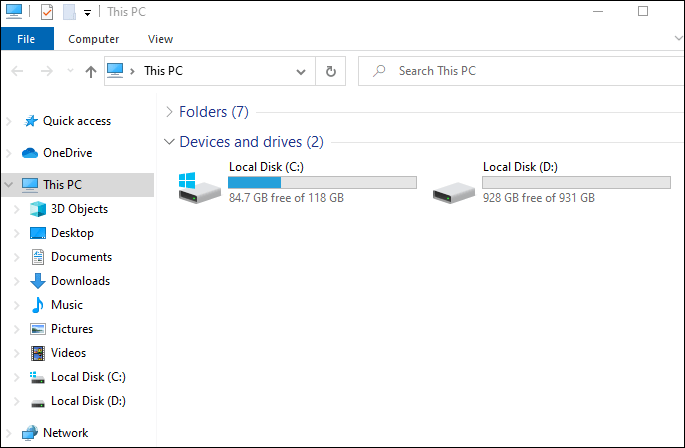
- 리본 메뉴 상단에서 "네트워크 드라이브 매핑"을 클릭합니다. 드롭다운 메뉴가 나타납니다.
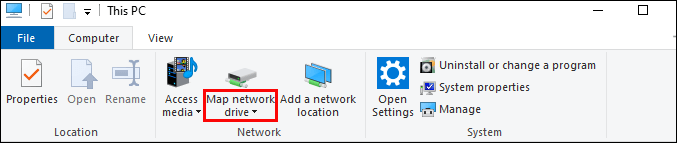
- "네트워크 드라이브 매핑" 옵션을 선택합니다.
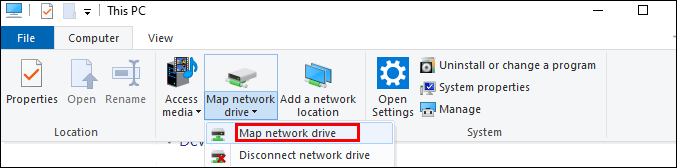
- 네트워크 폴더의 드라이브 문자를 선택하라는 새 창이 열립니다. 계속해서 새 문자를 선택하십시오.
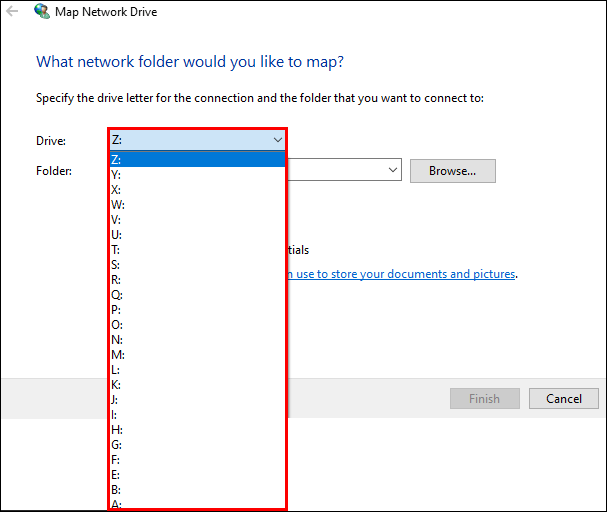
- "폴더"라고 표시된 상자에 네트워크 공유의 전체 주소를 입력합니다. 찾아볼 수도 있습니다.
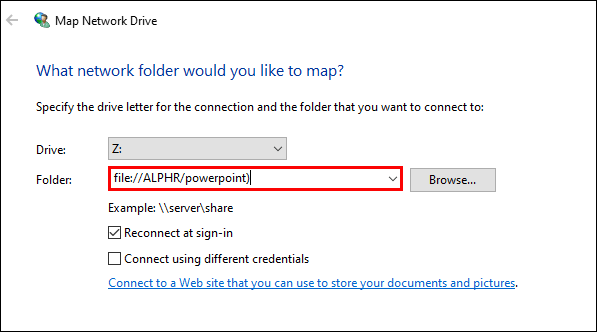
- "마침"을 클릭하십시오.
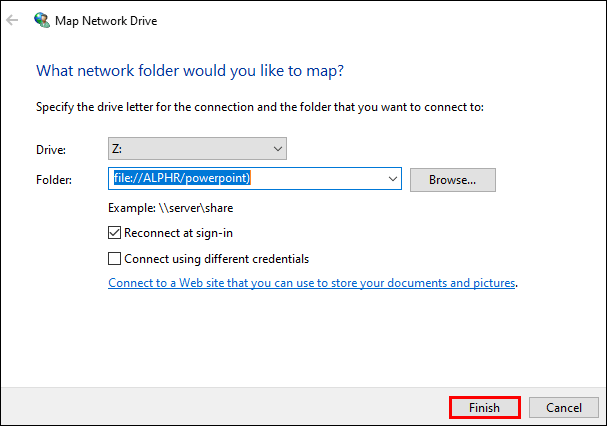
오류 메시지를 받은 경우 추가 단계:
- 제어판으로 이동합니다.
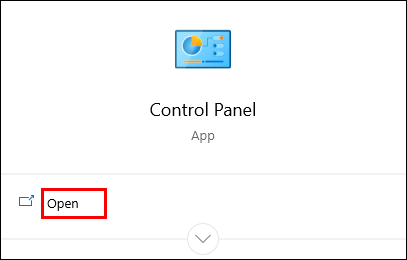
- "네트워크 및 공유 센터"를 클릭합니다.
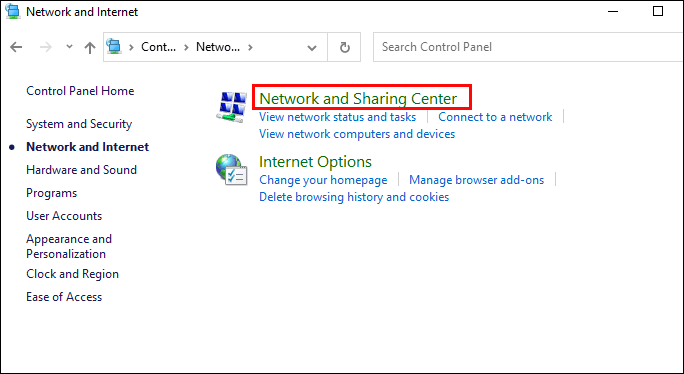
- "고급 공유 설정 변경" 옵션을 선택합니다.
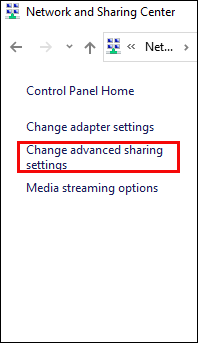
- "네트워크 검색 켜기"를 클릭하십시오.
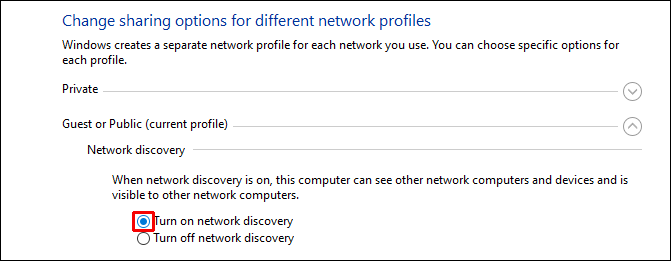
- 변경 사항을 저장합니다.
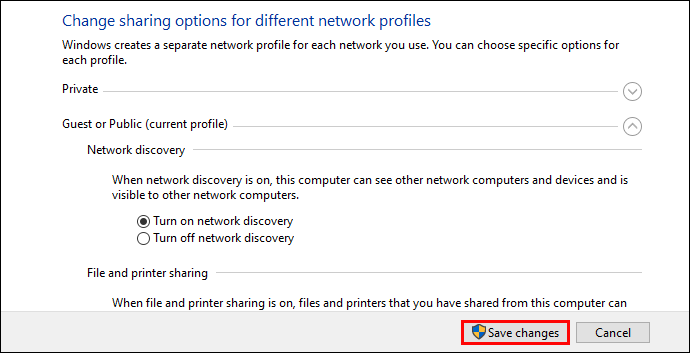
이제 "내 PC" 화면에 네트워크 공유가 표시됩니다.
Windows 10에서 USB 드라이브 문자를 변경하는 방법
Windows 탐색기가 외장 하드 드라이브를 인식하지 못하는 경우 Windows 10에서 USB 드라이브 문자를 변경할 수 있습니다. 이러한 이유로 또는 다른 이유로 USB 드라이브 문자를 변경하려면 다음의 간단한 단계를 따르십시오.
- Windows 시작 버튼을 마우스 오른쪽 버튼으로 클릭합니다.
- 드롭다운 메뉴에서 "디스크 관리" 옵션을 선택합니다.

- 문자를 변경하려는 USB 드라이브를 마우스 오른쪽 버튼으로 클릭합니다.
- 드롭다운 메뉴에서 "드라이브 문자 및 경로 변경" 옵션을 선택합니다.

- 팝업 창에서 "변경"을 클릭합니다. 이제 Windows에서 드라이브에 새 이름을 지정하라는 메시지가 표시됩니다. 메뉴에서 나머지 A-Z 문자 중에서 선택할 수 있습니다. 목록 아래에 USB 드라이브 이름이 표시되지 않으면 "추가"를 클릭하여 추가할 수 있습니다.
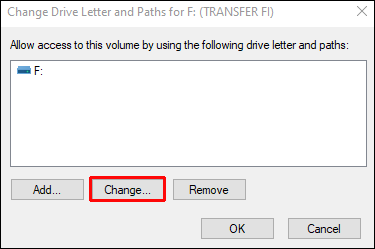
- 목록에서 새 문자를 선택하고 "확인"을 클릭하여 저장합니다.
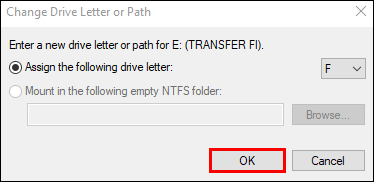
이제 USB 드라이브 문자를 변경했습니다.
명령 프롬프트를 사용하여 Windows 10에서 드라이브 문자를 변경하는 방법
Windows 10에서 드라이브 문자를 변경하는 또 다른 방법은 명령 프롬프트를 사용하는 것입니다. 이 프로세스는 비교적 간단합니다.
- 관리 모드에서 PC를 실행하고 있는지 확인하십시오.
- 명령 프롬프트를 엽니다. 검색 상자에 "명령 프롬프트"를 입력하고 앱을 열면 됩니다.
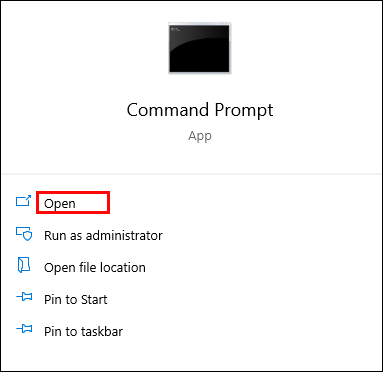
- 들어가면 "diskpart"를 입력하고 Enter 키를 누릅니다.
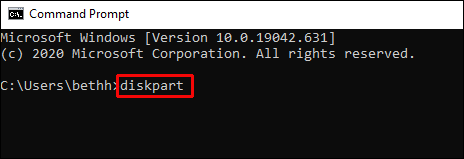
- "list volume"을 입력하여 PC에서 사용 가능한 모든 볼륨 목록을 가져옵니다.
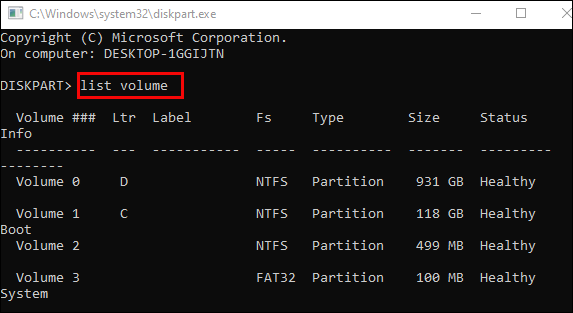
- ### 출력을 보십시오. 문자를 변경하려는 드라이브의 볼륨 번호를 확인하십시오.
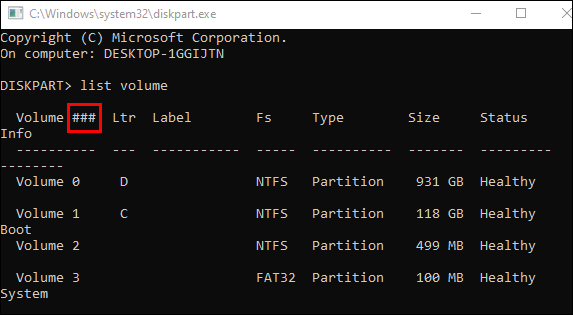
- 드라이브를 선택하려면 다음 명령을 입력하십시오. NUMBER권 선택. 그런 다음 NUMBER를 드라이브가 있는 볼륨 번호로 바꾸십시오.

- 드라이브 문자를 변경하려면 다음 명령을 실행하십시오. 할당 문자=X. 그런 다음 X를 드라이브에 할당할 문자로 바꾸십시오.
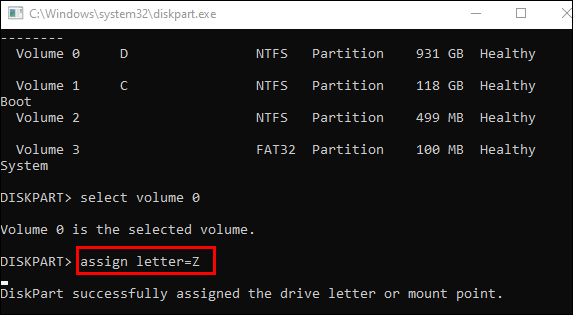
이제 Windows 10에서 드라이브 문자를 변경했습니다.
Windows 10에서 DVD 드라이브 문자를 변경하는 방법
Windows 10에서 DVD 드라이브 문자를 변경하는 것은 디스크 관리를 통해 쉽게 수행할 수 있습니다. 다음 단계를 따르세요.
- Windows 시작 버튼을 마우스 오른쪽 버튼으로 클릭합니다.
- 드롭다운 메뉴에서 "디스크 관리" 옵션을 선택합니다.

- 문자를 변경하려는 DVD 드라이브를 마우스 오른쪽 버튼으로 클릭합니다.
- 드롭다운 메뉴에서 "드라이브 문자 및 경로 변경" 옵션을 선택합니다.

- "변경"을 클릭합니다. 이제 Windows에서 DVD 드라이브의 새 이름을 지정하라는 메시지가 표시됩니다. 메뉴에서 나머지 A-Z 문자 중에서 선택할 수 있습니다.
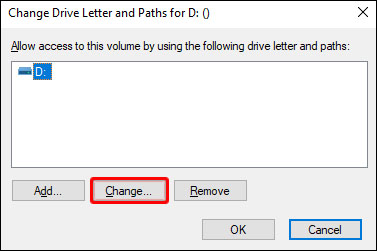
- "확인"을 클릭합니다.
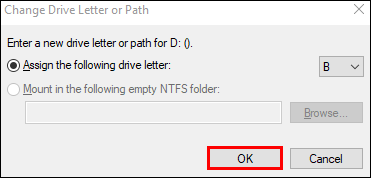
- Windows는 이 파티션에 저장된 앱이 제대로 작동하지 않을 수 있음을 알리지 않습니다. "예"를 클릭합니다.
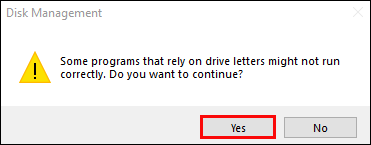
이제 Windows 10에서 DVD 드라이브 문자를 성공적으로 변경했습니다.
Windows 10에서 복구 드라이브 문자를 변경하는 방법
복구 드라이브를 변경하는 데 몇 초밖에 걸리지 않습니다. 수행해야 할 작업은 다음과 같습니다.
- Windows 시작 버튼을 마우스 오른쪽 버튼으로 클릭합니다.
- 드롭다운 메뉴에서 "디스크 관리" 옵션을 선택합니다.

- 복구 드라이브를 마우스 오른쪽 버튼으로 클릭하여 문자를 변경합니다.
- 드롭다운 메뉴에서 "드라이브 문자 및 경로 변경" 옵션을 선택합니다.

- "변경"을 클릭합니다. 이제 Windows에서 복구 드라이브에 새 이름을 할당하라는 메시지가 표시됩니다. 메뉴에서 나머지 A-Z 문자 중에서 선택할 수 있습니다.
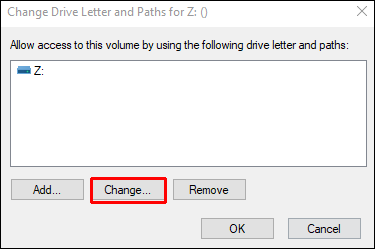
- "확인"을 클릭합니다.
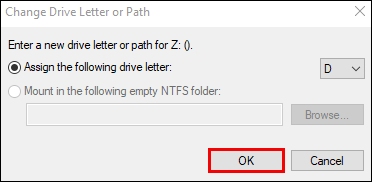
- Windows는 이 파티션에 저장된 앱이 제대로 작동하지 않을 수 있음을 알리지 않습니다. "예"를 클릭합니다.
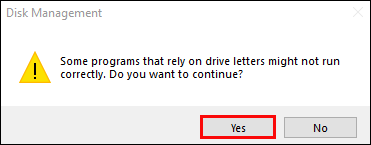
Windows 10에서 부팅 드라이브 문자를 변경하는 방법
불행히도 데스크 관리를 통해 Windows에서 부팅 드라이브 문자를 변경할 수 없습니다.
비상시에만 부팅 드라이브를 변경하는 것이 좋습니다. 그렇지 않으면 부팅 드라이브를 변경해서는 안 됩니다. 잘못된 단계를 수행하면 시스템을 제대로 실행하지 못할 수 있습니다. 따라서 저희가 제공한 단계를 주의 깊게 따르시기 바랍니다. 더 진행하기 전에 시스템 백업도 해야 합니다.
아래에서 드라이브 C와 D 문자를 바꾸는 방법을 설명합니다. C 드라이브에 다른 문자를 할당하려면 \DosDevice\letter: 값의 이름을 아직 사용하지 않는 다른 문자로 변경해야 합니다.
- 전체 시스템 백업을 수행하십시오.
- 관리자로 로그인했는지 확인하세요.
- "Regedt32.exe"를 실행하고 다음 레지스트리 키를 찾으십시오.
HKEY_LOCAL_MACHINE\SYSTEM\MountedDevices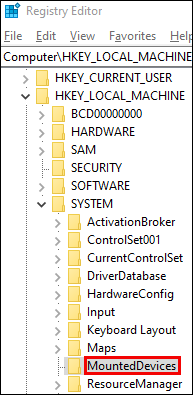
- "마운트된 장치"를 클릭하십시오.
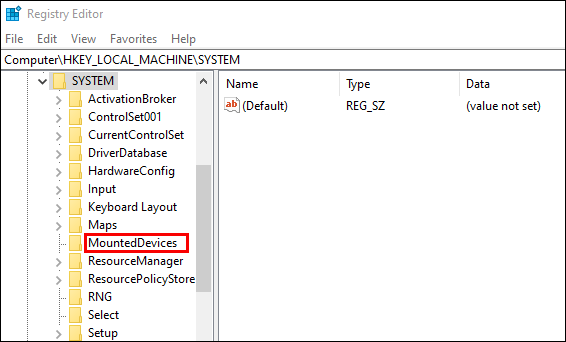
- "보안" 메뉴로 이동하여 "권한"을 클릭하십시오.
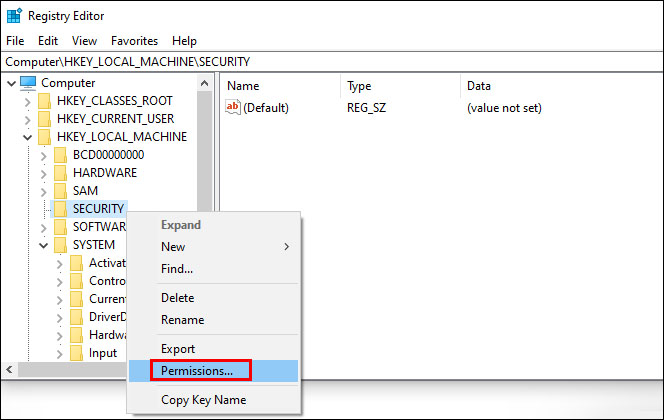
- 관리자로서 완전한 제어 권한이 있는지 확인하십시오.
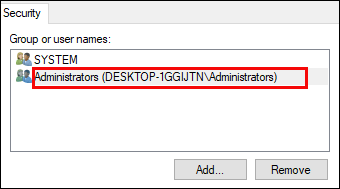
- "Regedt32.exe"를 종료합니다. 그런 다음 "Regedit.exe"를 시작합니다.
- 다음 레지스트리 키 찾기: HKEY_LOCAL_MACHINE\SYSTEM\MountedDevices
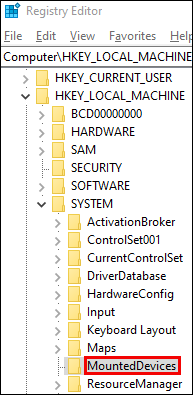
- 드라이브의 새 문자를 찾으십시오. \DosDevice\C:를 찾아 마우스 오른쪽 버튼으로 클릭합니다.
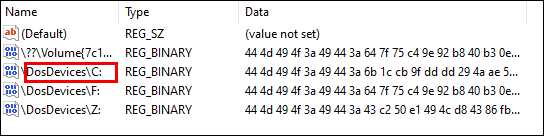
- "이름 바꾸기"를 클릭하십시오. Regedt32가 아닌 Regedit를 사용해야 합니다.
- 파일 이름을 새 드라이브 문자 \DosDevices\Z:로 바꿉니다. 이것은 C 파티션을 비울 것입니다.
- 문자를 변경하려는 드라이브를 찾습니다. \DosDevice\D:를 찾습니다. 그것을 마우스 오른쪽 버튼으로 클릭하고 "이름 바꾸기"를 클릭하십시오.
- 이름을 새 드라이브 문자 \DosDevice\C:로 변경합니다.
- \DosDevices\Z:에 대한 적절한 값을 선택하고 "이름 바꾸기"를 클릭합니다.
- 이름을 \DosDevices\D:로 변경합니다.
- Regedit를 닫고 Regedt32를 실행합니다.
- 관리자 권한 설정을 읽기 전용으로 변경합니다.
- PC를 다시 시작합니다.
이제 Windows 10에서 부팅 드라이브 문자를 성공적으로 변경했습니다.
추가 FAQ
드라이브 문자를 변경하는 것이 안전합니까?
드라이브 문자를 변경하는 것 자체는 문제가 되지 않습니다. 그러나 컴퓨터가 바로 그 드라이브에 기록된 파일을 실행해야 하는 경우 문제가 있을 수 있습니다. Windows가 드라이브 문자를 변경하기 전에 경고하는 것은 어떤 이유 때문만은 아닙니다.
일반적으로 특정 문제를 해결하는 데 도움이 되지 않는 한 드라이브 문자를 변경하지 않는 것이 좋습니다. 예를 들어 Windows 탐색기가 특정 드라이버에서 외부 장치를 인식하지 못하는 경우 이름을 변경해도 됩니다.
결과 없이 문자를 변경할 수 있는 드라이브가 있습니다. 예를 들어, 거의 사용하지 않는 파일이 있는 파티션. 또한 문제 없이 외장 드라이브의 문자를 변경할 수 있습니다.
Windows 10에서 드라이브 문자 변경
이 기사에서는 Windows 10에서 드라이브 문자를 변경하는 방법에 대한 몇 가지 유용한 팁을 제공했습니다. 컴퓨터의 일부 앱이 제대로 실행되지 않을 수 있으므로 꼭 필요한 경우에만 이 작업을 수행하십시오.
특정한 이유로 드라이브 문자를 변경해야 했던 적이 있습니까? 문제가 발생했습니까? 아래 의견 섹션에서 경험을 공유하십시오.