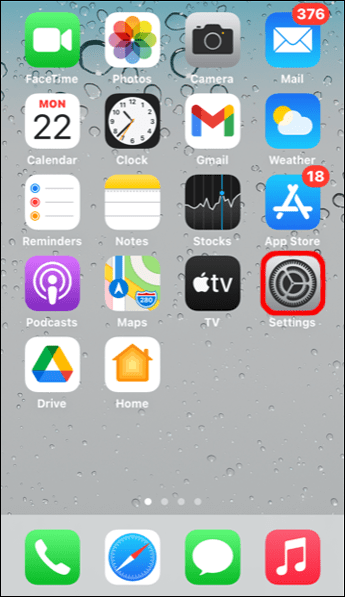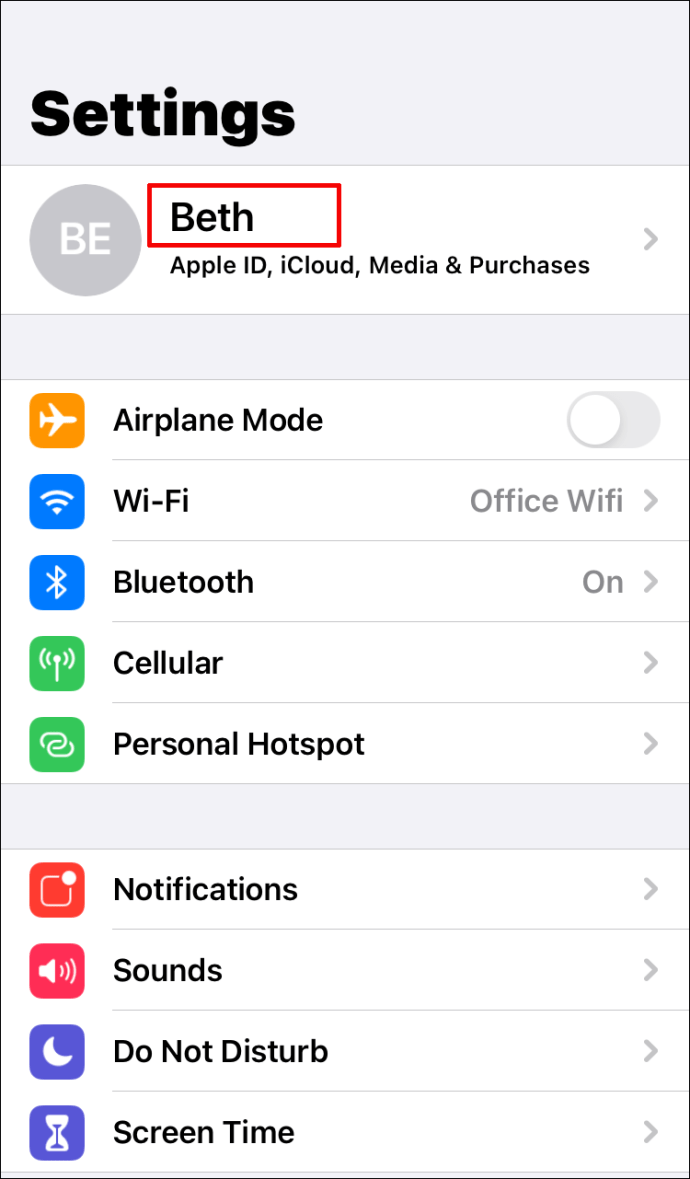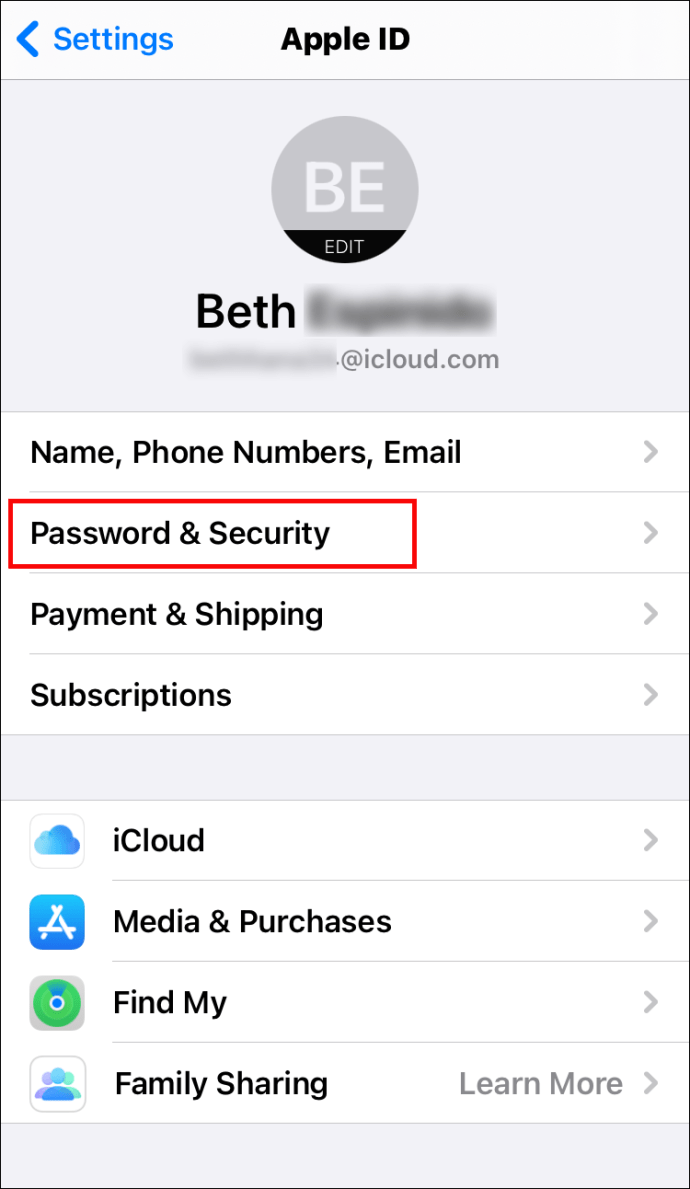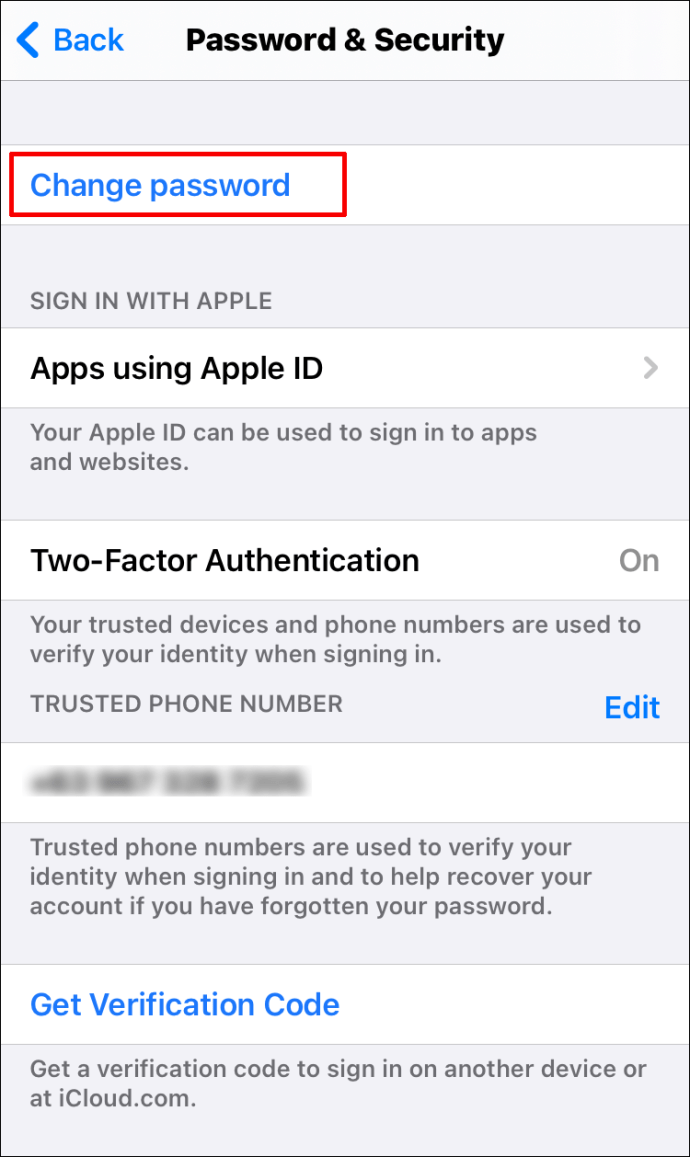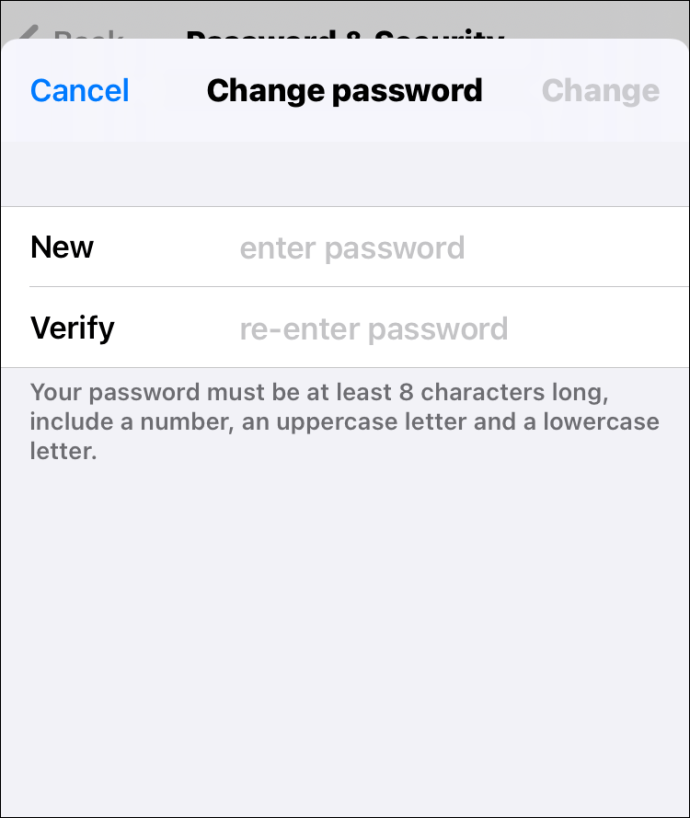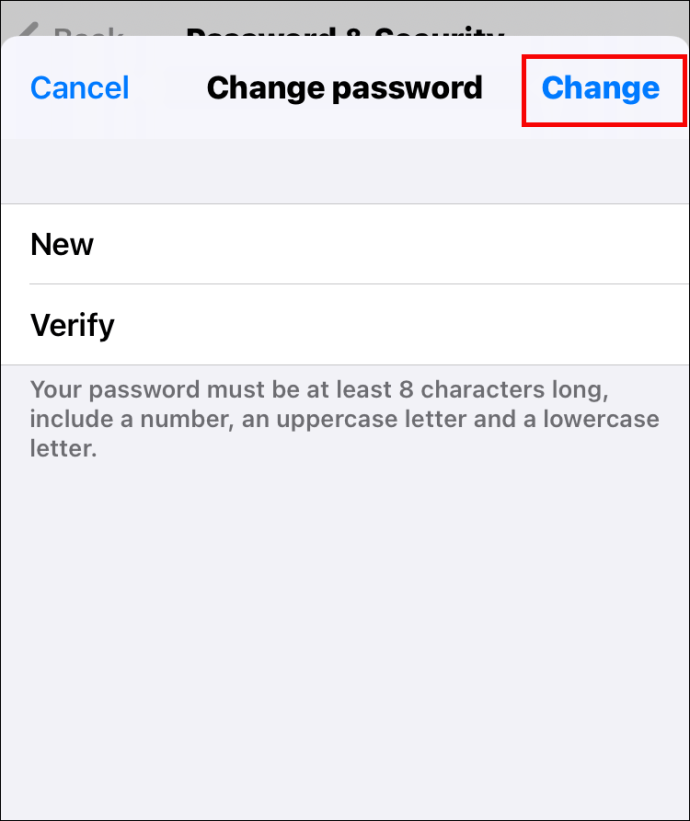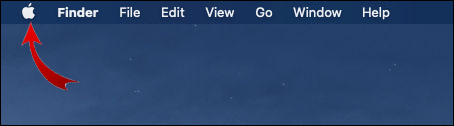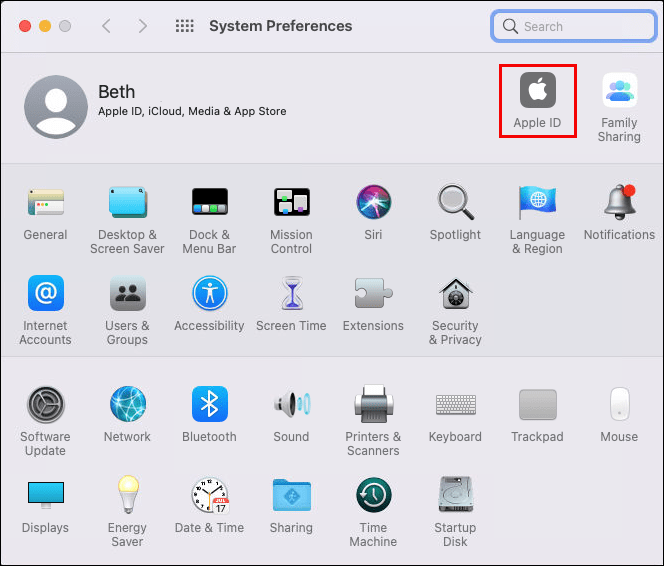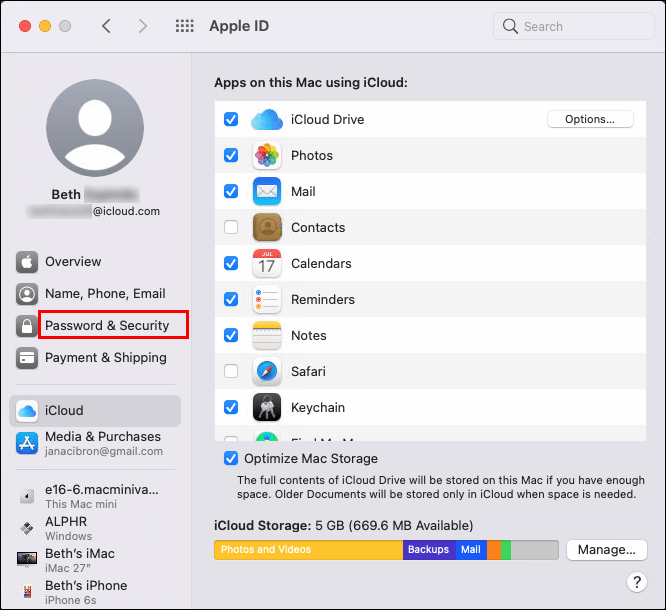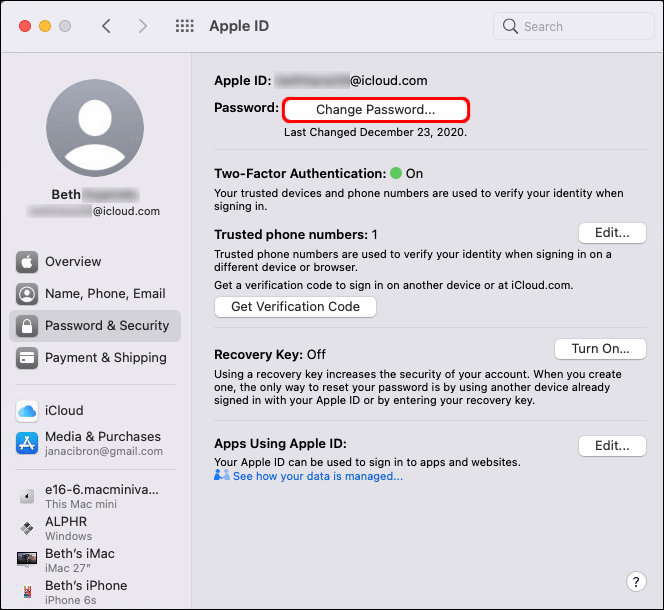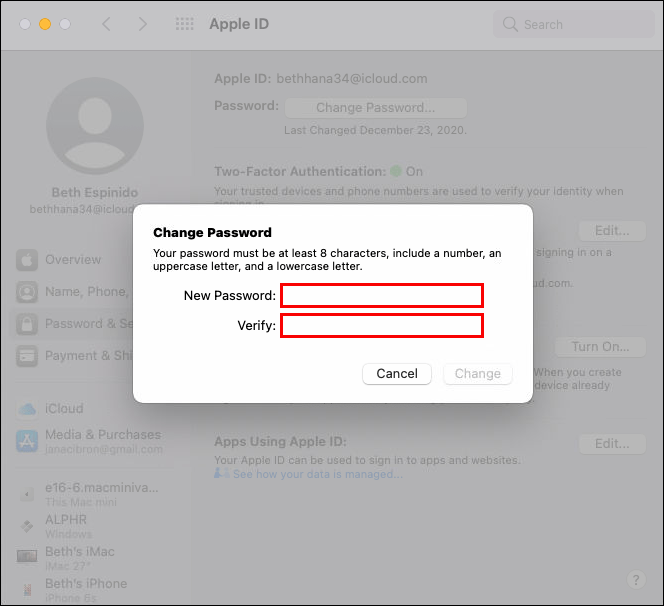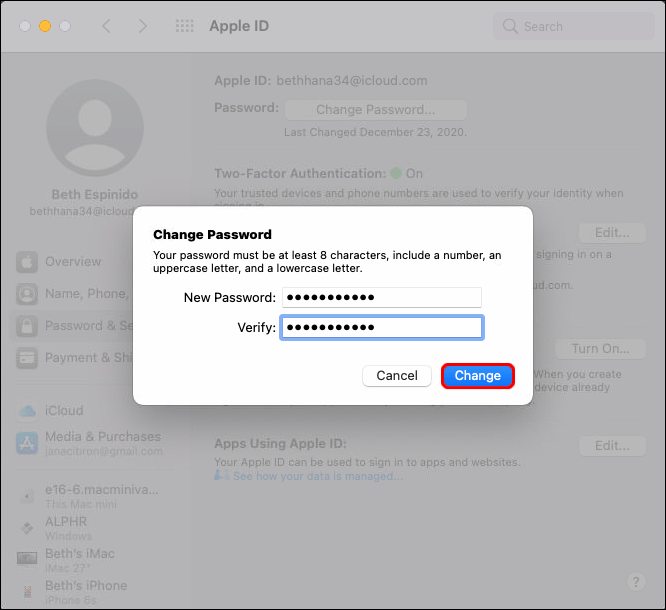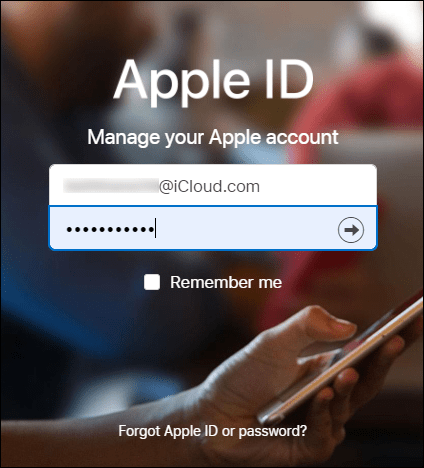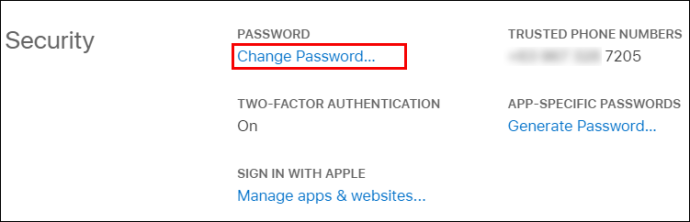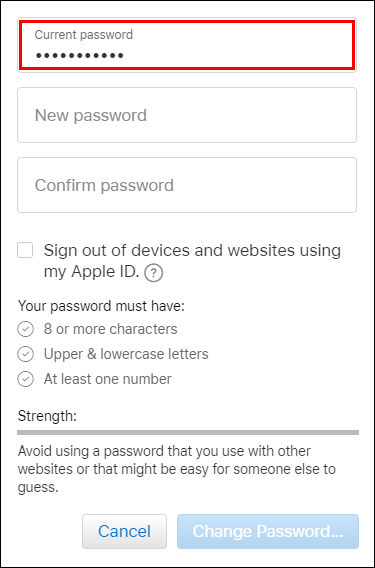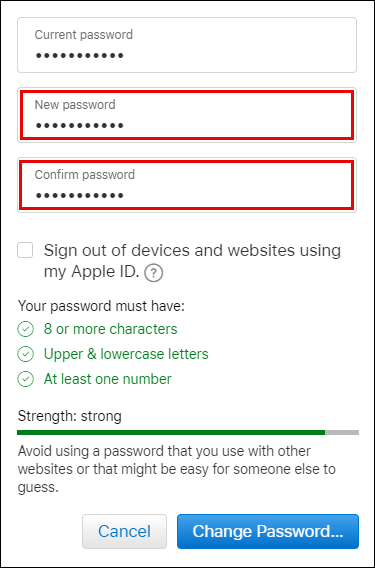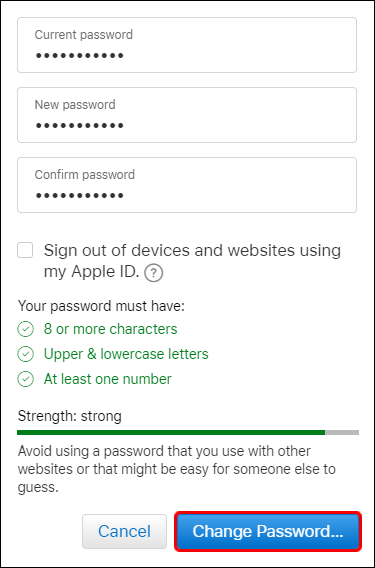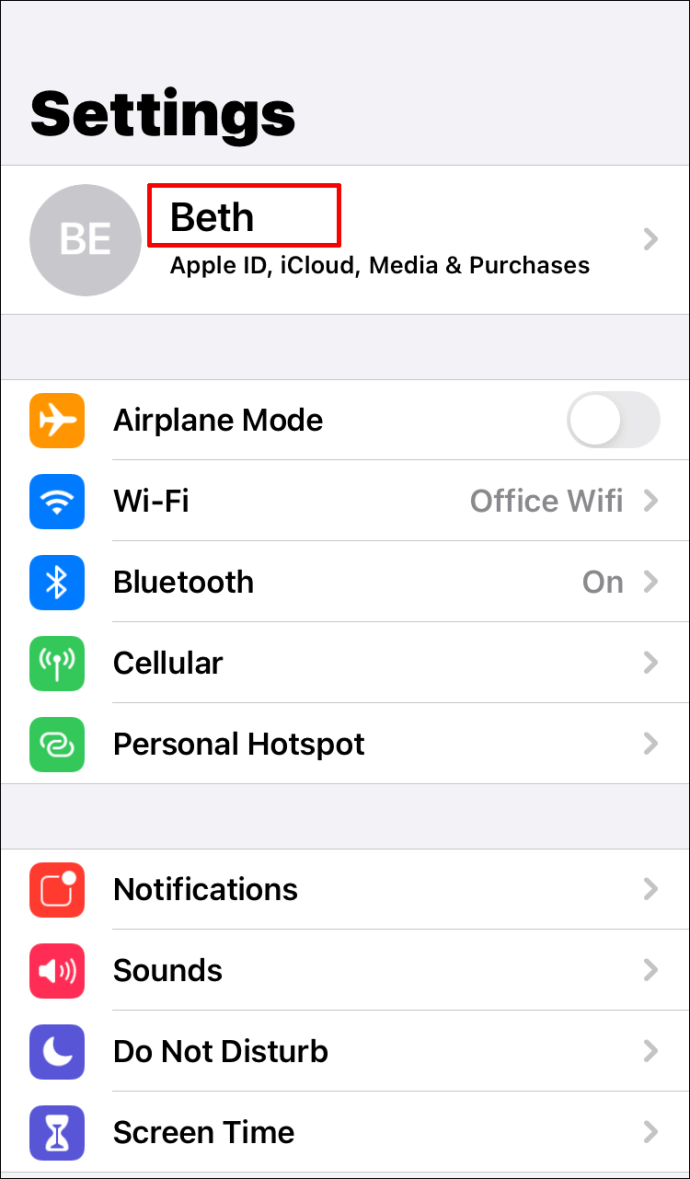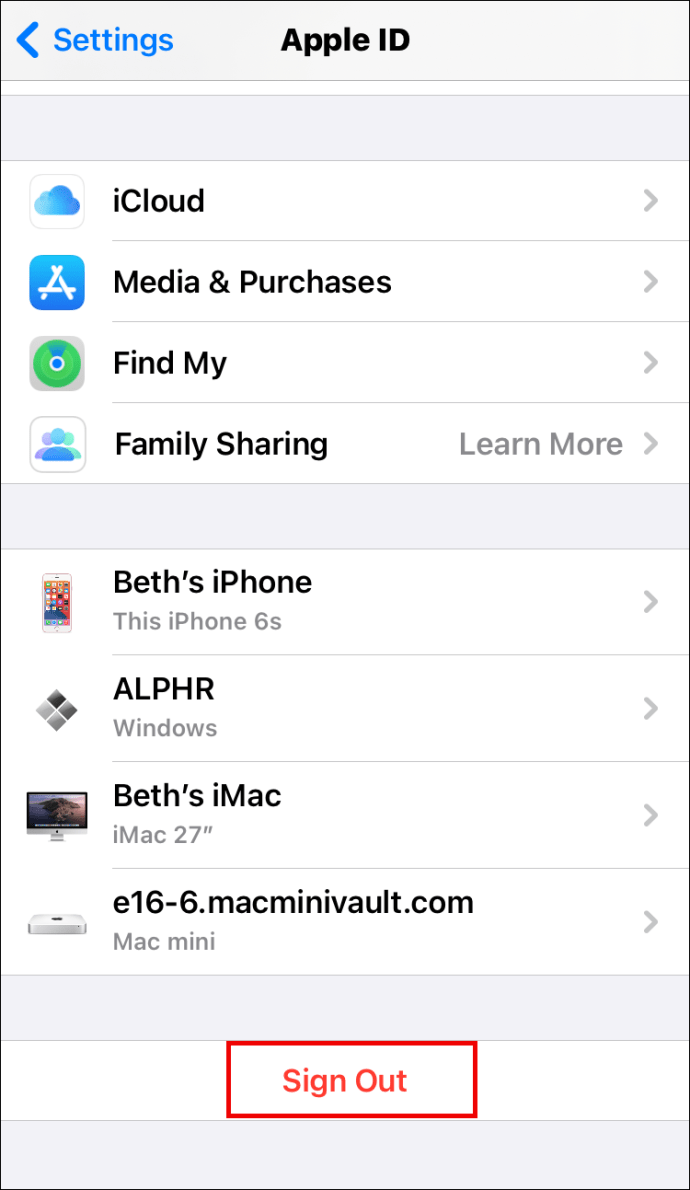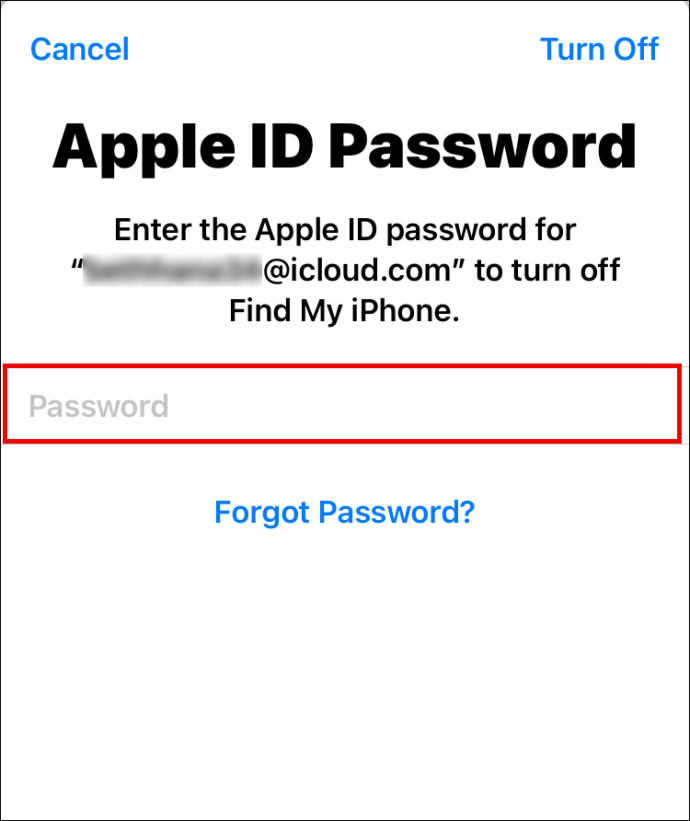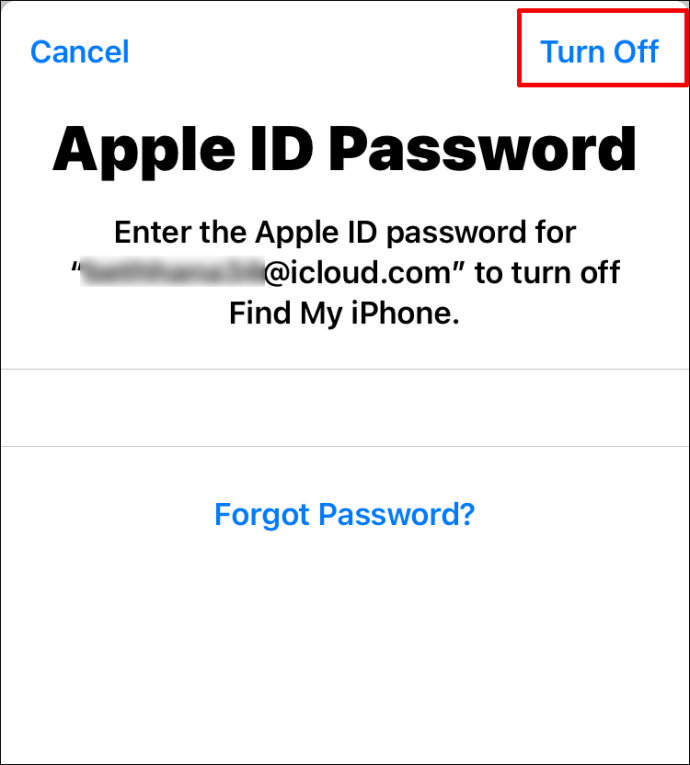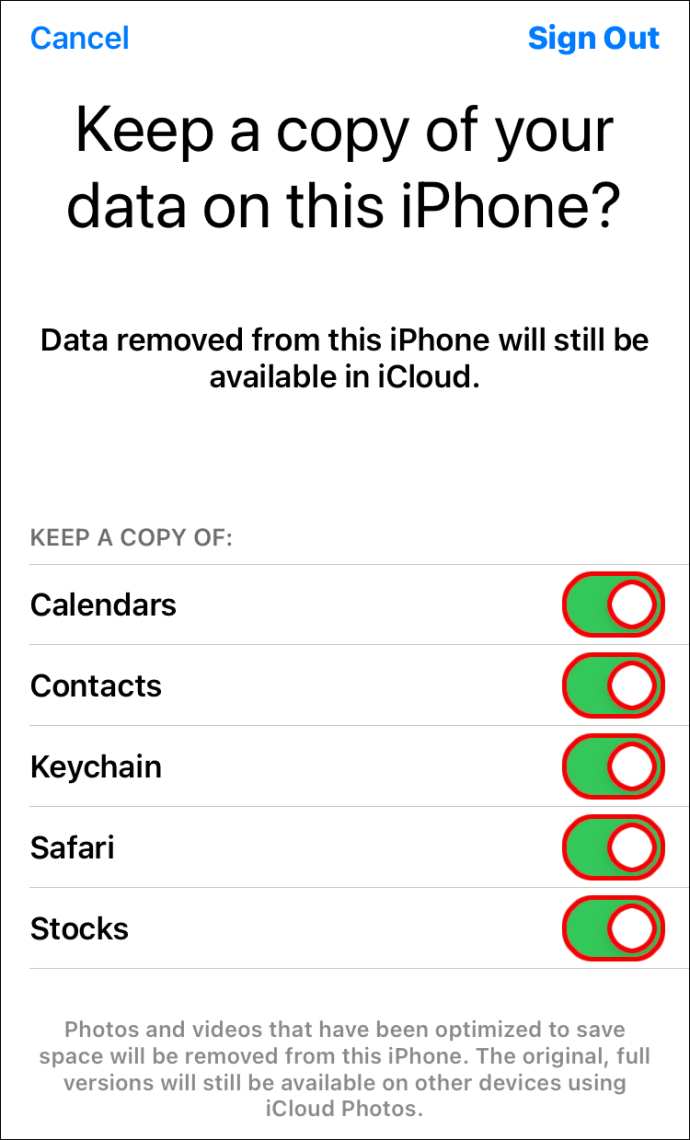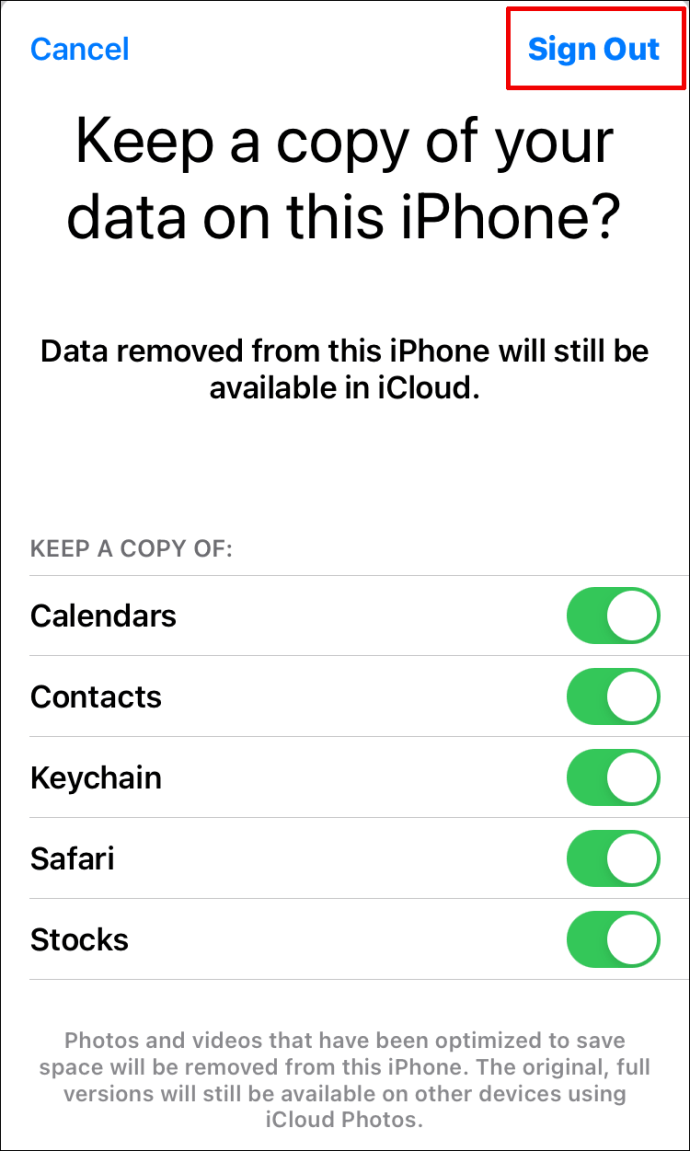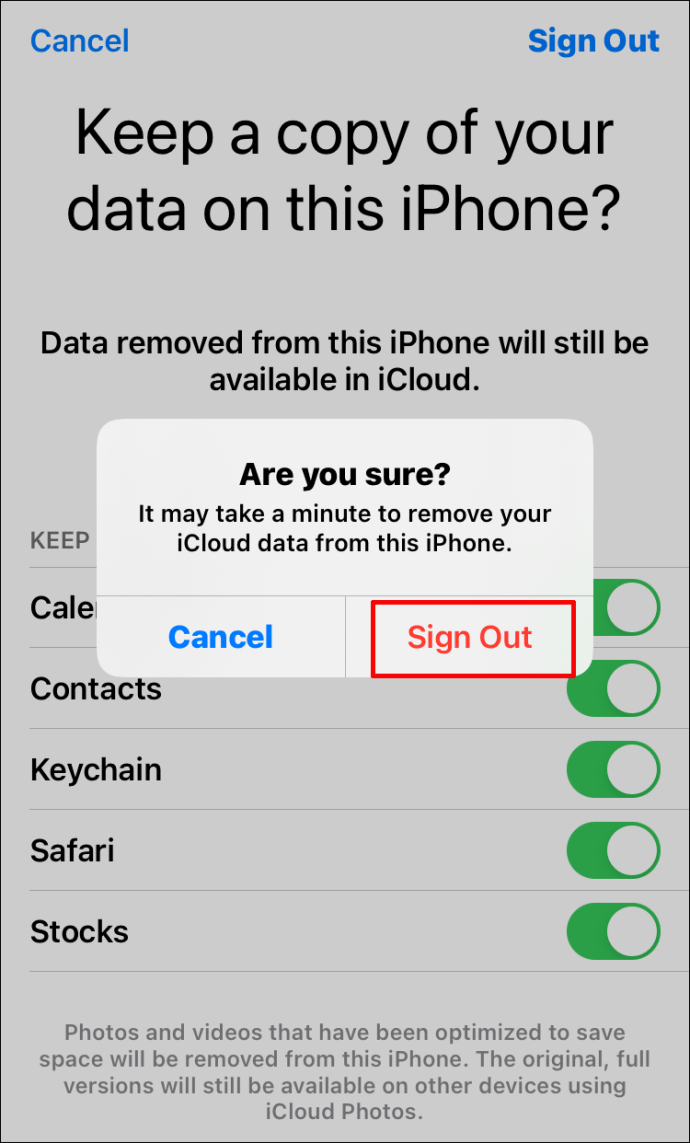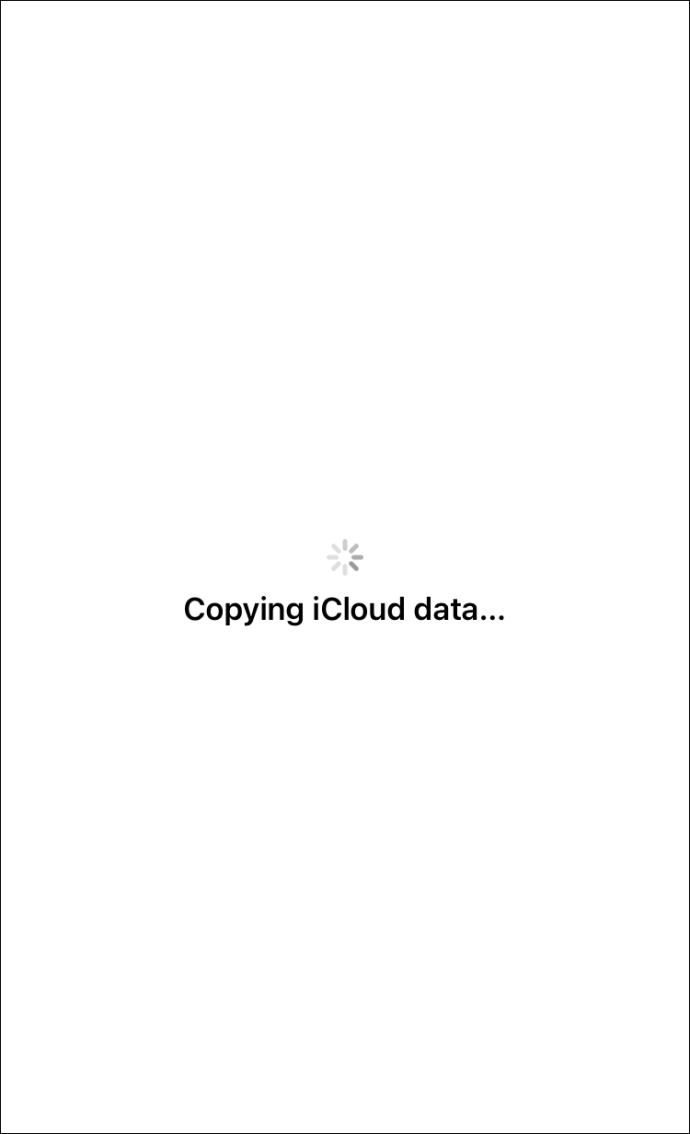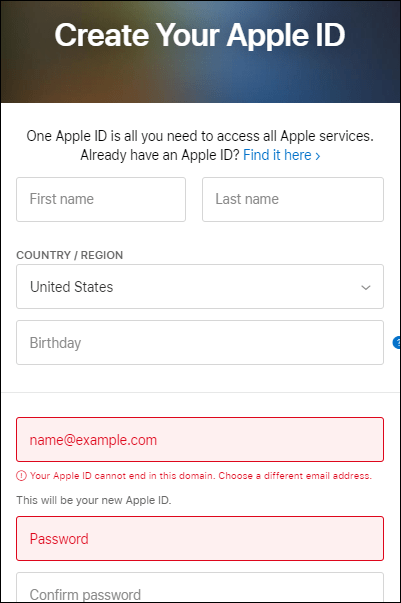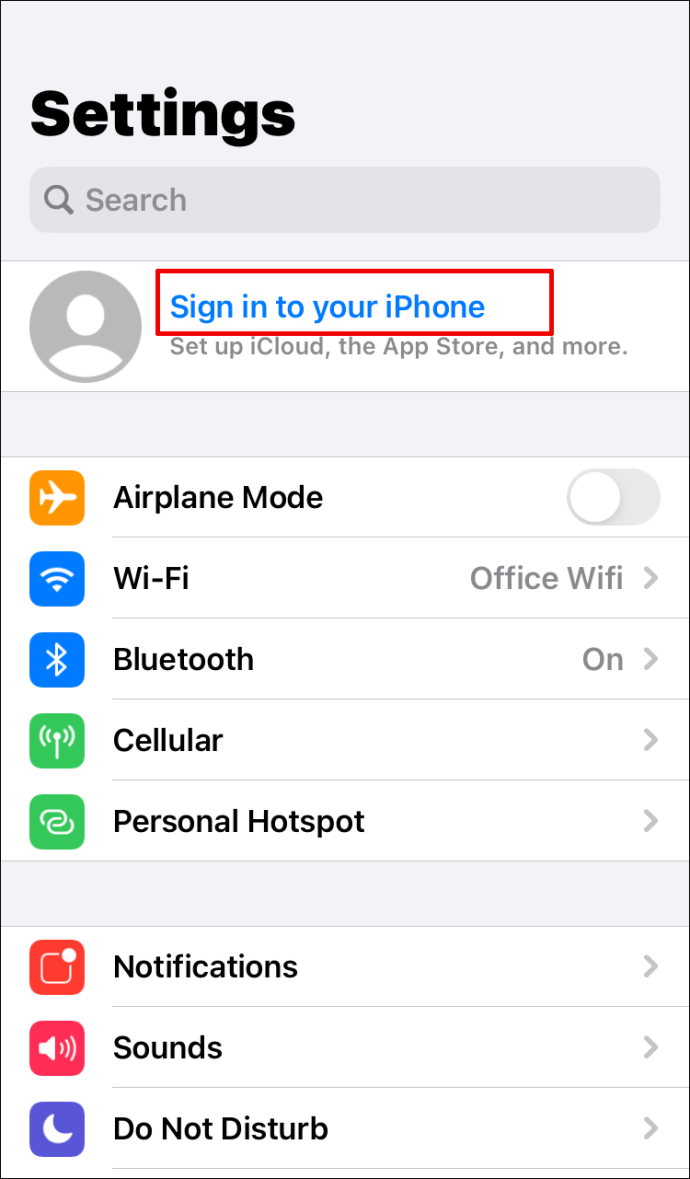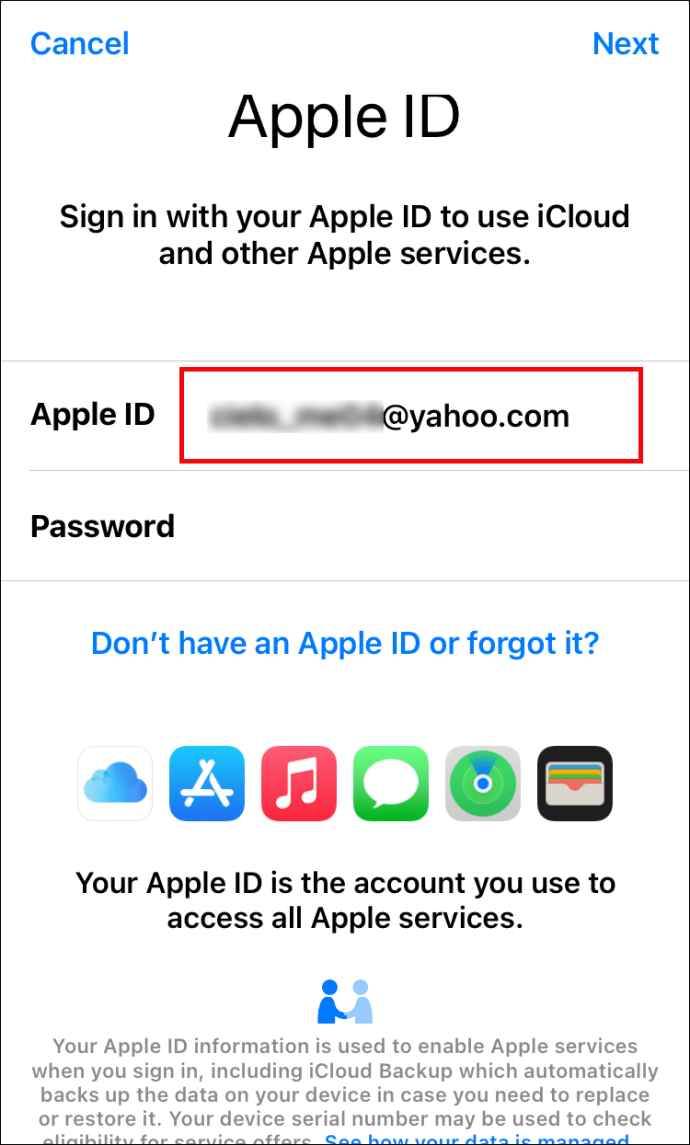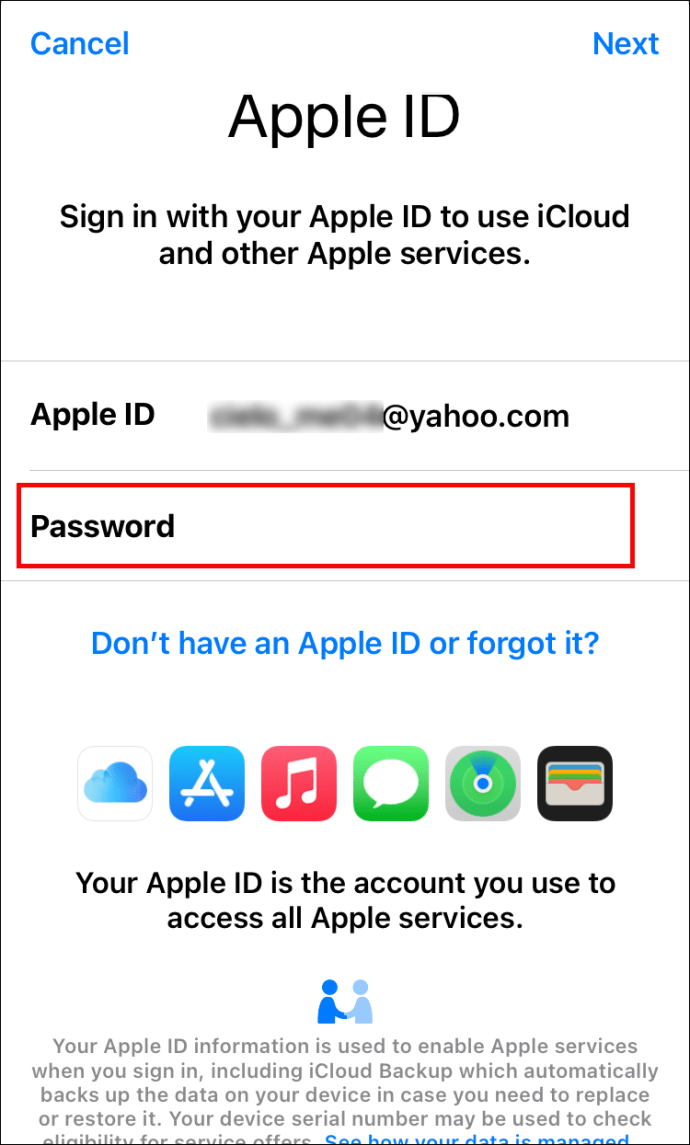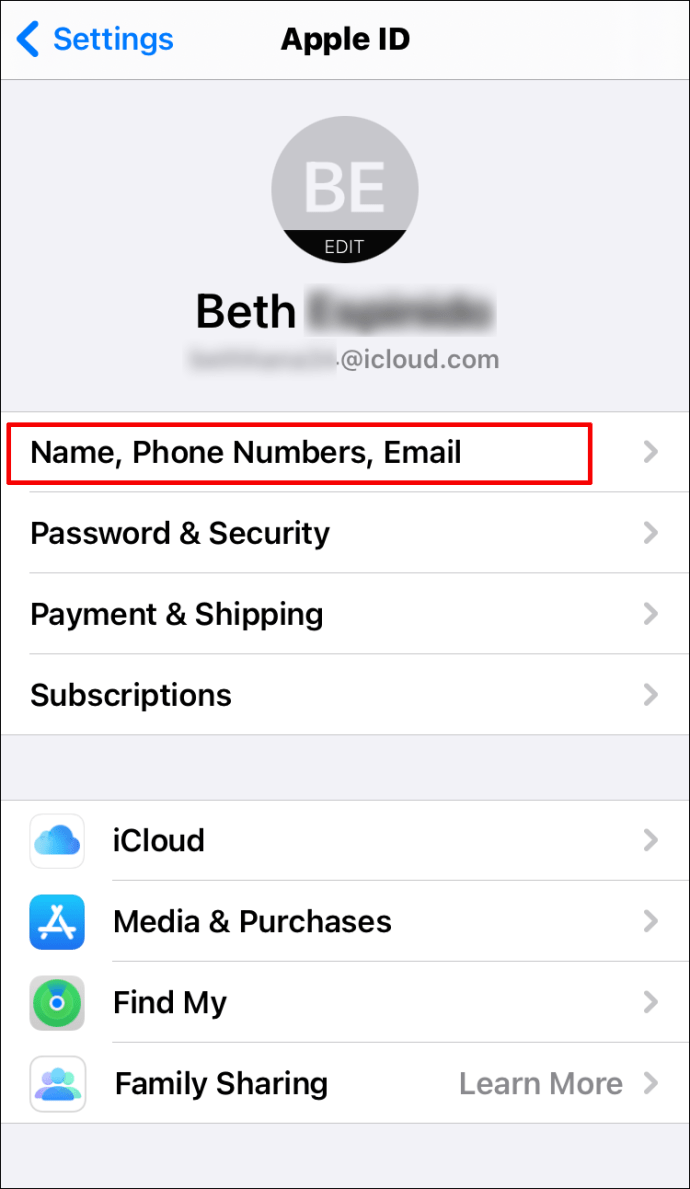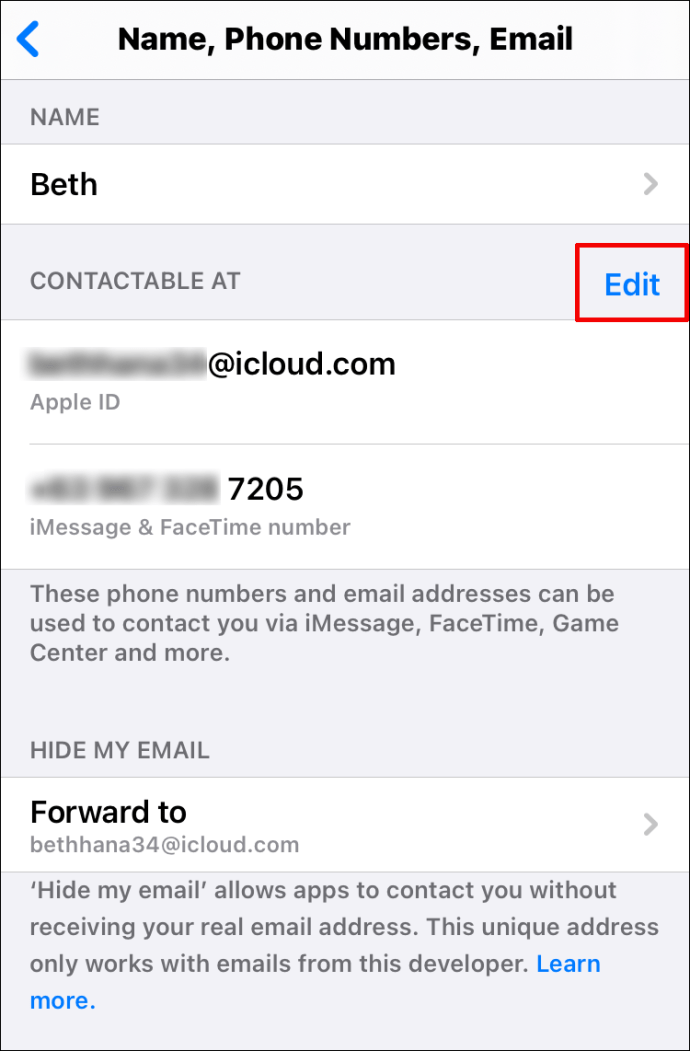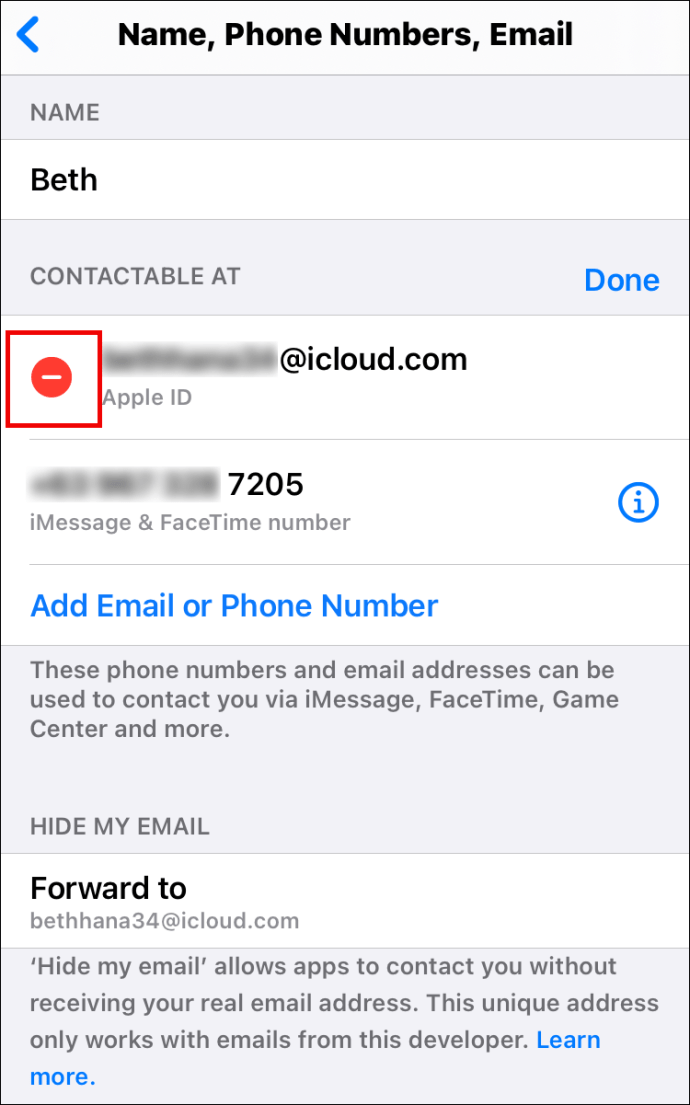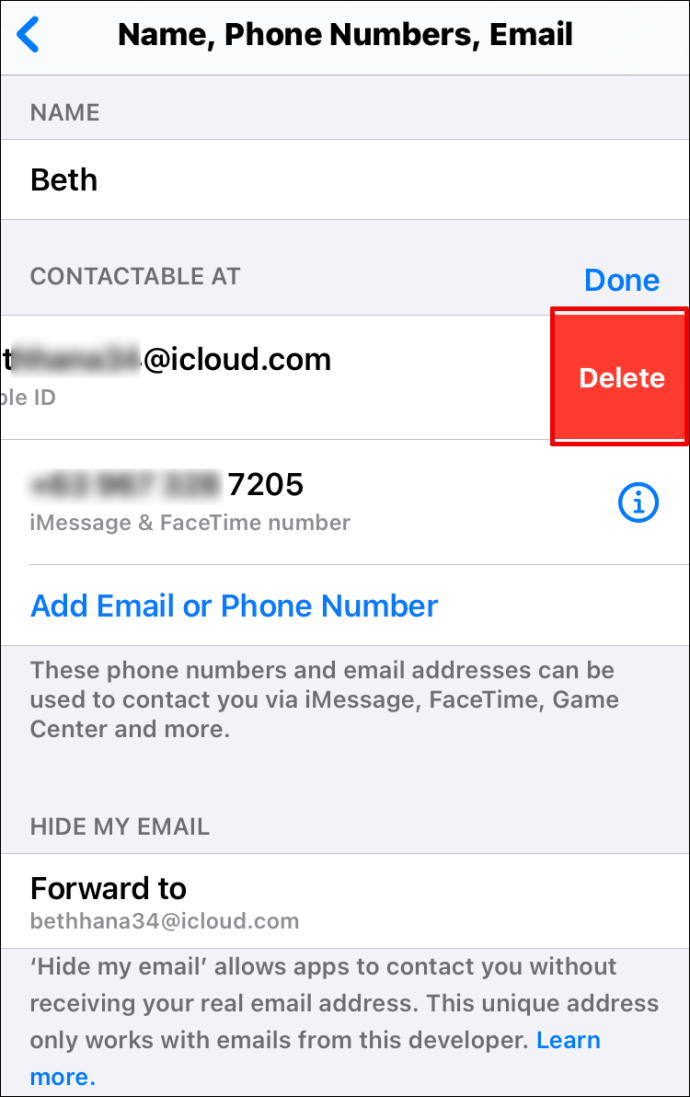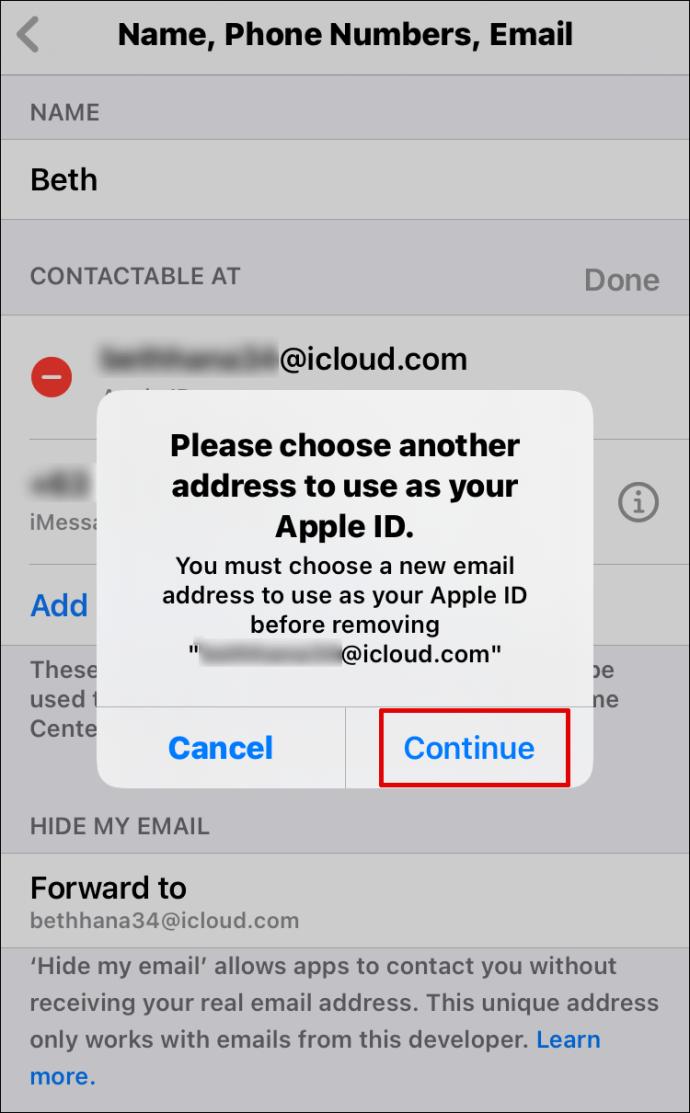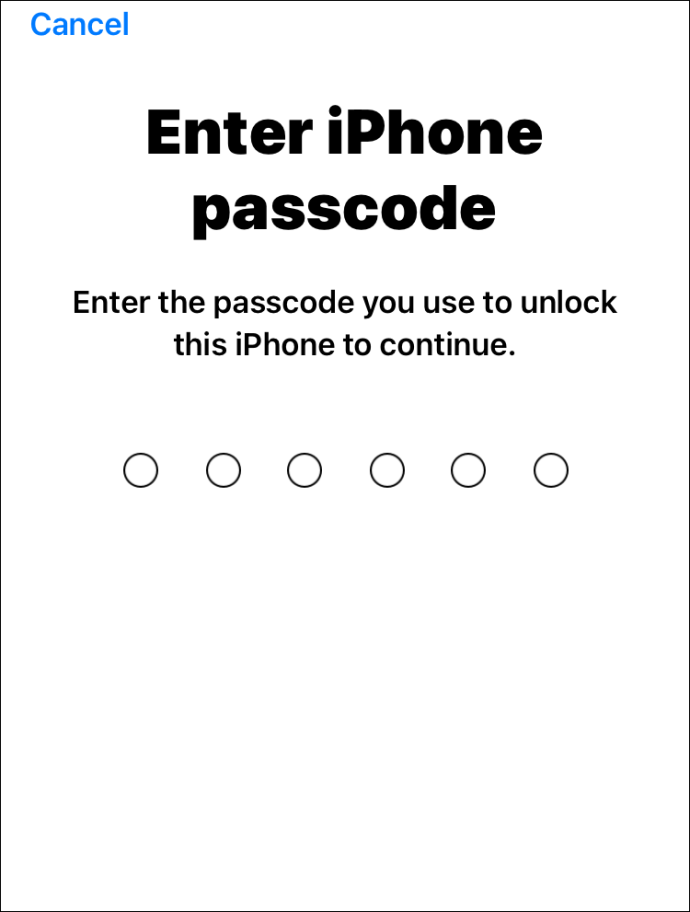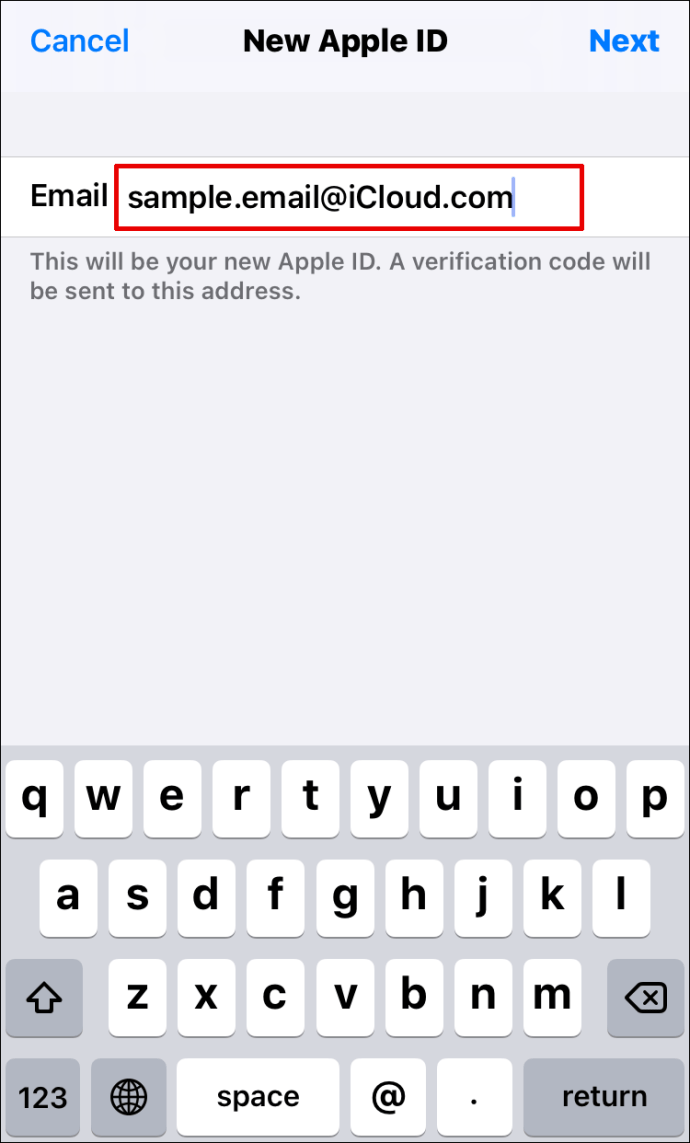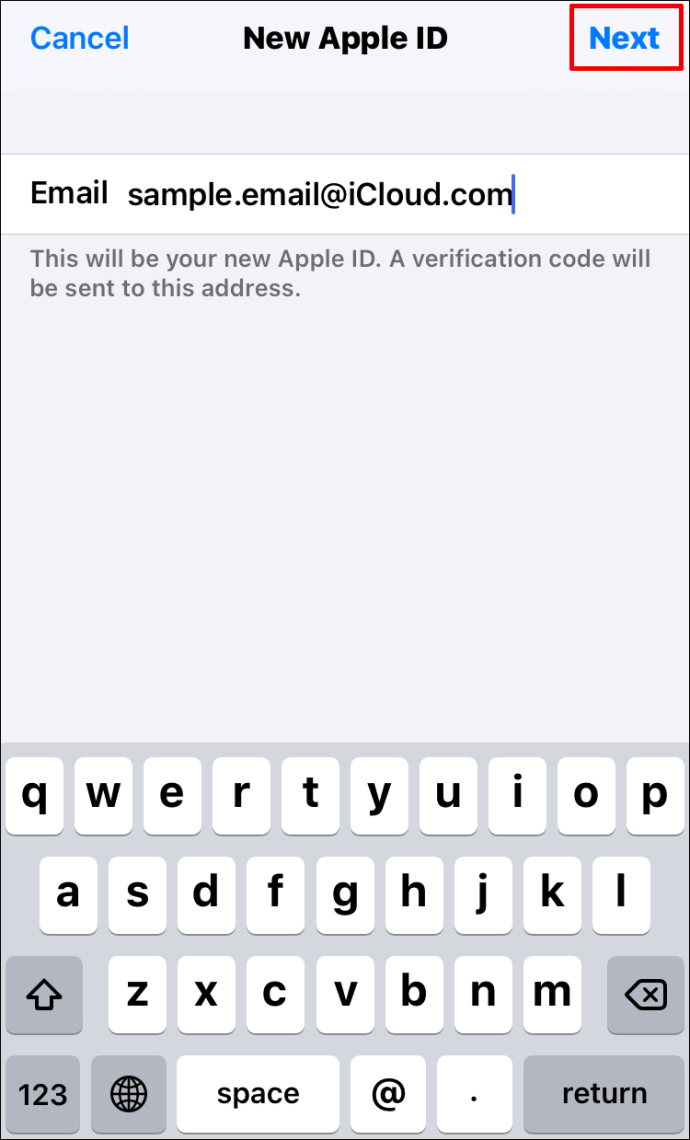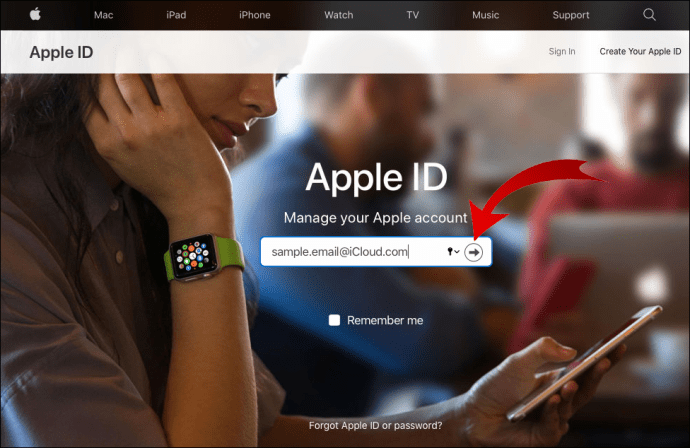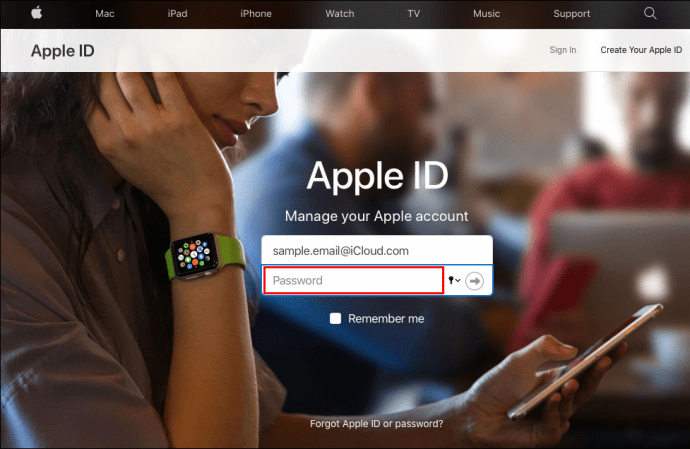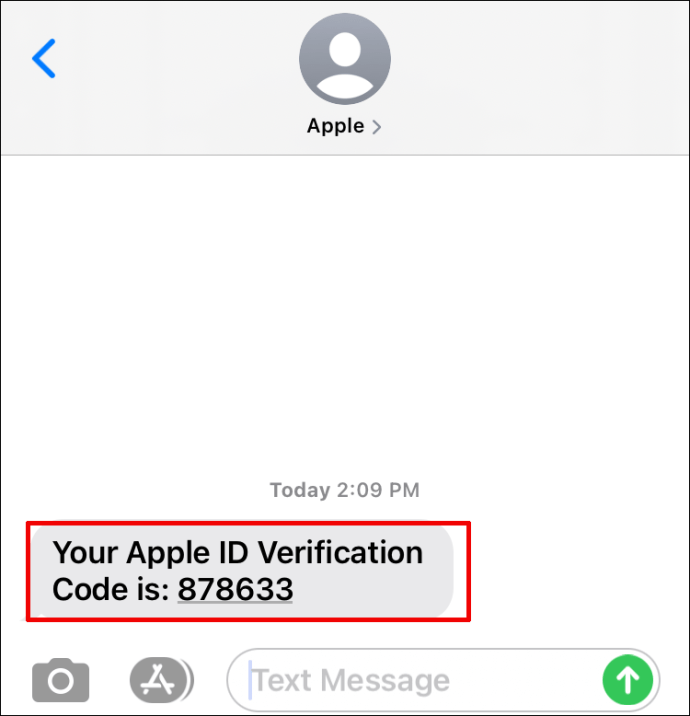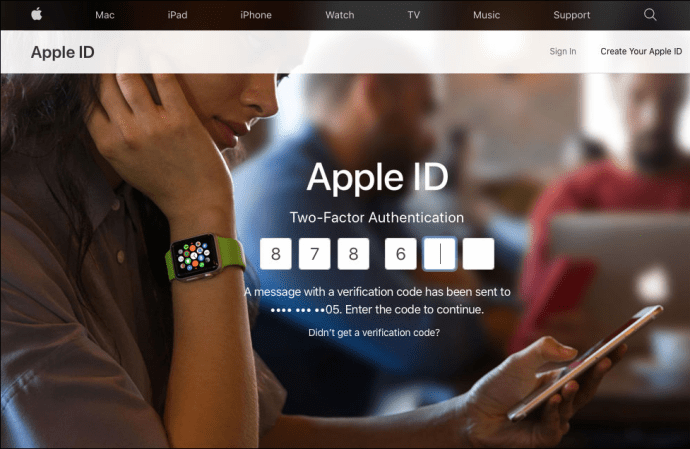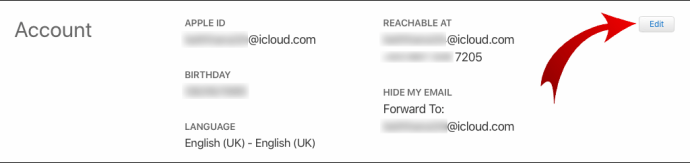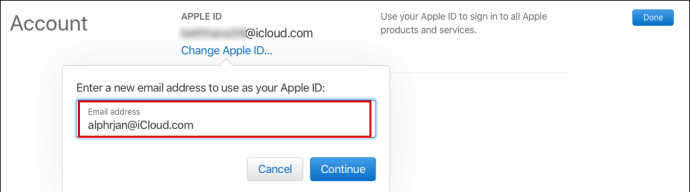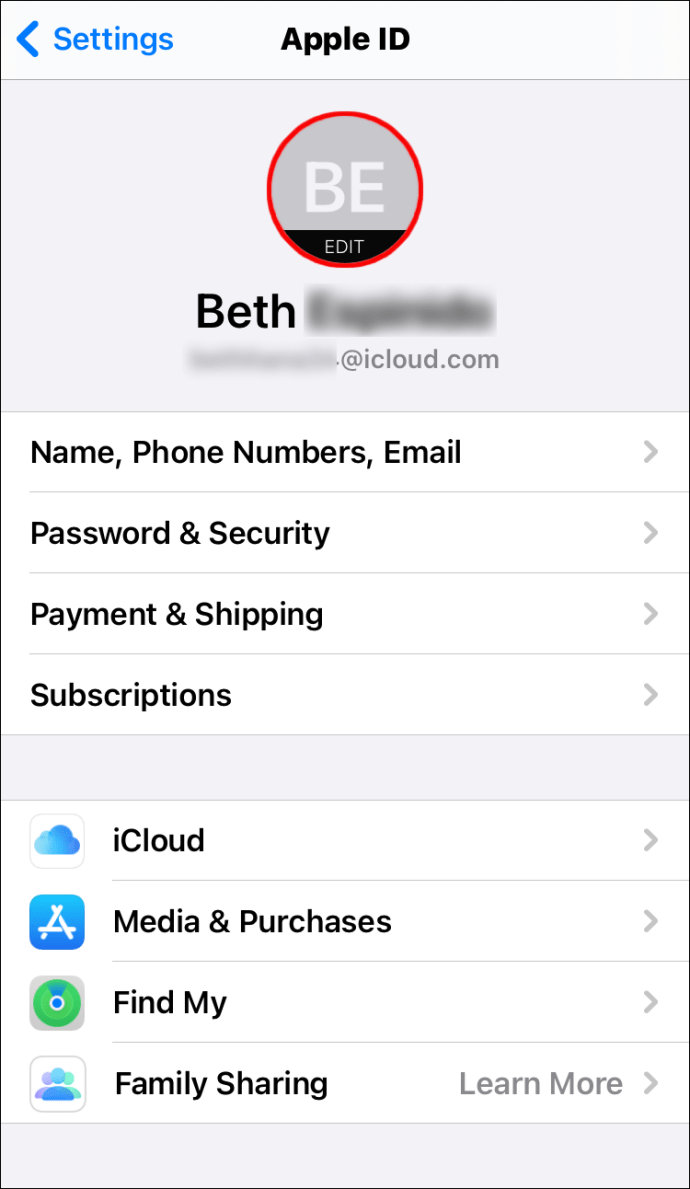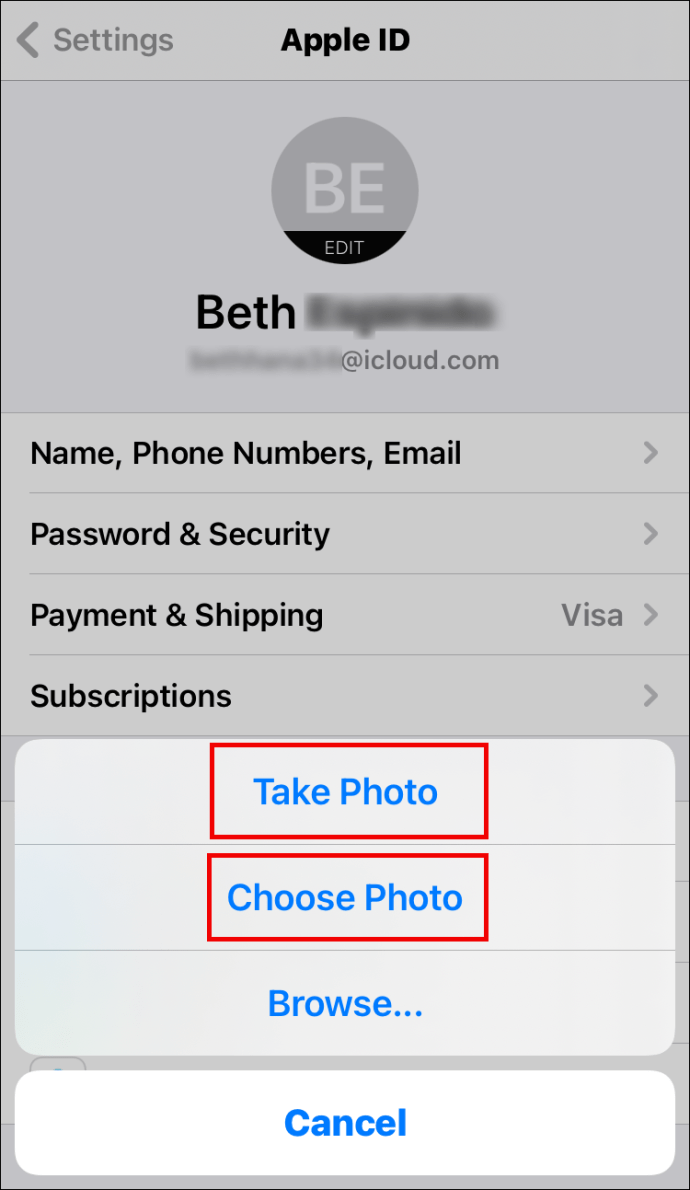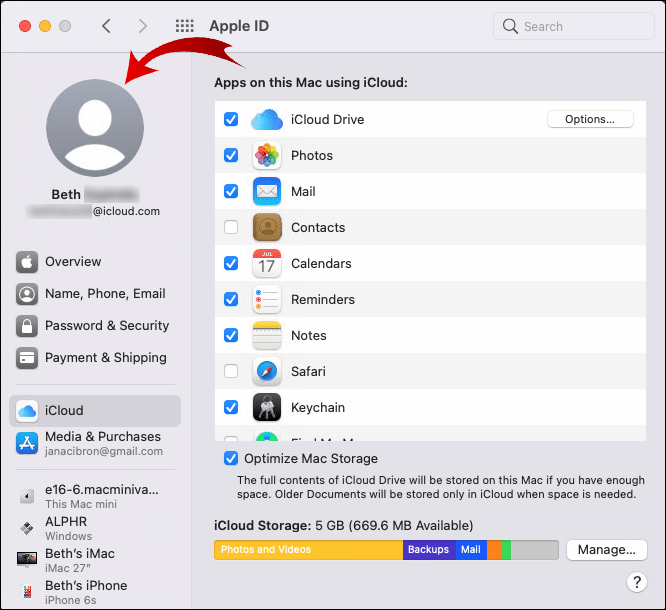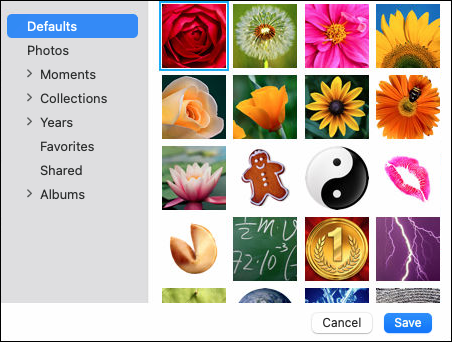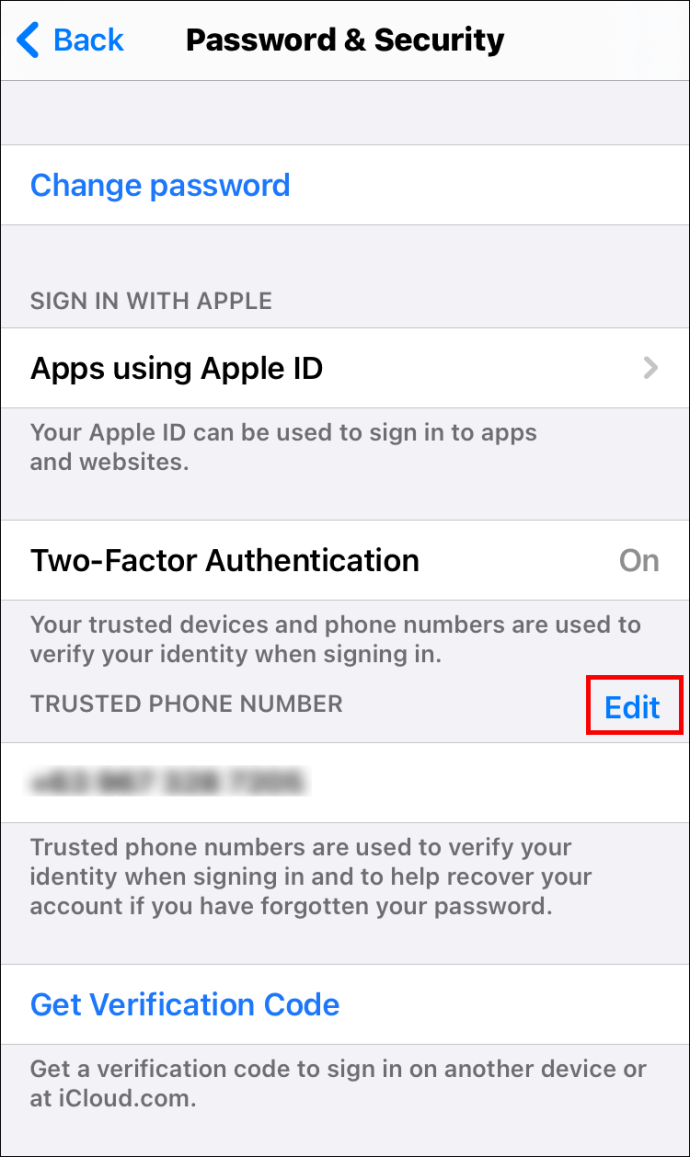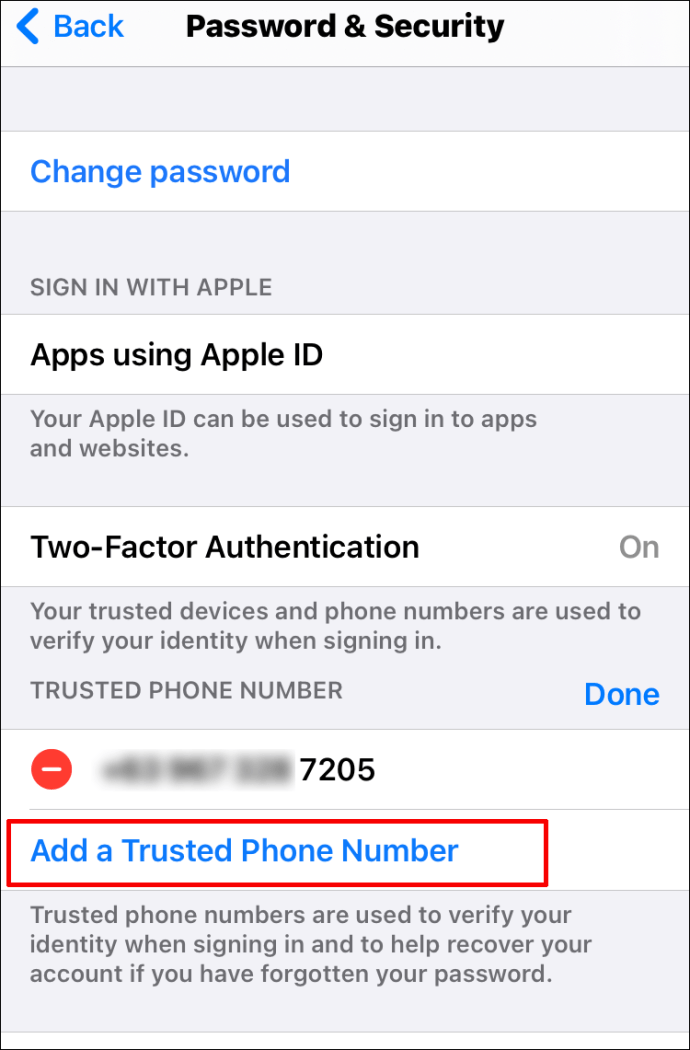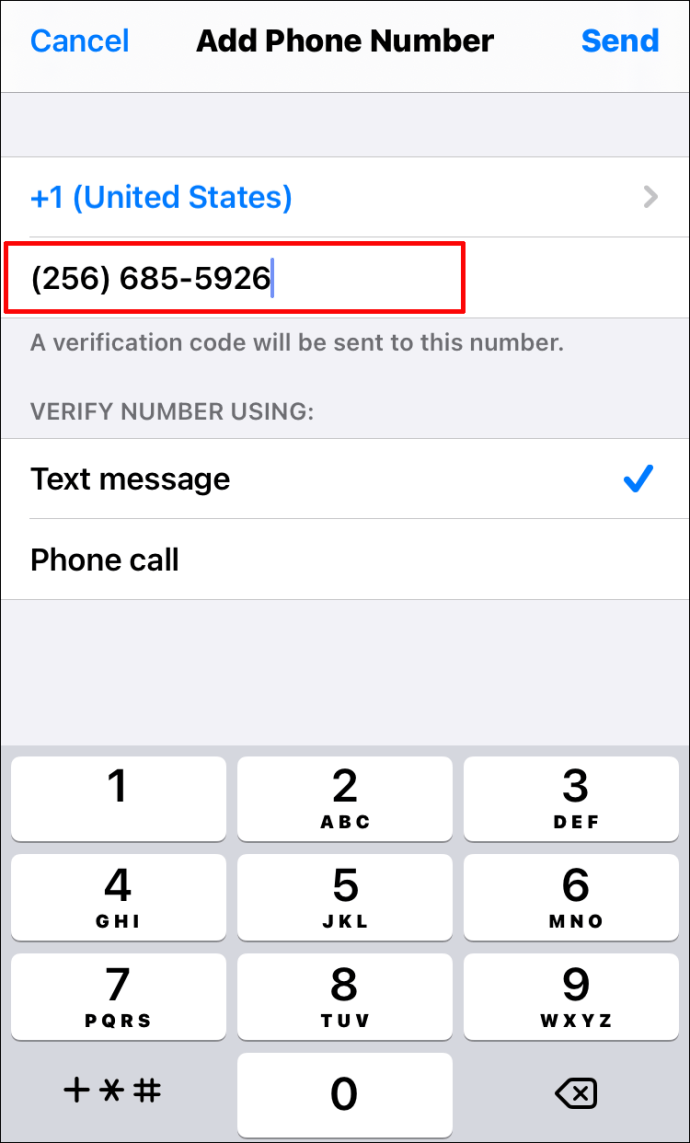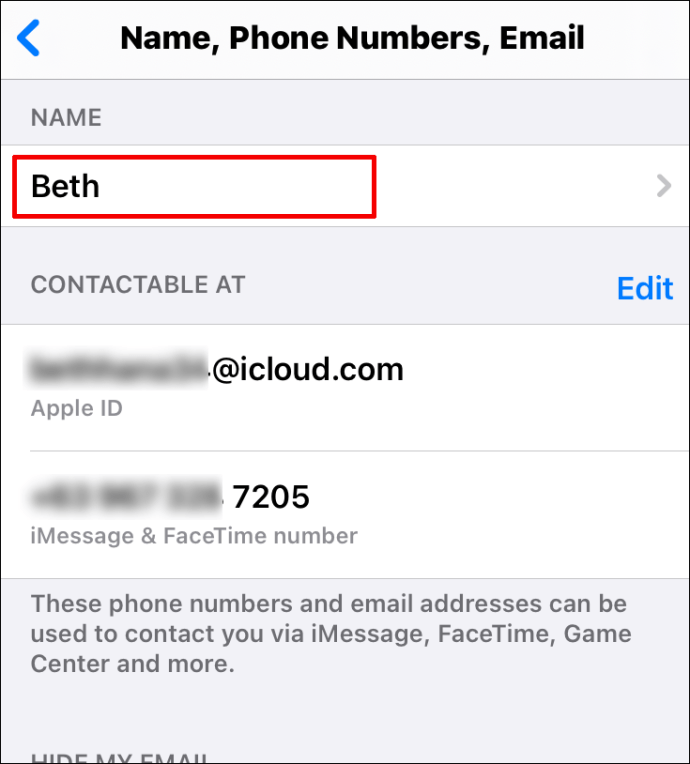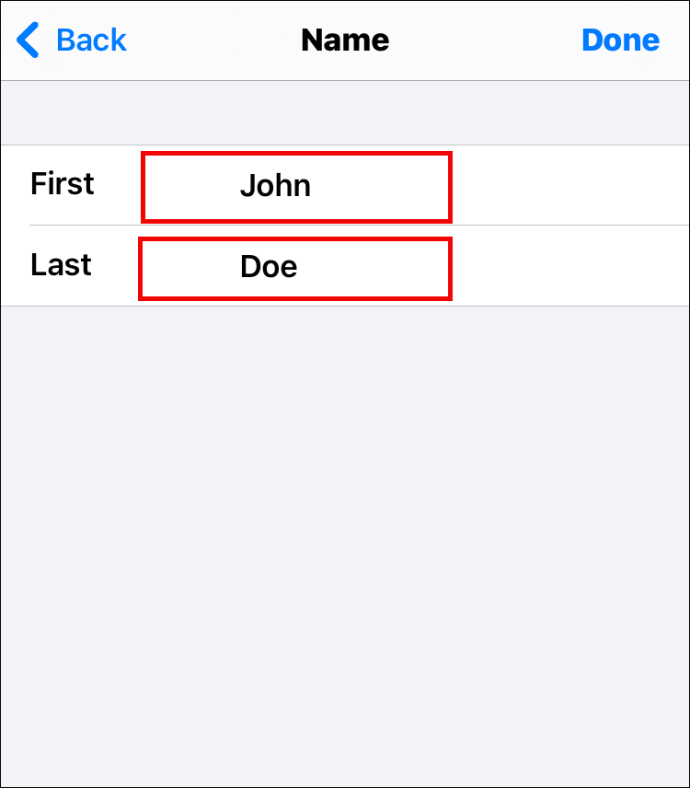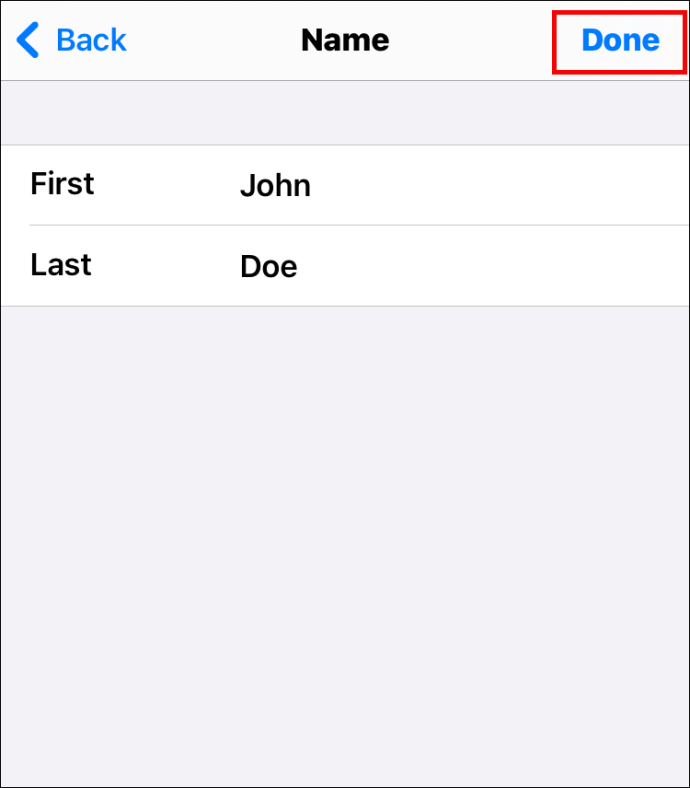Apple ID 이메일, 전화번호, 비밀번호 등을 변경하는 방법
iPhone 또는 iPad를 설정할 때 사용자는 자신의 Apple ID를 만들어야 합니다. 이를 통해 앱 다운로드, 팟캐스트 구독 관리, 오디오북 등과 같은 다양한 Apple 기능을 탐색할 수 있습니다.

하지만 처음에 Apple ID를 생성할 때 사용한 이메일 주소를 더 이상 사용하지 않는다면 어떻게 될까요? Apple ID를 변경할 수 있습니까? 이 기사에서 알아보십시오.
Apple ID를 변경하는 방법
iPhone 또는 iPad에 설정한 ID는 고정되어 있지 않습니다. 즉, 이유가 무엇이든 상관없이 언제든지 변경할 수 있습니다. 그러나 많은 사용자가 Apple ID를 변경할 수 있는 옵션을 찾는 데 문제가 있습니다. 당신이 그들 중 하나라면 아래 섹션을 읽으십시오.
Apple ID 암호를 변경하는 방법
Apple ID를 사용하여 새 기기에 연결할 때마다 암호도 입력해야 합니다. 이는 데이터 침해 가능성을 줄이는 추가 보안 계층입니다. Apple ID 암호를 다른 모든 암호와 동일하게 변경하거나 더 안전하게 변경하려면 세 가지 방법이 있습니다. 아래에서 살펴보세요.
iPhone에서 Apple ID 암호 변경
iPhone에서 Apple ID 암호를 변경하려면 다음 단계를 따르십시오.
- 기기에서 '설정'으로 이동합니다.
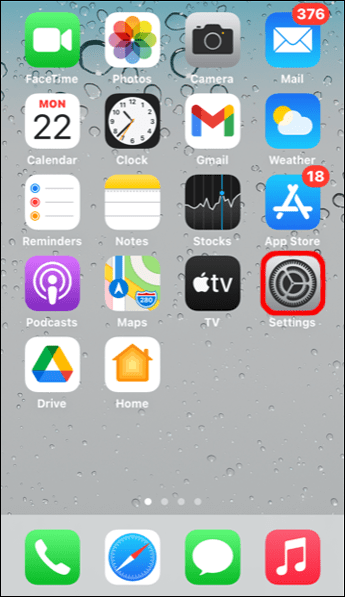
- 화면 상단에서 귀하의 이름을 클릭하십시오.
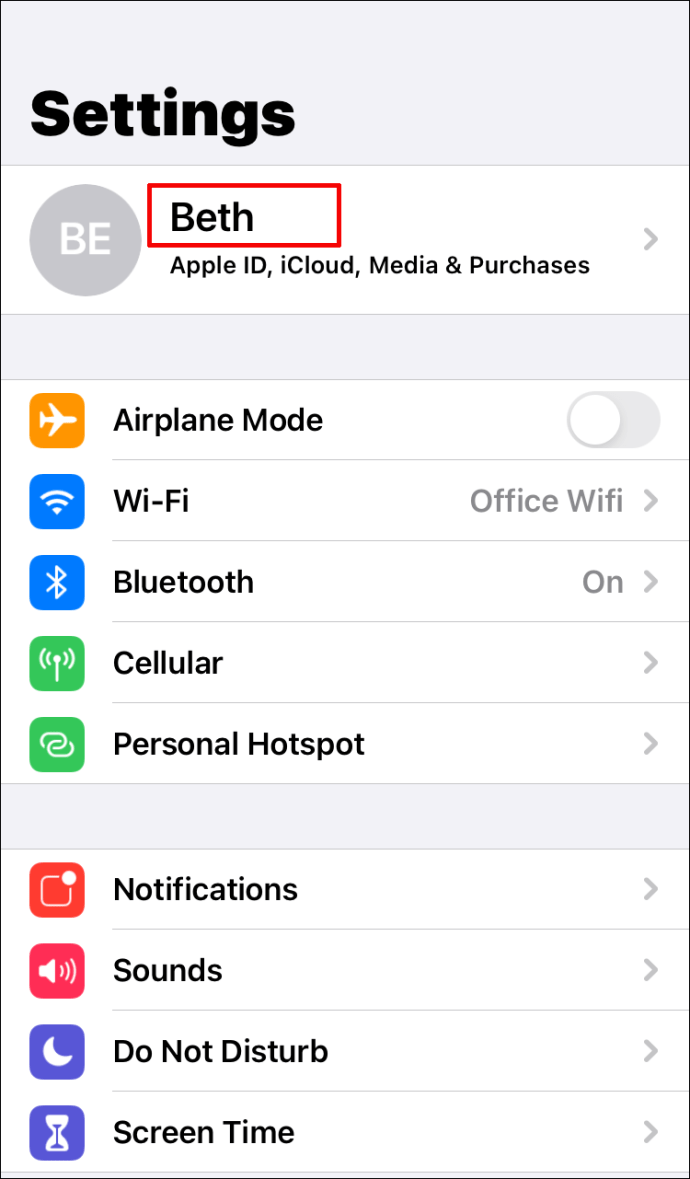
- "비밀번호 및 보안"을 탭합니다.
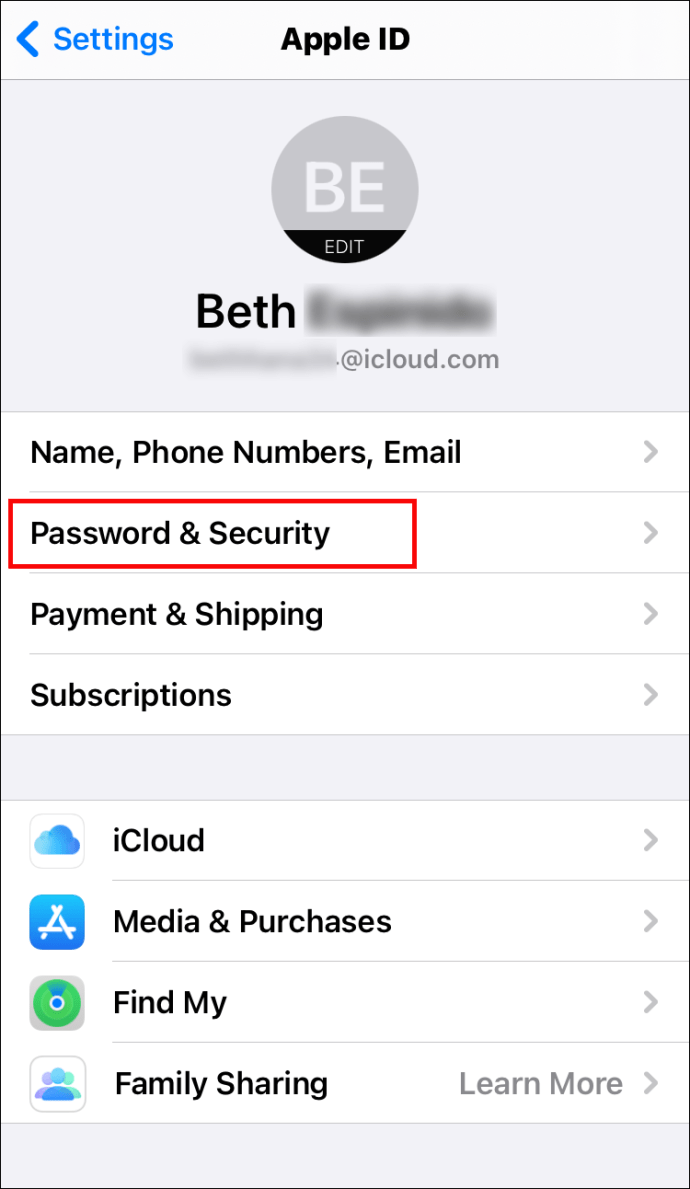
- 비밀번호를 입력해야 할 수도 있습니다.
- 페이지 상단의 "비밀번호 변경"을 클릭하십시오.
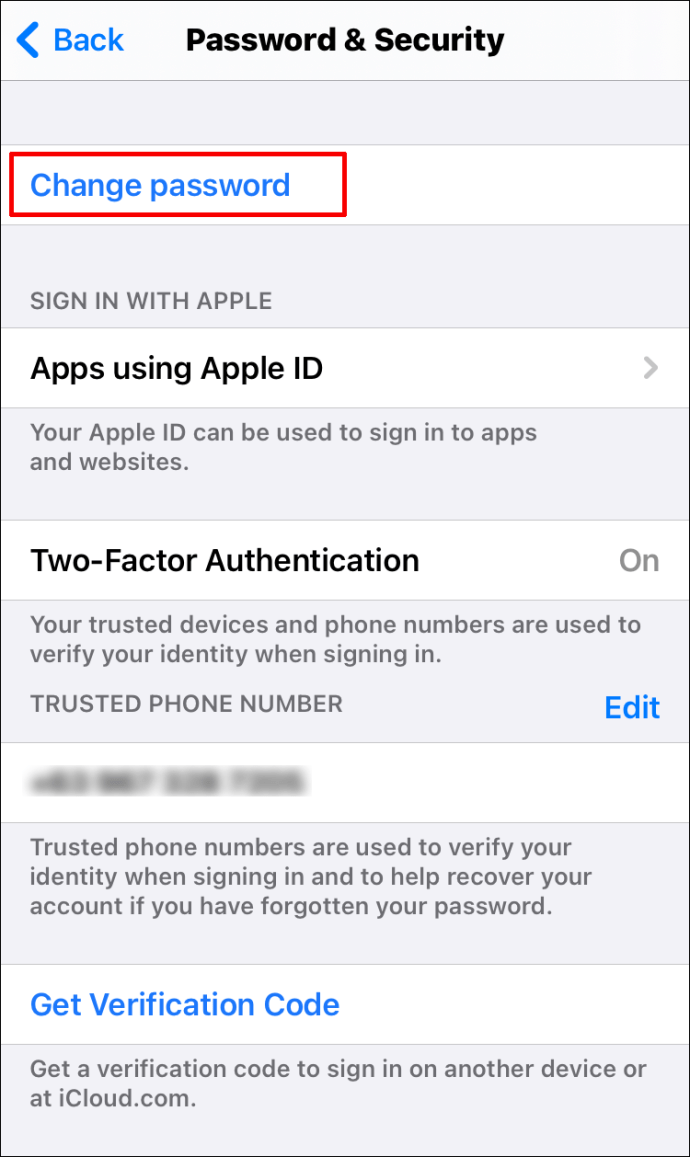
- 현재 비밀번호와 새 비밀번호를 입력하세요.
- 새 암호를 다시 입력하십시오.
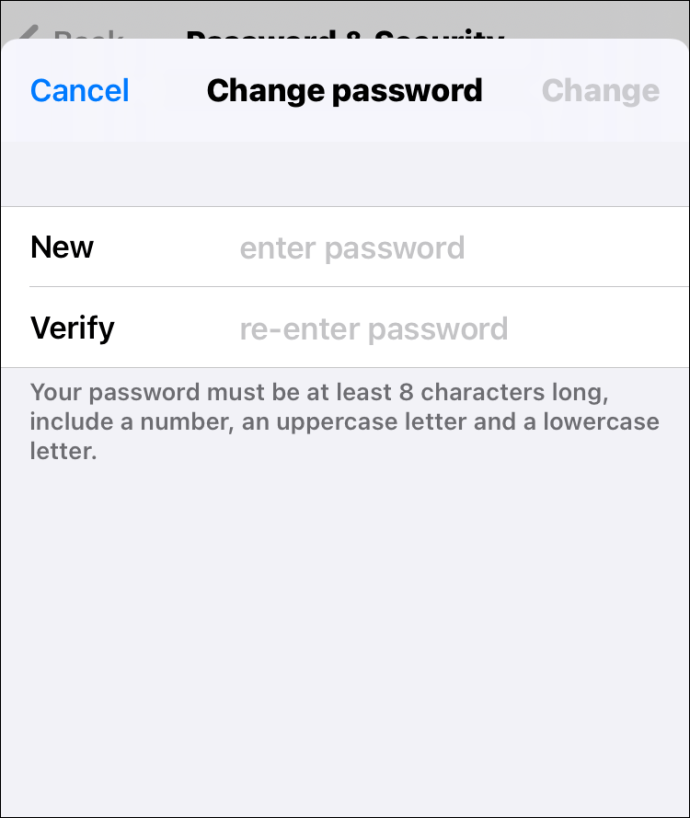
- 화면 오른쪽 상단의 "변경"을 클릭합니다.
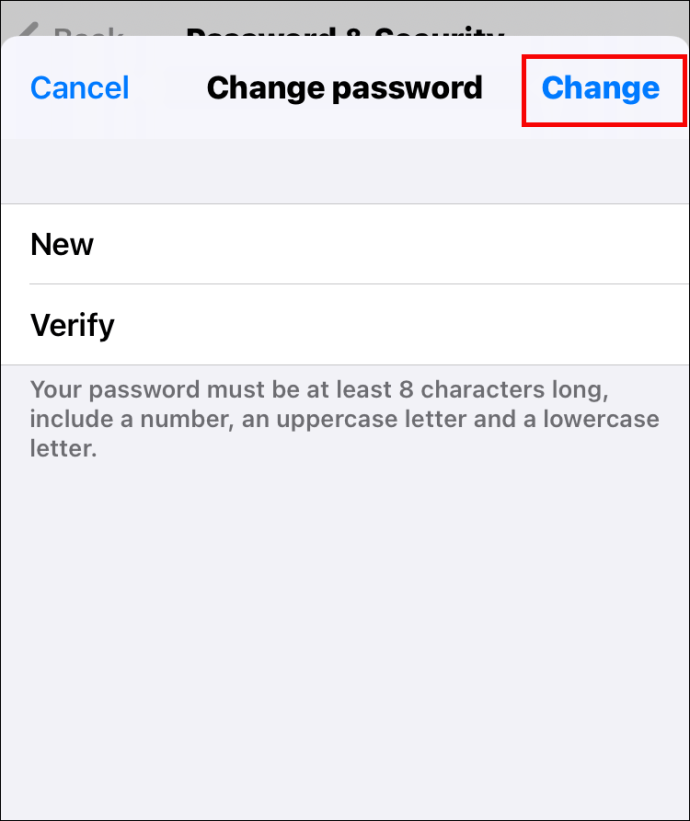
Mac에서 Apple ID 암호 변경하기
Mac에서 Apple ID 암호를 변경하려면 다음 단계를 따르십시오.
- 화면 왼쪽 상단의 Apple 아이콘을 탭합니다.
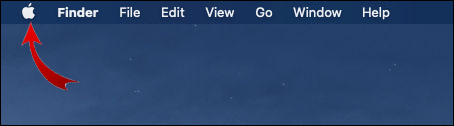
- "시스템 환경설정"을 선택하십시오.

- "Apple ID"를 탭합니다.
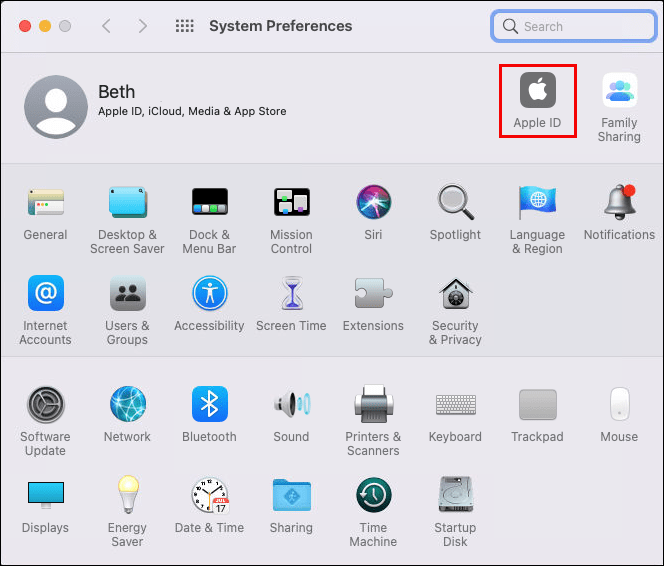
- "비밀번호 및 보안"을 선택하십시오.
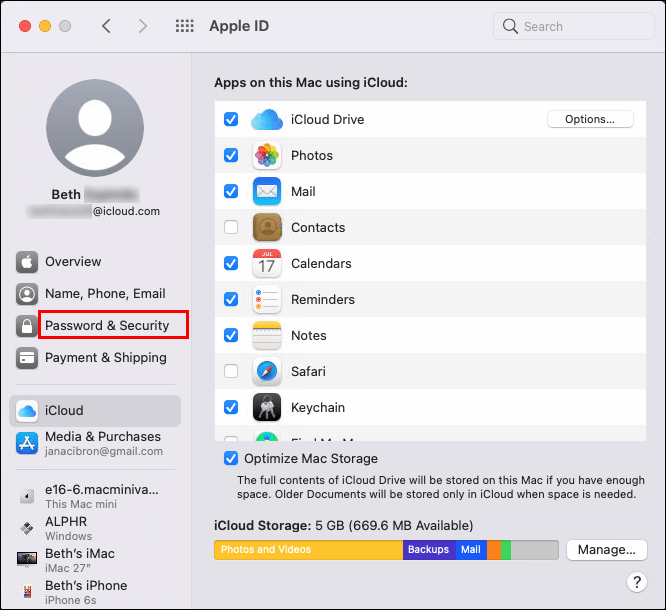
- "비밀번호 변경"을 탭하십시오.
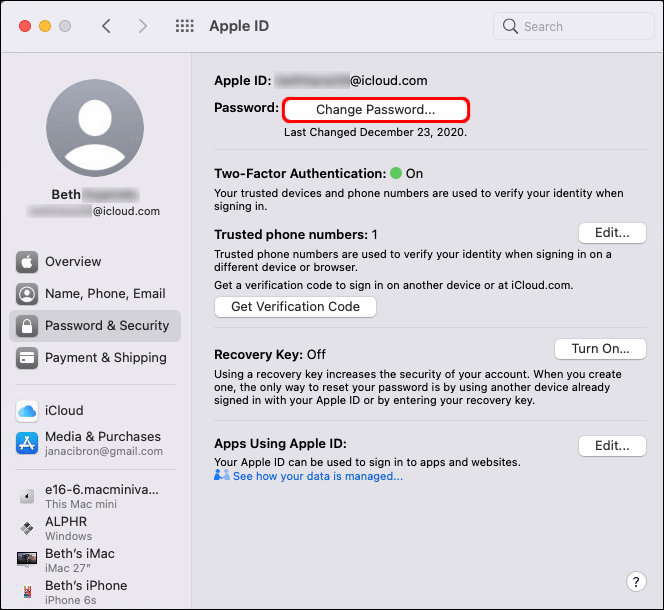
- 이미 사용하고 있는 암호를 입력합니다.
- 하시면 새창이 뜹니다. 여기에 새 비밀번호를 입력하고 확인하십시오.
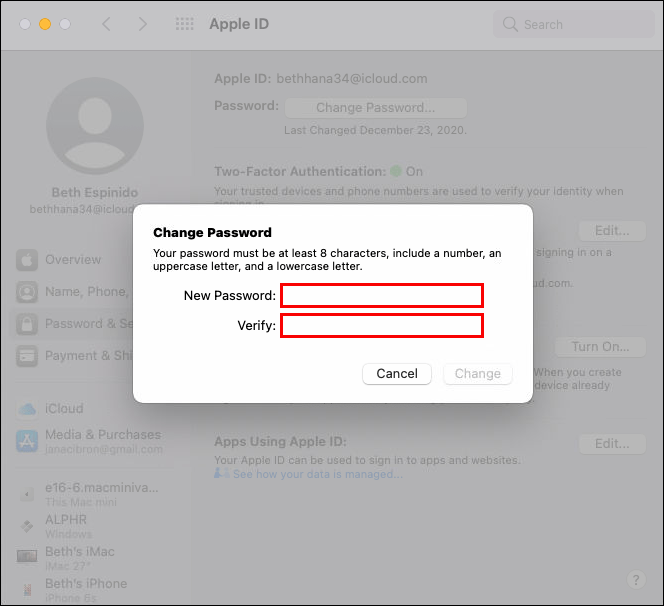
- "변경"을 클릭합니다.
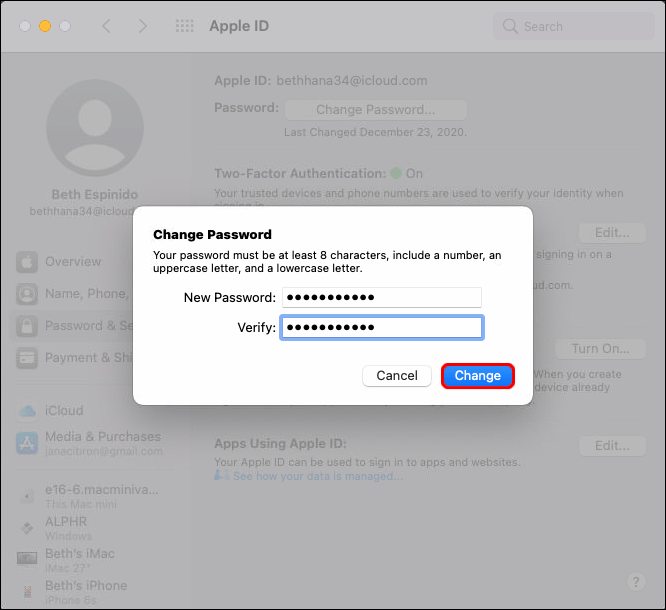
브라우저에서 Apple ID 암호 변경하기
브라우저에서 Apple ID 암호를 변경할 수도 있습니다. 이것이 당신이 해야 할 일입니다:
- 사용하는 브라우저를 엽니다.
- Apple ID 페이지로 이동하려면 여기를 클릭하십시오.

- Apple ID와 암호를 사용하여 계정에 로그인합니다.
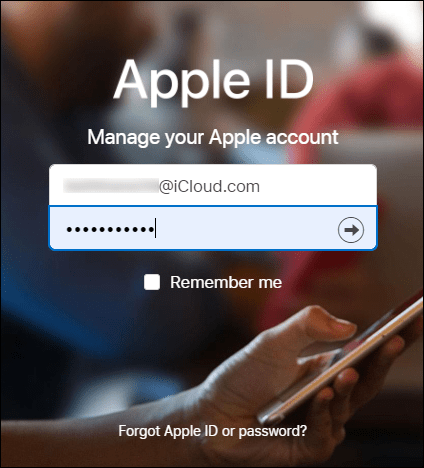
- "비밀번호 변경"을 클릭하십시오.
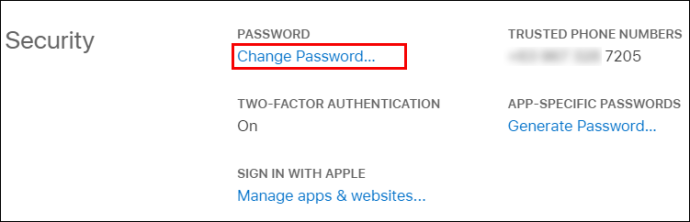
- 현재 비밀번호를 입력 해주세요.
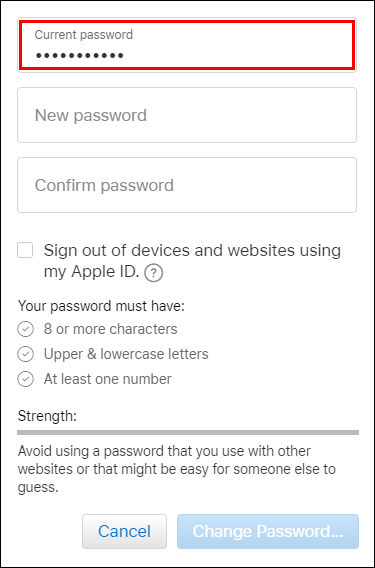
- 새 암호를 두 번 입력합니다.
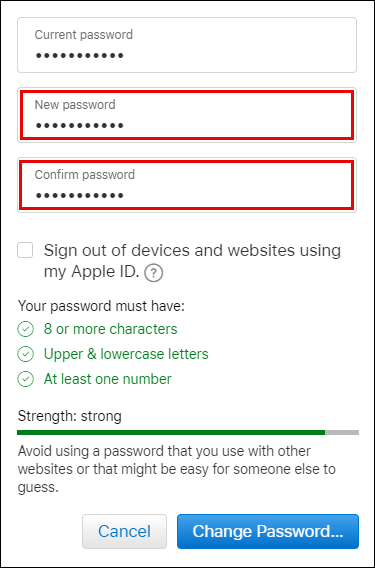
- "비밀번호 변경"을 탭합니다.
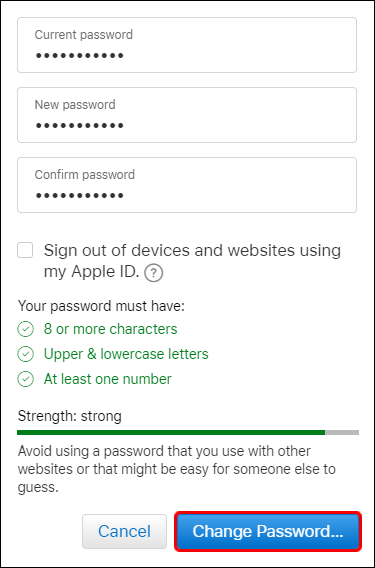
iPhone에서 Apple ID를 변경하는 방법
Apple ID를 변경하는 방법을 알고 있다면 그렇게 어렵지 않습니다. 이렇게 하려면 다음 단계를 따르세요.
- iPhone에서 "설정"으로 이동하십시오.
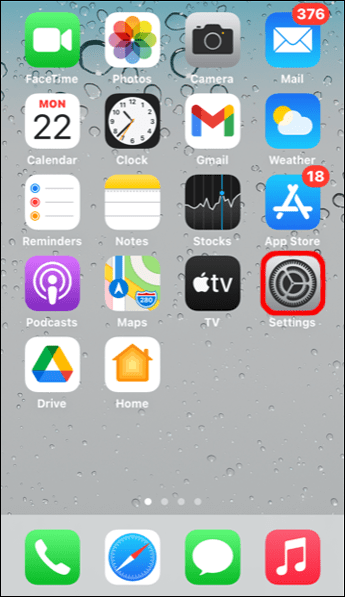
- 화면 상단에서 귀하의 이름을 클릭하십시오.
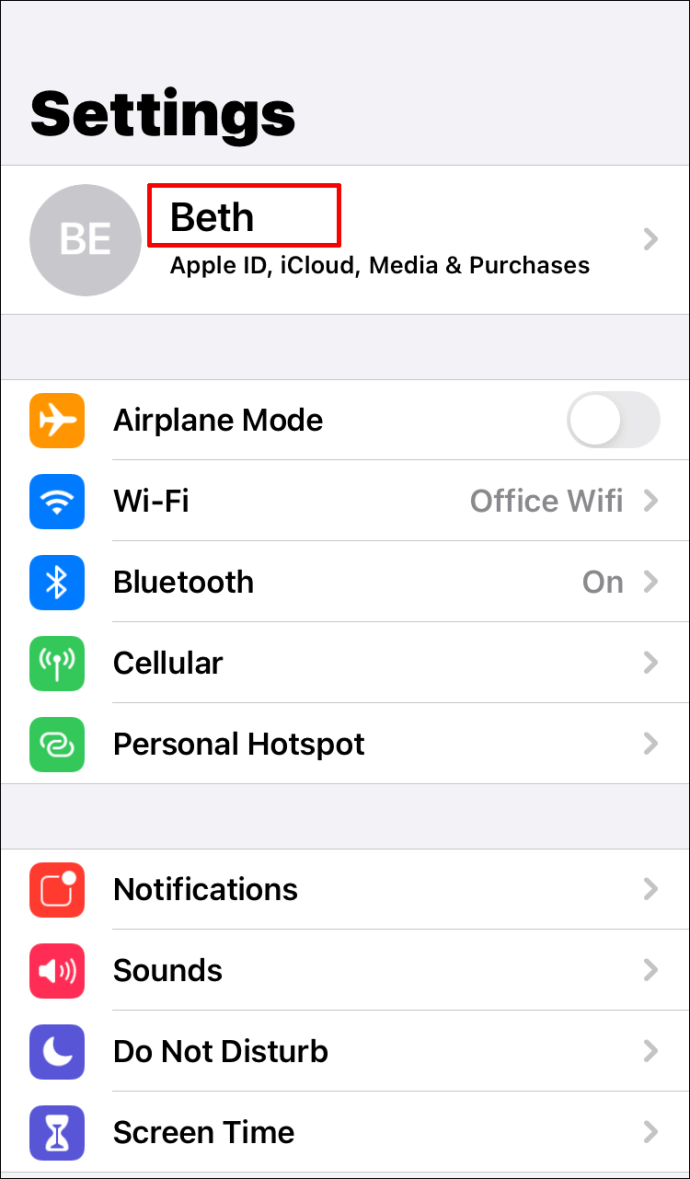
- '로그아웃'이 표시될 때까지 아래로 스크롤합니다.
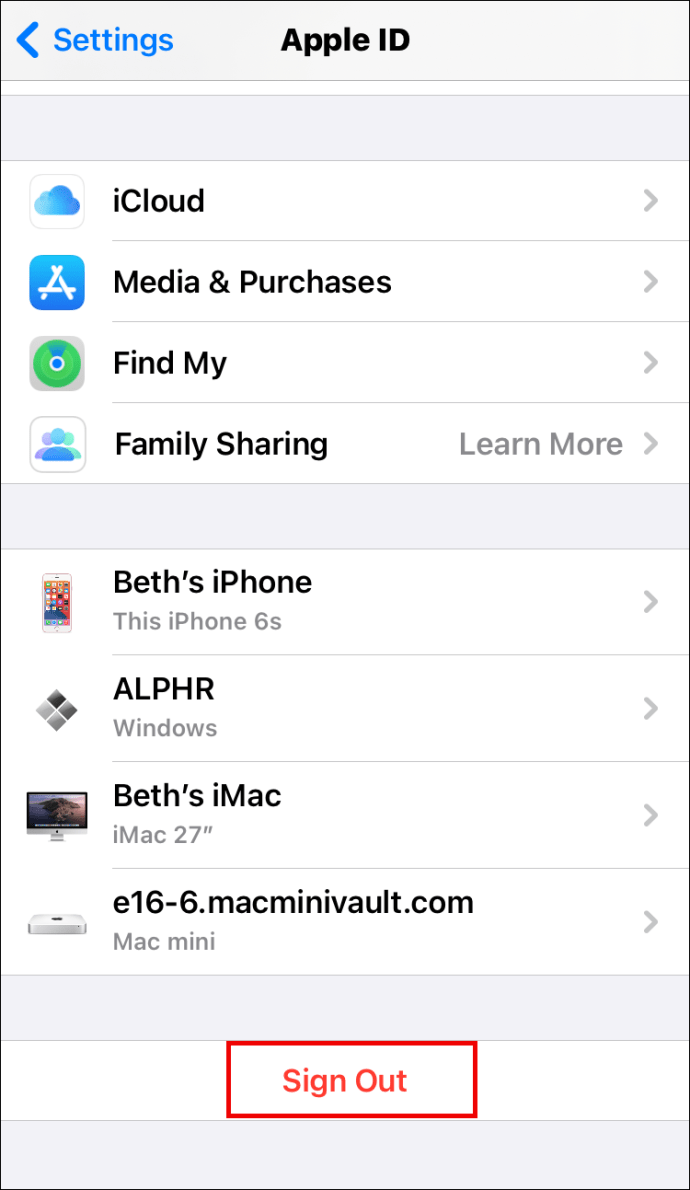
- 그것을 누르십시오.
- Apple ID 암호를 입력하라는 메시지가 표시됩니다.
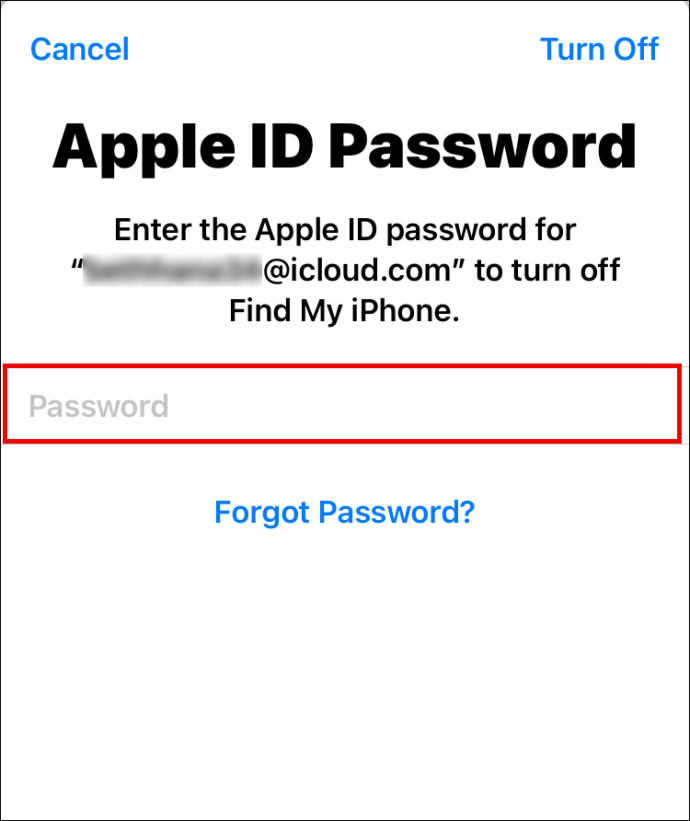
- "끄기"를 클릭하십시오.
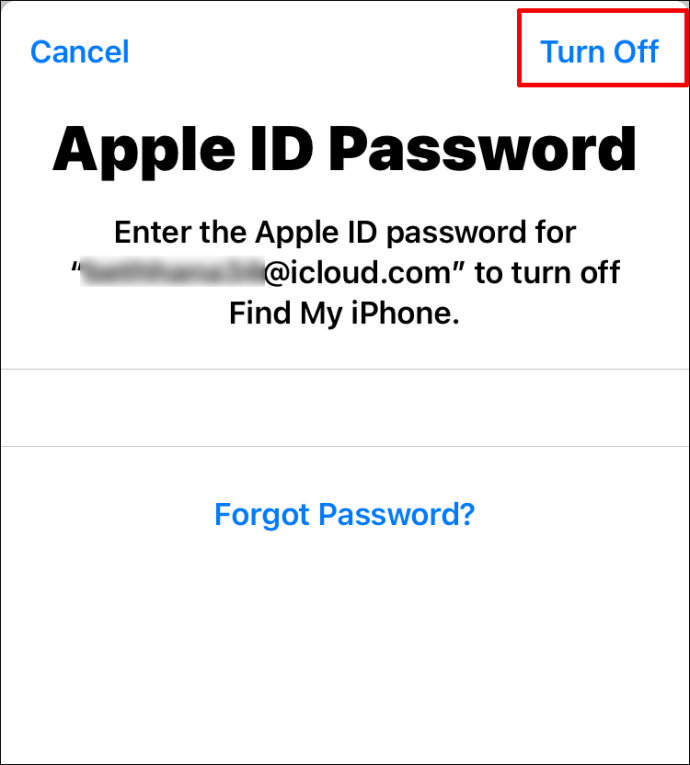
- iPhone에 데이터 사본을 보관할 것인지 묻는 새 페이지가 표시됩니다. 버튼을 토글하여 모든 기능을 활성화합니다.
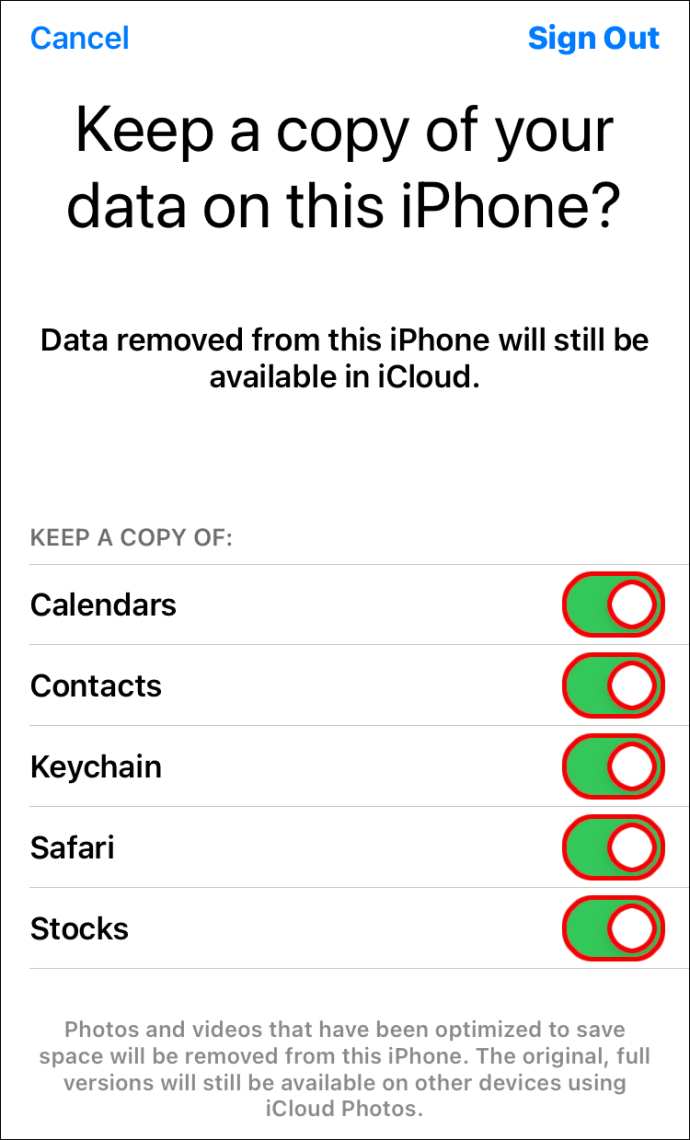
- 화면 오른쪽 상단의 "로그아웃"을 탭합니다.
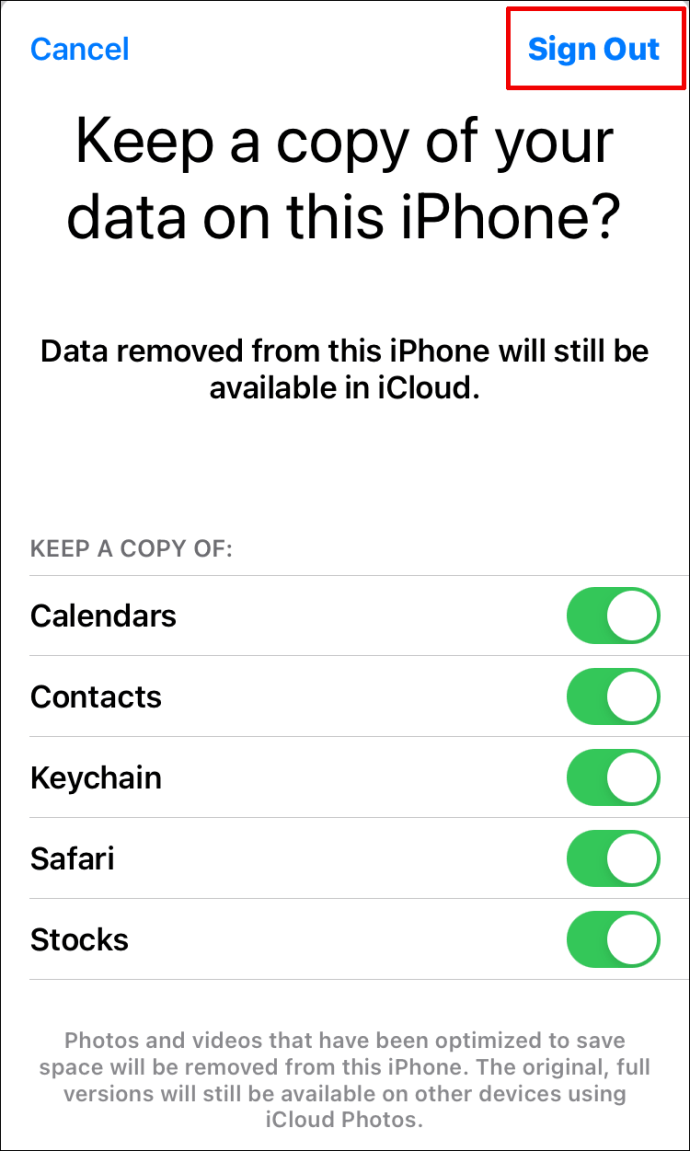
- "로그아웃"을 클릭하여 확인합니다.
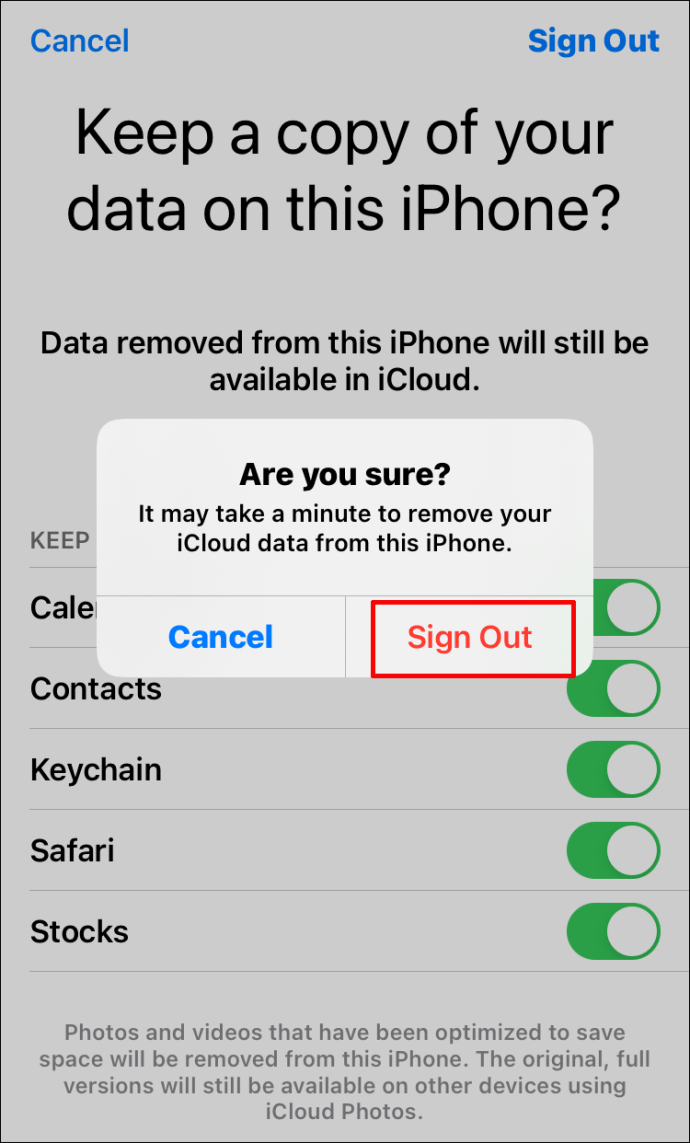
- 모든 것이 복사될 때까지 잠시 기다리십시오.
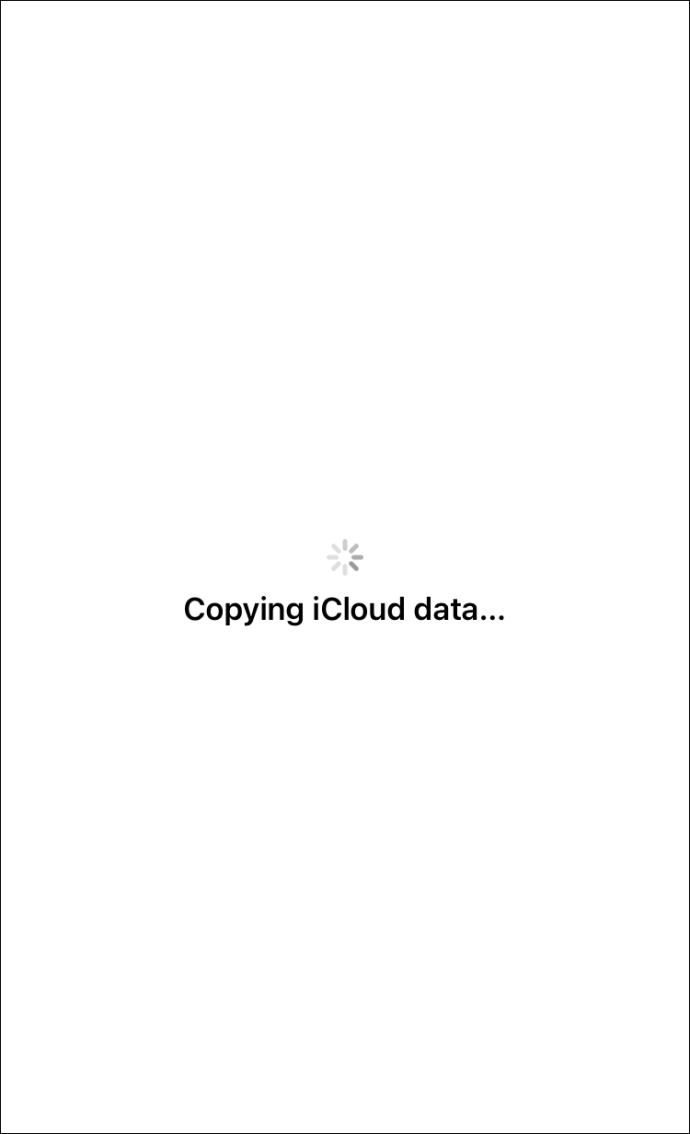
전화기에서 데이터 복사가 완료되면 다음을 수행해야 합니다.
- 휴대전화에서 브라우저를 열고 이 Apple 페이지로 이동합니다.

- 여기에서 Apple ID를 만들 수 있습니다.
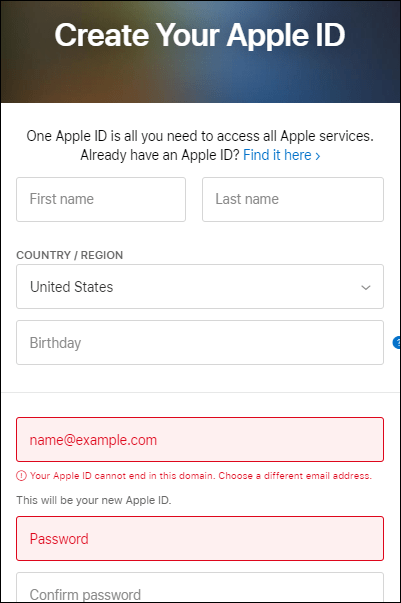
- 그런 다음 휴대 전화의 "설정"으로 이동하십시오.
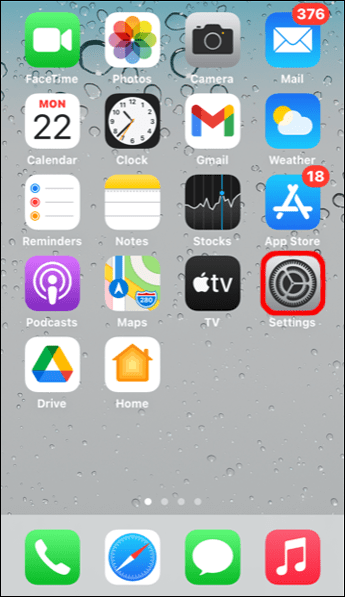
- "iPhone에 로그인"을 클릭하십시오.
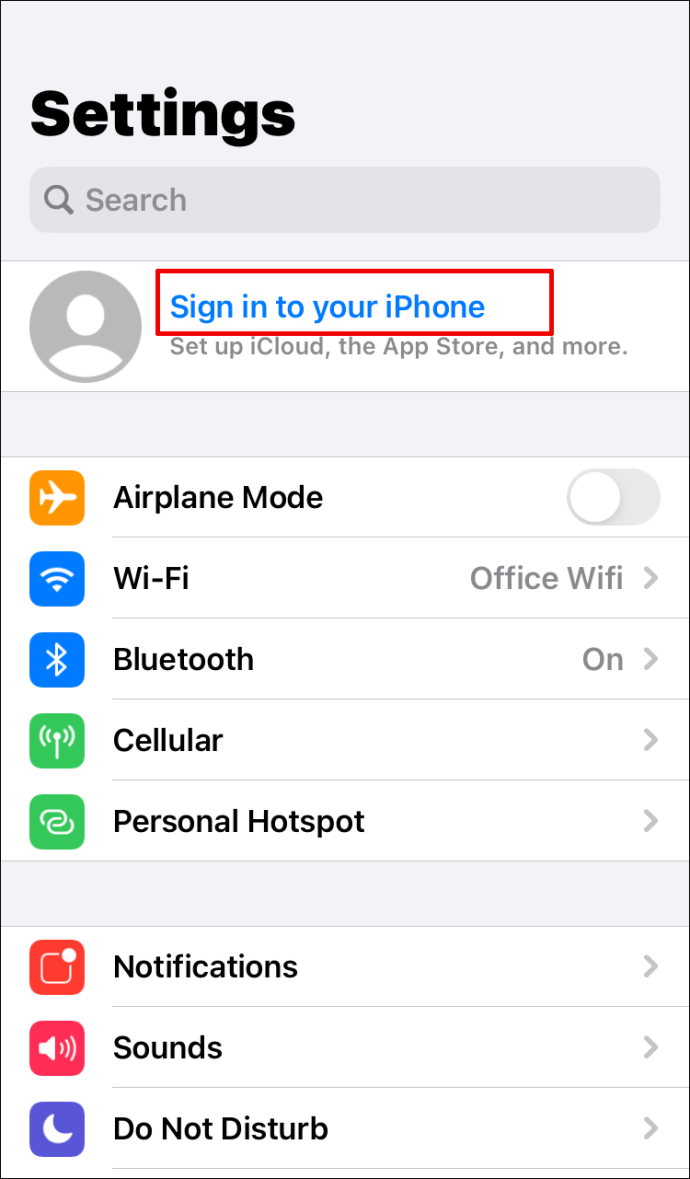
- 생성한 새 ID를 입력합니다.
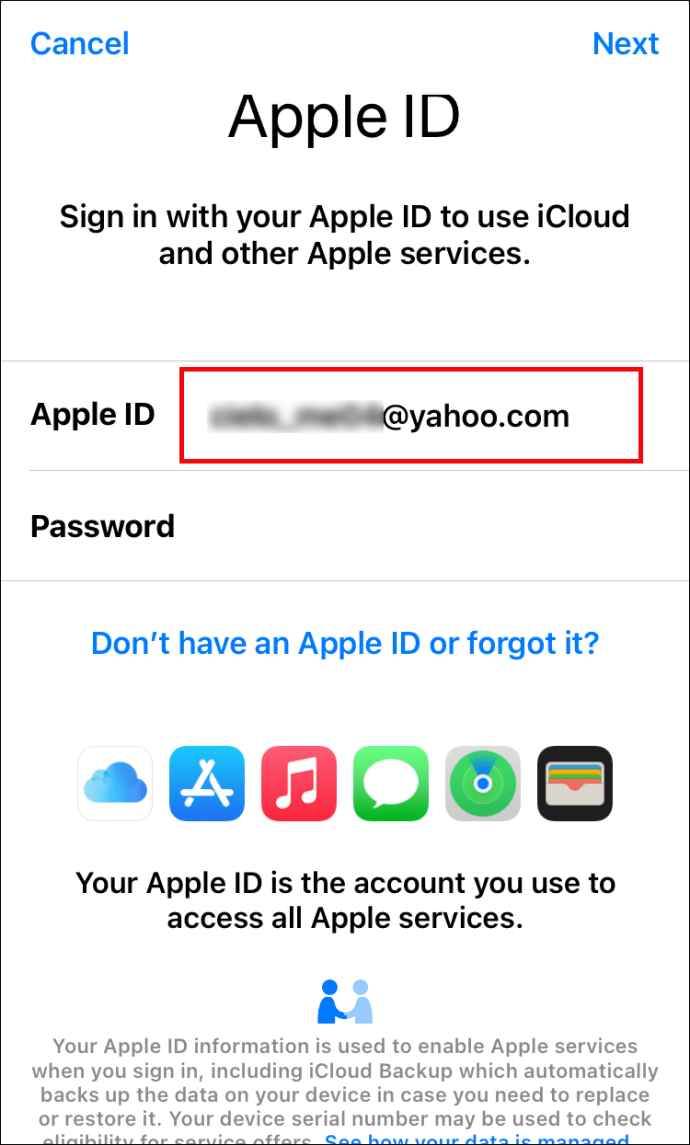
- 비밀번호를 입력하세요.
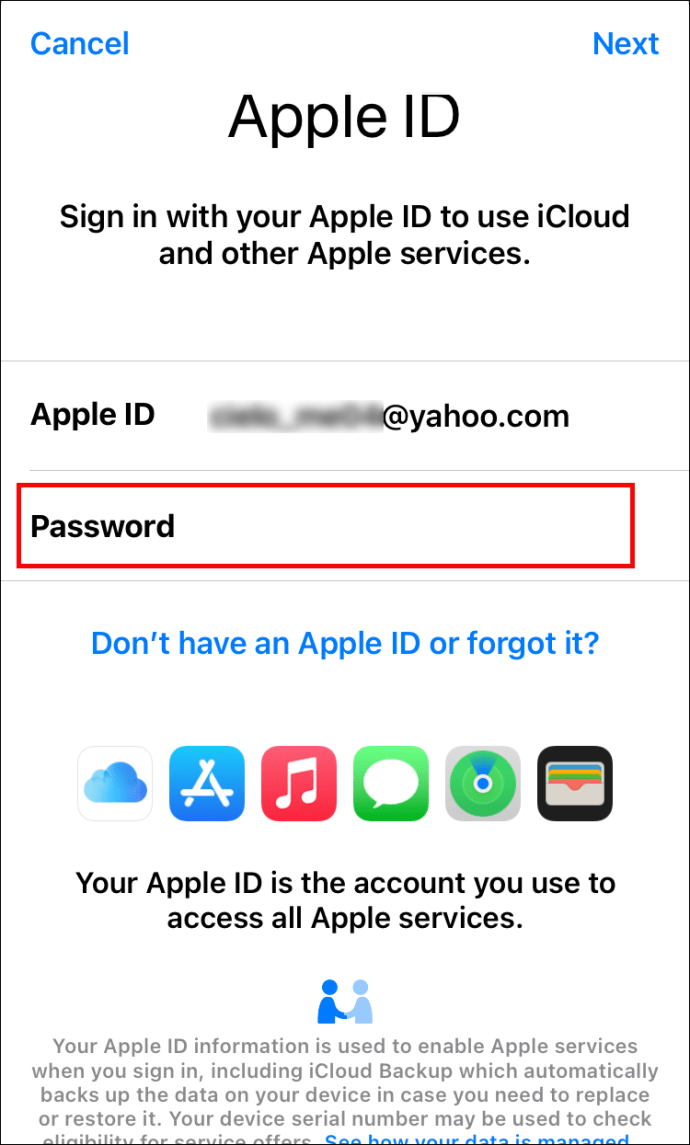
- 전화가 로그인할 때까지 잠시 기다립니다.
휴대폰에서 Apple ID를 변경하는 또 다른 방법은 다음을 수행하는 것입니다.
- "설정"을 엽니다.
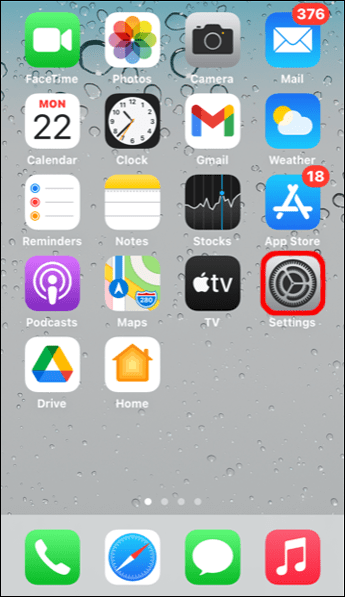
- 화면 상단에서 이름을 탭합니다.
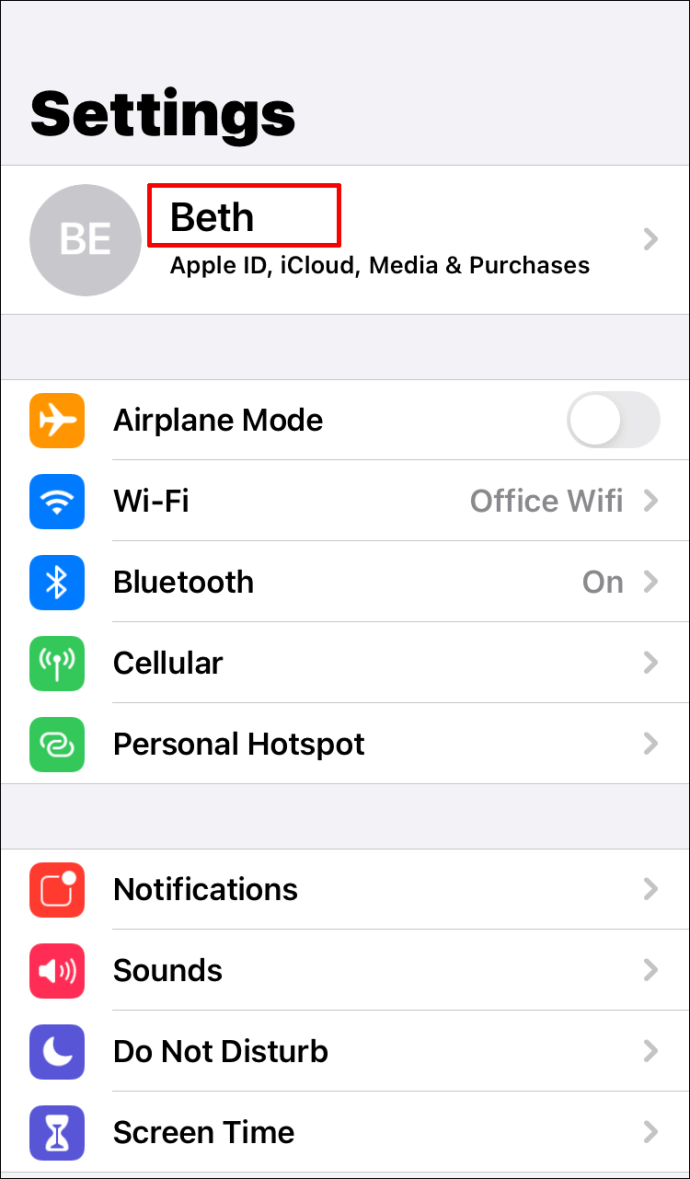
- "이름, 전화번호, 이메일"을 클릭합니다.
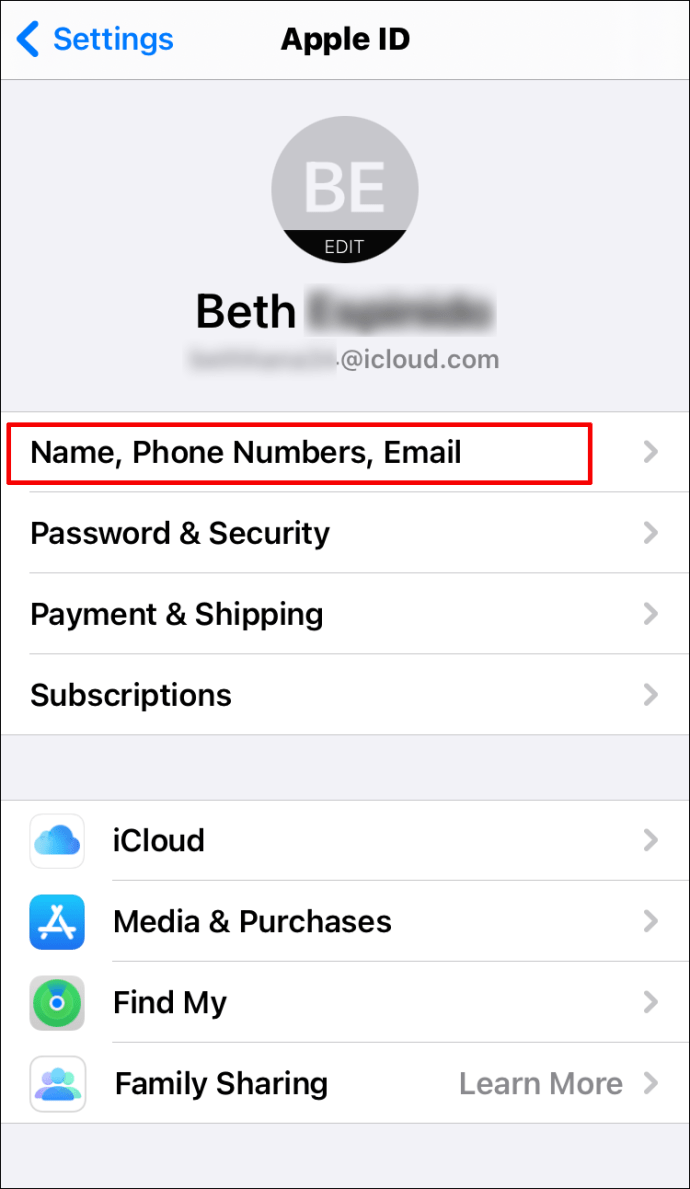
- Apple ID 암호를 입력합니다.
- "확인"을 누릅니다.
- "Reachable At" 오른쪽에 있는 파란색 "Edit" 버튼을 찾아 클릭합니다.
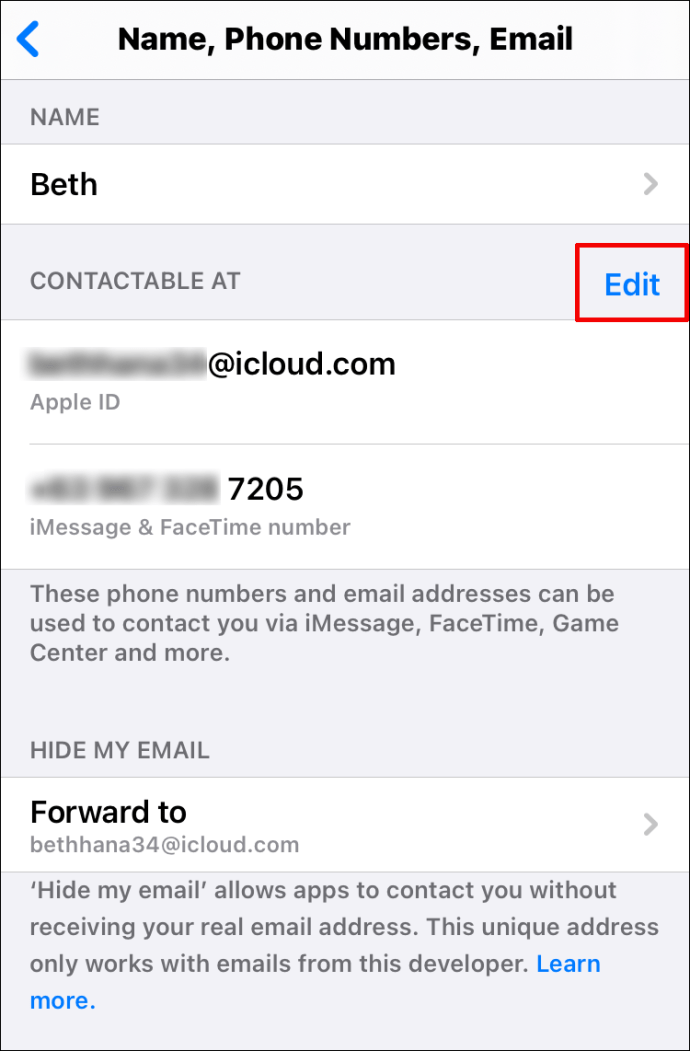
- Apple ID 옆에 있는 빨간색 빼기 기호를 탭합니다.
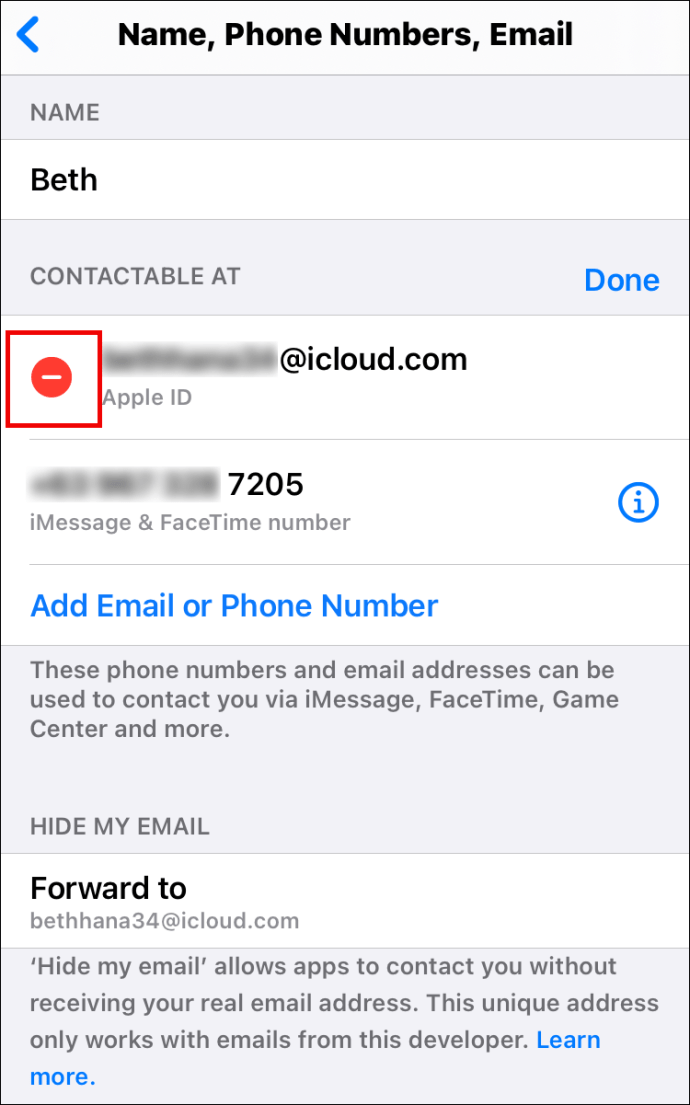
- 이메일 오른쪽의 "삭제"를 클릭합니다.
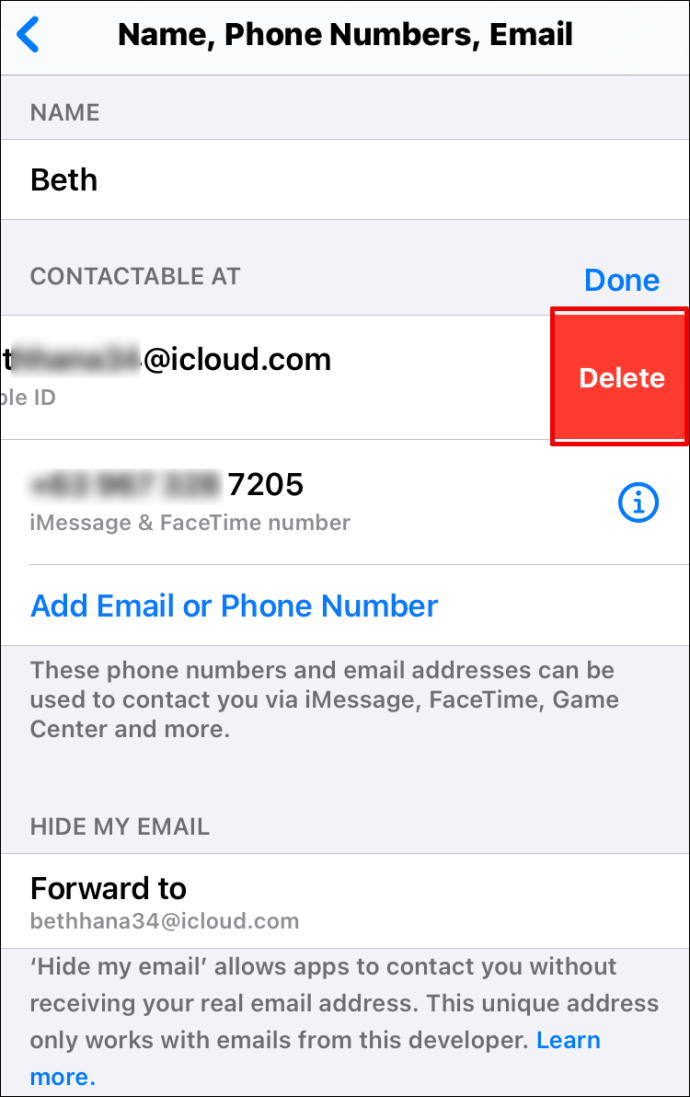
- 다른 Apple ID를 선택하라는 메시지가 표시됩니다. "계속"을 탭합니다.
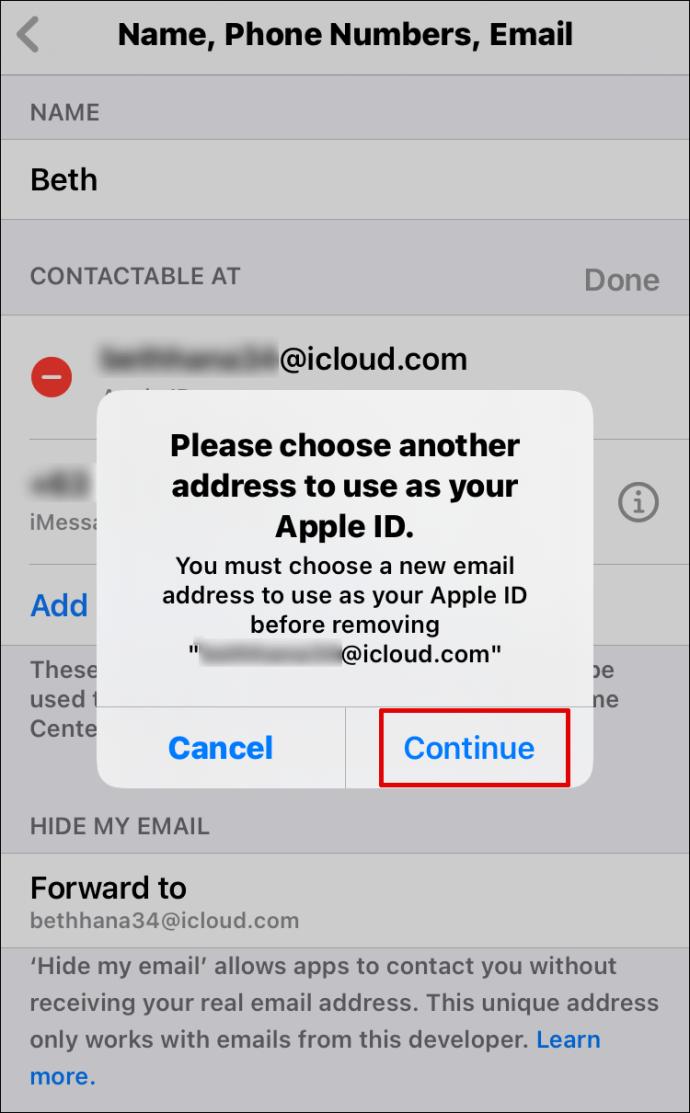
- iPhone 암호를 입력하십시오.
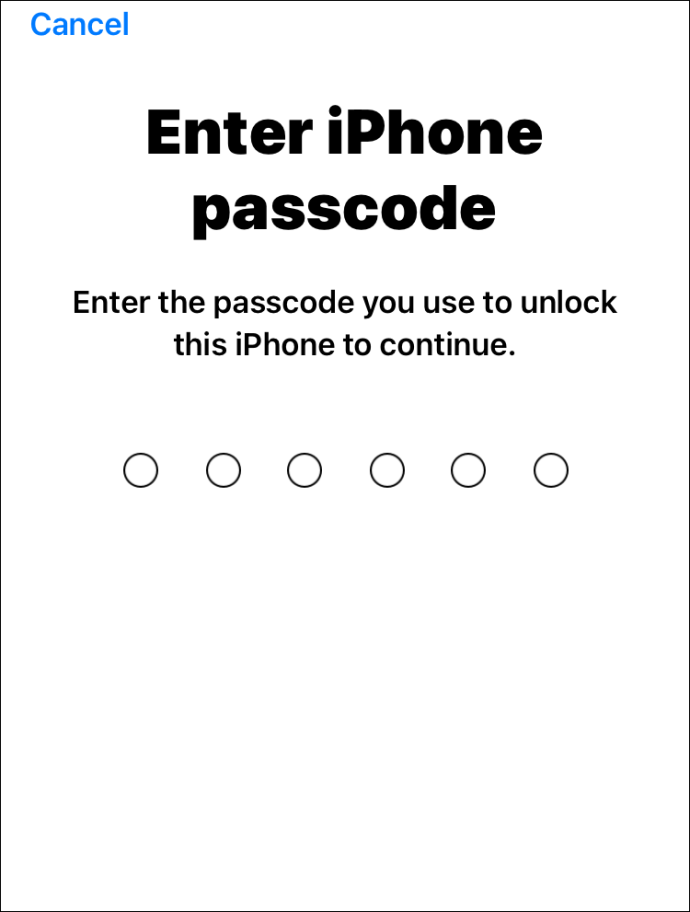
- 새 Apple ID를 입력합니다.
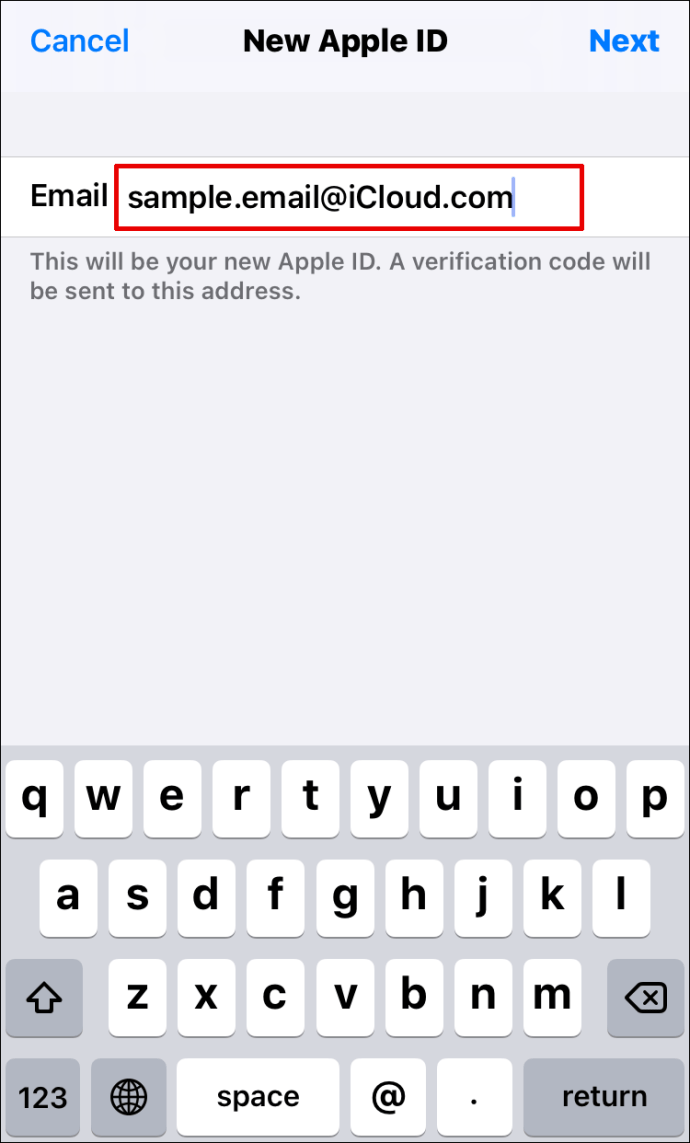
- 화면 오른쪽 상단의 "다음"을 클릭합니다.
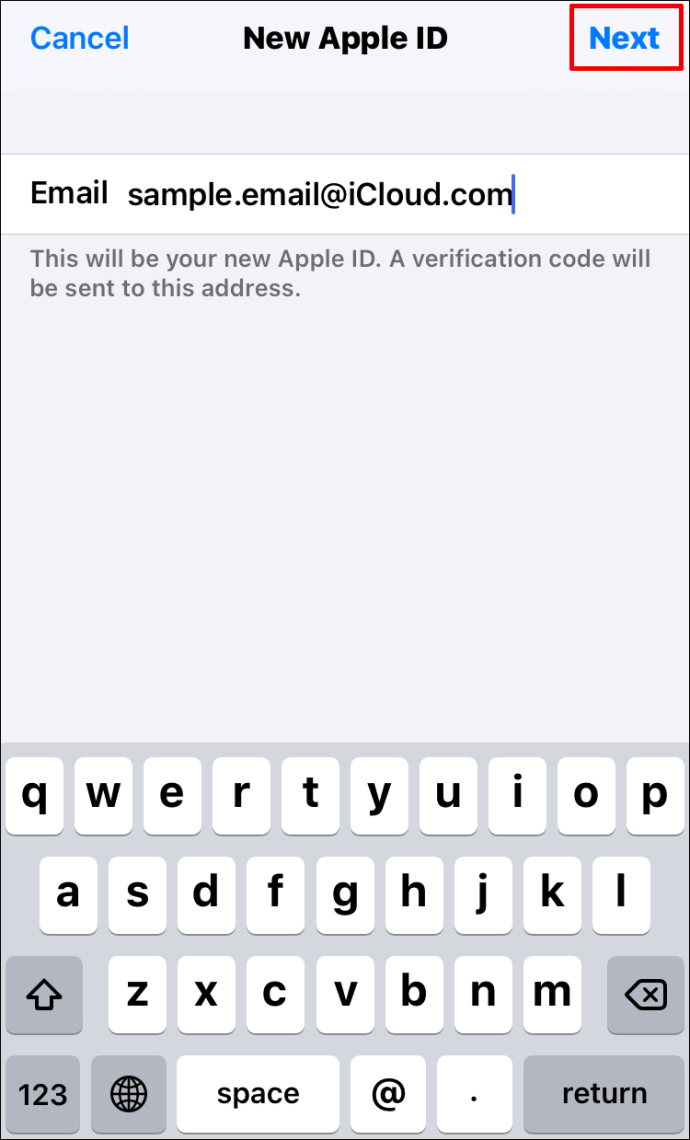
- 인증 코드를 받게 됩니다. 입력하세요.
iPad에서 Apple ID를 변경하는 방법
iPad에서 Apple ID를 변경하려면 다음을 수행해야 합니다.
- 설정으로 바로 가기."
- 화면 상단에서 귀하의 이름을 클릭하십시오.
- 아래로 스크롤하여 "로그아웃"을 탭합니다.
- 클라우드에 복사할 데이터를 선택하라는 메시지가 표시됩니다.
- 화면 상단의 Apple ID를 보면 "iPhone에 로그인"이 표시됩니다.
- 그것을 클릭하여 새 Apple ID를 추가하고 주어진 단계를 따르십시오.
Apple Watch에서 Apple ID를 변경하는 방법
Apple Watch에서 바로 Apple ID를 변경할 수 있는 옵션은 없습니다. 그러나 iPhone에서 변경한 다음 새 항목을 사용하여 Apple Watch에 로그인할 수 있습니다. 그 전에 Apple Watch에서 현재 Apple ID를 제거해야 합니다. 이 작업을 수행하는 방법은 다음과 같습니다.
- 아이폰과 애플워치를 잡아라.
- iPhone에서 "Apple Watch" 앱을 찾습니다.
- "내 시계 탭"을 찾습니다.
- 화면 상단의 시계를 클릭합니다.
- 시계 오른쪽에 있는 "i"를 누릅니다.
- "Apple Watch 페어링 해제"를 클릭하십시오.
- 시계의 페어링을 해제할 것인지 확인합니다.
- 현재 Apple ID를 입력하여 프로세스를 완료합니다.
위의 단계를 수행하고 iPhone에서 Apple ID를 변경하면 이전에 Apple Watch와 iPhone을 쌍으로 연결하는 데 사용한 것과 동일한 단계를 수행할 수 있습니다.
Mac에서 Apple ID를 변경하는 방법
일반적으로 사용하는 브라우저를 통해 Mac에서 Apple ID를 변경할 수 있습니다. 방법은 다음과 같습니다.
- 브라우저를 열고 Apple ID 페이지로 이동합니다.
- Apple ID를 입력하고 오른쪽에 있는 화살표를 클릭합니다.
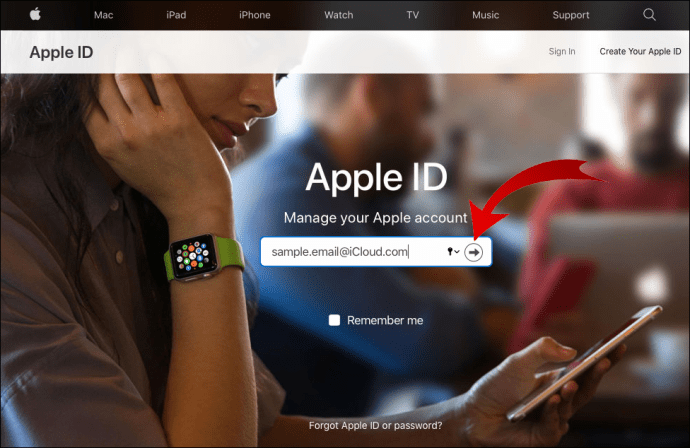
- 비밀번호를 입력하세요.
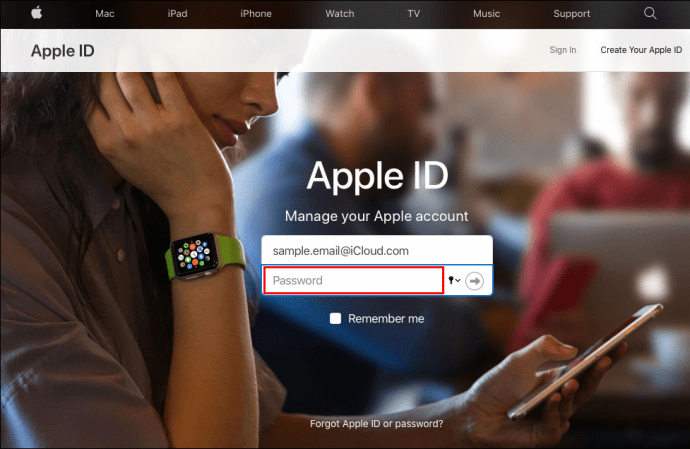
- 휴대전화로 인증 코드를 받게 됩니다.
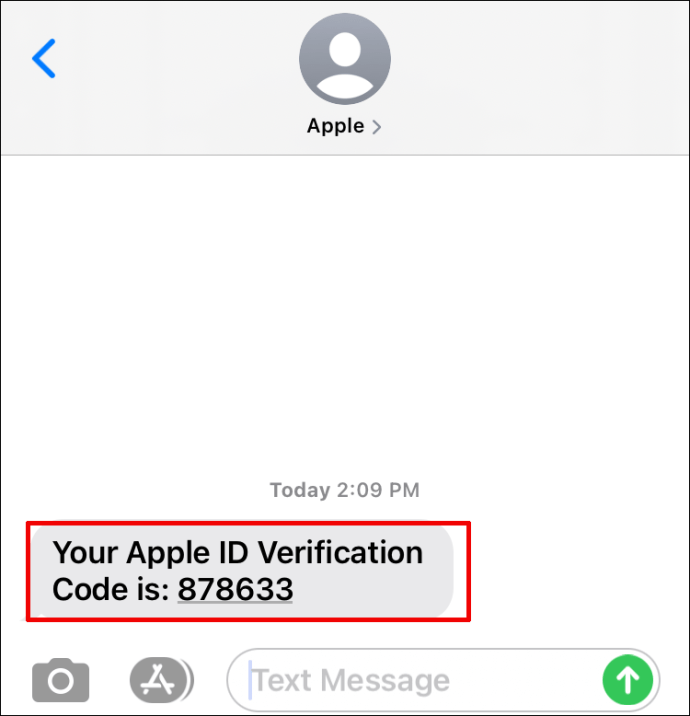
- 웹페이지에 입력합니다.
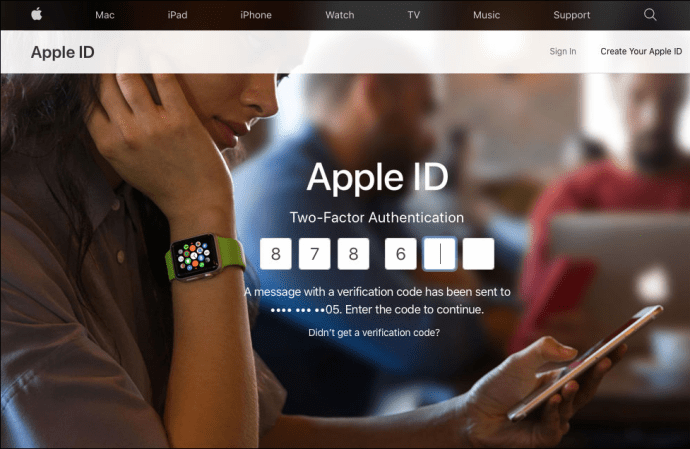
- "계정"에서 오른쪽의 "편집" 버튼을 찾습니다.
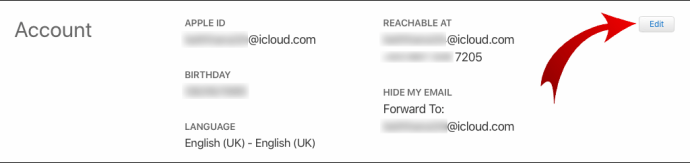
- 그것을 클릭하십시오.
- "Apple ID"에서 "Apple ID 변경"을 누릅니다.

- 새 ID를 입력하고 단계를 따릅니다.
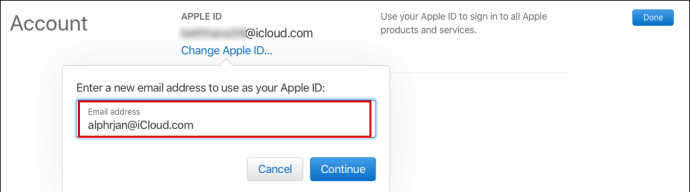
Apple ID 사진을 변경하는 방법
Apple ID 사진을 변경하시겠습니까? iPhone 또는 iPad에서 이 작업을 수행하는 것은 매우 간단합니다.
- 설정으로 바로 가기."
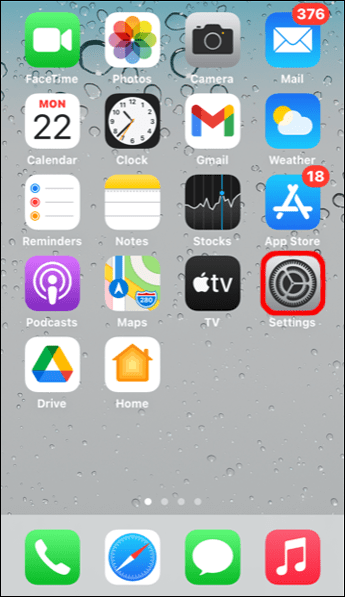
- 화면 상단에서 이름을 탭합니다.
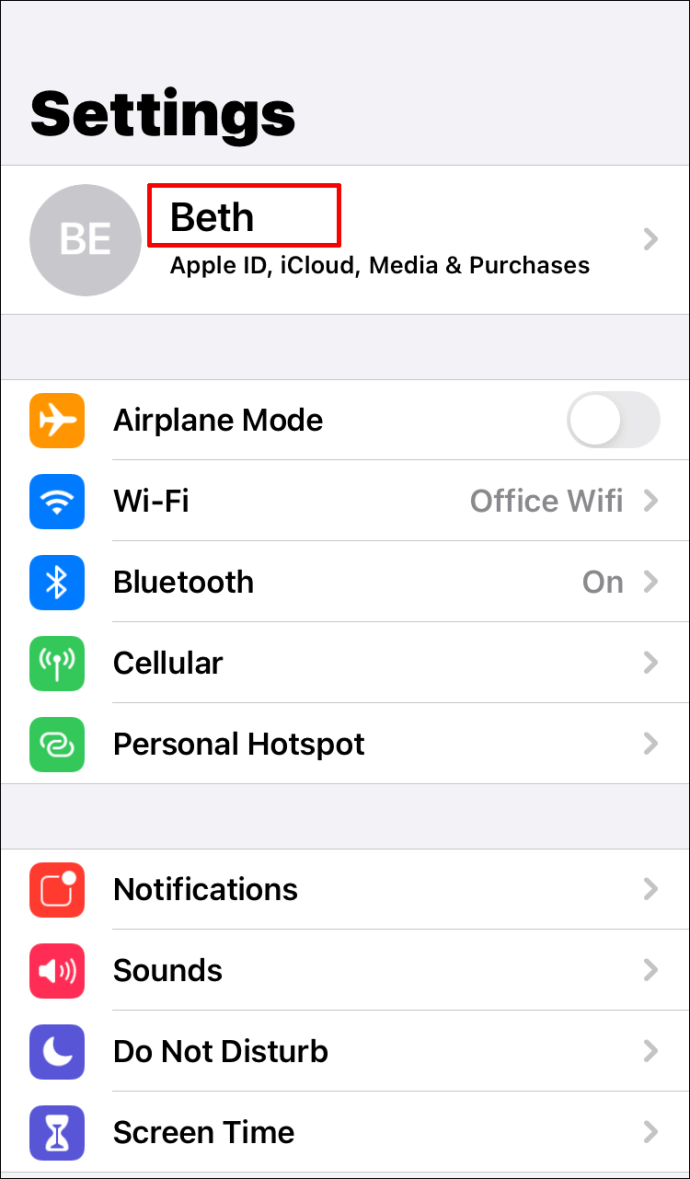
- 이니셜이 있는 원을 클릭합니다.
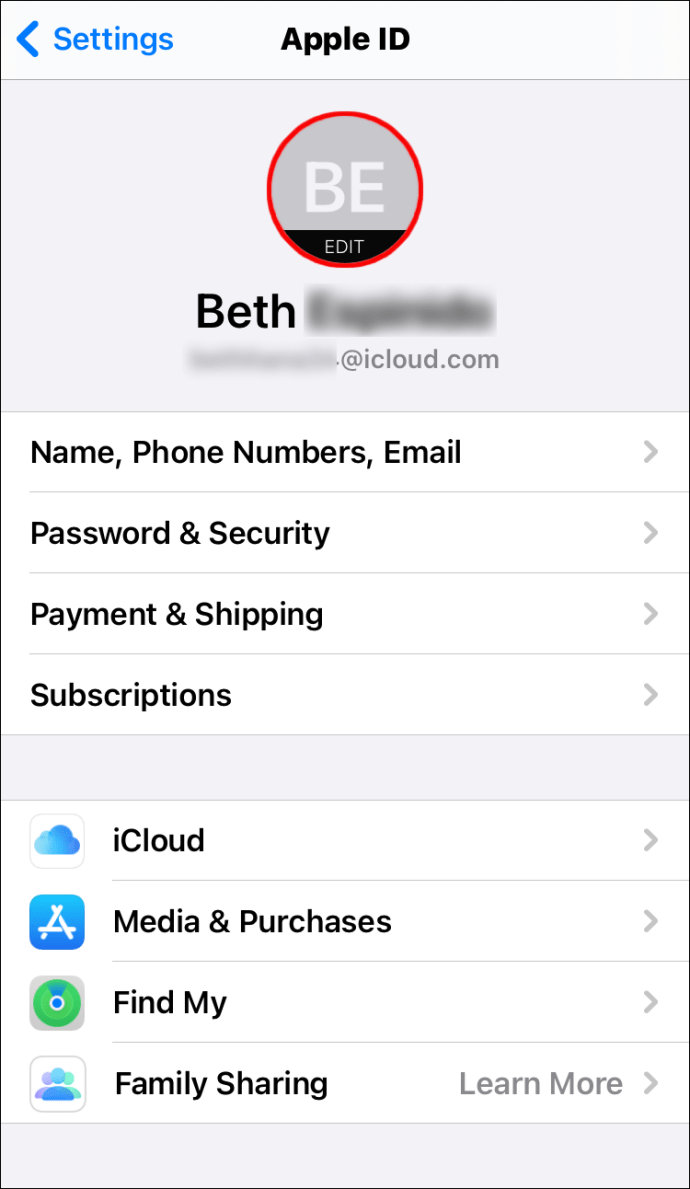
- "사진 찍기" 또는 "사진 선택"을 선택합니다.
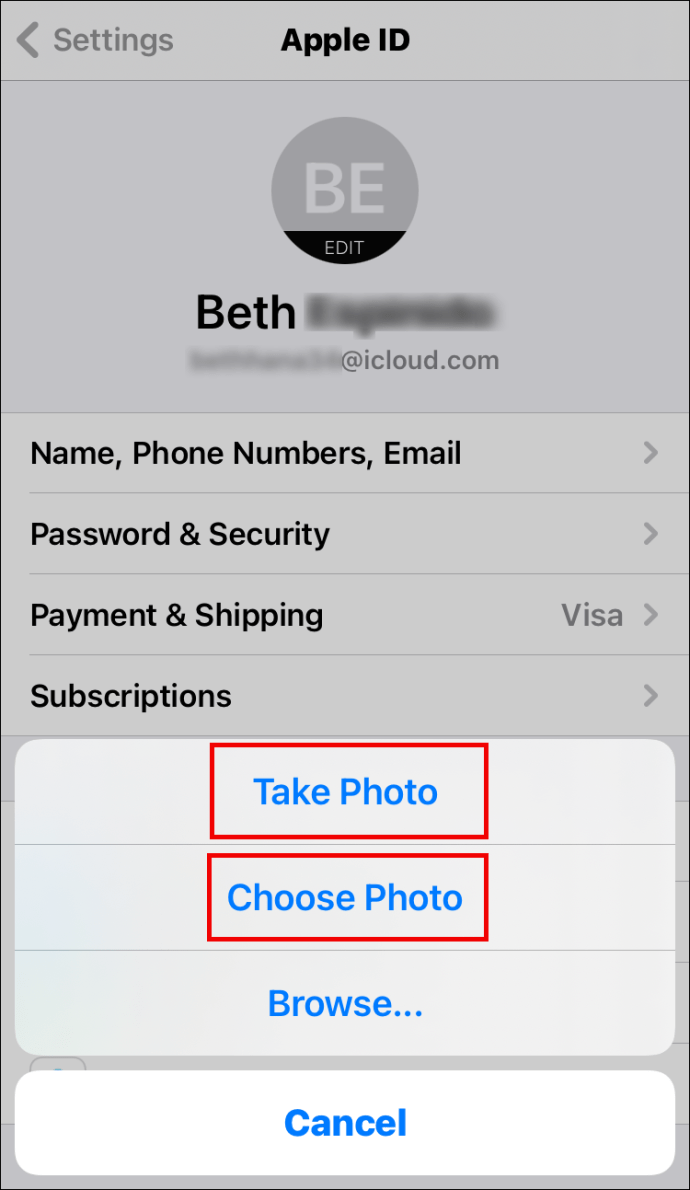
Mac에서 Apple ID 사진을 변경하려면 다음을 수행해야 합니다.
- 애플 메뉴를 누릅니다.
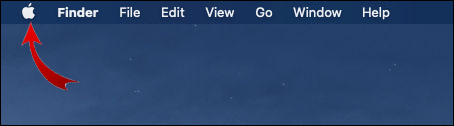
- "시스템 환경설정"을 선택합니다.

- "Apple ID"를 탭합니다.
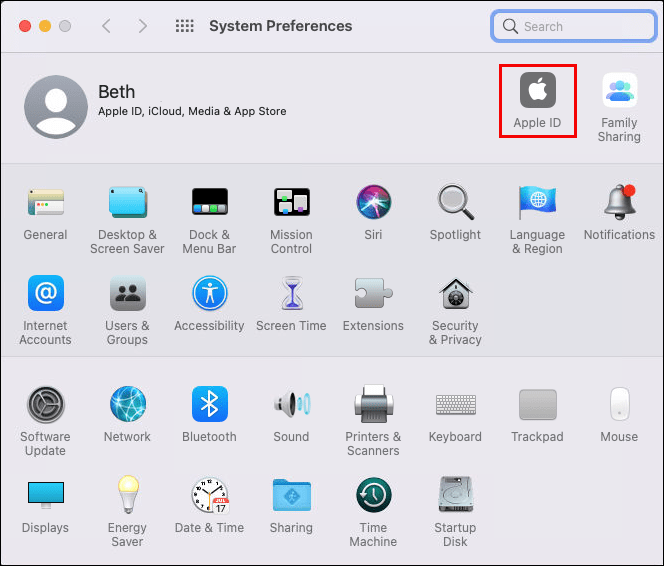
- 이름 위의 사진을 누릅니다.
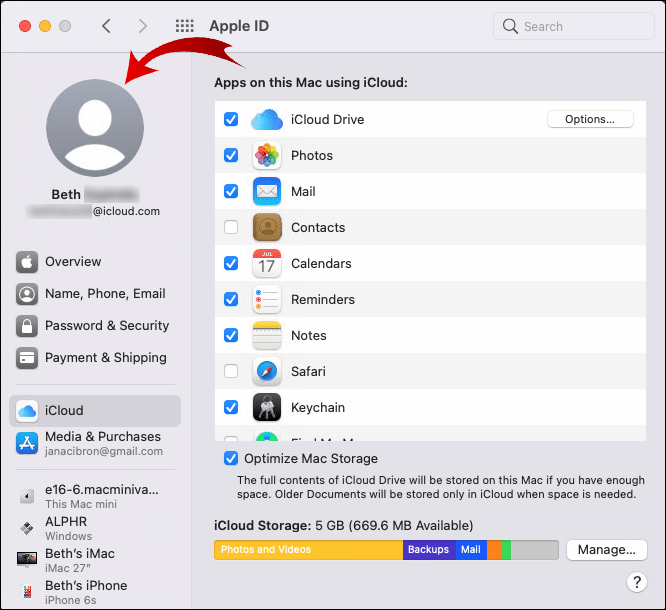
- 새 사진을 선택합니다.
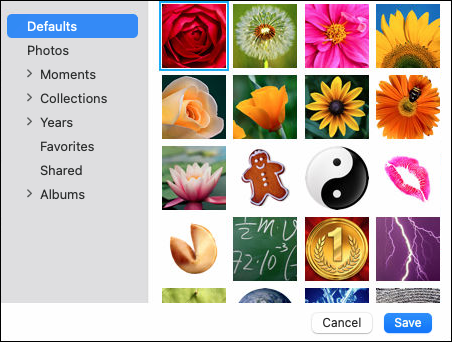
Apple ID 전화 번호를 변경하는 방법
Apple ID 전화번호를 변경하려면 먼저 이전 번호를 제거해야 합니다. 이 작업을 수행하는 방법은 다음과 같습니다.
- iPhone에서 "설정"을 탭하십시오.
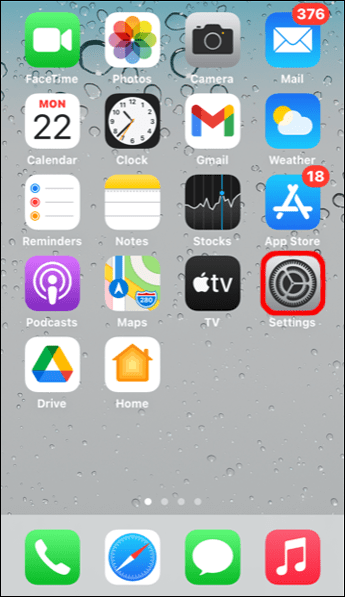
- "비밀번호 및 보안"을 클릭하십시오.
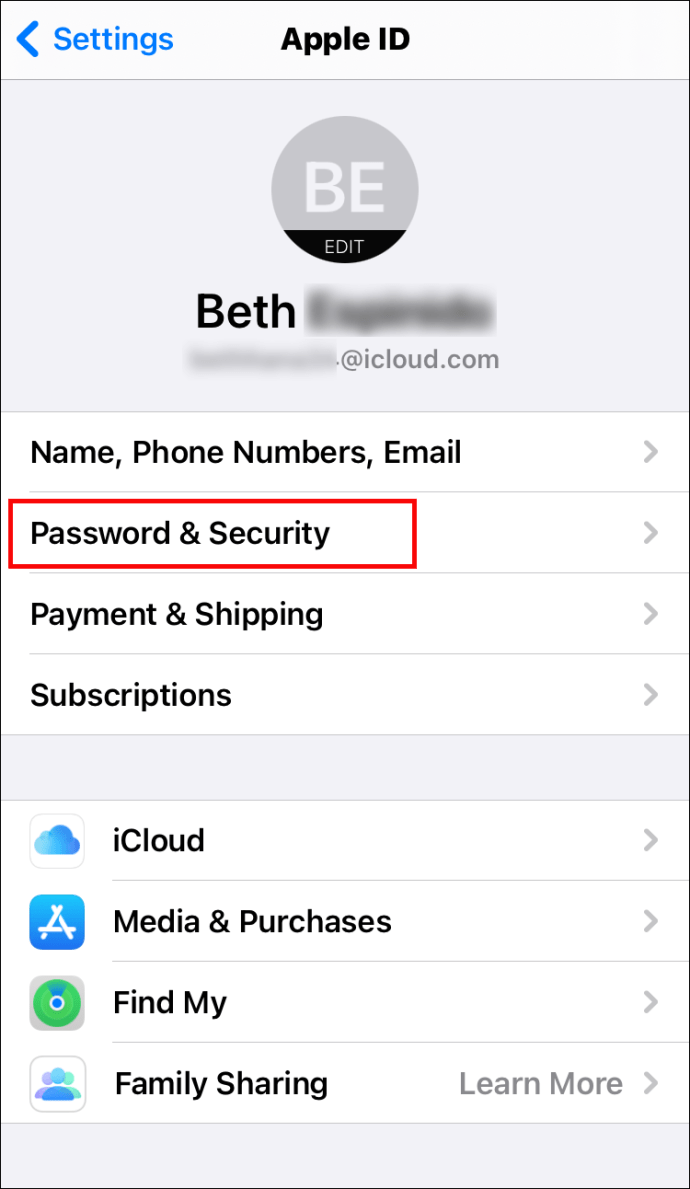
- '신뢰할 수 있는 전화번호'까지 아래로 스크롤합니다.

- 오른쪽에 있는 파란색 "편집" 버튼을 탭합니다.
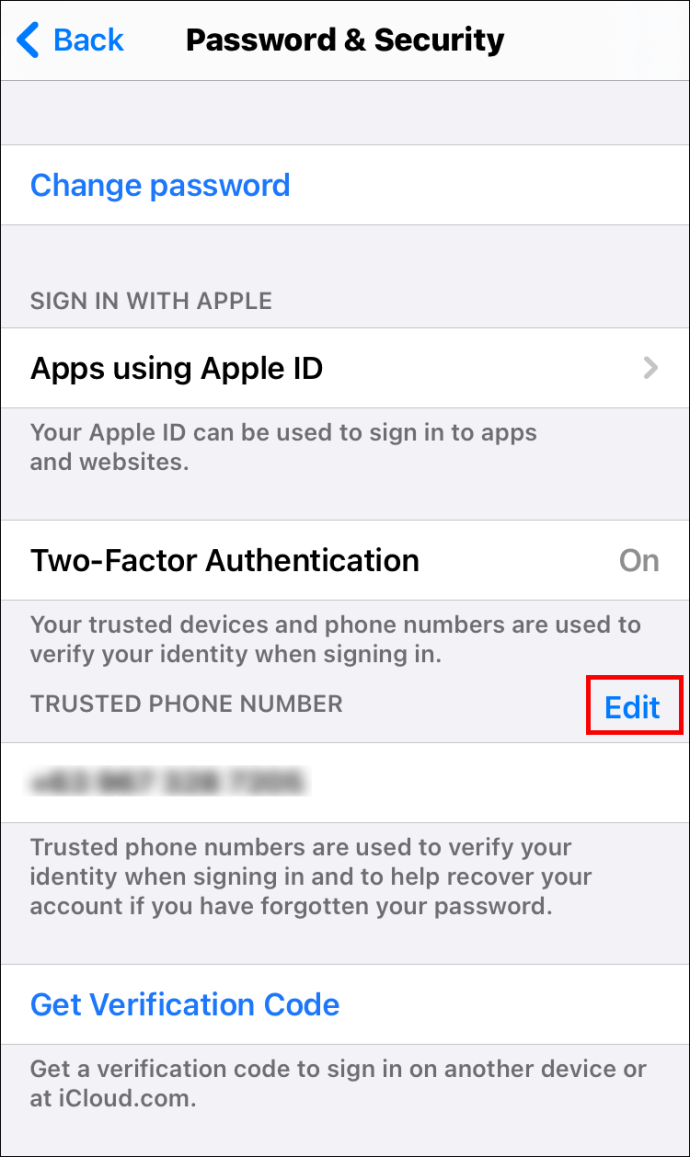
- "신뢰할 수 있는 전화번호 추가"를 클릭합니다.
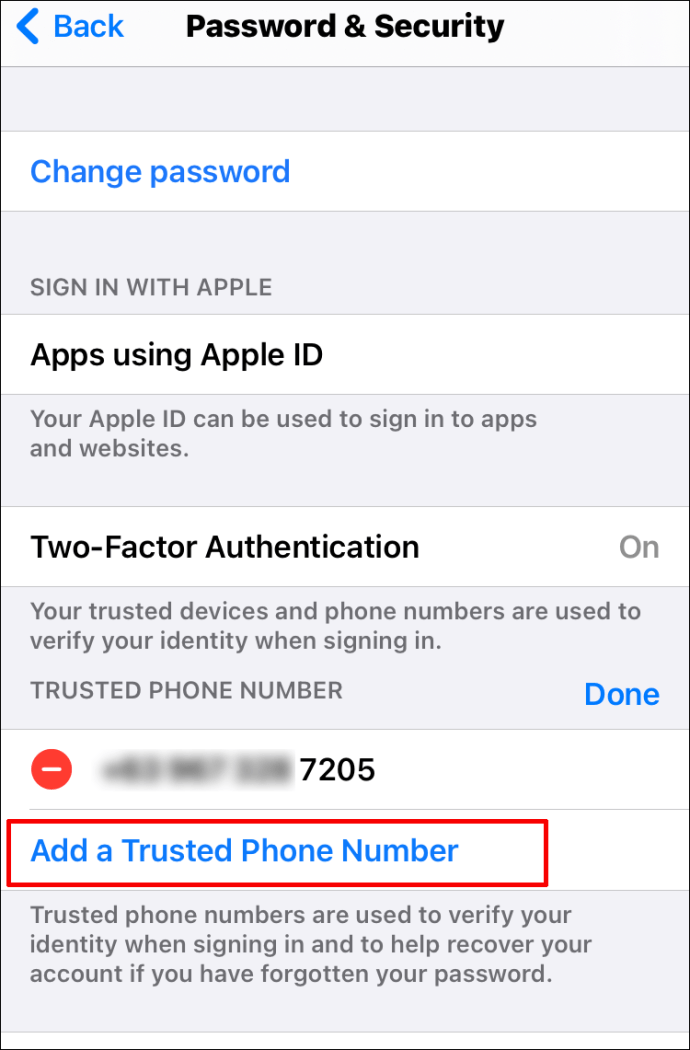
- iPhone 암호를 입력하십시오.
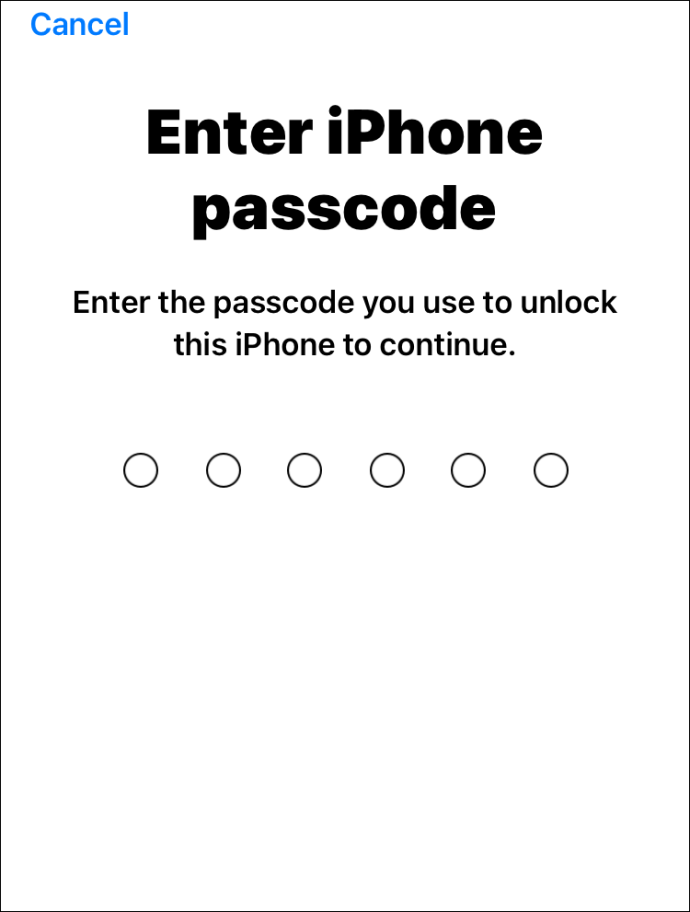
- 새 전화번호를 입력하세요.
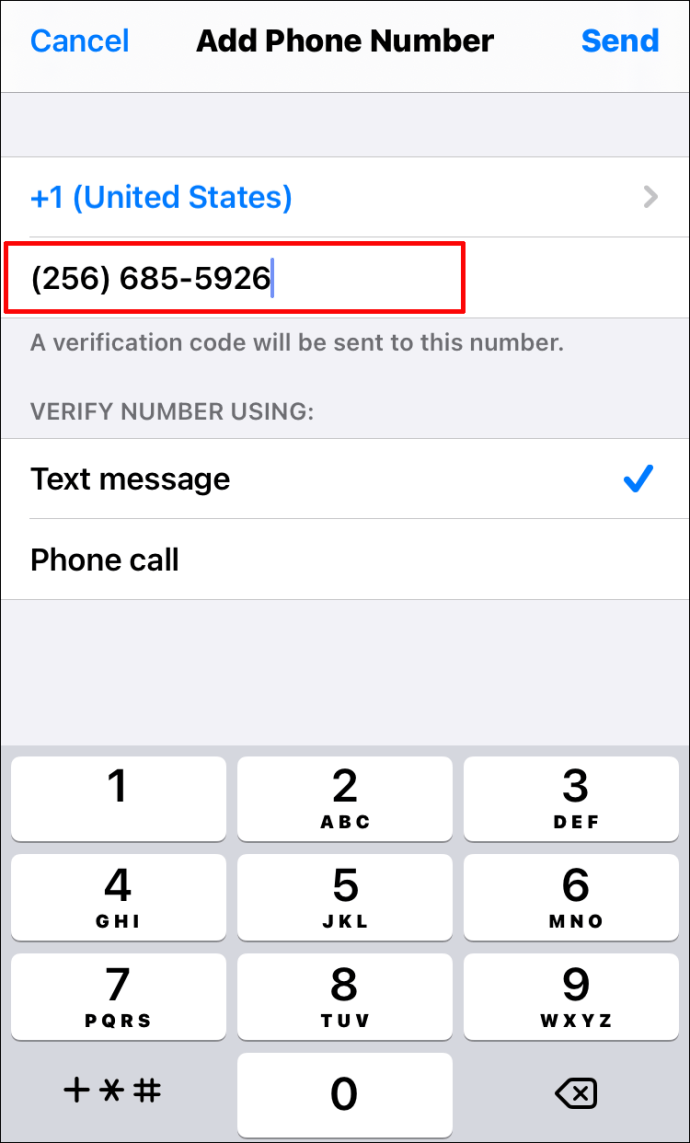
- "편집" 버튼을 클릭하여 이전 번호를 제거합니다.
- "완료"를 클릭합니다.
Apple ID 이름을 변경하는 방법
다음을 수행하면 Apple ID 이름을 변경할 수 있습니다.
- "설정"을 엽니다.
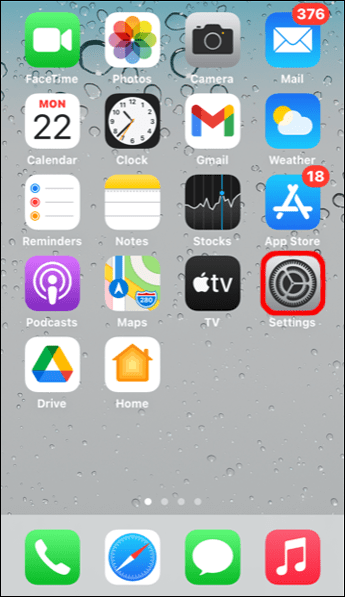
- 화면 상단에서 이름을 탭합니다.
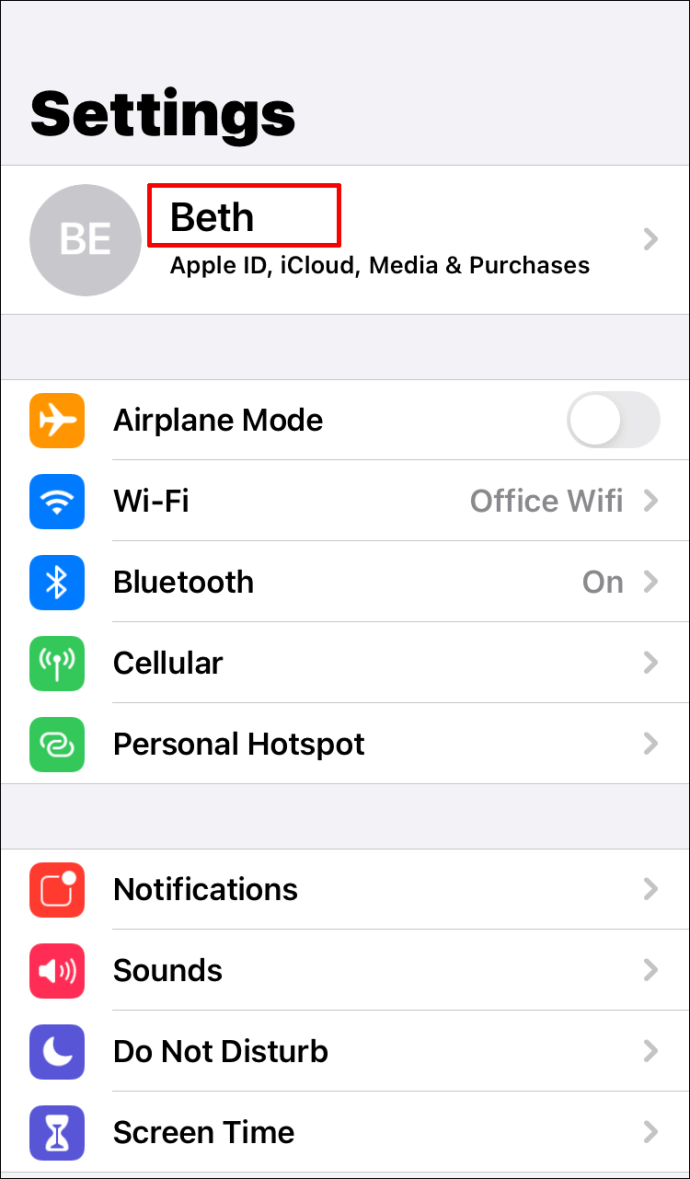
- "이름, 전화번호, 이메일"을 선택합니다.
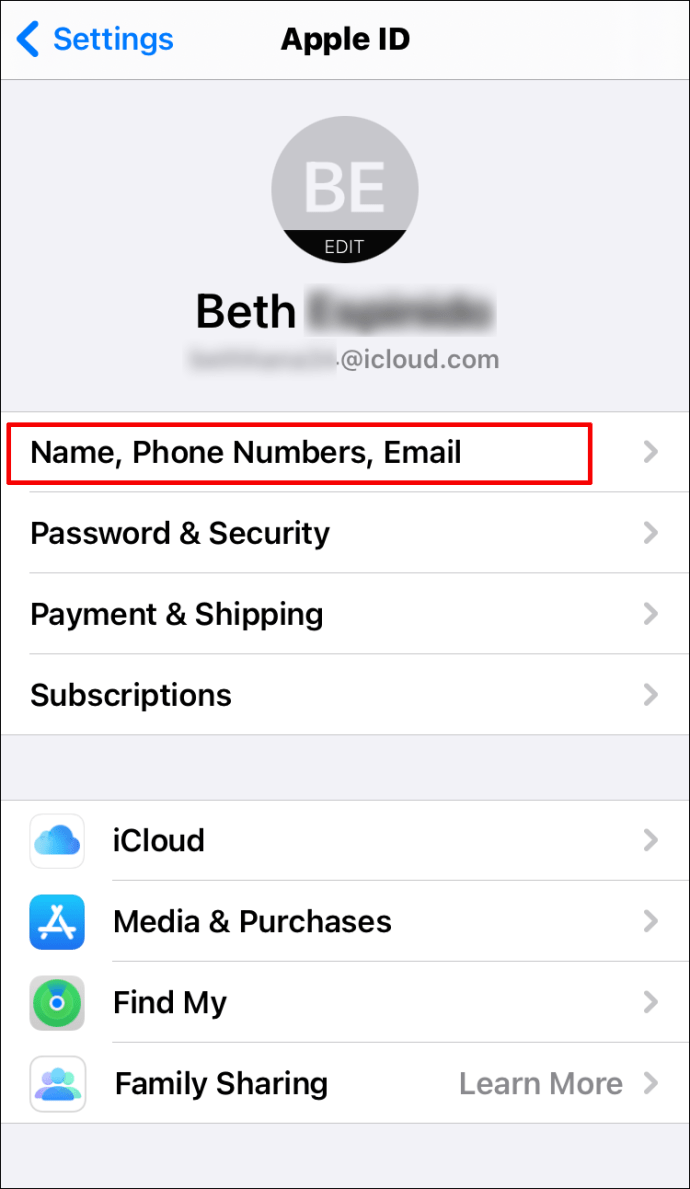
- "이름"에서 이름을 탭합니다.
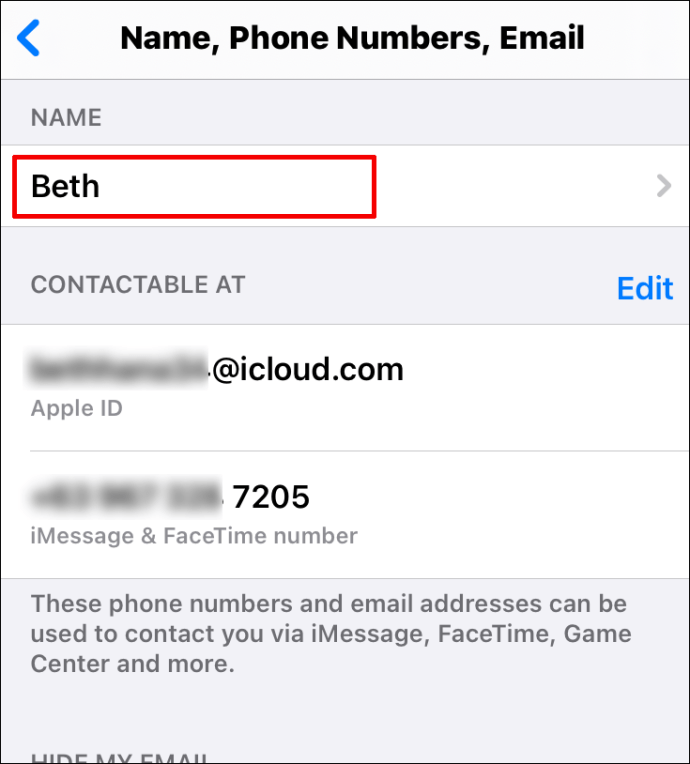
- 새 이름을 씁니다.
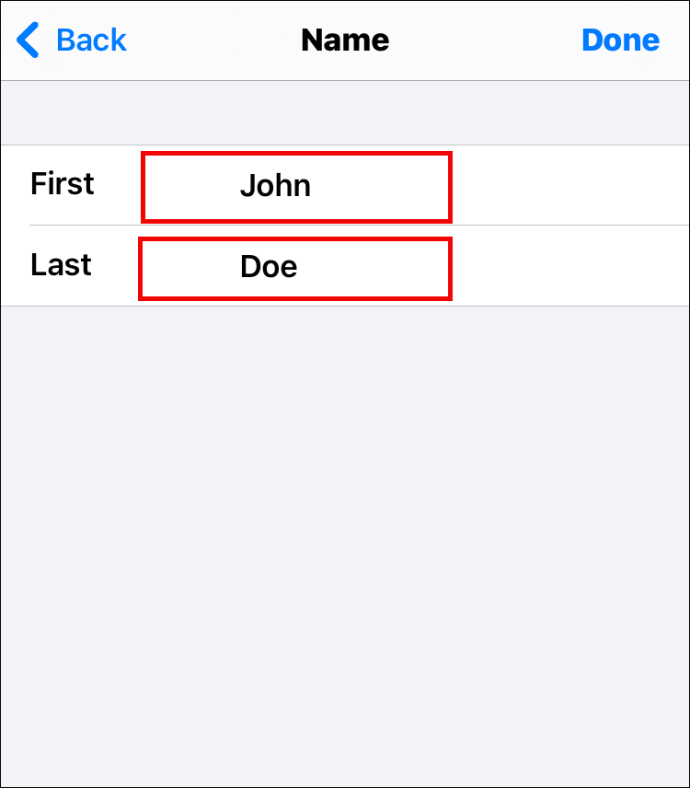
- "완료"를 탭합니다.
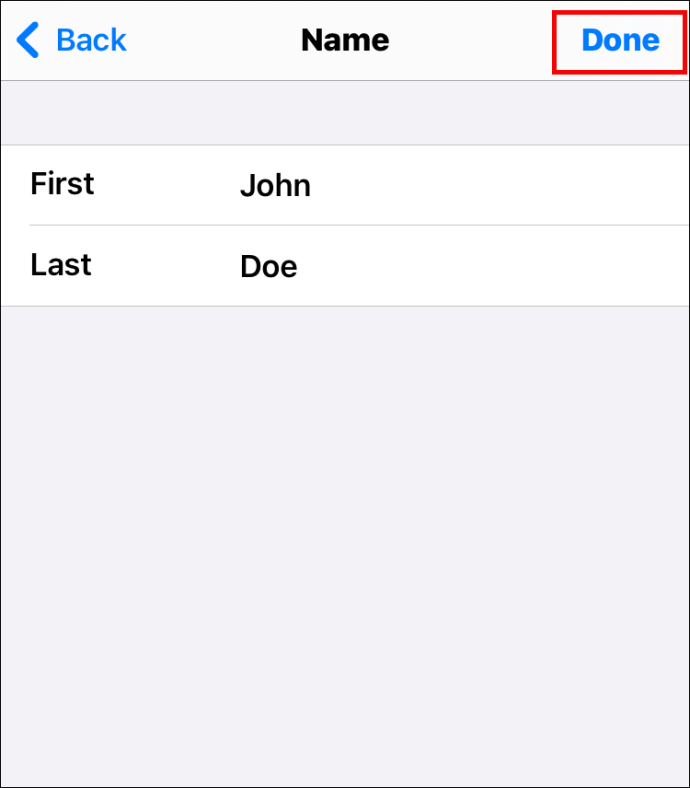
잊어버린 Apple ID 암호를 변경하는 방법
Apple ID 암호를 잊어버리고 계정에 로그인할 수 없으면 어떻게 됩니까? 잊어버린 비밀번호를 변경할 수 있습니까? 다행히도 할 수 있으며 방법은 다음과 같습니다.
- iPhone 또는 iPad에서 '설정'으로 이동합니다.
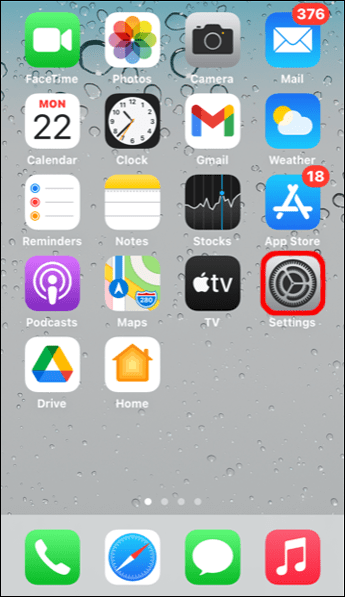
- 이름을 클릭하십시오.
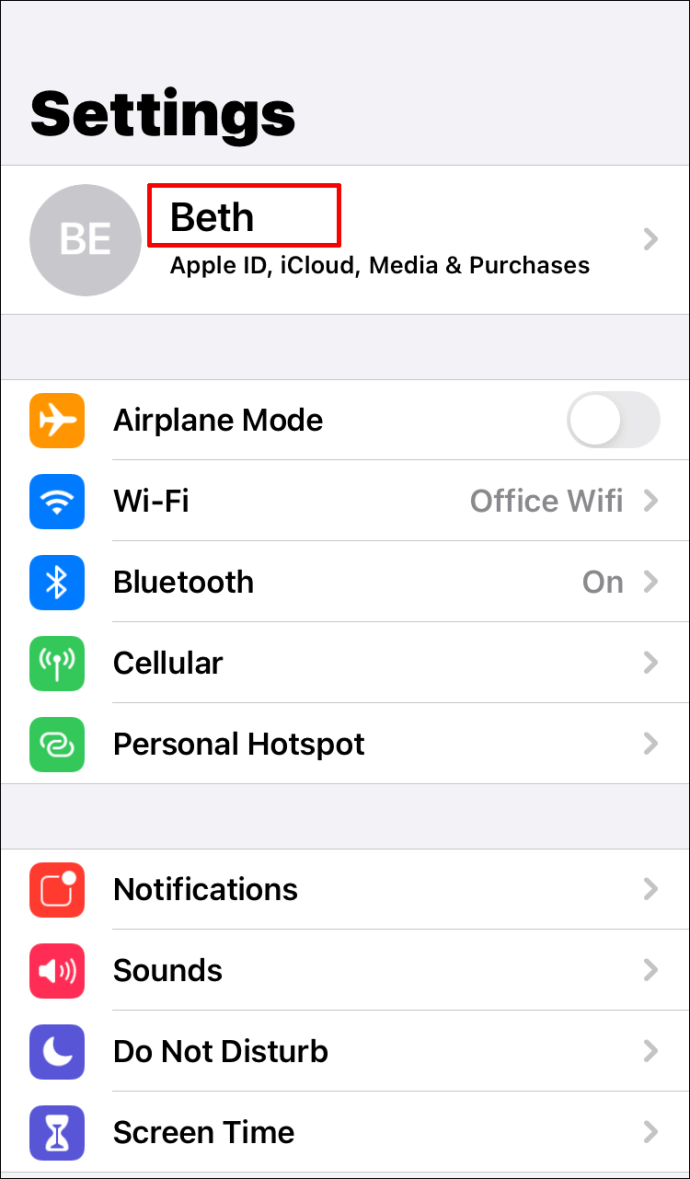
- "비밀번호 및 보안"을 선택하십시오.
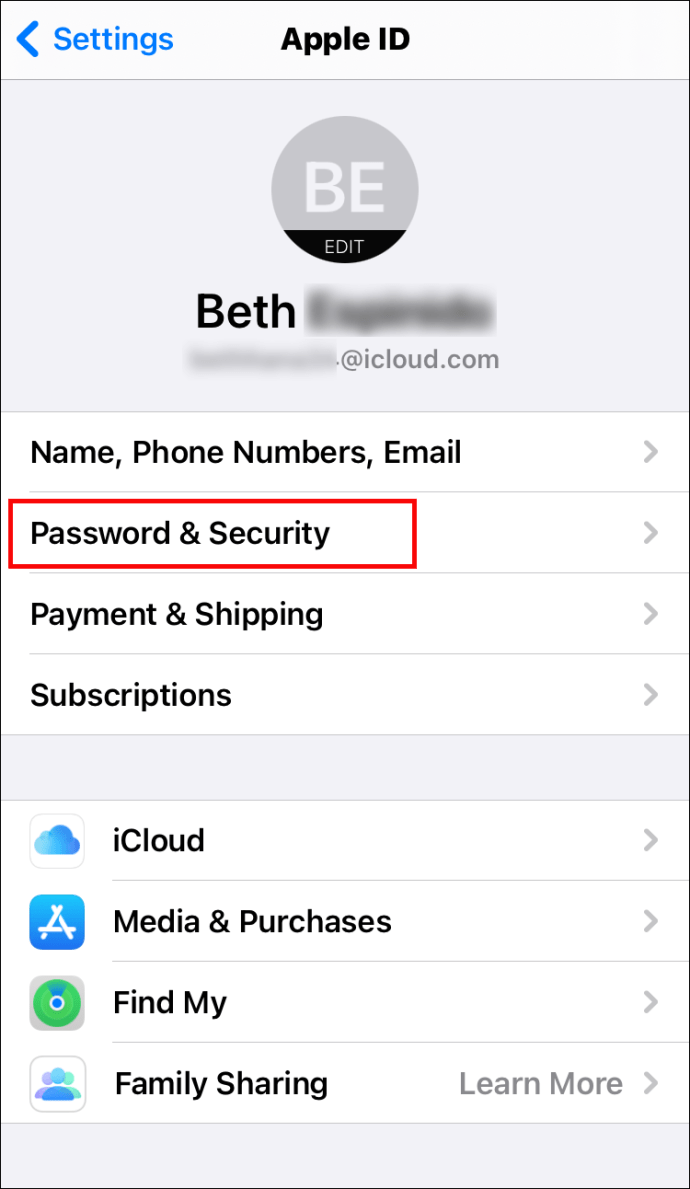
- "비밀번호 변경"을 탭하십시오.
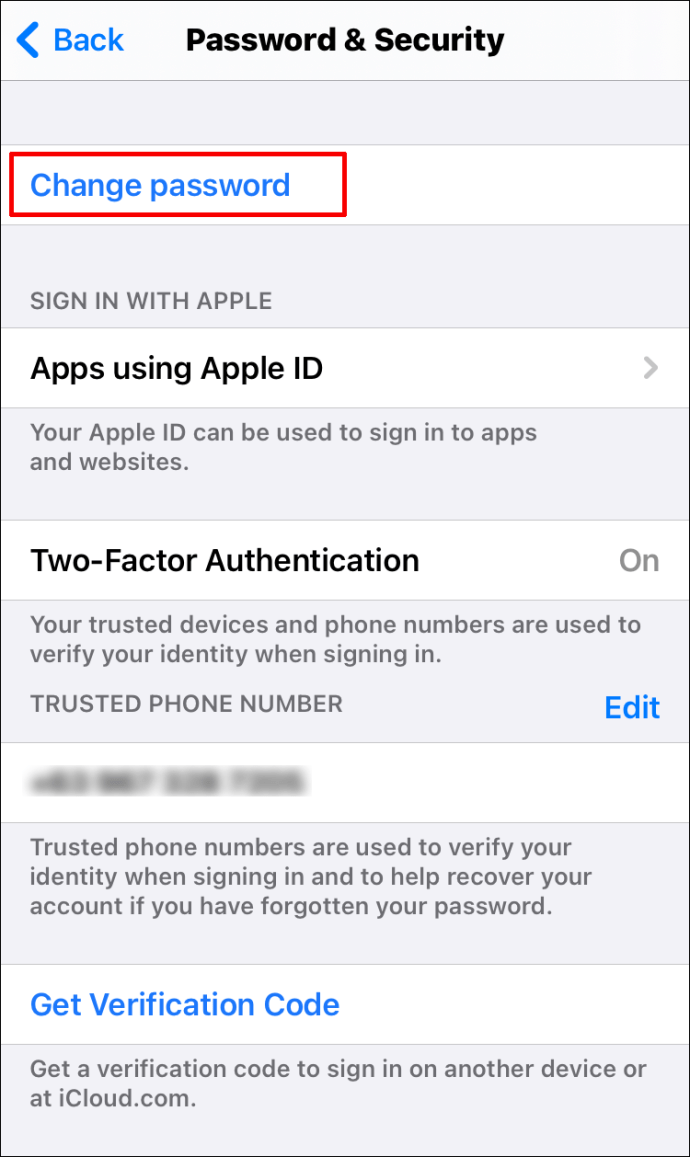
- "비밀번호를 잊으셨습니까?"를 누르십시오.
- 전화번호를 확인하세요.
- 화면 오른쪽 상단의 "다음"을 탭합니다.
- 암호를 작성합니다.
- 단계에 따라 잊어버린 Apple ID 암호를 변경합니다.
추가 FAQ
Apple ID와 관련하여 관심이 있는 다른 항목이 있으면 다음 섹션을 읽으십시오.
모든 것을 잃지 않고 Apple ID를 변경할 수 있습니까?
예, 모든 것을 잃지 않고 Apple ID를 변경할 수 있습니다. ID를 변경하기 전에 데이터 사본을 유지할 것인지 묻는 메시지가 표시됩니다. 유지하려는 모든 항목을 선택한 다음 프로세스를 진행할 수 있습니다.
Apple ID를 어떻게 재설정할 수 있습니까?
iPhone, iPad 또는 Mac을 사용하는 경우 Apple ID 재설정은 약간 다른 단계를 따릅니다. 위의 섹션을 참조하여 이 작업을 수행하는 방법을 찾을 수 있습니다.
새로운 Apple ID를 생성할 수 있습니까?
새 Apple ID를 만드는 간단한 방법은 다음과 같습니다.
• 이 웹사이트로 이동합니다.
• "Apple ID 생성"까지 아래로 스크롤합니다.
• 이름, 이메일 주소, 생일, 비밀번호를 쓰고 국가를 선택합니다.
• 지불 방법을 선택합니다.
• 전화 번호를 입력하십시오.
• "계속"을 누르고 지시를 따릅니다.
iPhone 또는 iPad에서 Apple ID를 전환하는 방법은 무엇입니까?
iPhone 또는 iPad에서 Apple ID를 전환하기 전에 먼저 현재 ID에서 로그아웃해야 합니다. 다음과 같이 할 수 있습니다.
• 설정으로 바로 가기."
• 귀하의 이름을 클릭하십시오.
• 아래로 스크롤하여 "로그아웃"을 탭합니다.
• Apple ID에 사용하는 암호를 입력하고 "끄기"를 탭하십시오.
• 버튼을 토글하여 데이터 사본을 저장합니다.
• "로그아웃"을 클릭합니다.
• 로그아웃할 것인지 확인합니다.
그런 다음 다음 단계에 따라 Apple ID를 전환하십시오.
• iPhone 또는 iPad에서 "설정"을 엽니다.
• "iPhone(또는 iPad)에 로그인"을 클릭합니다.
• 이메일을 누르고 새 이메일 주소를 입력합니다.
• 새 암호를 입력합니다.
Apple ID를 쉽게 관리하십시오
보시다시피 Apple ID를 관리하는 것은 보기보다 쉽습니다. 아이디, 이름, 사진, 전화번호, 비밀번호를 잊어버리셨다면 변경하실 수 있습니다.
이전에 Apple ID에 문제가 있었던 적이 있습니까? 아래 의견 섹션에 알려주십시오.