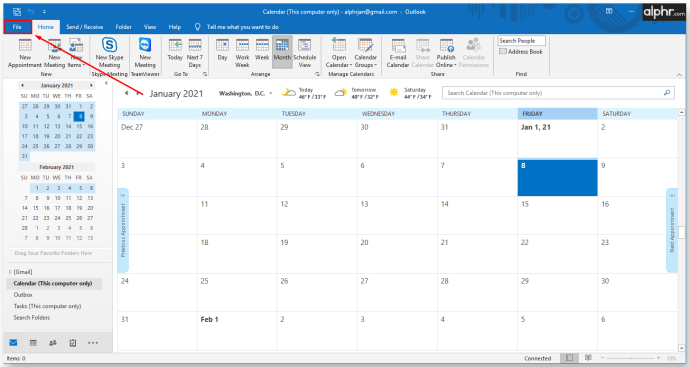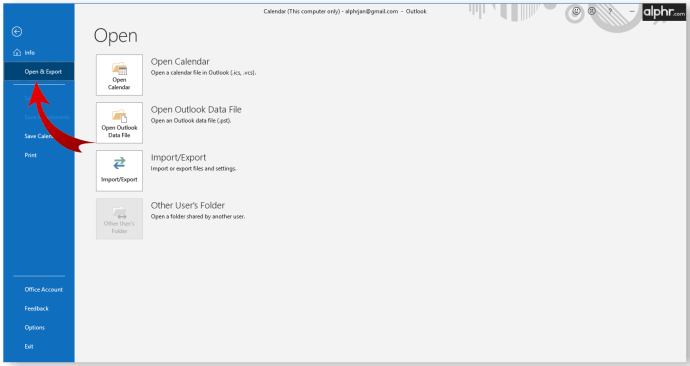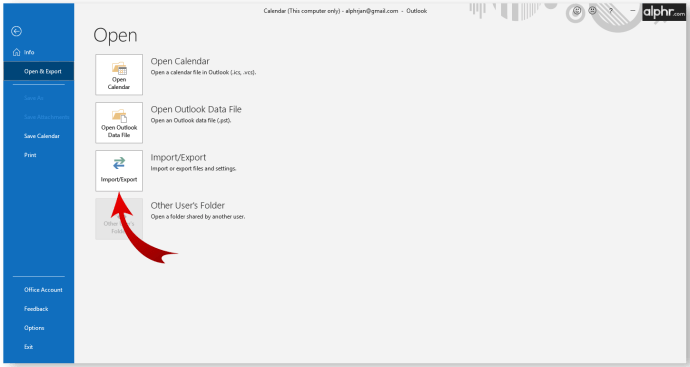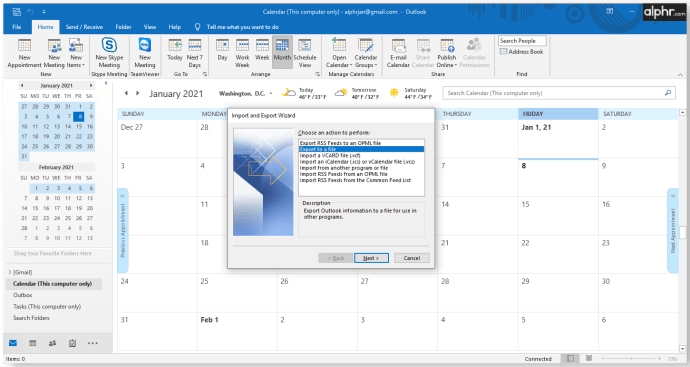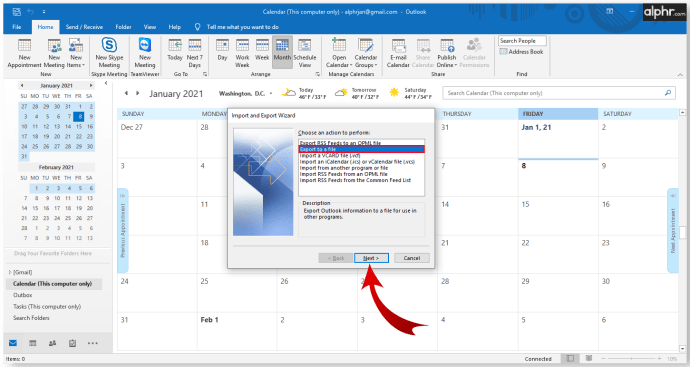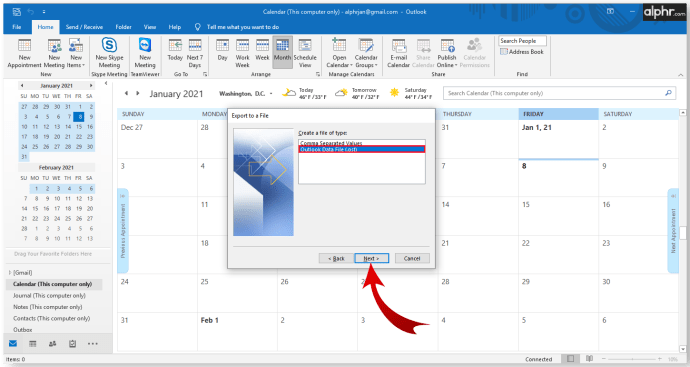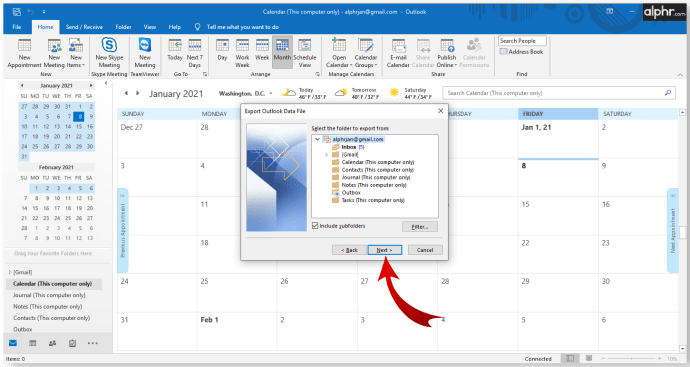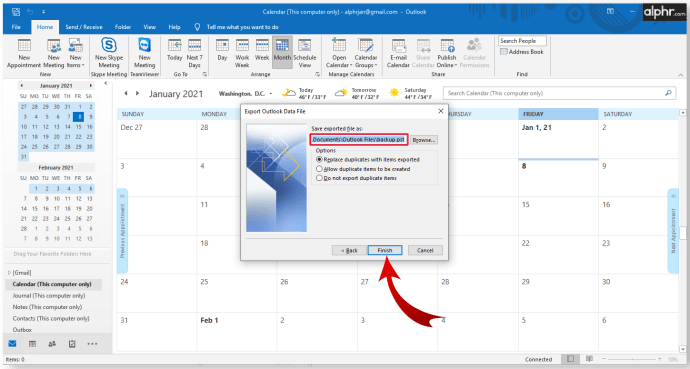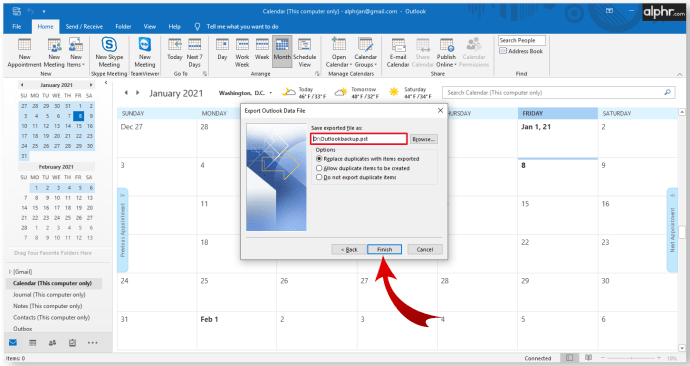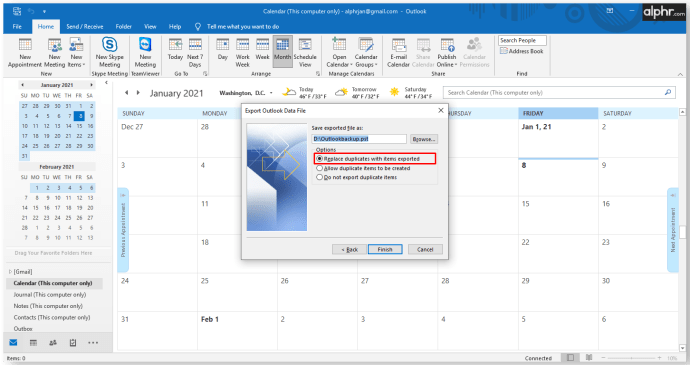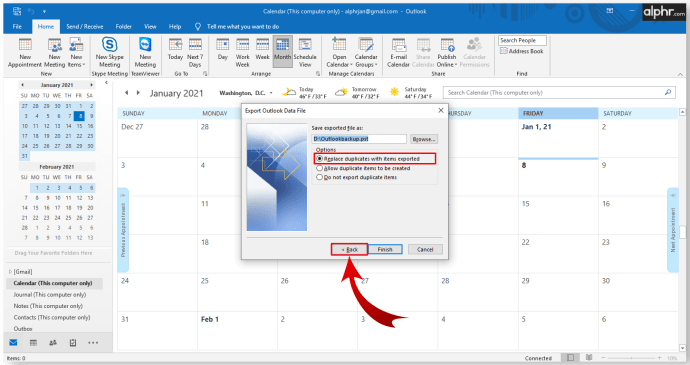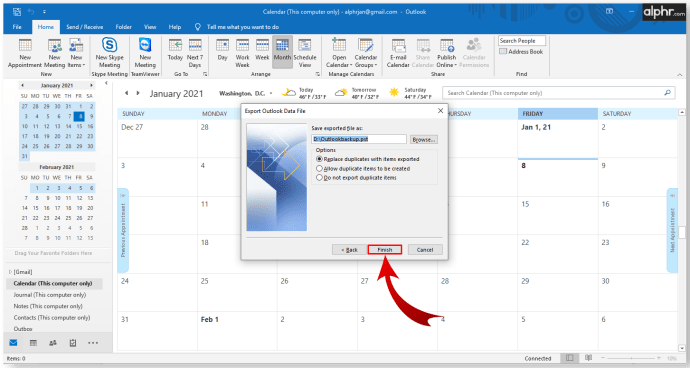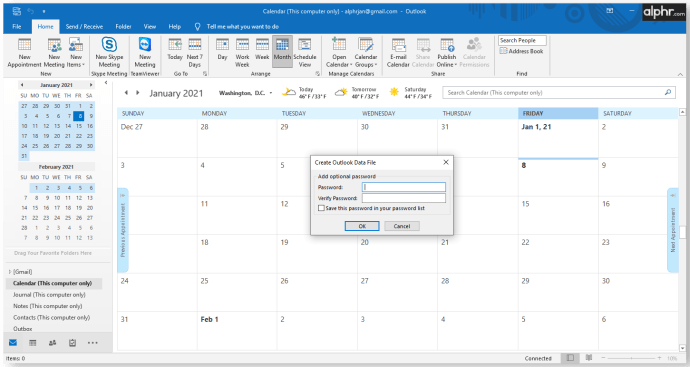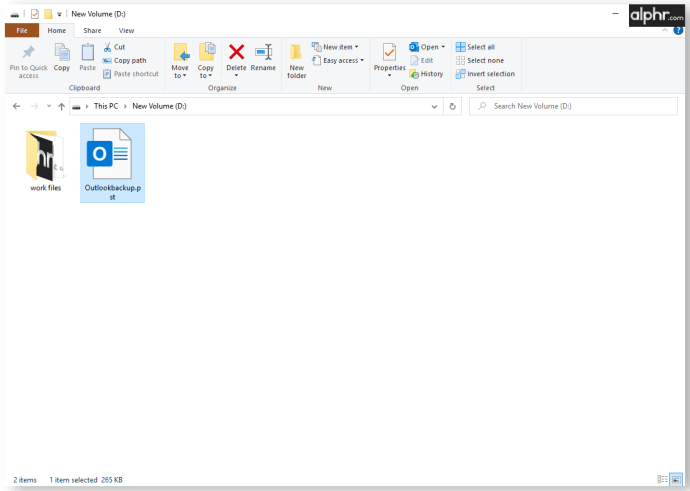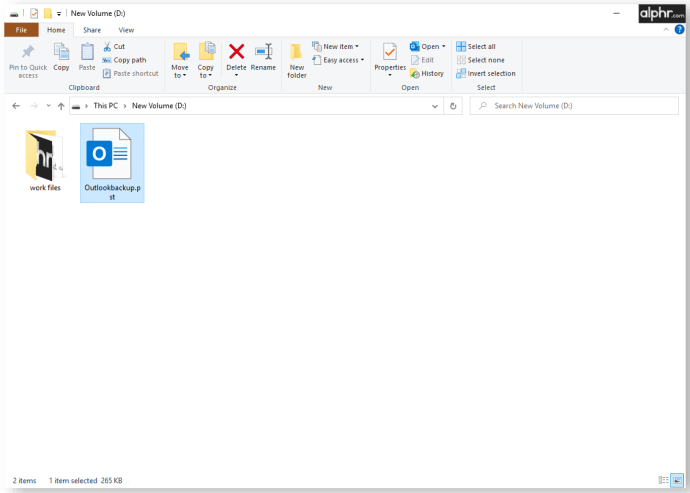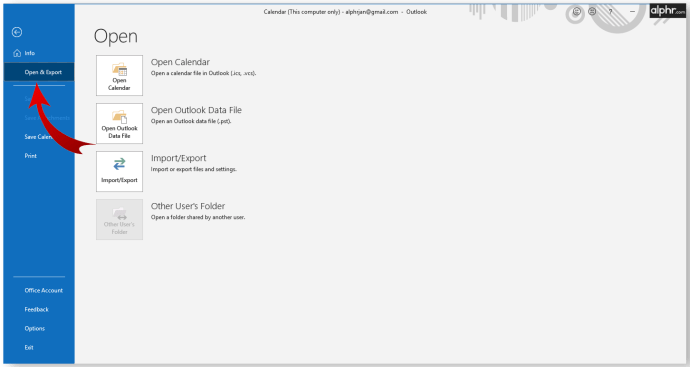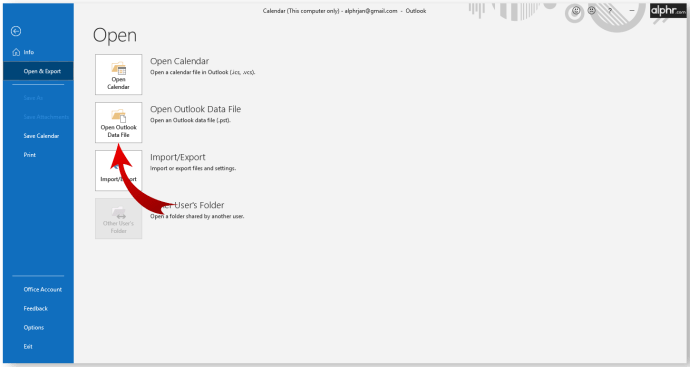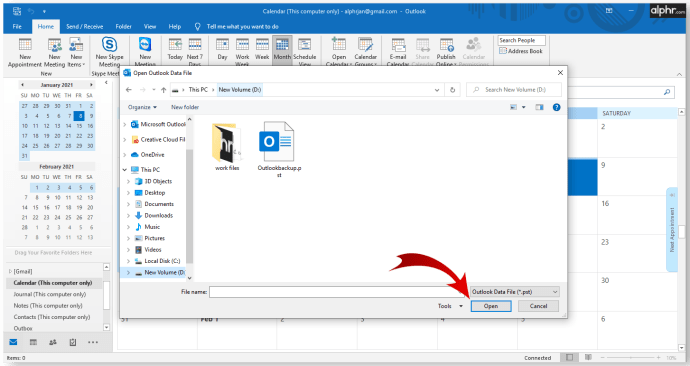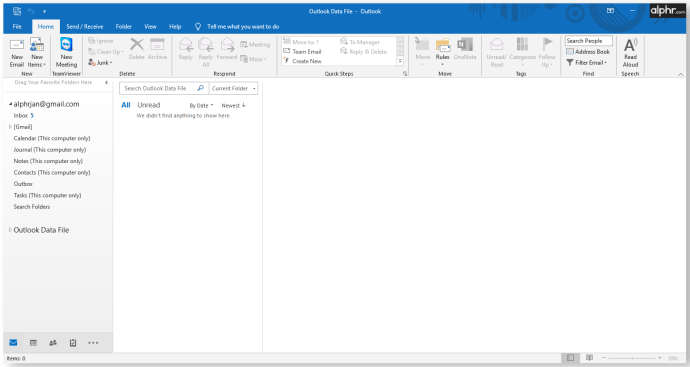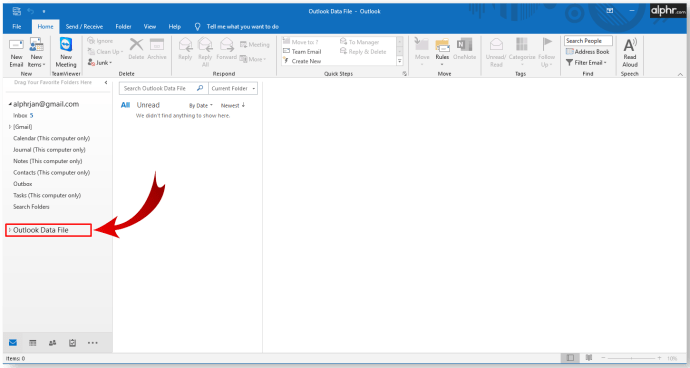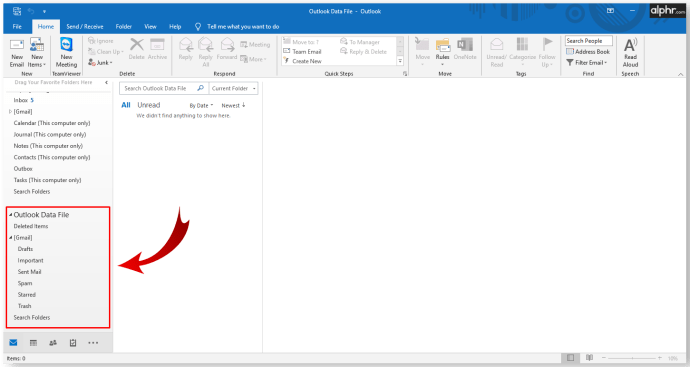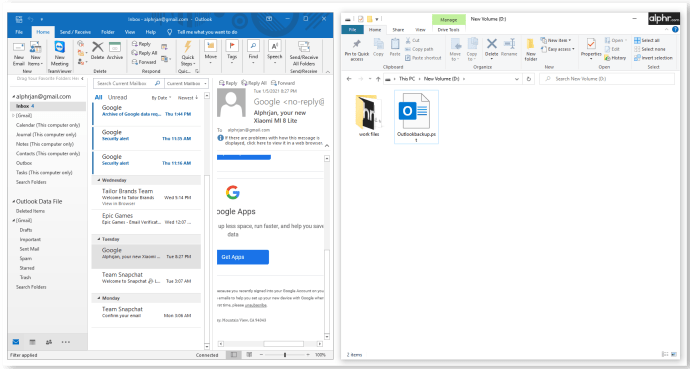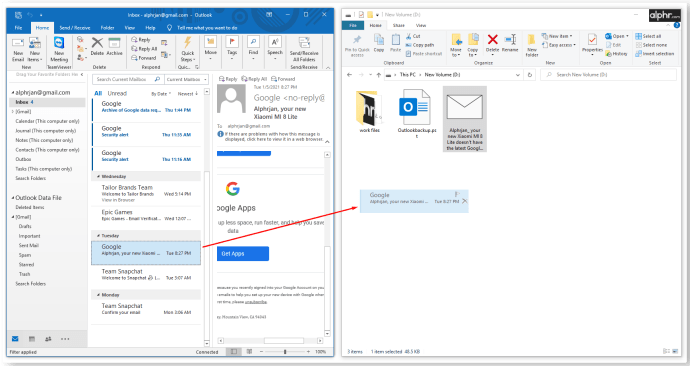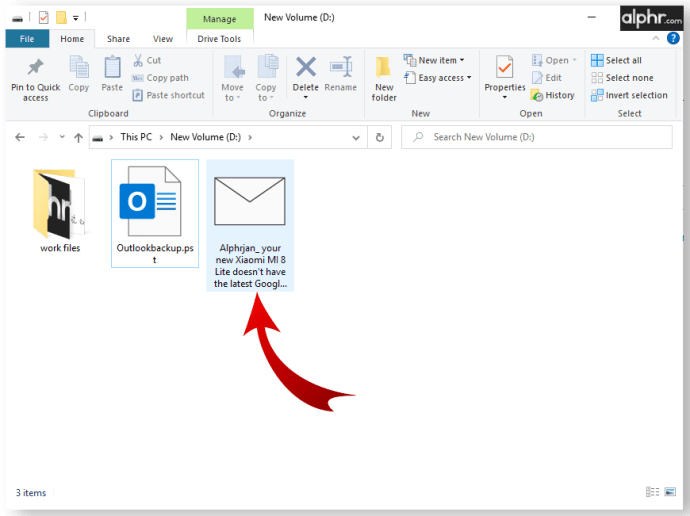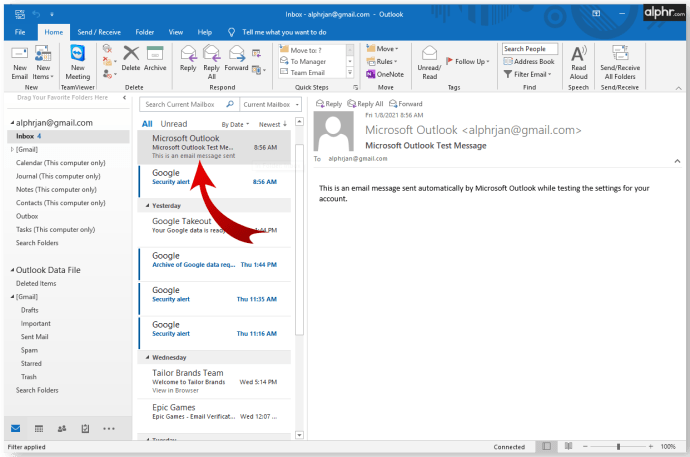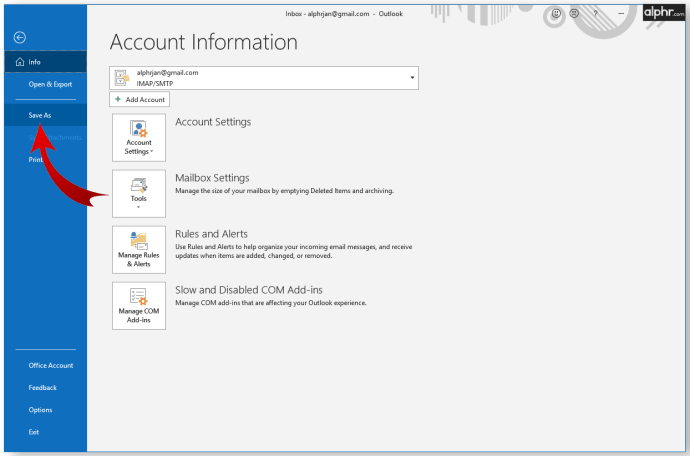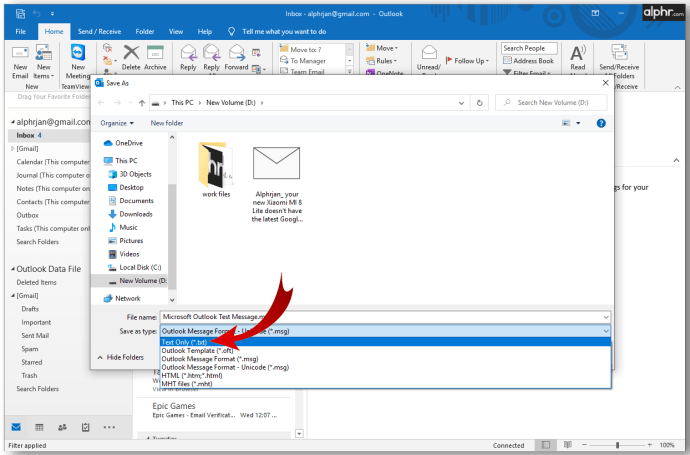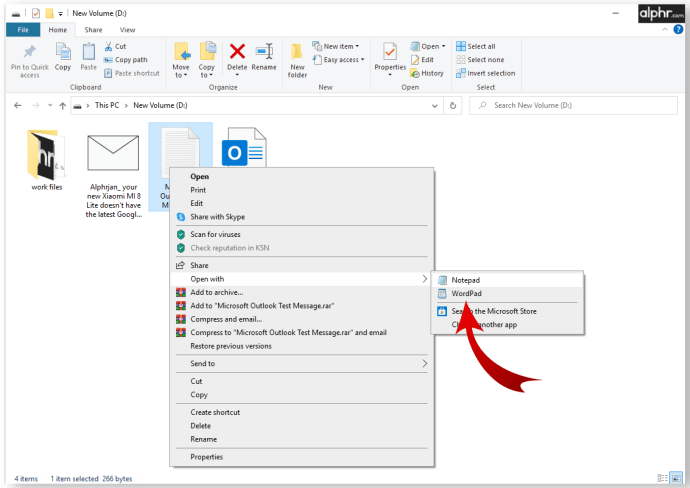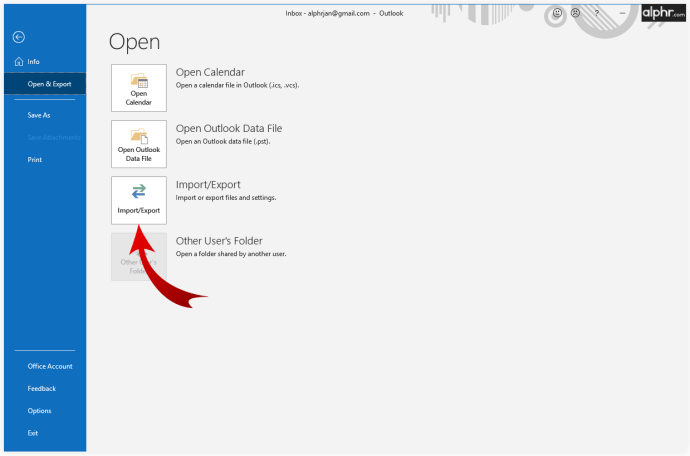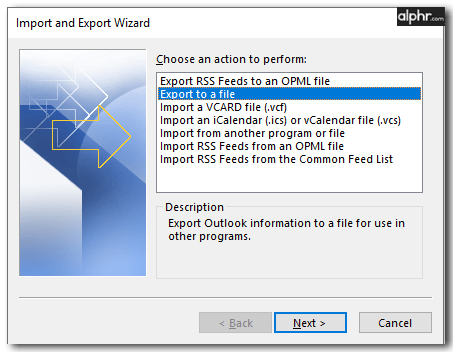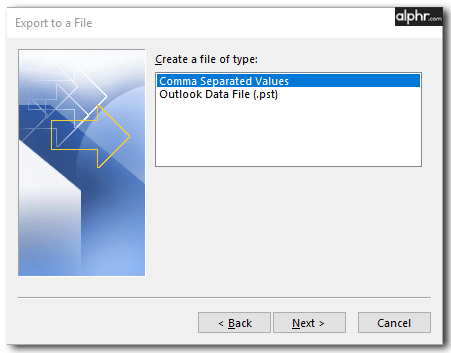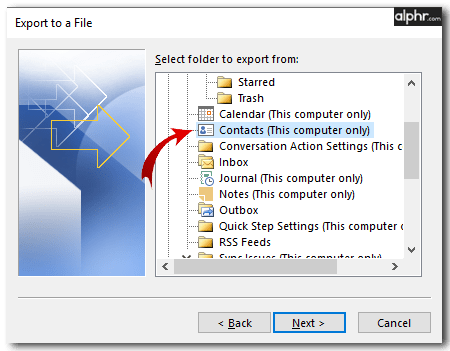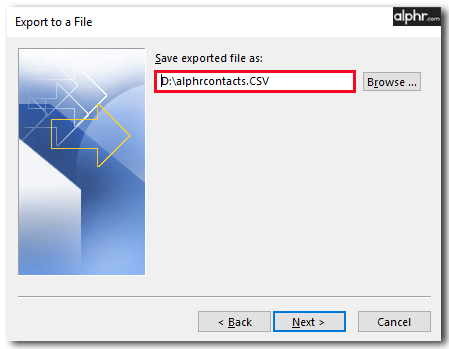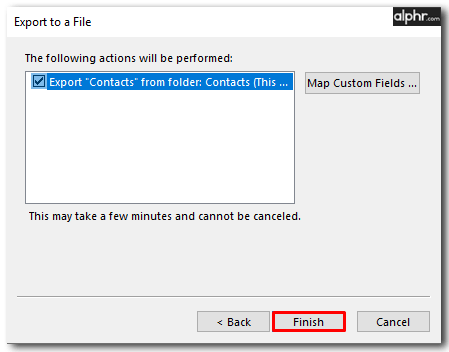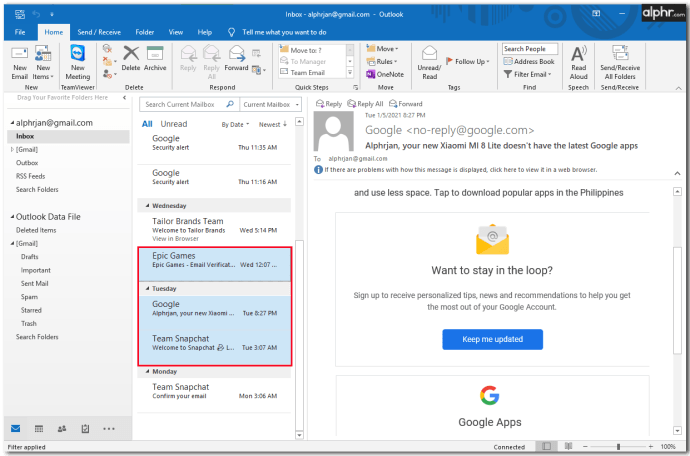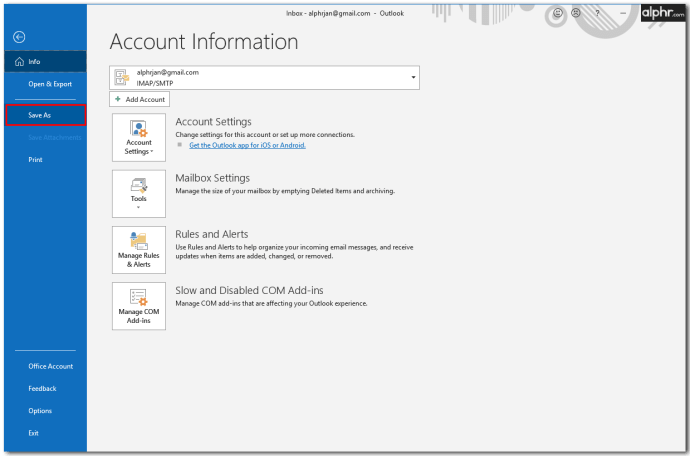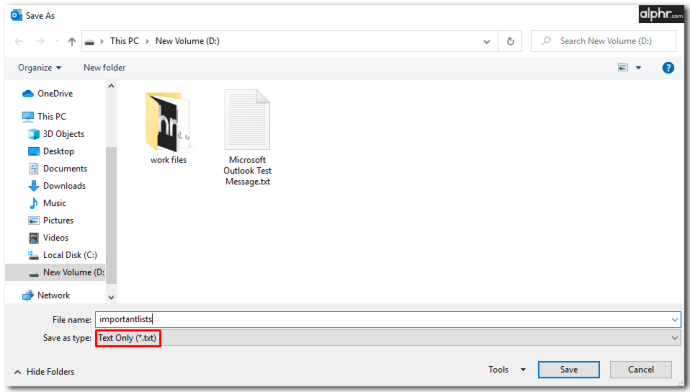모든 Outlook 이메일을 백업하고 내보내는 방법
대부분의 현대 기업은 커뮤니케이션을 위해 이메일에 의존합니다. 이메일에 대한 액세스 권한을 잃거나 전체 이메일 계정이 악화되면 치명적일 수 있습니다. Outlook 이메일을 백업하는 것은 이메일이 기기의 여러 위치에 저장되어 있고 쉽게 잃어버릴 수 없다는 사실을 알고 안심할 수 있는 가장 좋은 방법 중 하나입니다.
이 기사에서는 몇 가지 다른 방법으로 Outlook 이메일을 백업하는 방법을 설명합니다.
모든 Outlook 이메일을 백업하고 내보내는 방법
모든 Outlook 이메일을 백업하는 가장 빠른 방법 중 하나는 통합된 .pst 파일 형식을 사용하는 것입니다. Microsoft Outlook 및 Microsoft Exchange는 PST 파일을 독점적으로 사용하여 이메일, 연락처 정보 및 주소, 일정 이벤트를 저장합니다. 정적 PST 파일은 현재 Outlook 이메일 및 연락처 정보의 백업으로 사용할 수 있으며 Outlook은 오프라인 상태에서도 이 파일에 액세스할 수 있습니다.
이메일을 .pst 파일에 백업하는 방법은 다음과 같습니다.
- Outlook을 연 다음 "파일"을 누르십시오.
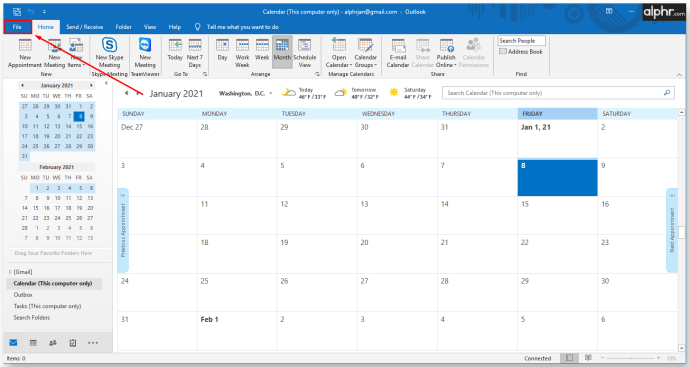
- 메뉴에서 "열기 및 내보내기"를 선택합니다.
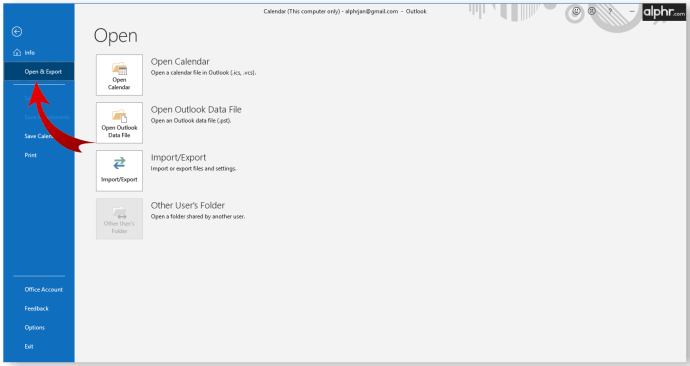
- "가져오기/내보내기" 버튼을 클릭합니다.
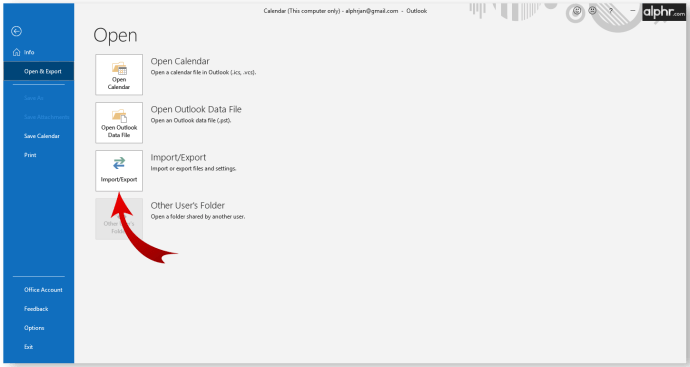
- 시스템은 기본 Outlook 화면으로 돌아가 내보내기 프로세스를 안내하는 가져오기/내보내기 마법사를 표시합니다.
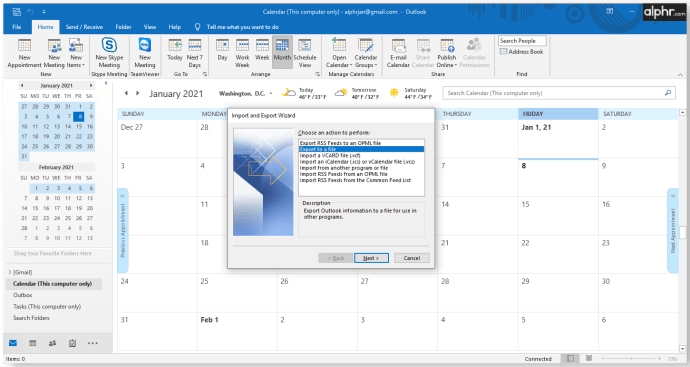
- 마법사의 목록에서 "파일로 내보내기" 옵션을 선택한 후 "다음"을 클릭합니다.
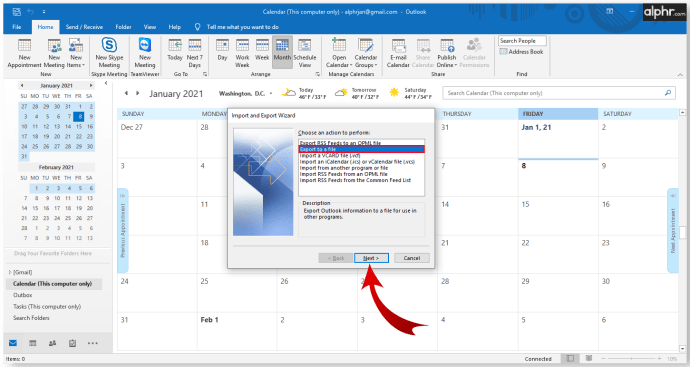
- 파일 형식을 선택하라는 메시지가 표시되면 "Outlook 데이터 파일(.pst)"을 선택하고 "다음"을 클릭합니다.
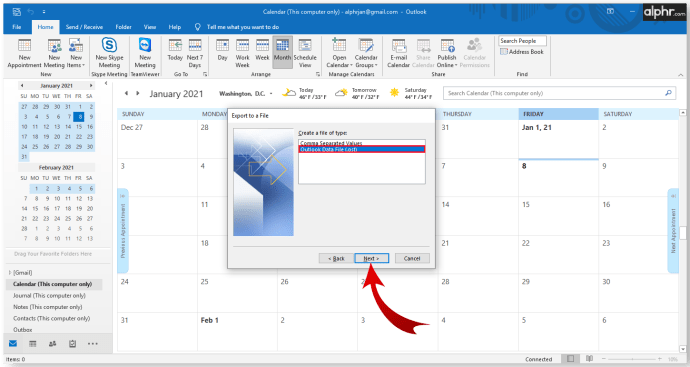
- 그런 다음 내보낼 폴더를 선택하라는 메시지가 표시됩니다. 이메일 계정을 선택하여 연락처 및 일정 데이터를 포함하여 연결된 모든 폴더를 내보낼 수 있습니다. 선택에 만족하면 "다음"을 클릭하십시오.
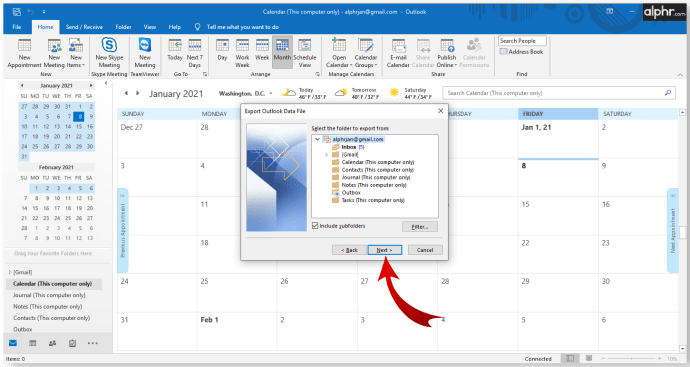
- 백업 파일이 저장된 주소 경로를 선택하십시오. 나중에 액세스할 수 있도록 경로를 기억하십시오.
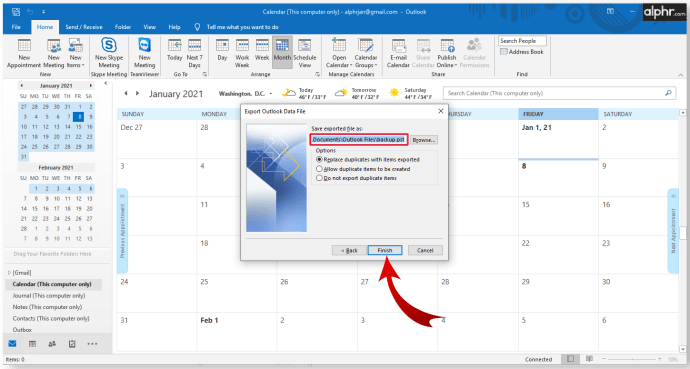
- 파일 이름(경로의 마지막 부분)을 변경하는 것이 좋습니다. 기본적으로 "backup.pst"입니다.
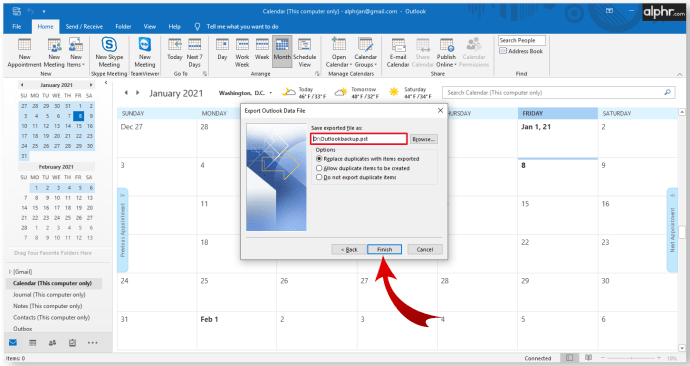
- 백업 파일을 기본 경로에 저장하는 경우 중복 항목을 원하는지 여부를 선택합니다.
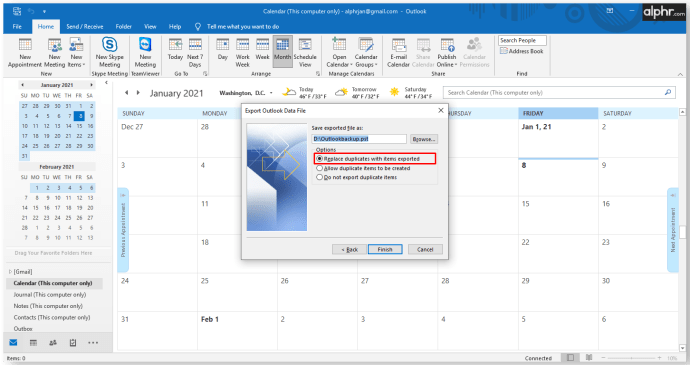
- (선택 사항) "뒤로" 버튼을 사용하여 폴더 선택을 변경하기 위해 이전 대화로 돌아갈 수 있습니다.
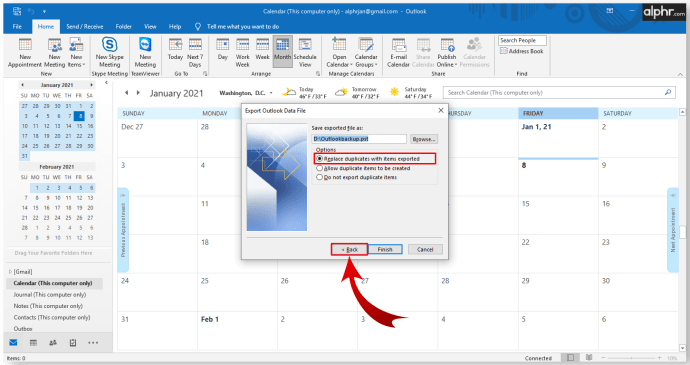
- 내보내기 프로세스를 시작하려면 "마침"을 누르십시오.
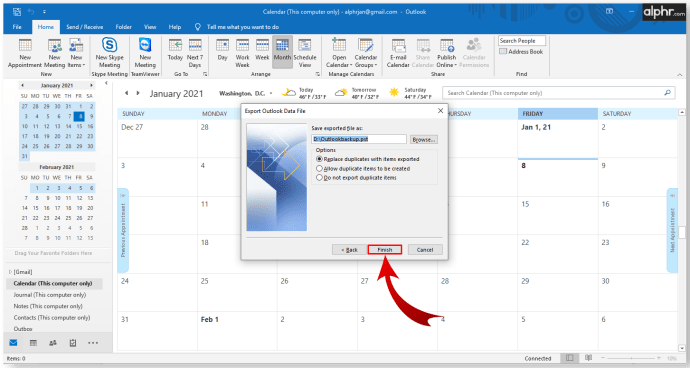
- Outlook에서 암호를 만들라는 메시지가 표시됩니다. 이는 보안상의 이유로 중요할 수 있지만 비밀번호를 입력할 필요는 없습니다.
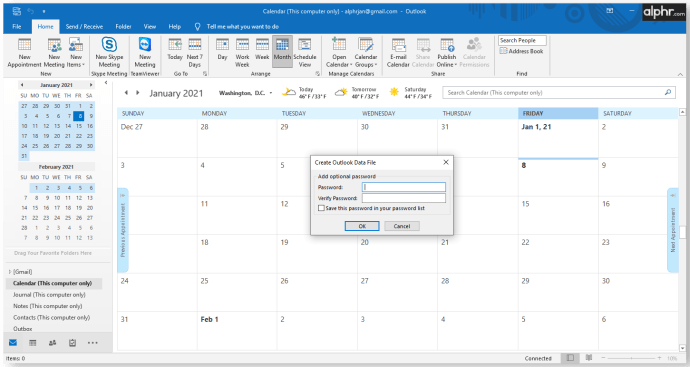
- 파일 경로에 대해 지정한 위치에서 추출된 파일을 찾을 수 있습니다. 이제 파일을 다른 곳으로 이동하거나 복사할 수 있습니다.
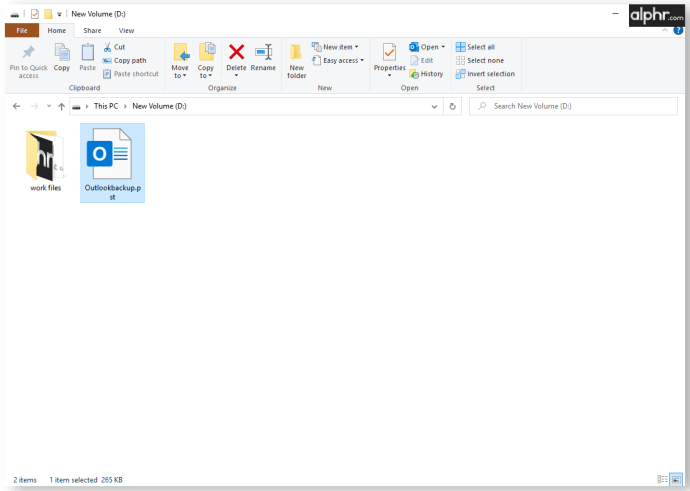
내보낸 Outlook 이메일에 액세스하는 방법
파일을 내보낸 후에는 나중에 파일에 액세스하는 방법이 궁금할 수 있습니다. Outlook을 사용하면 백업을 쉽게 열고 이메일을 저장된 시점으로 복원할 수 있습니다. 수행해야 할 작업은 다음과 같습니다.
- 백업 파일을 찾습니다. 해당 위치와 파일 경로를 기록해 두십시오.
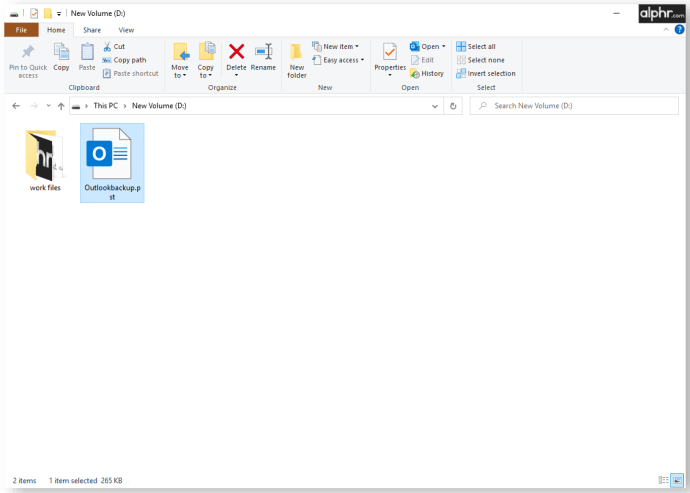
- 아웃룩을 엽니다.

- "파일"을 누른 다음 "열기 및 내보내기"를 클릭하십시오.
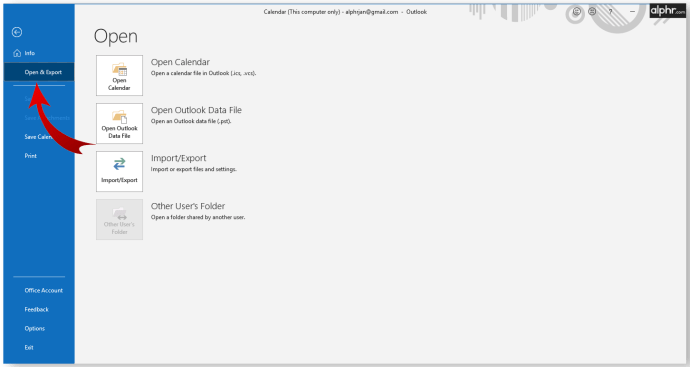
- 오른쪽 메뉴에서 "Outlook 데이터 파일 열기"를 선택합니다.
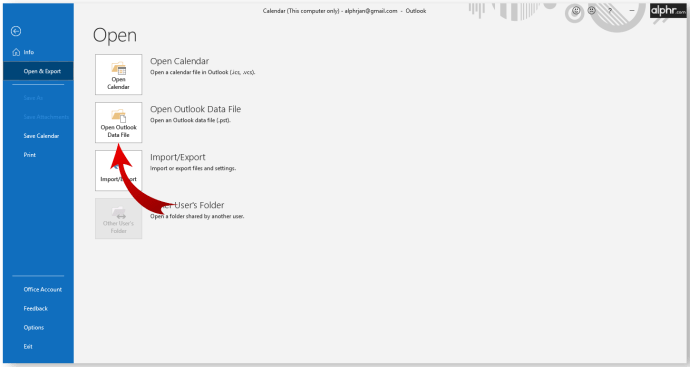
- 파일 탐색기가 열립니다. 백업 파일로 이동합니다. 그것을 클릭한 다음 "열기"를 선택하십시오.
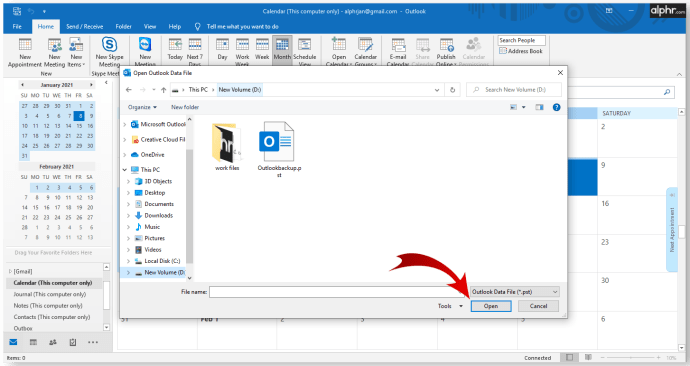
- 시스템이 기본 Outlook 화면으로 돌아갑니다.
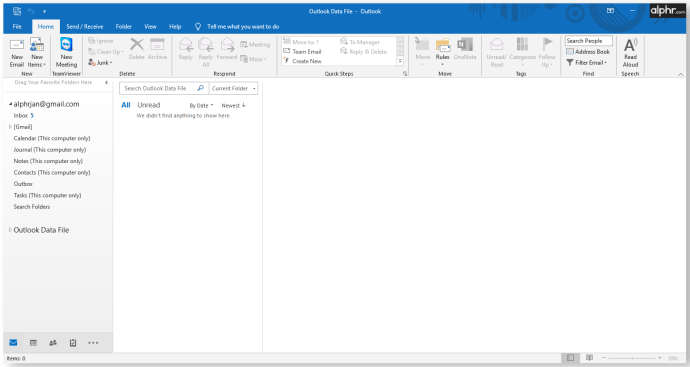
- 왼쪽의 탐색 메뉴에서 "Outlook 데이터"가 표시될 때까지 아래로 스크롤합니다. 이 범주에는 백업 파일에서 검색된 항목이 포함됩니다.
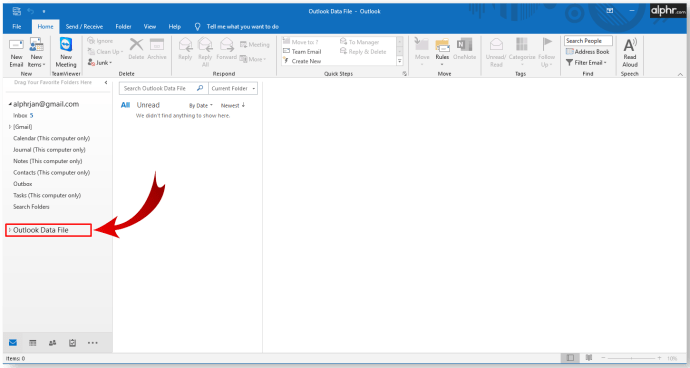
- 범주는 원래 형식과 폴더 시스템을 유지합니다.
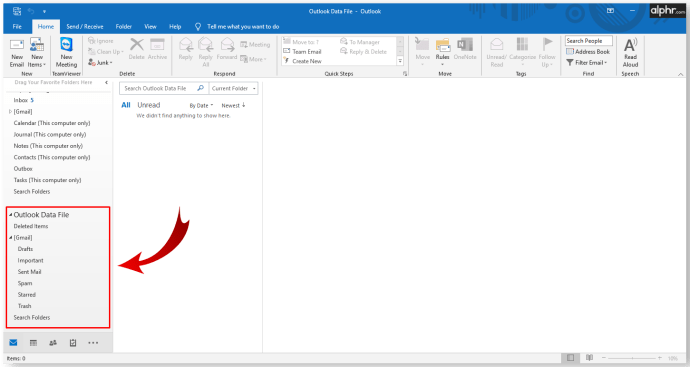
- 이메일을 끌어다 놓아 다른 파일로 이동할 수 있습니다.
이제 백업된 이메일에 액세스할 수 있습니다.
단일 Outlook 이메일을 빠르게 저장하는 방법
때로는 하나 또는 몇 개의 특정 이메일만 필요할 때 모든 이메일을 저장하고 Outlook을 다시 여는 번거로움을 원하지 않습니다. 다행히 Outlook에서 단일 이메일을 저장하는 몇 가지 빠른 솔루션이 있습니다.
방법 1 – 폴더에 직접 저장
- 아웃룩을 엽니다.

- 파일 탐색기를 열고 이메일을 저장할 위치로 이동합니다. Outlook과 파일 탐색기를 모두 창 모드로 설정하고 더 쉽게 액세스할 수 있도록 이동해야 할 수도 있습니다.
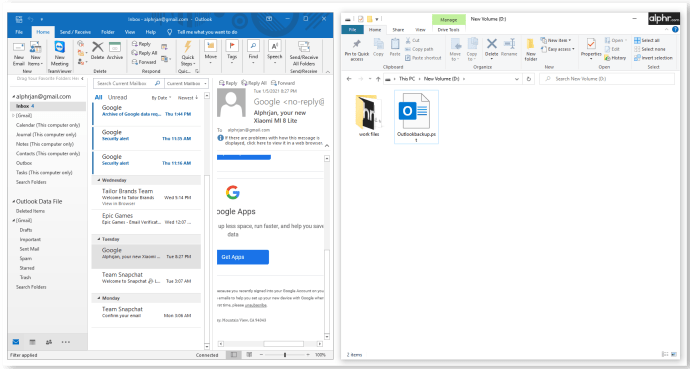
- Outlook에서 폴더로 저장하려는 이메일을 드래그합니다.
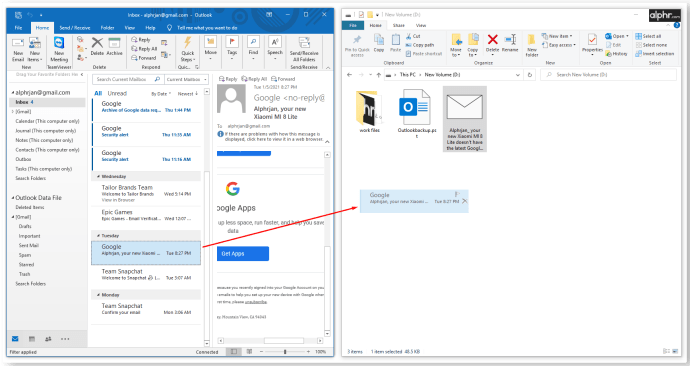
- Outlook은 자동으로 이메일을 "Outlook 항목" 형식으로 저장합니다.
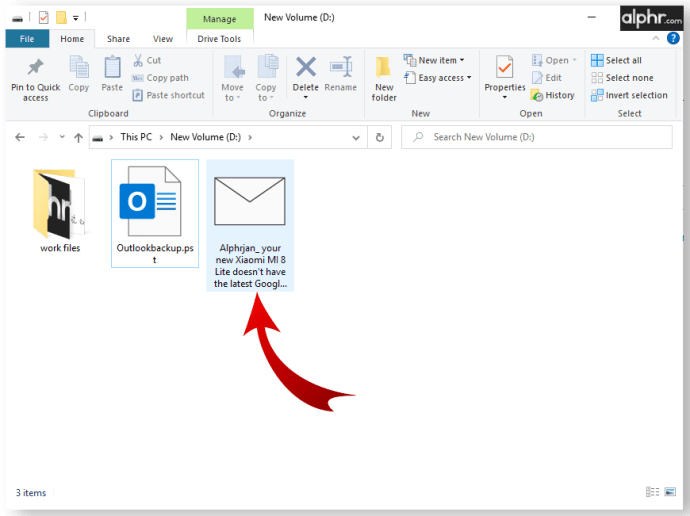
- 저장된 이메일을 두 번 클릭하여 Outlook에서 엽니다.
방법 2 - TXT 또는 HTML로 저장
- Outlook에서 저장하려는 이메일을 엽니다.
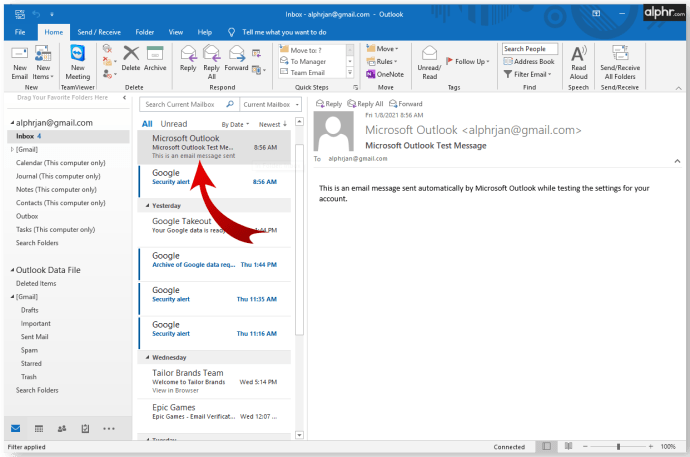
- "파일"을 선택한 다음 "다른 이름으로 저장"을 선택하십시오.
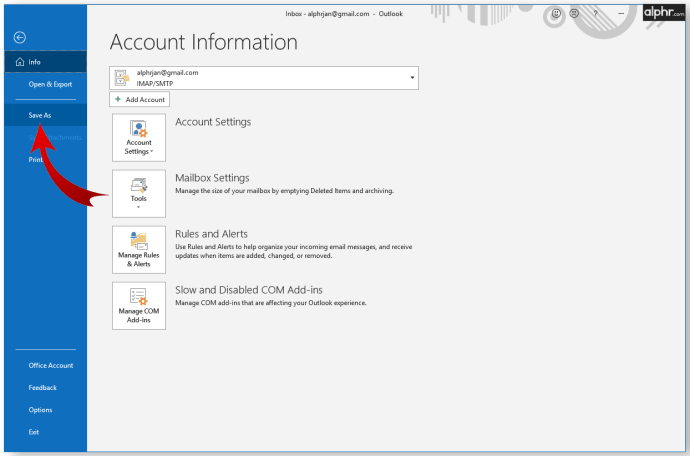
- 파일 탐색기가 나타납니다. 이메일을 저장할 경로를 선택합니다. 파일 탐색기 하단에서 "파일 형식" 옆에 있는 화살표를 클릭합니다. "텍스트만"을 선택하여 .txt 형식으로 저장하거나 "HTML"을 선택하여 이메일을 .html 파일로 저장합니다.
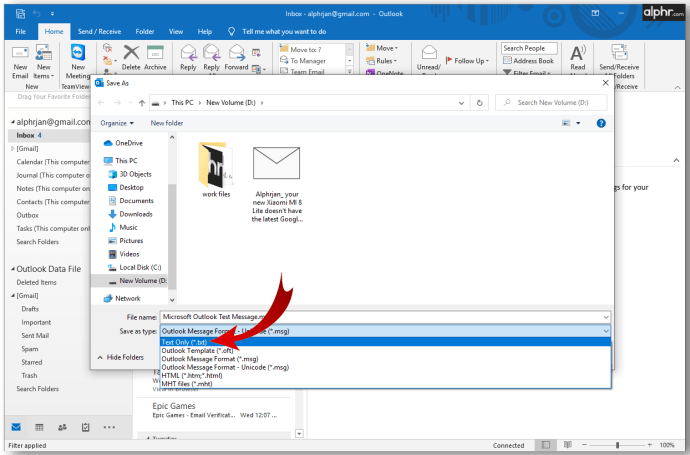
- 이메일이 저장되면 메모장과 같은 텍스트 편집기(예: 메모장)를 사용하여 .txt 형식으로 저장하거나 브라우저에서 .html 형식으로 저장하면 해당 이메일에 액세스할 수 있습니다.
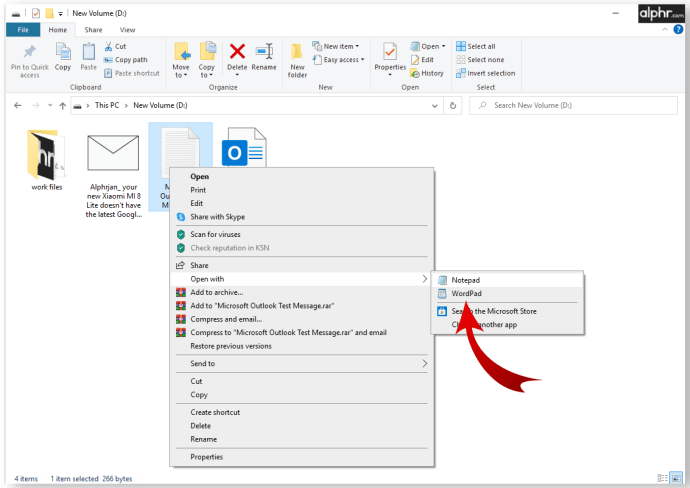
이 방법으로 이메일을 저장하면 첨부 파일이 보존되지 않으므로 파일을 다운로드하고 필요에 따라 이름을 변경하고 나중에 액세스할 수 있도록 이메일과 함께 저장하십시오.
방법 3 – 화면 캡처를 사용하여 이미지 저장
화면 캡처 소프트웨어를 사용하여 이메일 내용을 이미지로 저장할 수도 있습니다. 이 방법은 이미지가 이메일 및 기타 메시지에 쉽게 고정되므로 다른 커뮤니케이션 형식에서 이메일 내용을 참조하는 데 유용할 수 있습니다.
Windows를 사용하는 경우 최신 버전에는 Snipping Tool(이전 장치의 경우) 및 Snip & Sketch라는 사전 설치된 화면 캡처 소프트웨어가 함께 제공됩니다. 또는 키보드의 Print Screen 버튼을 사용하여 그림판에 이미지를 붙여넣을 수 있습니다.
Mac 장치의 경우 프로세스가 유사합니다. Ctrl + Command + 4 단축키를 사용하여 통합 화면 캡처 기능을 연 다음 선택 십자선을 끌어 이메일 위의 영역을 덮어 저장합니다.
Linux의 경우 이메일을 이미지로 저장하는 데 사용할 수 있는 다양한 화면 캡처 소프트웨어를 다운로드할 수 있습니다. 또는 그놈 기반 모델에는 응용 프로그램 > 액세서리 메뉴에 통합된 스크린샷 유틸리티가 있습니다. 일부 Linux OS 버전은 Windows 시스템과 마찬가지로 키보드의 Print Screen 버튼에 응답합니다.
Outlook에서 모든 이메일 주소를 내보내려면 어떻게 합니까?
연락처 목록(연락처의 이메일 주소 및 기타 정보 포함)을 내보내려면 이메일을 내보내는 방법과 유사한 단계를 사용할 수 있습니다. 그러나 연락처 정보는 보다 사용하기 쉽고 빠른 조작 및 편집을 위해 Excel에서 열 수 있는 다른 파일 형식으로 저장할 수 있습니다. 수행해야 할 작업은 다음과 같습니다.
- 아웃룩을 엽니다.

- 파일 > 열기 및 내보내기 > 가져오기/내보내기를 선택합니다.
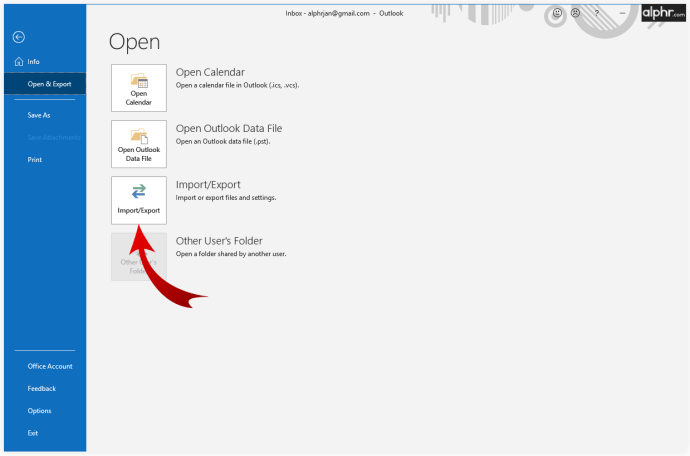
- 가져오기/내보내기 마법사에서 "파일로 저장"을 선택합니다.
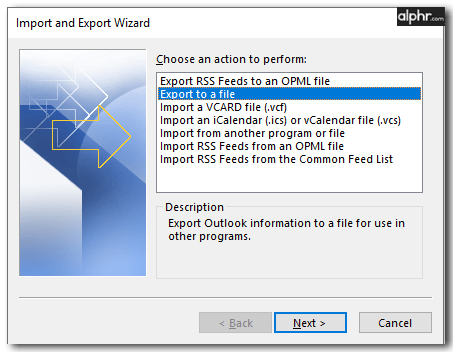
- 파일 형식을 선택하라는 메시지가 표시되면 "쉼표로 구분된 값(.csv)"을 선택합니다.
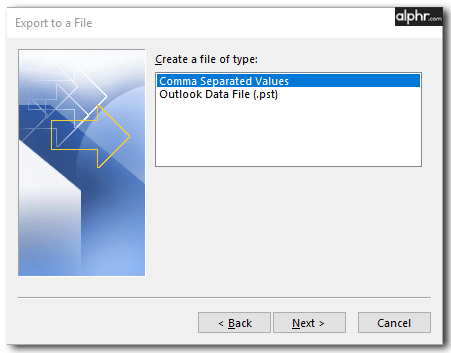
- 폴더 선택 메뉴에서 계정 아래의 "연락처" 폴더를 선택합니다.
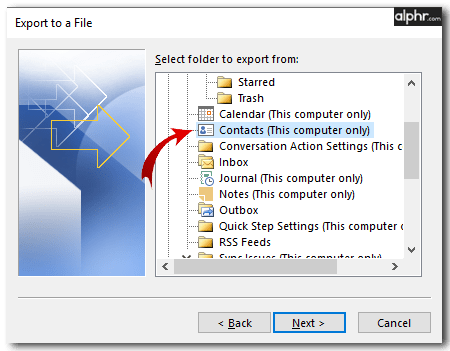
- 파일 경로를 확인하거나 필요에 따라 변경합니다. 원하는 대로 파일 이름을 지정합니다.
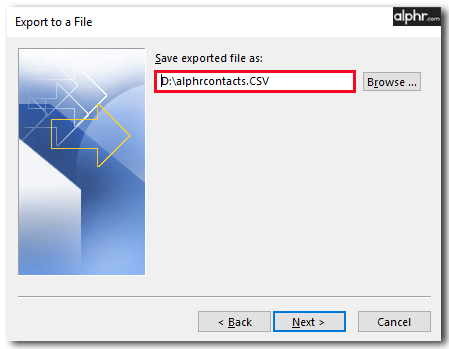
- 내보내기 프로세스를 시작하려면 "마침"을 누르십시오.
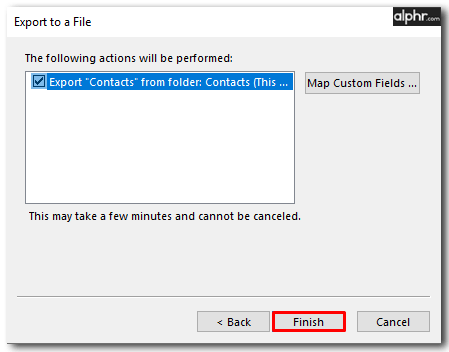
- 프로세스가 완료되면 가져오기/내보내기 대화 상자가 닫힙니다.
내보낸 .csv 파일은 Excel에서 열 수 있습니다. 연락처 정보가 있는 큰 테이블이 표시됩니다. 아마도 많은 빈 셀이 있을 것이며 이는 완전히 정상입니다. Excel을 사용하여 데이터를 편집할 수 있지만 추가 콘텐츠를 입력하면 나중에 파일을 가져와야 하는 경우 Outlook에서 읽을 수 없게 될 수 있습니다.
다른 장치나 이메일 서비스에서 이 파일을 사용하여 연락처 정보를 가져올 수 있습니다.
여러 Outlook 이메일을 내 컴퓨터에 어떻게 저장합니까?
한 번에 둘 이상의 이메일을 저장하고 싶지만 전체 이메일 라이브러리가 필요하지 않은 경우 한 번에 저장할 이메일을 몇 개 선택하는 방법이 있습니다. 수행해야 할 작업은 다음과 같습니다.
- 아웃룩을 엽니다.

- 저장하려는 이메일을 선택합니다. Ctrl 키를 누른 상태에서 메일을 클릭하여 한 번에 하나씩 선택하거나 Shift 키를 누른 상태에서 첫 번째 클릭과 두 번째 클릭 사이의 이메일 일괄 처리를 선택합니다.
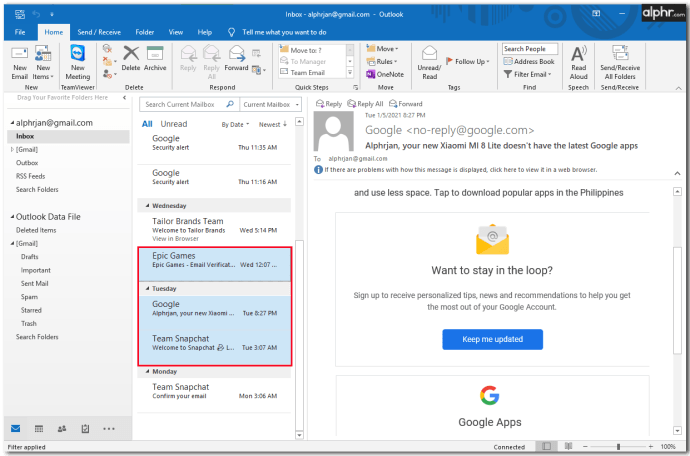
- 파일 > 다른 이름으로 저장으로 이동합니다.
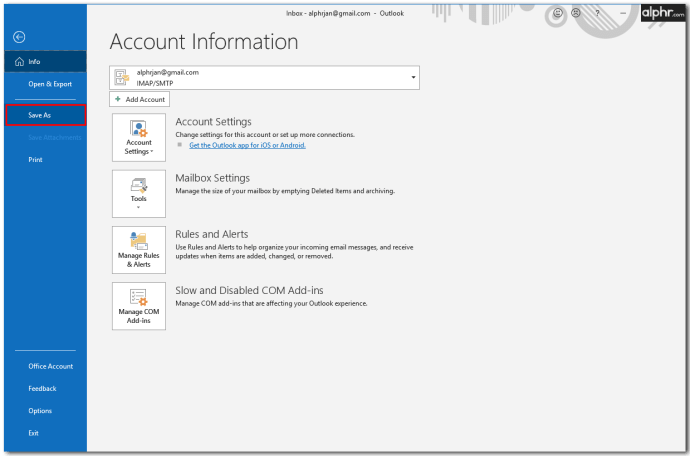
- 대화 상자에서 이메일을 저장할 폴더로 이동하고 파일 이름을 원하는 대로 지정한 다음 저장할 형식으로 "텍스트 전용"을 선택합니다.
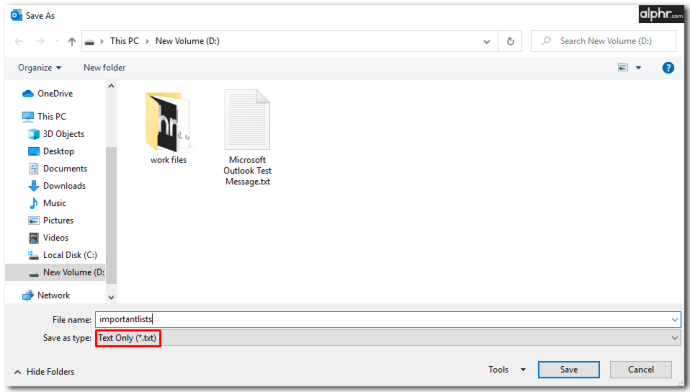
- Outlook은 선택한 모든 이메일을 단일 .txt 파일에 저장합니다. 텍스트 편집기를 사용하여 액세스할 수 있습니다.
별도의 .txt 파일로 저장하려면 각 이메일을 별도로 저장해야 합니다. 온라인에서 사용할 수 있는 추가 Outlook 플러그인은 이 기능을 확장하여 별도의 .txt 또는 대체 파일 형식으로 이메일을 저장할 수 있습니다.
Outlook의 새로운 모습
Outlook의 통합 내보내기 기능을 사용하면 비밀번호 분실 또는 해킹으로 인해 이메일 계정에 액세스할 수 없는 경우 이메일을 백업 및 복원할 수 있습니다. 온라인 커뮤니케이션이 널리 보급됨에 따라 정기적으로 이메일을 백업하는 데 몇 분의 시간을 할애하면 손실된 파일을 뒤섞는 번거로움을 줄일 수 있습니다.
얼마나 자주 Outlook 이메일을 내보내나요? 아래 의견 섹션에 알려주십시오.