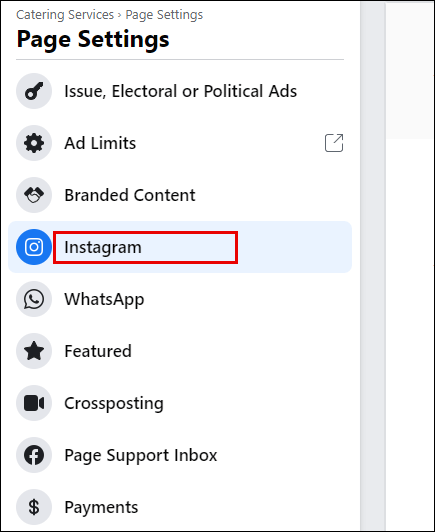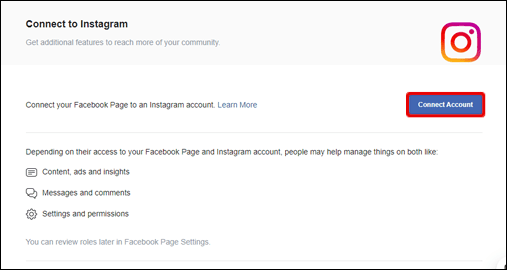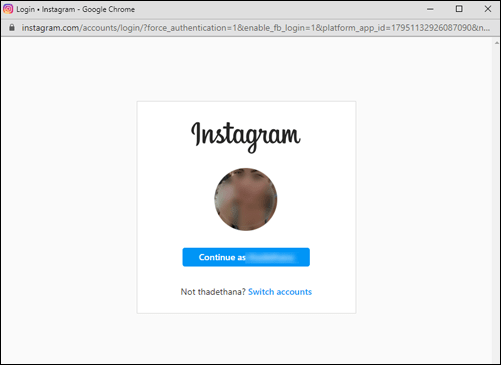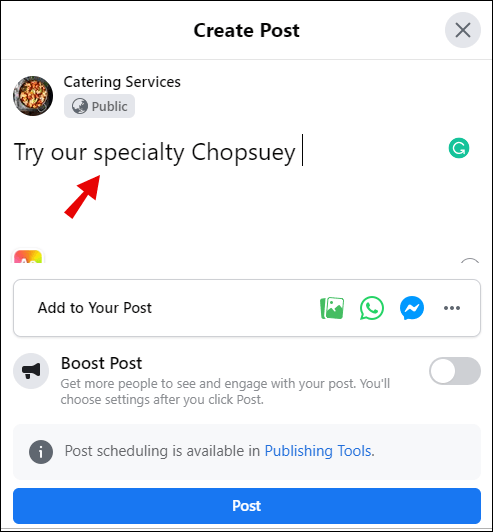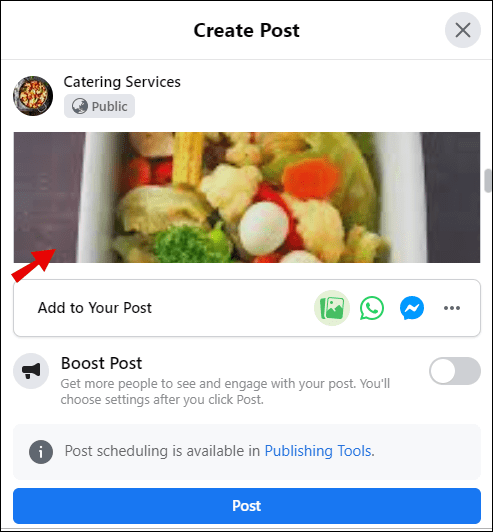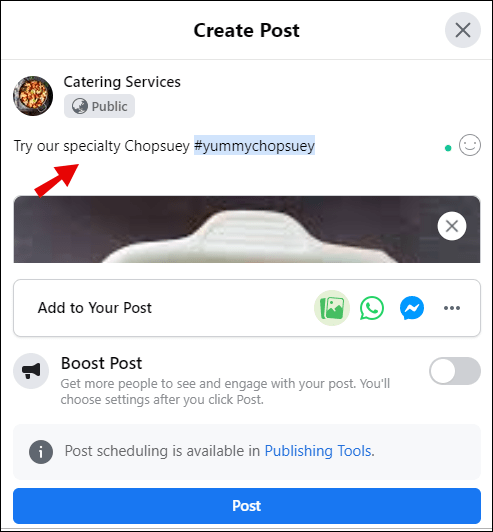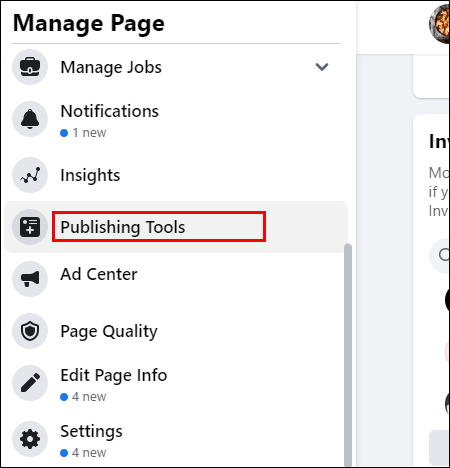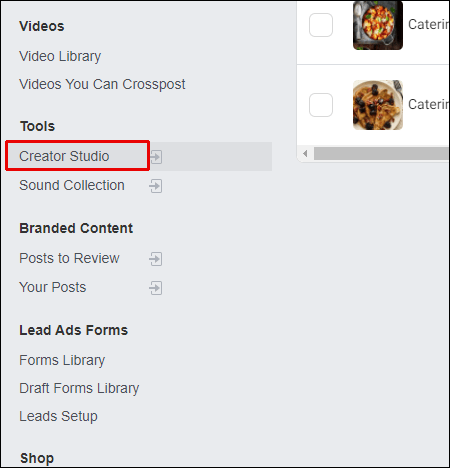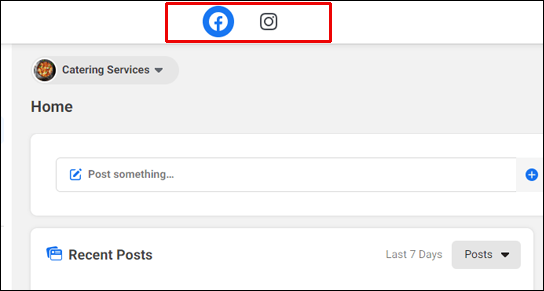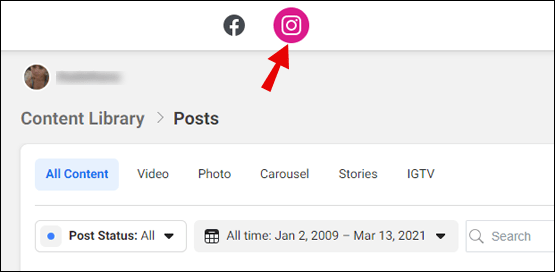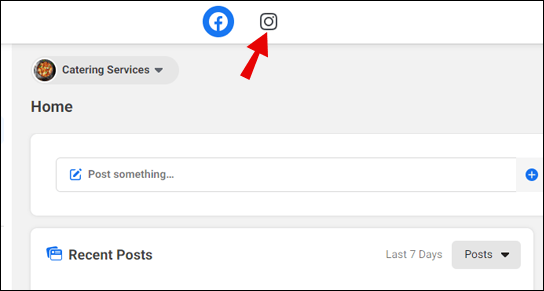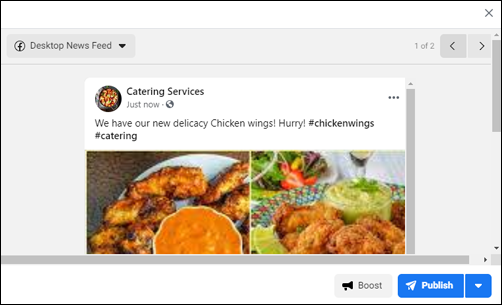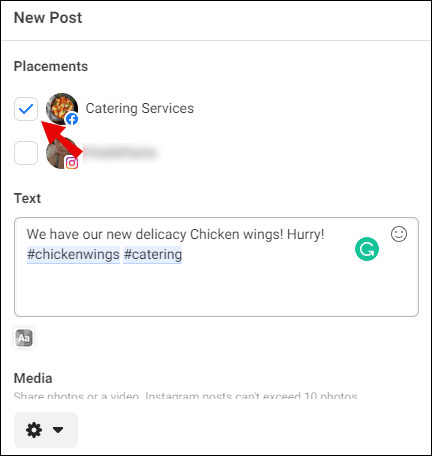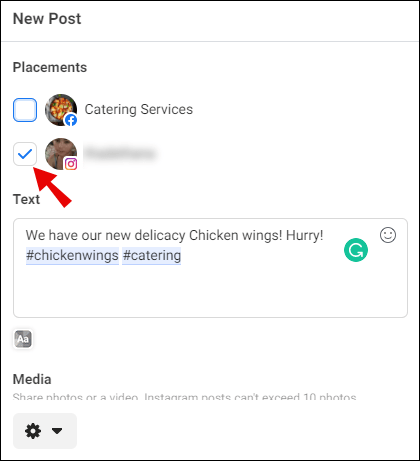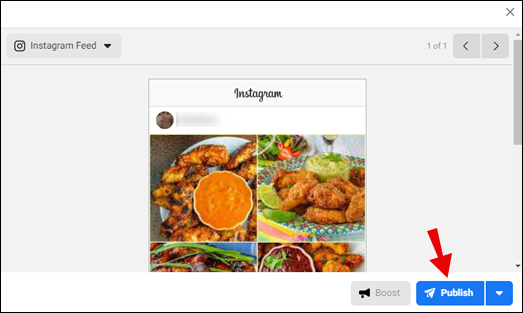Facebook에서 Instagram으로 자동 게시하는 방법
타사의 자동화된 Facebook 및 Instagram 게시물은 많은 마케터에게 엄청난 시간 절약 효과가 되었습니다. 하지만 Facebook에서 Instagram으로 자동으로 게시물을 올릴 수 있다는 사실을 알고 계셨습니까? 더군다나 이것은 추가 시간과 비용을 절약할 수 있는 상당히 간단한 작업입니다. 이것이 당신에게 말하는 것이라면 당신은 올바른 위치에 있습니다.

이 기사에서는 FB에서 IG로 게시할 때 알아야 할 모든 것을 알려드립니다.
Facebook에서 Instagram으로 자동으로 게시하는 방법은 무엇입니까?
IG에서 FB로의 교차 게시는 한동안 존재했습니다. 반면 Instagram을 통해 Facebook에 게시물을 게시하는 것은 많은 비즈니스 소유자에게 첫눈에 반한 비교적 새로운 기능입니다. 더 이상 강력한 타사 도구가 필요하지 않습니다. 소셜 미디어 계정을 완전히 관리할 수 있습니다.
이 기능을 가능하게 하기 위해 알아야 할 사항과 수행해야 할 사항은 다음과 같습니다.
일반적인 요구 사항
- 비즈니스 인스타그램 계정이 있어야 합니다.
- 이 Instagram 계정은 Facebook에서 관리하는 페이지에 연결되어야 합니다.
- 2단계 Instagram 인증을 비활성화합니다(활성화된 경우). 보안상의 이유로 Instagram은 이 인증 유형을 활성화한 경우 교차 게시를 허용하지 않습니다. 이 작업의 잠재적인 결과와 이점을 신중하게 평가하고 그에 따라 선택하는 것이 좋습니다. 항상 교차 게시를 사용하려는 경우 이중 인증을 비활성화된 상태로 두는 것이 확실히 더 편리합니다.
페이스북과 인스타그램 연결하기
- 관리하는 Facebook 페이지로 이동하여 왼쪽 메뉴에서 "설정" 섹션을 선택합니다.
- 메뉴에서 "Instagram"옵션을 선택하십시오.
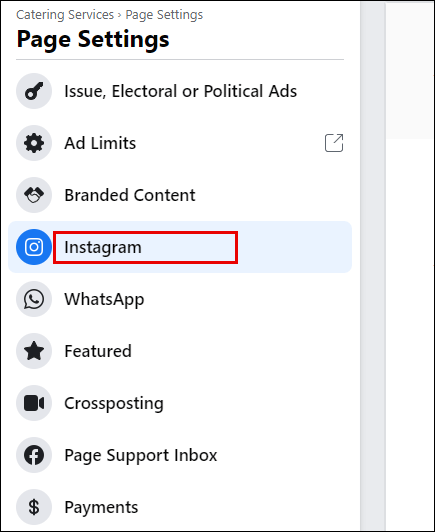
- "인스타그램에 연결" 옵션을 클릭합니다.
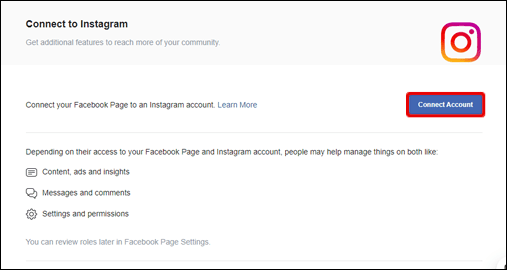
- Instagram에 로그인하라는 새 창이 나타납니다. 이렇게 하면 계정이 연결됩니다.
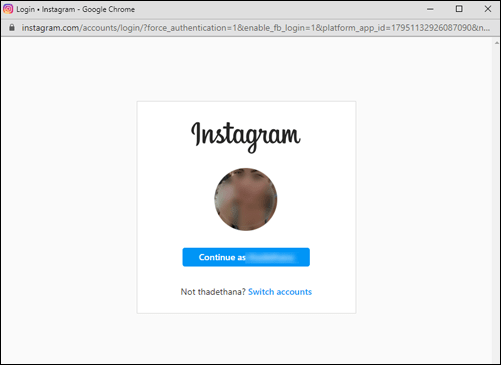
게시물 작성
- Facebook 페이지로 이동하여 새 게시물 작성을 시작하세요.
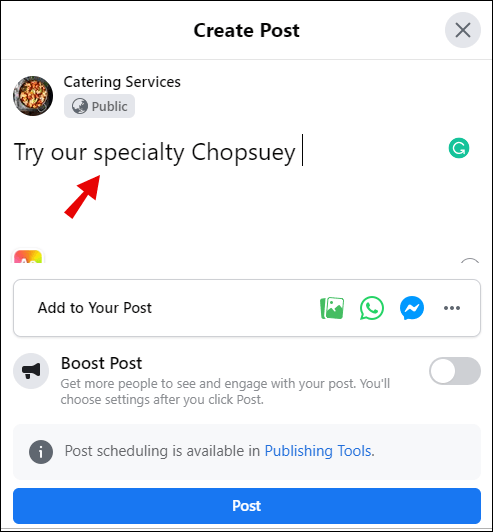
- 게시물에 한 장의 사진을 포함합니다. 이미지는 모든 크기 또는 방향이 될 수 있습니다. 4:3 비율보다 높지 않은지 확인하십시오.
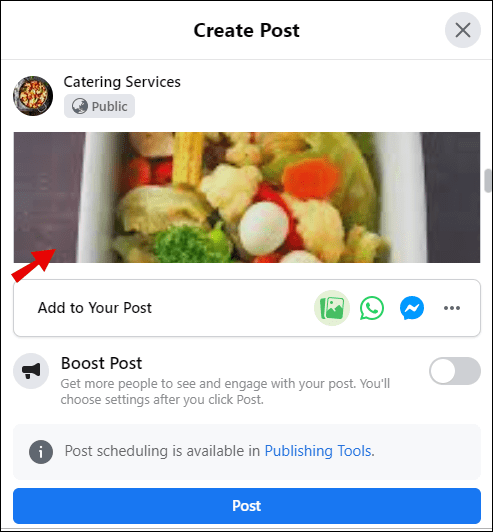
- 캡션을 포함합니다. 인스타그램과 페이스북에서도 동일합니다.
- Facebook 게시물에 직접 해시태그를 추가하세요. FB 게시물에 해시태그가 포함되지 않도록 하려면 나중에 편집하여 Instagram 게시물에 별도로 추가할 수 있습니다. 게시 후 FB 게시물을 편집하고 해시태그를 삭제할 수도 있습니다.
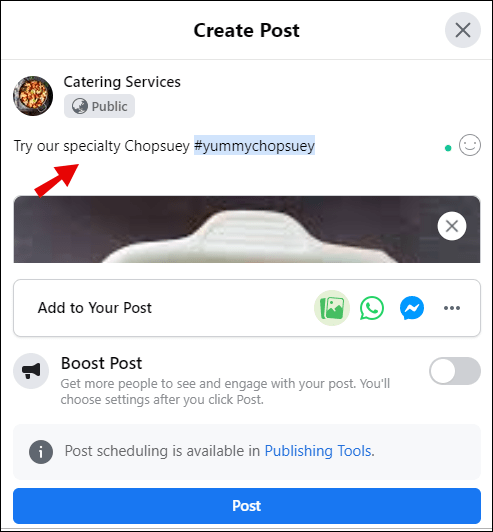
게시물 게시
- 여러 장의 사진 옵션을 사용하지 못할 수 있으므로 한 장의 사진만 업로드해야 합니다. 또한 Facebook에서 Instagram으로 게시 기능을 모든 페이지에서 사용할 수 있는 것은 아닙니다.
- 게시물에 콘텐츠를 추가할 때 게시물 공유 옵션에서 "Instagram" 상자를 선택하십시오.
- 이렇게 하면 Facebook 게시물이 FB 및 IG 페이지에 자동으로 공유됩니다. 나중에 예약할 수 있는 옵션 없이 두 게시물을 지금만 공유할 수 있습니다.
Facebook 계정에서 Instagram에 게시하는 또 다른 좋은 방법은 Facebook의 Creator Studio를 사용하는 것입니다. 하지만 이 기능을 사용하려면 비즈니스 FB 계정이 있어야 합니다. 그렇다면 전체 프로세스는 다음과 같습니다.
- 데스크톱에서 Facebook 비즈니스 페이지에 로그인합니다.
- 상단 도구 모음에서 "게시 도구" 옵션을 클릭합니다.
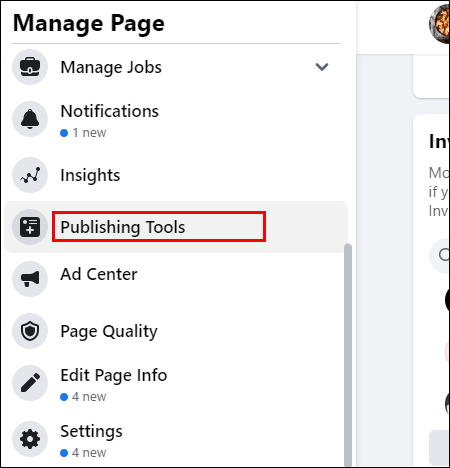
- 왼쪽 메뉴에서 "크리에이터 스튜디오"를 엽니다.
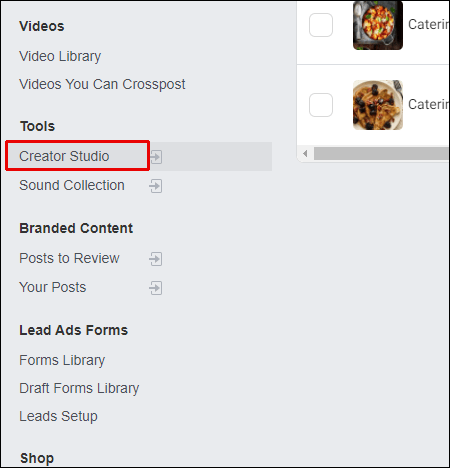
- 중앙 상단에 Facebook 및 Instagram 아이콘이 표시됩니다. 게시할 대상을 선택합니다.
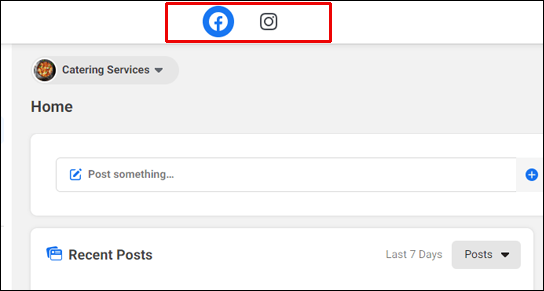
- 인스타그램 아이콘을 클릭하면 색상이 바뀝니다. 그런 다음 피드와 IGTV 모두에 대한 게시물을 만들 수 있습니다.
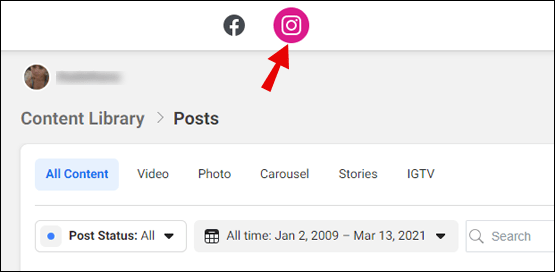
- 게시할 인스타 계정을 선택하세요. 계정이 비즈니스 Facebook 페이지에 연결되어 있어야 합니다.
- 업로드 페이지에 콘텐츠를 추가합니다.
Facebook 사진을 Instagram에 직접 자동으로 게시하는 방법은 무엇입니까?
Facebook 사진을 IG에 게시하는 방법에는 Facebook의 Creator Studio를 사용하거나 Facebook 페이지에서 게시하는 두 가지 방법이 있습니다. 두 가지 옵션이 모두 작동하려면 비즈니스 계정이 있어야 하고 Facebook 데스크톱을 사용해야 합니다. 또한 계정을 연결해야 합니다.
크리에이터 스튜디오에서 사진을 게시하려면 다음 단계를 따르세요.
- FB 비즈니스 페이지에 로그인하고 상단 도구 모음에서 "게시 도구" 섹션으로 이동합니다.
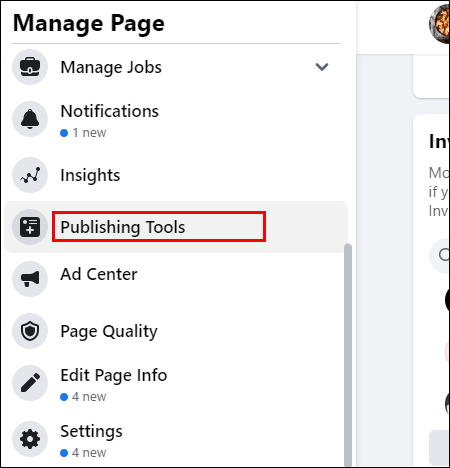
- 왼쪽 메뉴에서 "크리에이터 스튜디오"를 선택합니다.
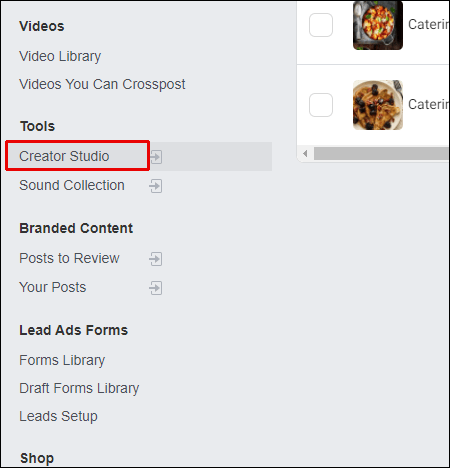
- 상단의 인스타그램 아이콘을 눌러 인스타 게시물을 작성하세요.
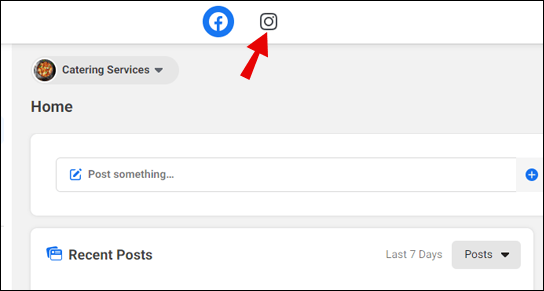
- 게시하고 싶은 사진을 캡션과 해시태그와 함께 추가합니다.
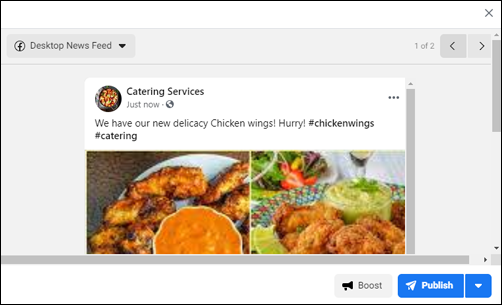
- 내용을 게시합니다. 동일한 사진을 FB 페이지에 게시하려면 "Facebook에 게시" 상자를 선택합니다.
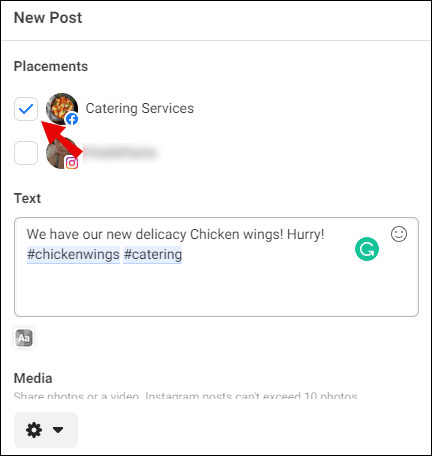
Facebook 페이지에서 게시하려면 다음 단계를 따르세요.
- Facebook 페이지에서 새 게시물 작성을 시작하세요.
- Instagram에 여러 장의 사진을 공유하는 것은 아직 사용할 수 없으므로 한 장의 사진만 업로드해야 합니다.
- 캡션과 해시태그를 포함합니다.
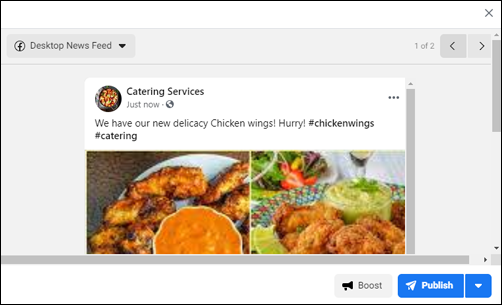
- 공유 옵션 상자에서 "Instagram" 옵션을 선택합니다.
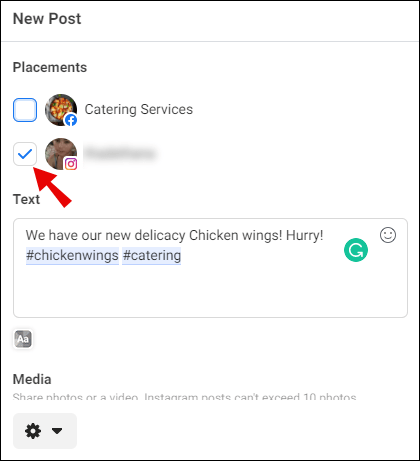
- 사진을 게시합니다.
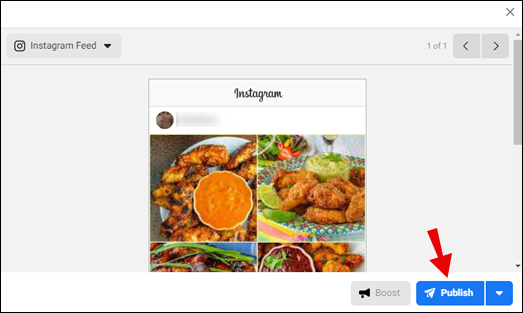
추가 FAQ
다음은 이 주제를 최대한 활용하는 데 도움이 되는 몇 가지 질문입니다.
Facebook에서 Instagram으로 자동으로 게시할 수 있습니까?
전적으로. 이 기사에서는 FB에서 IG로 자동으로 게시하는 방법에 대한 단계별 지침을 제공했습니다. 그러나 다음과 같은 몇 가지 조건이 충족되어야 합니다.
• 비즈니스 IG 및 FB 계정이 있어야 합니다.
• 관리하는 Facebook 페이지에 대한 액세스 권한이 있어야 합니다.
• 해당 Facebook 페이지에서만 IG에 게시할 수 있습니다.
• Instagram에서 이중 인증 기능을 비활성화해야 합니다.
Facebook에서 Instagram으로 게시할 수 없는 이유는 무엇입니까?
Instagram과 Facebook 계정을 연결했지만 Facebook에서 게시할 수 있는 옵션이 표시되지 않을 수 있습니다. 비즈니스 IG 계정을 사용하지 않기 때문일 수 있습니다. 또한 특정 Facebook 페이지에 액세스하고 거기에서 게시물을 게시해야 합니다. 데스크탑에서만 이 기능을 사용할 수도 있습니다. 이 모든 조건을 충족했는데도 게시할 수 없으면 계정을 다시 연결해 보세요.
Instagram을 Facebook과 연결하려면 어떻게 해야 하나요?
두 플랫폼에서 공유하려면 Instagram과 Facebook 계정을 연결하는 것이 필수적입니다. 다음의 간단한 단계를 따르십시오.
1. 모바일 기기에서 인스타그램 계정에 로그인합니다.
2. 프로필 페이지로 이동합니다.
3. 화면 오른쪽 상단 모서리에 있는 세 개의 수평선을 누릅니다.
4. 사이드 메뉴 하단의 "설정" 톱니바퀴를 탭합니다.
5. "계정"으로 이동하여 "다른 앱과 공유" 옵션을 누릅니다.
6. 페이스북을 선택합니다.
7. Facebook 로그인 정보를 입력합니다.
이제 Instagram에서 Facebook으로 게시물을 공유할 수 있습니다.
Facebook 페이지를 Instagram 계정과 연결하려면 다음을 수행하십시오.
1. Facebook 페이지로 이동하여 왼쪽 사이드바 메뉴에서 "설정" 탭을 클릭합니다.
2. 메뉴에서 "인스타그램"을 선택합니다.
3. "인스타그램에 연결" 옵션을 클릭합니다.
4. Instagram에 로그인하라는 새 창이 나타납니다.
IG 계정에 로그인하면 계정이 연결됩니다.
하나의 돌로 두 마리의 새 죽이기
Facebook 게시물을 Insta에 공유하는 방법을 알면 실시간으로 절약할 수 있습니다. 그리고 완료하는 것은 매우 간단한 작업입니다. 그렇기 때문에 한 소셜 네트워크에서 다른 소셜 네트워크로 손쉽게 자동으로 게시하는 방법에 대한 자세한 단계를 제공했습니다. 그러나 비즈니스 IG 계정과 관리하는 Facebook 페이지가 필요하다는 점을 명심해야 합니다. 그렇지 않으면 Instagram에서 Facebook으로만 교차 게시할 수 있으며 그 반대는 불가능합니다.
FB와 IG에 동시에 게시하는 기능이 비즈니스 관리에 어떻게 도움이 되었나요? 아래 의견 섹션에서 경험을 공유하십시오.