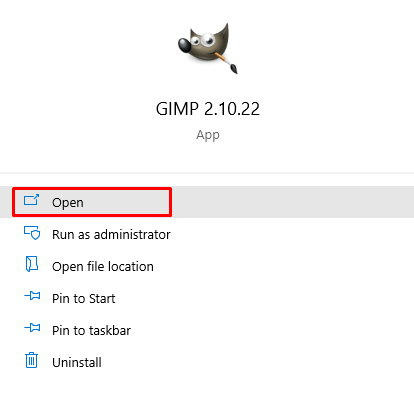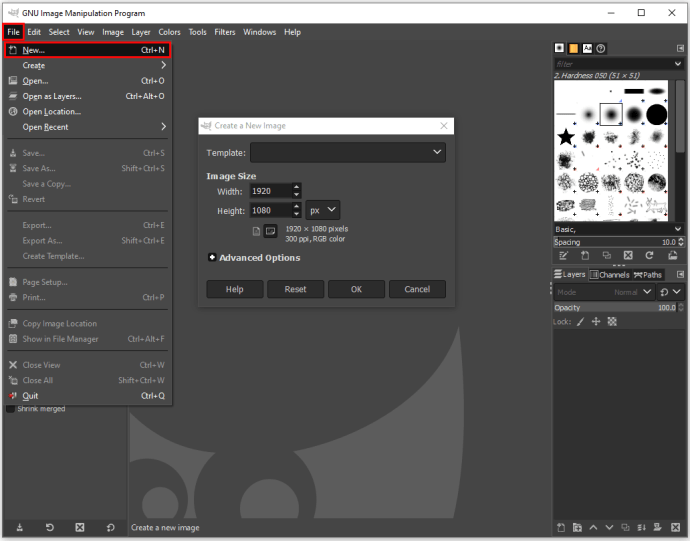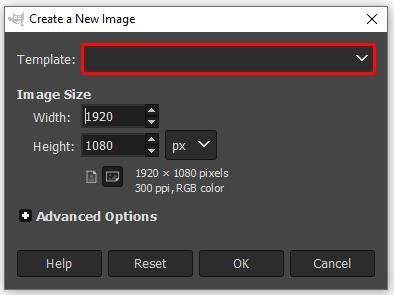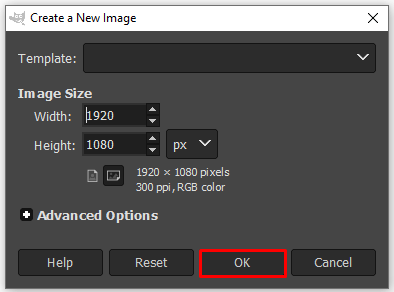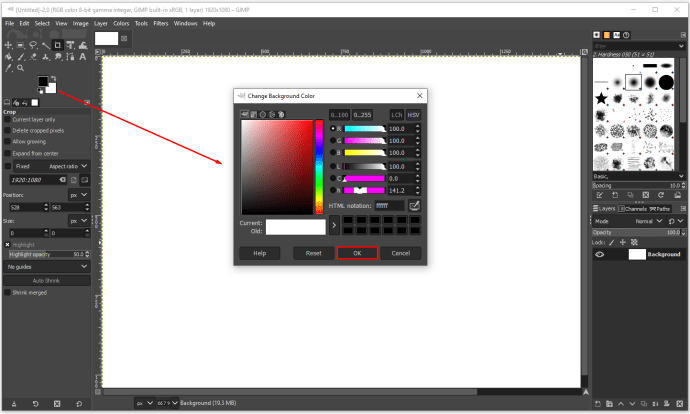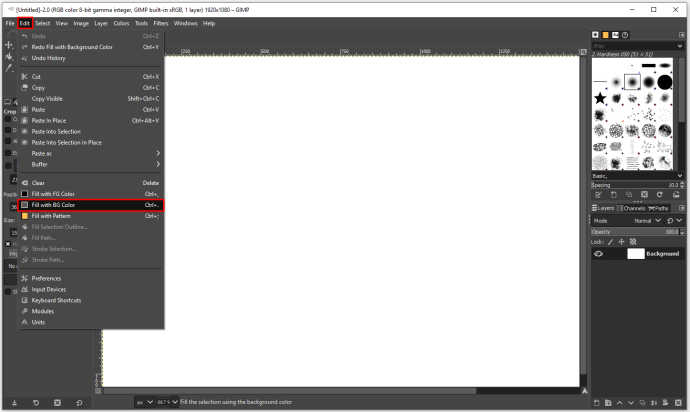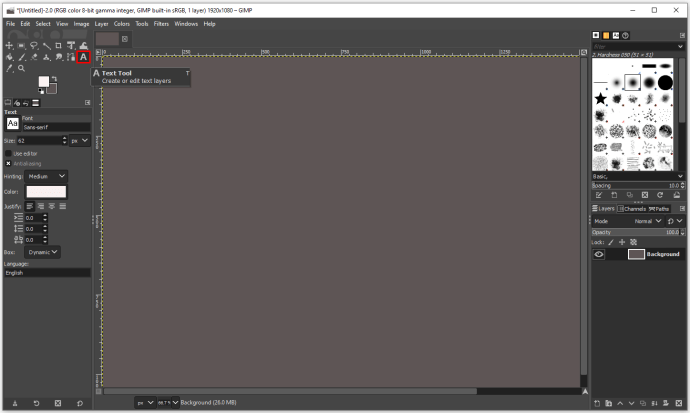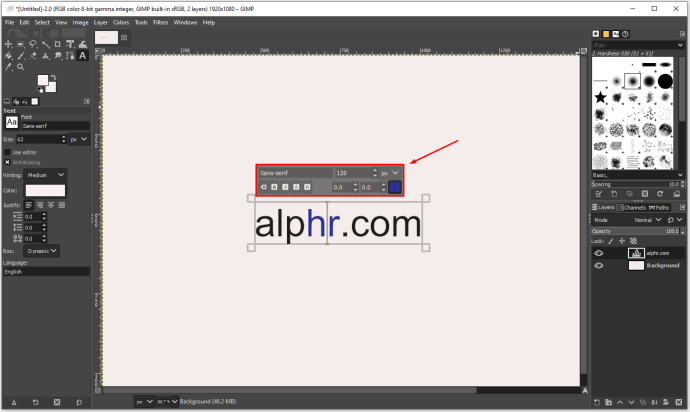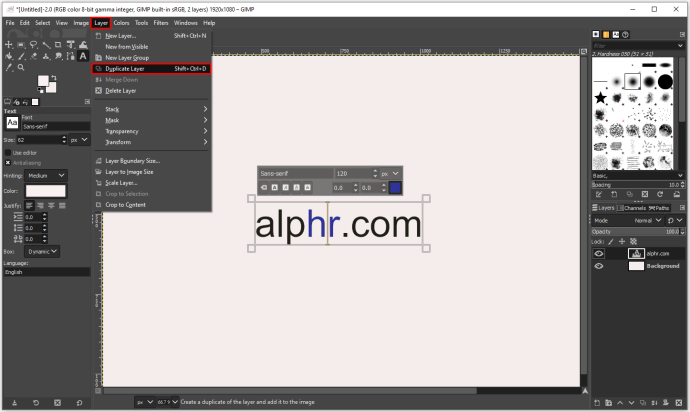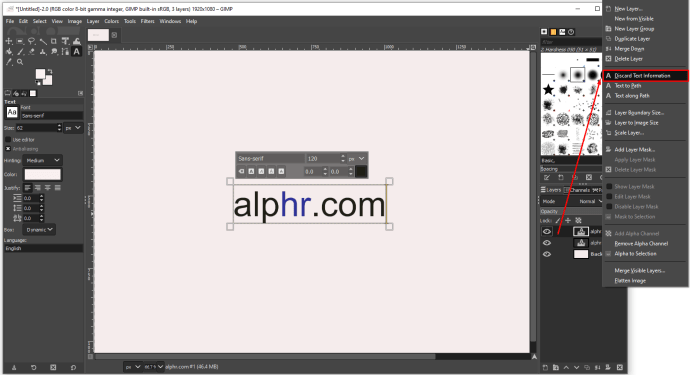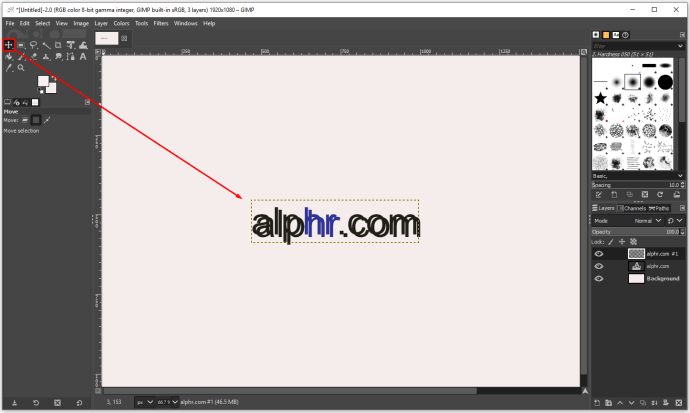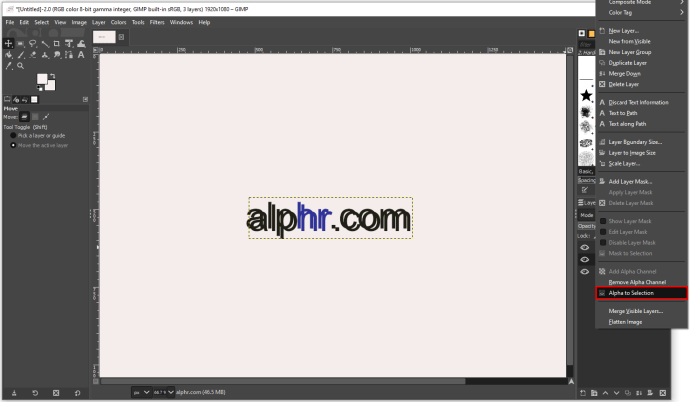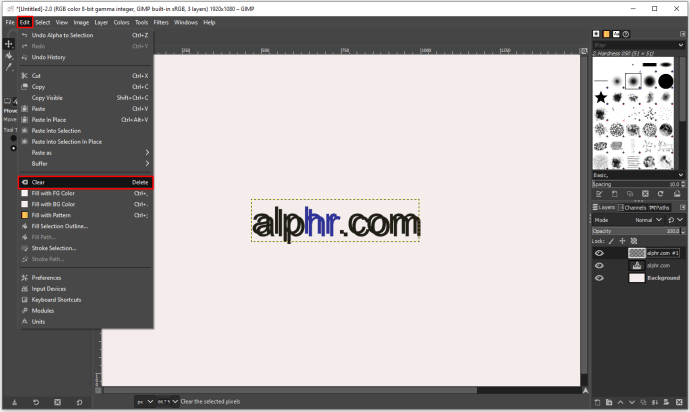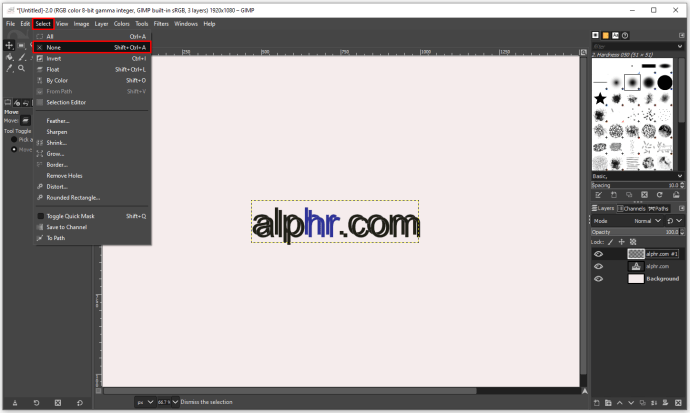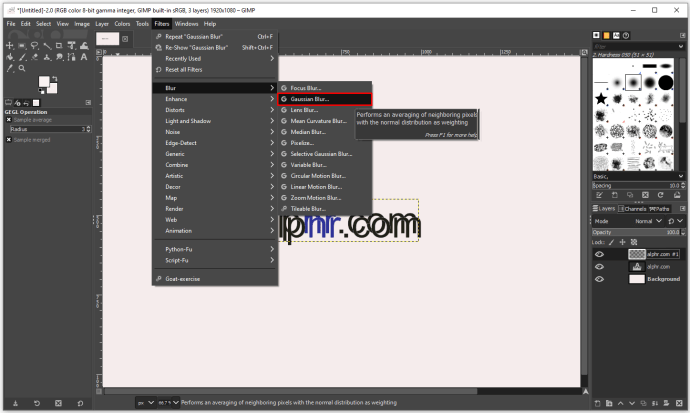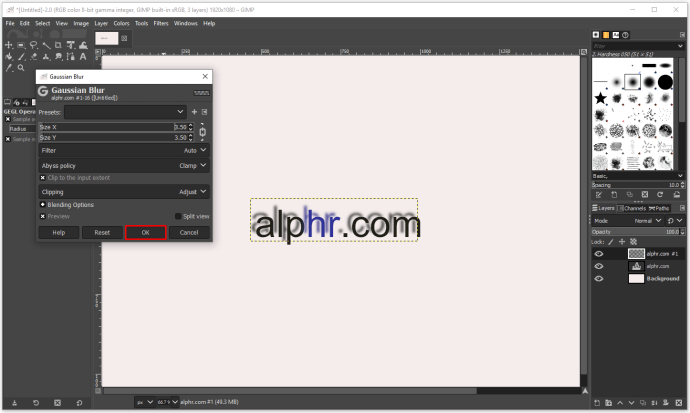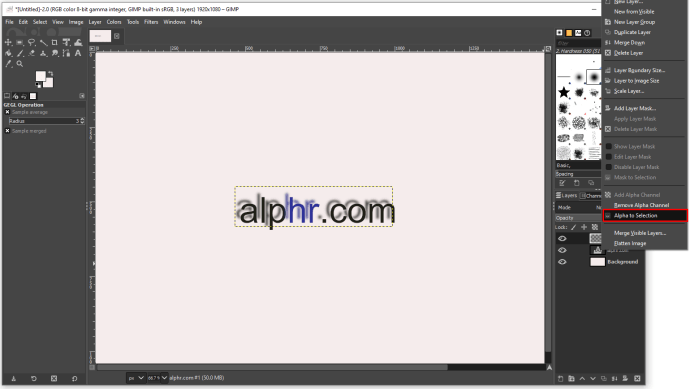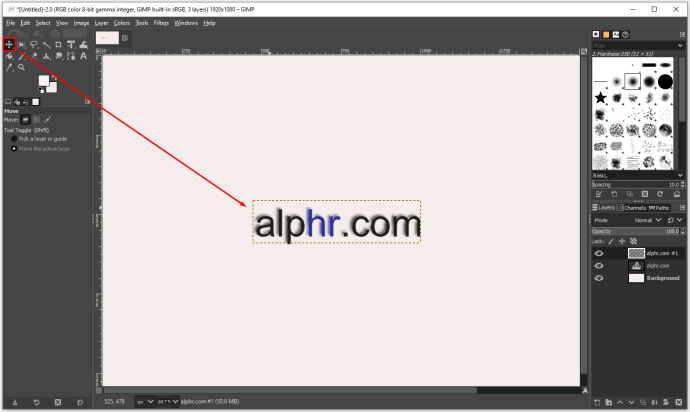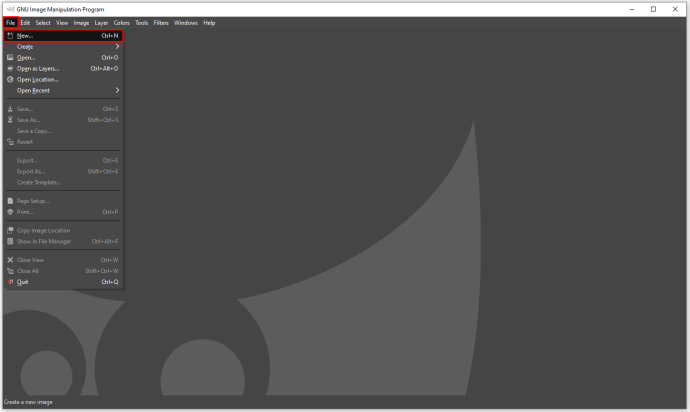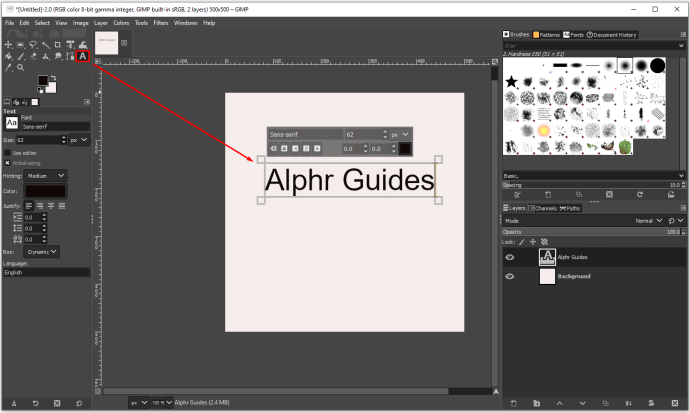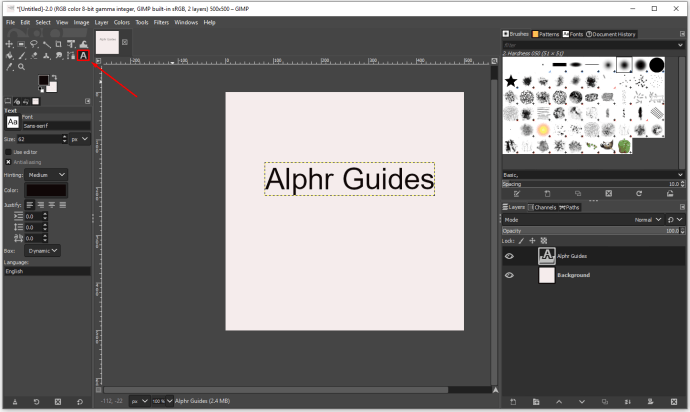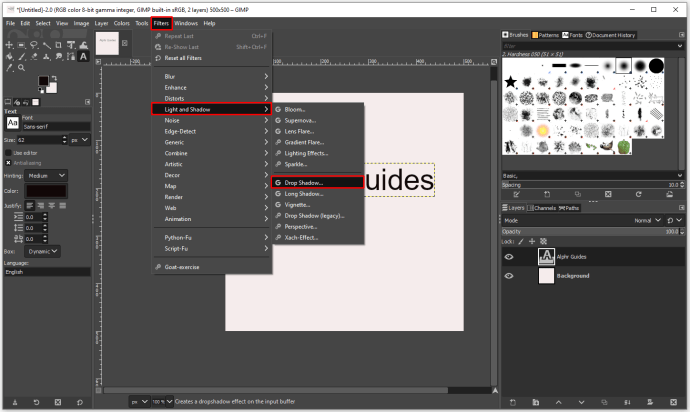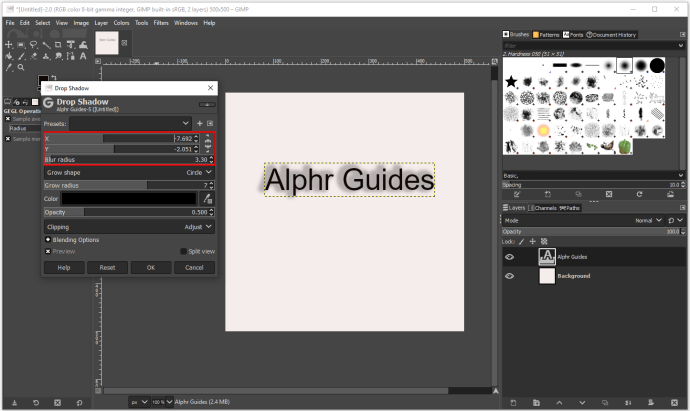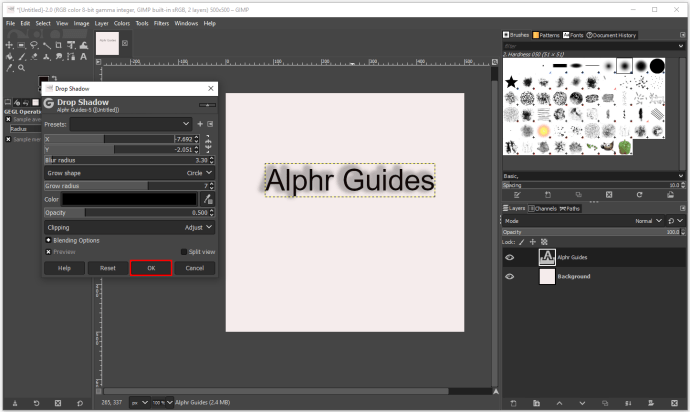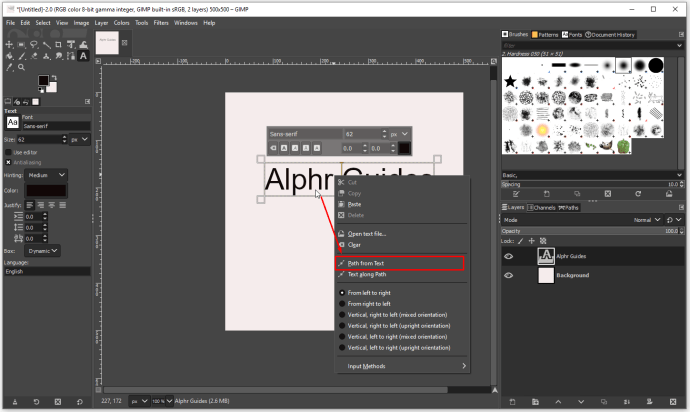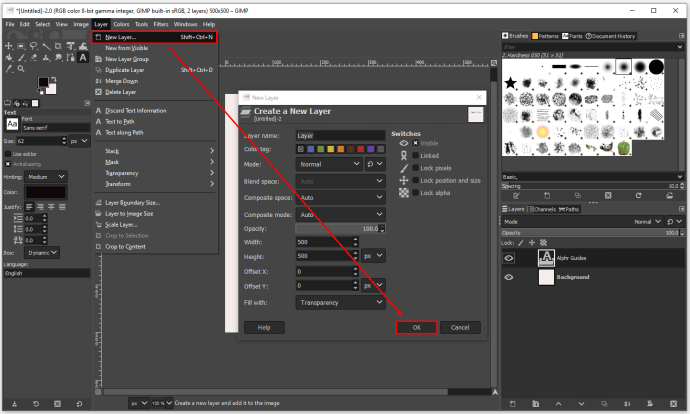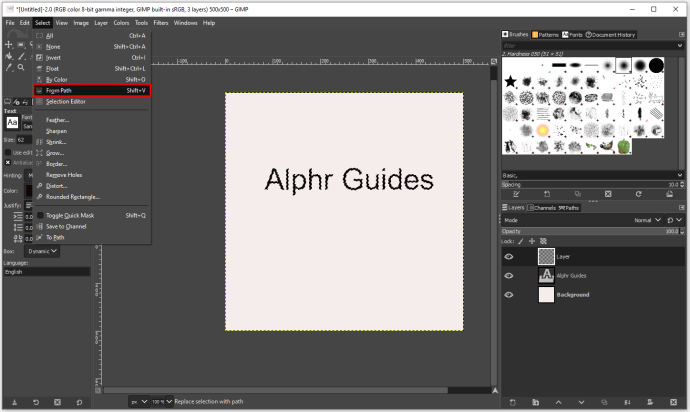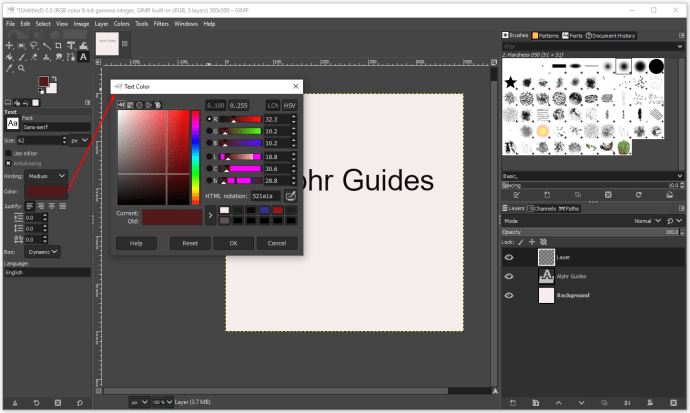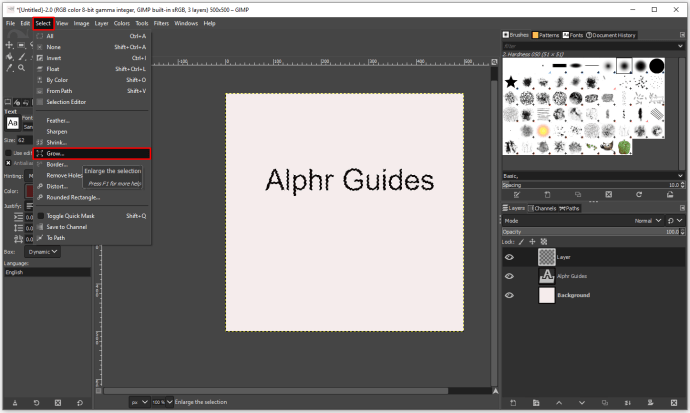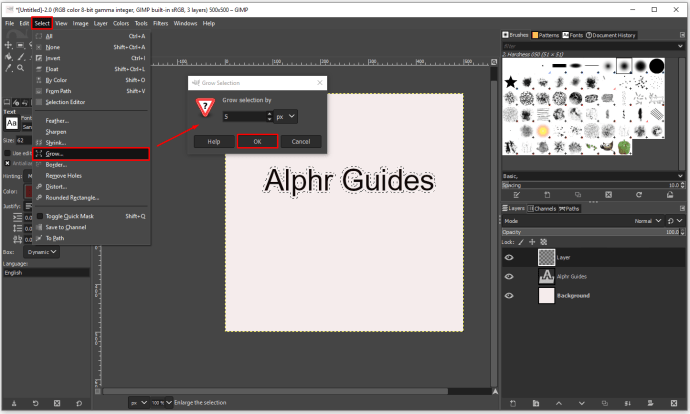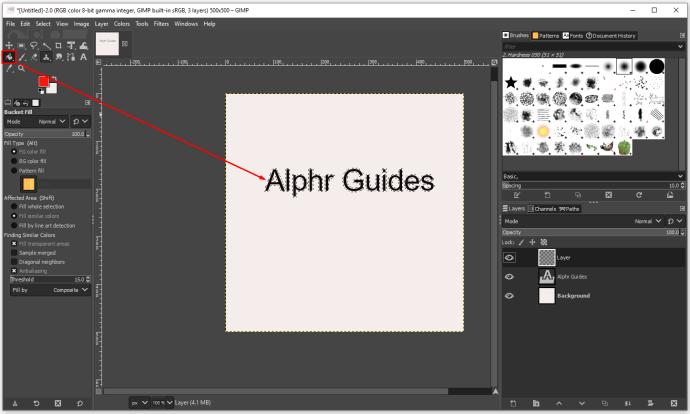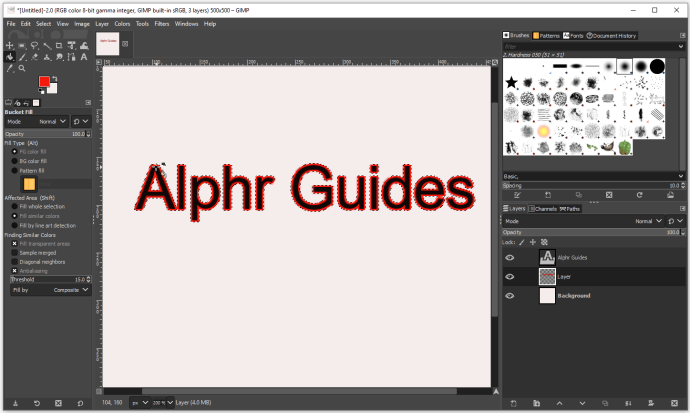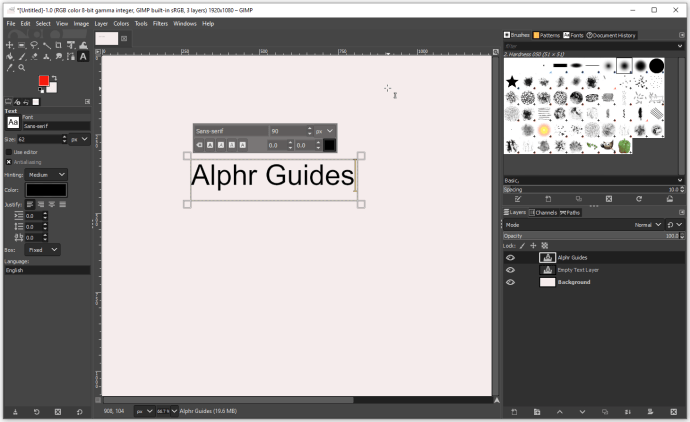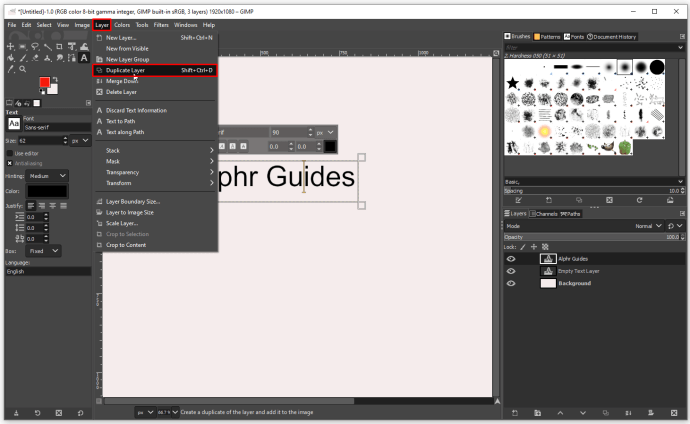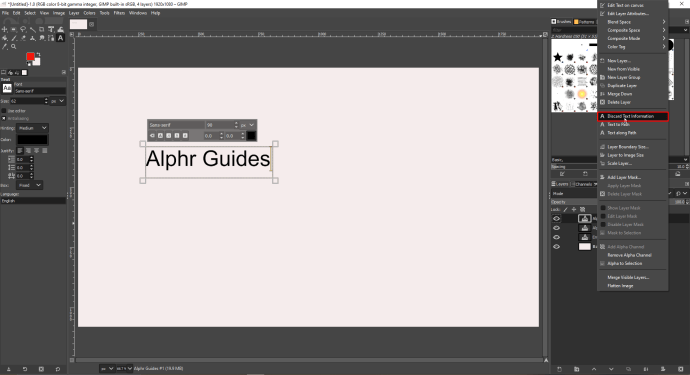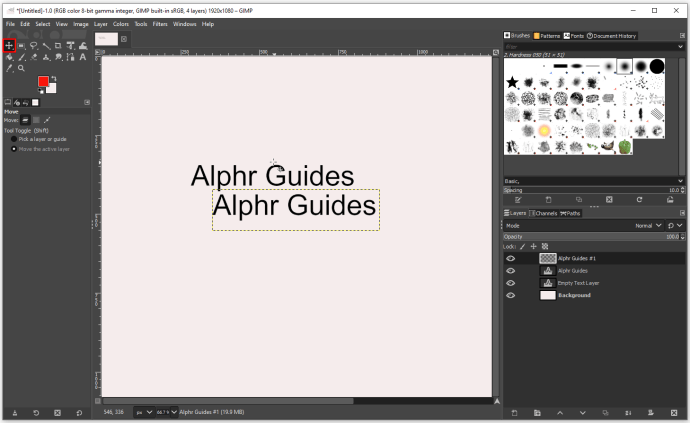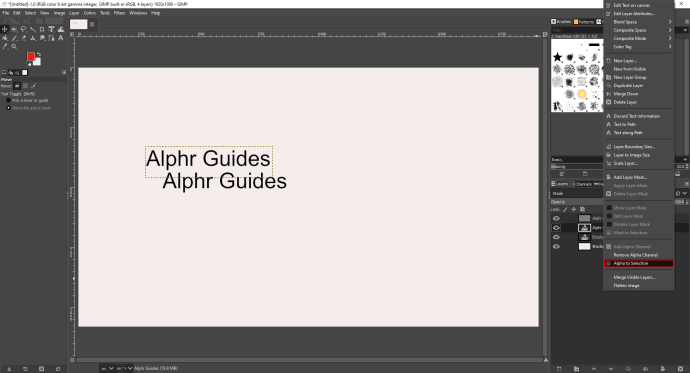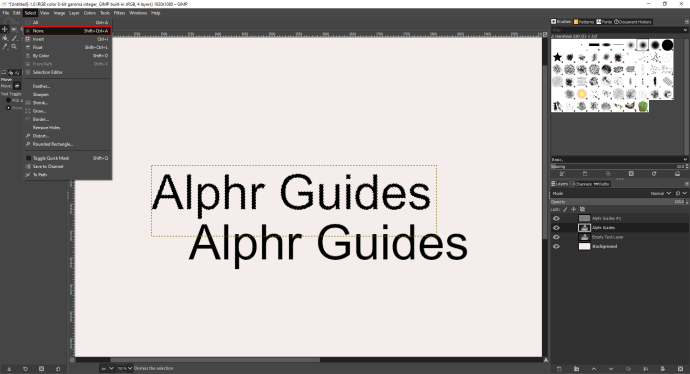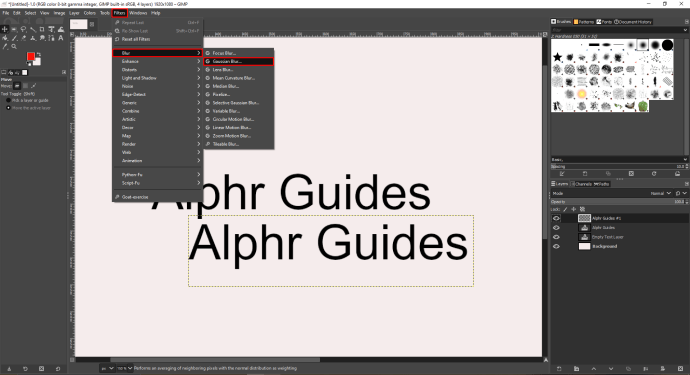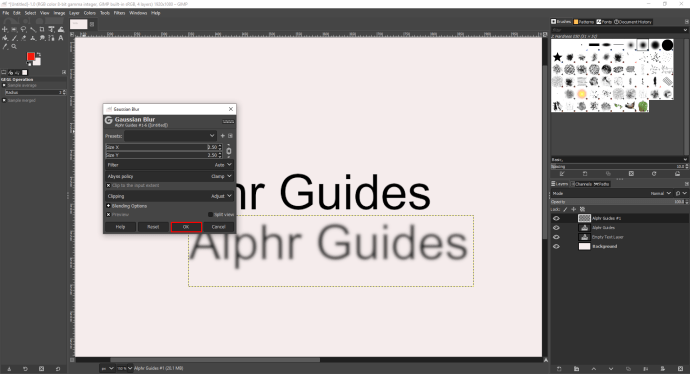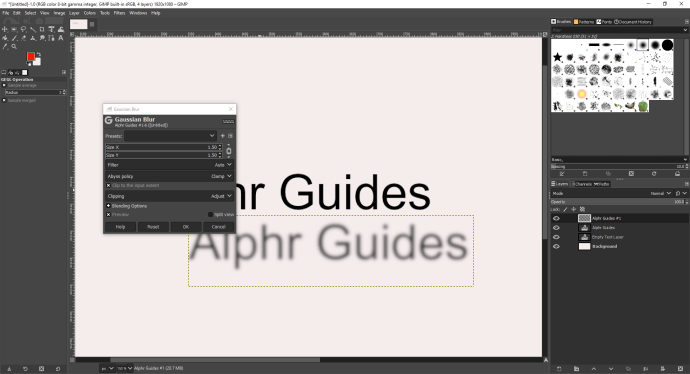김프에서 텍스트에 그림자를 추가하는 방법
GIMP는 누구나 자신의 창의성을 표현하고 천천히 포트폴리오를 구축하는 데 사용할 수 있는 무료 디자인 도구입니다. 오브젝트에 그림자를 추가하는 기능 등 풍부한 기능을 갖추고 있습니다. 그림자를 추가하는 것은 처음에는 간단하게 들릴 수 있지만 숙련된 모든 디자이너는 제대로 하려면 시간과 기술이 필요하다는 것을 알고 있습니다.
김프를 사용하여 텍스트에 그림자를 추가하는 방법이 궁금하다면 계속 읽으십시오. 이 기사에서는 김프와 또 다른 무료 그래픽 디자인 플랫폼인 Canva에서 배경 그림자를 만드는 방법을 설명하고 맞춤형 디자인을 만드는 몇 가지 유용한 트릭을 공유합니다.
김프에서 텍스트에 그림자를 추가하는 방법
모든 텍스트에 그림자를 추가하는 것은 김프 사용자에게 쉬운 일이 아닙니다. 모든 텍스트에 쉽게 그림자를 적용할 수 있는 간단한 솔루션이 없으므로 전체 프로세스를 설명하겠습니다. 더군다나 꼼꼼히 따라하시면 초보자라도 하실 수 있습니다. 수행해야 할 작업은 다음과 같습니다.
- 김프를 엽니다(아직 프로그램이 없는 경우 공식 웹사이트에서 다운로드할 수 있음).
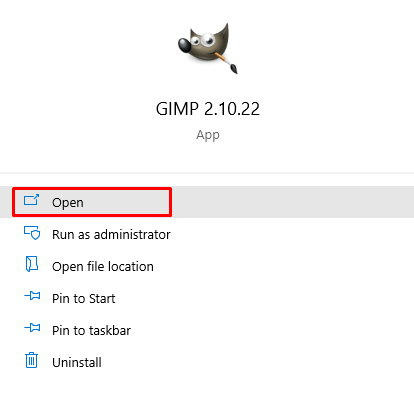
- "파일", "새로 만들기" 및 "새 이미지 만들기"를 클릭합니다.
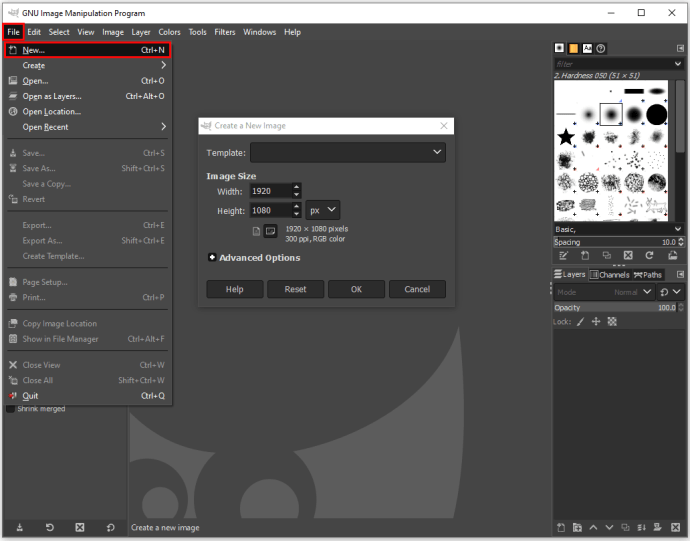
- 이미지 크기를 사용자 지정하거나 템플릿을 사용합니다.
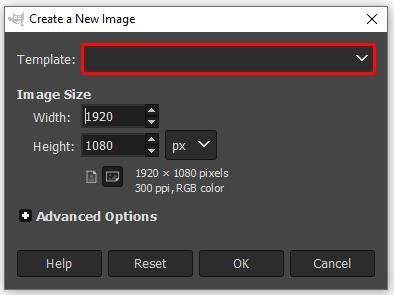
- "확인"을 클릭하여 확인합니다.
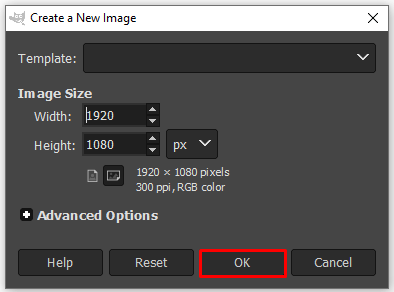
- 배경 색상을 선택하고 "확인"을 클릭하여 확인합니다.
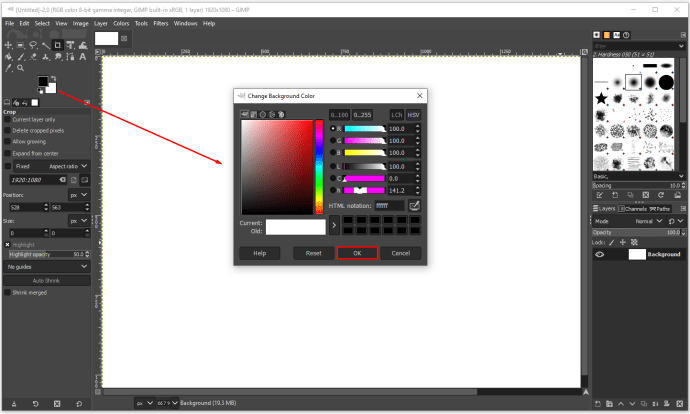
- 배경색을 지정하려면 "편집" 및 "BG 색상으로 채우기"를 엽니다.
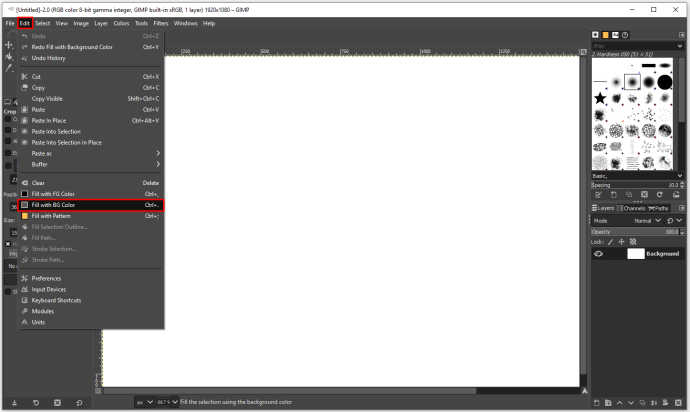
- 캔버스 배경의 색상을 결정합니다.
- 왼쪽 메뉴에서 "텍스트" 도구를 클릭합니다.
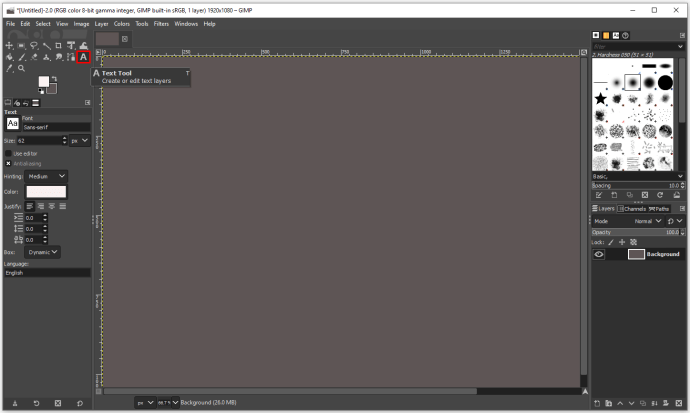
- 원하는 텍스트를 입력하고 편집기에서 글꼴 크기와 텍스트 색상을 변경합니다.
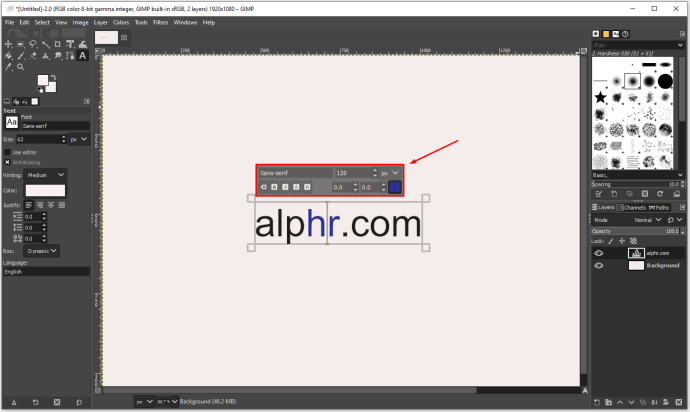
앞서 언급한 단계는 캔버스와 텍스트를 준비하는 것이었습니다. 이제 다음 몇 단계는 텍스트에 그림자를 추가하는 데 중점을 둡니다.
- "레이어"를 열고 "레이어 복제"를 선택합니다.
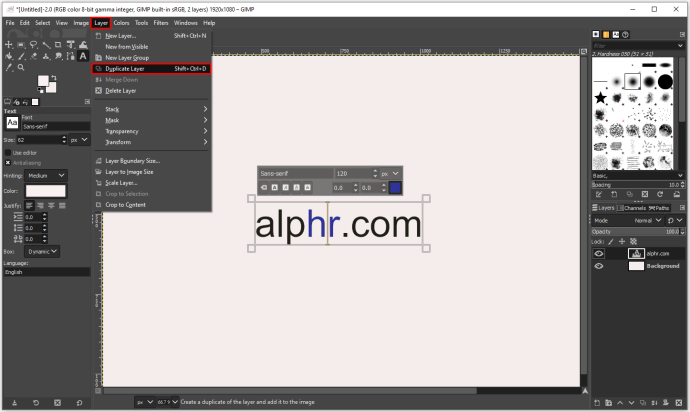
- 새 레이어를 마우스 오른쪽 버튼으로 클릭하여 "텍스트 정보 삭제"를 선택합니다.
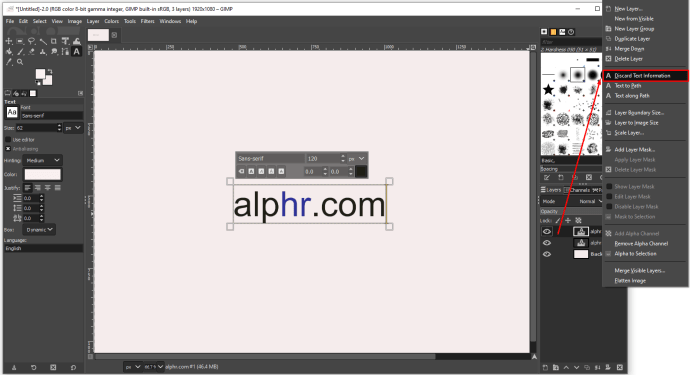
- 이제 기본 설정에 따라 위쪽 텍스트를 왼쪽, 오른쪽, 아래쪽 또는 위쪽으로 몇 픽셀 이동해야 합니다. "이동" 도구를 사용하면 그림자가 보일 만큼 충분한 공간이 생길 때까지 텍스트를 원하는 방향으로 이동할 수 있습니다.
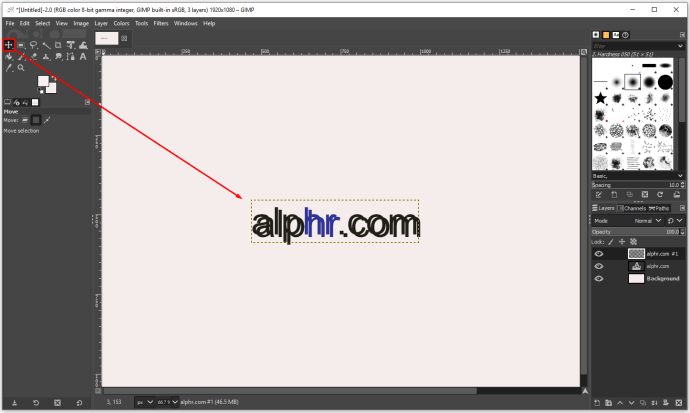
- 하단 텍스트 레이어를 마우스 오른쪽 버튼으로 클릭하고 "Alpha to Selection"을 선택합니다.
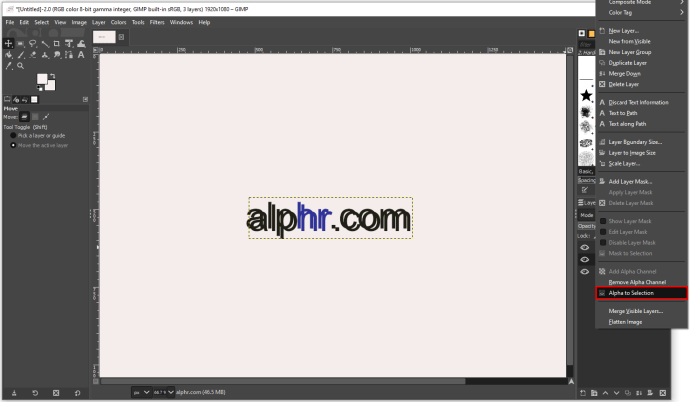
- 텍스트 주위에 "행진하는 개미"(움직이는 것처럼 보이는 점선 테두리)가 보이면 상위 텍스트 레이어를 클릭하고 "편집" 및 "지우기"를 클릭합니다.
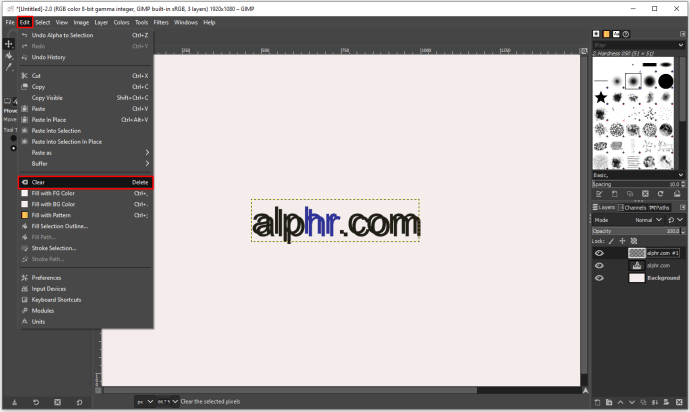
- 이제 대부분의 검은색 텍스트를 삭제했으므로 "선택" 및 "없음"을 클릭하여 행진하는 개미를 제거합니다.
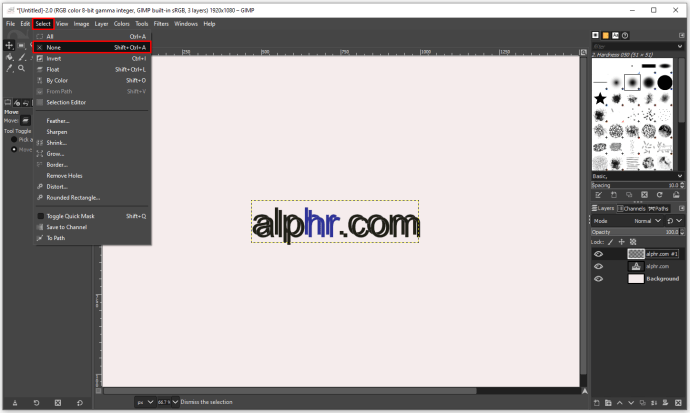
- 상위 레이어를 선택하고 "Filters", "Blur" 및 "Gaussian Blur"로 이동합니다.
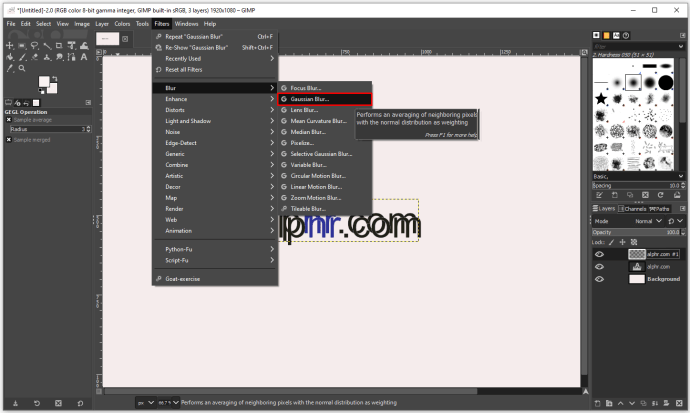
- 새 대화 상자가 표시되면 이를 사용하여 화살표로 흐림 정도를 제어할 수 있습니다. 텍스트가 작으면 1픽셀이 됩니다. 그러나 큰 텍스트를 사용하는 경우 3픽셀이면 충분합니다. 완료되면 "확인"으로 확인하십시오.
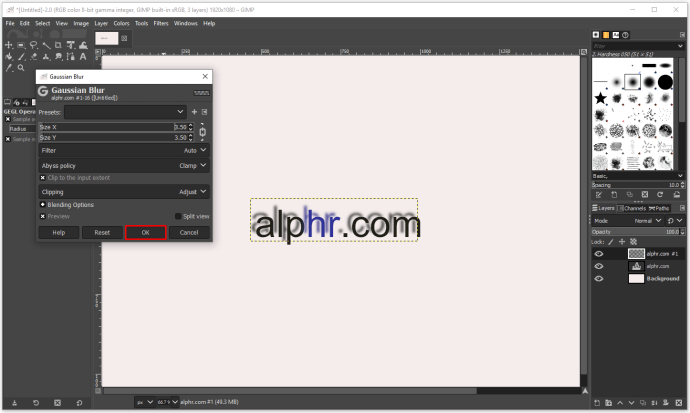
- "Alpha to Section"을 사용하여 다른 레이어를 텍스트 그림자처럼 보이게 합니다.
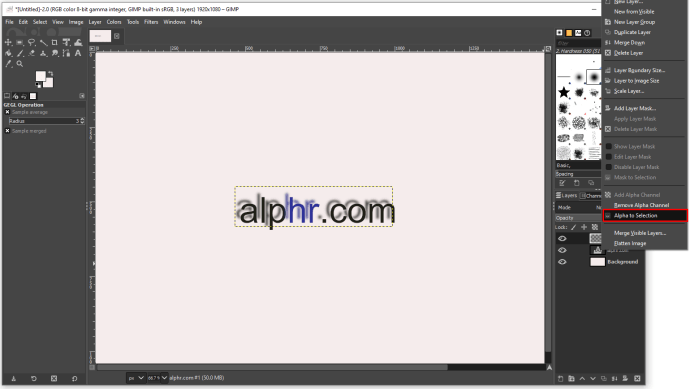
- "이동" 도구를 사용하여 흐릿한 레이어를 재배치하고 그림자가 보이는지 확인합니다.
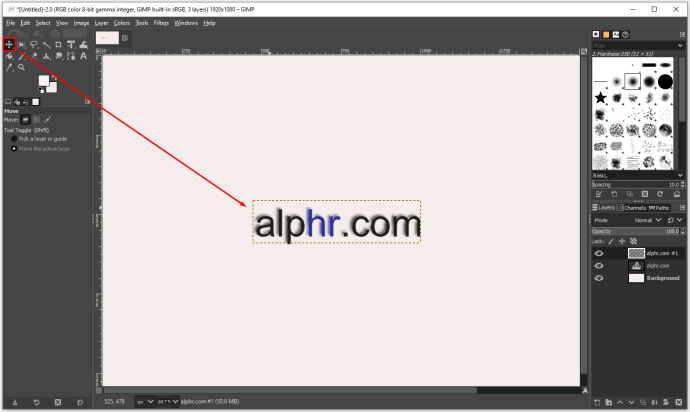
보시다시피 프로세스가 약간 길지만 단계를 따르면 성공적으로 수행할 수 있습니다.
김프에서 텍스트에 그림자를 추가하는 방법
"그림자 그림자" 도구는 특히 로고를 만들거나 포스터를 디자인하는 경우 텍스트 편집에 도움이 될 수 있습니다. 이 도구를 사용하여 다양한 개체의 테두리에 그림자를 추가할 수 있습니다. 이 기능은 개체를 돋보이게 하는 인상적인 그림자를 위한 공간을 제공하므로 큰 개체와 단순한 선이 있는 굵은 텍스트 헤드라인에서 가장 잘 작동합니다. "그림자 그림자" 도구는 특별히 복잡한 김프 도구가 아니므로 이 도구를 사용하여 텍스트에 그림자를 쉽게 추가하는 방법은 다음과 같습니다.
- 김프를 열고 새 파일을 만듭니다.
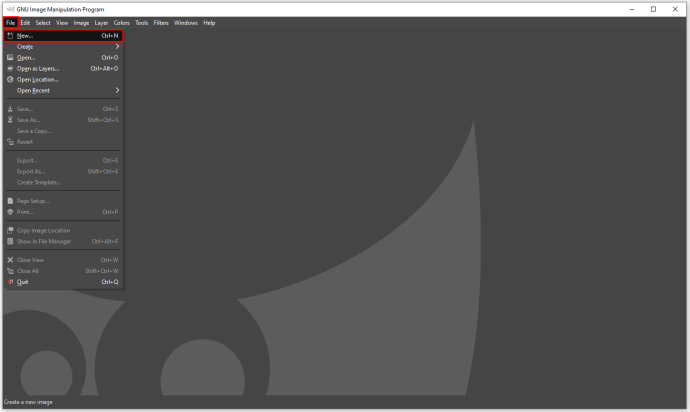
- 강조할 텍스트를 입력합니다.
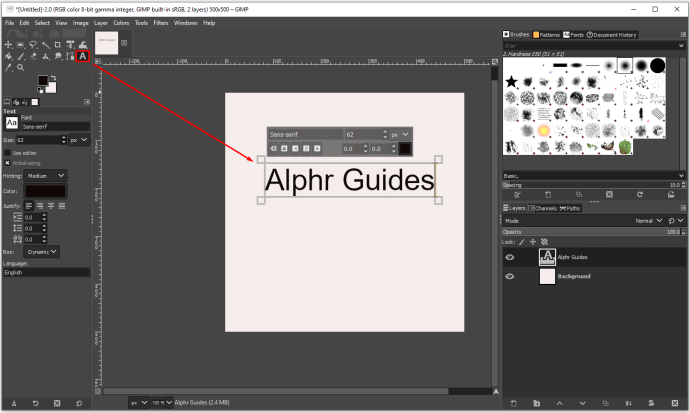
- 캔버스에서 텍스트를 선택하려면 왼쪽 도구 모음에서 "텍스트" 도구를 클릭합니다.
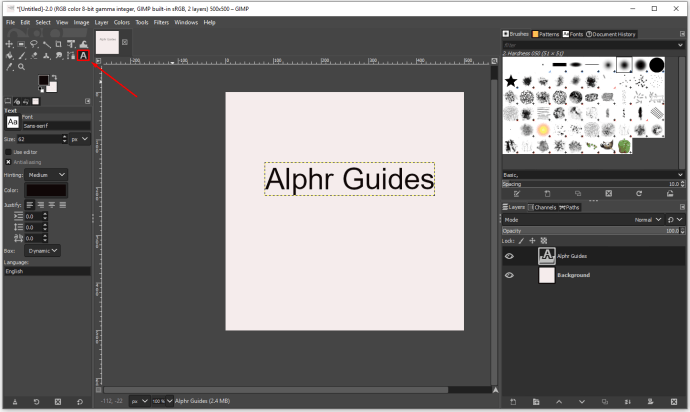
- "Filters"를 클릭한 다음 "Light and Shadow" 및 "Drop Shadow"를 클릭합니다.
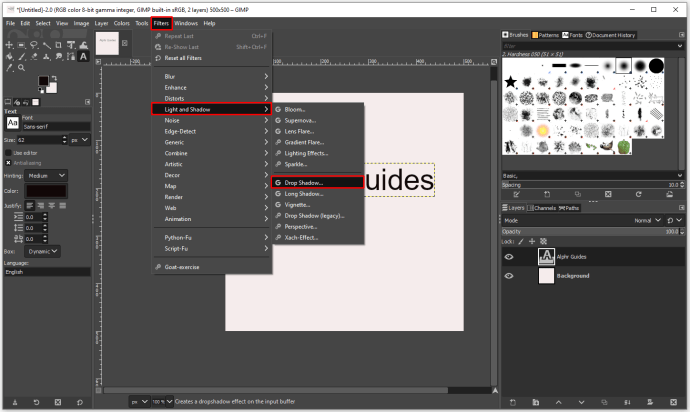
- 이제 "그림자 그림자" 도구를 열었으므로 설정을 조정하여 최상의 결과를 얻을 수 있습니다.
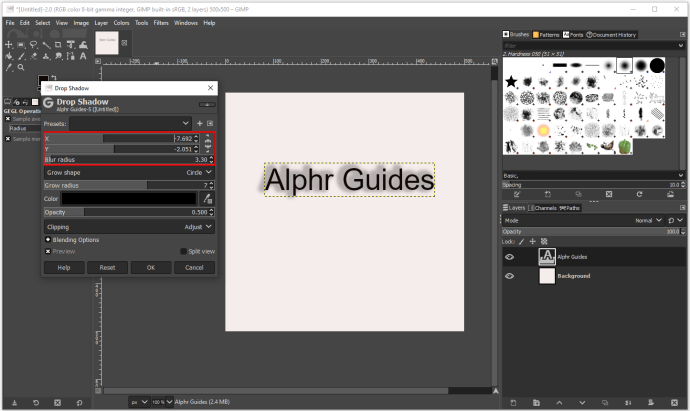
- 완료되면 "확인"을 눌러 확인하십시오.
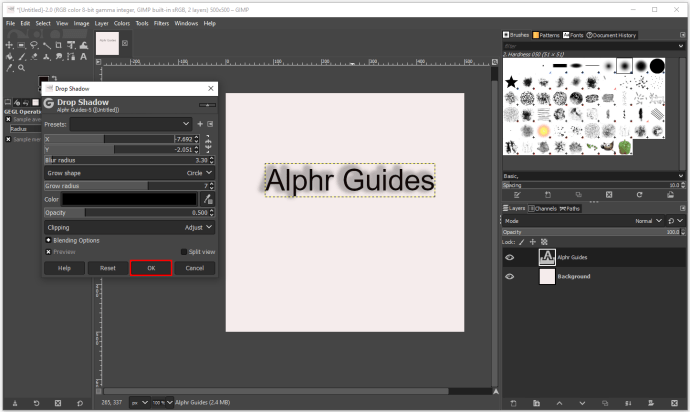
"드롭 섀도우" 팝업에서 드롭다운 섀도우의 여러 측면을 조정하여 보다 전문적으로 보이게 할 수 있습니다.
프리셋
첫 번째 옵션은 미묘한 그림자가 있는 사전 설정을 사용할지 여부를 결정하는 것입니다. 그러나 그림자의 위치를 변경하려는 경우 가장 좋아하는 위치를 찾을 때까지 오프셋 X 및 Y축을 사용하여 이동해야 합니다.
흐림 반경
흐림 반경을 조정하는 것은 그림자의 크기와 선명도를 변경할 수 있는 또 다른 유용한 도구입니다. 흐림 반경이 크면 그림자가 크게 늘어날 수 있지만 너무 작게 만들면 거의 보이지 않게 됩니다. 또한 드롭 섀도우가 디자인 매개변수에 맞춰야 하는 모양의 종류를 결정할 수 있습니다.
색상
"Drop Shadow" 메뉴의 또 다른 중요한 부분은 그림자의 색상입니다. 김프를 사용하면 모양을 만든 개체의 색상 팔레트나 작업하는 텍스트에 따라 색상과 음영을 선택할 수 있습니다.
불투명
불투명도는 그림자의 강도를 제어하므로 그림자로 작업할 때 편리합니다. 기본적으로 김프의 불투명도는 60%입니다. 불투명도를 높이려면 그림자가 더 잘 보이는 반면, 예를 들어 30% 이하로 조정하면 그림자가 훨씬 덜 눈에 띄게 됩니다.
김프에서 텍스트 테두리를 만드는 방법
김프에서 텍스트 테두리를 추가하는 것은 상당히 복잡하지 않은 과정입니다. 이전에 김프를 사용한 적이 없더라도 다음 단계에 따라 만든 텍스트에 테두리를 추가할 수 있습니다. 편지 개요를 생성하려면 다음을 수행해야 합니다.
- 김프를 열고 새 파일을 만듭니다.
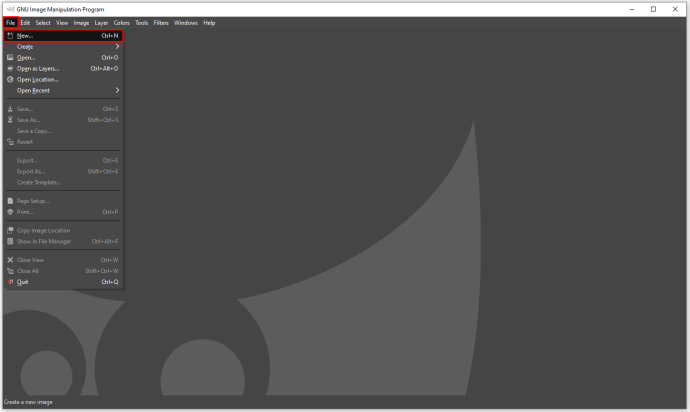
- "텍스트" 도구를 사용하여 텍스트를 입력합니다.
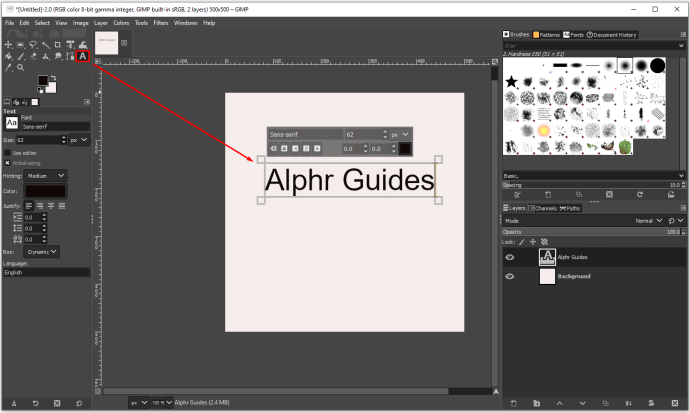
- 텍스트를 마우스 오른쪽 버튼으로 클릭하고 "텍스트에서 경로"를 클릭합니다.
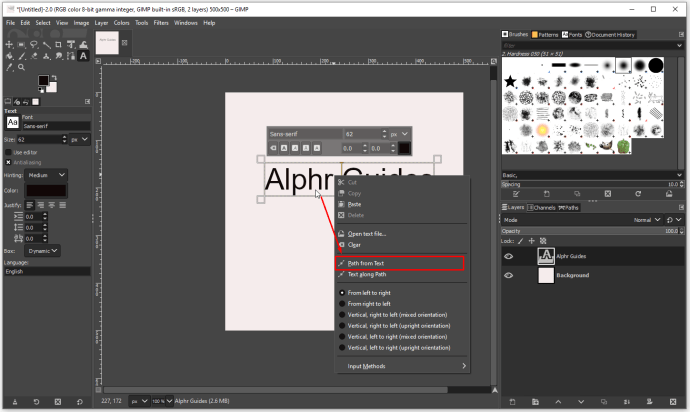
- "레이어" 및 "새 레이어"를 클릭하여 새 레이어를 추가하고 "확인"을 클릭하여 확인합니다.
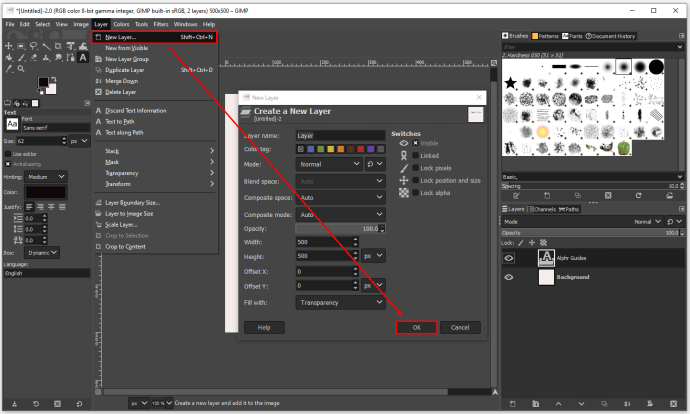
- 텍스트의 하이라이트를 보려면 "선택" 및 "경로에서"를 클릭하십시오.
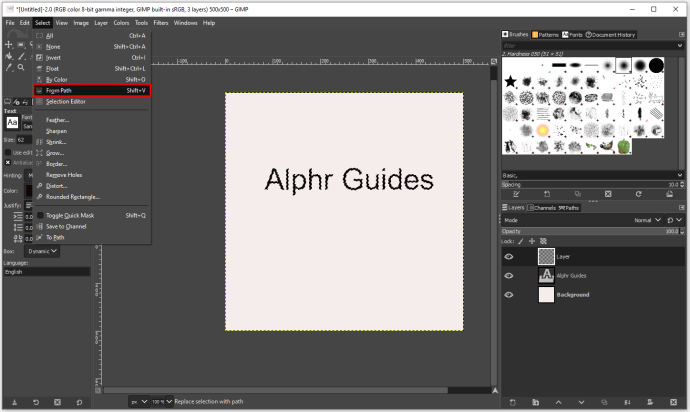
- 이제 동일한 텍스트가 있는 투명 레이어가 있으므로 색상을 추가하고 사용자 정의해야 합니다.
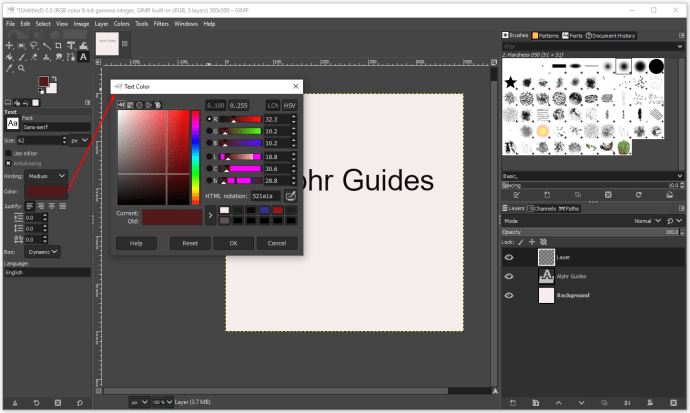
- 윤곽선을 만들려면 투명 레이어에서 텍스트 크기를 늘려야 합니다. "선택" 및 "성장"을 클릭하십시오.
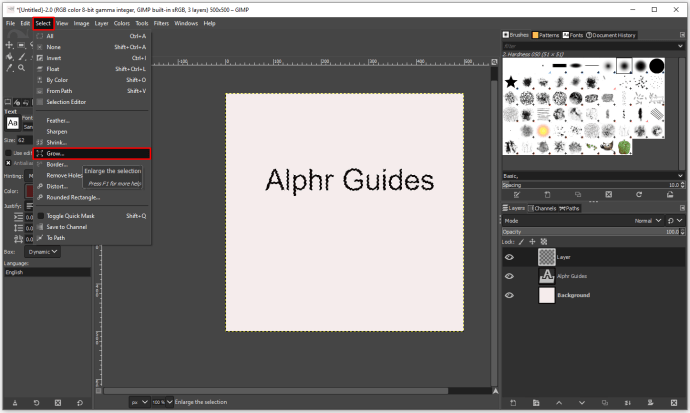
- 얇은 윤곽선을 원하는지 두꺼운 윤곽선을 원하는지에 따라 5픽셀 또는 10픽셀을 선택합니다.
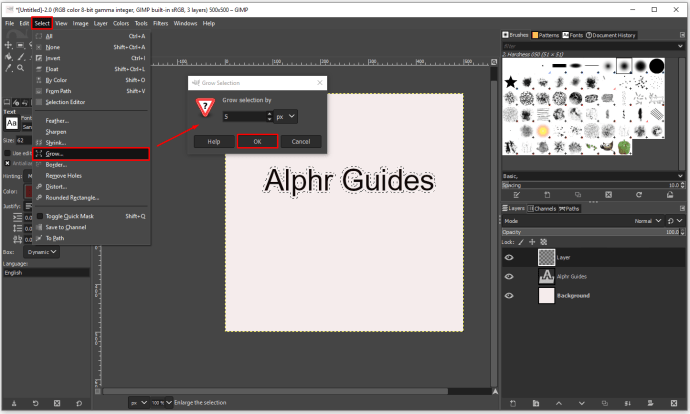
- 윤곽선의 색상을 선택하려면 "Bucket" 채우기 도구를 클릭하고 윤곽선 색상을 선택합니다.
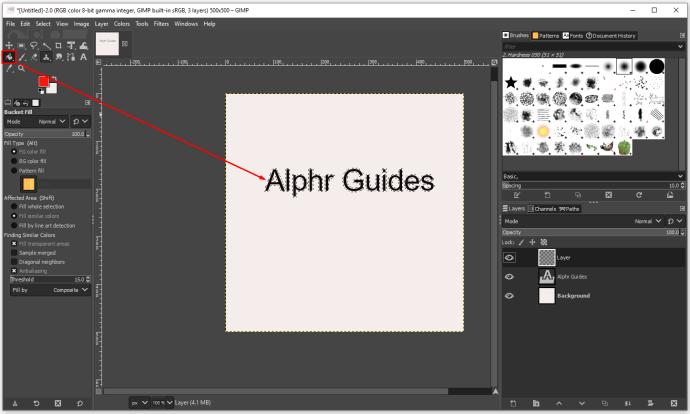
- 윤곽선을 클릭하여 색칠하세요.
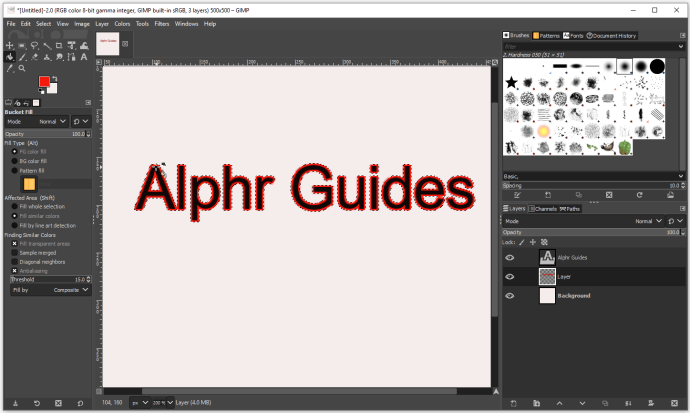
디자인이 끝나면 흰색, 검은색 또는 투명한 배경으로 저장할지 결정할 수 있습니다. 다양한 파일 형식으로 저장할 수 있지만 로고나 포스터를 만들 때는 PNG 파일을 선택하는 것이 가장 좋습니다.
두 개의 레이어를 사용하여 김프에서 텍스트에 그림자를 추가하는 방법
김프에서 "그림자 그림자" 효과를 사용하는 경우 그림자 자체의 모양, 색상 및 불투명도로 창의력을 발휘할 수 있는 더 많은 공간을 제공하므로 두 레이어로 사용하는 것이 좋습니다. 프로세스 작동 방식은 다음과 같습니다.
- 새 김프 파일을 열고 텍스트를 입력하십시오.
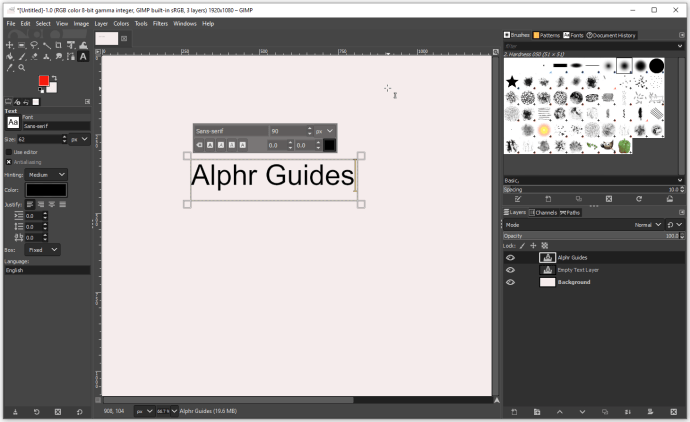
- "레이어"를 열고 "레이어 복제"를 선택합니다.
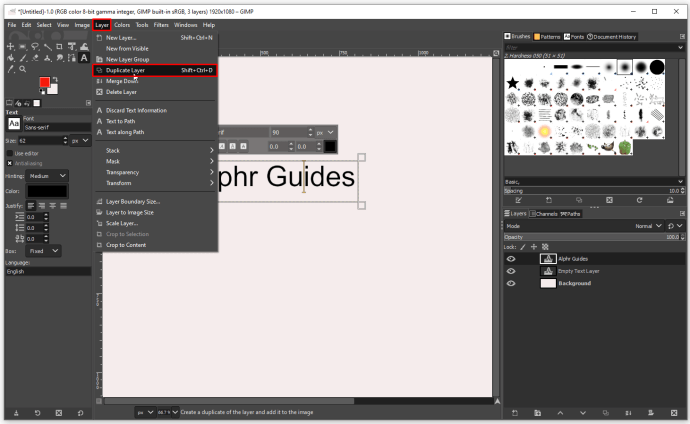
- 새 레이어를 마우스 오른쪽 버튼으로 클릭하여 "텍스트 정보 삭제"를 선택합니다.
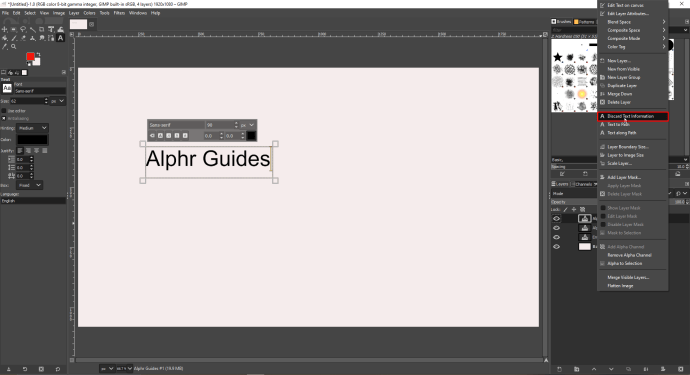
- 이제 기본 설정에 따라 위쪽 텍스트를 왼쪽, 오른쪽, 아래쪽 또는 위쪽으로 몇 픽셀 이동해야 합니다. "이동" 도구를 사용하여 그림자를 볼 수 있는 충분한 공간이 생길 때까지 텍스트를 원하는 방향으로 이동합니다.
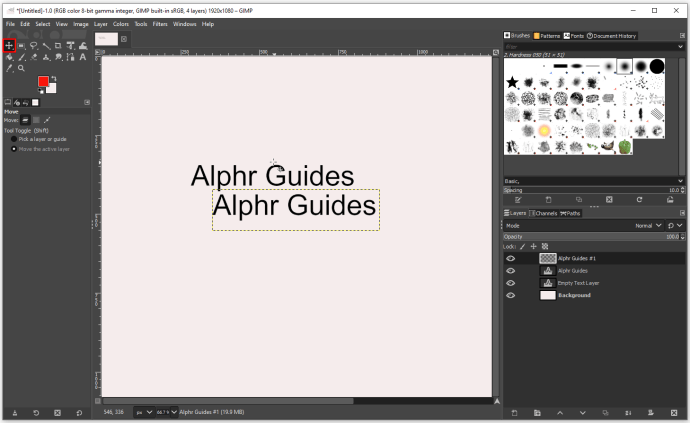
- 하단 텍스트 레이어를 마우스 오른쪽 버튼으로 클릭하고 "Alpha to Selection"을 선택합니다.
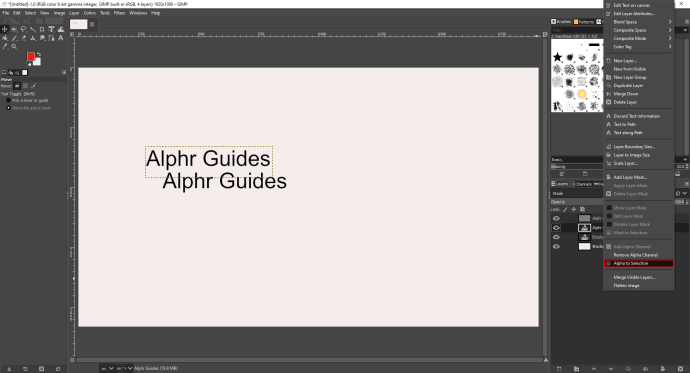
- 텍스트 주위에 "행진하는 개미"가 보이면 상위 텍스트 레이어를 클릭한 다음 "편집" 및 "지우기"를 클릭합니다.
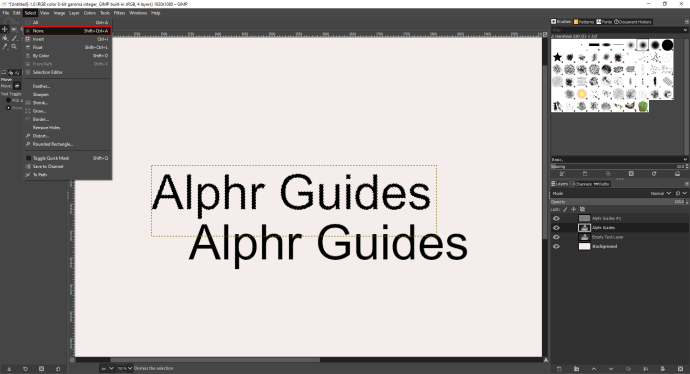
- 이제 대부분의 검은색 텍스트를 삭제했으므로 "선택" 및 "없음"을 클릭하여 행진하는 개미를 제거합니다.
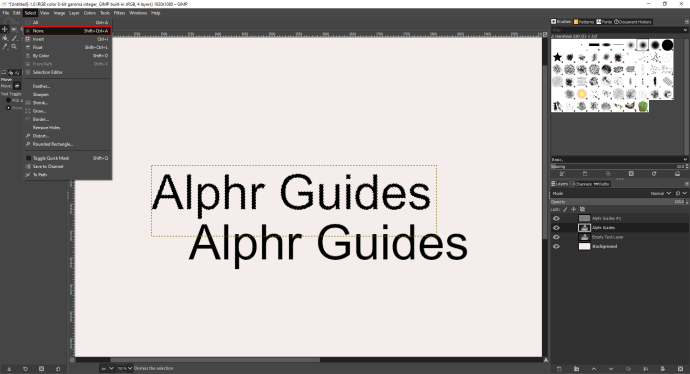
- 상위 레이어를 선택한 다음 "Filters", "Blur" 및 "Gaussian Blur"로 이동합니다.
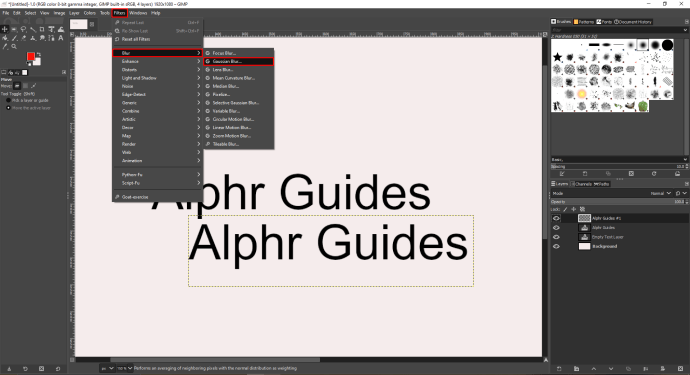
- 새 대화 상자에서 화살표로 흐림 정도를 제어할 수 있습니다. 텍스트가 작으면 1픽셀이 됩니다. 그러나 큰 텍스트를 사용하는 경우 3픽셀이면 충분합니다. 완료되면 "확인"으로 확인하십시오.
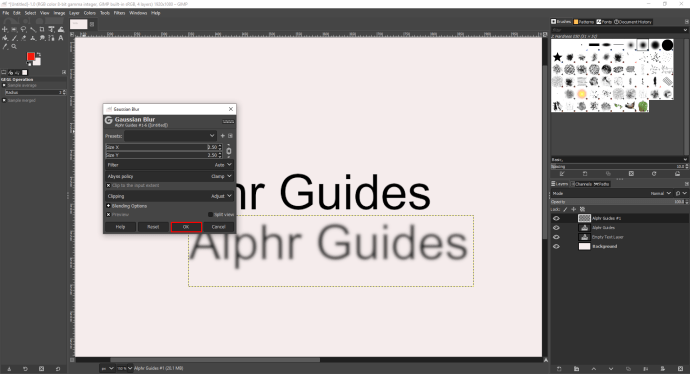
- "Alpha to Section"을 사용하여 다른 레이어를 텍스트 그림자처럼 보이게 합니다. "이동" 도구를 사용하여 흐릿한 레이어를 이동하고 그림자가 보이는지 확인합니다.
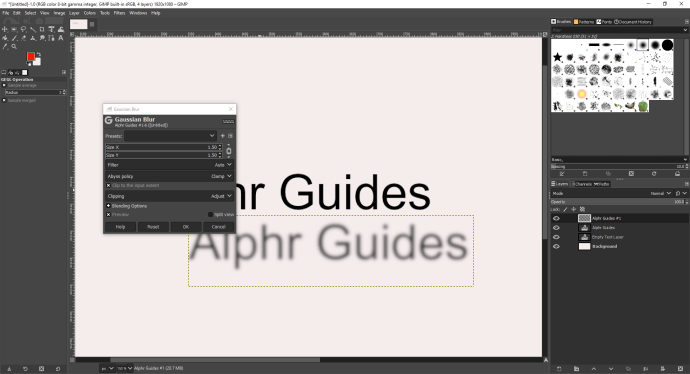
추가 FAQ
김프의 텍스트에서 그림자를 어떻게 제거합니까?
"그림자 그림자"는 이미지, 텍스트 또는 로고의 별도 레이어이므로 "이동" 도구를 사용하여 위치를 변경하거나 레이어를 삭제하고 캔버스에서 제거할 수 있습니다.
Canva에서 텍스트에 그림자를 추가할 수 있나요?
Canva는 현재 텍스트 편집 및 디자인을 위한 가장 인기 있는 온라인 도구 중 하나입니다. 풍부한 도구와 효과로 원하는 거의 모든 디자인을 만들 수 있습니다. 또한 그림자와 배경을 빠르게 개발하여 포스터나 로고를 더욱 효과적으로 만들 수 있습니다. 그림자를 만드는 방법에는 두 가지가 있으며 둘 다에 대한 자세한 지침을 제공합니다.
복제 옵션을 사용하여 그림자를 만드는 방법:
• canva.com으로 이동하여 "새 디자인 만들기"를 클릭합니다.
• 왼쪽의 텍스트 상자를 클릭하고 텍스트를 입력하거나 다양한 글꼴 조합 중 하나를 사용합니다.
• 오른쪽 상단에 중복 아이콘이 표시됩니다.
• 텍스트를 복사하려면 클릭하십시오.
• 복제물 위에 커서를 놓고 클릭합니다.
• 이제 텍스트 그림자의 투명도, 글꼴 크기 및 색상을 변경할 수 있습니다.
• 커서를 사용하여 이동하고 올바른 위치에 놓습니다.
두 번째 방법은 Canva에서 "효과"를 사용하는 것입니다. 수행해야 할 작업은 다음과 같습니다.
• canva.com으로 이동하여 "새 디자인 만들기"를 클릭합니다.
• 왼쪽의 텍스트 상자를 클릭하고 텍스트를 입력하거나 다양한 글꼴 조합 중 하나를 사용합니다.
• 페이지 상단의 메뉴에서 "효과"를 선택합니다.
• "효과"에서는 모든 글꼴에 대한 여러 그림자 유형을 찾을 수 있습니다.
• 또한 그림자의 오프셋, 방향 및 색상을 사용자 지정할 수 있습니다.
김프에서 글꼴을 어떻게 변경합니까?
"텍스트" 도구를 사용하면 모든 김프 사용자가 입력한 텍스트를 추가하거나 변경할 수 있습니다. 입력을 시작하자마자 글자 크기를 변경하거나 텍스트를 굵게 및/또는 기울임꼴로 만들거나 텍스트 색상을 변경하여 글꼴을 사용자 지정할 수 있는 팝업이 나타납니다.
Flare로 텍스트 편집
현대적인 디자인을 만드는 것은 특히 원하는 모양에 대한 명확한 비전이 있을 때 흥미진진할 수 있습니다. 그런 점에서 디자인을 즉시 개선할 수 있는 가장 좋은 도구 중 하나는 요소를 돋보이게 하는 배경 그림자를 추가하는 것입니다.
김프와 Canva에서 그림자를 추가하는 방법을 이해하는 데 도움이 되었기를 바랍니다. 이제 이러한 무료 디자인 도구에 익숙해졌으므로 디자인을 만들고 창의력을 발휘할 수 있습니다.
김프에서 배경 그림자를 만들어 보셨습니까? Canva에서 복제본을 사용해 보셨나요? 어떤 디자인 도구를 선호합니까?
아래 의견 섹션에서 경험을 공유하십시오.