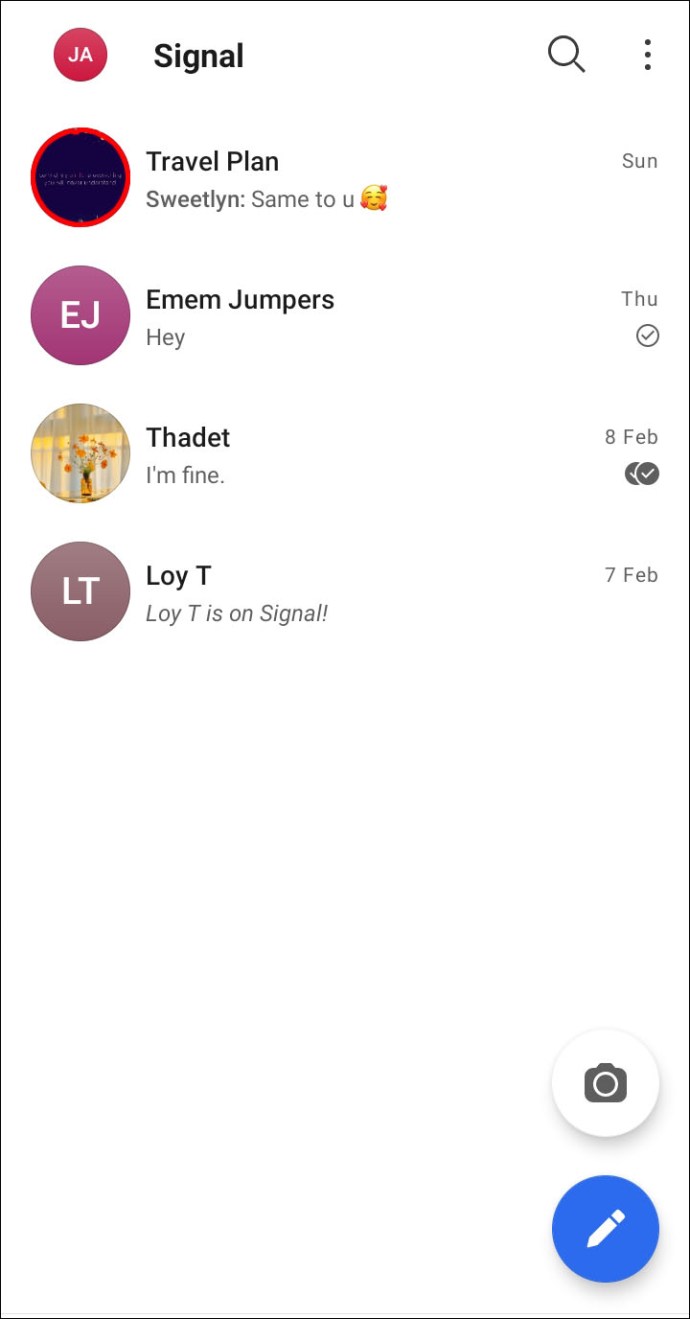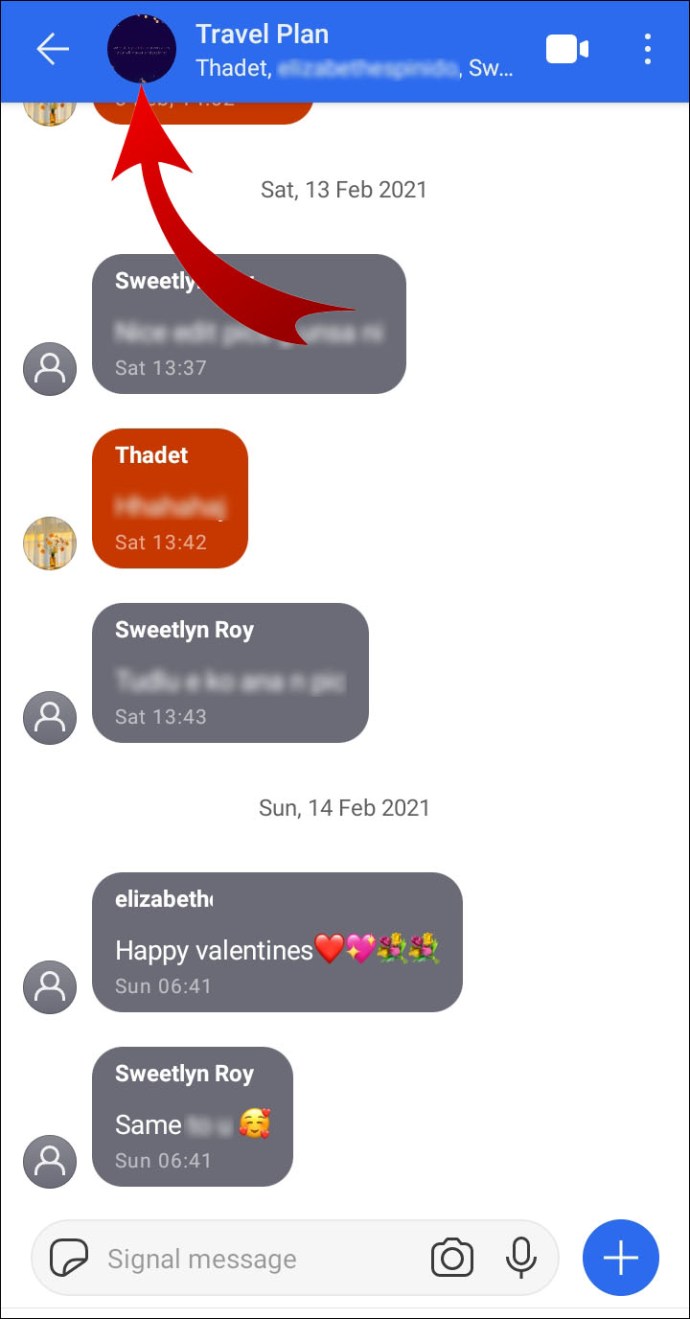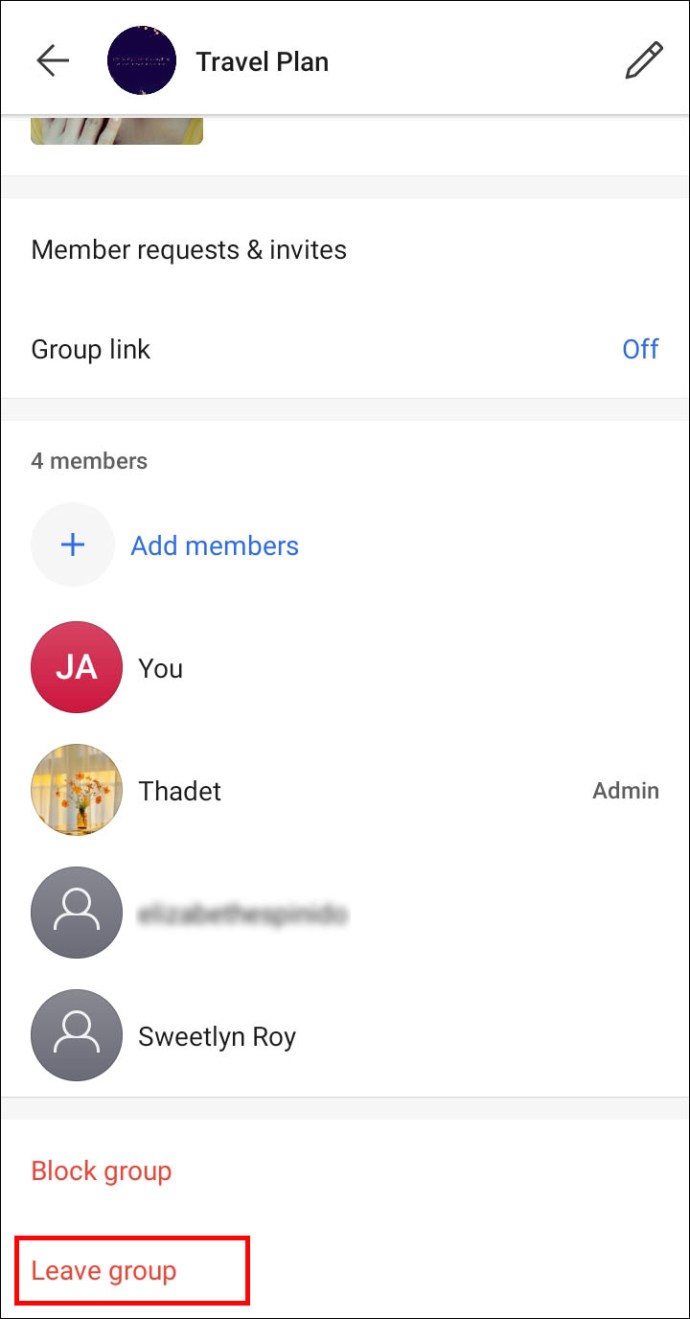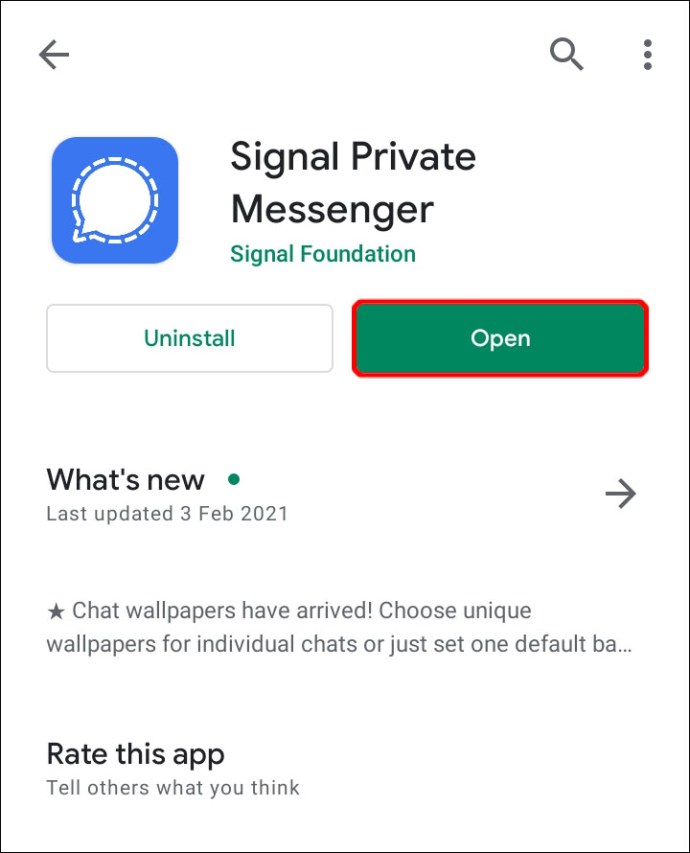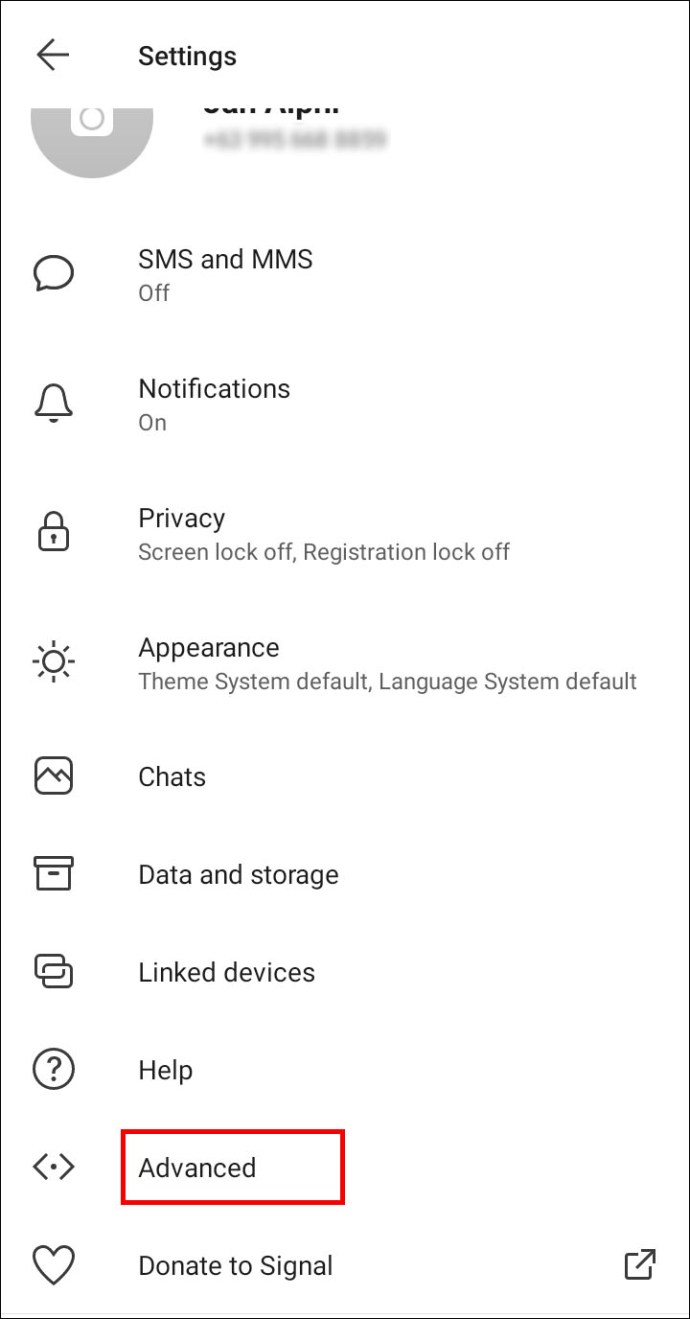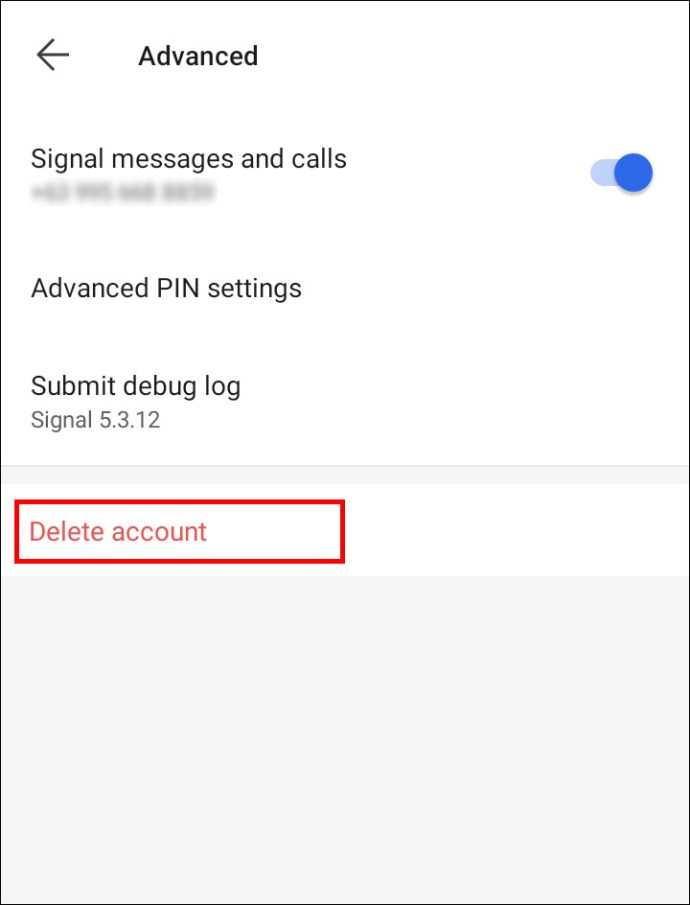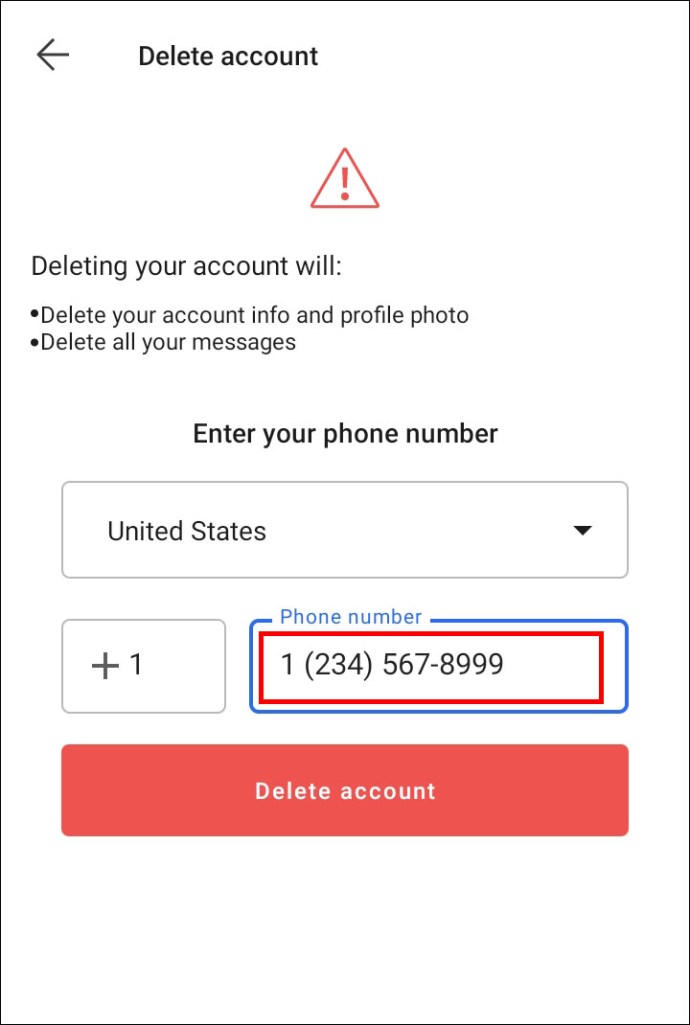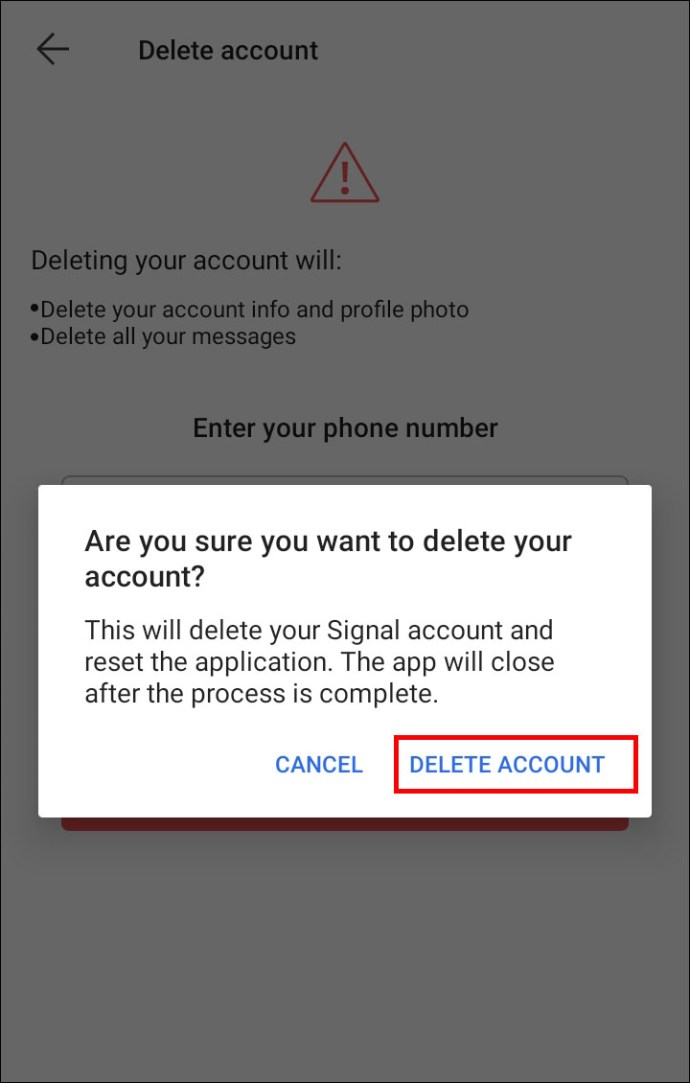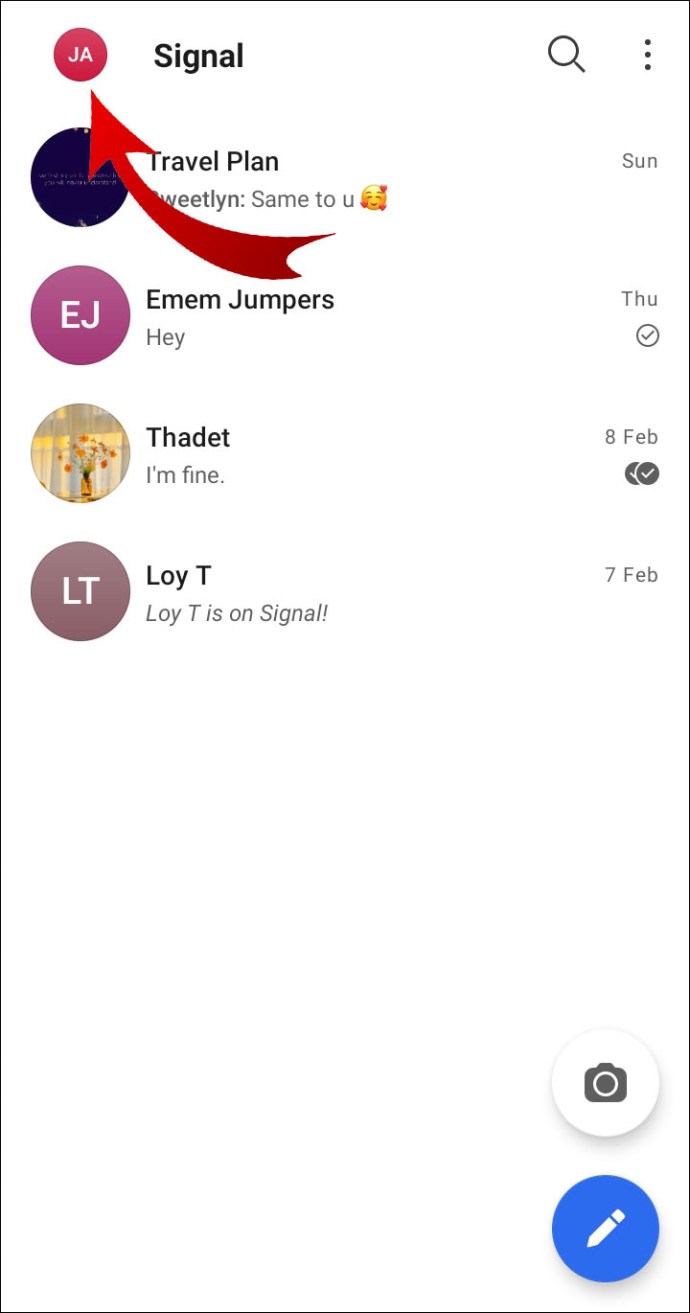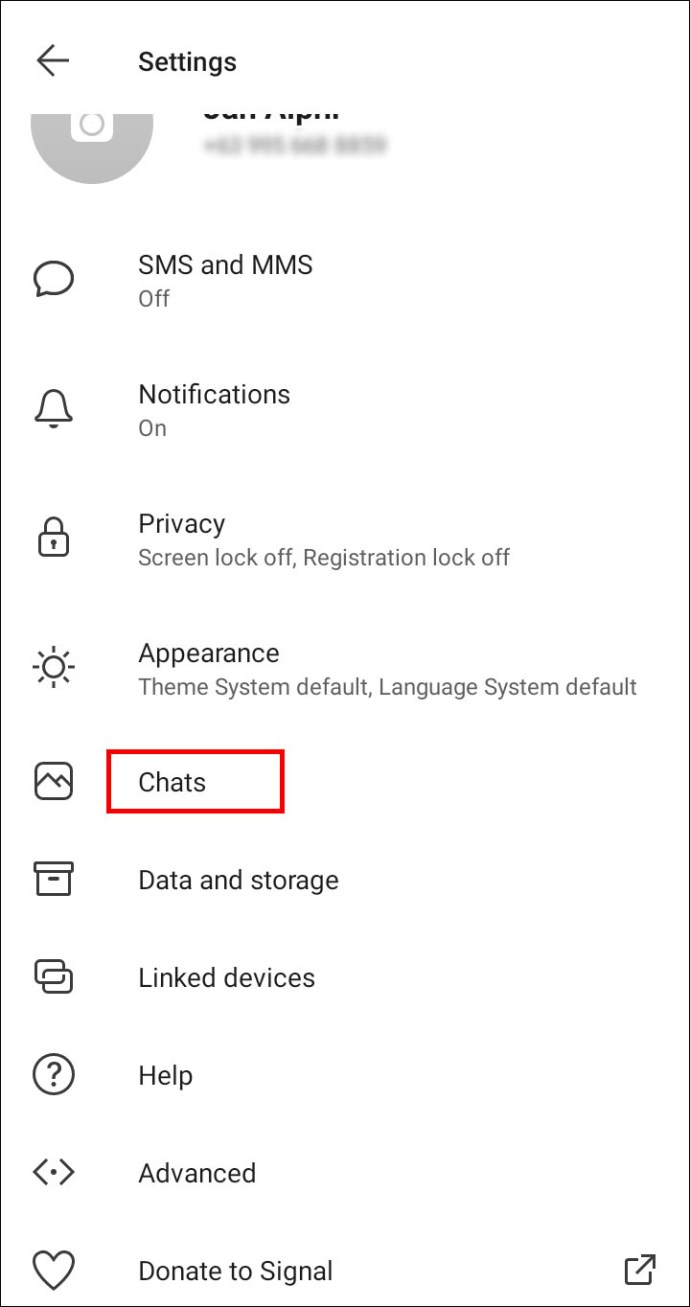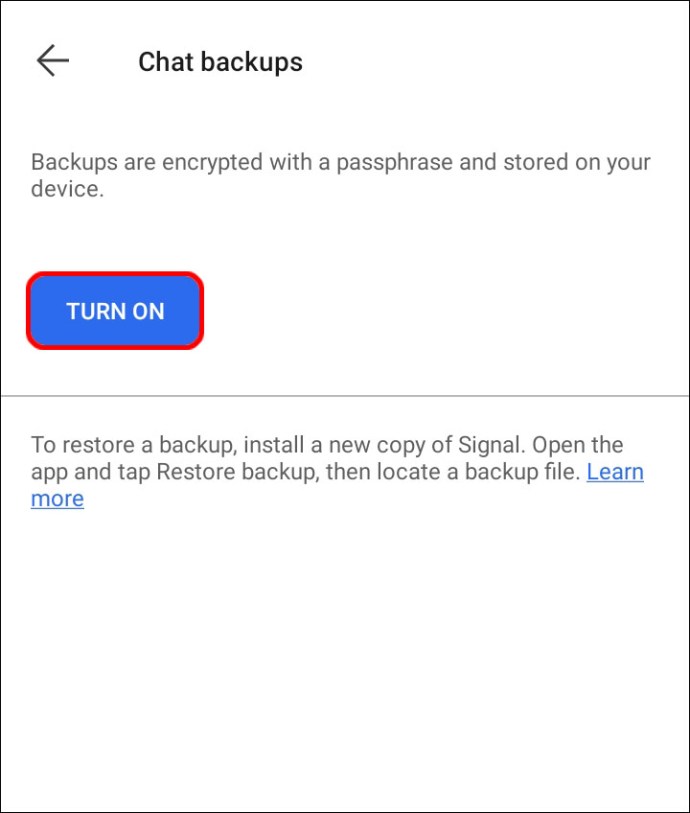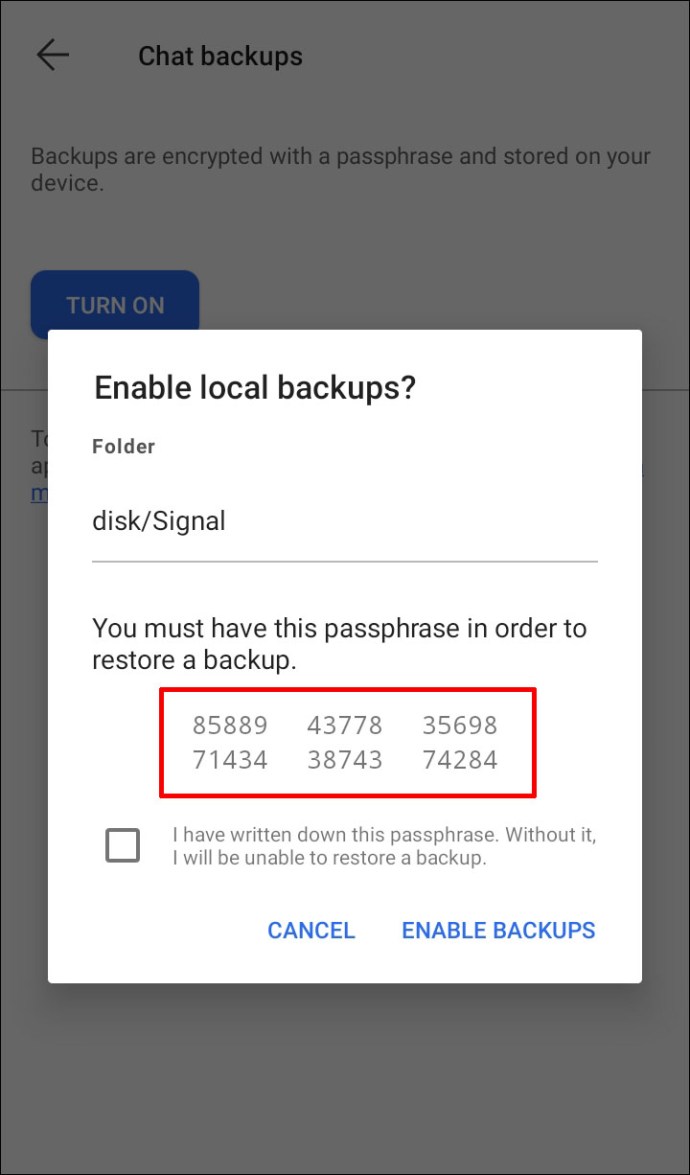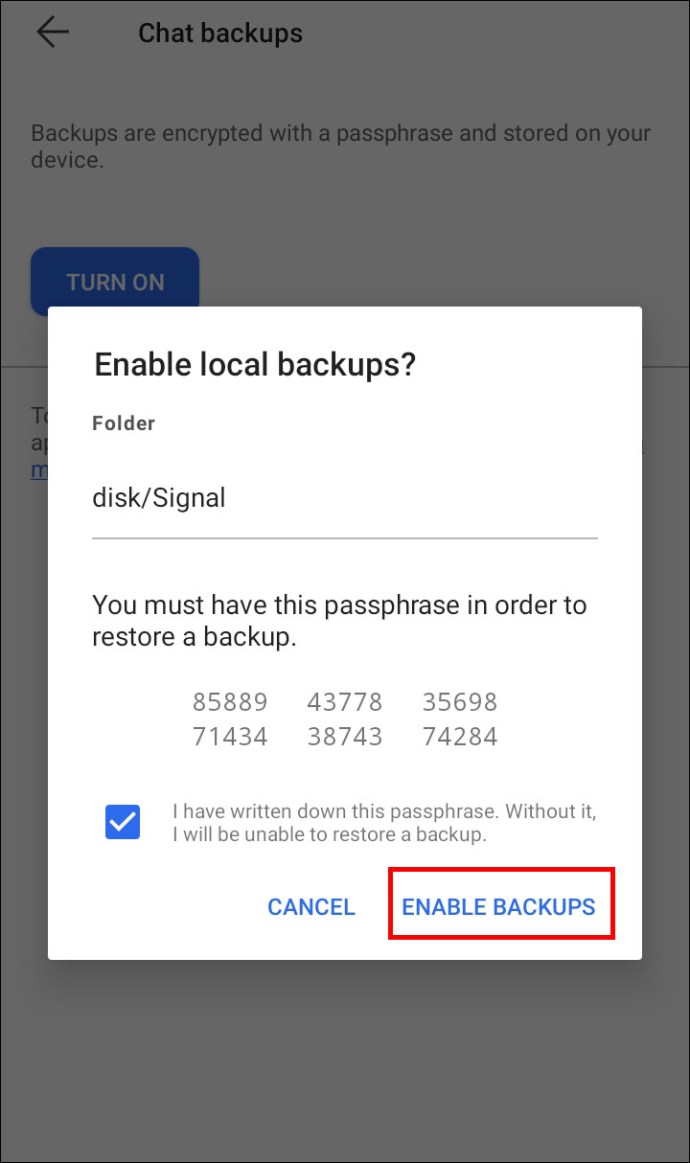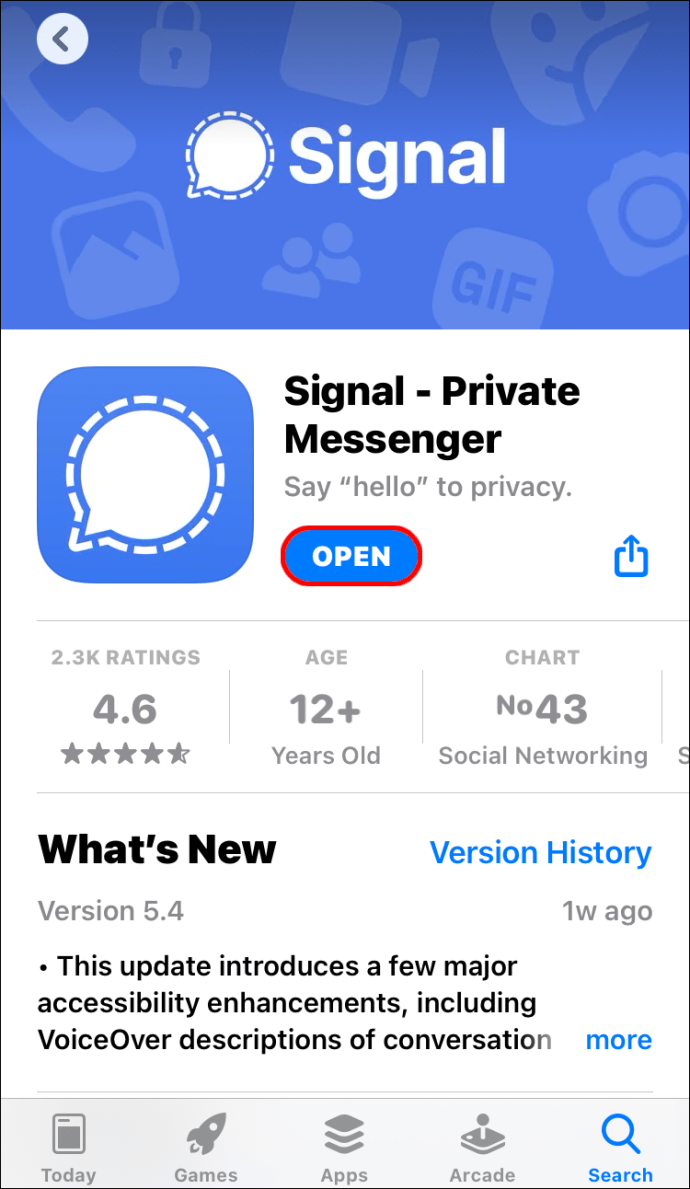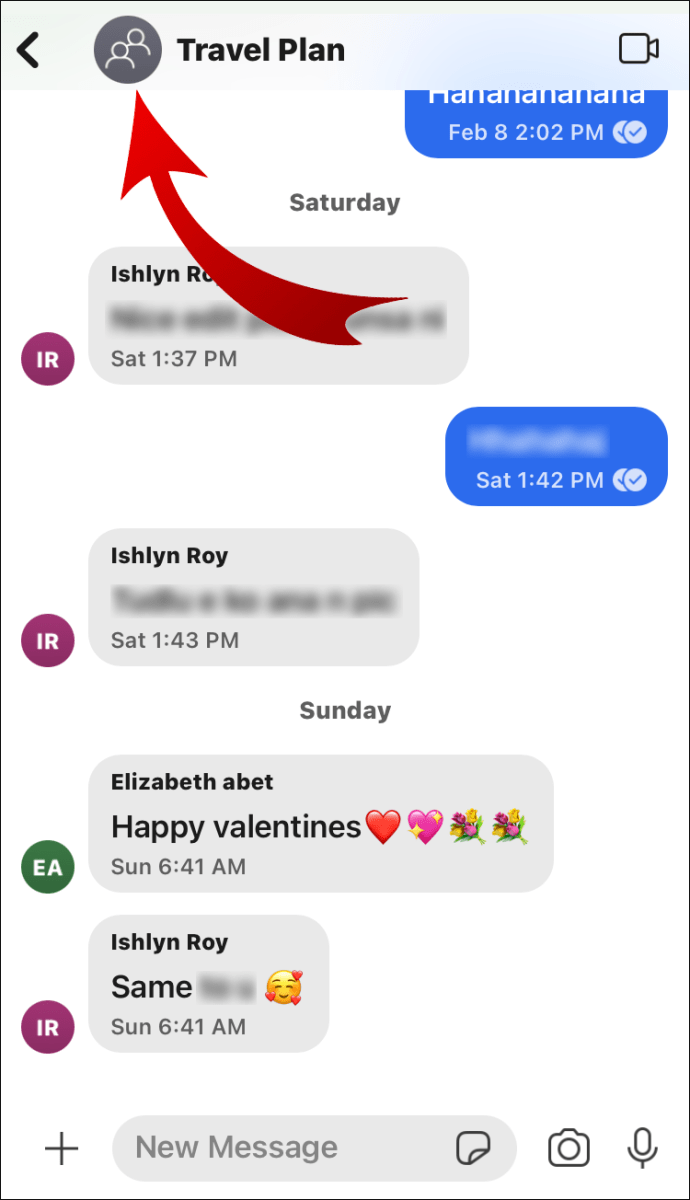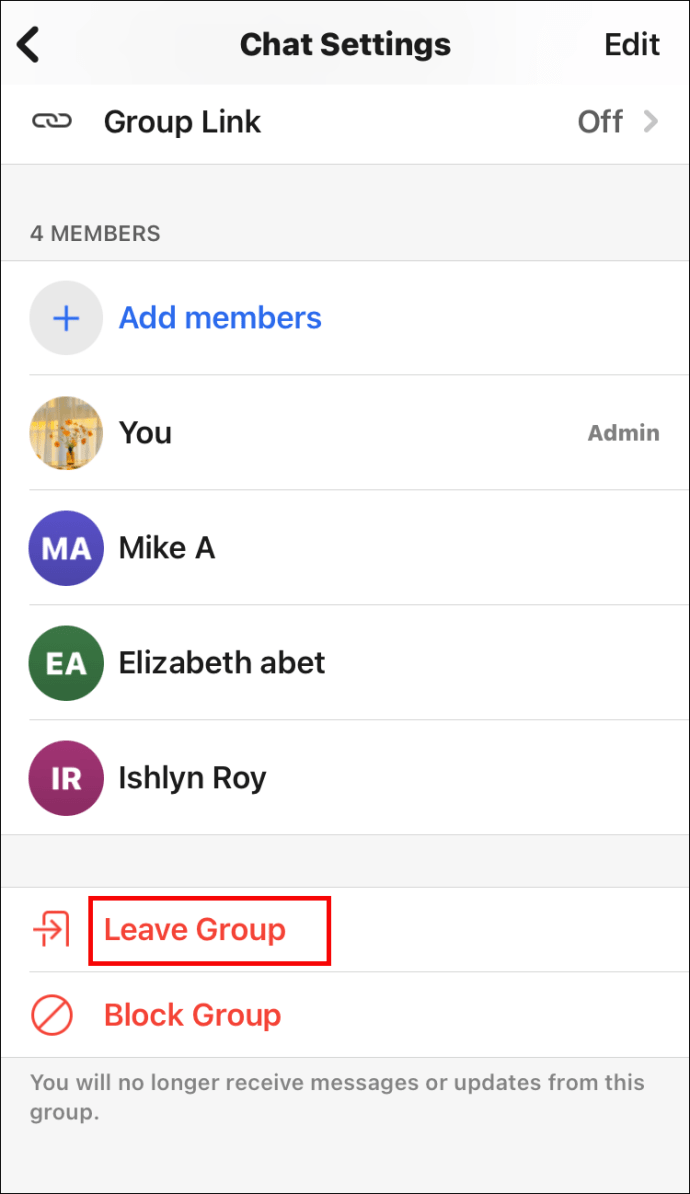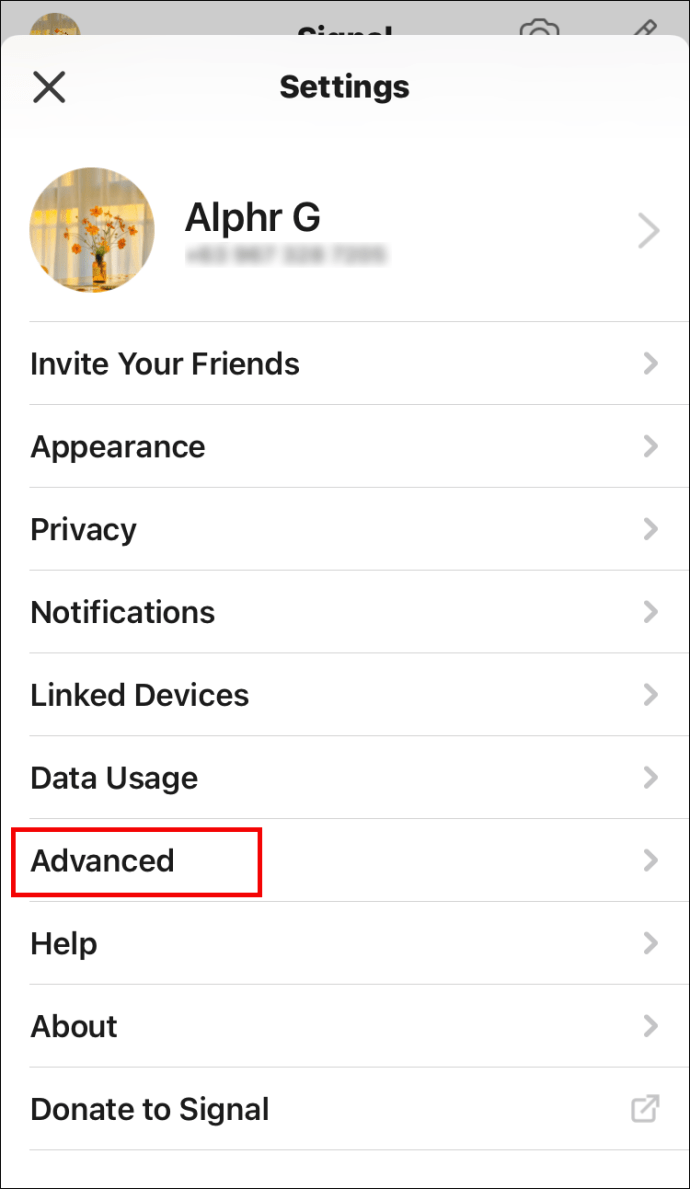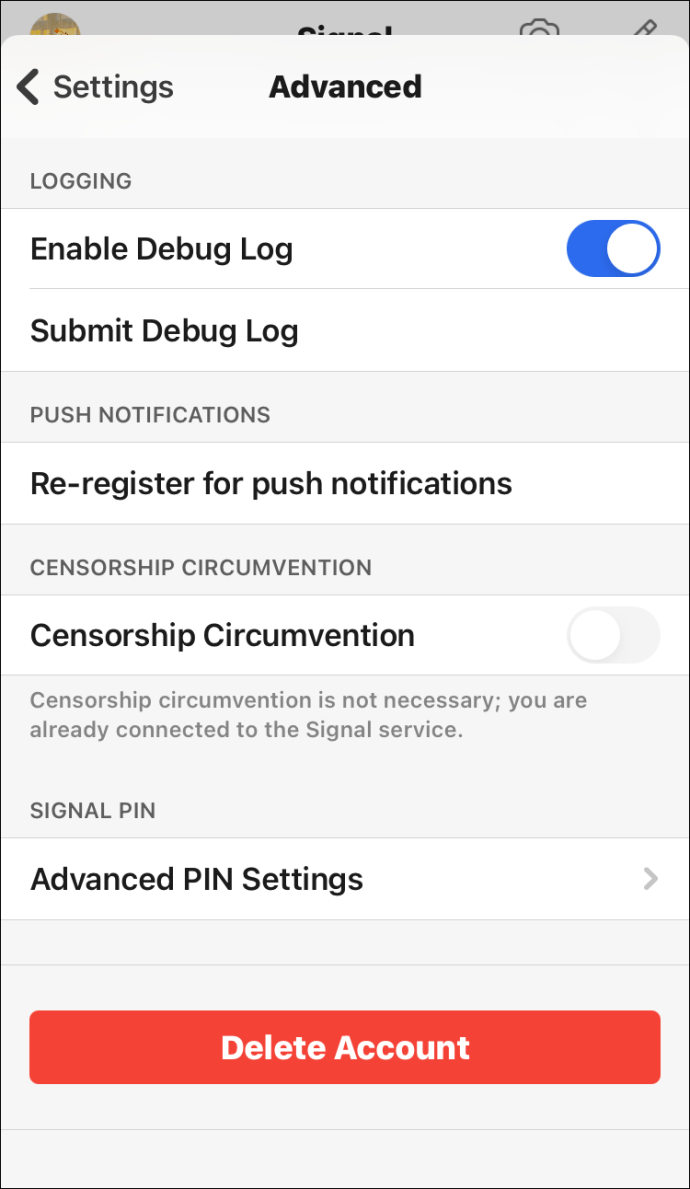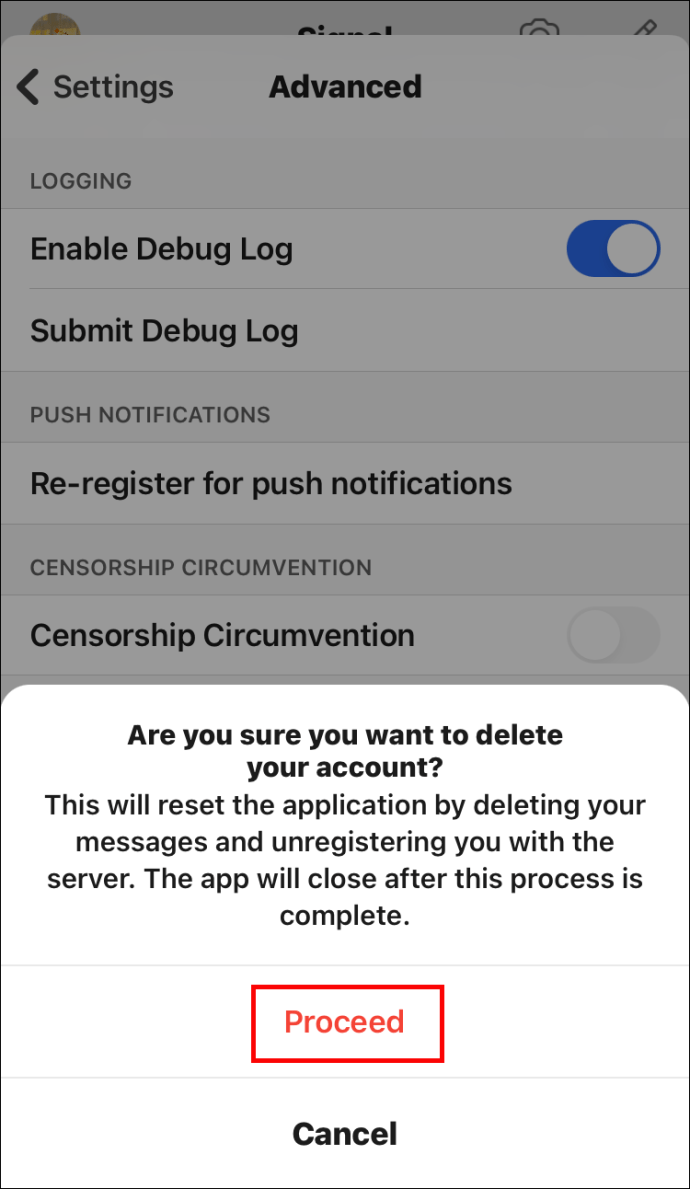Signal에 새 장치를 추가하는 방법
새로운 메시징 서비스 Signal에 가입하는 것은 비교적 간단합니다. 기기에 앱을 다운로드하고 등록하고 단계에 따라 프로세스를 완료하기만 하면 됩니다.

그러나 장치를 변경하면 새 장치를 추가하고 Signal을 계속 사용할 수 있습니까? 이 기사에서 우리는 그 질문에 답하고 점점 더 인기 있는 이 앱과 관련된 다른 많은 문제에 대해 논의할 것입니다.
Signal에 새 장치를 추가하는 방법
이전에 한 장치에 Signal을 설치했고 이제 다른 장치에서 사용하려는 경우 당황하지 마십시오. 그렇게 하기 위해 복잡한 절차를 따를 필요가 없습니다. 그러나 단계는 장치의 운영 체제에 따라 다릅니다. 또한 전화 번호를 변경했는지 여부도 단계에 영향을 미칩니다.
새 전화번호로 새 Android 장치 추가
최근에 새 Android 기기를 구입하고 새 전화번호가 있는 경우 Signal을 추가하는 것이 전혀 어렵지 않습니다. 그러나 먼저 이전 장치를 사용하여 그룹을 떠나야 합니다.
- 오래된 전화를 잡고 하나의 그룹 채팅을 엽니다.
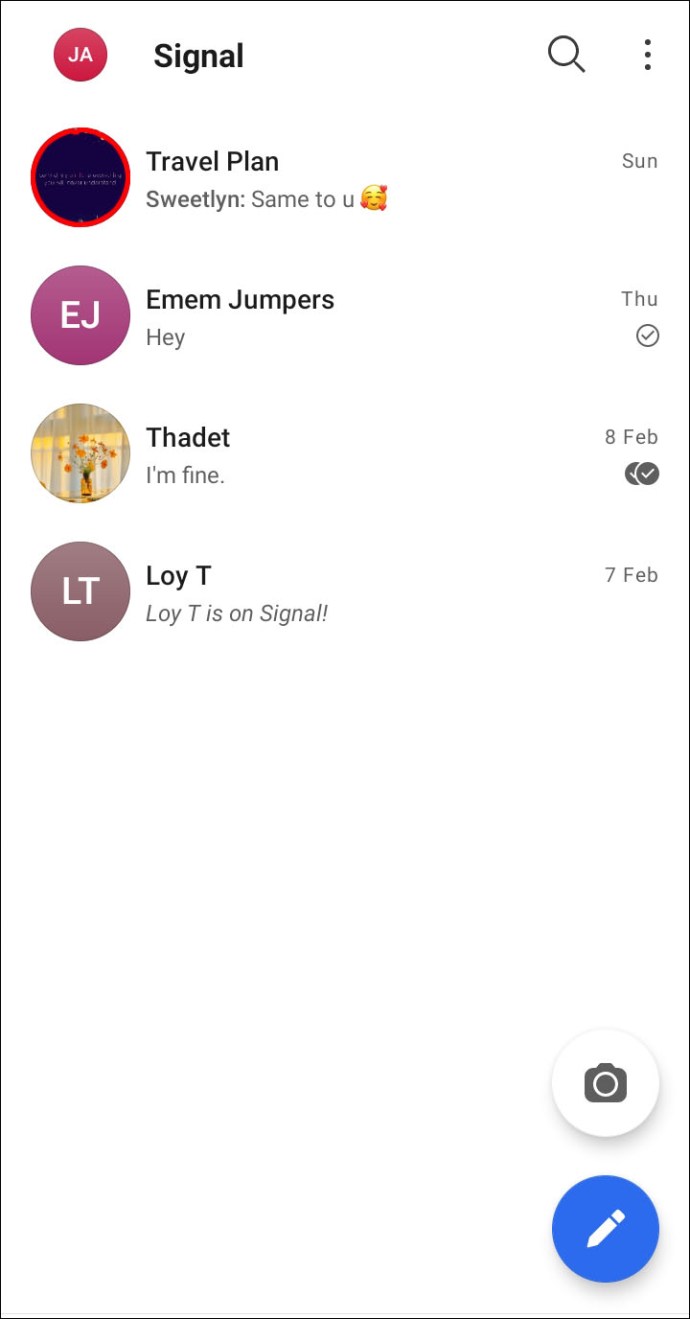
- 프로필 사진을 탭하세요.
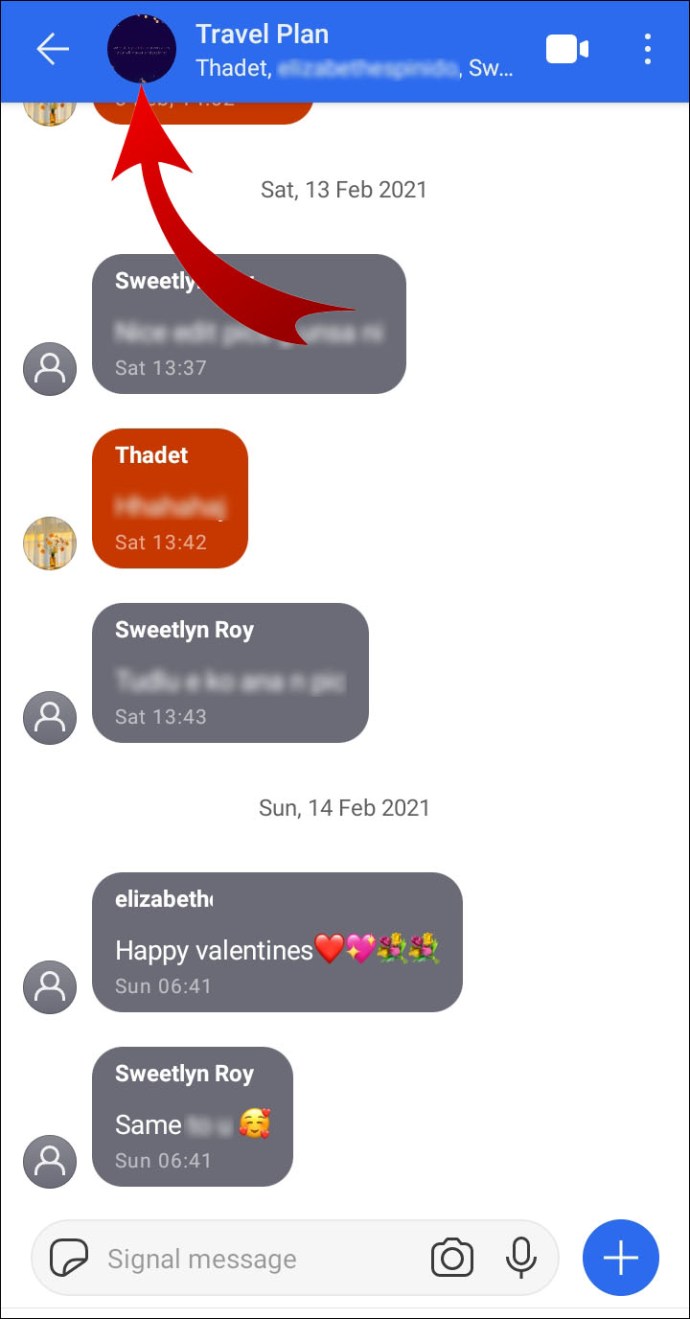
- '그룹 탈퇴'까지 아래로 스크롤합니다.
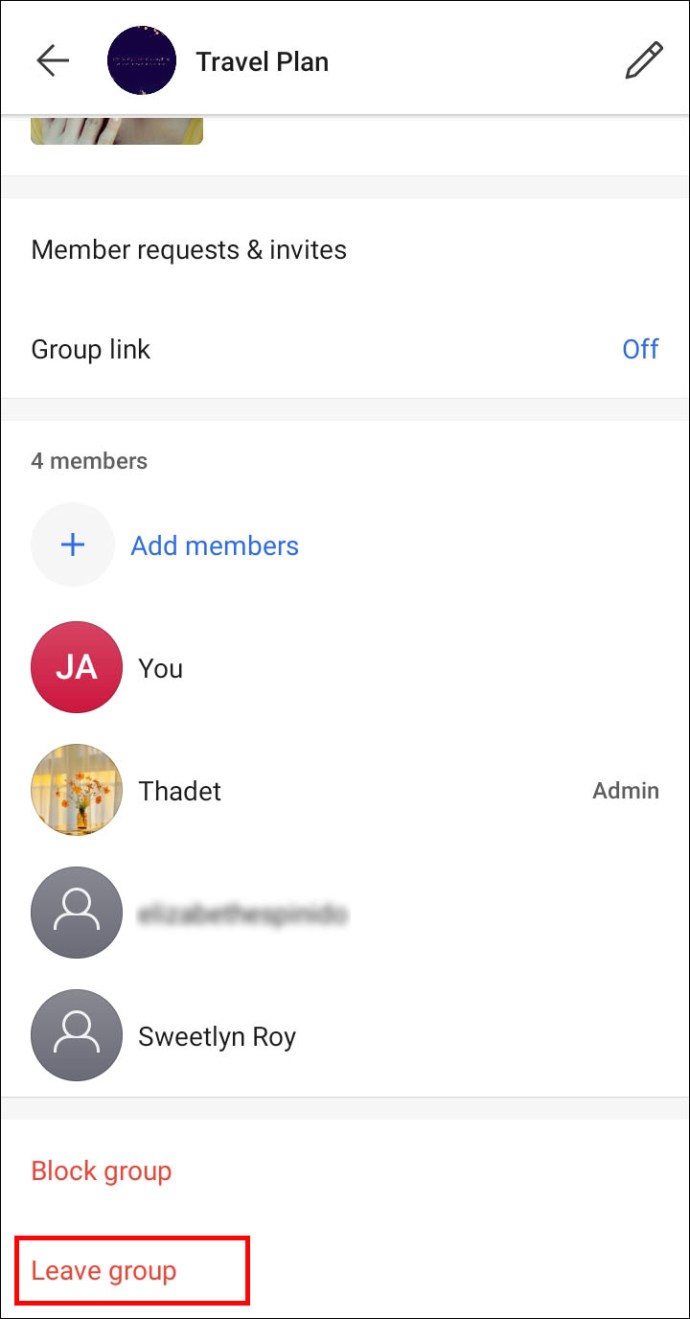
- 모든 그룹에 대해 단계를 반복합니다.
이 작업을 수행하기 전에 그룹을 탈퇴하는 이유를 친구에게 알려야 합니다. 새 기기에 Signal을 설치하면 다시 통신할 수 있습니다.
이 단계가 끝나면 등록을 취소해야 합니다. 이렇게 하면 Signal을 설치하는 동안 친구가 보낼 수 있는 메시지를 놓치지 않을 수 있습니다.
- 이전 휴대전화에서 Signal을 실행합니다.
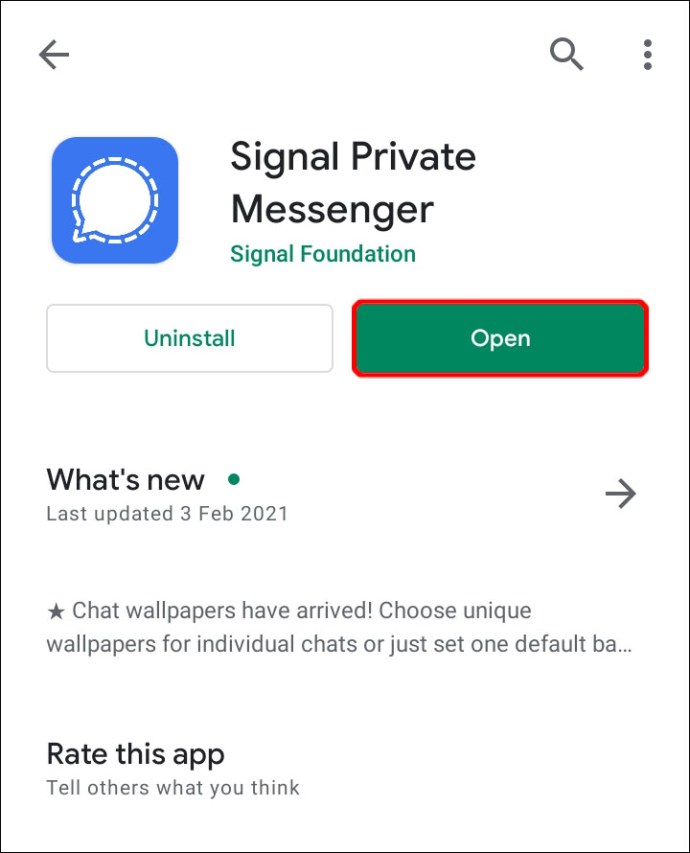
- 프로필 사진을 클릭하고 "고급"으로 이동하십시오.
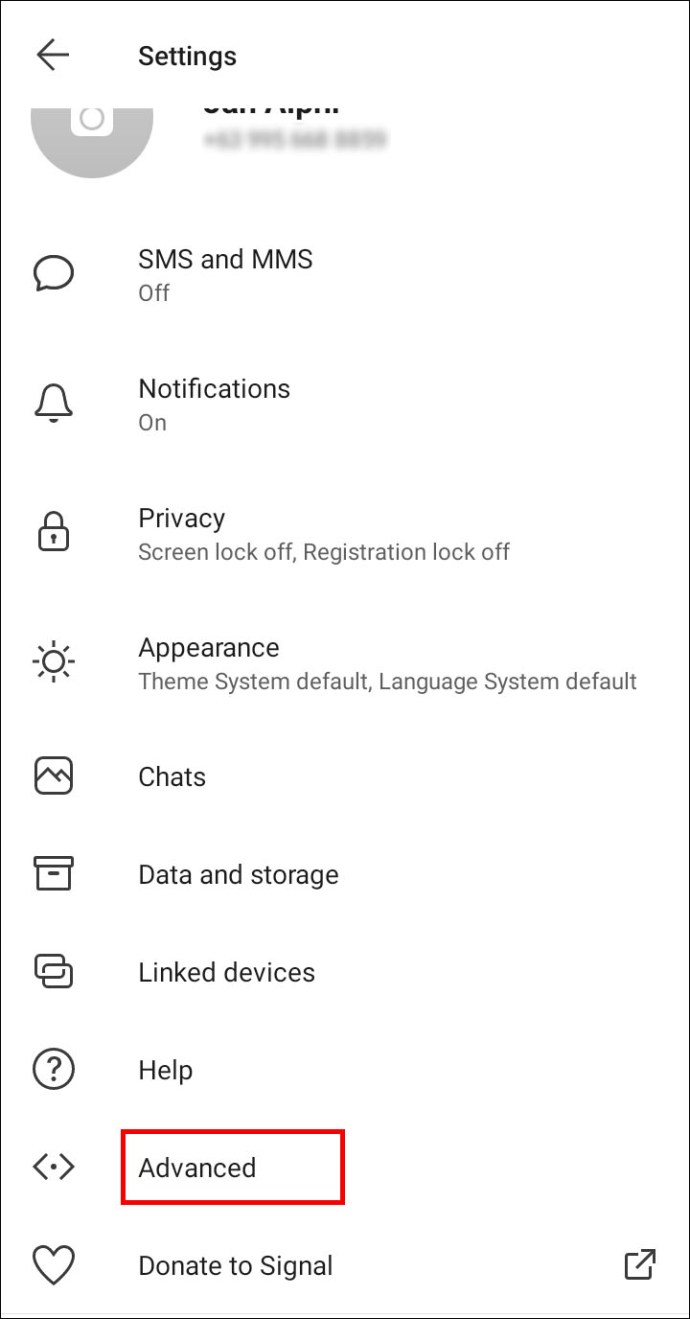
- "계정 삭제"를 선택하십시오.
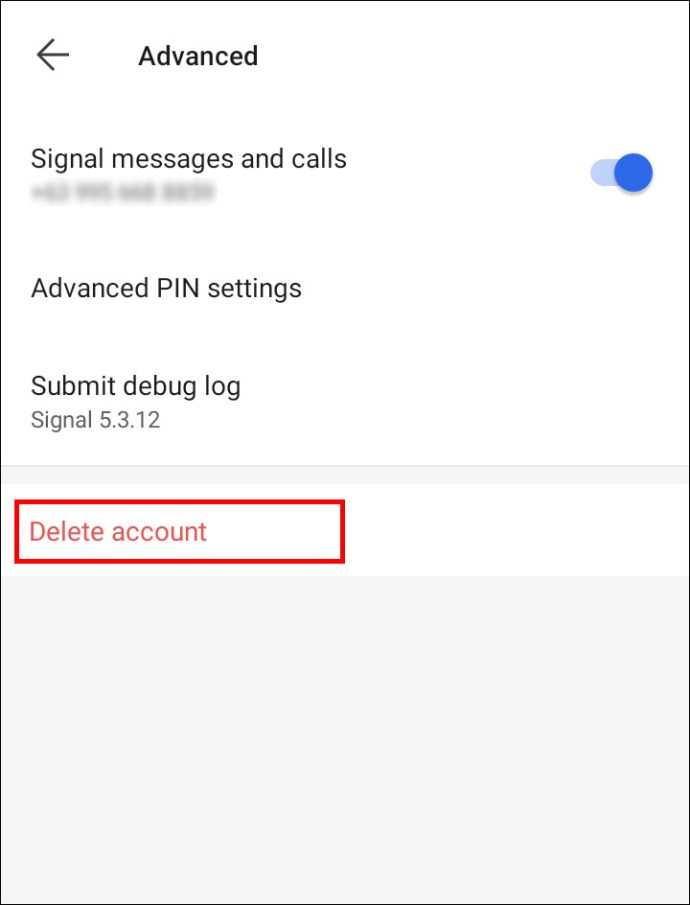
- 메시지가 표시되면 번호를 입력합니다.
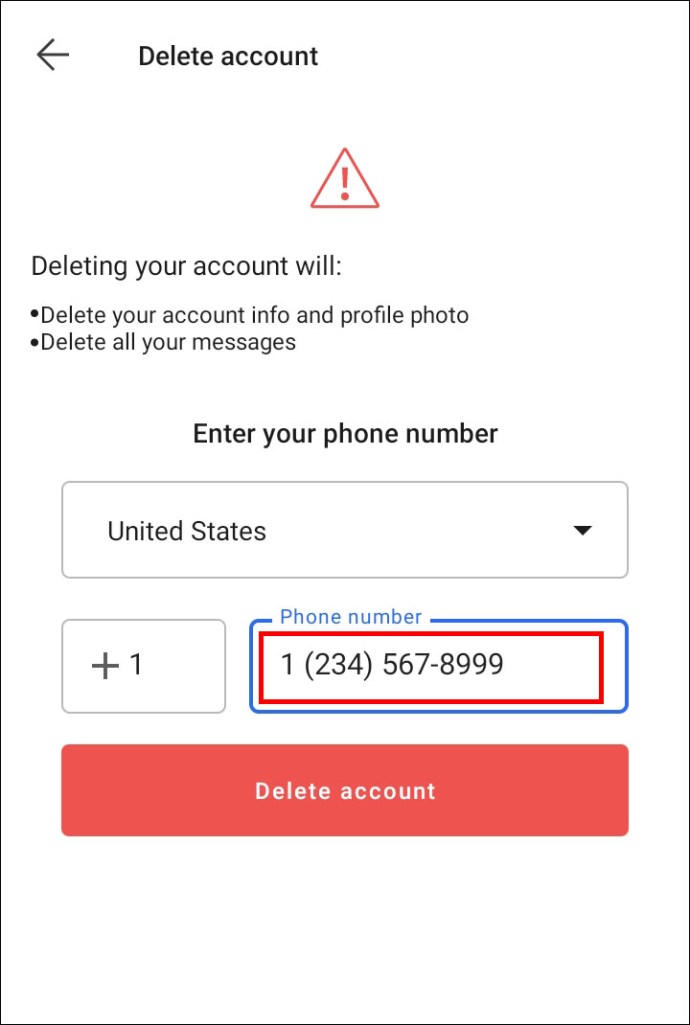
- "계정 삭제"를 클릭하고 확인하십시오.
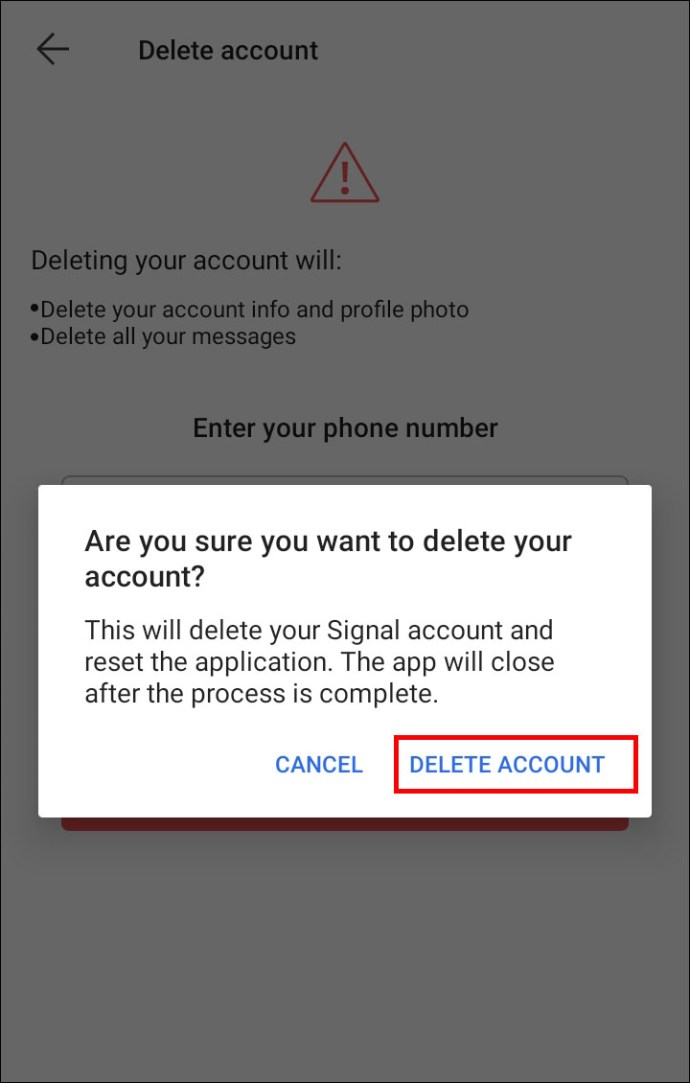
이 작업을 마치면 새 Android 기기에 Signal을 설치할 차례입니다.
- Google Play에서 Signal 앱을 다운로드합니다.
- 설치 단계를 따르십시오.
- 등록할 새 전화번호를 입력합니다.
- 연락처에 연락하여 귀하를 탈퇴한 그룹에 추가해 달라고 요청하십시오.
동일한 전화번호로 새 Android 기기 추가하기
최신 Android 기기로 업그레이드했지만 여전히 전화번호가 같은 경우 가장 먼저 해야 할 일은 모든 미디어와 메시지를 백업하는 것입니다.
- 이전 전화에서 Signal을 실행하고 프로필 사진을 탭합니다.
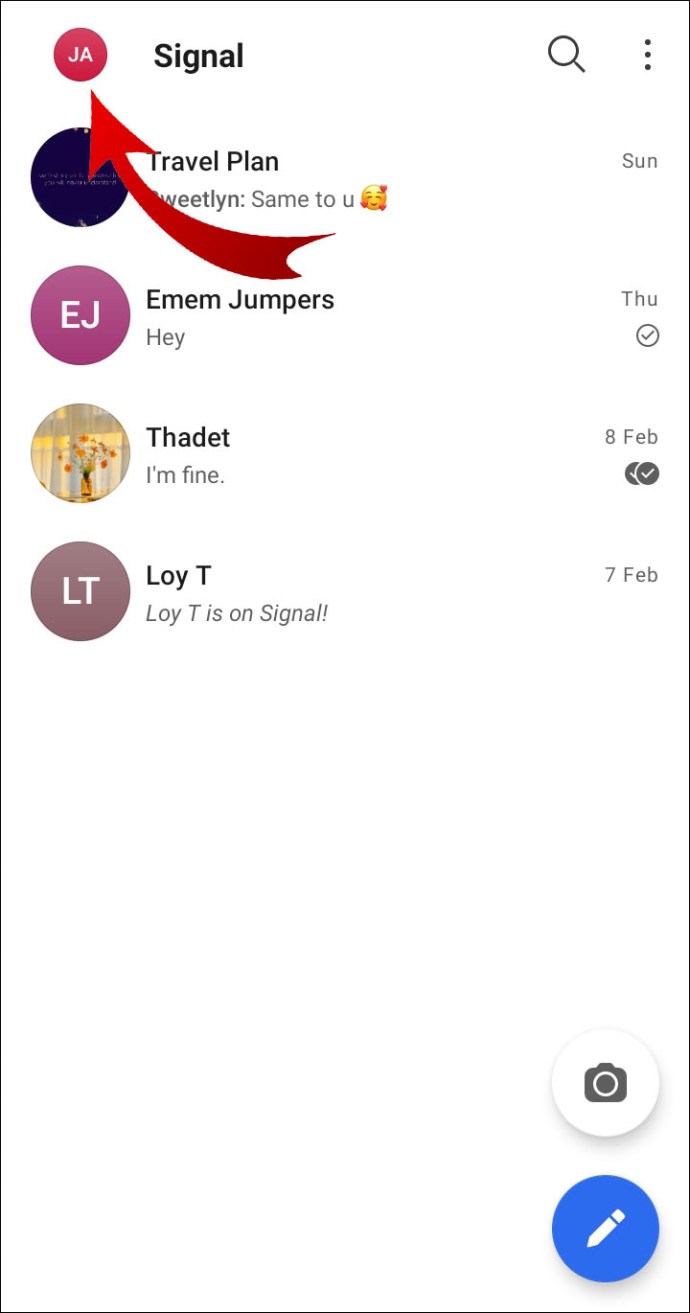
- "설정"으로 이동한 다음 "채팅 및 미디어"로 스크롤합니다.
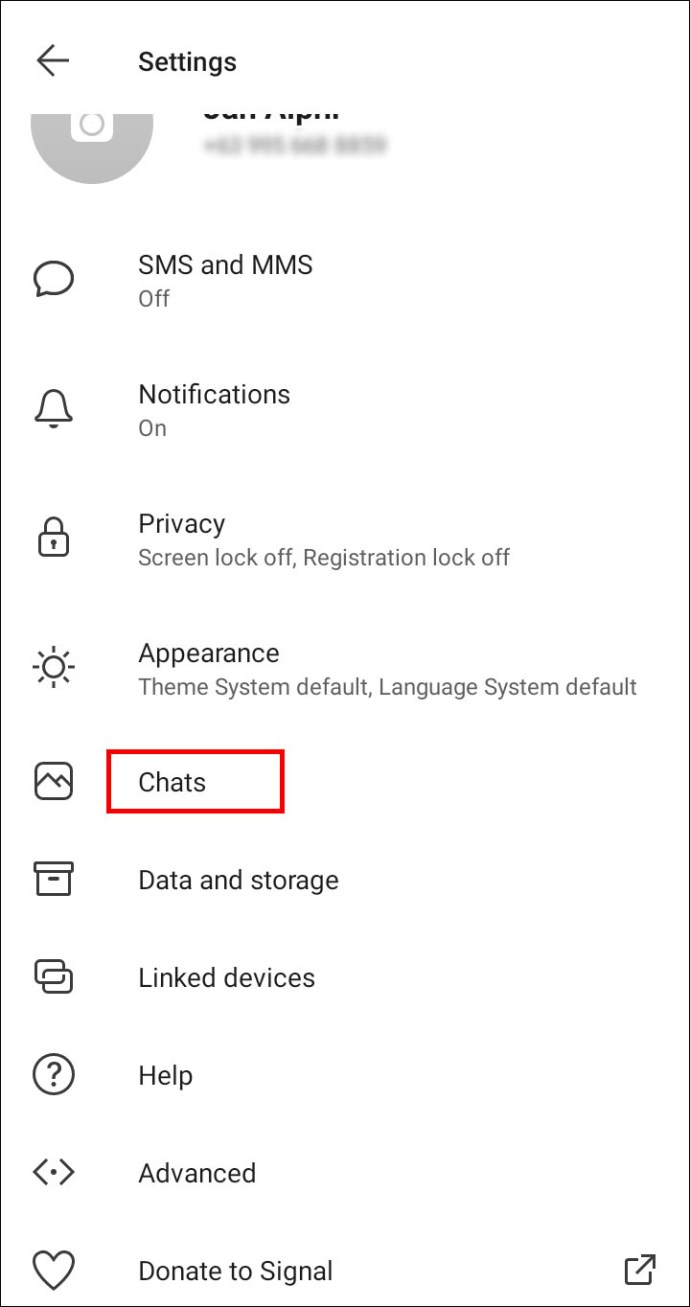
- "채팅 백업" 탭을 누르고 "켜기"를 선택하십시오.
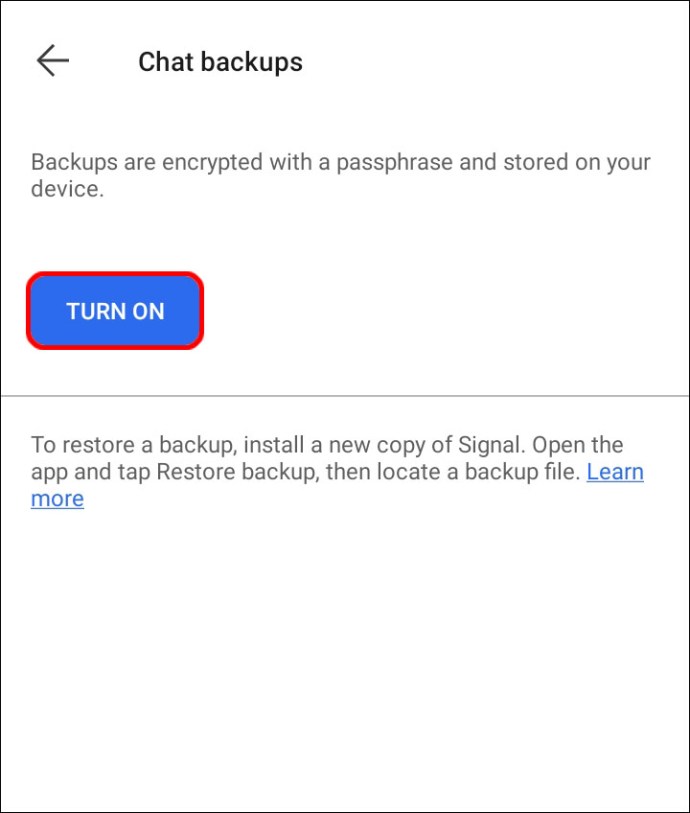
- 암호를 복사합니다.
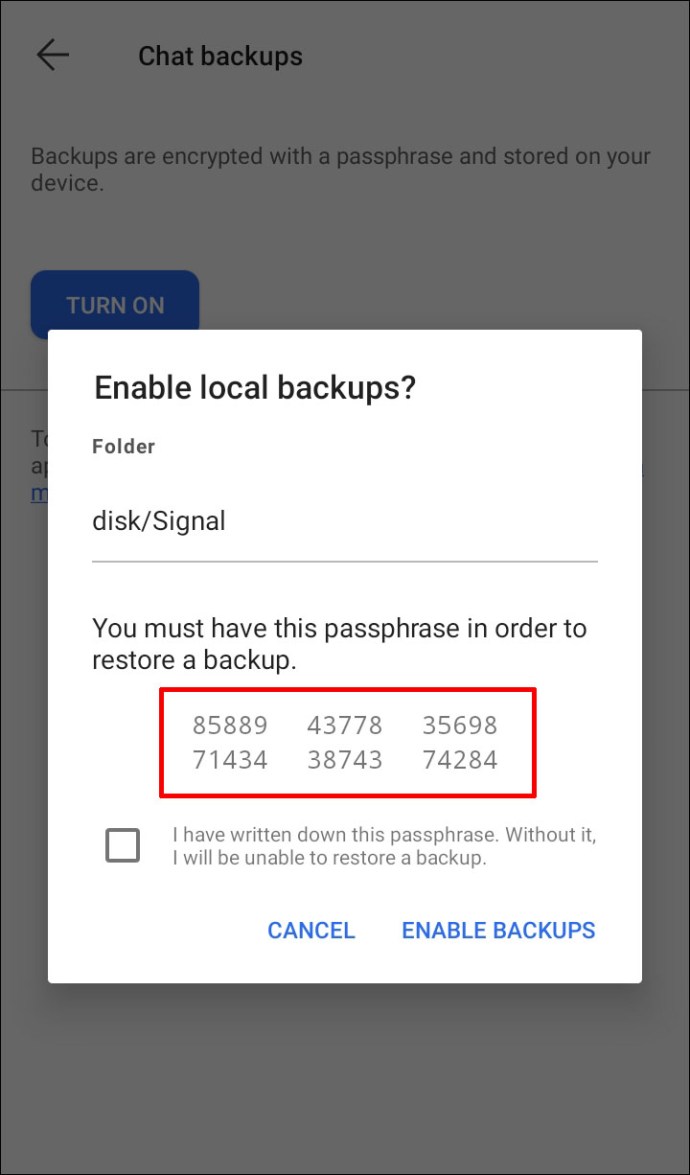
- "백업 활성화"를 선택하십시오.
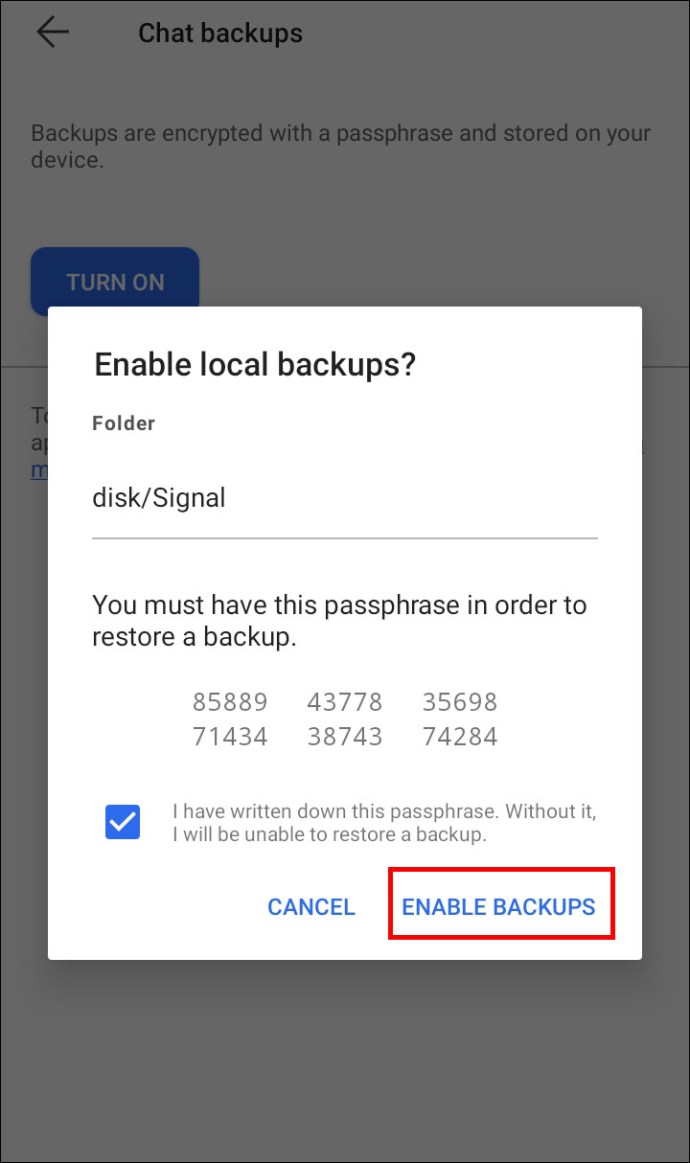
이제 설정이 완료되었으므로 새 Android 기기에 Signal을 추가하는 방법은 다음과 같습니다.
- Google Play에서 Signal을 다운로드합니다.
- 앱을 실행합니다.
- 백업을 확인하려면 암호를 붙여넣습니다.
- 처음에 가입할 때 사용한 전화번호를 적습니다.
새 전화번호로 새 iOS 기기 추가하기
새 iOS 기기와 새 전화번호가 있는 경우 아래 단계에 따라 Signal을 설치하세요.
- 이전 iOS 기기를 잡고 Signal을 엽니다.
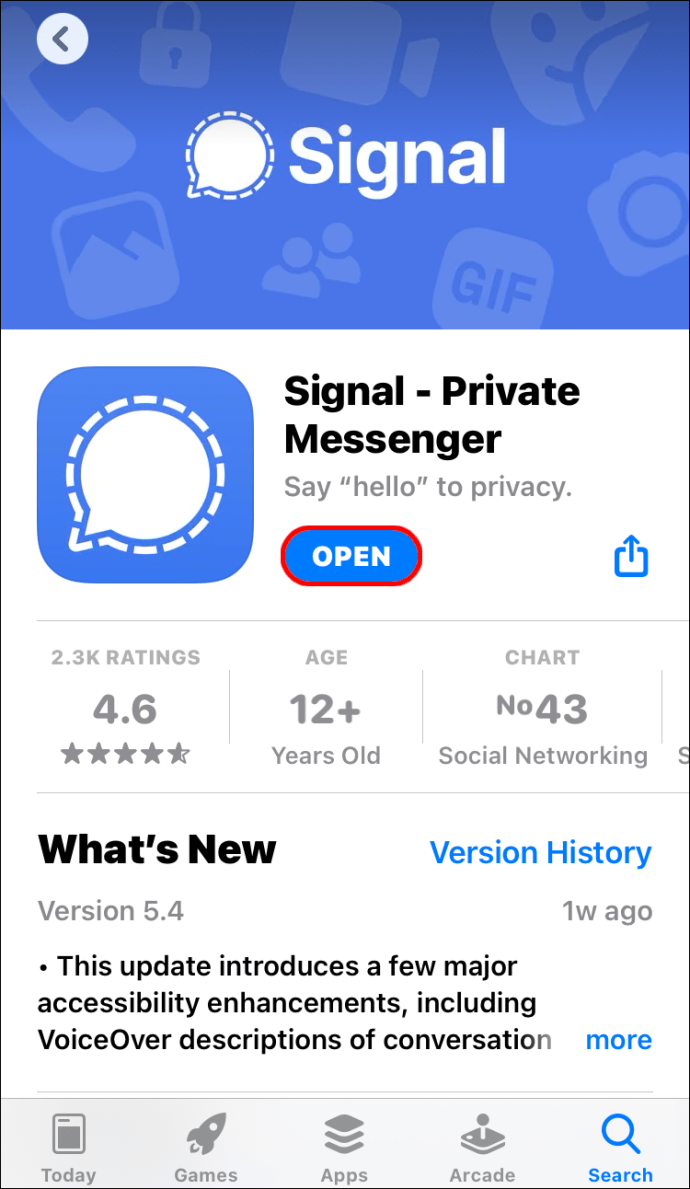
- 프로필 사진을 클릭하세요.
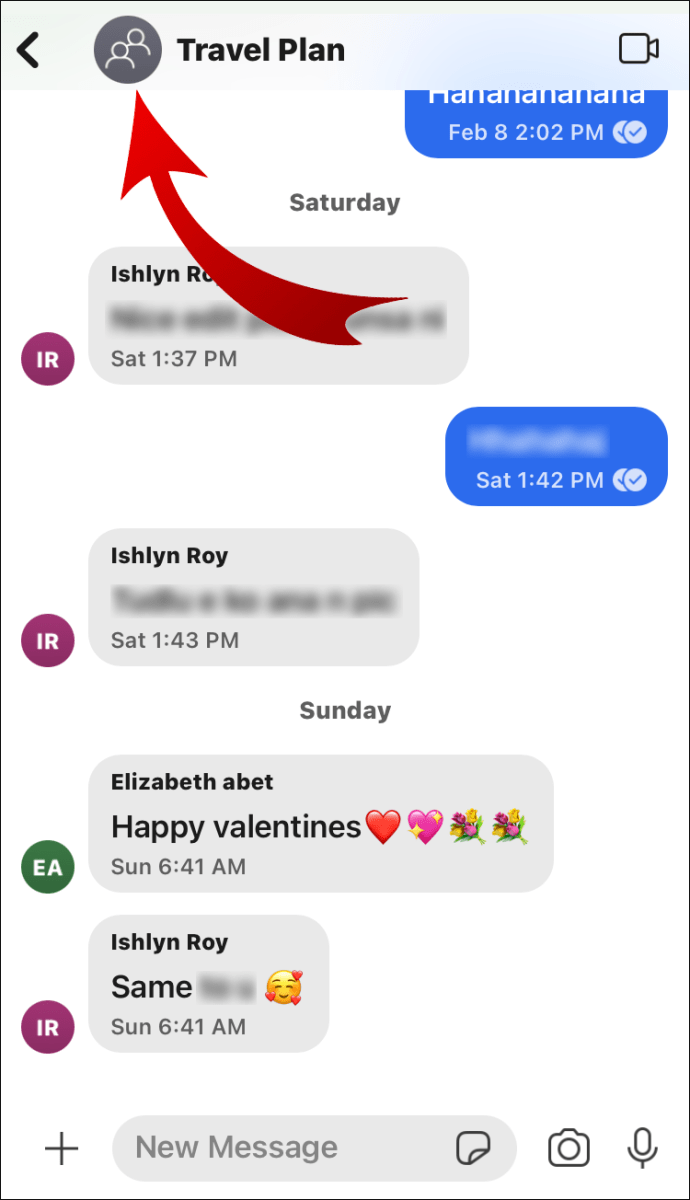
- "그룹 탈퇴"를 탭합니다.
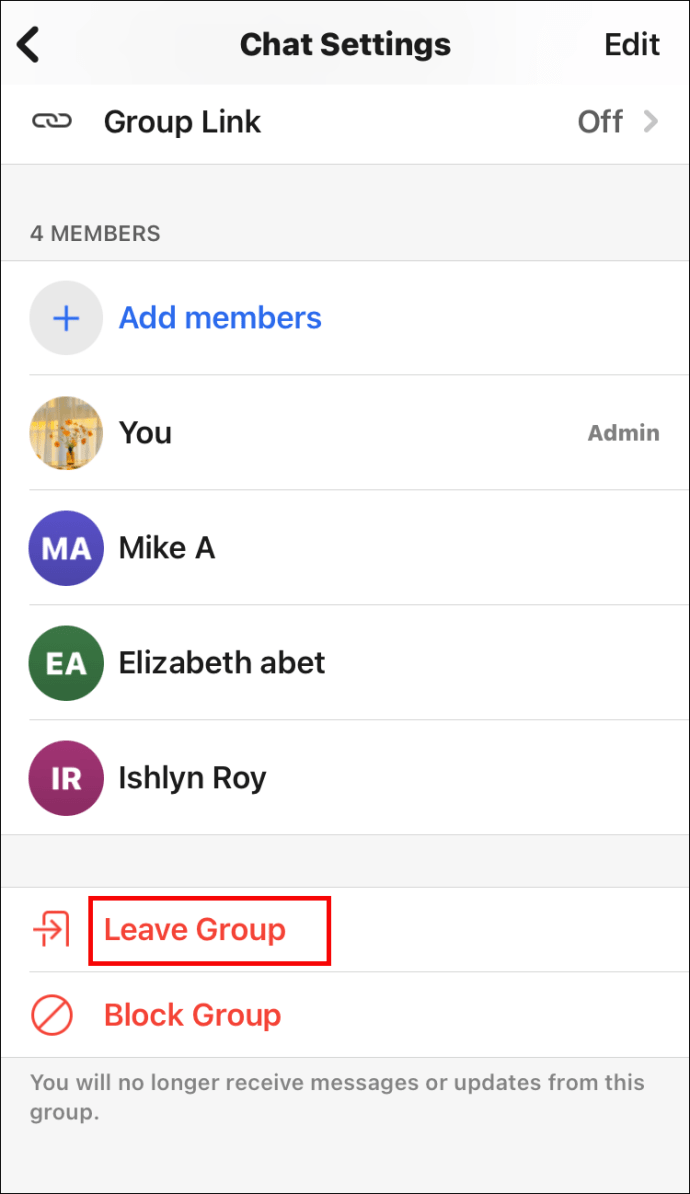
- 모든 그룹에 대해 단계를 반복합니다.
- 그런 다음 "고급"으로 이동하십시오.
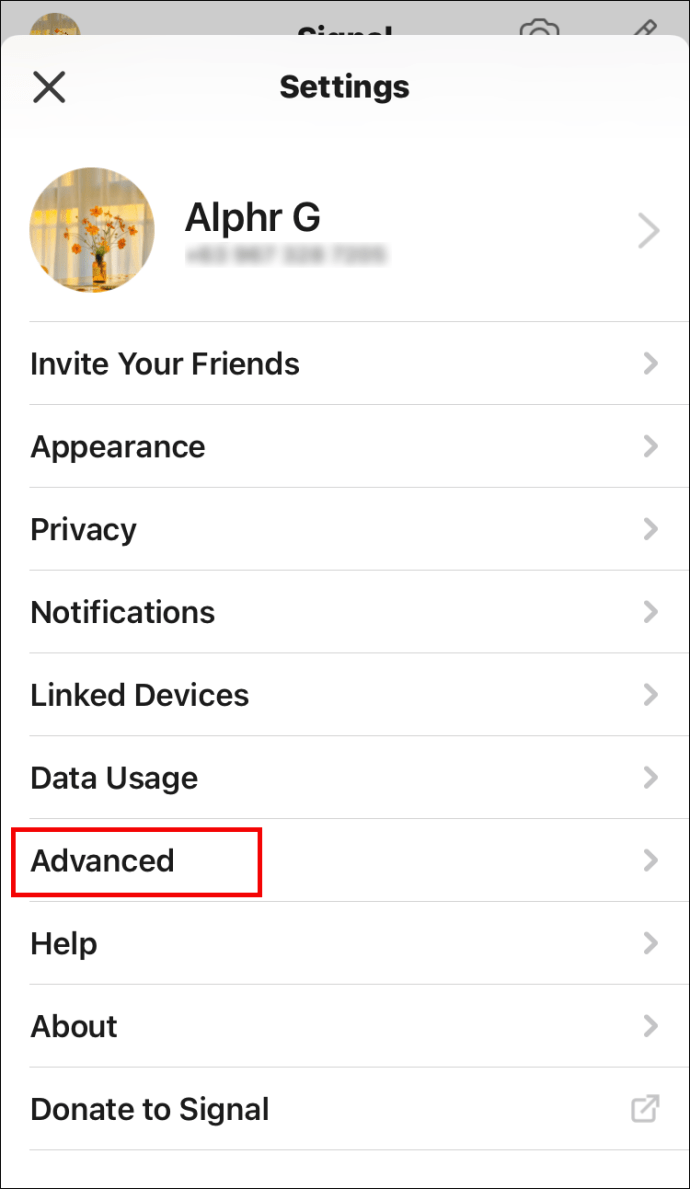
- "계정 삭제"를 선택하십시오.
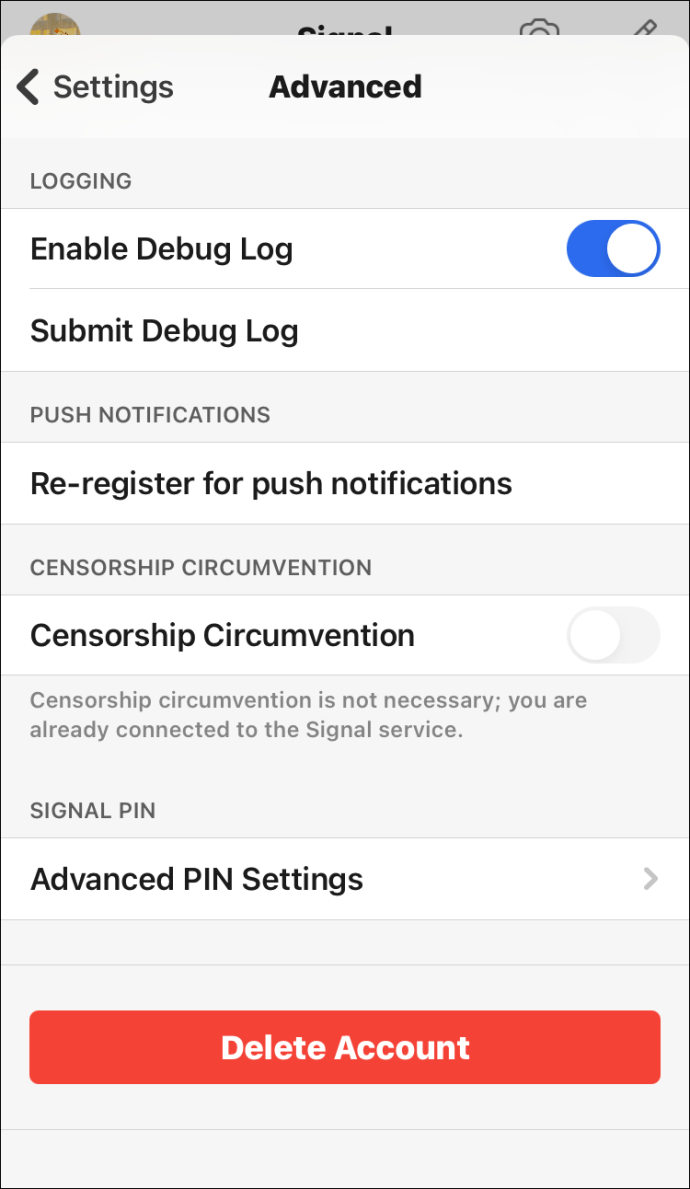
- 전화번호를 입력하세요.
- "계정 삭제"를 탭하고 제거를 확인합니다.
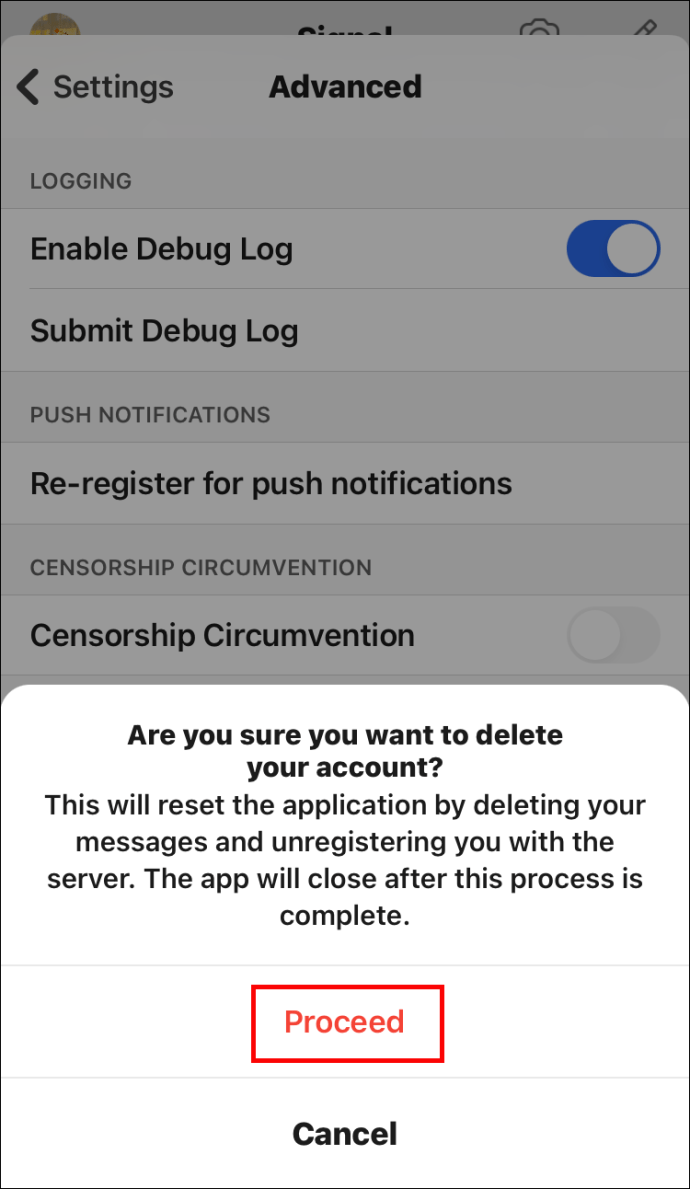
- 새 기기의 App Store에서 Signal을 다운로드합니다.
- 설치를 시작합니다.
- 설치가 완료되면 친구에게 모든 그룹에 나를 추가해 달라고 요청하세요.
동일한 전화번호로 새 iOS 기기 추가하기
동일한 전화번호로 새 iOS 기기에 Signal을 설치하는 첫 번째 단계는 백업을 수행하는 것입니다.
- 두 장치를 모두 잡으십시오.
- 새 기기에 App Store의 Signal을 설치합니다.
- 단계에 따라 등록을 마칩니다.
- 새 장치를 이전 장치 근처에 놓습니다.
- 이전 장치에 빠른 시작이 표시됩니다.
- "iOS 기기에서 전송"을 선택하십시오.
- 새 장치에 QR 코드가 나타날 때까지 기다리십시오.
- 코드를 스캔하려면 새 장치 위에 이전 장치를 놓습니다.
- 단계에 따라 백업을 진행하십시오.
- 백업 후 Signal 채팅에 모든 메시지와 미디어가 있습니다.
Signal iOS 대화를 마이그레이션하는 방법
최근에 새 iPhone을 구입하셨습니까? 그런 다음 모든 Signal 대화를 새 장치로 마이그레이션하는 방법이 궁금할 것입니다. 타사 앱을 사용하면 특히 작동 방식을 잘 모르는 경우 문제가 될 수 있습니다. 다행히 그럴 필요가 없습니다.
iOS 사용자는 이전 장치와 새 장치만 있으면 프로세스를 완료할 수 있습니다. 모든 Signal 대화를 새 iPhone으로 이동하는 방법은 다음과 같습니다.
- 새 장치와 기존 장치를 서로 가까이 두십시오.
- 새 iPhone에 Signal을 다운로드해야 합니다.
- 설치를 시작하고 단계에 따라 완료하십시오.
- 메시지가 표시되면 새 iPhone의 전화번호를 입력합니다.
- 이전 장치에 빠른 시작이 있습니다.
- "iOS 기기에서 전송"을 선택하십시오.
- 마이그레이션 정보가 장치 중 하나에 나타날 때까지 기다렸다가 프로세스를 시작할 것인지 확인하십시오.
- QR 코드가 새 기기에 표시됩니다.
- 이전 장치로 스캔하십시오.
모든 작업이 완료되면 새 기기의 Signal에서 이전 Signal 대화를 볼 수 있습니다.
Signal Android 대화를 마이그레이션하는 방법
Android 사용자이고 Signal 대화를 이전 Android 기기에서 새 기기로 이동하려는 경우 수행해야 할 작업은 다음과 같습니다.
- 이전 기기에서 Signal을 실행하고 화면 오른쪽 상단에 있는 세 개의 점을 탭합니다.
- "설정"을 선택하십시오.
- 그런 다음 "채팅 및 미디어"를 선택하십시오.
- '채팅 백업'으로 스크롤합니다.
- 화면에 30자리 코드가 표시됩니다.
- 나중에 사용해야 하므로 어딘가에 기록해 둡니다.
- "백업 활성화"를 탭합니다.
- 백업이 완료될 때까지 기다립니다.
다음으로 다음을 수행해야 합니다.
- Play 스토어에서 Signal을 찾습니다.
- 파일 관리자를 실행하고 "백업"을 검색하십시오.
- 이 파일을 "다운로드"로 이동합니다.
- 새 장치에서 Signal을 열고 설치를 진행합니다.
- 그런 다음 화면 오른쪽 상단의 점 세 개를 다시 클릭합니다.
- "설정"을 선택하고 "채팅 및 미디어"로 이동하십시오.
- "채팅 백업"으로 이동하십시오.
- "백업 활성화"를 다시 한 번 클릭하십시오.
그런 다음 새 기기에서 앱을 제거해야 합니다. 다음으로 해야 할 일은 다음과 같습니다.
- 파일 관리자를 사용하여 "/내부 저장소/신호"를 검색합니다.
- "백업" 폴더를 찾습니다.
- 백업 파일을 제거합니다.
- 이전에 "다운로드"로 이동한 동일한 파일을 찾습니다.
- 복사하여 "백업" 폴더에 붙여넣습니다.
위에서 제공한 단계에 따라 휴대전화에 앱을 다시 설치합니다. 이번에만 "백업 복원" 탭이 표시됩니다. 대화를 마이그레이션하려면 클릭하세요. 30자리 코드를 작성해야 할 수도 있습니다.
추가 FAQ
Signal에 대해 더 알고 싶은 것이 있습니까? 그런 다음 아래 섹션을 확인하십시오.
1. Signal에 사람을 어떻게 추가합니까?
Signal 그룹 채팅에 사람을 추가하는 것은 비교적 간단합니다.
• 회원을 추가할 그룹 채팅을 엽니다.
• 프로필 사진을 클릭합니다.
• "구성원 추가"로 스크롤합니다.
• 그 사람의 이름이나 전화번호를 쓰십시오.
• "구성원 추가"를 선택하여 확인합니다.
해당 사용자가 아직 Signal을 사용하지 않는 경우 먼저 앱을 다운로드해야 합니다.
2. 신호가 장치 간에 동기화됩니까?
네, 그렇습니다. 사용자는 하나의 전화기와 최대 5개의 데스크탑 장치에서 Signal을 사용할 수 있습니다. 모두 동기화됩니다.
3. 두 대의 전화기에서 신호를 받을 수 있습니까?
유감스럽게도 사용자는 두 대의 개별 전화기에서 Signal을 사용할 수 없습니다. 새 휴대전화를 받으면 해당 기기에서만 Signal을 사용할 수 있습니다. 그러나 전화 버전 외에도 5개의 데스크탑 장치에서 Signal을 사용할 수 있습니다.
4. 신호를 새 전화기로 어떻게 전송합니까?
새 휴대전화가 있고 그 휴대전화에서 Signal을 사용하려면 먼저 앱을 다운로드해야 합니다. 기기에 따라 App Store 또는 Play Store에서 찾을 수 있습니다. 사용자가 백업을 수행하지 않으려면 설치를 진행하기만 하면 됩니다.
이전 전화에서 새 전화로 채팅을 이동하려는 경우 위 섹션을 확인하여 효율적으로 수행하는 방법을 배울 수 있습니다.
5. 내 친구가 Signal을 사용하고 있는지 어떻게 알 수 있습니까?
친구가 Signal을 사용하고 있는지 궁금하다면 쉽게 확인할 수 있는 방법이 있습니다.
• 휴대전화에서 Signal을 엽니다.
• 화면 오른쪽 하단에 있는 파란색 펜 아이콘을 클릭합니다.
• 그렇게 하면 모든 연락처가 표시됩니다.
• 이름 옆에 파란색 글자가 있는 사람은 Signal을 사용하고 있는 것입니다. 회색이면 아직 이 앱을 다운로드하지 않은 것입니다.
뛰어난 새 메시징 시스템
다른 유사한 시스템에 비해 보안이 훨씬 우수하기 때문에 많은 사용자가 Signal을 사용하고 있습니다. 그러나 최근에 새 전화를 구입하고 Signal을 설치하려면 먼저 대화를 백업해야 합니다. 그렇게 하면 새 기기에 Signal을 추가할 때 이전 대화를 계속 볼 수 있습니다.
아직 Signal을 사용해 보셨습니까? 왜 그걸로 바꾸셨어요? 아래 의견 섹션에서 생각을 공유하십시오.