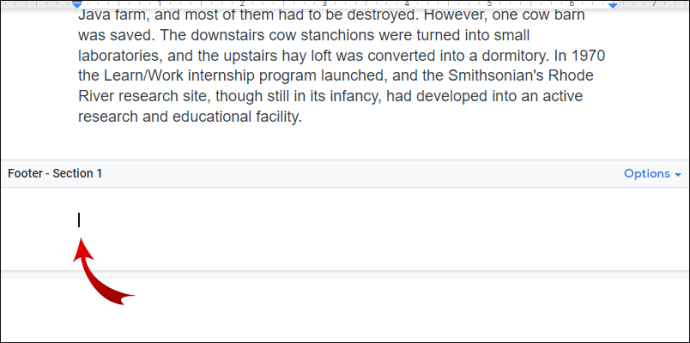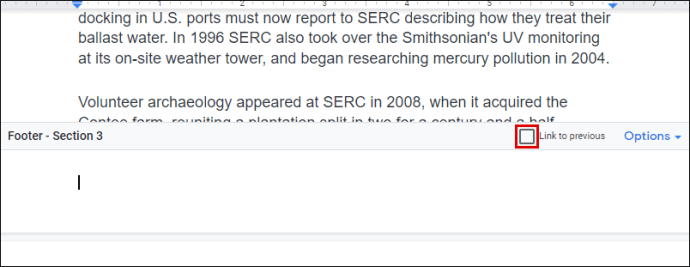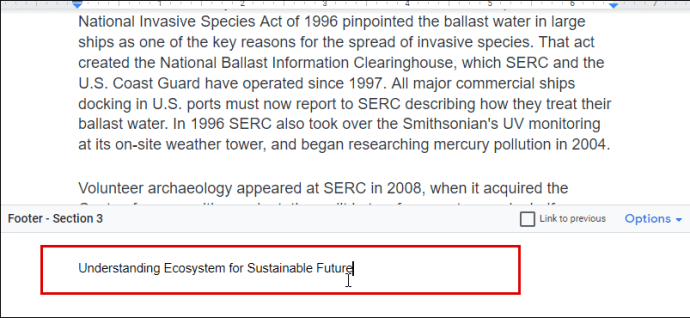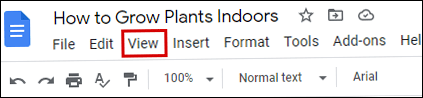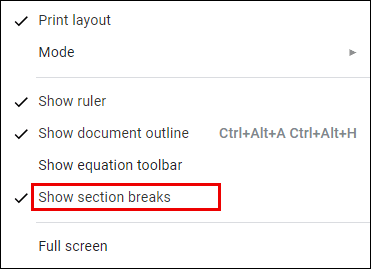Google 문서에서 한 페이지에만 바닥글을 추가하는 방법
Google 문서의 각 페이지에 동일한 바닥글을 사용하는 것은 많은 변경이 필요하지 않습니다. 대부분의 경우 문서를 정리하기 위해 페이지 번호를 매기기 위해 바닥글을 사용할 것입니다.

그러나 Google 문서의 바닥글을 한 페이지에만 추가하려는 경우 어떻게 됩니까? 이렇게 하려면 끝에서 약간의 미세 조정이 필요합니다. 하지만 걱정하지 마세요. 이 프로세스는 비교적 간단하며 시간이 30초 이상 걸리지 않습니다.
이 기사에서는 필요한 모든 지침을 제공합니다. 또한 Google 문서에서 페이지 번호를 찾고 동일한 문서 내에서 다른 헤더를 사용하는 방법도 배우게 됩니다.
Google 문서에서 한 페이지에만 바닥글을 추가하는 방법
Google 문서에서 별도의 바닥글을 추가하는 방법을 파악하는 데 시간이 걸립니다. 그다지 사용자 정의 친화적이지 않은 레이아웃 설정을 던지고 돌리는 것은 도움이 되지 않습니다. 기본적으로 이 앱의 다른 페이지에 대해 별도의 바닥글을 추가할 수 있는 옵션이 없기 때문입니다.
다행히도 이 문제를 해결할 수 있는 방법이 있습니다. 여기에는 섹션 나누기 삽입이 포함됩니다.
Google 문서의 섹션 나누기
섹션 나누기는 작업 중인 문서를 여러 섹션으로 나누고 싶을 때 유용합니다. 이는 Google 문서도구의 모든 페이지가 기본적으로 여백, 페이지 번호, 바닥글, 머리글과 같은 동일한 형식을 공유하기 때문입니다.
이러한 요소를 변경하려면 섹션 나누기를 삽입해야 합니다. 이렇게 하면 각 섹션이 별도의 문서 역할을 하며 원하는 요소를 변경할 수 있습니다. 이러한 이유로 먼저 섹션 나누기를 삽입하는 방법을 보여 드리겠습니다. 이렇게 하면 Google 문서의 한 페이지에만 바닥글을 추가할 수 있습니다.
섹션 나누기를 삽입한 다음 바닥글을 사용자 지정하려면 아래 단계를 따르세요.
- Google 문서를 실행하고 수정하려는 파일을 엽니다.
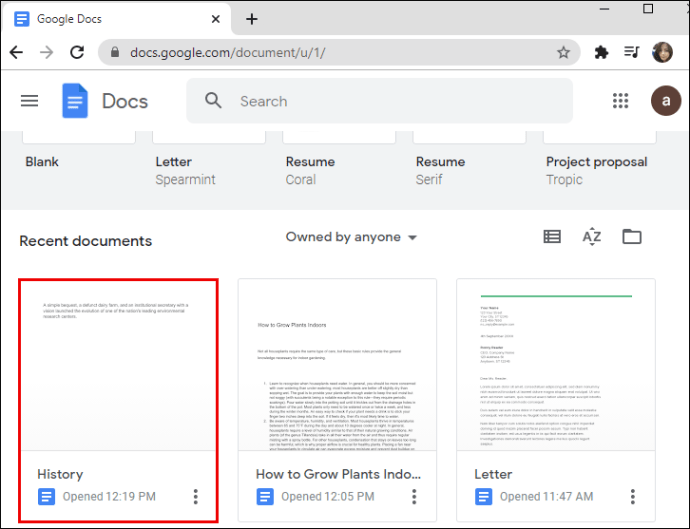
- 바닥글을 추가할 페이지를 찾습니다.
- 커서를 이전 페이지 끝, 마지막 문장 바로 뒤에 둡니다. 기억하십시오 – 바닥글을 추가하려는 페이지가 아닌 이전 페이지(현재 페이지).
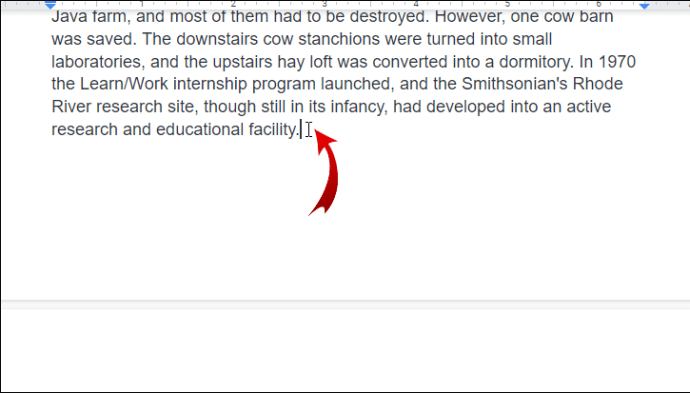
- 상단 메뉴에서 "삽입"을 클릭하십시오.
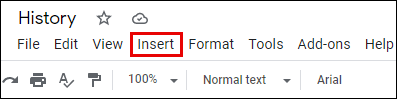
- 드롭다운 메뉴에서 "나누기" 옵션을 선택한 다음 "섹션 나누기(다음 페이지)"를 클릭합니다.
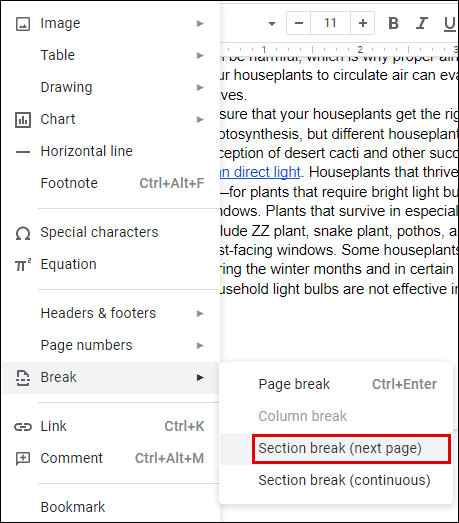
- 이제 커서가 다음 페이지로 이동한 것을 볼 수 있습니다. 이전 페이지 끝에도 줄 바꿈이 표시될 수 있습니다.
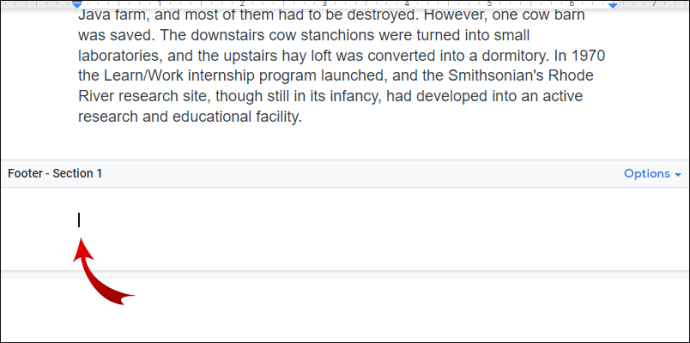
- 커서가 있던 페이지 하단으로 이동하여 바닥글을 클릭합니다.
- 표시되는 바닥글 옵션에서 "이전 링크" 옵션의 선택을 취소해야 합니다. 이렇게 하면 바닥글이 별도의 문서처럼 작동하도록 설정됩니다. 원하는 방식으로 서식을 지정할 수 있습니다.
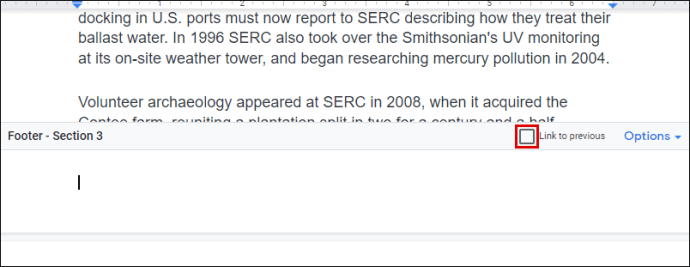
- 바닥글에 콘텐츠를 추가합니다. 완료되면 키워드에서 Esc 버튼을 눌러 키워드를 닫습니다.
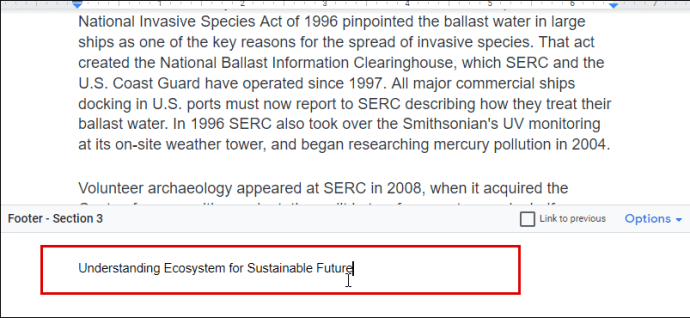
이제 한 페이지의 바닥글 설정을 사용자 지정했습니다. 위로 스크롤하여 현재 페이지와 이전 페이지의 바닥글이 다른 것을 확인할 수 있습니다. 그러나 다음 페이지에서 바닥글은 여전히 동일합니다. 단계를 다시 살펴보고 필요에 따라 모든 페이지에 적용해야 합니다.
메모: 6단계를 적용한 후 섹션 나누기가 표시되면 다음을 수행하여 숨길 수 있습니다.
- 상단 Google 문서도구 메뉴로 이동하여 "보기"를 클릭합니다.
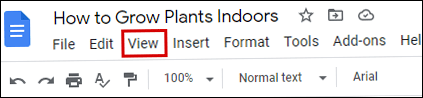
- "섹션 나누기 표시" 옵션을 선택 취소합니다.
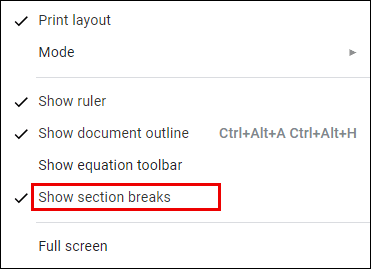
이제 더 이상 섹션 나누기를 볼 수 없습니다.
추가 FAQ
다음은 Google 문서의 바닥글 맞춤설정 설정과 관련하여 유용할 수 있는 몇 가지 질문입니다.
Google 문서에 바닥글을 삽입하는 방법
Google 문서도구에 바닥글을 삽입하는 것은 말처럼 쉽습니다. 이 도구는 페이지에 정보를 추가하거나 페이지 번호를 추가하는 데 매우 유용할 수 있습니다.
Google 문서에 바닥글을 삽입하려면 다음의 간단한 단계를 따르세요.
• 컴퓨터에서 Google 문서도구를 실행하고 새 문서나 기존 문서를 엽니다.
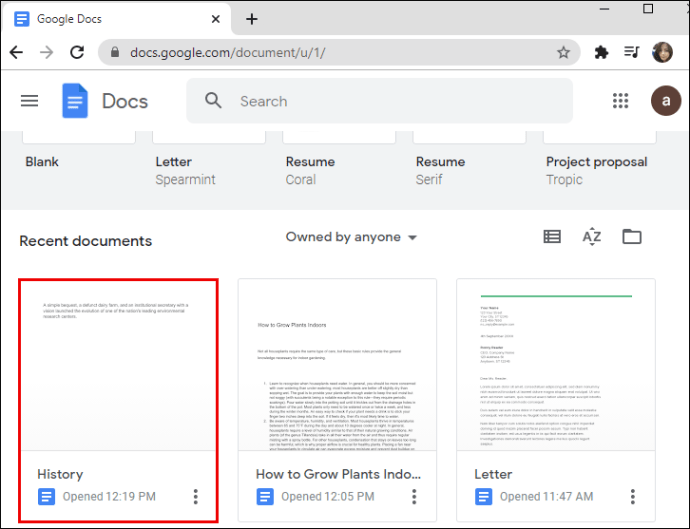
• 상단 메뉴에서 "삽입" 섹션을 클릭합니다.
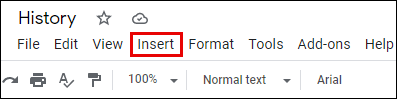
• "머리글 및 바닥글" 섹션으로 이동하여 "바닥글" 옵션을 선택합니다.

이제 모든 Google 문서 페이지에 새 바닥글이 생성됩니다.
바닥글을 추가하는 또 다른 방법은 바로 가기 키를 사용하는 것입니다.
Windows의 경우 Ctrl 및 Alt 버튼을 누른 상태에서 "o"를 누른 다음 "f" 키를 누릅니다.
Mac의 경우 Control 및 Command 버튼을 누른 상태에서 "o"를 누른 다음 "f" 키를 누릅니다.
이 명령은 새 바닥글을 만들거나 기존 바닥글로 이동합니다.
Google 문서에서 페이지 번호는 어떻게 찾나요?
긴 문서로 작업할 때 페이지에 숫자를 추가하여 페이지를 구성하는 것은 필수적입니다. Google 문서도구는 페이지를 작성할 때 자동으로 번호를 매기지 않으므로 이 기능을 수동으로 활성화해야 합니다.
기본적으로 페이지 번호를 볼 수 있는 유일한 방법은 화면 오른쪽에 있는 스크롤 사이드바를 사용하는 것입니다. 문서를 스크롤하면 현재 있는 페이지 번호가 있는 작은 검은색 상자가 표시줄에 표시됩니다. 17개의 기존 페이지 중 5번째 페이지에 있음을 의미하는 "5/17"과 같은 내용이 표시됩니다.
문서에 페이지 번호를 추가하여 종이에 표시되도록 하려면 다음 단계를 따르세요.
• 페이지 번호를 추가할 Google 문서를 엽니다.
• 상단 메뉴로 이동하여 "삽입" 섹션을 클릭합니다.
• "페이지 번호" 섹션 위로 마우스를 가져가면 몇 가지 옵션이 표시됩니다. 숫자가 페이지에 표시되는 방식에 대해 4가지 사용 가능한 레이아웃 중에서 선택합니다.
• (선택 사항) 굵게, 밑줄을 긋거나 원하는 다른 텍스트 편집 옵션을 적용하여 숫자의 서식을 지정합니다.
Google 문서에서 다른 헤더를 사용하는 방법
바닥글과 마찬가지로 Google 문서도구에는 문서의 다른 페이지에 다른 머리글을 사용할 수 있는 옵션이 없습니다. 그렇기 때문에 먼저 두 페이지 사이에 섹션 나누기를 삽입한 다음 새 헤더를 추가하는 단계를 적용해야 합니다. 섹션 나누기는 문서의 서식 설정을 "중단"하고 원하는 대로 변경할 수 있도록 합니다.
섹션 나누기를 삽입한 다음 머리글을 사용자 지정하려면 아래 단계를 따르세요.
• Google 문서를 실행하고 편집하려는 파일을 엽니다.
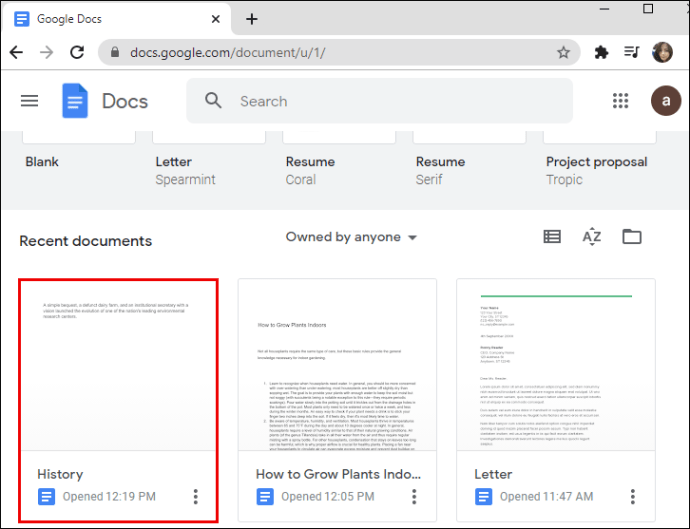
• 머리글을 추가할 페이지를 찾습니다.
• 커서를 이전 페이지의 끝, 마지막 문장 바로 뒤에 둡니다. 기억하십시오 – 헤더를 추가하려는 페이지(현재 페이지)가 아닌 이전 페이지.
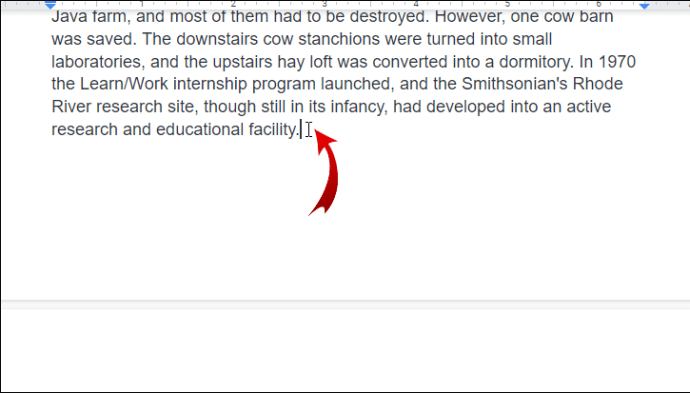
• 상단 메뉴에서 "삽입"을 클릭합니다.
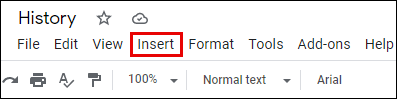
• 드롭다운 메뉴에서 "나누기" 옵션을 선택한 다음 "섹션 나누기(다음 페이지)"를 클릭합니다.
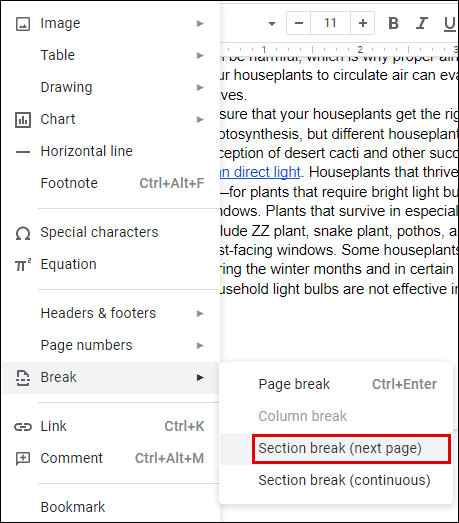
• 이제 커서가 다음 페이지로 이동한 것을 볼 수 있습니다. 이전 페이지 끝에도 줄 바꿈이 표시될 수 있습니다.

• 커서가 있던 페이지 하단으로 이동하여 헤더를 클릭합니다.
• 표시되는 헤더 옵션에서 "이전 링크" 옵션을 선택 해제해야 합니다. 이렇게 하면 헤더가 별도의 문서처럼 작동하도록 설정됩니다. 원하는 대로 서식을 지정할 수 있습니다.

• 헤더에 콘텐츠를 추가합니다. 완료되면 키워드에서 Esc 버튼을 눌러 키워드를 닫습니다.

바닥글은 페이지마다 다를 수 있습니까?
"구글 문서에서 한 페이지에만 바닥글을 추가하는 방법"의 단계를 따르고 반복하면 각 페이지에서 바닥글을 다르게 설정할 수 있습니다.
먼저 문서의 서식을 변경할 수 있는 구역 나누기를 삽입해야 합니다. 그런 다음 기존 바닥글을 추가하거나 편집한 다음 각 페이지에 대해 이 단계를 반복해야 합니다.
페이지가 많고 각각 별도의 바닥글이 있어야 하는 경우 시간이 걸릴 수 있습니다. 그러나 현재로서는 이것이 이 문제를 해결할 수 있는 유일한 방법입니다.
필요에 따라 Google 문서 조정하기
바닥글 및 머리글 레이아웃 설정을 통해 Google 문서의 한 페이지에만 바닥글을 추가할 수 없습니다. 운 좋게도 여기에 해결 방법이 있습니다. 위에서 설명한 대로입니다. 별도의 문서인 것처럼 페이지 형식을 변경할 수 있는 섹션 나누기를 삽입하기만 하면 됩니다. 그런 다음 바닥글에 콘텐츠를 추가하기만 하면 됩니다.
헤더를 같은 방식으로 조정하는 방법도 배웠습니다. 이제 각 페이지에 대해 바닥글과 머리글을 다르게 설정하는 방법을 찾는 데 시간을 할애할 필요가 없습니다.
한 페이지에만 바닥글을 추가하는 것이 유용합니까? 헤더는 어떻습니까? 아래 의견 섹션에 알려주십시오.