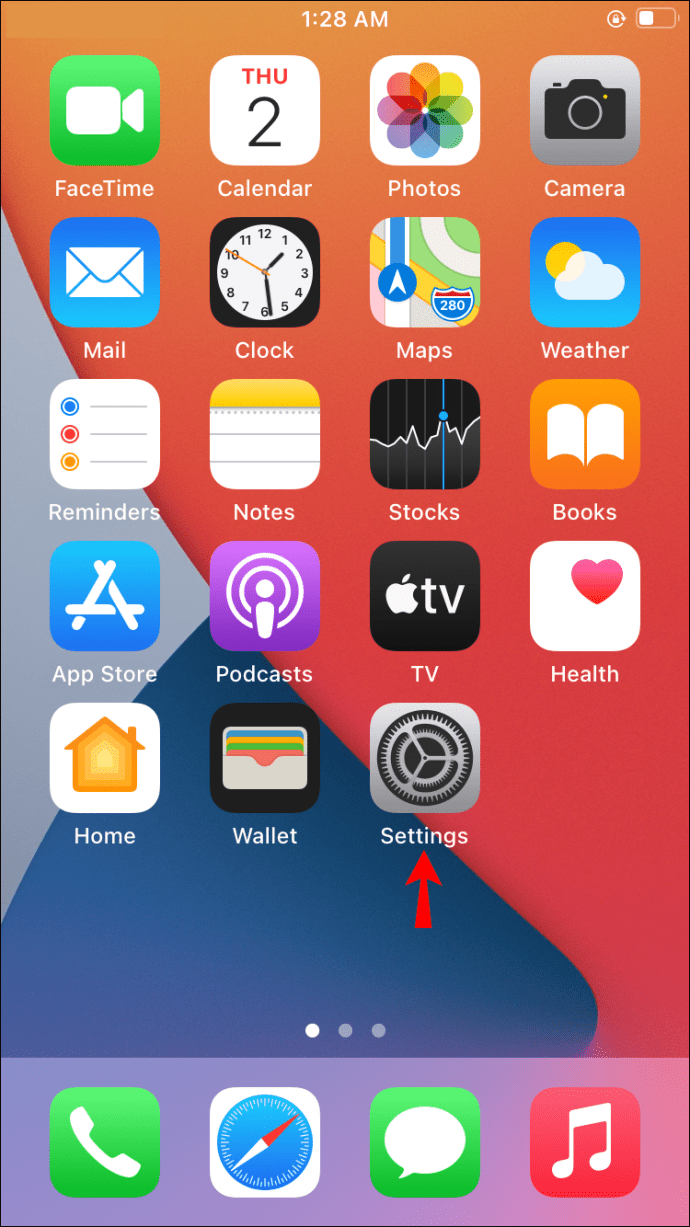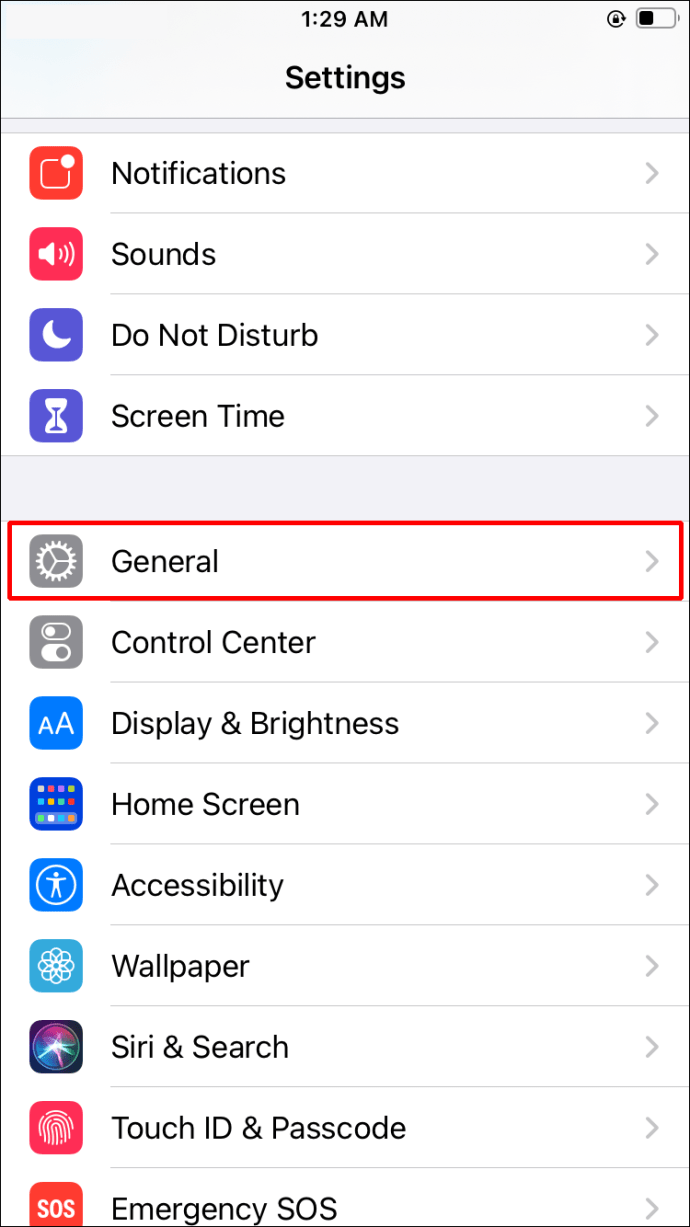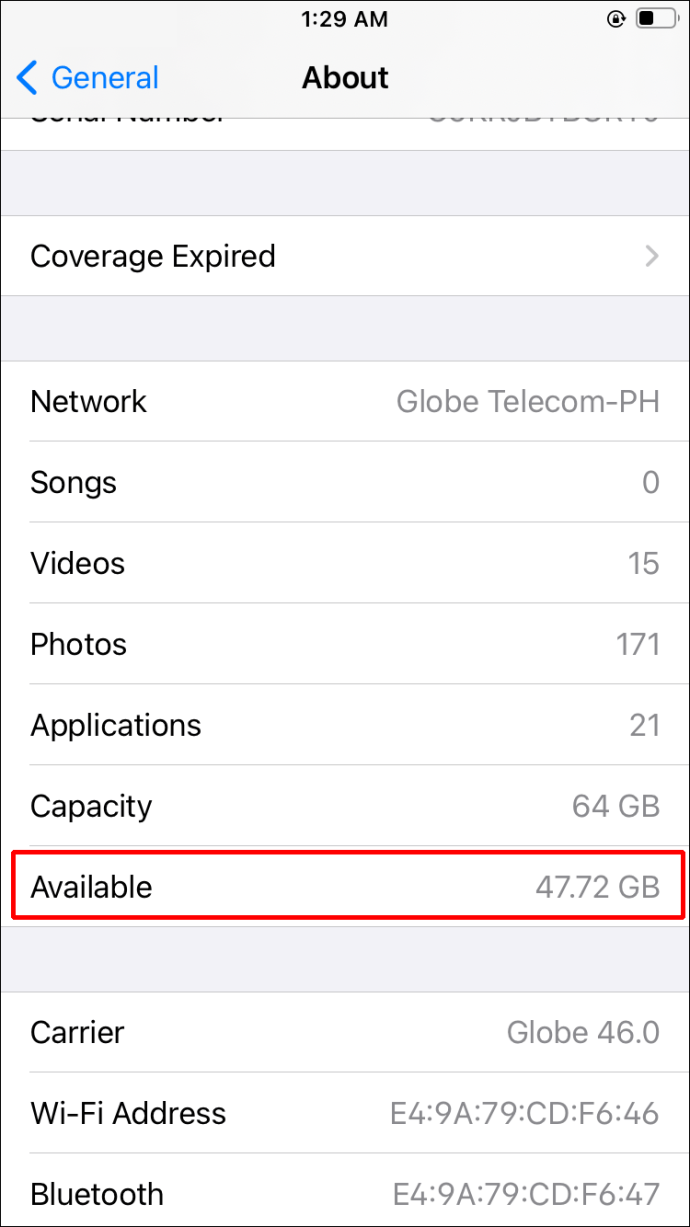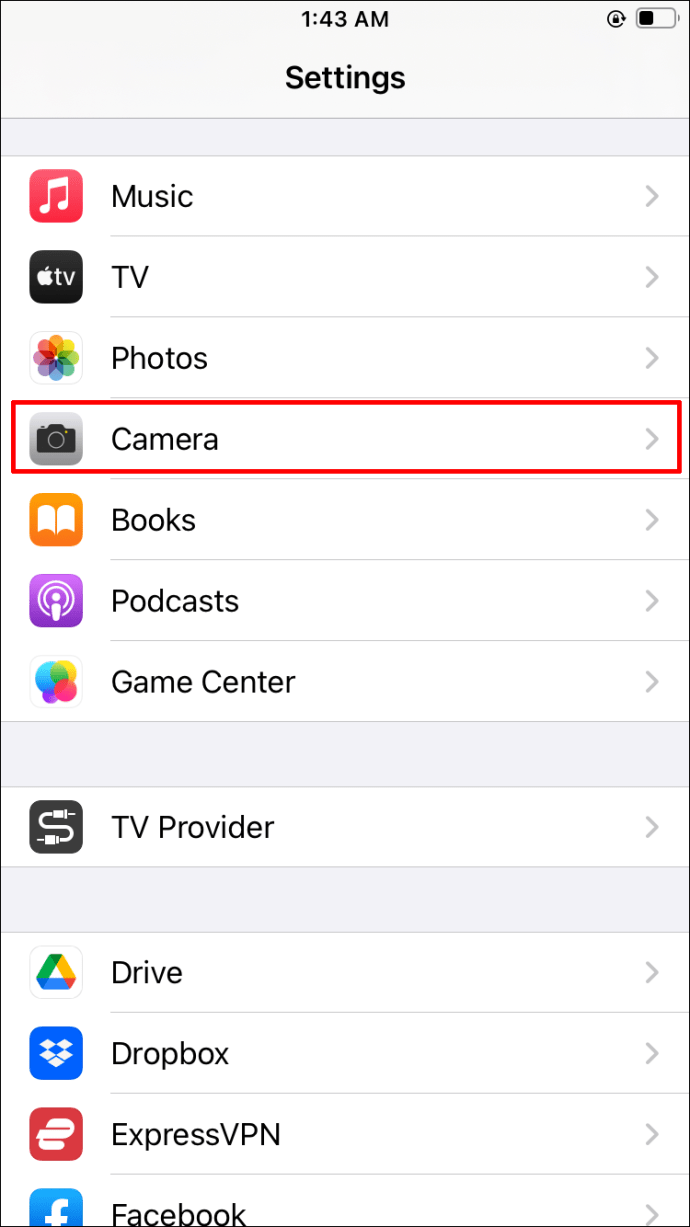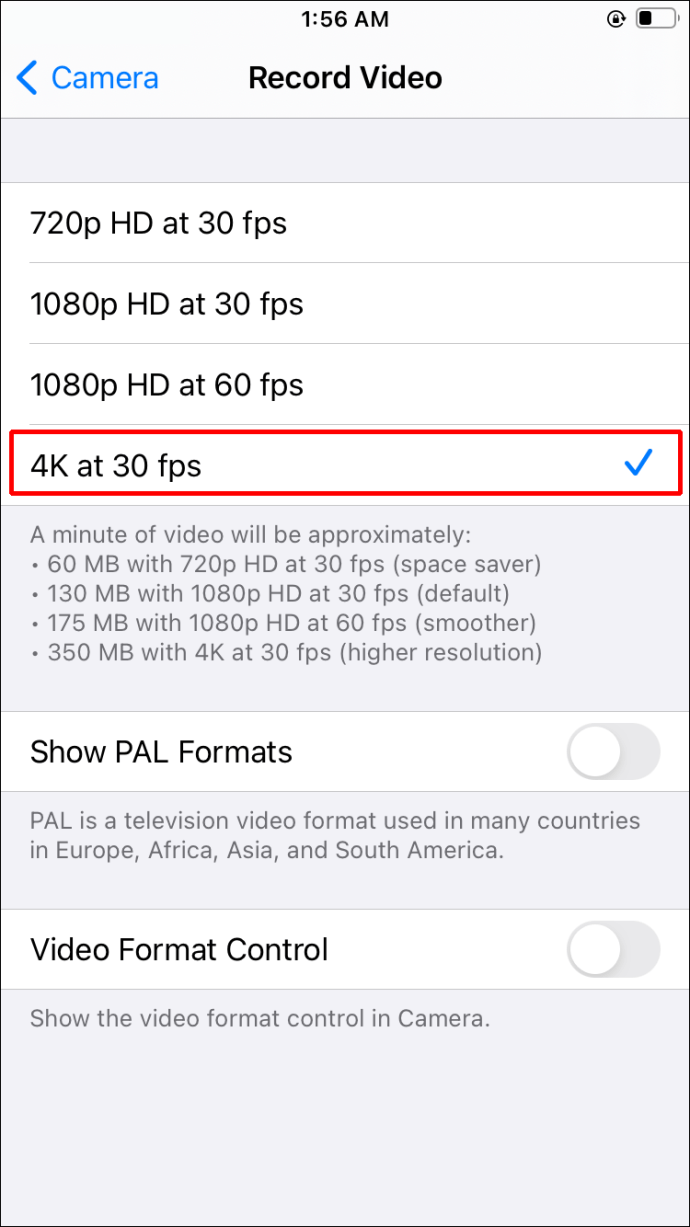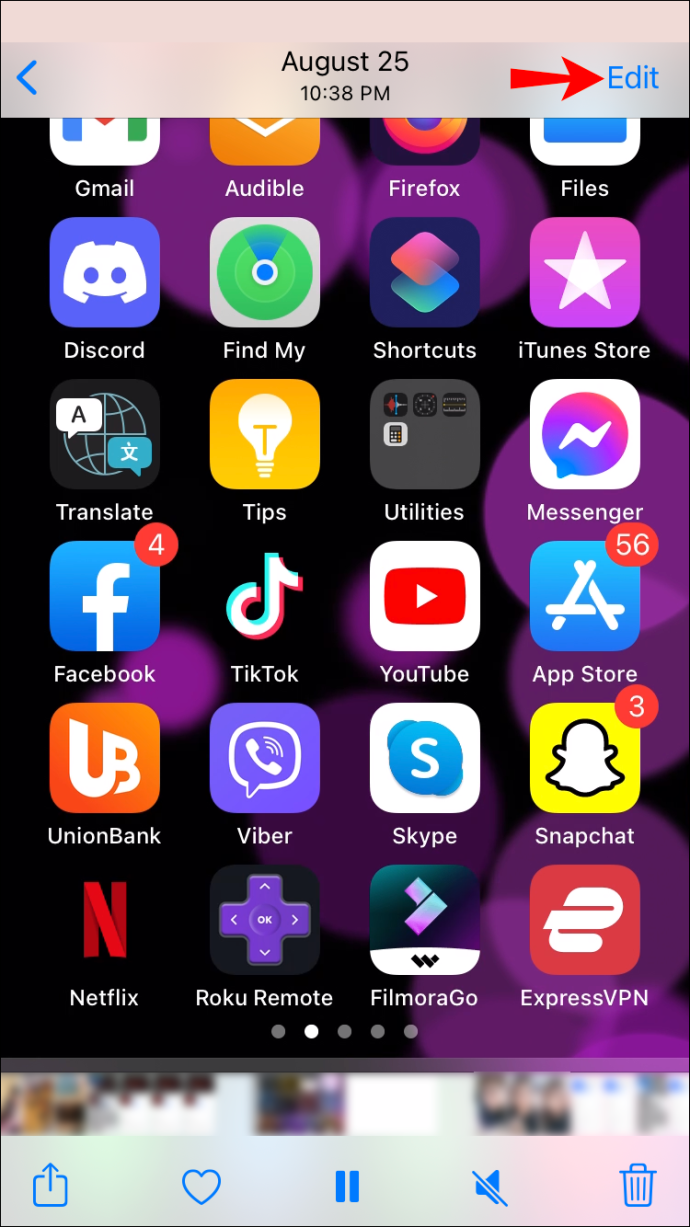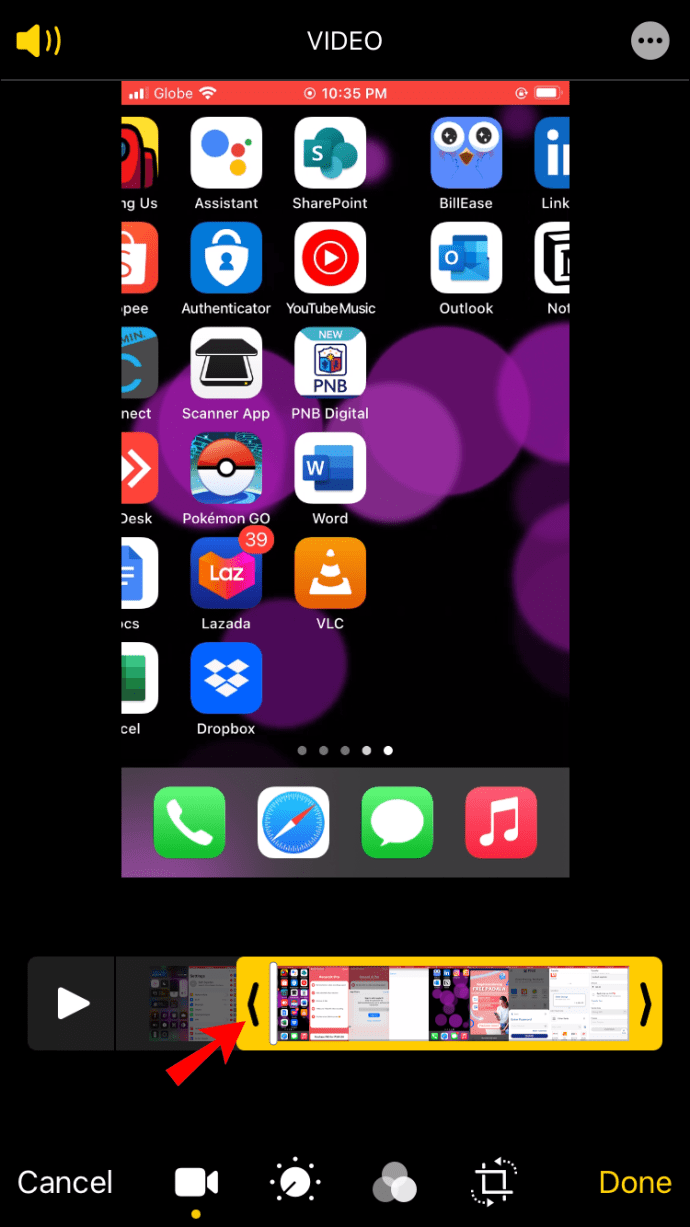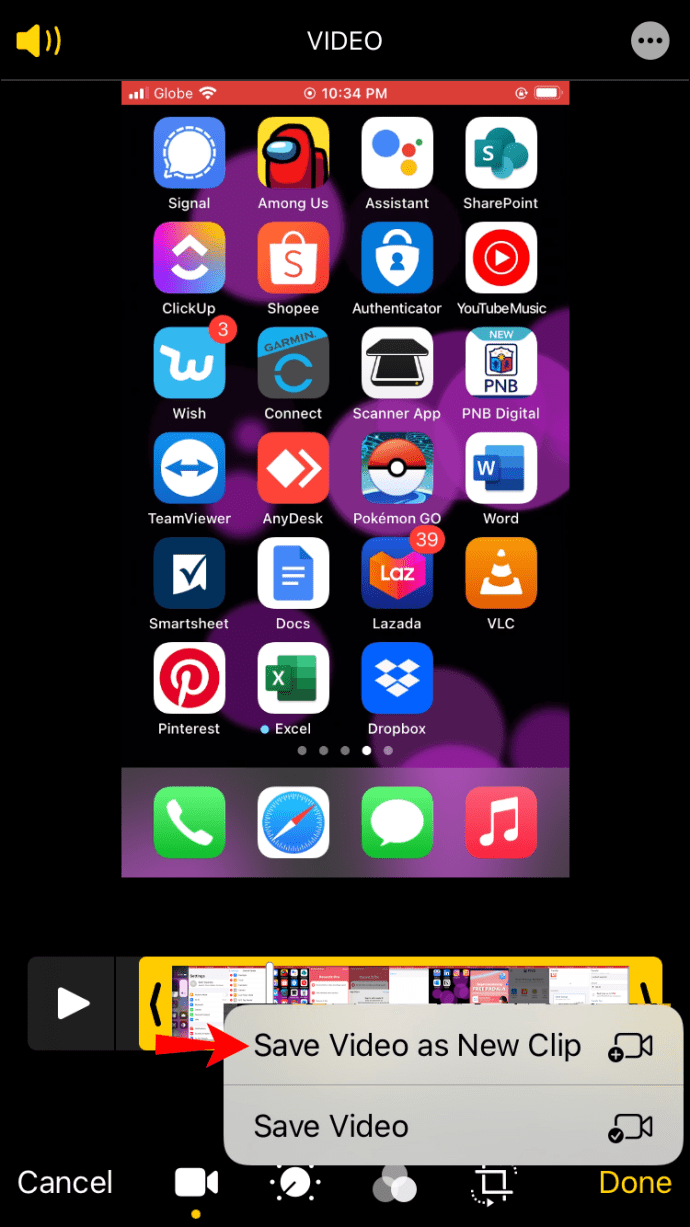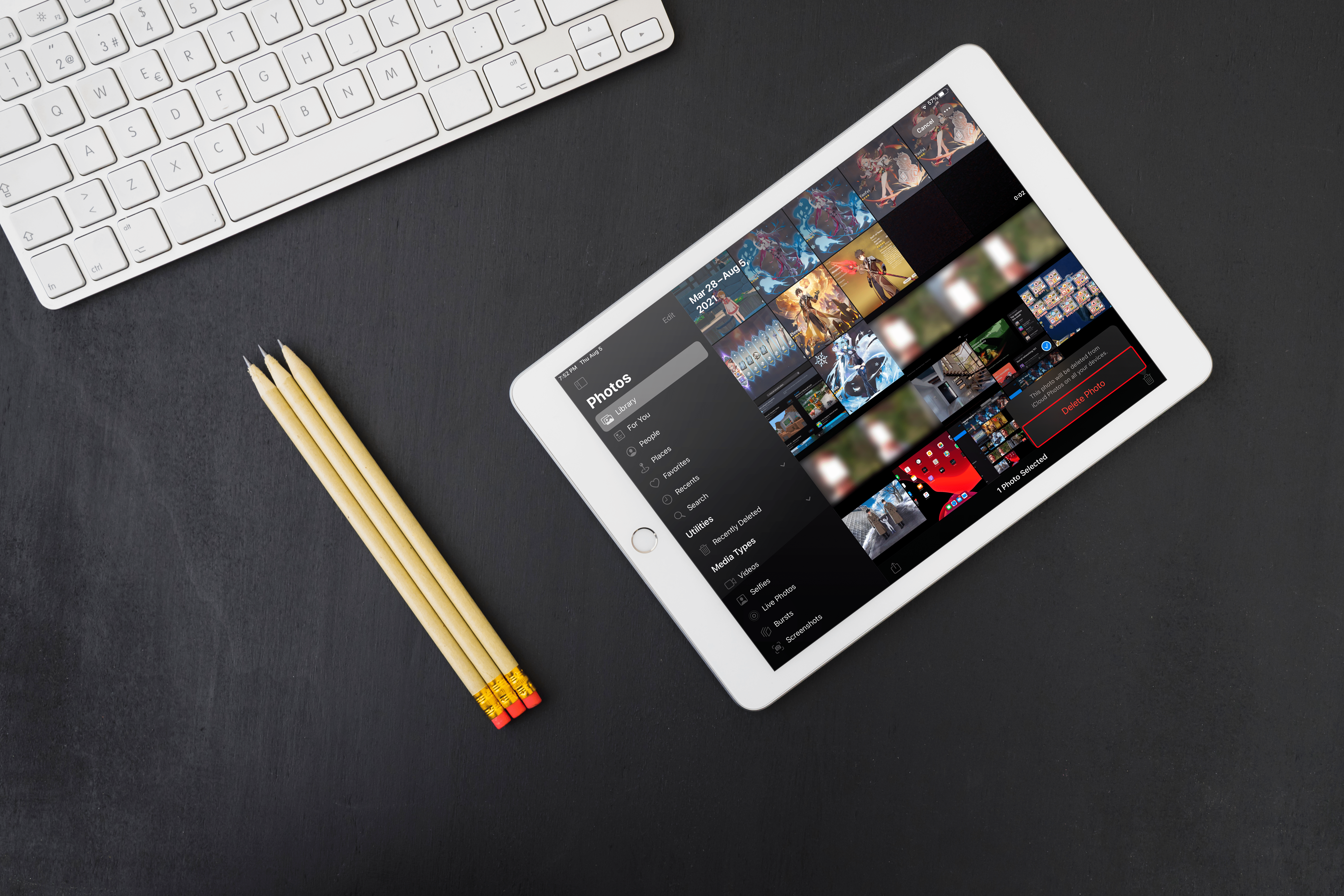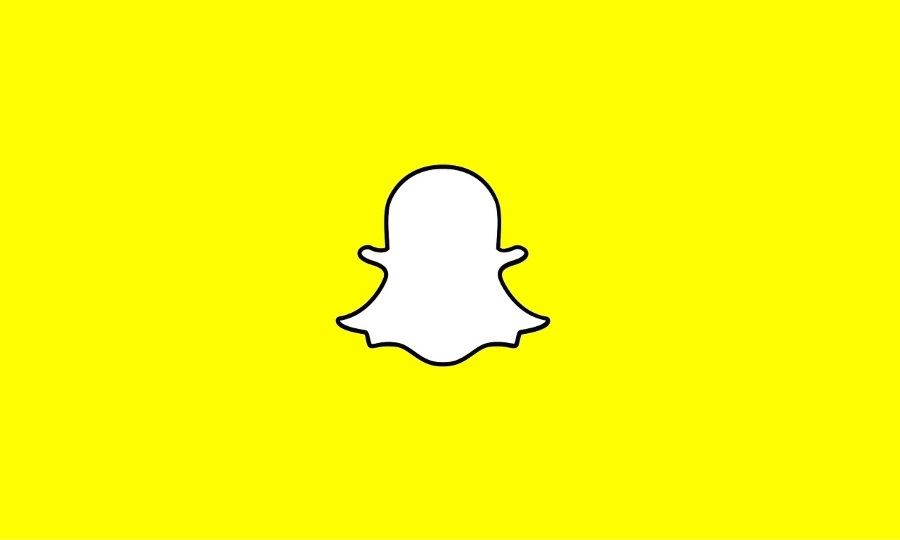iPhone은 얼마나 오래 비디오를 녹화할 수 있습니까? 때에 따라 다르지
iPhone이 녹음할 수 있는 시간이 궁금하다면 짧은 대답은 제한이 없다는 것입니다. 하지만 상황에 따라 다릅니다. iPhone을 사용하여 촬영하는 새로운 프로젝트를 진행하시겠습니까? "Shot on iPhone" 클립을 본 적이 있습니다. 이제 실제로 그들을 포용할 때입니다. 이 가이드는 iPhone을 사용하여 촬영할 때 가장 중요한 요소를 다루고 그 과정에서 몇 가지 팁을 제공합니다.

iPhone은 얼마나 오래 비디오를 녹화할 수 있습니까?
iPhone은 최고 수준의 전화 카메라를 만들고 편집을 위한 세련된 앱을 제공하는 데 중점을 둔 Apple의 노력 덕분에 훌륭한 카메라 대체품이 되었습니다. iPhone 비디오의 최대 길이는 주로 iPhone 모델, 비디오의 fps, 해상도, 형식 및 사용 가능한 배터리와 같은 기타 세부 사항에 따라 다릅니다.
저장 공간: iPhone으로 촬영할 때 고려해야 할 사항
스토리지는 비디오 길이에 영향을 미치므로 촬영 과정에서 없어서는 안될 부분입니다. 이 섹션에서는 스토리지를 처리하는 다양한 방법을 다룹니다.
사용 가능한 스토리지
내부 저장소는 비디오 클립을 촬영할 때 고려해야 할 중요한 요소입니다. 512GB의 저장 공간이 없으면 결국 장치에 추가 저장 공간이 필요합니다. Android 소유자는 손쉽게 스토리지를 확장할 수 있습니다. 그러나 iPhone에 대해 똑같이 말할 수는 없습니다. 예를 들어 Android 및 기타 많은 휴대전화에는 SD 카드 슬롯이 있지만 iPhone에는 없습니다.
확실하지 않은 경우 다음 단계에 따라 iPhone에 여유 공간이 얼마나 있는지 확인하십시오.
- "설정"을 엽니다.
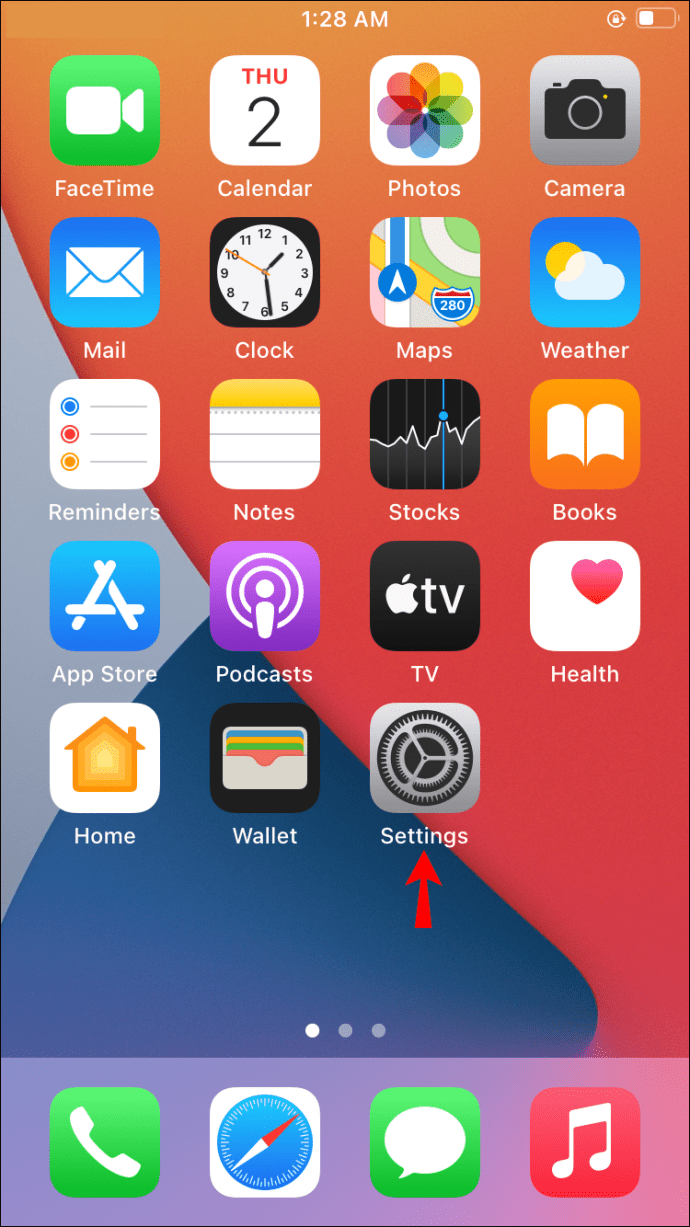
- "일반"을 선택하십시오.
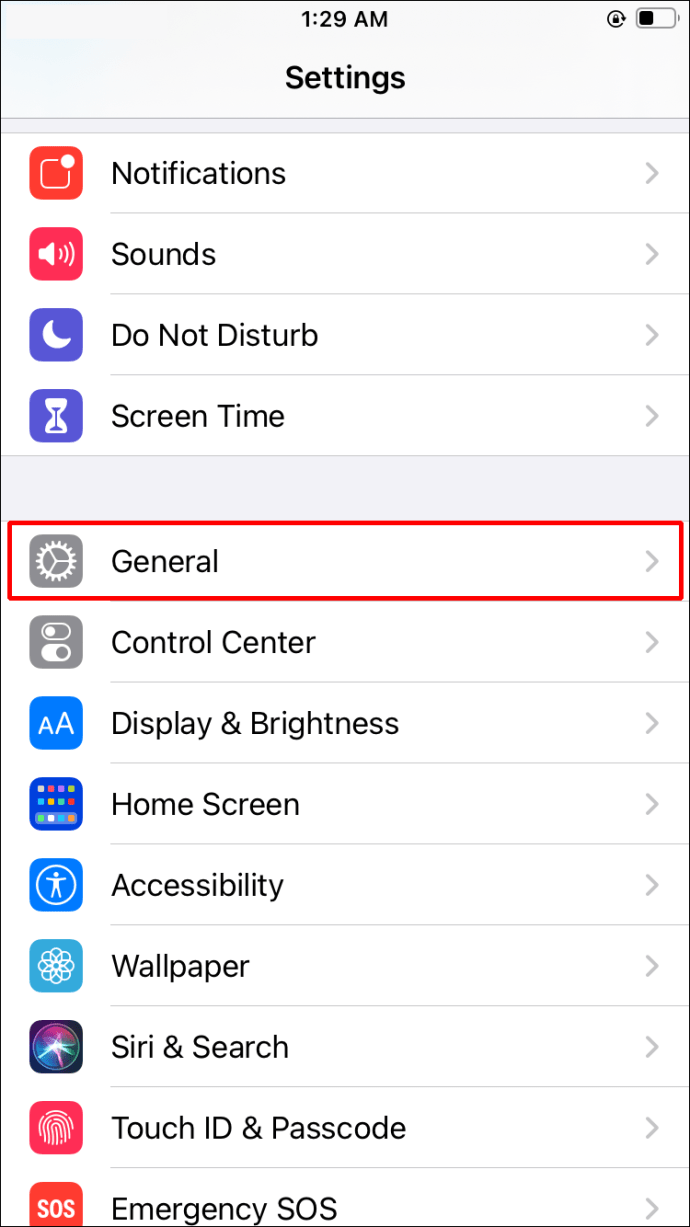
- "정보"를 탭하고 사용 가능한 저장 공간을 보여주는 "사용 가능"을 찾으십시오.
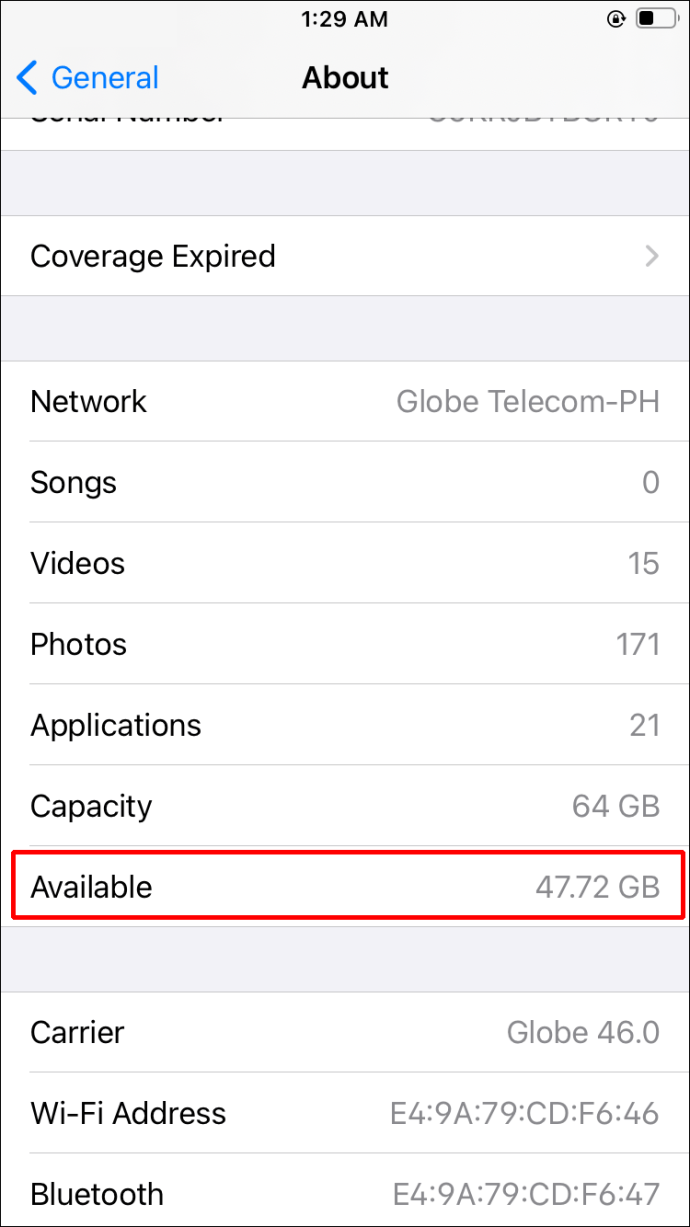
엄지 드라이브
내부 저장소가 충분하지 않은 경우 썸 드라이브를 선택할 수 있습니다. 미학적으로 만족스럽지는 않지만 우수한 저장 기능을 제공하여 이를 만회합니다. 이러한 경량 액세서리를 사용하려면 충전 포트를 통해 연결해야 합니다. LEEF와 같은 많은 제조업체가 이러한 제품을 만듭니다.

WI-FI 연결 하드 드라이브
녹화 중에는 서비스를 제공하지 않지만 녹화된 비디오를 저장하기 위해 Wi-Fi 연결 하드 드라이브를 선택할 수 있습니다. iPhone을 지원하는지 확인하십시오. 이것의 장점은 휴대폰에 테라바이트의 저장용량을 추가할 수도 있다는 것입니다. 단점은 휴대성이 훨씬 낮고 앱 생태계가 다르다는 것입니다.
그래도 이 저장 옵션을 휴대폰뿐만 아니라 다른 장치와 공유할 수 있습니다. 이 옵션은 주로 집에서 컴퓨터 및 기타 장치를 자주 사용하는 경우에 편리합니다.

보관 및 배터리가 있는 케이스
또 다른 저장 옵션은 추가 저장 장치와 함께 제공되는 케이스를 얻는 것입니다. 하지만 누군가 귀하의 모델에 이러한 제품을 제공하는지 확인해야 합니다. 이러한 케이스에는 배터리도 함께 제공됩니다. 추가 전력은 더 나은 에너지원을 찾을 수 없는 경우 긴 세션에 도움이 될 수 있습니다.

구름
클라우드에 비디오를 업로드하여 향후 촬영을 위한 공간을 확보할 수 있습니다. Apple iCloud, OneDrive, Google Drive 및 Dropbox는 사용 가능한 많은 대안 중 일부일 뿐입니다. 모두 무료 및 유료 버전이 제공되므로 시도해 볼 가치가 있습니다.
해상도는 비디오의 공간과 길이에 따라 달라질 수 있습니다.
iPhone은 다양한 해상도를 사용하여 비디오를 만들 수 있습니다. 해상도가 낮을수록 더 적은 공간이 필요하므로 예상대로 동일한 저장소를 사용하여 더 많은 비디오를 만들 수 있습니다. 따라서 이 트레이드오프는 품질과 양 사이에 있습니다.
최신 iPhone은 최소 720p 및 1080p 해상도를 손쉽게 녹화할 수 있습니다. iPhone 6S 시리즈부터 다음 iPhone 인라인은 초당 120 및 240 프레임의 4K HD 해상도와 슬로우 모션 캡처를 추가합니다.
해상도 외에도 비디오 인코딩 형식도 저장과 관련하여 중요합니다. iOS 11을 실행하는 기기는 기본적으로 HEVC를 사용합니다.
녹음 형식을 수정하려면:
- 설정으로 바로 가기."
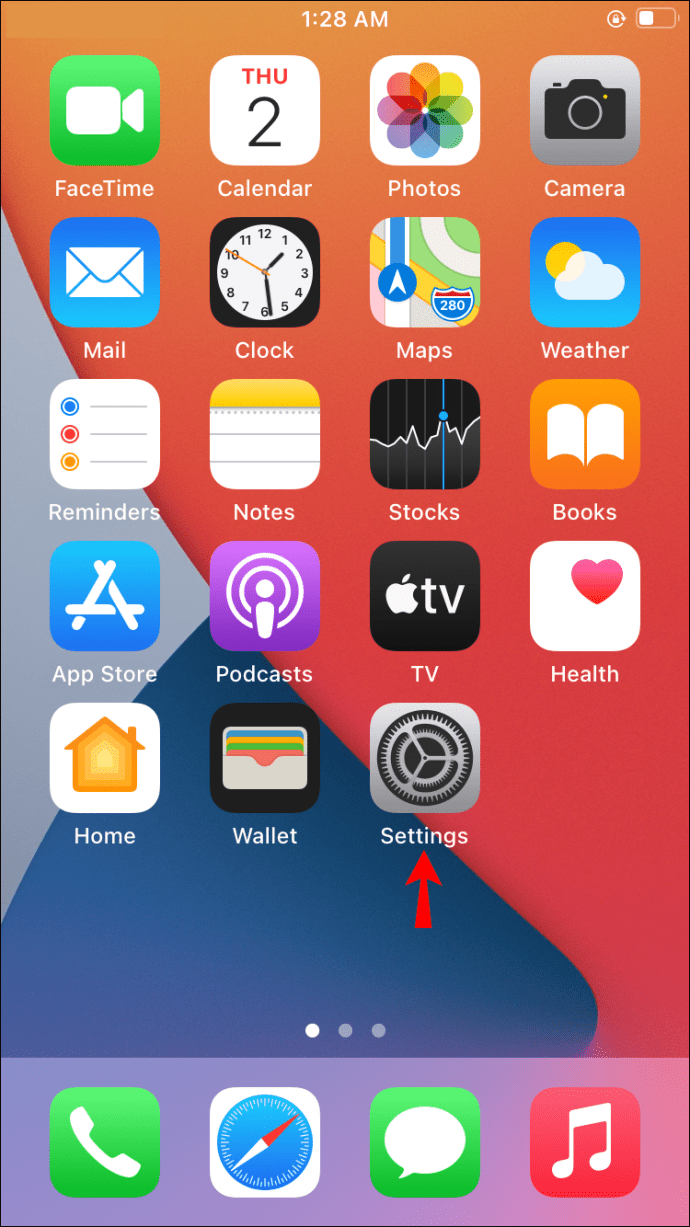
- "카메라"를 선택한 다음 "포맷"을 선택하십시오.
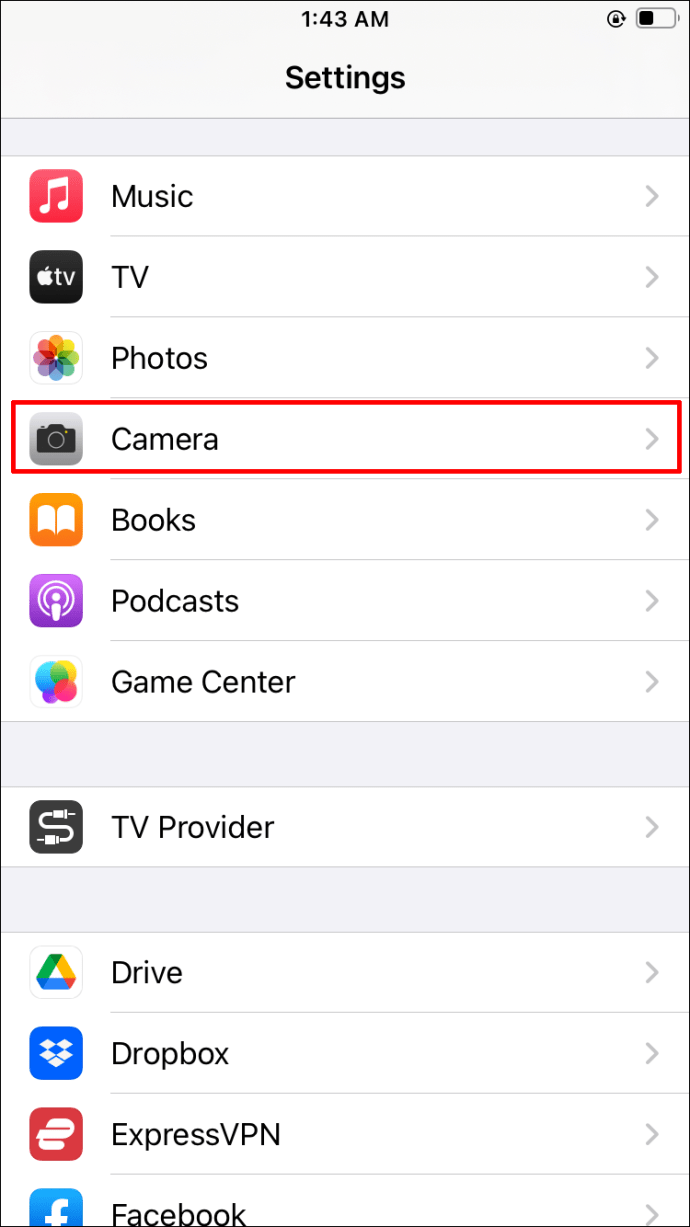
- "고효율"을 선택하십시오.
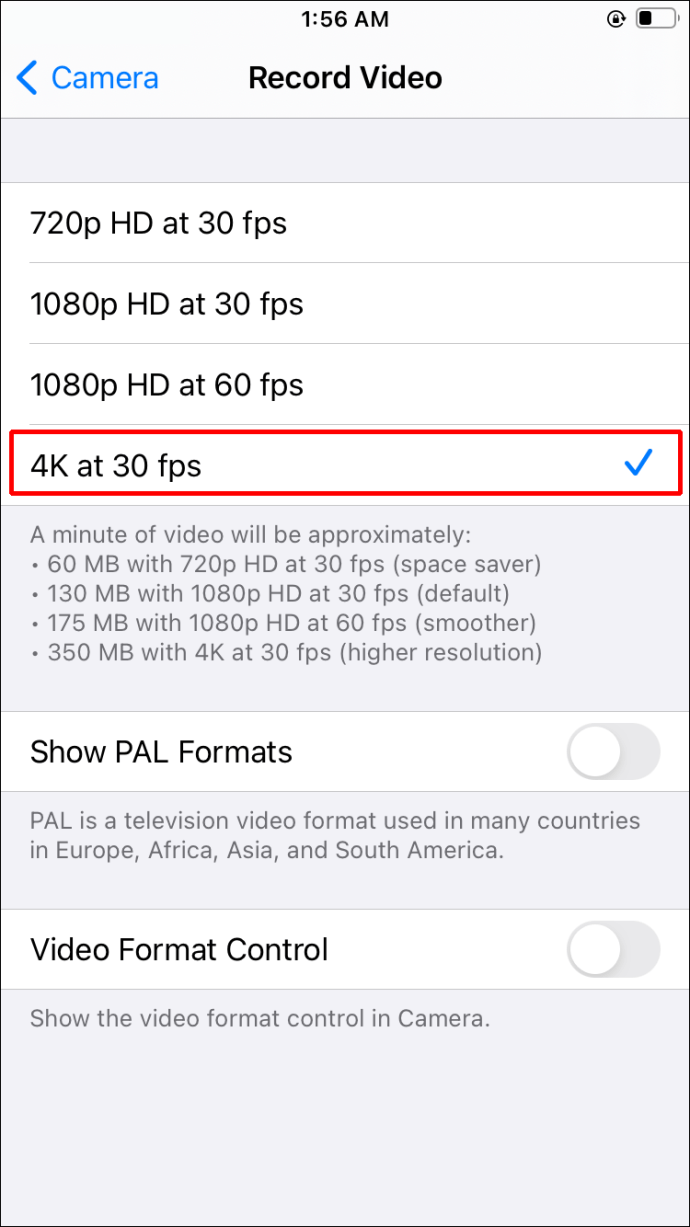
고효율은 고효율 비디오 코딩, HEVC 또는 h.265의 약자입니다.
예를 들어 Apple에 따르면 60fps로 촬영한 1시간 길이의 1080p 동영상은 h.264에 약 11.7GB를 사용합니다. HEVC는 그 양을 거의 절반으로, 특히 5.4GB로 줄입니다.
다양한 녹화 옵션이 있는 비디오 길이의 예
fps, 형식(HEVC) 및 해상도와 같은 다음의 모든 녹화 옵션은 12GB 비디오를 생성합니다.
- 30fps 영화의 720p HD는 12GB를 사용하는 5시간 길이의 비디오를 만듭니다.
- 30fps의 1080p HD는 약 3시간 15분 길이의 비디오를 생성합니다.
- 60fps의 1080p HD는 2시간 길이의 비디오를 만듭니다.
- 120fps에서 슬로우 모션의 1080p HD는 1시간 6분 길이의 비디오를 생성합니다.
- 240fps에서 슬로우 모션의 1080p HD는 24분 길이의 비디오를 생성합니다.
- 24fps의 4K HD는 1시간 24분 길이의 비디오를 만듭니다.
- 30fps의 4K HD는 1시간 6분 길이의 비디오를 만듭니다.
- 60fps의 4K HD는 30분 길이의 비디오를 생성합니다.
주어진 기록 시간은 비례하고 최악의 경우 감소하는 더 많은 스토리지로 확장됩니다. 따라서 24GB가 있는 경우 이전 비디오의 길이가 약 2배가 될 것으로 예상할 수 있습니다.
iPhone 비디오 녹화 팁
동영상을 최대한 활용하려면 다음 팁을 확인하세요.
기본 Apple 카메라 앱에 대한 더 나은 대안 사용
공식 Apple 카메라 앱이 제공하는 것보다 더 높은 품질의 비디오를 만들고 싶을 수도 있습니다. 그렇다면 App Store에서 찾을 수 있는 Filmic Pro와 같은 다른 비디오 녹화 앱을 사용하도록 선택할 수 있습니다. 이 앱을 사용하면 표준 24Mbit/초보다 높은 비트 전송률인 50Mbit/초를 사용할 수 있습니다. 비트 전송률이 높을수록 비디오가 차지하는 공간이 더 많다는 점을 고려하십시오.
조명 문제
녹화할 영역이 밝은지 확인하십시오. 빛은 모든 모바일 카메라에 영향을 미치는 요소입니다. 또한 카메라 렌즈는 각 광원이 방출하는 다른 색상을 결합할 때 어려움이 있을 수 있으므로 다른 광원을 사용하지 마십시오.
녹화를 위해 화면 밝기 조정
장시간 녹화할 계획이라면 화면 밝기를 최대한 낮추면 배터리 소모가 줄어듭니다. 이렇게 하면 어떤 이유로 녹음할 때 iPhone을 충전할 수 없는 경우 세션이 약간 더 길어질 수 있습니다.
화이트 밸런스 조정
비디오가 자연스럽고 올바른 색상으로 나타나도록 하려면 화이트 밸런스를 수동으로 조정할 수 있습니다. 화이트 밸런스를 조정하면 최대한 정확한 색상을 얻을 수 있습니다.
마운트 및 비행기 모드를 사용하여 수평으로 녹화
비행기 모드에서 동영상을 가로로 녹화해야 합니다. 필요한 경우 안정성을 위해 테이블에 마운트를 가져옵니다. 이 조합은 더 나은 비디오 출력을 가능하게 하고 배터리를 절약하며 예상치 못한 방해 요소를 제거하여 더 많은 생산성을 제공합니다.
그리드와 3분의 1 법칙
작품의 구도를 적절하게 잡기 위해 3분의 1 법칙을 사용하십시오. 이 규칙은 스틸 사진과 비디오에 사용됩니다. 영화의 기본 구성 구조를 설명합니다. 그것을 사용하려면 캡처를 위해 카메라 앱의 그리드를 켜십시오.
좋은 마이크는 그만한 가치가 있습니다
좋은 소리는 모든 차이를 만들 수 있습니다. 따라서 휴대전화의 마이크가 만족스럽지 않다면 고품질 외부 마이크를 선택하여 최상의 음질을 보장할 수 있습니다.
마이크가 모델과 호환되는지 확인하십시오.
공간을 절약하기 위해 비디오 자르기
비디오 유형에 관계없이 항상 비디오를 잘라 추가 공간을 확보할 수 있습니다. iPhone에서 비디오를 자르려면 다음 단계를 확인하십시오.
- 트리밍하려는 비디오를 엽니다.
- 화면 오른쪽 상단 또는 하단에서 "편집"을 선택합니다.
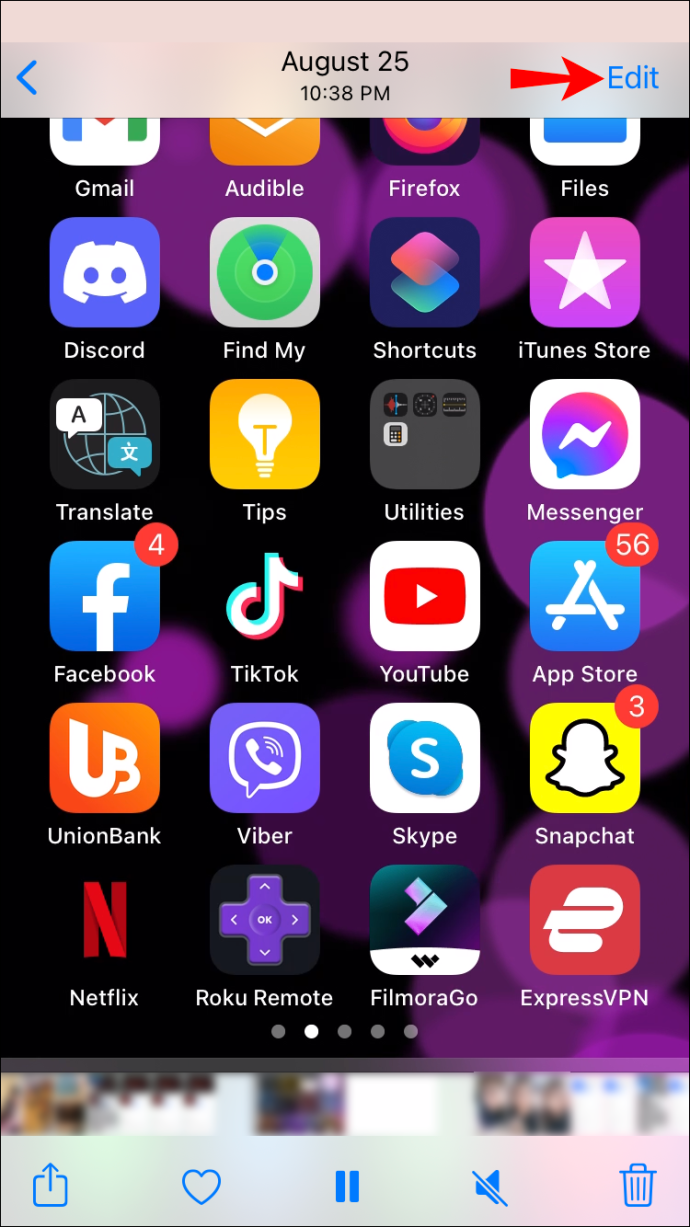
- 화면 하단에 있는 비디오 스크러버의 가장자리를 누릅니다. 이렇게 하면 노란색 편집 핸들이 표시됩니다.
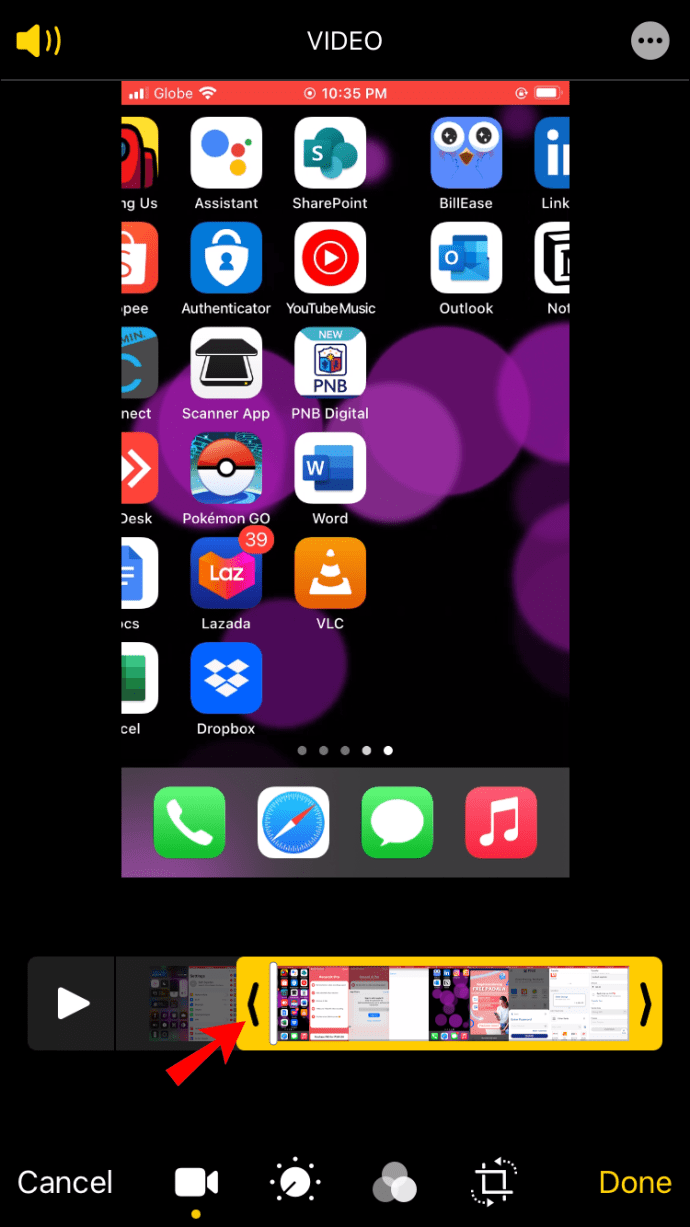
- 비디오를 시작하고 끝내려는 편집 핸들을 이동합니다.
- "완료" 및 "새 클립으로 저장"을 탭합니다.
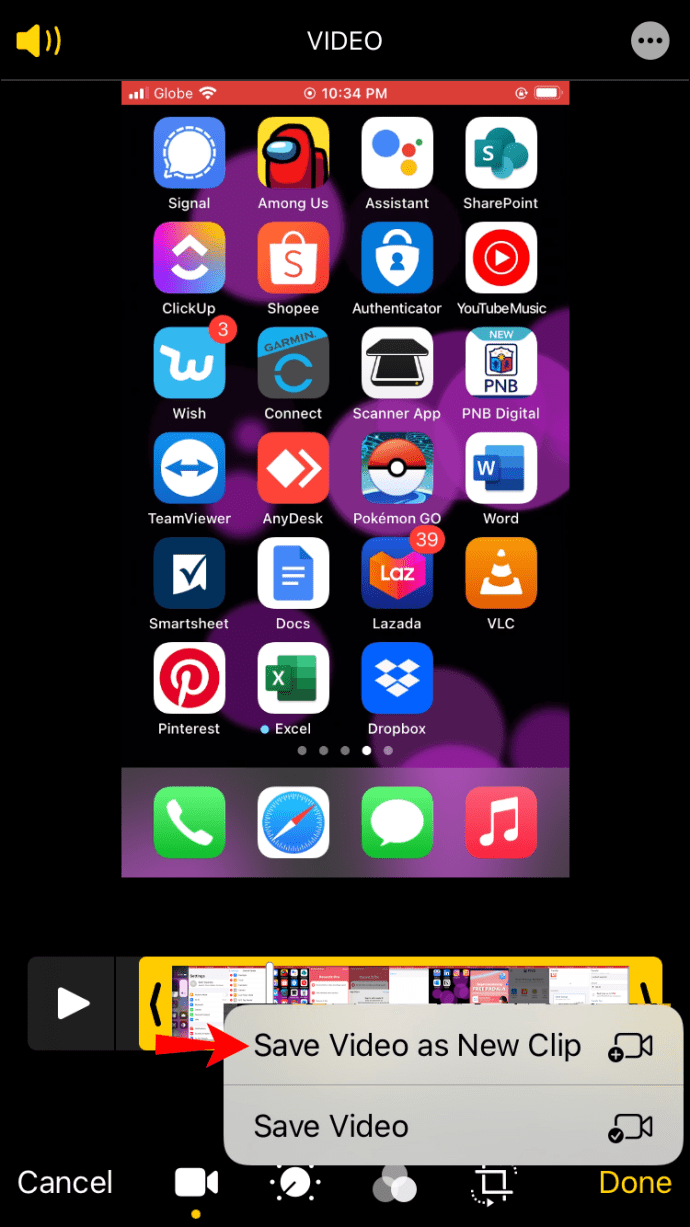
iPhone을 사용하여 장거리 촬영하기
애플은 확실히 자사의 전화기가 훌륭한 녹음을 한다는 사실을 부끄러워하지 않습니다. 예를 들어, 회사는 공식적으로 iPhone 11 Pro를 사용하여 "Hermitage"라는 5시간 길이의 비디오를 녹화했습니다. 본 영상은 1080p 연속 5시간 19분으로 촬영되었습니다. 긴 촬영이 끝났을 때 iPhone의 배터리는 아직 19% 남았습니다.
그러나 일부 사람들은 iPhone 비디오 녹화가 때때로 갑자기 닫혔다고 보고했습니다. 이것은 매우 긴 필름을 녹화할 때만 무작위로 발생했습니다.
iPhone 11 Pro는 배터리로 촬영하는 데 탁월한 기록을 세웠지만 실제로 iPhone의 배터리는 Filmic Pro와 같은 기본이 아닌 앱을 사용할 때 훨씬 더 빨리 소모됩니다. 따라서 녹음하는 동안 전화를 연결 상태로 유지하는 것이 가장 좋습니다.
지금까지 녹화한 동영상 중 가장 긴 동영상은 무엇입니까? 차기작은 무엇이며 어떻게 촬영할 예정인가요? 아래 댓글 섹션에 알려주십시오.