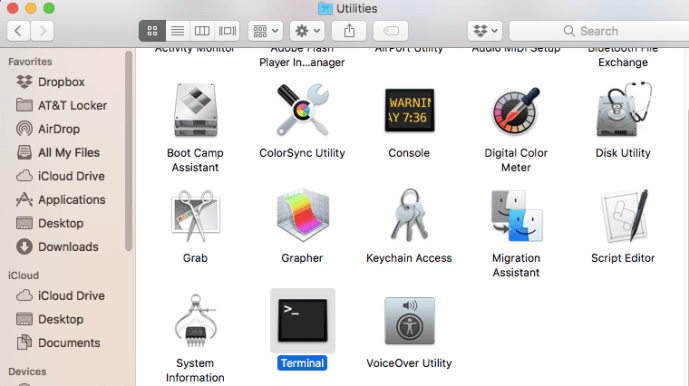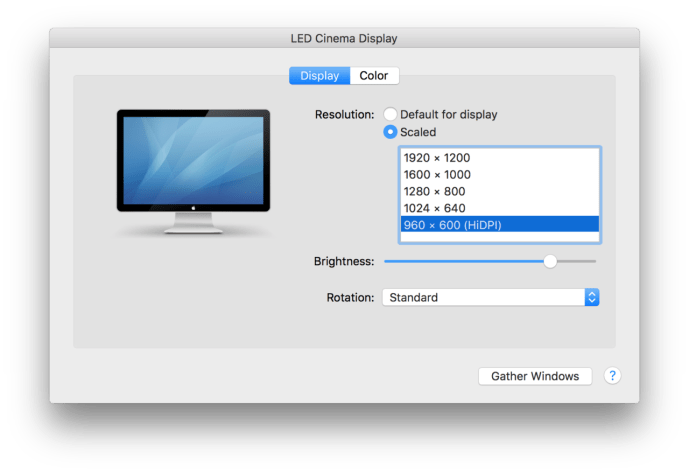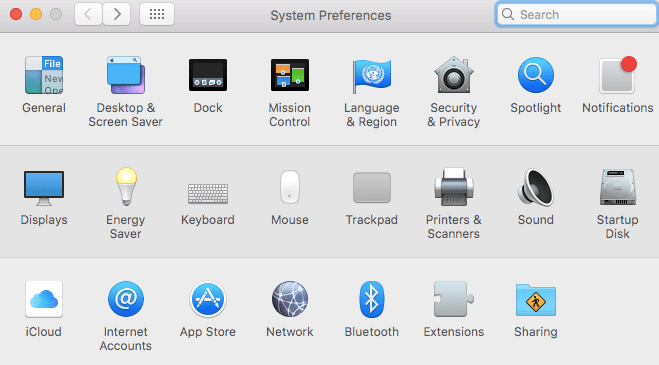macOS에서 HiDPI 모드를 활성화하는 방법
Apple의 "Retina" 디스플레이의 마법은 macOS(이전에는 Mac OS X이라고 함)가 기존의 저해상도 디스플레이에서보다 4배 많은 픽셀(세로 2배, 가로 2배)로 사용자 인터페이스를 렌더링하여 사용자에게 인터페이스를 너무 작게 만들지 않으면서 매우 선명한 텍스트와 그래픽의 이점을 볼 수 있습니다.

이것은 4K 모니터 및 새로운 5K iMac과 같은 고해상도 디스플레이에서 훌륭하게 작동하지만 Retina가 아닌 모니터에서 Retina와 같은 선명도의 이점을 누릴 수 있다면 어떨까요? 글쎄요, macOS/OS X의 HiDPI 모드 덕분에 가능합니다. 비록 꽤 큰 주의 사항이 있긴 하지만요.
HiDPI 모드를 활성화하는 방법
HiDPI 모드는 처음에 Xcode의 Quartz 디버그 유틸리티에서 옵션으로 사용할 수 있었지만 Mavericks 이후에는 터미널 명령을 통해 액세스할 수 있었습니다. Mountain Lion 또는 그 이전 버전을 실행하는 경우 다음에서 이 기사를 확인하십시오. OS X 매일 OS X에서 HiDPI 모드를 활성화하는 방법에 대한 지침은 I.
참고: macOS Mojave를 사용하는 경우 아래 표시된 터미널 명령이 작동하지 않으므로 이 기사에서 "타사 응용 프로그램"에 대해 설명하는 부분으로 건너뛰고 싶을 것입니다.
macOS Mavericks 이상을 사용하는 경우 아래 단계를 계속하십시오.
- 새 터미널 창을 실행하고 다음 명령을 복사하여 붙여넣습니다.
$ sudo 기본값 쓰기 /Library/Preferences/com.apple.windowserver.plist DisplayResolutionEnabled -bool true
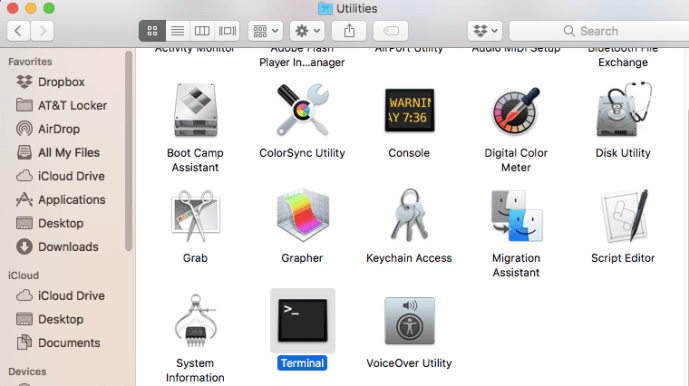
- 그런 다음 반품 명령을 실행하려면 "sudo" 명령이므로 메시지가 표시되면 관리자 암호를 입력합니다.
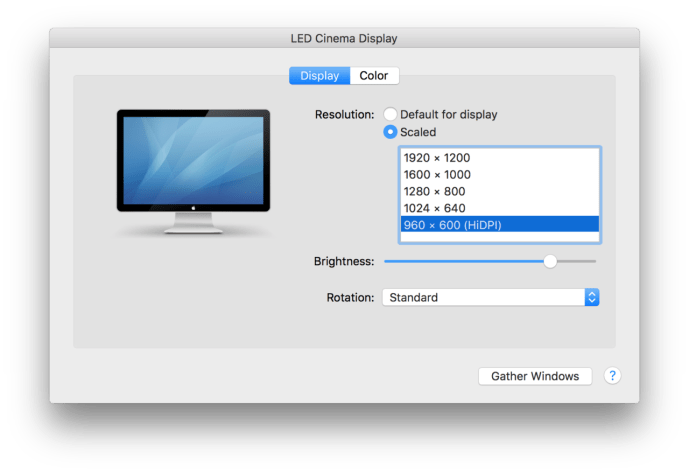
- 그런 다음 Mac을 재부팅하고 다시 로그인하면 시스템 환경설정 그리고 클릭 디스플레이.
여기에서 해상도와 재생 빈도를 설정할 수 있는 친숙한 기본 설정 창이 표시됩니다.
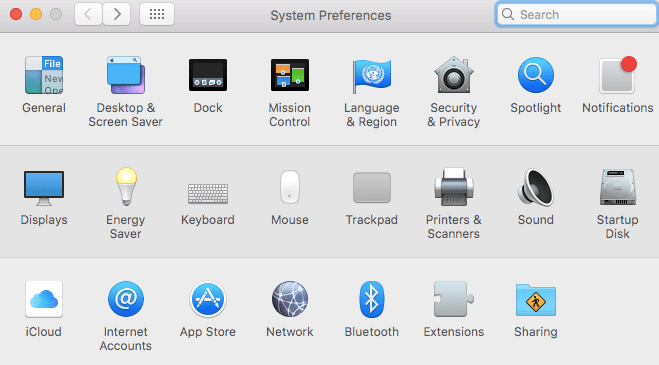
대부분의 사용자는 일반적으로 디스플레이의 기본 해상도인 "디스플레이 기본값" 옵션을 선택했을 것입니다. 딸깍 하는 소리 스케일링 추가 해상도를 표시하고 해상도에 "(HiDPI)"가 추가된 목록 하단에 하나 이상의 옵션이 표시됩니다. HiDPI 모드 중 하나를 클릭하여 원하는 디스플레이에서 활성화합니다.
메모: 위의 터미널 명령을 사용한 후 시스템 환경설정에 나열된 HiDPI 해상도가 표시되지 않으면 "Scaled" 라디오 버튼을 누른 상태에서 클릭해 보십시오. Alt/옵션 키를 누릅니다. 이 트릭은 모든 디스플레이에 대한 추가 해상도를 보여주며 아직 표시되지 않은 경우 HiDPI 해상도를 나열해야 합니다.
모든 것이 훨씬 더 선명하게 나타나는 것을 즉시 확인할 수 있지만 여기에 주의 사항이 있습니다. 효과적인 해상도가 훨씬 낮습니다. macOS에는 작업할 수 있는 수백만 개의 추가 픽셀이 있기 때문에 고해상도 Retina 디스플레이에서 작동합니다.


표준 해상도 디스플레이에서 "레티나 품질"을 원하면 훨씬 낮은 유효 해상도로 끝납니다. 예를 들어, 20인치 iMac에서 1920×1200의 기본 해상도는 다음과 같습니다.
다음은 960×600의 유효 해상도에서 HiDPI 모드의 모습입니다.
자신의 디스플레이에서 식별하기 어려울 수 있지만(각 이미지를 클릭하여 크게 볼 수 있음) HiDPI 모드를 사용하면 macOS와 앱이 훨씬 더 선명하게 보이지만 시스템의 작업 해상도가 크게 줄어듭니다.
따라서 항상 HiDPI 모드에서 작업하고 싶지는 않을 것입니다. 그러나 일단 터미널 명령으로 이를 활성화하면 특정 앱이나 문서를 Retina와 같은 품질로 보고 싶을 때 쉽게 전환할 수 있습니다. 또는 방 전체에 걸쳐 HDTV에 OS X를 표시할 때와 같이 "보통" 저해상도를 사용할 때 수반되는 품질 저하 없이 멀리서도 UI를 일시적으로 더 쉽게 볼 수 있도록 하려는 경우.
기본 기본 해상도로 다시 전환하려면 다음으로 돌아가십시오. 시스템 환경설정 > 디스플레이 "디스플레이 기본값" 또는 "크기 조정" 목록에서 원하는 해상도를 선택합니다. HiDPI 모드를 사용하지 않을 때 OS X에서 옵션으로 활성화된 상태로 두는 것은 문제가 되지 않지만 "확대된" 해상도 목록에서 HiDPI 모드 해상도를 제거하려면 터미널에서 다음 명령을 실행하기만 하면 됩니다.
$ sudo defaults delete /Library/Preferences/com.apple.windowserver.plist DisplayResolutionEnabled
macOS에서 HiDPI 모드를 활성화했을 때와 마찬가지로 변경 사항을 적용하려면 관리자 암호를 입력하고 Mac을 재부팅해야 합니다.
타사 애플리케이션
터미널 명령을 사용하지 않으려면 다른 디스플레이 관련 기능 외에도 HiDPI 모드를 활성화할 수 있는 타사 앱 및 유틸리티가 있습니다.
다음은 macOS에서 HiDPI를 활성화할 수 있는 타사 소프트웨어의 몇 가지 예입니다.
- ResolutionTab($1.99, Mac App Store) ResolutionTab은 "표준 및 HiDPI 디스플레이 모드 사이를 빠르게 전환하기 위한 메뉴 모음 앱"입니다.
- SwitchResX($15, 셰어웨어). 특히 SwitchResX는 사용자 지정 해상도 및 재생 빈도를 설정하기 위한 수많은 추가 기능을 제공하지만 이 두 앱 모두 클릭 한 번으로 HiDPI 모드를 시작하거나 종료할 수 있습니다.
HiDPI 모드는 확실히 진정한 고해상도 Retina 디스플레이를 대체하는 것은 아니지만 고품질 스크린샷을 찍을 때와 같이 가끔 macOS/OS X를 더 선명하게 표시해야 하는 사용자 또는 원하는 사용자에게 유용한 역할을 합니다. 표준 저해상도의 흐릿함 없이 더 크고 읽기 쉬운 인터페이스.
이 문서가 유용했다면 macOS Mojave에서 어두운 메뉴 막대 및 Dock만 사용하는 방법 및 macOS(Mac OS X)에서 호스트 파일을 편집하는 방법을 비롯한 다른 TechJunkie Mac 문서를 확인하는 것이 좋습니다.
Mac에서 HiDPI 모드를 켜기 위한 팁이나 트릭이 있습니까? 위에 나열된 두 가지 외에 다른 좋은 타사 응용 프로그램을 알고 있습니까? 그렇다면 아래 의견에 대해 알려주십시오!