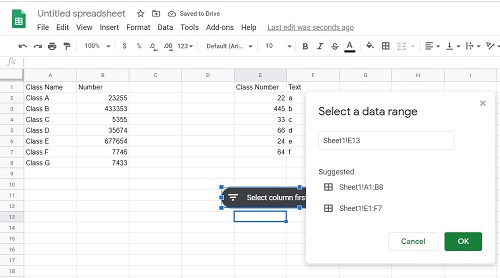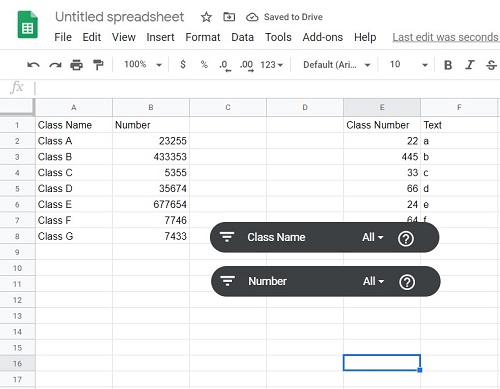Google 스프레드시트의 녹색 선은 무엇입니까?
Google 스프레드시트를 사용하여 다른 사람이 만든 워크시트를 보는 경우 시트에 녹색 줄이 나타날 수 있습니다. 그 줄이 무엇인지, 왜 무엇을 해도 삭제할 수 없는 것 같으면 걱정하지 마십시오.

이 기사에서는 Google 스프레드시트의 녹색 선이 무엇이며 이에 대해 수행할 수 있는 작업에 대해 설명합니다.
그린라인이란?
기본적으로 워크시트에 녹색 선이 표시되면 필터 범위의 끝에 도달했음을 의미합니다. 누군가가 필터를 만들고 전체 워크시트 대신 특정 범위를 선택하면 범위가 녹색 선으로 표시됩니다. 라인 내부의 모든 데이터는 적용한 필터의 영향을 받습니다. 외부 사람들은 그렇지 않습니다.

어떻게 제거할 수 있습니까?
녹색 선을 제거하려면 필터를 제거하기만 하면 됩니다. 이렇게 하려면 다음 단계를 따르세요.
- 필터가 적용되는 범위를 선택합니다. 클릭하고 끌어 범위를 선택하거나 전체 워크시트를 선택할 수 있습니다. 전체 워크시트를 선택하려면 1행 위의 A열 왼쪽에 있는 공백을 클릭하십시오.
- 데이터를 클릭한 다음 필터 끄기를 선택합니다. 그러면 필터와 모든 녹색 선이 제거됩니다.

라인 외부의 항목을 필터링하려면 어떻게 합니까?
이렇게 하려면 먼저 필터를 제거한 다음 전체 워크시트에 다시 적용해야 합니다. 시트당 하나 이상의 필터를 만들 수 없습니다. 두 개의 데이터 세트를 필터링하려면 다른 데이터 세트를 다른 시트에 복사하고 거기에 별도의 필터를 적용해야 합니다.
전체 워크시트에 필터를 적용하려면 위의 지침에 따라 먼저 필터를 제거한 다음 전체 워크시트를 선택합니다. 그런 다음 데이터를 클릭한 다음 필터 만들기를 클릭합니다.
필터를 제거하지 않고 녹색 선을 제거할 수 있습니까?
슬라이서를 사용하면 녹색 선이 없어도 필터를 적용할 수 있습니다. 이것은 필터를 적용할 개별 열을 선택할 수 있는 Google 스프레드시트의 새로운 옵션입니다. 슬라이서의 필터 범위는 해당 열일 뿐이므로 시트를 녹색 선으로 표시하지 않습니다.
슬라이서의 장점은 필터링할 열을 선택할 수 있다는 것입니다. 원하는 경우가 아니면 빈 열에는 필터링 화살표가 정상적으로 표시되지 않습니다.
열에 슬라이서를 적용하려면 다음 단계를 따르세요.
- 데이터를 클릭한 다음 슬라이서를 선택하고 클릭합니다.
- 데이터 범위를 입력하라는 메시지가 표시됩니다. Google 스프레드시트는 일반적으로 사용할 수 있는 기존 범위를 감지합니다. 사용하려는 항목을 찾지 못한 경우 수동으로 입력할 수 있습니다.
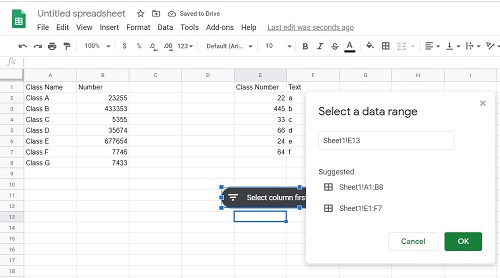
- 데이터 범위가 설정되면 데이터 세트 내에서 필터링할 열을 선택할 수 있습니다. 둘 이상의 슬라이서를 사용하려면 데이터 및 슬라이서를 다시 클릭하십시오.
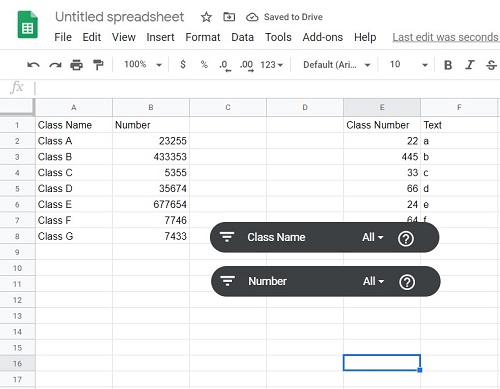
- 편집하려는 슬라이서를 클릭한 다음 슬라이서의 오른쪽에 나타날 세 개의 점을 클릭하여 기존 슬라이서를 편집할 수 있습니다. 그러면 슬라이서를 편집, 복사 또는 삭제할 수 있는 메뉴가 나타납니다.
- 기존 슬라이서를 제거하려면 위와 같은 메뉴를 이용하거나 클릭 후 백스페이스를 이용하면 됩니다.
보시다시피 녹색 선 범위를 적용할 필요 없이 필터가 워크시트에 적용되었습니다.
유용한 목적을 위한 봉사
녹색 선은 익숙하지 않은 사용자에게 혼동을 줄 수 있지만 Google 스프레드시트에서 유용한 용도로 사용됩니다. 그것이하는 일과 제거 또는 조정 방법을 아는 것은 유용한 정보입니다.
Google 스프레드시트에서 녹색 선이 무엇인지 접하거나 궁금해 한 적이 있습니까? 아래 의견 섹션에서 생각을 공유하십시오.