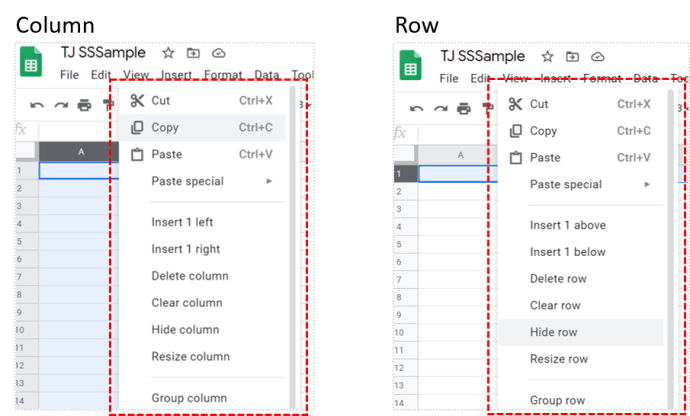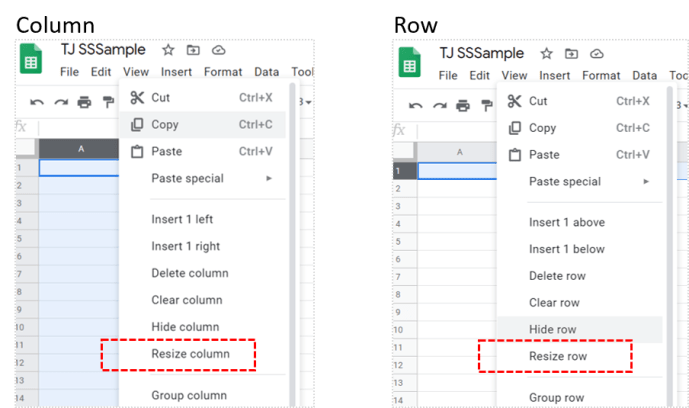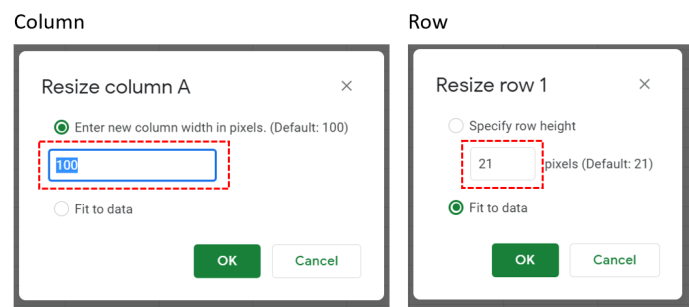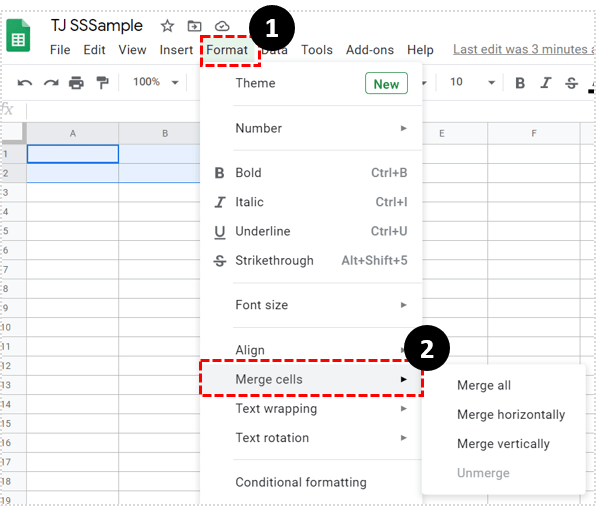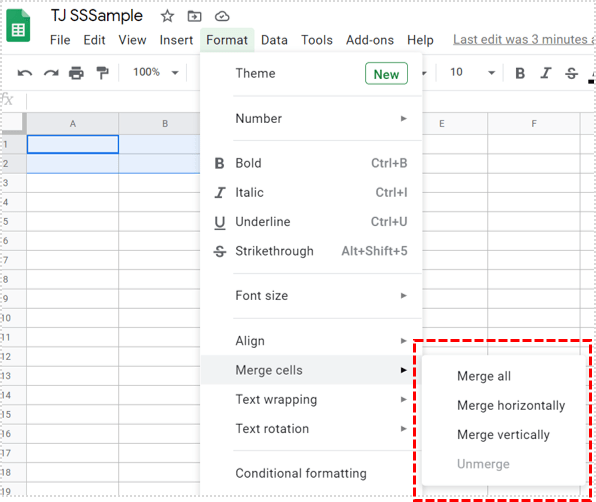Google 스프레드시트에서 셀을 크게 만드는 방법
셀 내부의 데이터를 적절하게 수용하거나 중복된 사각형의 단조로움을 깨기 위해 셀 크기를 편집하는 것이 편리할 수 있습니다.

고맙게도 이를 수행하는 방법에는 여러 가지가 있습니다. 이 기사에서는 Google 스프레드시트에서 셀을 더 크게 만드는 방법을 보여줍니다.
셀 높이 및 너비 조정
셀의 높이와 너비를 조정하는 가장 간단한 방법은 셀이 속한 행과 열의 치수를 편집하는 것입니다. 행이나 열 위에 커서를 놓은 다음 커서가 왼쪽 및 오른쪽 화살표로 바뀔 때까지 기다리면 됩니다. 그런 다음 크기를 늘리거나 줄이려는 방향으로 마우스를 클릭하고 끌 수 있습니다.
메뉴 명령을 사용하여 동일한 작업을 수행할 수도 있습니다. 행이나 열을 선택했으면 다음을 수행합니다.
- 마우스 오른쪽 버튼을 클릭하여 행 또는 열 메뉴를 불러옵니다.
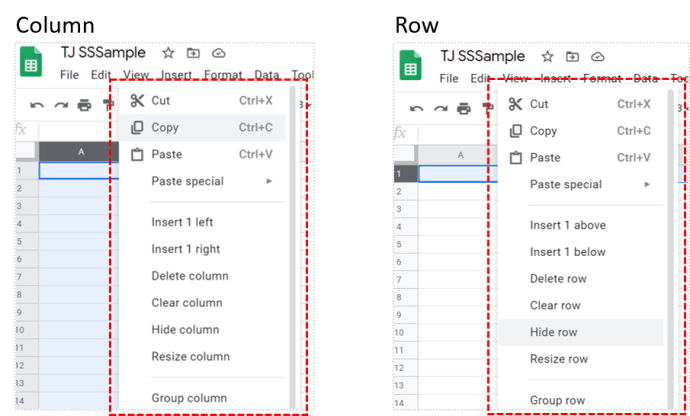
- 크기 조정을 선택하고 클릭합니다.
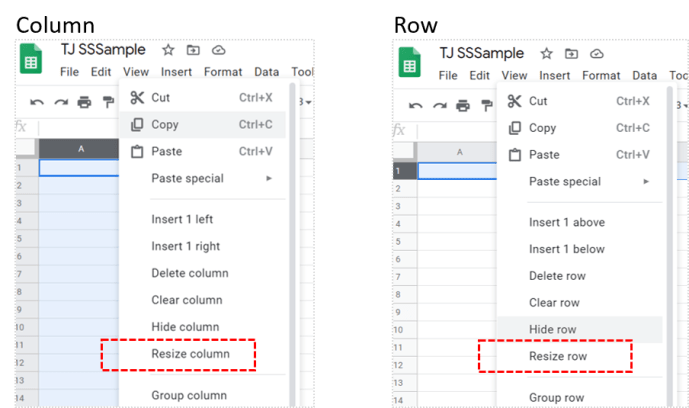
- 행 또는 열을 조정할 크기를 입력합니다. 크기 증가는 픽셀 단위로 측정됩니다. 데이터에 맞추기 위해 행이나 열을 조정하도록 선택할 수도 있습니다. 이렇게 하면 내부 정보를 수용할 수 있도록 행 또는 열의 크기가 자동으로 변경됩니다.
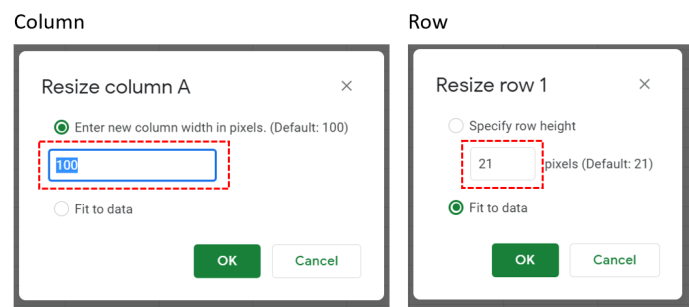
물론 이 방법을 사용하면 편집하는 행이나 열에 있는 모든 셀의 크기가 변경됩니다. 단일 셀의 크기를 개별적으로 편집하려면 셀 병합을 사용해야 합니다.
셀을 병합하여 크기 조정
단일 셀의 크기를 편집하려는 경우 하나 이상의 셀을 병합하여 이러한 결과를 얻을 수 있습니다. 셀 병합 명령은 하나 이상의 셀을 하나의 더 큰 셀로 결합합니다. 이것은 특정 패턴을 따르도록 셀 배치의 서식을 지정하려는 경우에 편리한 도구입니다.

셀 병합 명령을 사용하려면 병합할 셀을 선택한 후 다음 단계를 따르세요.
- 서식을 클릭한 다음 셀 병합에 마우스를 가져가서 메뉴를 확장합니다.
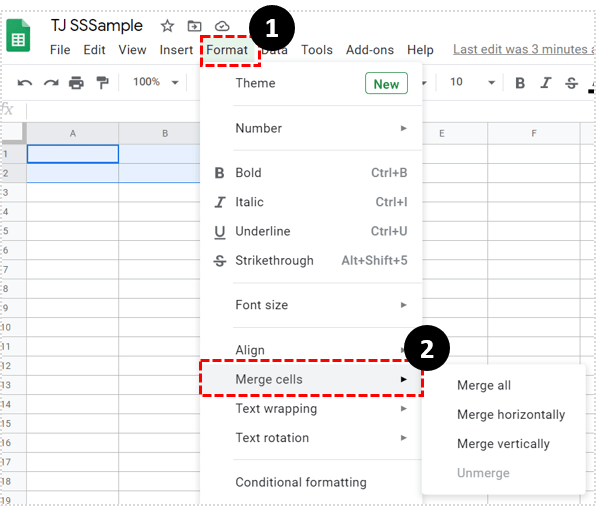
- 원하는 병합 유형을 선택합니다. 모두 병합은 선택한 모든 셀을 결합합니다. 수평으로 병합은 행 셀만 결합합니다. 수직으로 병합은 열 셀만 결합합니다. 병합 해제는 현재 병합된 모든 선택된 셀을 분리합니다.
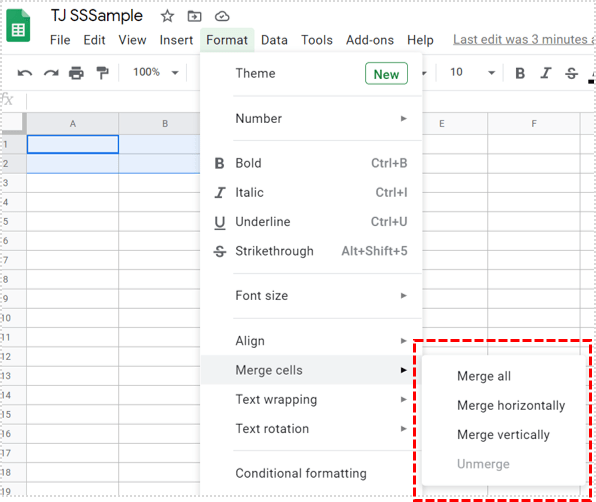
결합할 수 없는 셀을 선택하면 병합 명령이 회색으로 표시되거나 비활성화됩니다. 셀에 결합할 인접 셀이 없거나 편집할 수 없는 잠긴 셀의 일부일 수 있습니다.

병합된 셀은 병합에 포함된 맨 왼쪽 상단 셀의 이름을 채택합니다. 예를 들어 셀 A1, A2, B1 및 B2의 병합은 Google 스프레드시트에서 셀 A1이라고 합니다. 셀 D1, D2 및 D3의 병합을 셀 D1이라고 합니다. 병합된 셀에 인접한 병합되지 않은 모든 셀은 번호 매기기를 유지합니다. 예를 들어 병합된 A1 셀이 A1, A2, B1 및 B2 셀로 구성된 경우 병합되지 않은 A3 셀은 여전히 A3으로 유지됩니다.
수식에서 병합된 셀을 참조하면 오류가 발생하지 않지만 공백이나 0이 반환됩니다. 예를 들어, 병합된 셀 A1을 호출하면 수식 =A2*1을 만들면 여전히 오류 없이 수식을 작성할 수 있습니다. 그러나 Google 스프레드시트에는 A2 값을 제공할 데이터가 없기 때문에 수식은 0이 됩니다. 셀 병합을 해제하면 결합된 셀에 포함된 셀을 참조하는 수식이 수정됩니다.

데이터를 올바르게 표시하기
셀의 크기를 조정할 수 있으면 사용자가 그 안에 포함된 데이터를 적절하게 표시할 수 있습니다. 행이나 열의 높이와 너비를 편집하거나 여러 셀을 하나로 병합하는 것이 가장 간단한 방법입니다.
Google 스프레드시트 셀을 더 크게 만드는 방법에 대한 다른 팁이 있습니까? 아래 의견 섹션에서 생각을 공유하십시오.