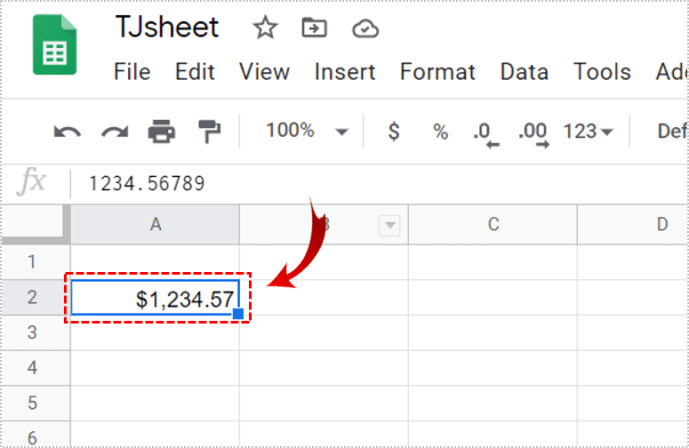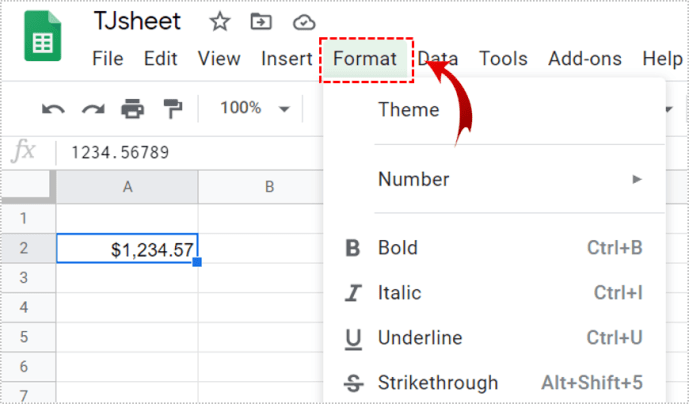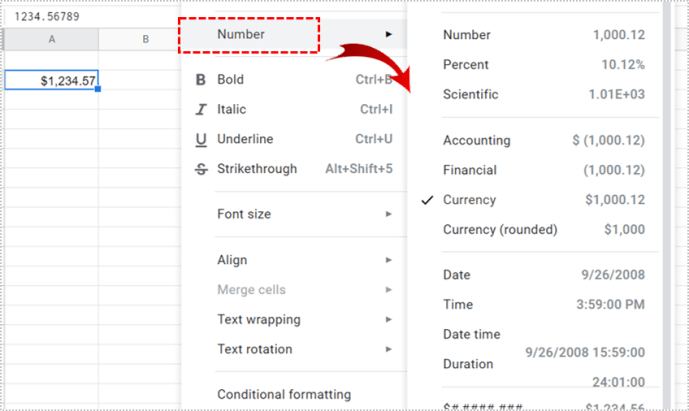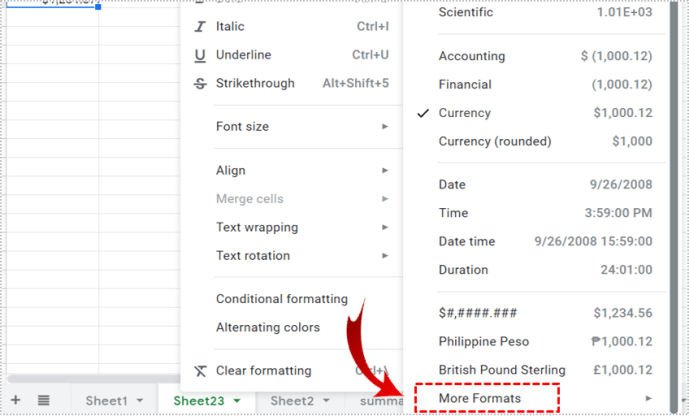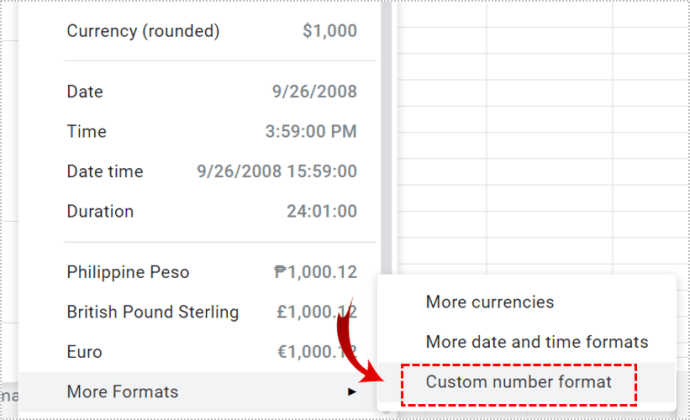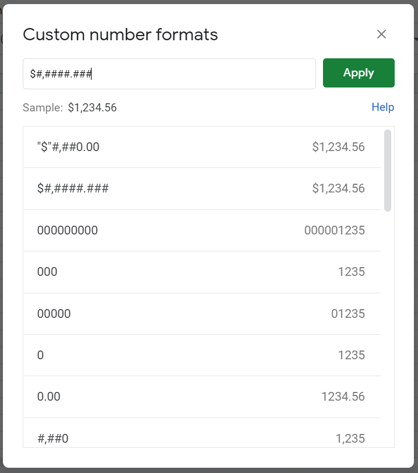Google 스프레드시트에서 반올림을 비활성화하는 방법
숫자로 작업할 때는 정확한 값을 얻는 것이 중요합니다. 기본적으로 Google 스프레드시트는 시트 형식을 올바르게 지정하지 않는 한 입력된 값의 표시를 위 또는 아래로 반올림합니다.

이 문서에서는 정확한 값을 입력하기 위해 Google 스프레드시트에서 숫자 반올림을 중지하는 방법을 보여줍니다.
표시는 반올림되지만 값은 유지됨
먼저 이해해야 할 것은 Google 스프레드시트가 숫자를 반올림하거나 반올림하는 것처럼 보이지만 시각적으로만 수행된다는 것입니다. 입력된 숫자의 실제 값은 변경되지 않습니다. 즉, 통화로 형식이 지정된 셀은 사용자 지정 형식이 아닌 한 기본적으로 항상 소수점 이하 두 자리를 표시합니다.

TRUNC() 함수 사용
TRUNC() 또는 Truncate는 반올림 또는 내림 없이 소수점 이하 자릿수를 표시할 수 있는 Google 스프레드시트에 내장된 함수입니다. 표시되지 않은 소수 자릿수는 값을 유지하며 표시되지 않을 뿐입니다. 이것은 사용자 정의 숫자 형식을 정의하지 않고도 정확한 숫자를 표시하는 가장 간단한 방법입니다.
사용법도 아주 간단합니다. 반올림되지 않은 숫자를 표시하려는 셀에 스크립트를 입력하기만 하면 됩니다. 코드의 구문은 다음과 같습니다.
코드는 '=TRUNC(Value,[Places])'입니다. 여기서:
'='는 이것이 형식 스크립트임을 Google 스프레드시트에 알리는 명령줄입니다.
'TRUNC'는 입력된 내용이 잘리도록 결정하는 명령입니다.
'값'은 반올림되지 않은 표시하려는 금액입니다.
'자리수'는 표시하고자 하는 소수 자릿수입니다.
예: 올림 또는 내림 없이 123.45678을 표시하려는 경우 코드는 =TRUNC(123.45678,5)가 됩니다. 123.456만 표시하려는 경우 코드는 =TRUNC(123.45678,3) 등이 됩니다.

물론 값 섹션에 변수를 입력할 수 있으므로 수동으로 숫자를 입력할 필요가 없습니다. 예를 들어, A1 셀에서 소수점 이하 다섯 자리까지 표시하는 숫자 값을 자르려면 수식은 =TRUNC(A1,5)가 됩니다. 두 셀의 합을 잘린 값을 표시하려면 =TRUNC(A1+A2,5)와 같이 프로세스를 입력할 수 있습니다.

값은 다른 스크립트일 수도 있습니다. 예를 들어, A1에서 A10까지의 여러 셀의 합은 =SUM(A1:A10)으로 작성됩니다. 소수점 이하 여섯 자리까지 잘린 것으로 표시하려면 수식은 =TRUNC(SUM(A1:A10),6)입니다. 오류가 발생하지 않도록 두 번째 프로세스에 대해 등호를 생략하면 됩니다.
값은 다른 시트에 있는 숫자일 수도 있습니다. 예를 들어, 시트 2의 A1 셀에 있는 숫자의 잘린 값을 소수점 이하 다섯 자리까지 표시하려고 합니다. 수식을 =TRUNC(Sheet2!A1,5)로 입력할 수 있습니다. '!'는 얻으려는 데이터가 다른 시트에 있음을 나타냅니다. 다른 시트의 이름이 변경된 경우(예: sheet2 대신 제품) 수식을 대신 =TRUNC(products!A1,5)로 입력합니다.

수식을 입력할 때 사용하는 구문에 주의하십시오. 코드는 대소문자를 구분하지 않을 수 있지만 쉼표나 괄호를 잘못 배치하면 함수가 오류를 반환합니다. #NAME 오류가 발생하면 Google 스프레드시트에서 입력한 값을 찾는 데 문제가 있다는 의미입니다. 코드를 클릭하고 시트 바로 위의 값 창을 확인하여 코드를 확인하십시오. 이것은 긴 텍스트 상자입니다. FX 오른쪽으로. 셀에 수식이 있는 경우 항상 여기에 표시됩니다.
통화 포맷하기
앞서 말했듯이 통화를 표시하도록 서식이 지정된 셀은 다른 서식이 지정되지 않는 한 소수점 이하 두 자리까지만 표시됩니다. 이렇게 하는 것은 다소 간단하지만 스프레드시트를 정기적으로 사용하지 않는 사람들에게는 분명하지 않을 것입니다.
반올림 또는 내림되지 않은 소수점 이하 두 개 이상을 표시하도록 셀 서식을 지정하려면 다음을 수행하십시오.
- 서식을 지정할 셀을 클릭합니다.
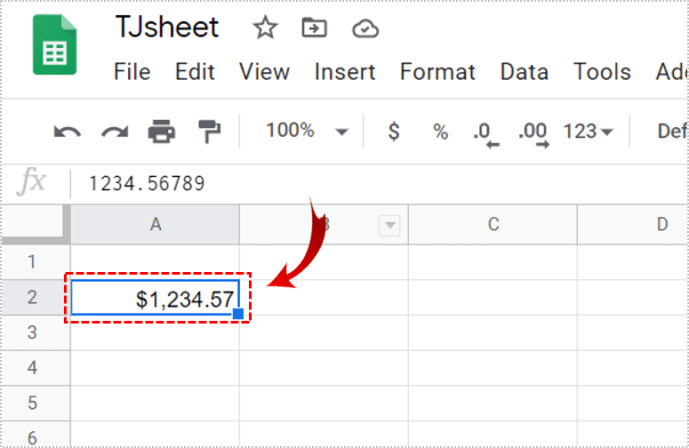
- 상단 메뉴 표시줄에서 형식 메뉴를 클릭합니다.
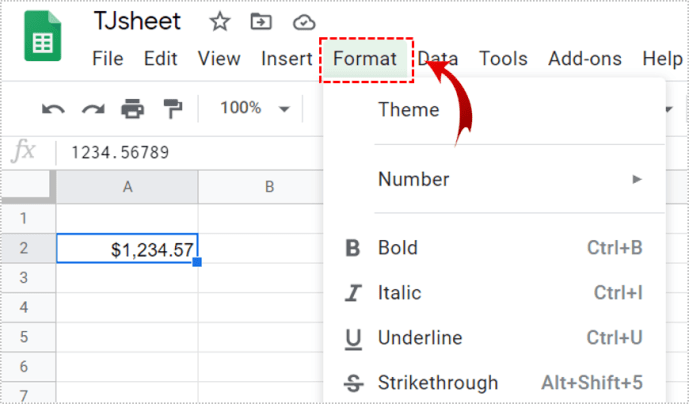
- 추가 옵션을 표시하려면 숫자 위로 마우스를 가져갑니다.
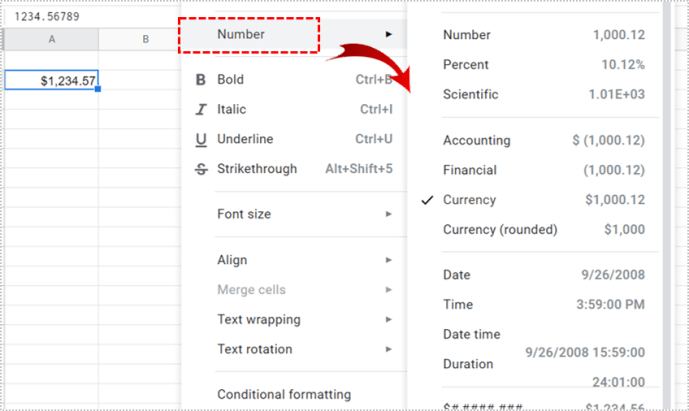
- 메뉴 하단의 기타 형식 위로 마우스를 가져갑니다.
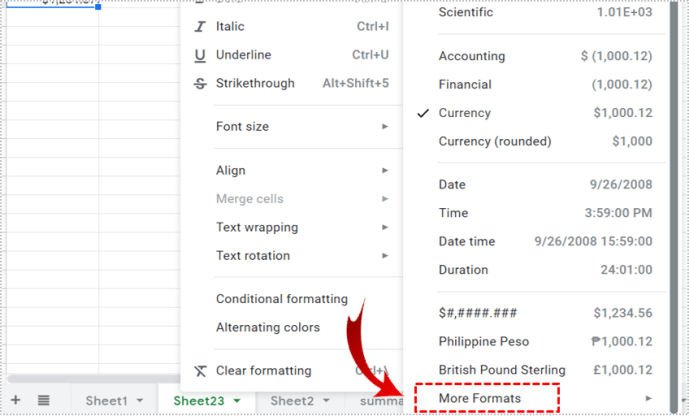
- 사용자 지정 숫자 형식을 클릭합니다.
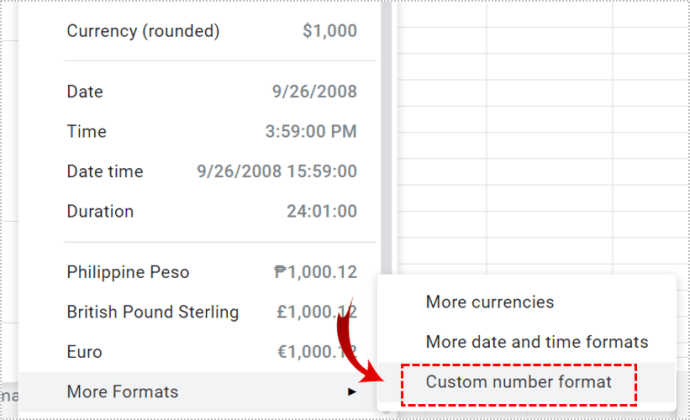
- 사용하려는 숫자 형식을 입력합니다.
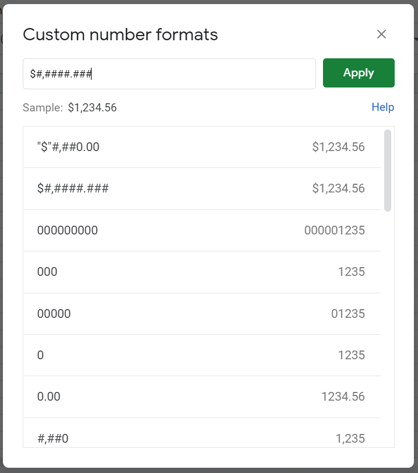
숫자 형식 목록에는 여러 유형이 표시되며 각 유형을 사용할 경우 숫자가 표시되는 방식이 표시됩니다. 통화 형식을 사용하려면 해시태그 앞에 '$'를 입력하세요. 예를 들어, 최대 3개의 소수점이 있는 천 단위 구분 기호가 있는 통화를 표시하려면 '$#,####.###'을 입력합니다. 각 해시태그는 잠재적인 숫자를 나타냅니다. 적절하다고 생각되는 해시태그 수를 늘리거나 줄이십시오.
추가 형식 위로 마우스를 가져갈 때 다른 통화를 사용하려면 사용자 지정 숫자 형식 대신 추가 통화를 선택합니다. 현재 사용 중인 통화를 변경한 다음 위의 지침에 따라 사용자 지정 숫자 형식을 변경합니다.

간단하지만 즉각적이지는 않은 도구
방법만 알면 Google 스프레드시트에서 정확한 숫자 값을 얻는 것은 매우 간단합니다. TRUNC() 및 사용자 지정 숫자 형식 옵션은 일반 사용자에게 즉시 명확하지 않을 수 있지만 있으면 좋은 도구입니다.
특정 숫자를 반올림하는 Google 스프레드시트를 중지하는 방법에 대한 다른 팁이 있습니까? 아래 의견 섹션에서 생각을 공유하십시오.