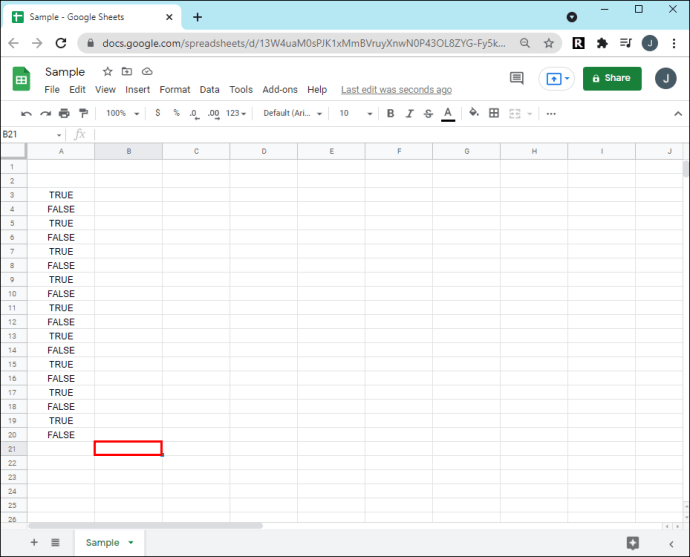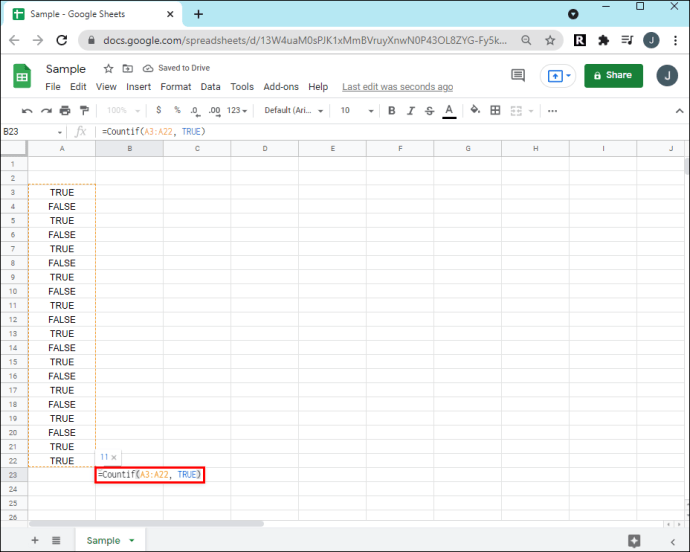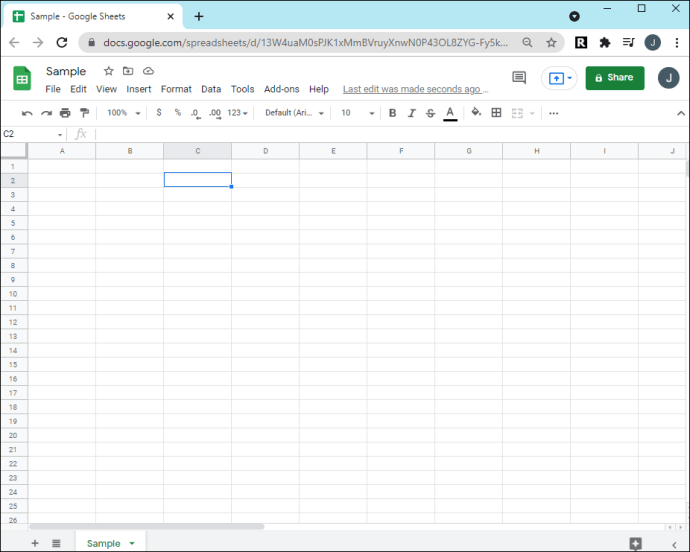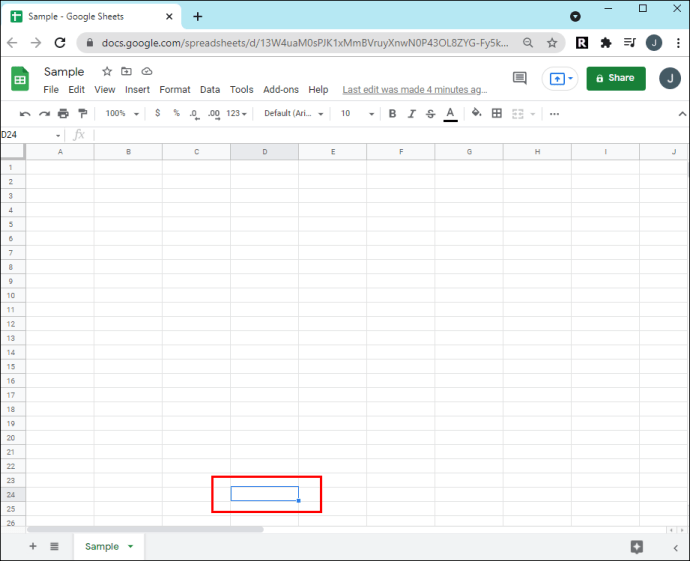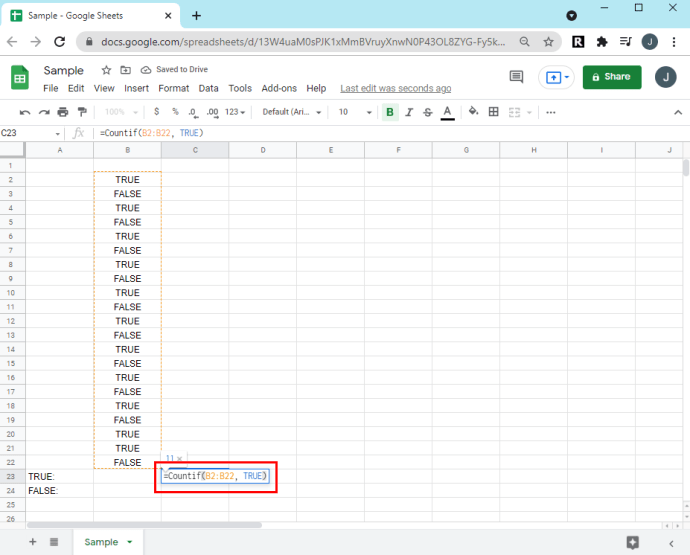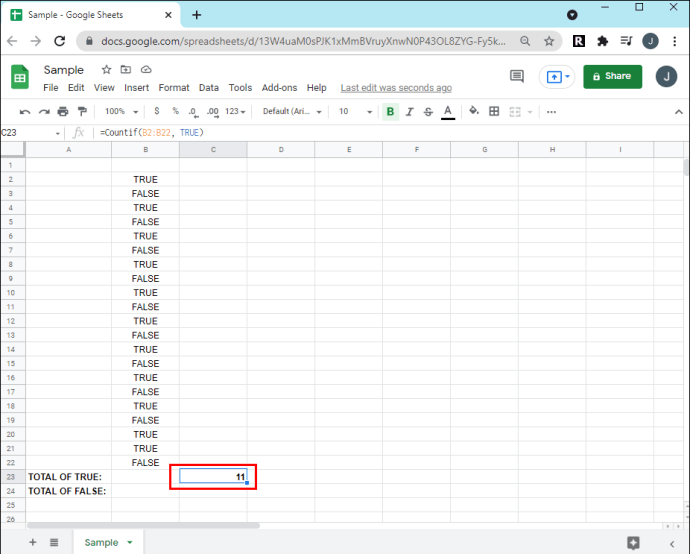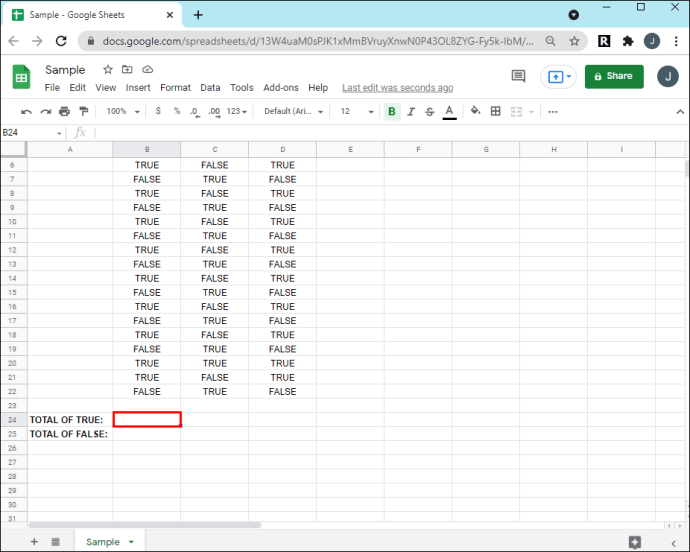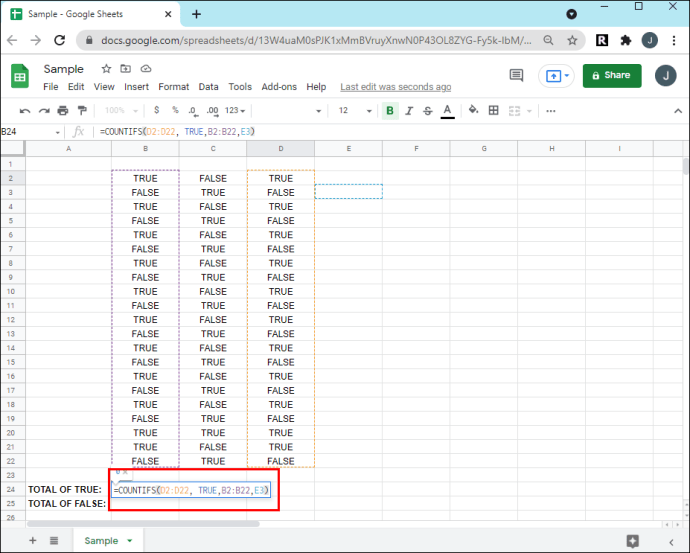Google 스프레드시트에서 체크박스를 계산하는 방법
Google 스프레드시트에서 온라인 스프레드시트를 통해 프로젝트를 구성하고 관리할 수 있습니다. 확인란 기능을 사용하면 사용자가 완료된 항목을 체크할 수 있어 상호 작용이 가능합니다.

팀 진행 상황을 추적하고 스프레드시트 내에서 선택된 상자의 수를 계산하는 방법을 알고 싶다면 여기에서 방법을 알려드리겠습니다.
이 기사에서는 스프레드시트에서 체크된 셀의 합계를 계산하는 데 사용할 수식, 조건에 따라 체크된 상자를 계산하는 방법 및 해당 데이터를 동적 차트로 변환하는 방법을 포함했습니다.
Google 스프레드시트에서 체크박스를 계산하는 방법
체크박스를 체크할 때마다 해당 셀의 값은 "true"로 설정됩니다. 선택되지 않은 셀은 "거짓" 값을 가집니다. 따라서 선택한 모든 셀을 계산하려면 셀 범위에서 "참"의 총 수를 묻습니다.
모든 확인란이 A2에서 A22 셀 범위 내에 있다고 가정해 보겠습니다. 체크된 상자의 수를 계산하려면:
- 합계를 표시할 스프레드시트의 셀을 클릭합니다.
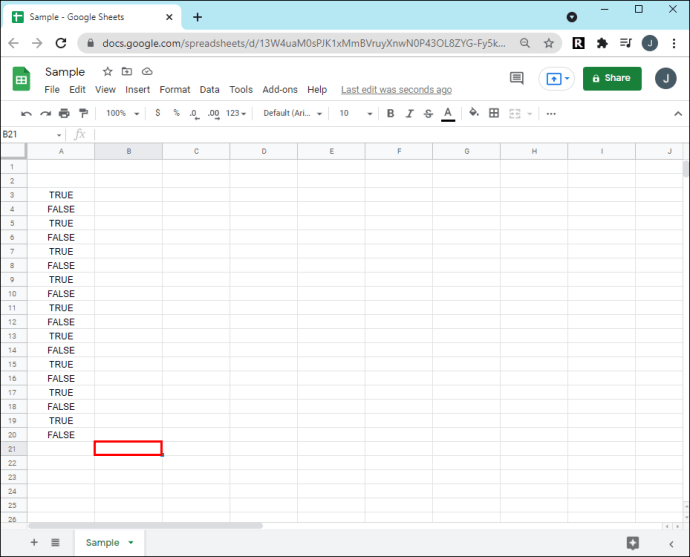
- 다음으로 등호를 입력합니다.
(=), 다음 "카운티프" 함수 다음에 "참" 값을 확인하기 위해 셀 범위가 옵니다. 예: A2:A22, 사실입니다.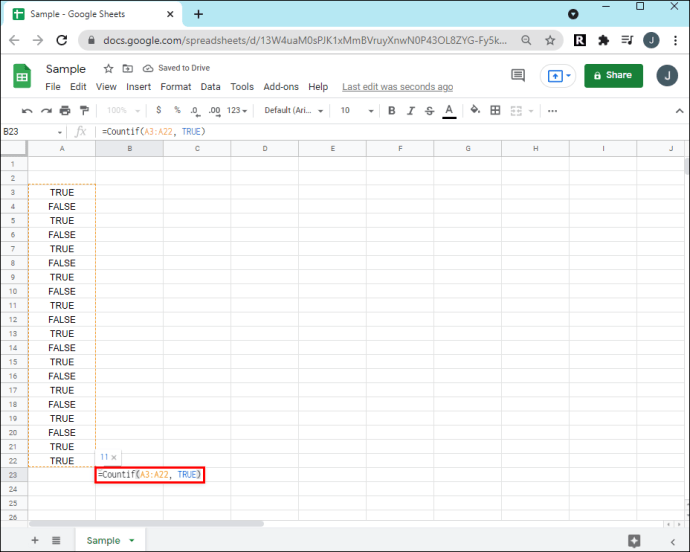
- 수식은 다음과 같습니다.
=COUNTIF(A2:A22, 참).
체크된 체크박스를 계산하는 방법
B2 ~ B22 셀 범위 내에서 true로 설정된 셀 수를 계산하려면 다음을 수행합니다.
- Google 스프레드시트를 실행하고 스프레드시트를 엽니다.
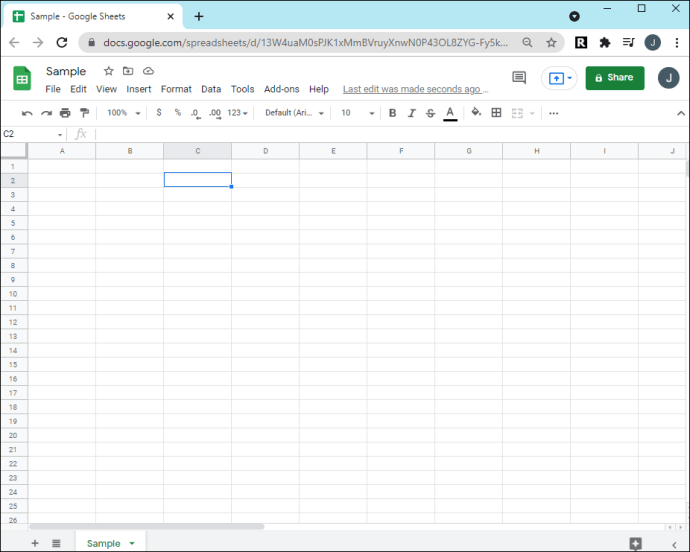
- 합계를 표시할 셀을 클릭합니다.
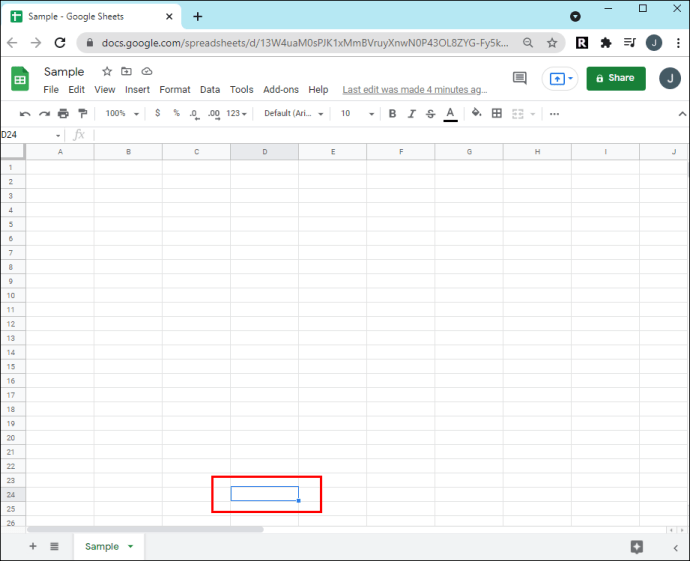
- "를 입력하십시오.
카운티프" 함수 다음에 셀 범위가 옵니다. 예:=COUNTIF(B2:B22, 참).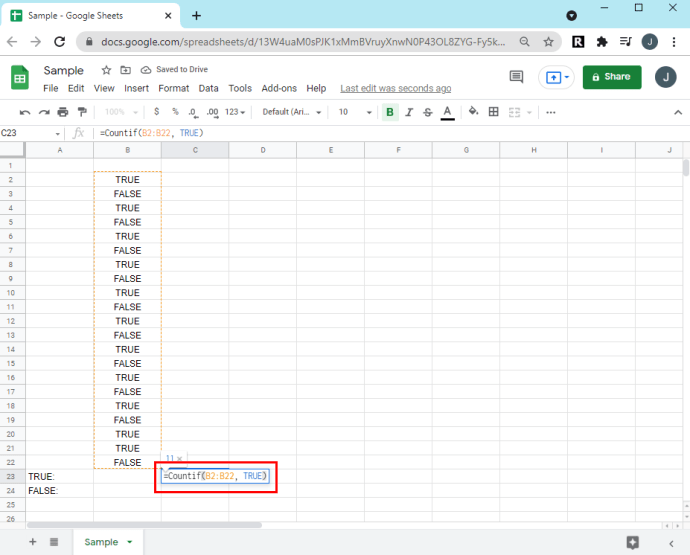
- 엔터 키를 누릅니다. 스프레드시트에서 선택한 총 셀 수가 표시됩니다.
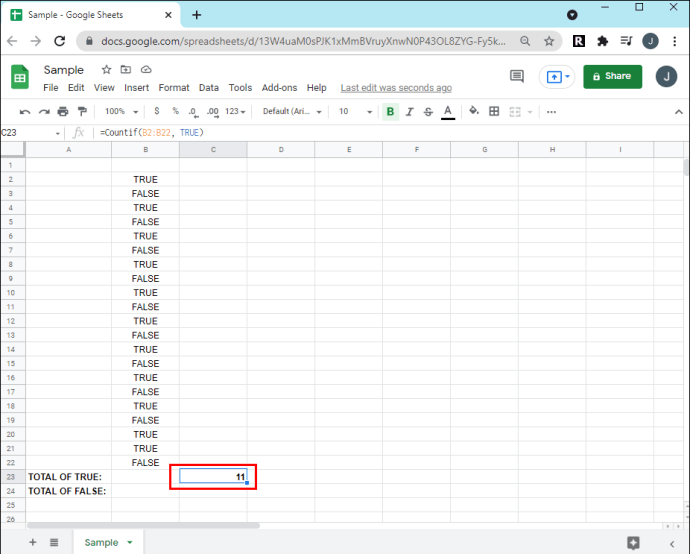
선택되지 않은 체크박스를 계산하려면 다음 공식을 입력하십시오. =COUNTIF(B2:B22, 거짓).

조건에 따라 확인란을 계산하는 방법
프로젝트 스프레드시트의 데이터 범위가 A에서 C까지이고 셀 2에서 셀 22까지이며 다음과 같이 설정되어 있다고 가정해 보겠습니다.
- 열 B는 단계를 나열합니다.
- C열은 작업을 나열하고,
- 열 D에는 확인란이 포함되어 있습니다.
2단계에서 체크된 상자의 수를 알고 싶습니다. 따라서 다음을 수행하십시오.
- 합계를 표시할 셀을 클릭합니다.
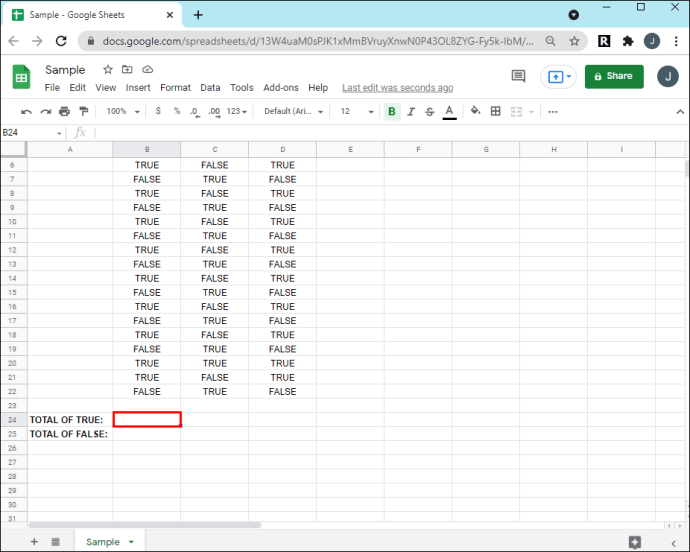
- 이제 "
=COUNTIFS(D2:D22, TRUE,B2:B22,E3).”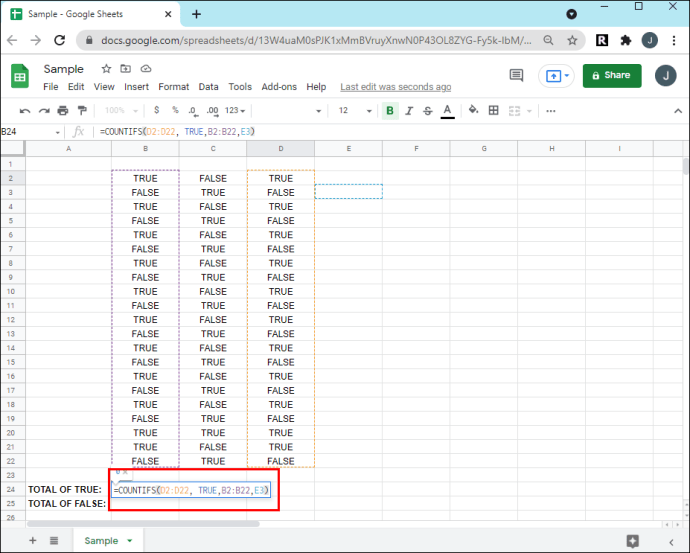
이 수식은 다음을 확인합니다.
- 셀이 확인되었는지 여부입니다.
- 페이즈가 2페이즈인지 아닌지.
추가 FAQ
Google 스프레드시트의 체크박스에서 수집한 데이터로 차트를 만들려면 어떻게 해야 하나요?
Google 스프레드시트는 차트 영역에 추가된 새 행을 자동으로 인식하고 이에 따라 차트를 동적 범위로 업데이트할 수 있습니다.
프로젝트 스프레드시트의 데이터 범위가 A에서 C까지이고 셀 2에서 셀 22까지이며 다음과 같이 설정되어 있다고 가정해 보겠습니다.
· 열 A는 단계를 나열합니다.
· B열은 작업을 나열하고,
· C열에는 체크박스가 포함되어 있습니다.
두 개의 추가 열과 무한한 수의 행을 수용할 수 있는 동적 범위 차트를 만들 것입니다. 이 시나리오에서 데이터 범위는 A1에서 E입니다.
1. 데이터의 셀 범위를 선택하십시오. A1:E.
2. "삽입"을 클릭한 다음 "차트"를 클릭합니다.
3. "데이터" 탭 아래의 "차트 편집기"를 통해 "차트 유형"을 선택합니다. "컬럼 차트."
4. 다음을 확인합니다.
· "행 1을 레이블로 사용" 및 "행/열 전환" 옵션이 선택됩니다.
· "행/열 전환" 옵션이 선택 해제되어 있습니다.
5. "가로 축" 옵션에서 "레이블을 텍스트로 처리"를 선택합니다.
확인란에 사용자 지정 값을 추가하려면 어떻게 합니까?
1. 스프레드시트를 시작한 다음 확인란으로 원하는 셀을 선택합니다.
2. "데이터"를 선택한 다음 "데이터 유효성 검사"를 선택합니다.
3. "기준" 옆에 있는 "확인란"을 선택합니다.
4. "사용자 지정 셀 값 사용" 옵션을 클릭합니다.
5. "확인됨" 옆에 숫자를 입력합니다.
· (선택사항) '선택하지 않음' 옆에 숫자를 입력합니다.
6. "잘못된 데이터에 대해" 옆에서 유효성 검사 옵션을 선택합니다.
· (선택 사항) 확인란을 가리킬 때마다 확인 메시지를 표시하려면 "모양" 옆에 있는 "확인 도움말 텍스트 표시"를 선택한 다음 메시지를 추가합니다.
7. "저장"을 선택합니다.
구글 체크 시트
Google 스프레드시트는 스프레드시트 확인란 기능을 사용하여 공동 작업을 수행합니다. 이 대화형 체크리스트는 팀이 프로젝트 내에서 완료된 작업을 구별하는 데 유용합니다.
동적 차트 기능은 스프레드시트에 적용된 변경 데이터를 따라잡기 때문에 표시되는 정보가 항상 정확합니다.
이제 스프레드시트에서 체크된 상자의 총계를 계산하는 데 사용할 수식, 조건에 따라 합계를 찾는 방법 및 해당 정보를 동적 차트로 변환하는 방법을 보여 드렸으므로 무엇을 찾을 수 있었습니까? 스프레드시트에서 알아야 합니까? 데이터 분석에 도움이 되는 다른 기능을 사용하고 있습니까? 아래 의견 섹션에서 이에 대해 알려주십시오.