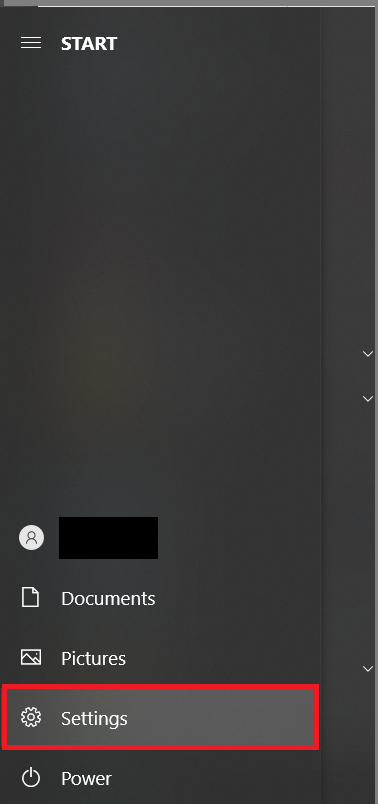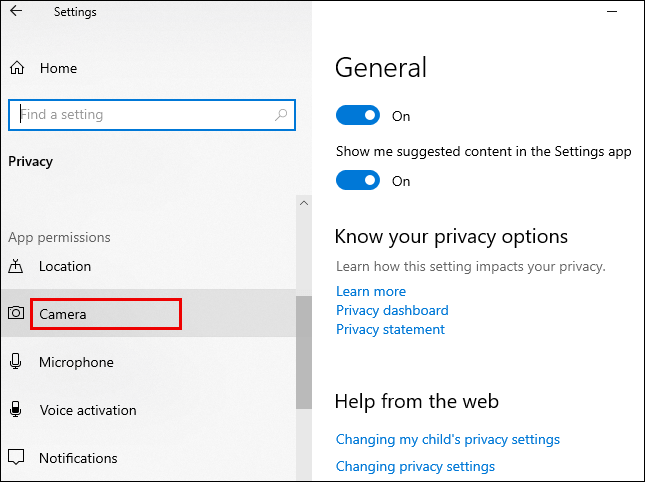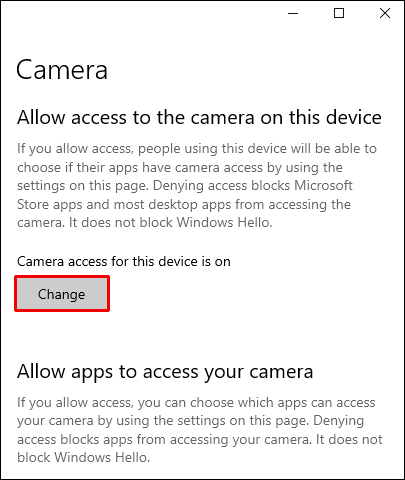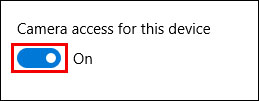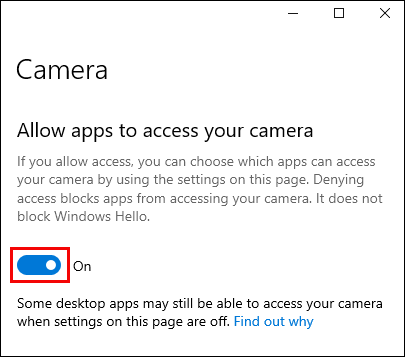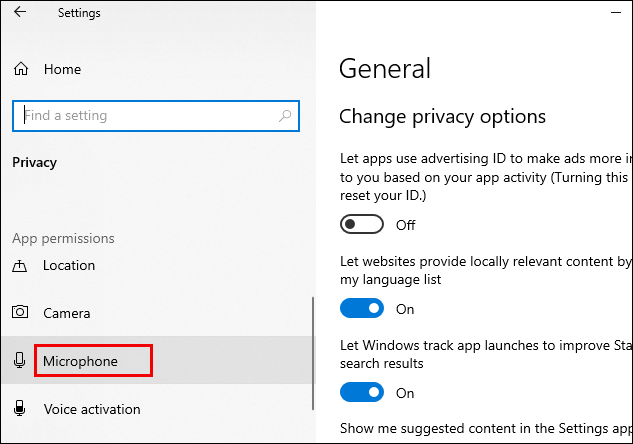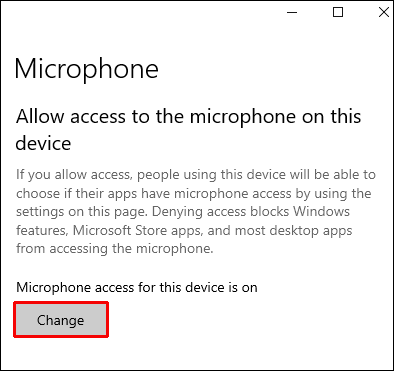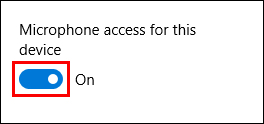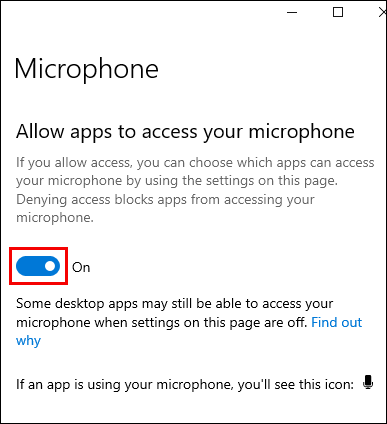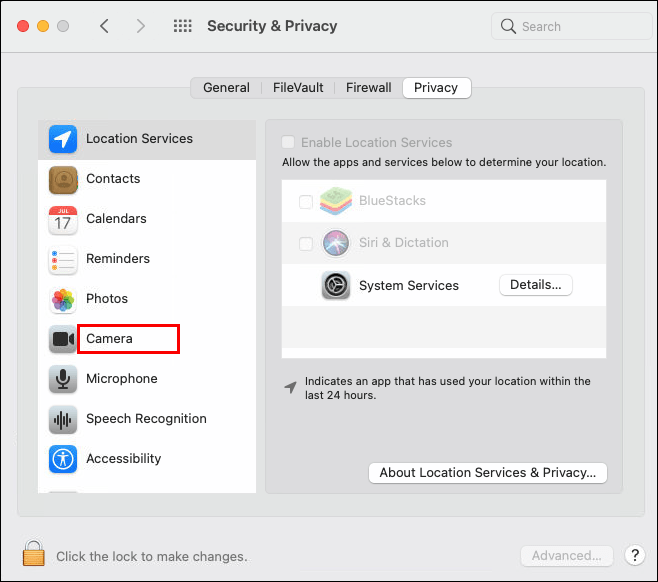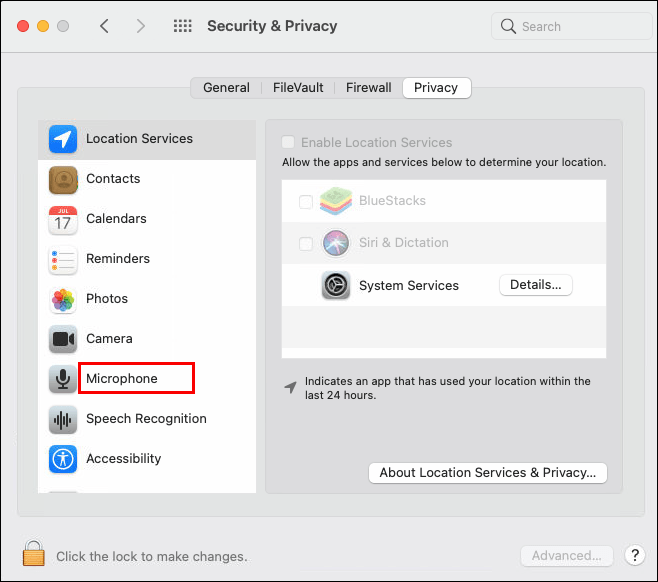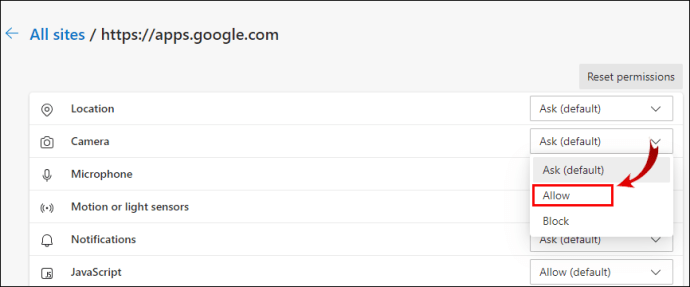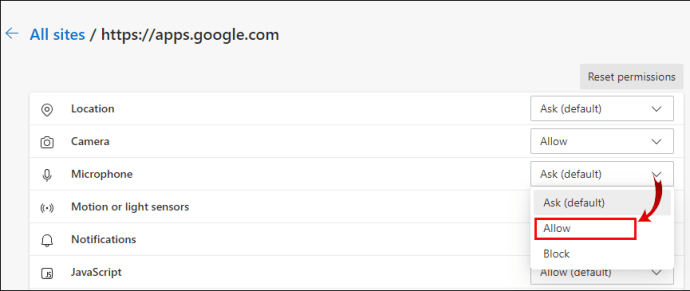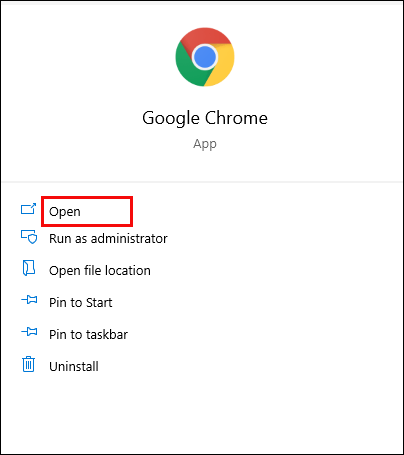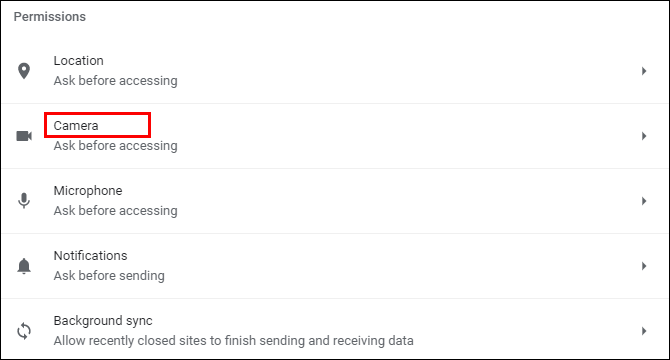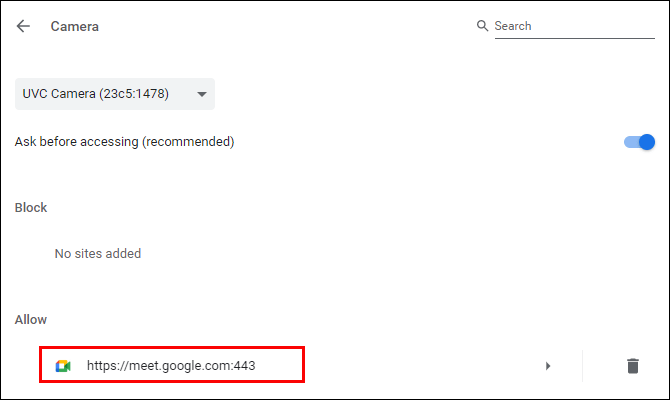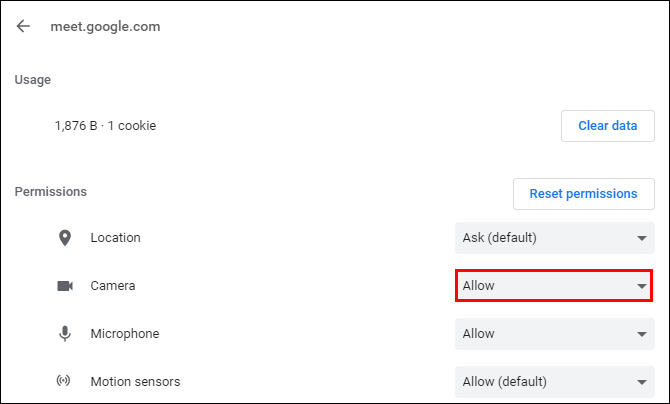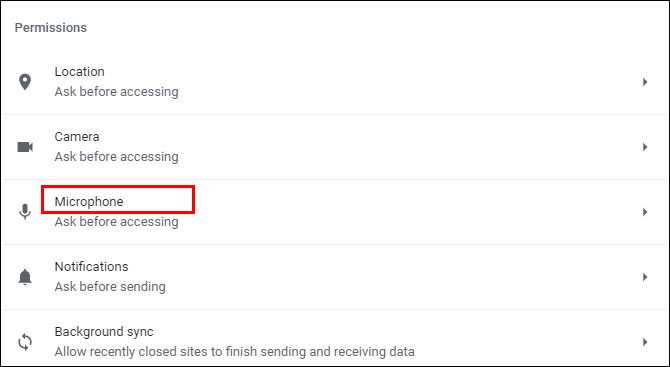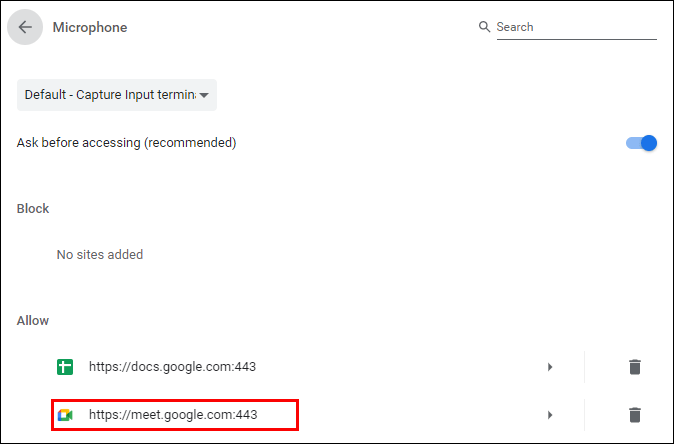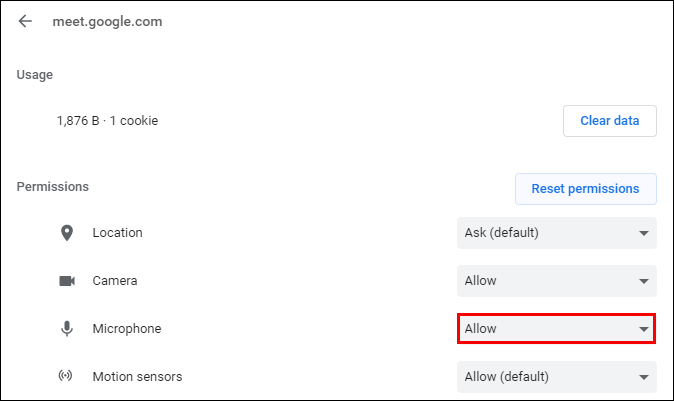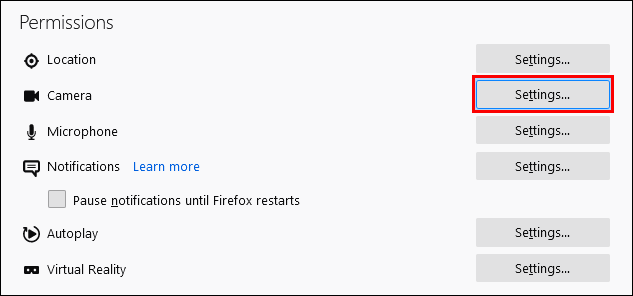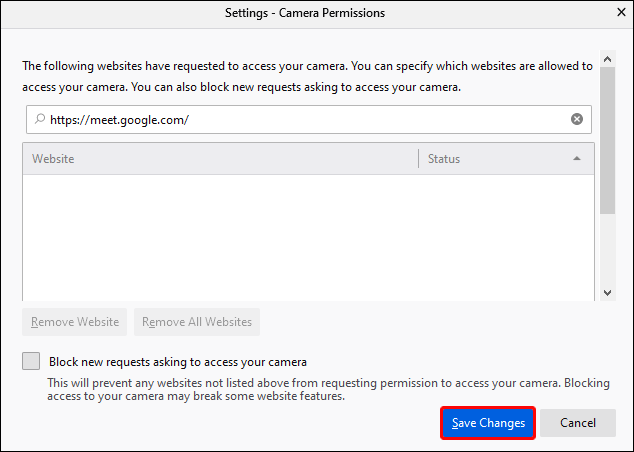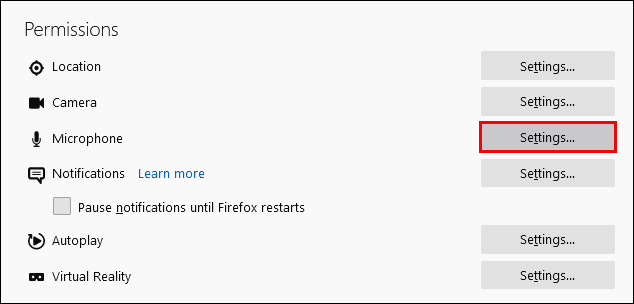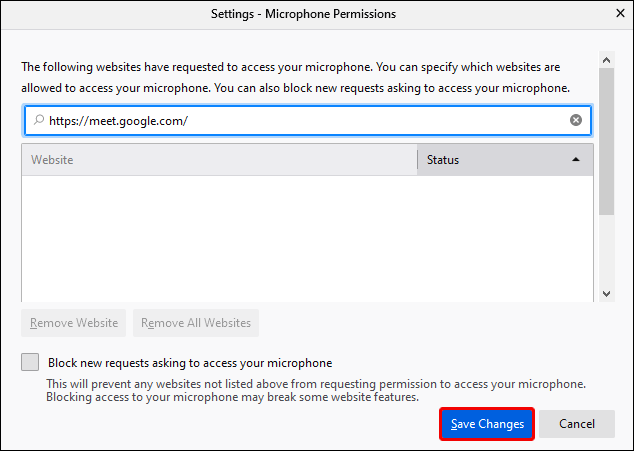Google Meet 카메라 실패 – 최고의 수정 사항은 다음과 같습니다.
Google Meet을 통해 회의에 참여하려고 할 때 검은색 화면에 카메라 실패 오류가 표시되면 얼마나 실망스럽습니까? 그런 일이 발생하더라도 걱정하지 마세요. 바로 시작할 수 있도록 도와드리겠습니다.

이 문서에서는 카메라 오류의 일반적인 원인을 해결하는 데 중점을 둡니다. 다양한 운영 체제와 브라우저를 통해 데스크탑에서 카메라와 마이크에 액세스하는 방법을 보여드리겠습니다.
Google Meet에서 카메라 실패가 표시될 때 확인해야 할 사항
권한을 살펴보기 전에 확인해야 할 몇 가지 사항은 다음과 같습니다.
- 카메라가 연결되어 있는지 다시 확인하십시오
- 현재 다른 앱이 카메라에 액세스하고 있지 않은지 확인하십시오. 이는 작업 관리자에서 수행할 수 있습니다.
- 카메라가 두 대 이상 설치된 경우 사용하려는 카메라가 활성으로 설정되어 있는지 확인하십시오.
- 최신 버전의 Google Meet을 사용 중인지 확인하세요.
- 회의에 참여하기 직전에 카메라가 활성화되어 있는지 확인하십시오.
Windows 10의 Google Meet에서 카메라 실패를 수정하는 방법
Windows 10을 통해 Google Meet이 카메라에 액세스하도록 허용하려면 다음을 수행하세요.
- 열기 시작 메뉴를 선택하고 설정 옵션 목록에서 톱니바퀴 아이콘입니다.
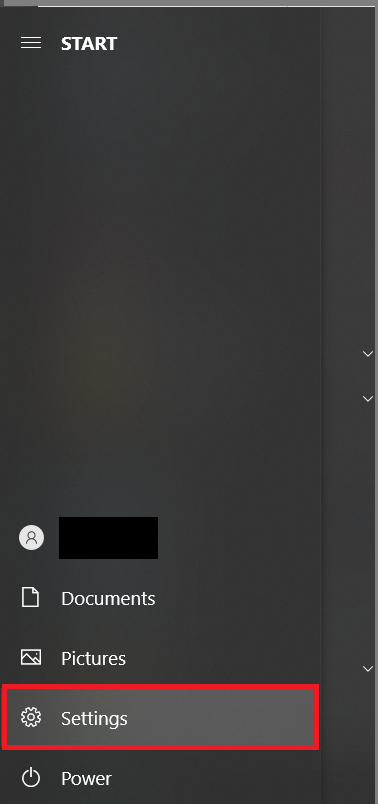
- 다음을 클릭하십시오. 은둔.

- 이제 메뉴의 왼쪽에서 카메라.
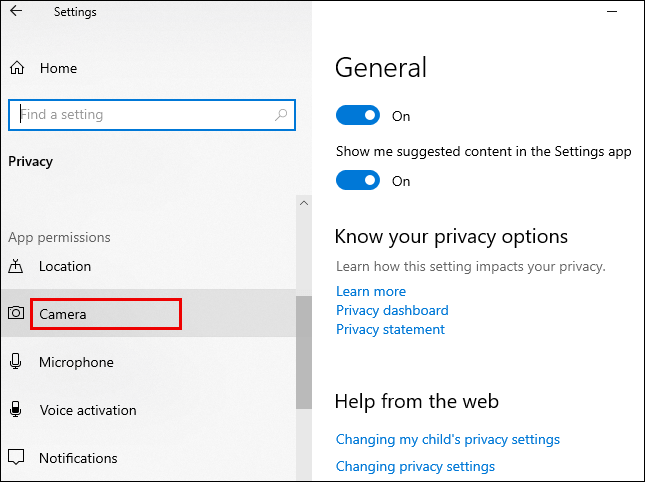
- 그런 다음 선택 변화 아래에 위치한 이 장치의 카메라에 대한 액세스 허용.
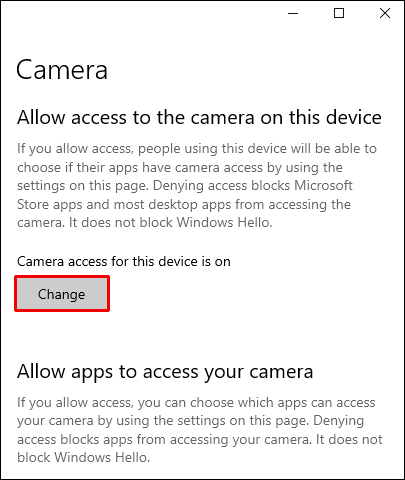
- 이제 토글 스위치를 클릭하여 에 ~을위한 이 기기에 대한 카메라 액세스.
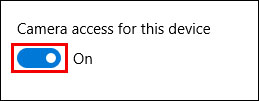
- 로부터 카메라 설정, 켜다 앱이 카메라에 액세스하도록 허용.
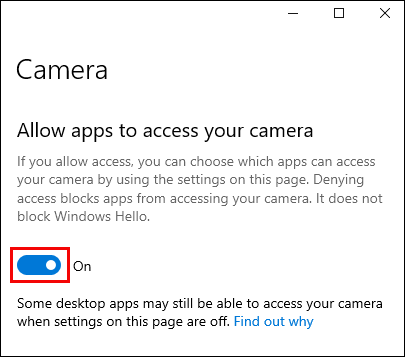
- Google Meet 앱을 켜서 카메라에 액세스할 수 있는 Microsoft 앱을 선택하세요.
마이크 액세스를 허용하려면:
- 다시 말하지만, 시작 메뉴, 선택 설정 >은둔.

- 메뉴 왼쪽에서 마이크로폰.
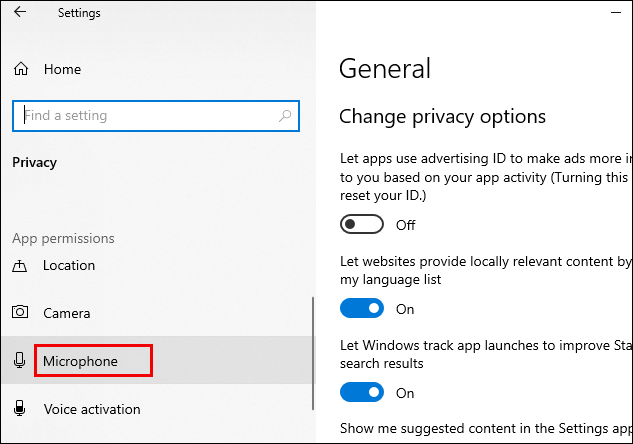
- 선택하다 변화 ~에 이 장치의 마이크에 대한 액세스 허용.
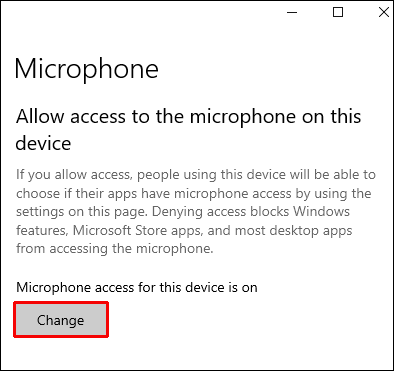
- 토글 스위치를 클릭하여 에 ~을위한 이 장치에 대한 마이크 액세스.
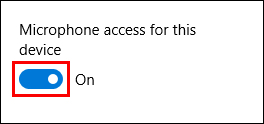
- 마찬가지로, 마이크 설정, 켜다 앱이 마이크에 액세스하도록 허용.
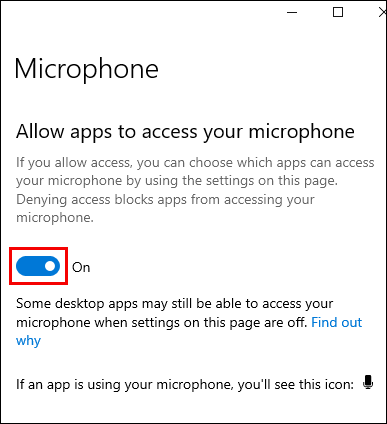
- 마이크에 액세스할 수 있는 Microsoft 앱을 선택하고 Google Meet 앱을 켭니다.
Windows 8/8.1의 Google Meet에서 카메라 실패를 수정하는 방법
Windows 8/8.1을 통해 Google Meet이 카메라에 액세스하도록 허용하려면 다음을 수행하세요.
- 열기 매력 바를 클릭한 다음 검색 아이콘을 클릭합니다.
- 그런 다음 아래쪽 화살표를 클릭하여 Everywhere를 설정으로 변경합니다.
- 이제, 찾다 바 입력 웹캠.
- 옵션 목록에서 선택 웹캠 개인 정보 설정.
- Google Meet 앱 옆에 있는 슬라이더를 에.
마이크 액세스를 허용하려면:
- 다시, 열어 매력 바를 클릭한 다음 검색 아이콘을 클릭합니다.
- 아래쪽 화살표를 클릭하여 Everywhere를 설정으로 변경합니다.
- 이번에는 입력 마이크로폰 로 찾다 술집.
- 옵션 목록에서 선택 마이크 개인 정보 설정.
- Google Meet 앱 옆에 있는 슬라이더를 켜기로 설정합니다.
Chromebook의 Google Meet에서 실패한 카메라를 수정하는 방법
Chromebook을 통해 Google Meet이 카메라에 액세스하도록 허용하려면 다음을 수행하세요.
- 클릭 설정 시스템 트레이에 있습니다.
- 이제 선택 개인 정보 보호 및 보안.
- 다음으로 선택 사이트 설정.
- 가장 왼쪽에 있는 화살표를 클릭하십시오. 카메라 옵션.
- 아래에서 //meet.google.com/으로 스크롤합니다. 블록 부분.
- 카메라에서 아래쪽 화살표를 클릭하고 권한을 다음으로 변경합니다. 허용하다.
- //meet.google.com/이 이제 허용 섹션 아래에 나타납니다.
마이크 액세스를 허용하려면:
- 다시 클릭 설정 시스템 트레이에 있습니다.
- 선택하다 개인 정보 보호 및 보안.
- 선택하다 사이트 설정.
- 가장 왼쪽에 있는 화살표를 클릭하십시오. 마이크로폰 옵션.
- 아래의 //meet.google.com/으로 스크롤합니다. 블록 부분.
- 마이크에서 아래쪽 화살표를 클릭하고 권한을 다음으로 변경합니다. 허용하다.
- //meet.google.com/이 이제 아래에 나타납니다. 허용하다 부분.
MacOS의 Google Meet에서 카메라 실패를 수정하는 방법
MacOS를 통해 Google Meet이 카메라에 액세스하도록 허용하려면 다음을 수행하세요.
- 선택하다 시스템 환경설정 애플 메뉴에서.

- 다음으로 선택 보안 및 개인 정보 보호 > 개인 정보.

- 이제 카메라.
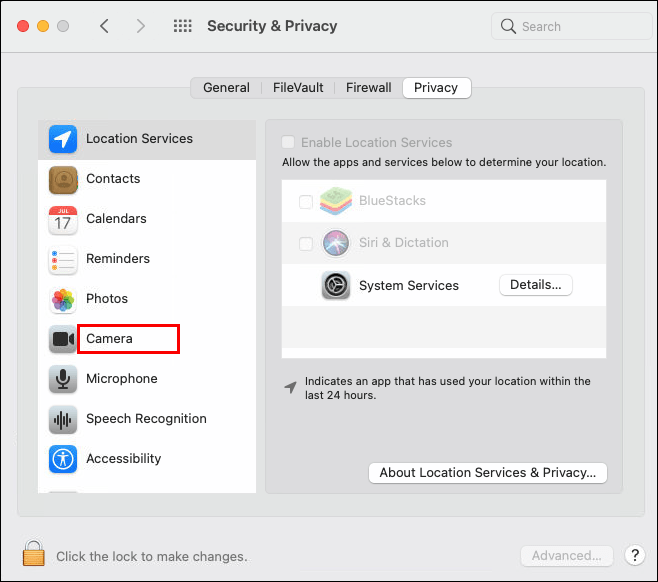
- 카메라 옆에 있는 체크박스를 선택하여 Google Meet이 카메라에 액세스하도록 허용합니다.
마이크 액세스를 허용하려면:
- 선택하다 시스템 환경설정 애플 메뉴에서.

- 선택하다 보안 및 개인 정보 보호 > 개인 정보.

- 선택하다 마이크로폰.
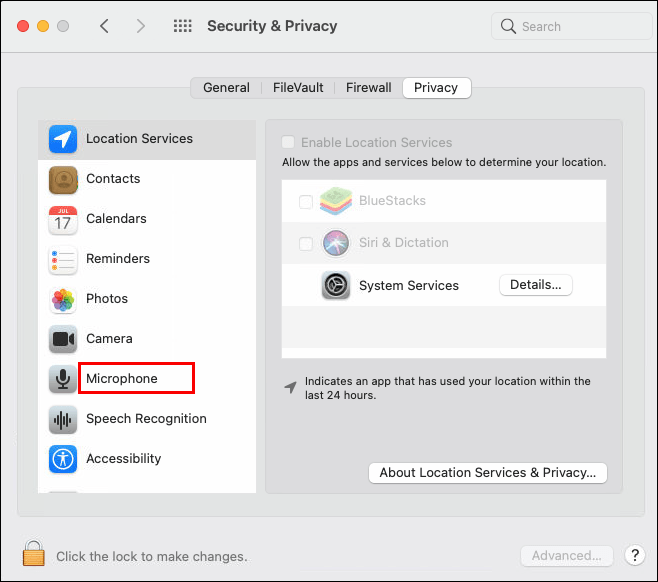
- 마이크 옆에 있는 체크박스를 선택하여 Google Meet이 마이크에 액세스하도록 허용합니다.
Microsoft Edge의 Google Meet에서 실패한 카메라를 수정하는 방법
Microsoft Edge를 통해 Google Meet이 카메라에 액세스하도록 허용하려면 다음을 수행하세요.
- //meet.google.com/으로 이동합니다.

- 다음을 클릭하십시오. 자물쇠 주소 표시줄의 링크 옆에 있는 아이콘.

- 이제 선택 사이트 권한.

- 그런 다음 카메라 드롭다운 메뉴를 선택하고 허용하다 권한 목록에서.
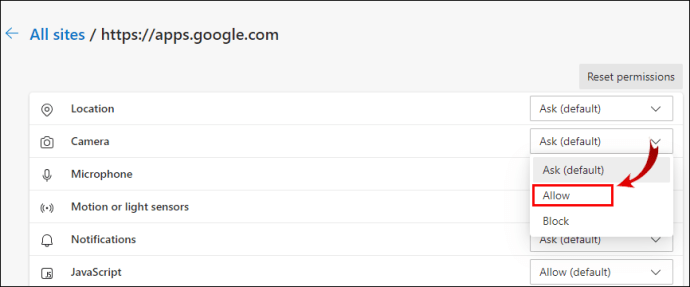
마이크 액세스를 허용하려면:
- 다시 //meet.google.com/으로 이동합니다.

- 선택 자물쇠 주소 표시줄의 링크 옆에 있는 아이콘.

- 클릭 사이트 권한.

- 이제 마이크로폰 드롭다운 메뉴를 선택하고 허용하다 권한 목록에서.
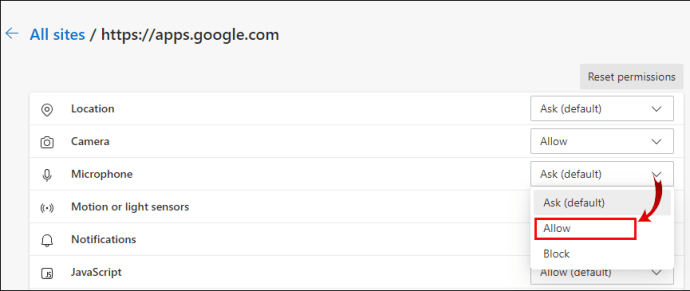
Chrome의 Google Meet에서 실패한 카메라를 수정하는 방법
Google Chrome에서 Google Meet이 카메라에 액세스하도록 허용하려면 다음을 수행하세요.
- Chrome 브라우저에 액세스합니다.
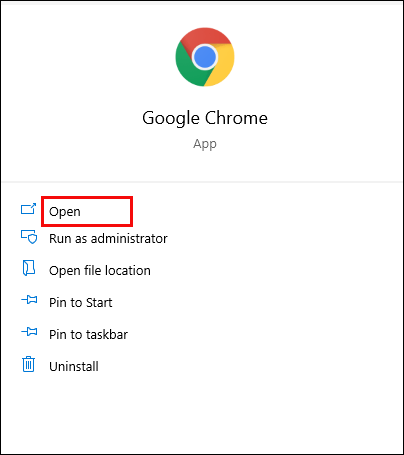
- 오른쪽 상단에서 더보기 > 설정.

- 이제 아래에서 개인 정보 보호 및 보안, 선택하다 사이트 설정.

- 다음, 아래 권한, 선택하다 카메라.
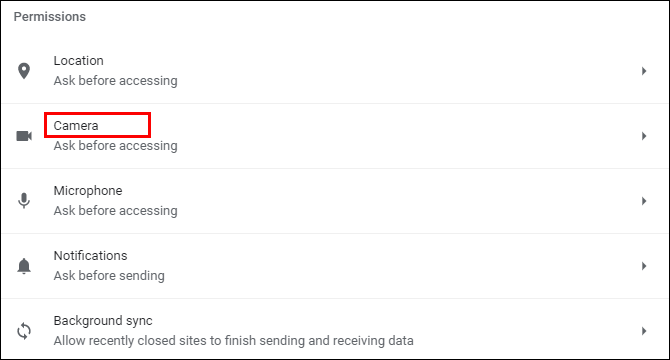
- 차단에서 //meet.google.com/의 화살표를 선택합니다.
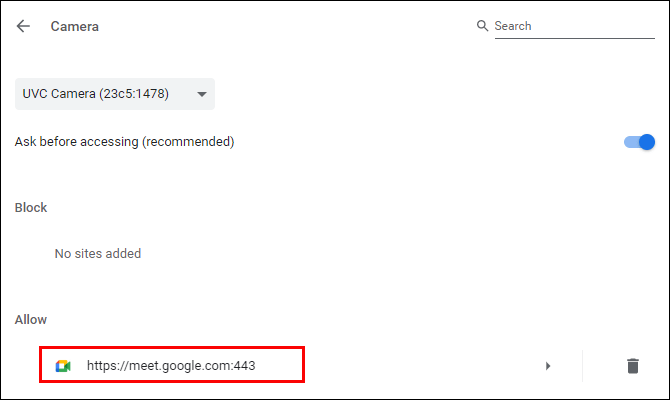
- 에 대한 드롭다운 메뉴를 클릭합니다. 카메라 권한을 다음으로 변경하십시오. 허용하다.
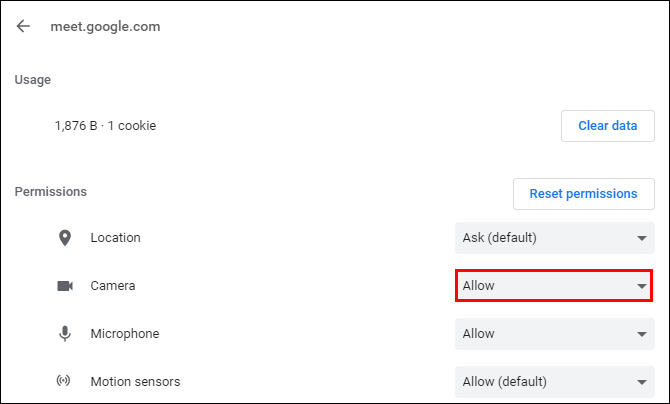
마이크 액세스를 허용하려면:
- 오른쪽 상단에서 더보기 > 설정.

- 아래에 개인 정보 보호 및 보안, 선택하다 사이트 설정.

- 아래에 권한, 선택하다 마이크로폰.
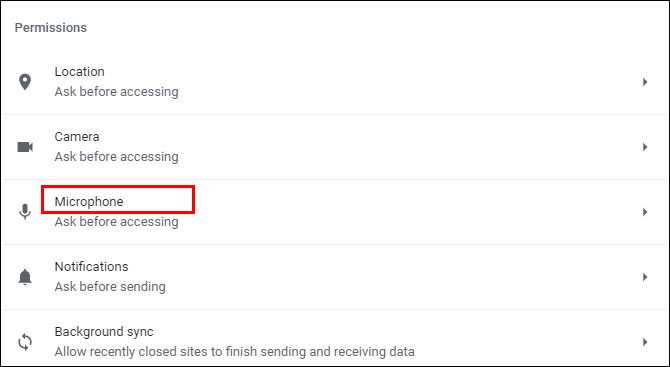
- 차단에서 //meet.google.com/의 화살표를 선택합니다.
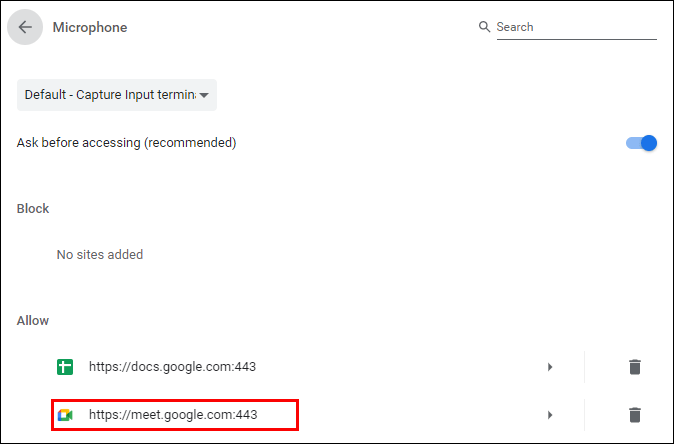
- 에 대한 드롭다운 메뉴를 클릭합니다. 마이크로폰 권한을 다음으로 변경하십시오. 허용하다.
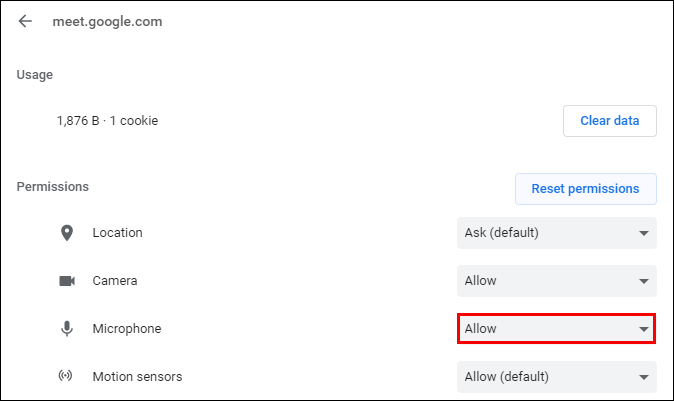
Firefox의 Google Meet에서 카메라 실패를 수정하는 방법
Google Meet이 Firefox에서 카메라에 액세스하도록 허용하려면 다음을 수행하세요.
- Firefox를 열고 오른쪽 상단 모서리에 있는 메뉴를 클릭한 다음 설정. "를 입력할 수도 있습니다.정보:기본 설정", 따옴표 없이 검색 창에 입력하고 입력하다.

- 이제 선택 개인 정보 및 보안 화면 왼쪽의 메뉴에서

- 그런 다음 아래에서 권한 섹션, 클릭 설정… 위해 카메라 옵션. 현재 허용되거나 차단된 웹사이트가 나열됩니다.
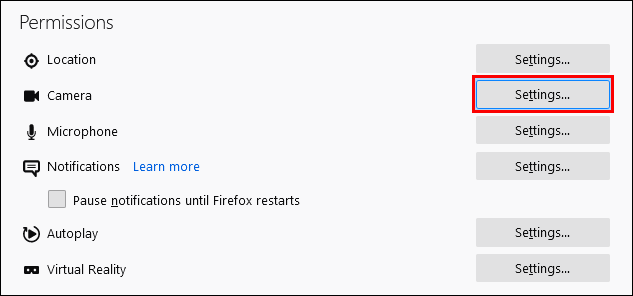
- 다음으로 //meet.google.com/에 대해 허용/차단 선택기에서 허용을 선택합니다.
- 마지막으로 변경 사항을 저장하다.
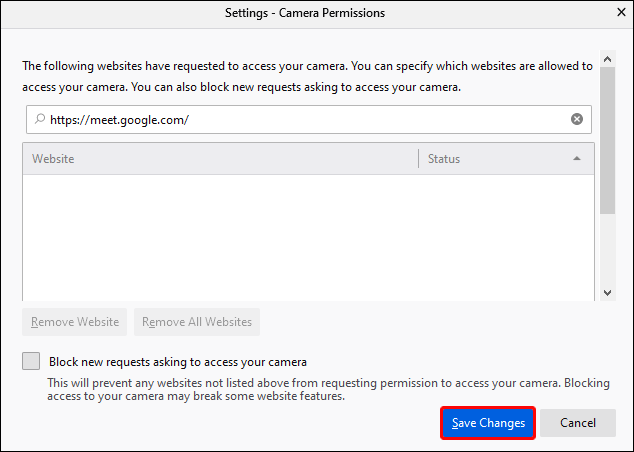
마이크 액세스를 허용하려면:
- 선택하다 설정 오른쪽 상단 모서리에 있는 메뉴에서

- 다시 선택 개인 정보 및 보안 왼쪽 메뉴에서.

- 에서 권한 섹션, 클릭 설정… 위해 마이크로폰 옵션.
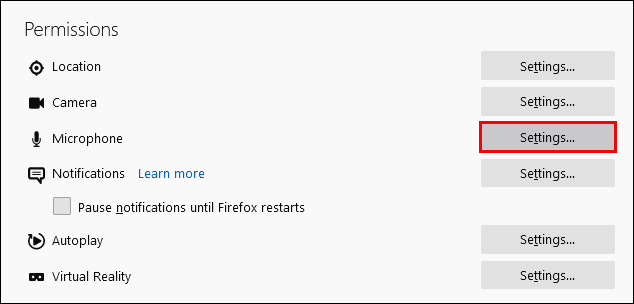
- //meet.google.com/ 옆 선택 허용하다 허용/차단 선택기에서.
- 그런 다음 변경 사항을 저장하다.
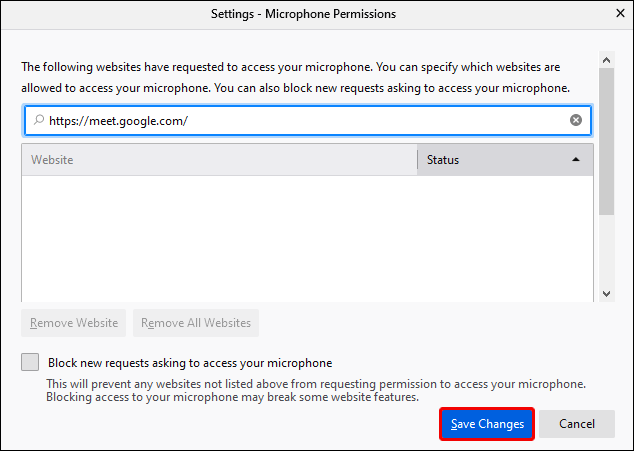

Safari의 Google Meet에서 카메라 실패를 수정하는 방법
Google Meet이 Safari에서 카메라에 액세스하도록 허용하려면 다음을 수행하세요.
- //meet.google.com/으로 이동합니다.
- 사파리 옵션을 클릭합니다.
- 선택하다 환경 설정 > 웹사이트.
- 아래에 일반적인, 왼쪽에서 선택 카메라.
- Google Meet 옆에 있는 아래쪽 화살표를 클릭하고 허용하다.
마이크 액세스를 허용하려면:
- 다시 한 번 //meet.google.com/으로 이동합니다.
- 사파리 옵션을 클릭합니다.
- 선택하다 환경 설정 > 웹사이트.
- 그런 다음 아래 일반적인 왼쪽에서 선택 마이크로폰.
- Google Meet 옆에 있는 아래쪽 화살표를 클릭하고 허용하다.
추가 FAQ
Google Meet과 Google 행아웃의 차이점은 무엇인가요?
둘 다 매우 인기 있는 웹 화상 회의 앱이지만 이들 사이의 몇 가지 차이점을 살펴보겠습니다.
• Google Meet은 유료 서비스이고 Google 행아웃은 무료입니다.
• 단일 회의에서 Google Meet은 최대 250명까지 수용할 수 있지만 Google 행아웃은 150명으로 제한됩니다. 비디오 참가자는 10명만 허용하므로 다른 사람들은 음성으로 참가해야 합니다.
• Google Meet에 액세스하려면 G Suite 사용자여야 합니다. Google 행아웃은 Gmail 계정이 있는 모든 사용자가 사용할 수 있습니다.
• Google Meet을 사용하면 인터넷 없이도 회의에 액세스할 수 있습니다. 회의 번호로 전화를 걸고 코드를 입력합니다. Google 행아웃에는 이 기능이 없습니다.
Google Meet에서 카메라를 켜려면 어떻게 하나요?
카메라와 마이크에 대한 권한이 부여되면:
1. 회의에 참여하거나 직접 새 회의를 시작합니다.
2. 그런 다음 화면 하단 중앙의 통화 제어 옵션에서 전화 아이콘 오른쪽에 있는 카메라 아이콘을 클릭합니다.
3. OFF일 때 카메라 아이콘이 선과 함께 빨간색으로 나타납니다. ON일 때 깨끗한 배경에 카메라만 표시됩니다. 회의 중에 원하는 대로 ON/OFF를 전환할 수 있습니다.
"Google Meet이 회의에 참여하지 못했습니다"를 어떻게 수정합니까?
카메라와 마이크에 대한 액세스 권한을 부여한 후 회의에 참여할 수 없는 경우 다음을 고려하십시오.
• 로그인한 계정을 통해 회의 참여를 시도하고 있는지 확인합니다. 그렇지 않으면 호스트에게 참여를 허용하도록 요청해야 합니다.
• 올바른 회의 코드가 제공되었는지 확인하고 수동으로 입력해야 하는 경우 올바르게 입력했는지 다시 확인하십시오.
• 호스트가 미팅에서 귀하를 제거했을 수 있습니다. 호스트에게 확인해야 합니다.
• 회의 참가자 수가 초과되었을 수 있습니다. 다시 호스트에게 확인하십시오.
이제 Google Meet을 만나보실 수 있습니다.
우리 중 더 많은 사람들이 가상 회의 및 회의에 익숙해짐에 따라 화상 통화 앱은 오늘날 점점 인기를 얻고 있습니다. 이제 카메라 실패 문제를 해결하는 방법을 알게 되었습니다. 사람들이 당신을 보거나 들을 수 없다고 걱정할 필요가 없습니다.
Google Meet 카메라가 작동하지 않아 문제가 발생한 적이 있습니까? 그렇다면 문제를 어떻게 해결했습니까? 아래 의견 섹션에 알려주십시오.