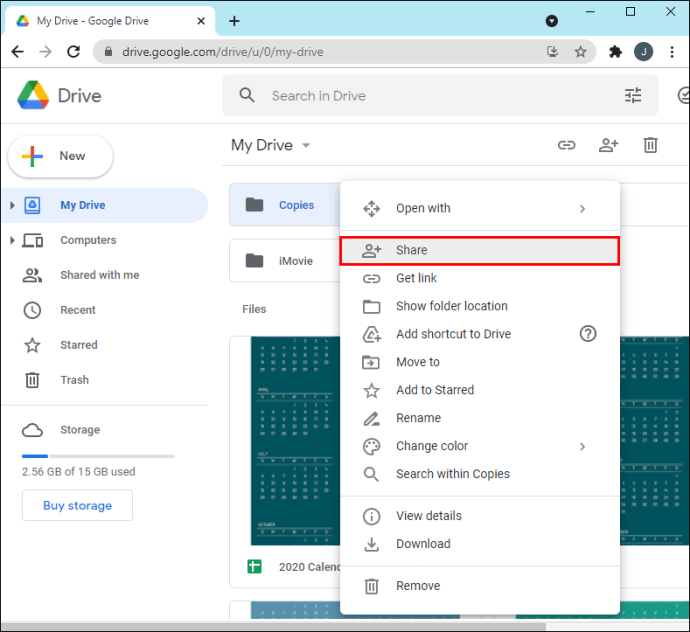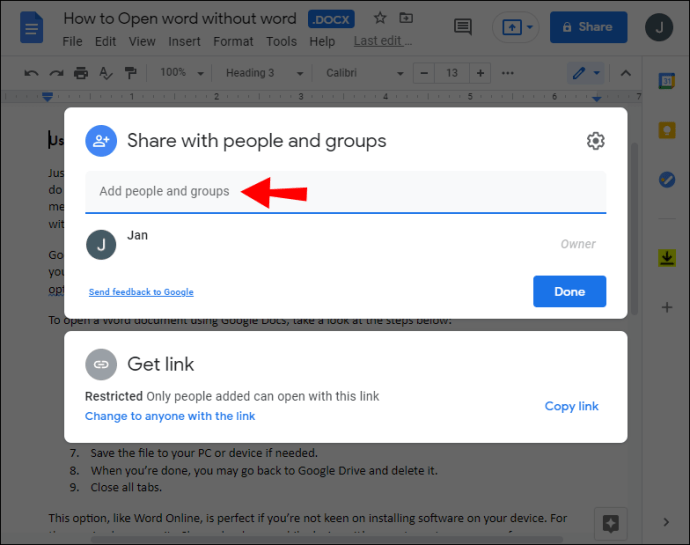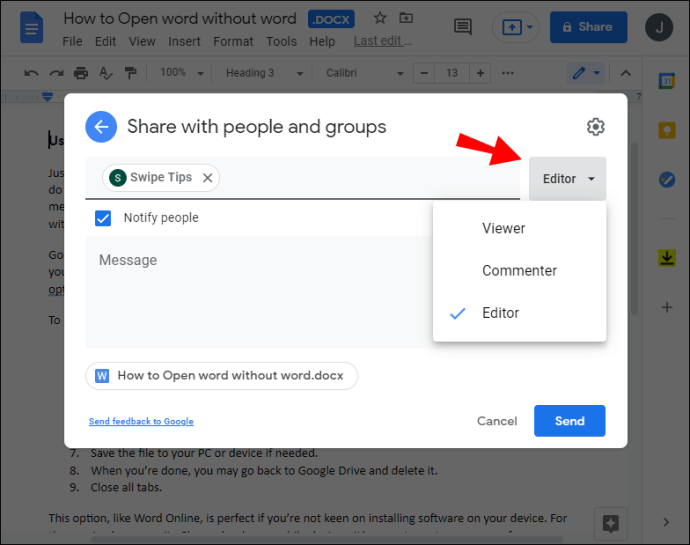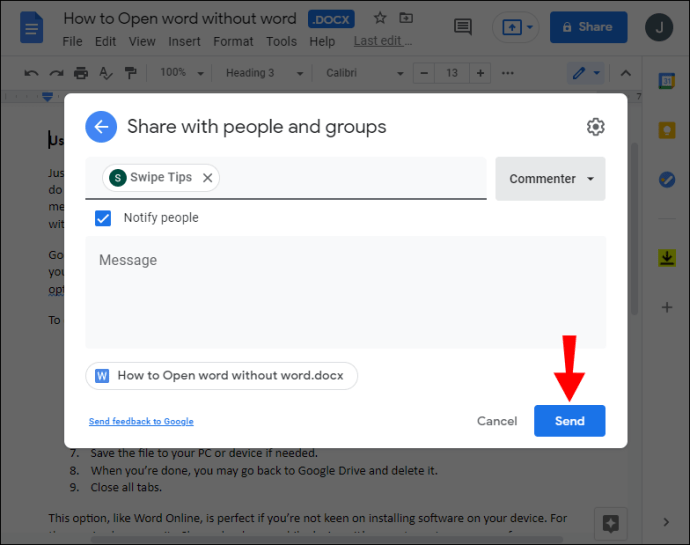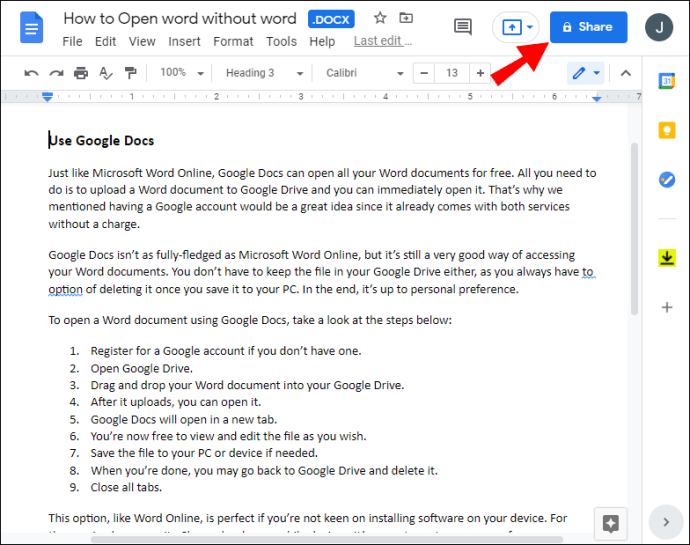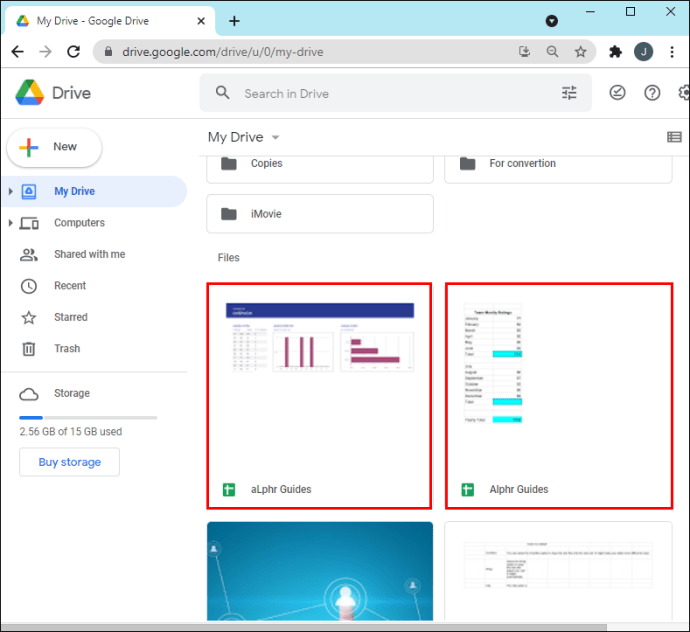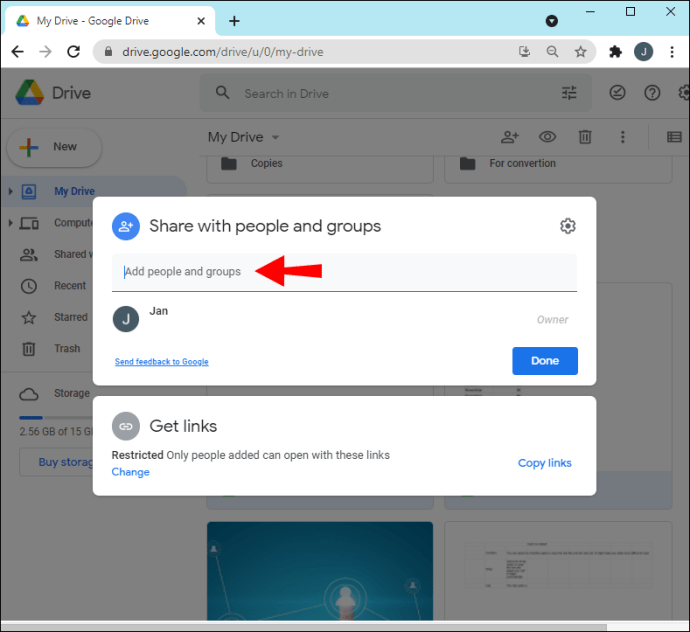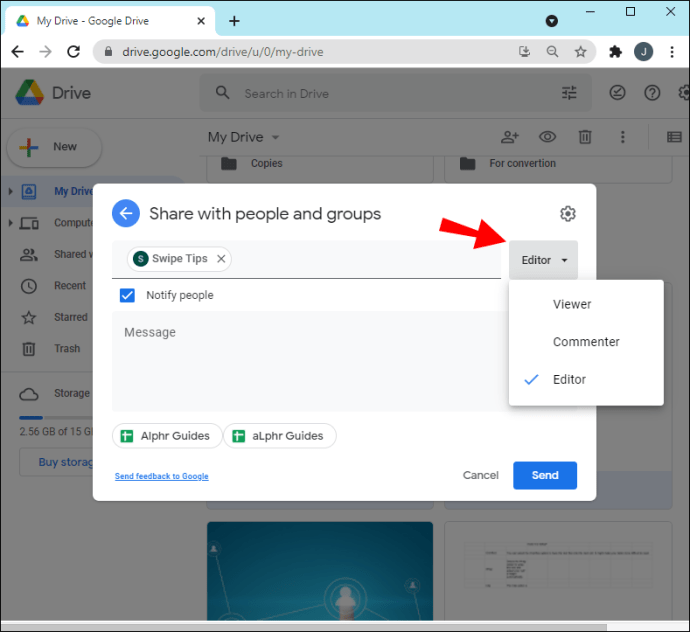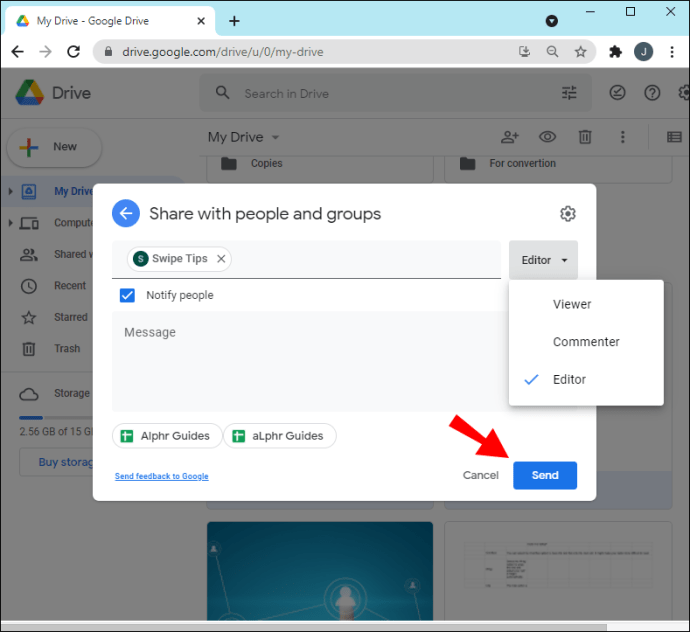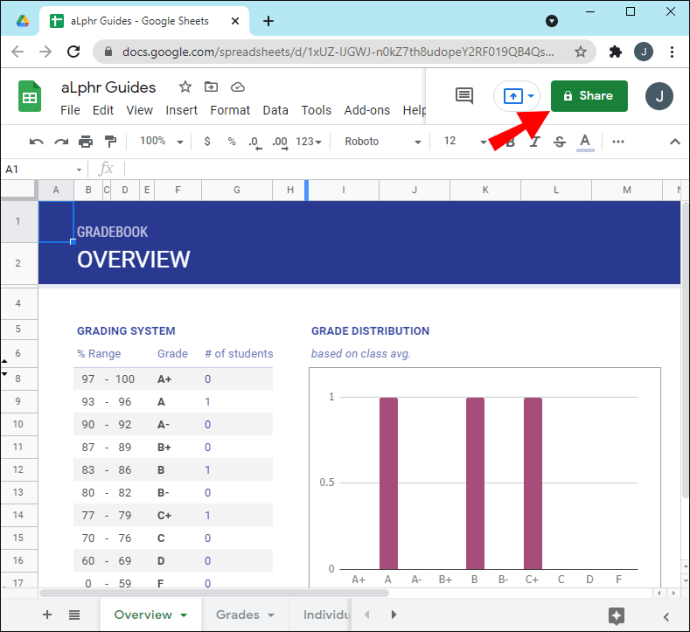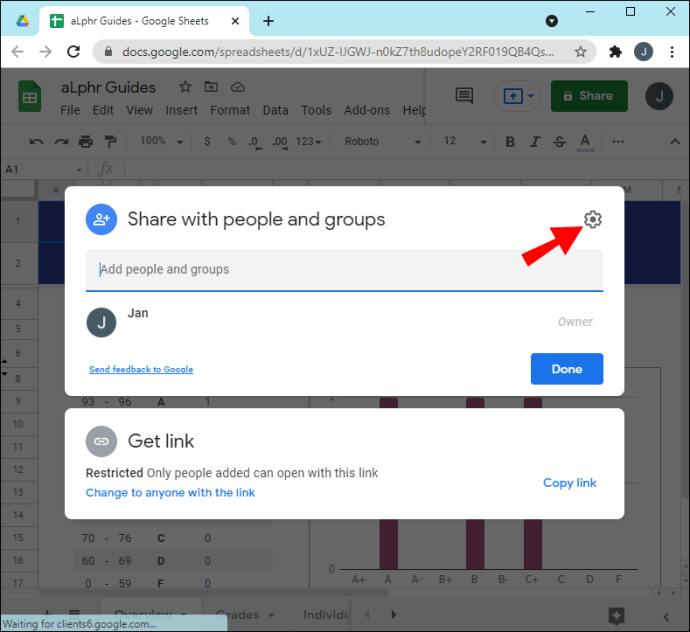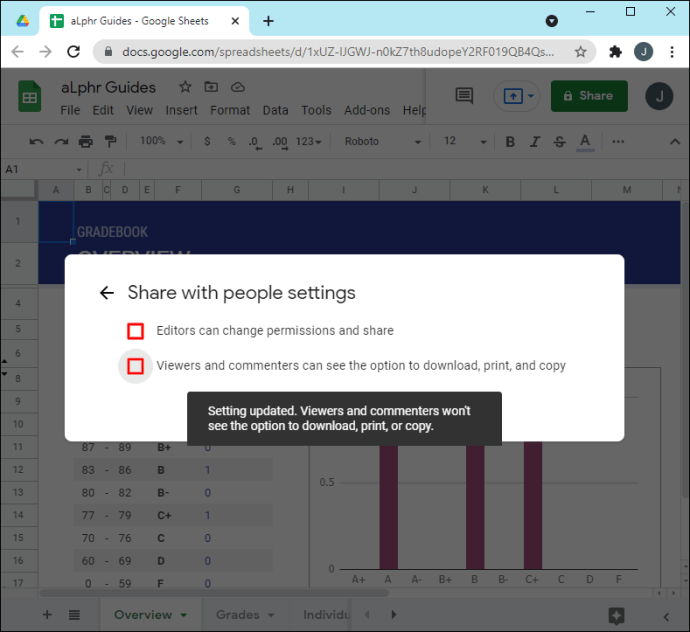Google 드라이브에서 파일을 공유하는 방법
Google 드라이브는 사용자가 최대 15GB의 데이터를 무료로 저장할 수 있는 서비스입니다. 즉, 작업 또는 개인 파일을 저장하고 인터넷에 연결된 모든 컴퓨터, 전화 또는 태블릿에서 액세스하는 데 적합합니다. 가장 좋은 부분? 여러 사람이 동시에 동일한 문서를 편집할 수 있는 공동 작업 도구로 사용할 수 있습니다. 더 이상 이메일을 주고받을 필요가 없습니다!

Google 드라이브는 팀과 파일을 공유할 수 있는 훌륭한 방법입니다. 빠르고 쉽고 직관적입니다. 여러 사용자가 이메일과 같은 다른 매체를 통해 파일을 주고받지 않고 실시간으로 동일한 문서를 편집할 수 있습니다. 또한 Google 드라이브를 백업 시스템으로 사용하거나 프로젝트에서 클라이언트 또는 공동작업자와 대용량 파일을 공유할 수 있습니다.
PC의 Google 드라이브에서 파일을 공유하는 방법
이제 Google 드라이브에서 파일 또는 폴더를 공유하는 일반적인 단계를 살펴보겠습니다.
- 컴퓨터에서 Google 드라이브를 엽니다.
- 공유하려는 파일 또는 폴더로 이동합니다.
- 파일을 마우스 오른쪽 버튼으로 클릭하고 드롭다운 목록에서 "공유"를 선택합니다.
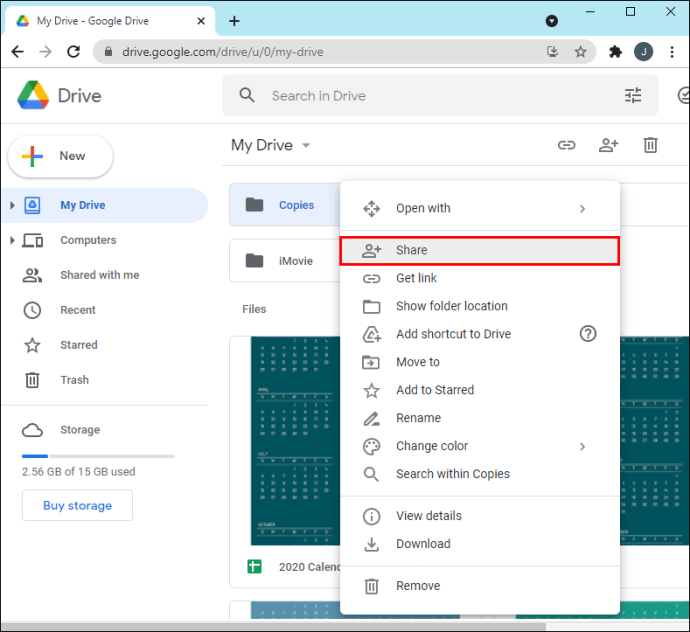
- 팝업 창에서 파일을 공유할 사람의 이메일 주소를 입력합니다. 그들이 이미 연락처 목록에 있는 경우 이름의 처음 몇 글자를 입력하여 주소를 빠르게 찾을 수 있으며 주소가 화면에 나타납니다. 연락처 목록에 없는 경우 제공된 필드에 이메일 주소를 입력해야 합니다.
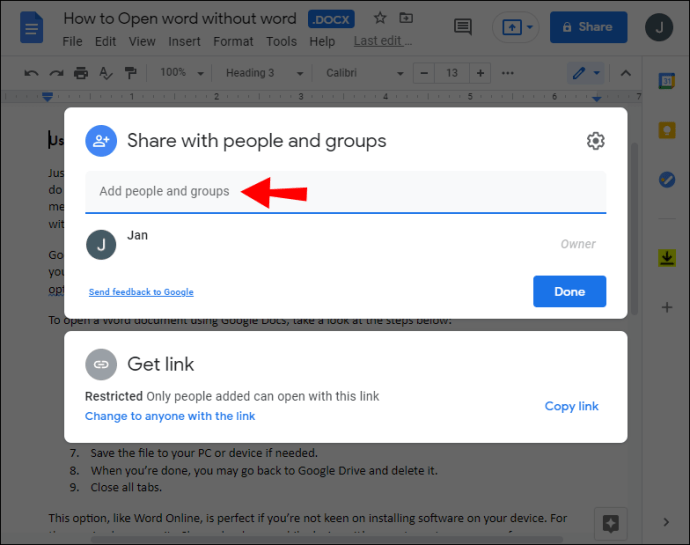
- 이메일 주소를 입력하면 부여할 액세스 수준을 선택할 수 있는 새 창이 열립니다.
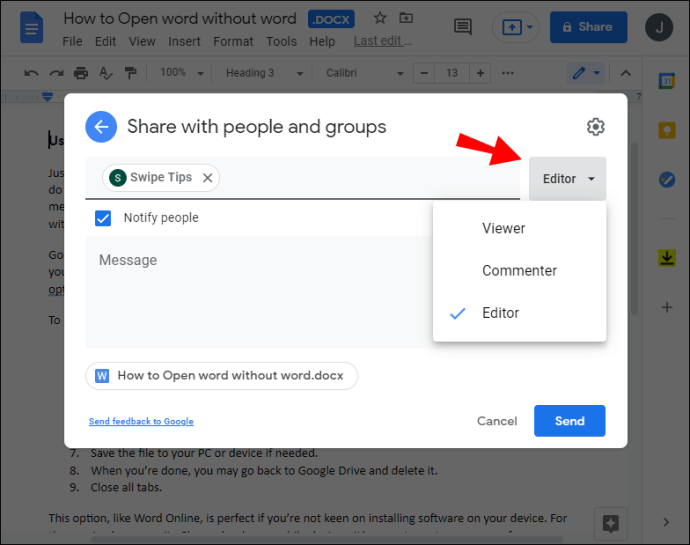
- 뷰어 – 파일을 볼 수는 있지만 다른 사람과 공유하거나 편집할 수는 없습니다.
- 댓글 작성자 – 댓글을 달거나 수정 사항을 제안할 수 있지만 파일을 다른 사람과 공유할 수는 없습니다.
- 편집자 – 파일에 대한 모든 권한이 있는 사람입니다. 그들은 편집하고, 수정 사항을 수락 또는 거부하고, 다른 사람과 파일을 공유할 수도 있습니다.
- "완료"를 클릭하십시오.
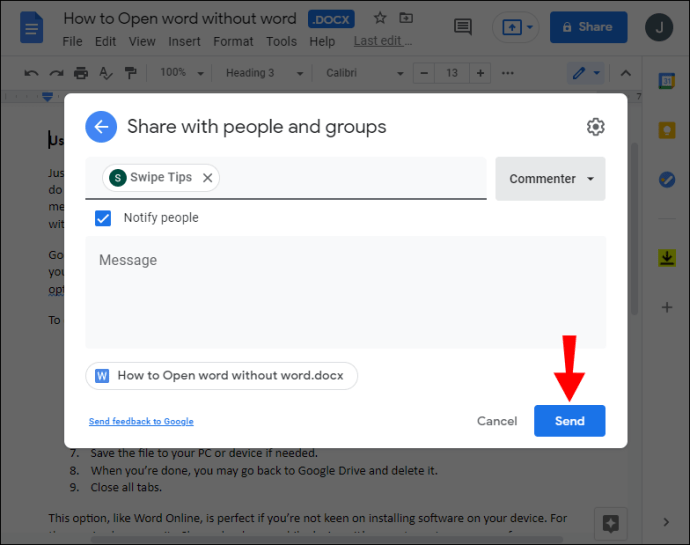
엣 짜잔! 연락처와 파일을 공유했습니다. 초대를 수락하거나 거부하라는 이메일 알림을 받게 됩니다. 수락되면 Google 드라이브 계정의 파일에 액세스할 수 있습니다.
Google 드라이브에서 단일 파일을 공유하는 방법
Google 드라이브를 사용하면 인터넷에 연결되어 있는 한 어디에서나 파일에 액세스할 수 있습니다. 폴더 또는 전체 드라이브를 공유하는 것이 가능하지만 이러한 액세스를 제공하면 계정의 모든 개인 또는 기밀 파일이 원치 않는 당사자에게 노출될 수 있습니다. 다행히 Google 드라이브에는 특정 파일을 공유할 수 있는 옵션이 있습니다. 연락처는 공유된 문서에만 액세스할 수 있습니다. 그들은 귀하의 계정에 있는 다른 문서를 보거나 편집하거나 댓글을 달 수 없습니다.
Google 드라이브에서 단일 파일을 공유하는 방법은 다음과 같습니다.
- 컴퓨터에서 Google 드라이브를 엽니다.
- 공유하려는 파일 또는 폴더로 이동합니다.
- 파일을 마우스 오른쪽 버튼으로 클릭하고 드롭다운 목록에서 "공유"를 선택합니다.
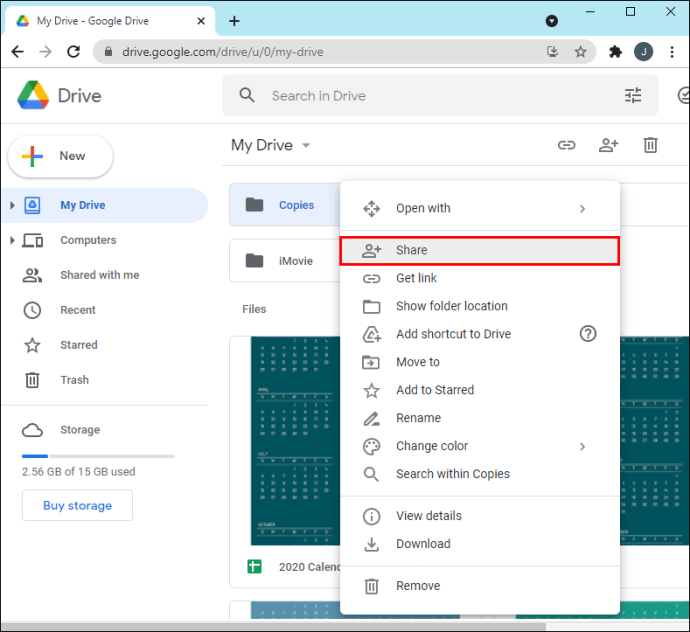
- 팝업 창에서 파일을 공유할 사람의 이메일 주소를 입력합니다.
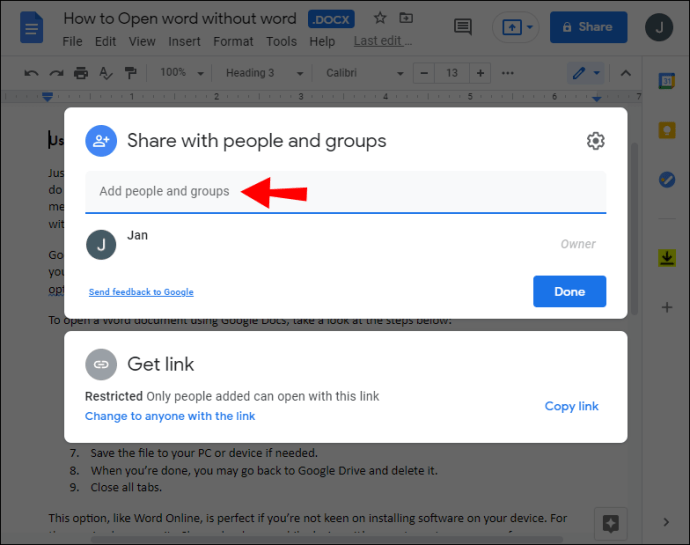
- 팝업 창에서 연락처에 부여할 액세스 유형을 선택합니다. 보기용으로만 문서를 공유하거나 연락처가 변경하고 주석을 추가하도록 할 수 있습니다.
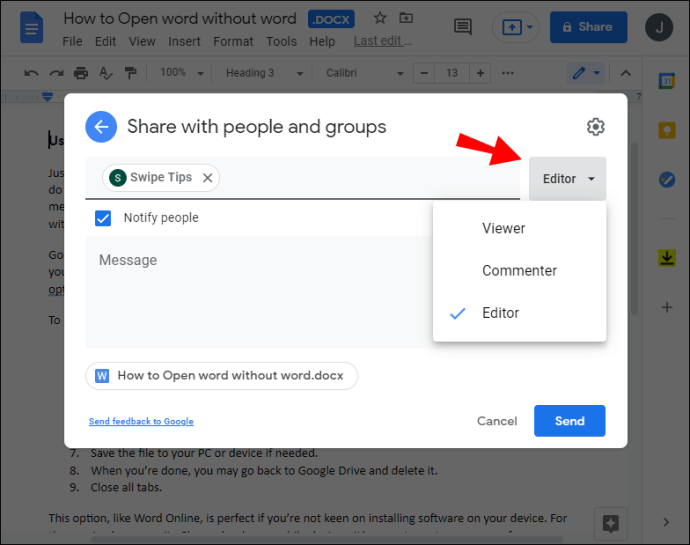
- "완료"를 클릭하십시오.
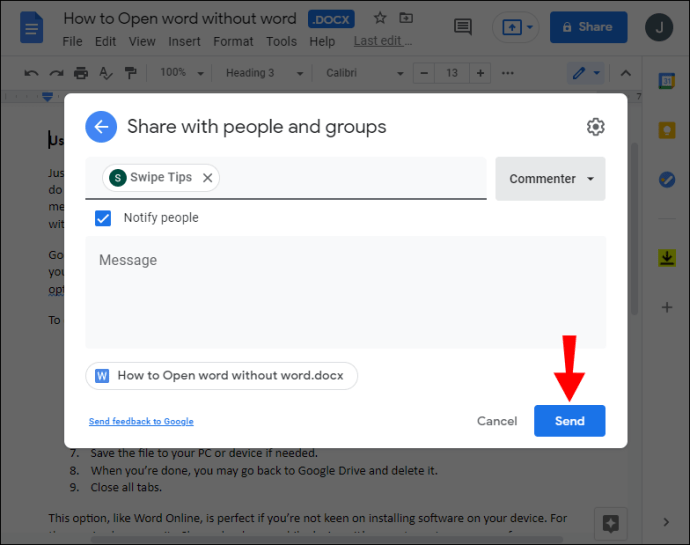
파일을 연 후 공유할 수도 있습니다. 그렇게 하려면,
- 오른쪽 상단 모서리에 있는 "공유"를 클릭합니다.
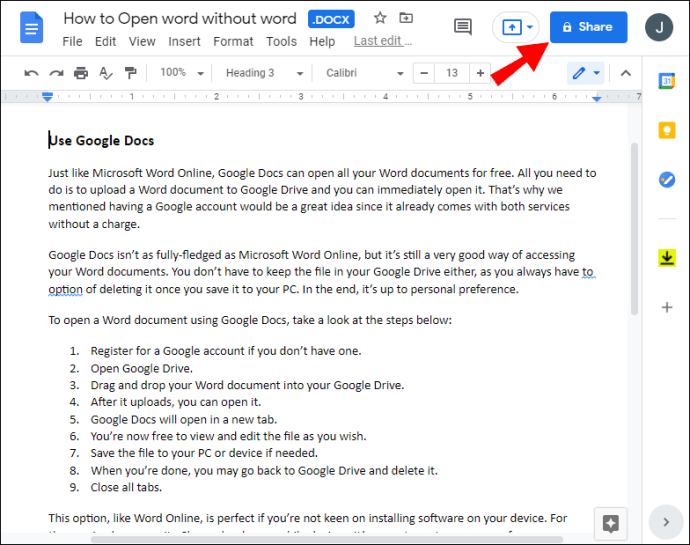
- 파일을 공유할 사람의 이메일 주소를 입력합니다.
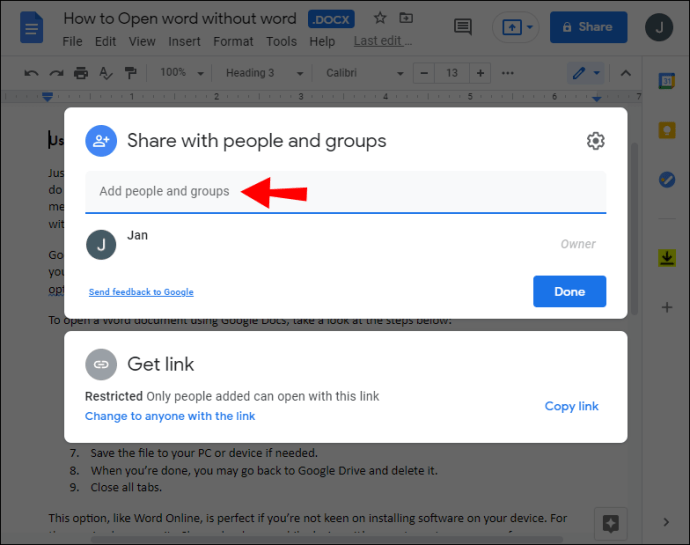
- 결과 드롭다운에서 부여하려는 액세스 유형을 선택합니다.
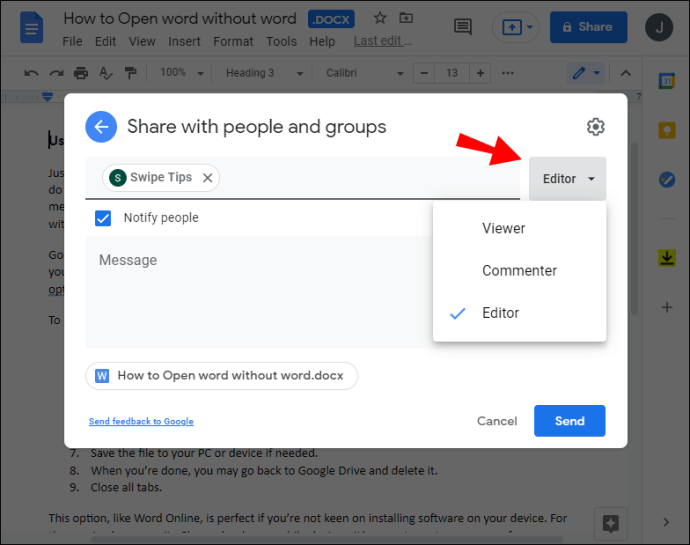
- "완료"를 클릭하십시오. 그러면 Google에서 연락처의 이메일로 전송된 링크를 통해 파일을 공유합니다.
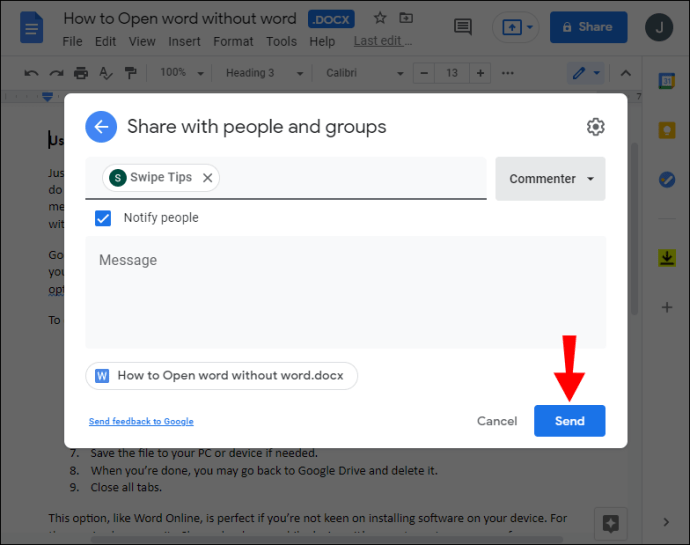
Google 드라이브에서 여러 파일을 공유하는 방법
여러 파일을 공유해야 하는 경우 한 번에 공유할 수 있다는 사실을 알게 되어 기쁩니다. 한 가지 옵션은 새 폴더를 만들고 공유하려는 모든 파일을 추가한 다음 연락처와 폴더를 공유하는 것입니다. 그러나 공유할 파일이 수십 또는 수백 개인 경우 특히 시간이 많이 걸릴 수 있습니다. 다행히 더 쉬운 방법이 있습니다.
- 컴퓨터에서 Google 드라이브를 엽니다.
- 공유하려는 파일로 이동합니다.
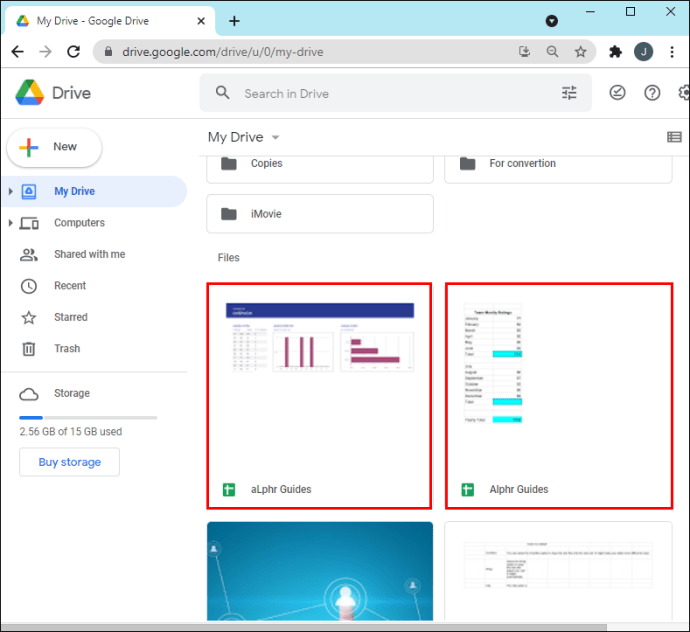
- PC를 사용하는 경우 Shift 키를 누르고 공유하려는 모든 파일을 선택합니다. Mac에서는 Command 키를 누른 상태에서 공유 중인 파일을 선택하십시오.
- 다음 창에서 파일을 공유할 사람의 이메일 주소를 입력합니다.
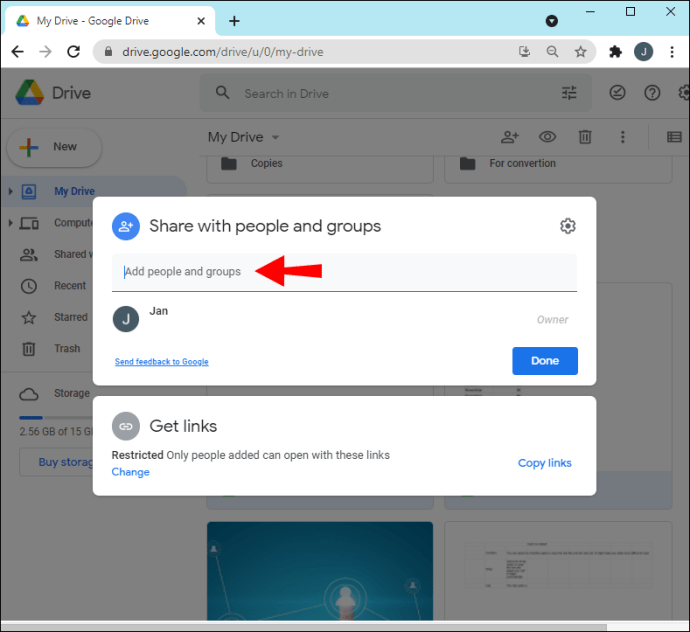
- 팝업 창에서 연락처에 부여할 액세스 유형을 선택합니다.
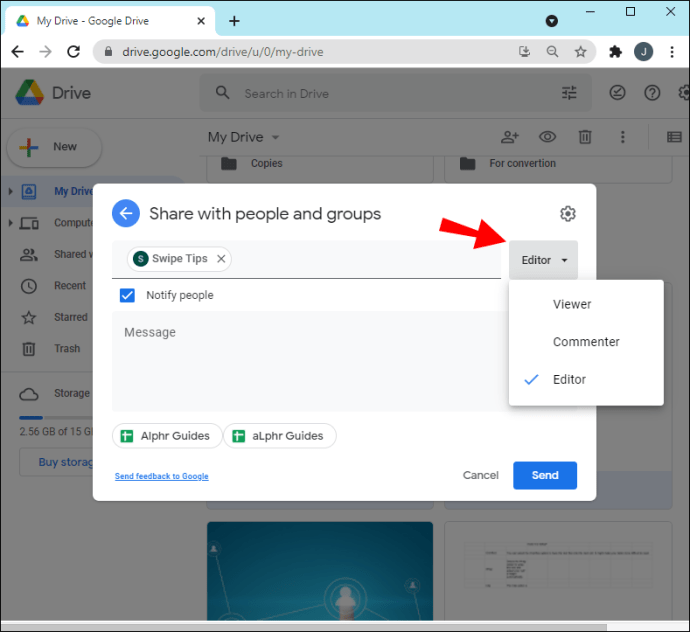
- "완료"를 클릭하십시오.
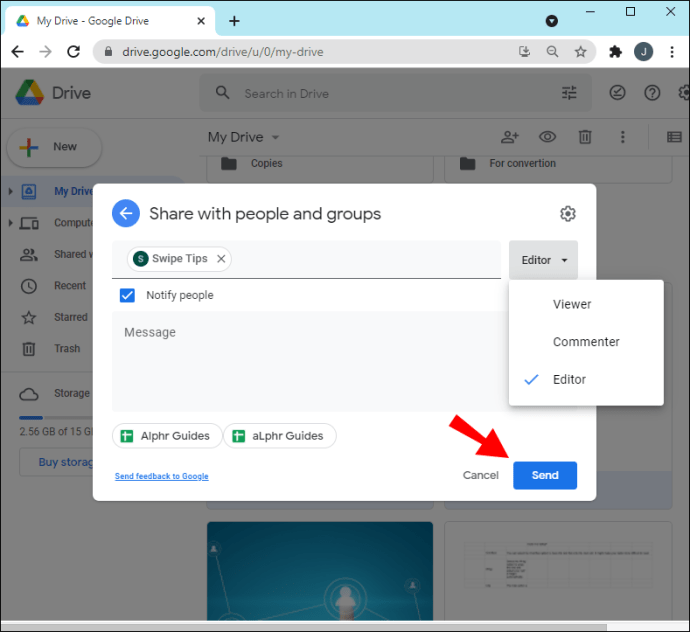
공유 파일의 권한을 제한하는 방법
파일을 공유하고 다른 사람이 문서를 편집할 수 있도록 허용하면 해당 사용자는 자동으로 연락처 목록에 있는 모든 사람과 파일을 공유할 수 있고 일부 사람의 파일 액세스를 거부할 수 있습니다. 또한 파일을 복사, 인쇄 또는 다운로드할 수 있습니다. 그러나 이러한 모든 권한으로 인해 파일이 잘못된 사람의 손에 넘어가는 것은 매우 쉽습니다. 최악의 경우 모든 데이터를 잃을 수 있습니다.
좋은 소식은 Google에서 초대 링크를 보내기 전에 다른 사람이 파일로 수행할 수 있는 작업을 제한할 수 있다는 것입니다. 편집자가 권한을 조정하거나 문서를 다른 사람과 공유하는 것을 원하지 않는 경우.
- Google 드라이브 홈 화면을 엽니다.
- 공유하려는 파일을 선택합니다.
- 오른쪽 상단 모서리에 있는 "공유"를 클릭합니다.
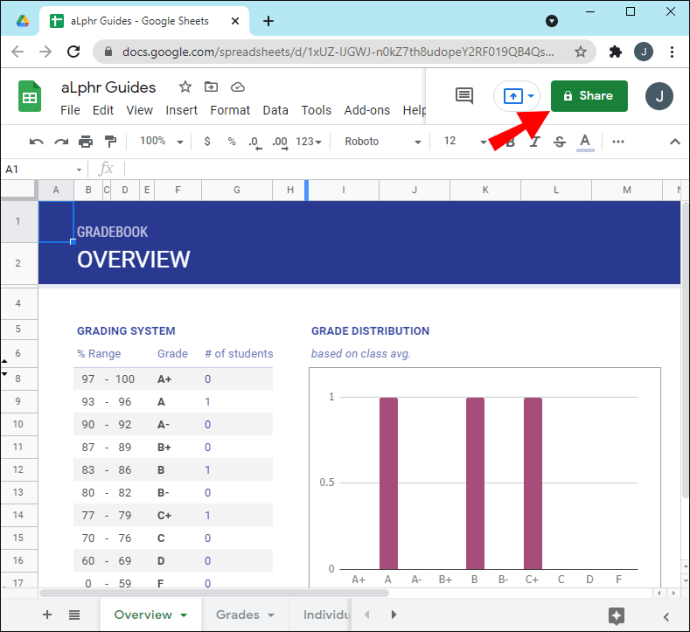
- 팝업 창에서 "설정"을 클릭합니다.
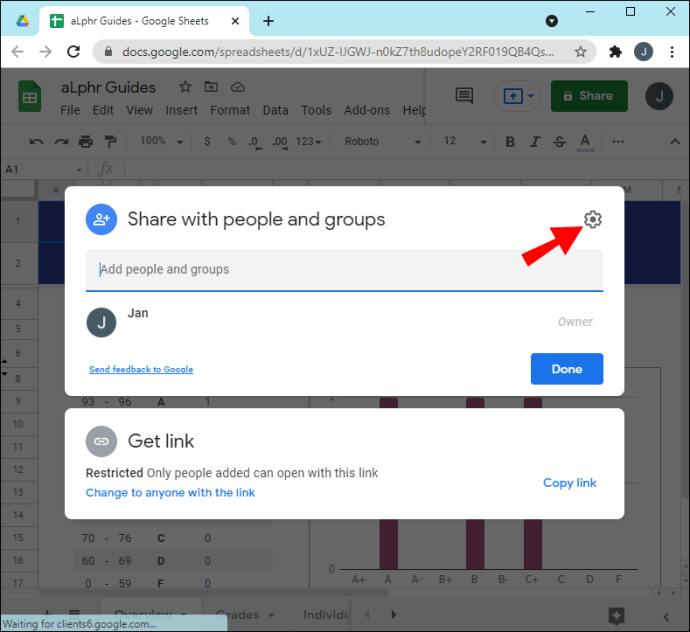
- "편집자는 권한을 변경하고 공유할 수 있습니다."를 선택 취소합니다.
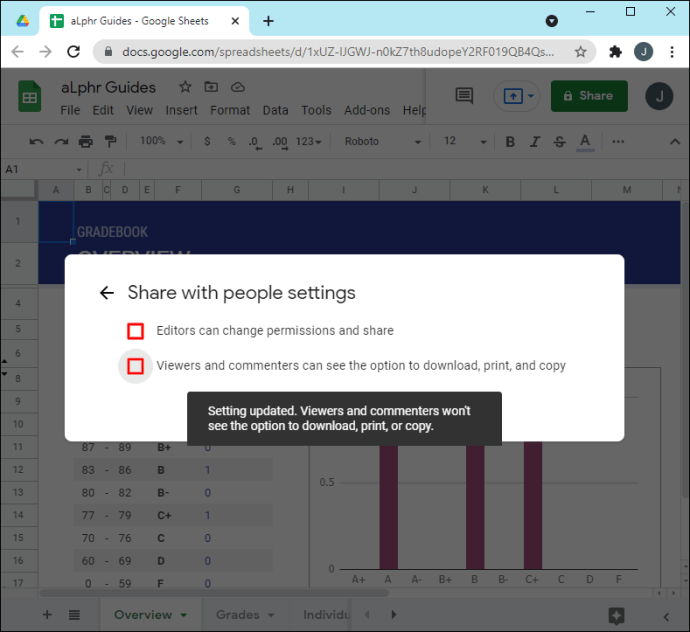
그러면 Google은 문서 편집자가 권한을 조정하거나 문서를 공유할 수 없도록 설정을 자동으로 업데이트합니다. 오직 당신만이 이러한 일을 할 수 있습니다.
뷰어 및 댓글 작성자가 파일을 복사, 인쇄 또는 다운로드하지 못하도록 하려는 경우.
- Google 드라이브 홈 화면을 엽니다.
- 공유하려는 파일을 선택합니다.
- 오른쪽 상단 모서리에 있는 "공유"를 클릭합니다.
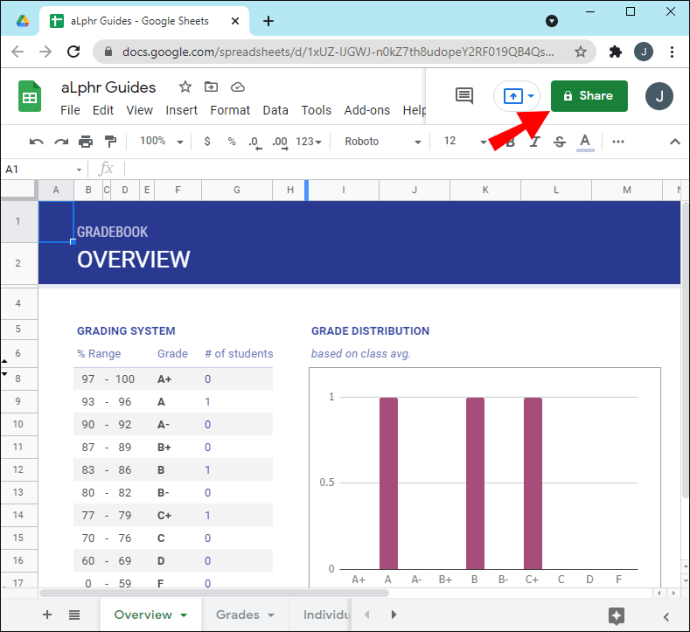
- 팝업 창에서 "설정"을 클릭합니다.
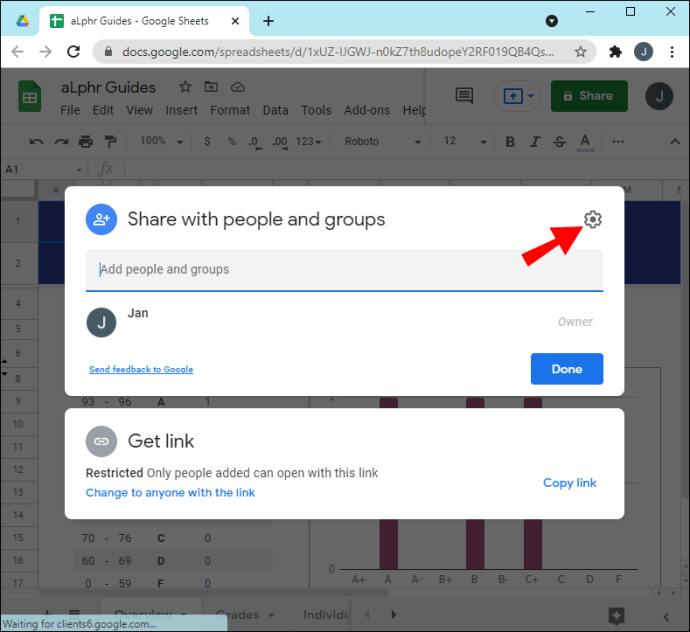
- "시청자와 댓글 작성자는 다운로드, 인쇄 및 복사 옵션을 볼 수 있습니다."를 선택 취소합니다.
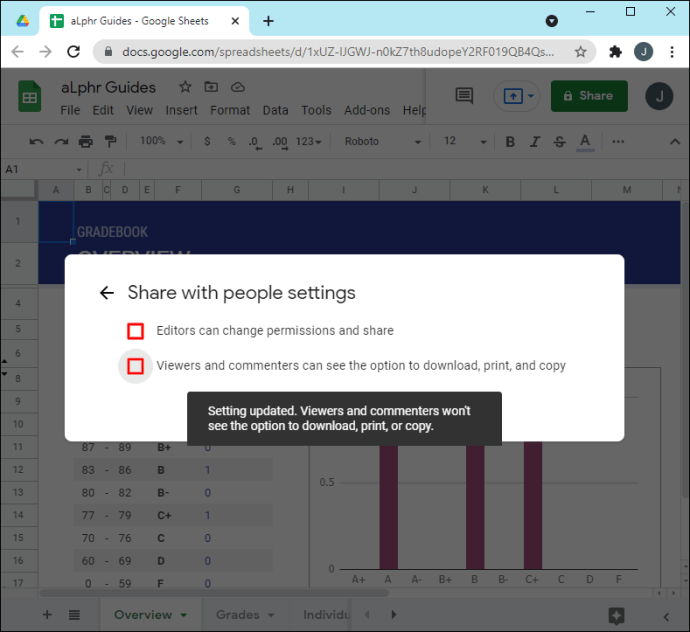
제한된 시간 동안 누군가에게 파일에 대한 권한을 부여하는 방법은 무엇입니까?
제한된 시간 동안 다른 사람들이 파일에 액세스할 수 있게 하려면 어떻게 해야 합니까? 예를 들어, 동료와 함께 프레젠테이션 작업을 하고 있지만 프레젠테이션을 하기 전 마지막 몇 시간 동안 동료가 변경하는 것을 원하지 않을 수 있습니다.
Google 드라이브를 사용하면 제한된 시간 동안 다른 사람에게 권한을 부여할 수 있습니다. 몇 시간, 며칠에서 몇 주 또는 몇 달에 이르기까지 무엇이든 될 수 있습니다. 방법은 다음과 같습니다.
- Google 드라이브 홈 화면을 엽니다.
- 공유하려는 파일을 선택합니다.
- 오른쪽 상단 모서리에 있는 "공유"를 클릭합니다.
- 이메일 주소를 입력하고 "완료"를 클릭하십시오.
- 오른쪽 상단 모서리에 있는 "공유"를 다시 한 번 클릭합니다.
- 사람 이름 옆에 있는 아래쪽 화살표를 클릭합니다.
- "임시 액세스 권한 부여"를 선택합니다.
- 만료 날짜를 설정합니다.
- "저장"을 클릭합니다.
추가 FAQ
Google 드라이브에 있는 파일의 소유권을 변경하려면 어떻게 해야 하나요?
파일 소유권을 다른 사람에게 양도하려면 다음 단계를 따르세요.
1. Google 드라이브 홈 화면을 엽니다.
2. 공유하려는 파일을 선택합니다.
3. 오른쪽 상단의 "공유"를 클릭합니다.

4. 이메일 주소를 입력하고 "완료"를 클릭합니다.

5. 오른쪽 상단에 있는 "공유"를 다시 한 번 클릭합니다.

6. 그 사람의 이름 옆에 있는 아래쪽 화살표를 클릭합니다.
7. "소유자 만들기"를 클릭합니다.

8. "완료"를 클릭하여 전송을 완료합니다.
소유권을 이전한 후에도 새 소유자가 액세스 권한을 변경하지 않는 한 파일을 수정하거나 댓글을 달 수 있는 권한이 계속 있습니다.
나눔은 배려다
Google 드라이브는 직원과 팀이 대규모 프레젠테이션에서 소규모 사무실 작업에 이르기까지 프로젝트에서 쉽게 공동작업할 수 있도록 설계되었습니다. 이를 가능하게 하는 기능 중 하나는 파일 공유입니다. 다른 사람과 파일을 쉽게 공유하고 라이브러리에 있는 각 파일의 다양한 버전을 통해 팀원이 변경한 내용을 추적할 수 있습니다. 이 편리한 도구를 아직 사용해 보지 않았다면 이 문서에서 필요한 모든 단계를 간략하게 설명합니다.
Google 드라이브에서 파일을 공유해 보셨나요? 어떻게 되었나요? 아래 의견 섹션에 알려주십시오.