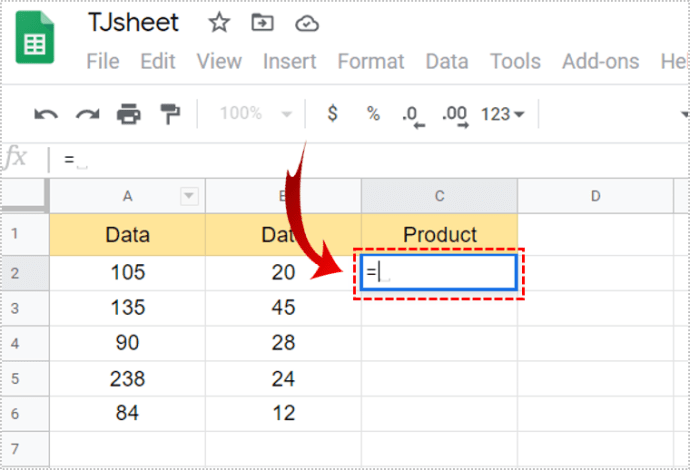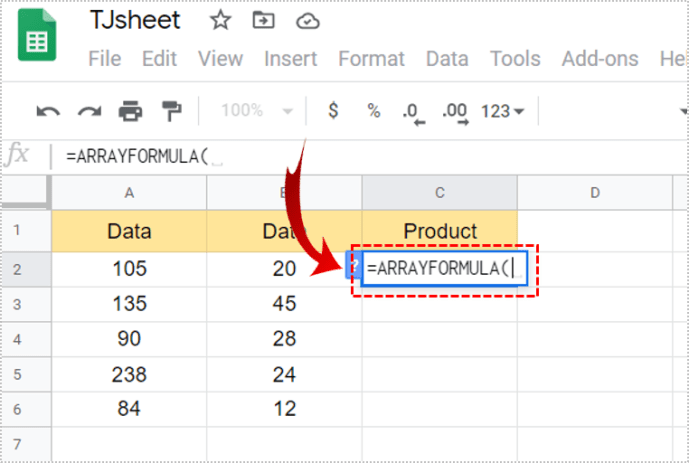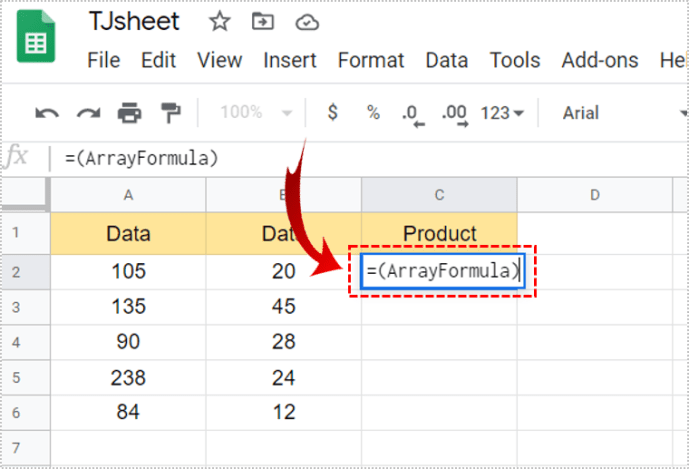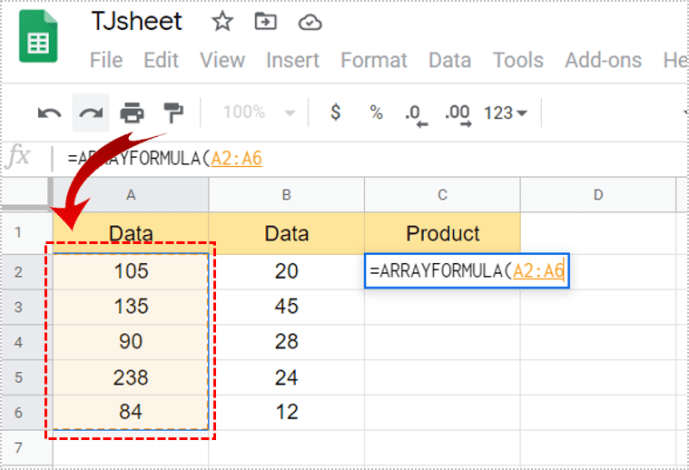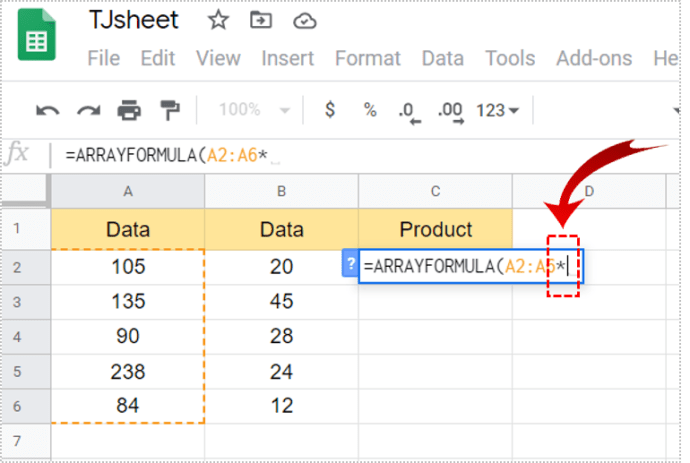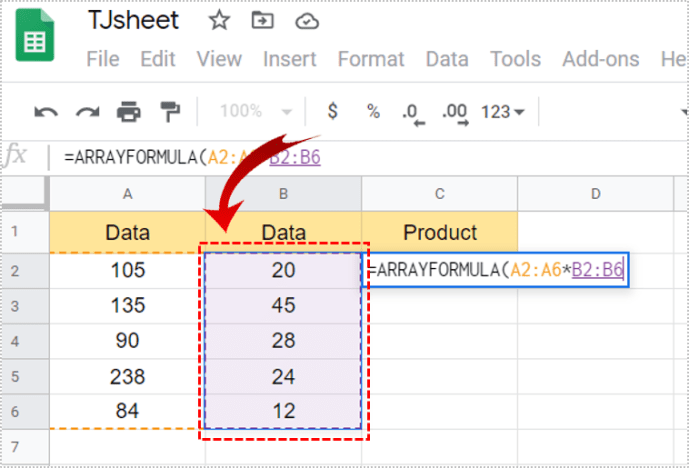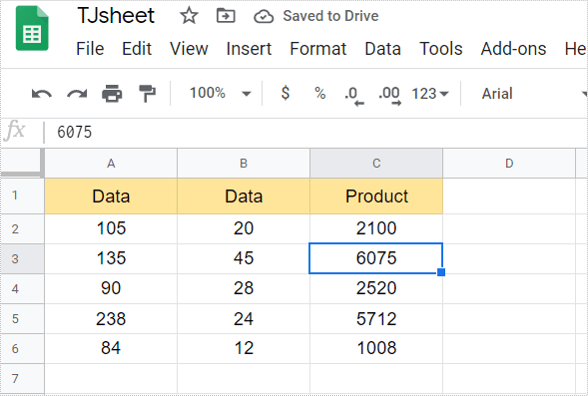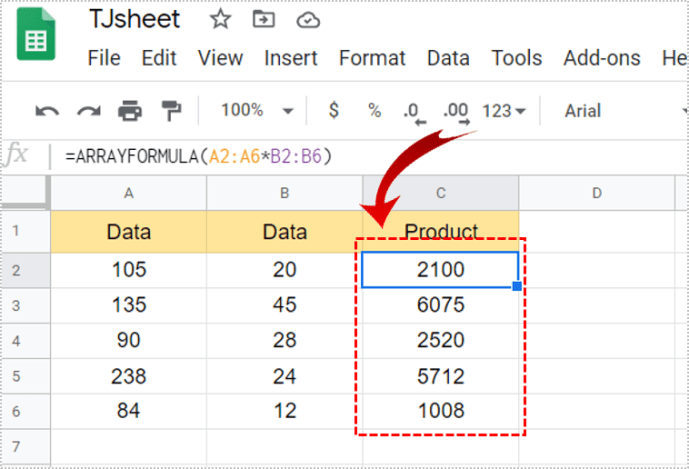Google 스프레드시트에서 두 열을 곱하는 방법
Google 스프레드시트에서 수식을 사용하는 방법을 배우면 데이터를 보다 효율적으로 계산하는 데 도움이 됩니다. 또한 특히 두 열을 곱해야 할 때 많은 시간을 절약할 수 있습니다. 그러나 이러한 공식은 복잡해 보일 수 있습니다. 그러나 일단 그것들을 이해하게 되면 그것들은 당신의 삶을 훨씬 더 쉽게 만들어 줄 것입니다.

이 기사에서는 수식을 사용하여 Google 스프레드시트의 두 열과 기타 곱셈 함수를 곱하는 방법을 보여줍니다.
곱셈 공식의 기초
Google 스프레드시트의 수식이 작동하려면 기억해야 할 몇 가지 기호가 있어야 합니다. 모든 공식의 기초가 되는 첫 번째 것은 등호(=)입니다. 수식이 유효하고 숫자를 표시하려면 처음에 이 기호를 쓰십시오.
다음으로 숫자를 곱하려면 숫자 사이에 별표(*) 기호를 사용합니다. 마지막으로 합계를 구하고 수식을 완성하려면 'Enter'를 누르십시오.
두 열 곱하기
Google 스프레드시트에서 두 열을 곱하려면 먼저 데이터를 삽입해야 합니다. 가장 효율적인 방법은 배열 수식을 사용하는 것입니다.
A열과 B열의 데이터 값을 곱하고 싶다고 가정해 보겠습니다. 합계를 표시할 셀을 선택합니다. 공식을 성공적으로 적용하려면 다음 단계를 따르십시오.
- 먼저 선택한 셀에 등호(=)를 씁니다.
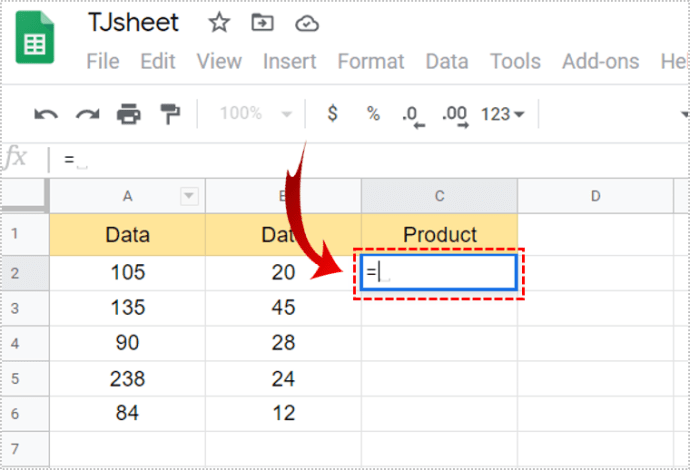
- 다음으로 입력 배열 공식(.
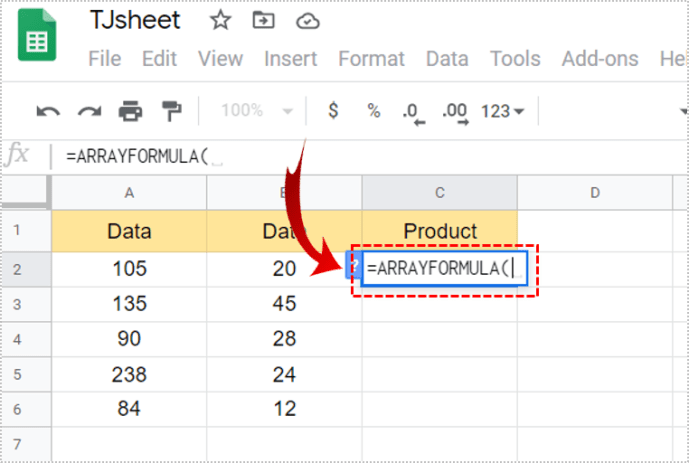
- 또는 Ctrl + Shift + Enter를 누르거나 Mac 사용자의 경우 Cmd + Shift + Enter를 누를 수 있습니다. Google 스프레드시트는 자동으로 배열 수식을 추가합니다. 수식 끝에서 ')'를 '('로 바꾸고 다음 단계를 따릅니다.
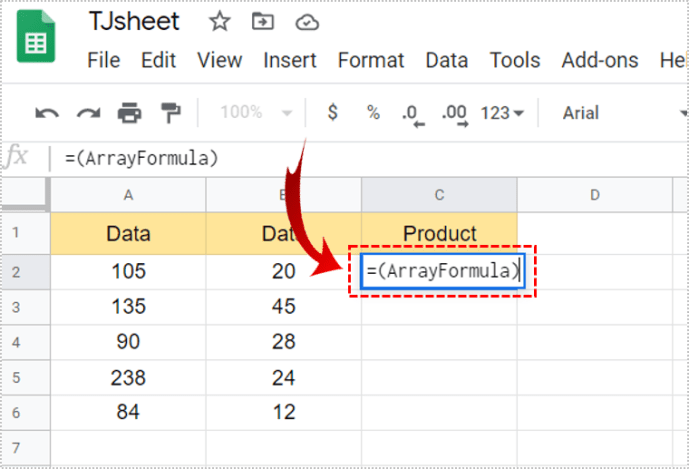
- 이제 곱할 첫 번째 열의 셀을 아래로 끕니다.
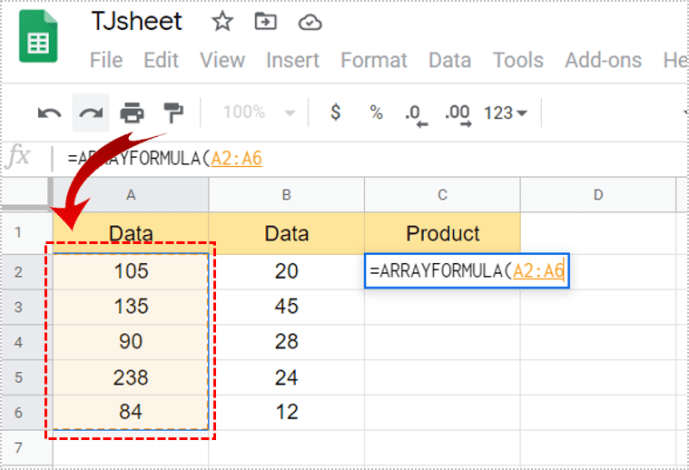
- 그런 다음 '*'를 입력하여 곱하는지 확인합니다.
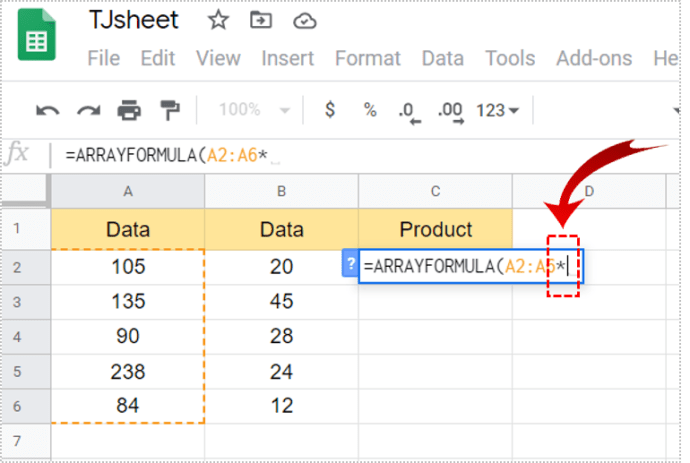
- 다른 열에서 셀을 아래로 끕니다.
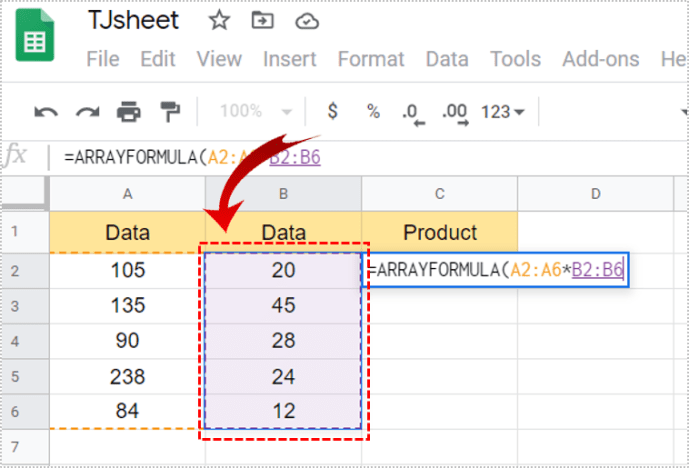
- 마지막으로 'Enter'를 눌러 수식을 적용합니다.
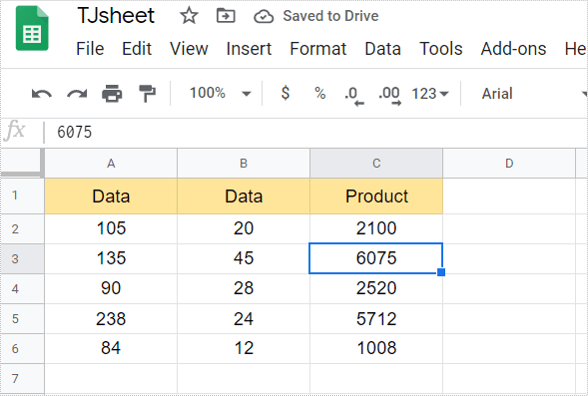
- 선택한 열에 곱한 값이 표시됩니다.
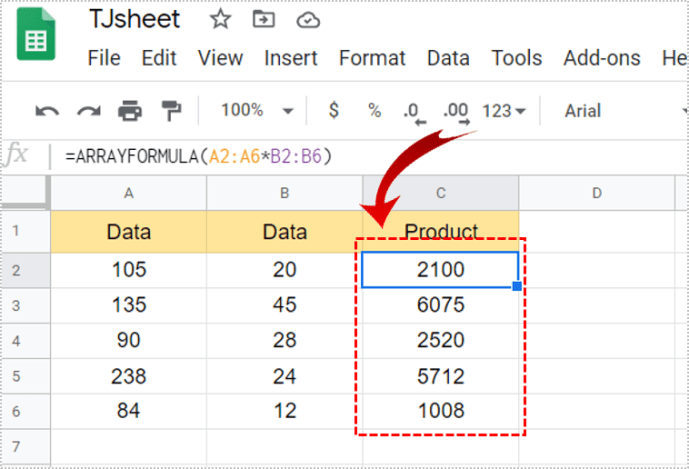
배열 공식을 생성한 후에는 개별 배열을 삭제하거나 편집할 수 없습니다. 그러나 어레이를 완전히 제거할 수 있습니다. 수식을 입력한 셀을 두 번 클릭하고 내용을 삭제하기만 하면 됩니다. 열에서 모든 합계를 자동으로 제거합니다.
곱한 값의 합 구하기
어떤 이유로 곱한 값의 합계를 구해야 하는 경우에도 간단한 방법이 있습니다. 다음 단계를 수행했는지 확인하십시오.
- 먼저 위의 단계를 완료하여 셀을 곱합니다.
- 이제 곱한 값의 합계를 구하려는 셀을 선택합니다.
- 거기에 등호(=)를 입력하십시오.
- 다음으로 'SUMPRODUCT('를 작성합니다.
- 그런 다음 합산하려는 셀을 선택합니다. (배열 수식이 있는 셀이 됩니다.)
- 마지막으로 'Enter'를 클릭하여 합계를 구합니다.

열에 걸쳐 곱하기
데이터가 있는 두 개의 개별 열이 있고 이를 곱해야 하는 경우 다음 단계를 따르세요.
- 먼저 합계를 표시할 셀을 선택합니다.
- 등호(=)를 입력합니다.
- 그런 다음 첫 번째 열의 셀을 클릭합니다.
- 이제 '*'를 입력합니다.
- 그런 다음 다른 열에서 셀을 선택합니다.
- 마지막으로 'Enter'를 탭합니다.
- 선택한 셀에 숫자가 나타납니다.
모든 값이 열에 나타나도록 하려면 곱한 값의 오른쪽 하단 모서리에 있는 작은 사각형을 클릭합니다. 열 아래로 끌어다 놓을 수 있어야 합니다. 이렇게 하면 모든 제품이 셀에 표시됩니다.

같은 수로 곱하기
셀에 동일한 숫자를 곱해야 하는 경우에도 이에 대한 특별한 공식이 있습니다. 절대 참조라는 것을 사용해야 합니다. 이것은 달러 기호($)로 표시됩니다. 이 Google 시트를 살펴보십시오. A 열에 3을 곱하려는 데이터가 있습니다.
그러나 모든 셀에 대해 수동으로 수행하고 싶지는 않습니다. 특히 여기에 있는 것보다 숫자가 있는 셀이 더 많은 경우 시간이 많이 걸립니다. A2와 B2를 곱하려면 다음을 입력하기만 하면 됩니다.

- 곱한 값을 원하는 셀에 등호(=)를 씁니다. C2에 입력하겠습니다.
- 이제 A2를 클릭하거나 '=' 옆에 입력하십시오.
- 그런 다음 '*.'를 쓰십시오.
- 그런 다음 B2를 클릭하거나 입력하십시오.
- '입력'을 탭합니다.
- 원하는 위치에 번호가 표시되어야 합니다.
이제 값을 아래로 끌어 모든 셀에 대해 곱한 값을 얻을 수 있습니다. 불행히도 이것은 작동하지 않으며 모든 셀에서 0을 얻습니다.
제품을 여러 셀에 표시하려면 다른 수식을 적용해야 합니다. 그렇기 때문에 절대 참조를 사용해야 합니다. 복잡해 보이지만 그렇지 않습니다. 우리와 함께 곰.
- 값을 표시할 셀을 선택합니다.
- 이제 등호(=)를 적어 둡니다.
- 곱할 셀을 클릭합니다.
- 유형 '*.'
- 그런 다음 모든 셀을 곱하는 데 사용할 셀을 클릭합니다. 예를 들어, B2.
- 나타내는 문자와 숫자 앞에 '$'를 삽입합니다. '$B$2'와 같아야 합니다.
- 수식을 마치려면 'Enter'를 탭하세요.
- 수식의 오른쪽 하단 모서리에 있는 작은 사각형을 클릭합니다.
- 값이 모든 셀에 표시되도록 열 아래로 끕니다.

셀을 나타내는 문자와 숫자 앞에 '$'를 쓰면 Google 스프레드시트가 절대 참조임을 알리는 것입니다. 따라서 수식을 아래로 드래그하면 모든 값이 해당 숫자와 셀의 다른 숫자를 곱한 값을 나타냅니다.
고급 계산에 Google 스프레드시트 사용
Google 스프레드시트는 고급 계산에 매우 유용합니다. 그러나 어떤 공식을 사용해야 할지 모르는 경우 까다로울 수 있습니다. 이 기사에서는 두 열을 곱하고 다른 곱셈 연산을 수행하는 방법을 설명했습니다.
곱셈에 Google 스프레드시트를 사용합니까? 이 기사의 방법 중 가장 많이 사용하는 방법은 무엇입니까? 아래 의견 섹션에 알려주십시오.