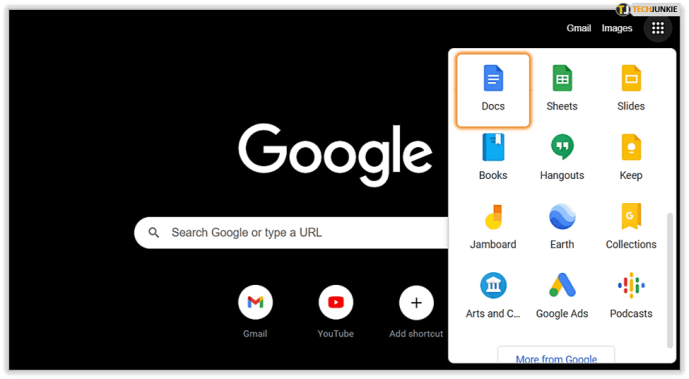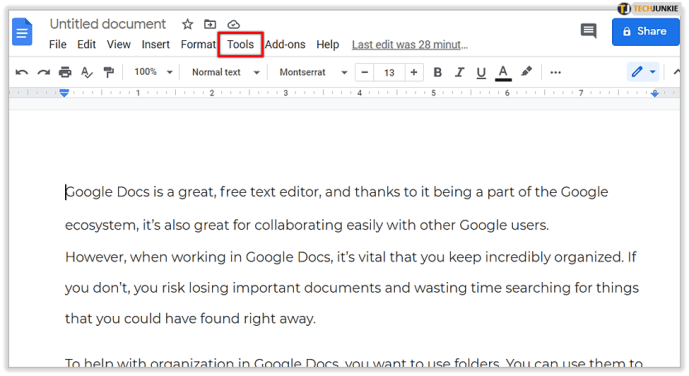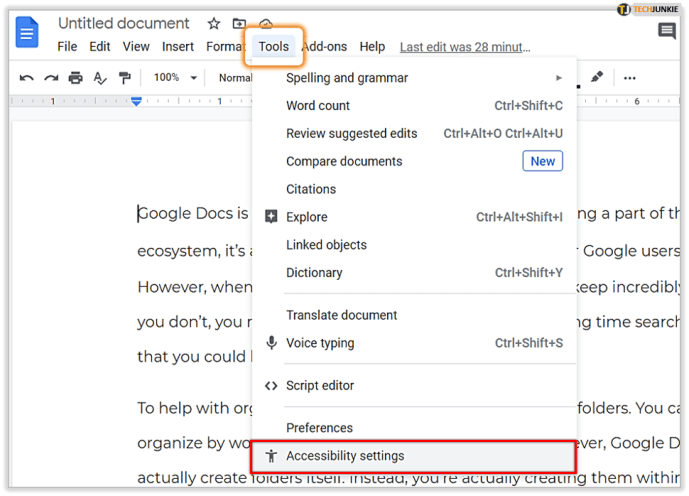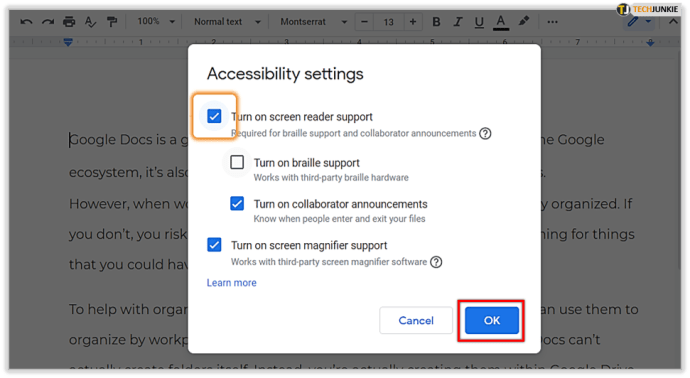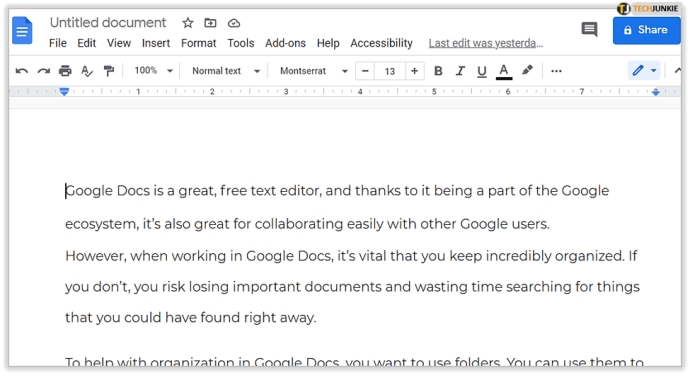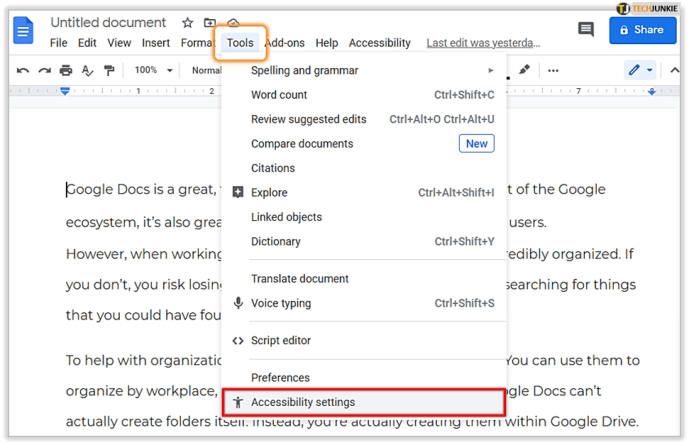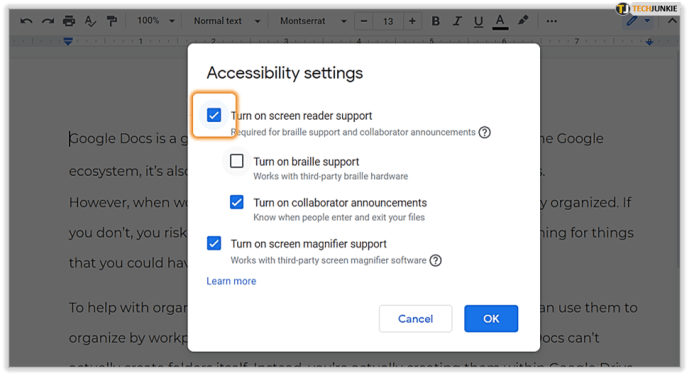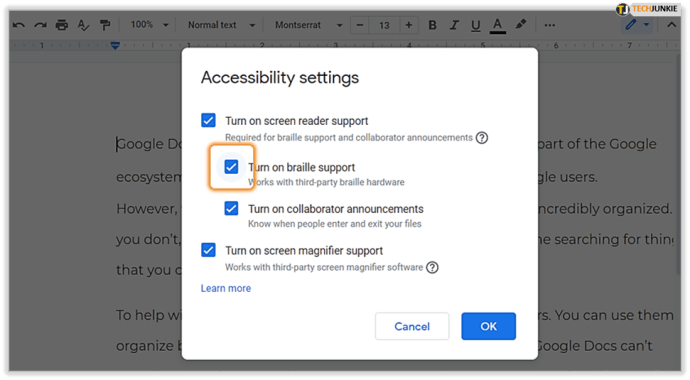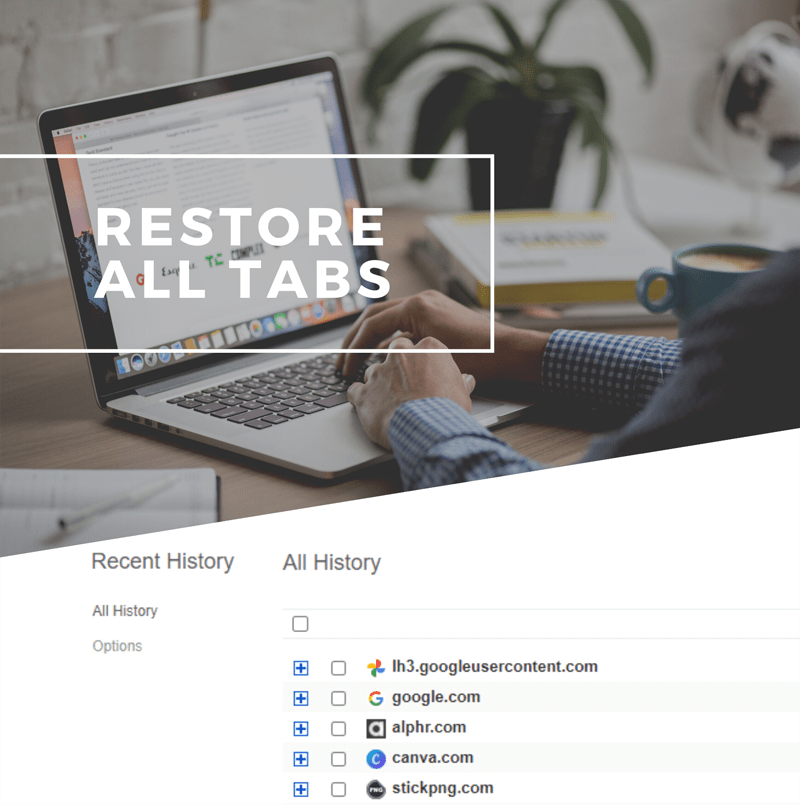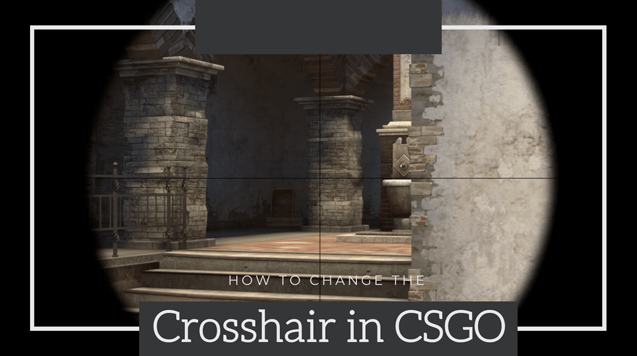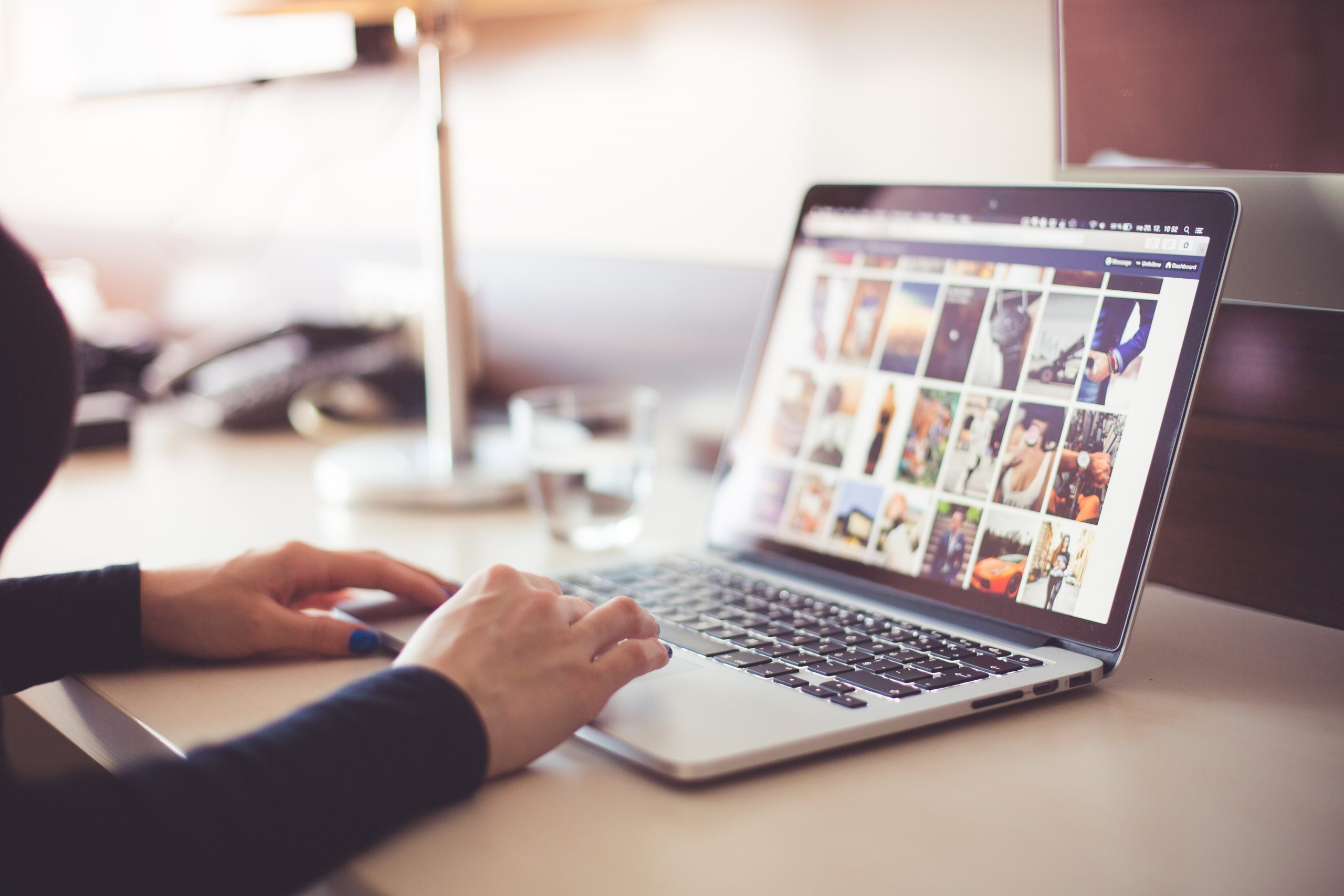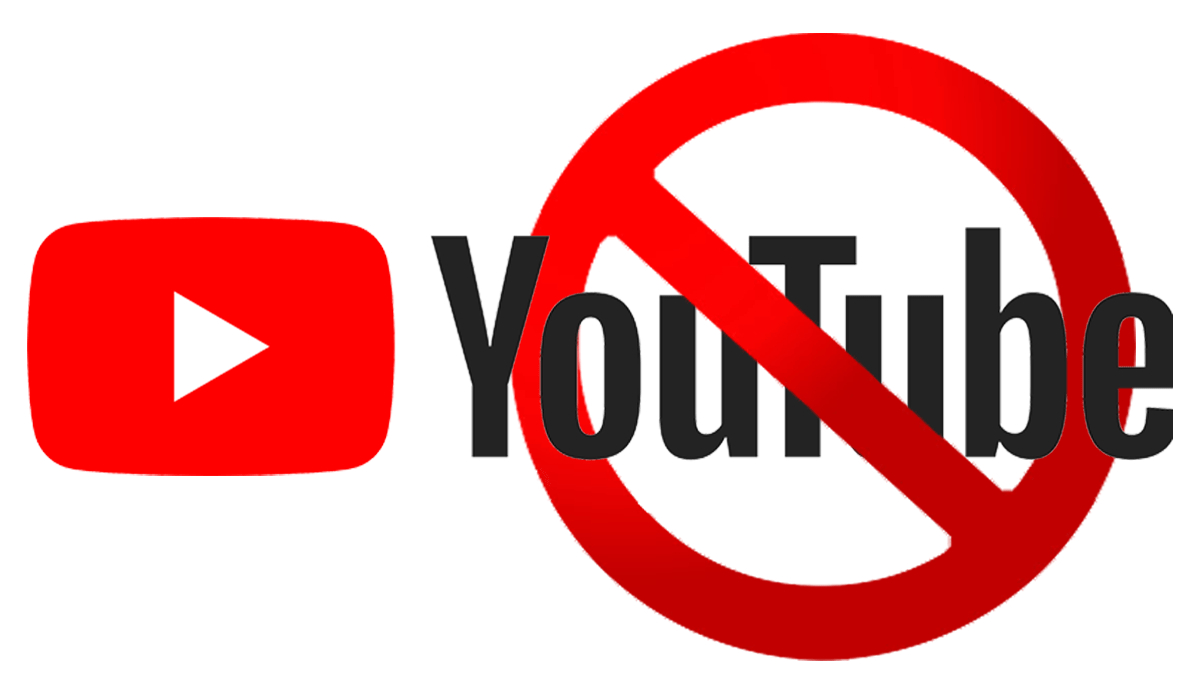Google 문서에서 문서를 소리내어 읽을 수 있습니까?
Google 문서에서 무언가를 작성할 때 텍스트가 실제로 어떻게 들리는지 확인해야 할 때가 있습니다. 물론, 누군가에게 소리 내어 읽어달라고 요청할 수 있지만 항상 가능한 것은 아닙니다.

더 나은 옵션은 Google 문서도구에 귀하의 단어를 다시 읽어달라고 요청하는 것입니다. G Suite는 Text-to-Speech 옵션을 지원하며 이 기능을 활성화하면 몇 단계만 거치면 됩니다.
이 기사에서는 그 방법을 알려 드리겠습니다. 또한 가장 적합한 스크린 리더가 필요할 때 어떤 도구를 사용해야 하는지 논의할 것입니다.
Google 문서에서 스크린 리더 기능을 켜는 방법
Google 문서를 사용하여 문서를 쓰거나 읽는다면 Chrome도 기본 브라우저로 사용하고 있을 것입니다. Google 제품은 함께 사용할 때 가장 잘 작동합니다.
Google 문서도구가 소리내어 읽게 하려면 가장 먼저 해야 할 일은 ChromeVox를 설치하는 것입니다. 이것은 브라우저에 음성을 제공하는 Chrome 확장 프로그램입니다.

이 앱은 매우 빠르고 안정적이기 때문에 시각 장애가 있는 사용자에게 큰 이점이 있습니다. ChromeVox 추가를 완료한 후 Google 문서에서 설정을 조정할 수 있습니다. 수행해야 할 작업은 다음과 같습니다.
- 컴퓨터에서 Google 문서도구를 실행합니다.
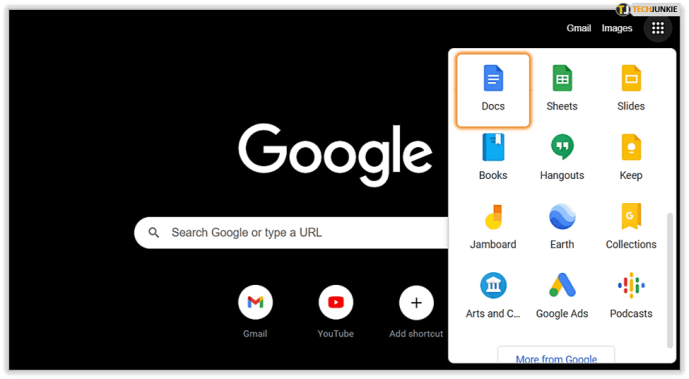
- 메뉴 표시줄에서 "도구"를 선택합니다.
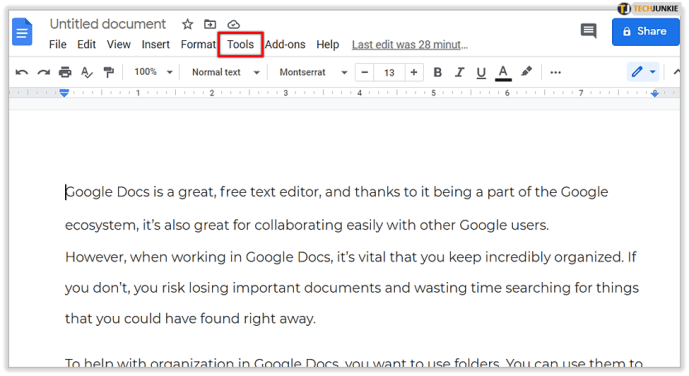
- "접근성 설정"을 클릭하십시오.
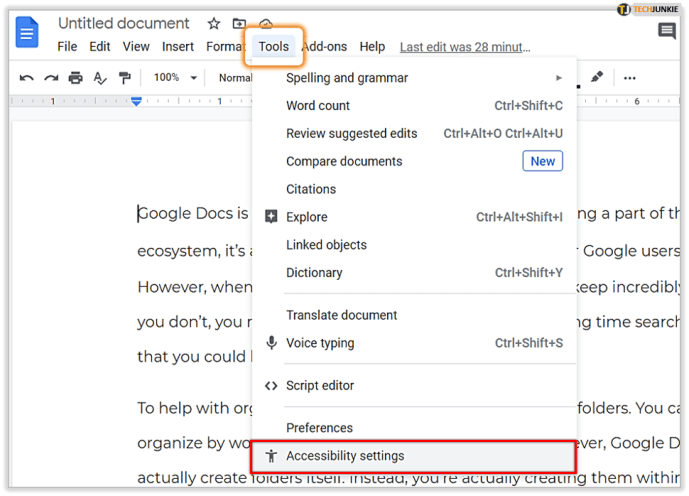
- "스크린 리더 지원 켜기"를 체크하고 "확인"을 클릭하십시오.
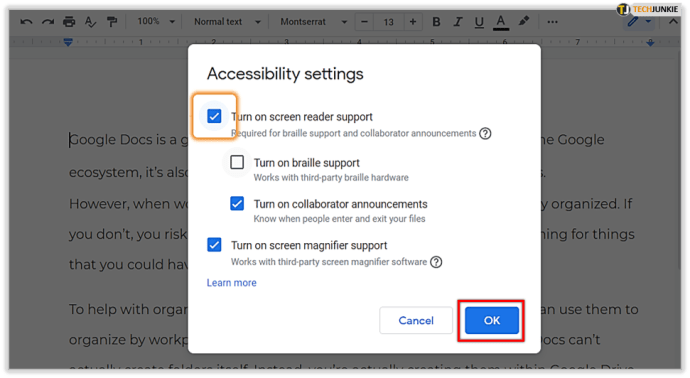
Google 문서 도구 모음에 "접근성" 섹션이 나타납니다. 이제 단어나 문장을 입력하거나 문서를 열고 Google 문서도구에서 읽을 부분을 강조표시하세요.

그런 다음 도구 모음으로 이동하여 접근성>말하기>선택 항목 말하기를 선택합니다. ChromeVox가 텍스트를 읽기 시작합니다. 한 번에 하나의 문서만 열려 있다는 점에 유의하십시오. 그렇지 않으면 독자가 잘못된 텍스트를 읽기 시작할 수 있습니다.


NVDA – 데스크탑 스크린 리더
ChromeVox는 Google 문서도구가 소리내어 읽어주기를 원하는 경우 스크린 리더를 위한 하나의 옵션일 뿐입니다. Chrome 브라우저만 사용하는 경우에 좋은 옵션입니다.
하지만 파이어폭스를 선호한다면? 또는 둘 이상의 상황에서 사용할 수 있는 데스크탑 스크린 리더를 갖고 싶습니다. G Suite는 NVDA를 최고의 접근성 데스크톱 앱 중 하나로 권장합니다.
완전 무료이며 Chrome과 Firefox에서 모두 사용할 수 있습니다. NVDA는 NonVisual Desktop Access의 줄임말이며 많은 기능이 포함된 환상적인 도구입니다.
50개 이상의 언어를 지원하며 매우 직관적인 인터페이스를 제공합니다. 웹 페이지를 방문하여 NVDA를 다운로드할 수 있습니다. NVDA는 매우 가볍고 매우 안정적입니다.

JAWS – 데스크탑 스크린 리더
G Suite는 또한 Jobs Access With Speech의 약자인 JAWS 스크린 리더를 권장합니다. 지금까지 가장 인기 있는 스크린 리더 중 하나입니다.
시각 장애인을 위한 텍스트 음성 변환 및 점자 출력을 제공합니다. 이메일, 웹사이트를 읽는 데 사용할 수 있으며 예, Google 문서도구도 읽을 수 있습니다.
탐색이 쉽고 사용자는 마우스로 모든 작업을 수행할 수 있습니다. 또한 온라인 양식을 빠르게 작성하는 데 도움이 될 수 있습니다. NVDA와 달리 JAWS는 무료가 아니며 개인용으로도 라이선스를 구매해야 합니다.

기타 G Suite 접근성 옵션
Google 문서도구를 포함하여 Suite용 화면 읽기에는 매우 유용한 옵션이 많이 있습니다. 그러나 접근성 지원은 소리 내어 읽기를 위한 도구에만 그치지 않습니다. 다른 유형의 지원도 있습니다.
점자 디스플레이
이 기능은 컴퓨터에서 Google 문서도구를 사용하는 경우에만 사용할 수 있습니다. Chrome OS를 사용하는 경우 최신 버전의 ChromeVox 확장 프로그램이 설치되어 있는지 확인하세요.
Windows 앱을 원하거나 Firefox 사용자인 경우 NVDA 또는 Jaws가 작동합니다. Google 문서에서 점자 디스플레이를 켜려면 다음 단계를 따르세요.
- Google 문서에서 문서를 엽니다.
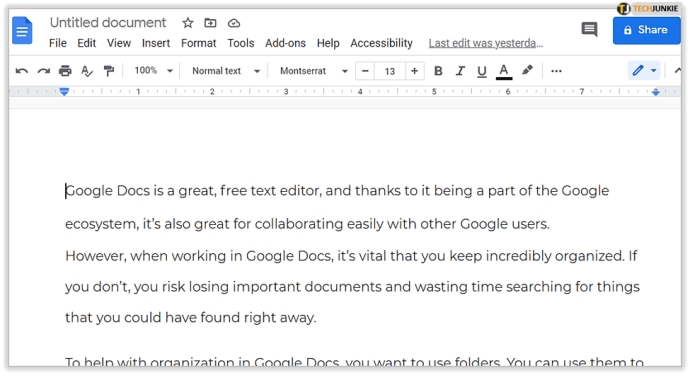
- "도구"로 이동한 다음 "접근성 설정"으로 이동합니다.
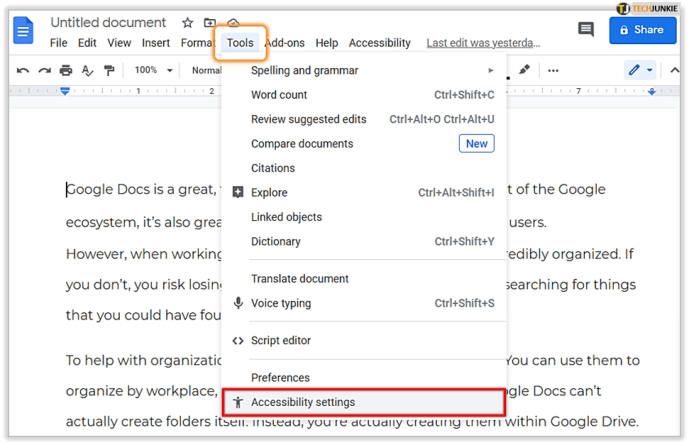
- 먼저 "스크린 리더 지원 켜기"를 클릭하십시오.
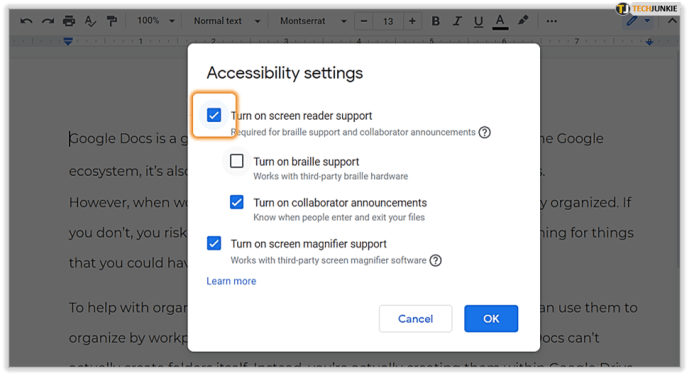
- 그런 다음 "점자 지원 켜기"를 클릭하십시오.
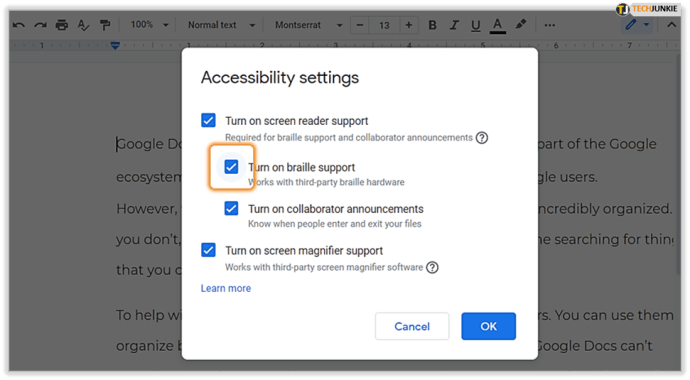
목소리로 타이핑하기
Google 문서와 대화하기만 하면 텍스트가 화면에 표시된다는 사실을 알고 계셨습니까? G Suite에는 단어를 입력하는 대신 받아쓰는 뛰어난 기능이 있습니다.
이 기능은 현재로서는 Chrome을 브라우저로 사용하는 경우에만 사용할 수 있습니다. 이 기능을 사용하기 전에 사용할 마이크가 켜져 있는지 확인하십시오.
이 작업이 완료되면 Google 문서도구 문서를 열고 도구>음성 입력을 선택합니다. 단어를 말할 준비가 되면 마이크 아이콘을 클릭하면 모든 설정이 완료됩니다. 서두르지 말고 가능한 한 단어를 발음하려고 노력하십시오.

Google 문서는 소리내어 읽고 훨씬 더 많은 일을 할 수 있습니다
접근성 기능 면에서 Google은 먼 길을 왔습니다. 그들은 많은 사용자가 일종의 장애가 있다는 것을 잘 알고 있습니다.
시각 장애인의 경우 사용하는 브라우저와 데스크톱 앱이 필요한지 여부에 따라 여러 가지 옵션이 있습니다. 그러나 접근성은 팔과 손을 사용하는 데 어려움을 겪을 수 있는 사람들을 위한 솔루션을 제공하므로 받아쓰기 옵션이 제공됩니다.
이전에 Google의 접근성 기능을 사용한 적이 있습니까? 아래 의견 섹션에 알려주십시오.