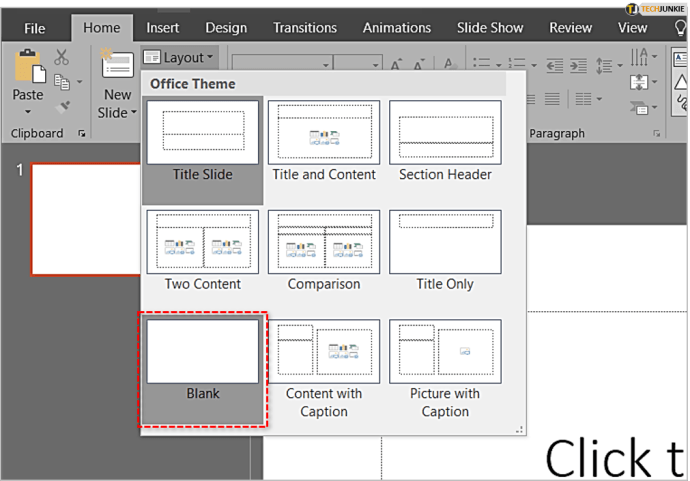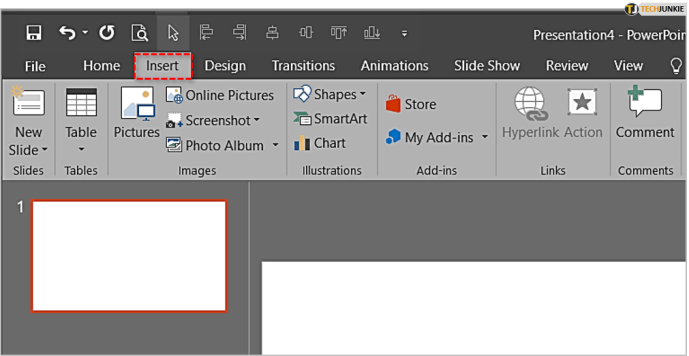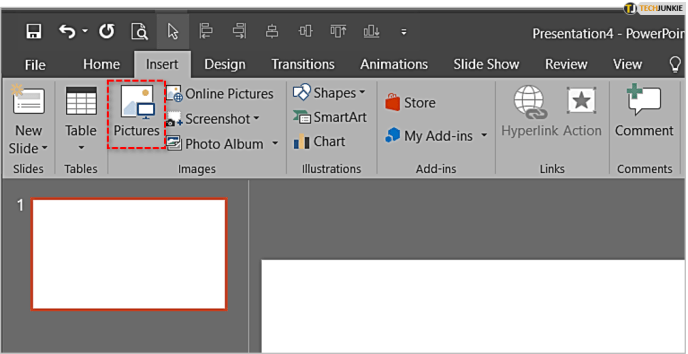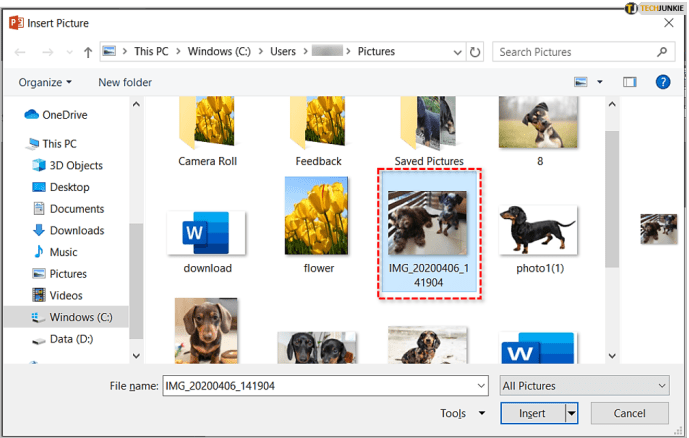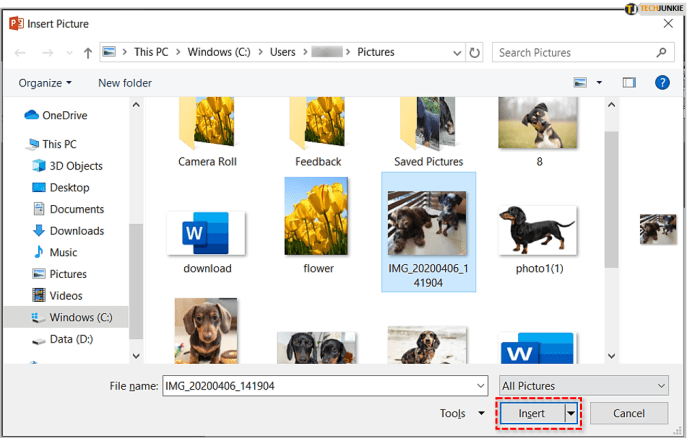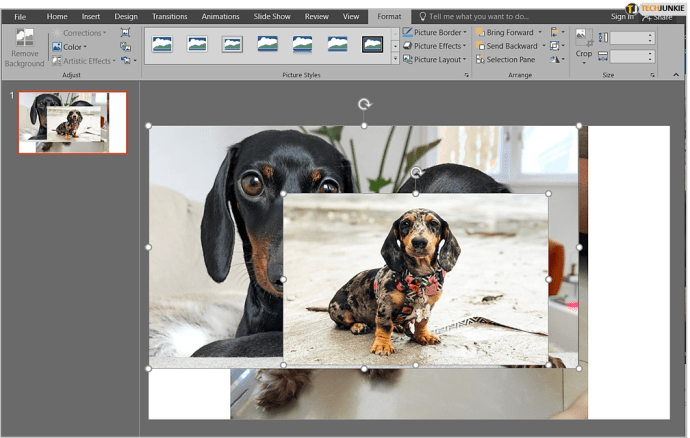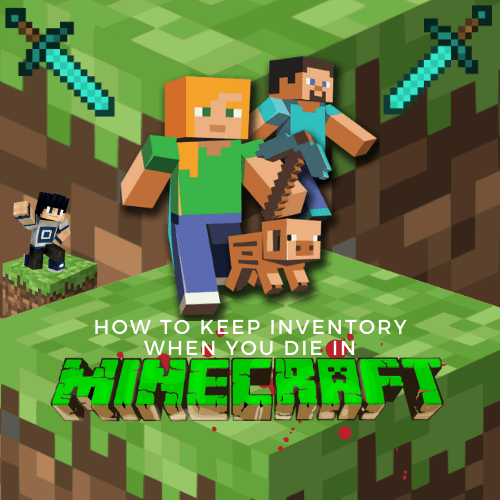PowerPoint에서 이미지를 레이어링하는 방법
주로 프레젠테이션 제작 소프트웨어임에도 불구하고 PowerPoint는 이미지 편집 분야에서 놀라울 정도로 많은 것을 제공합니다. 슬라이드를 더 매력적으로 보이게 하기 위해 효과, 테두리를 추가하고 모양과 크기를 변경하는 등 다양한 기능을 사용할 수 있습니다. 레이어 실험도 그 중 하나입니다.

한 이미지를 다른 이미지 위에 배치하고 그룹화하여 함께 이동할 수 있으며 특정 레이어를 보이지 않게 할 수도 있습니다. 레이어를 수정하면 아이디어를 효과적인 방식으로 표현할 수 있습니다. 이미지를 레이어링하는 방법을 알고 싶다면 계속 읽으십시오.
일부 이미지 추가
이미지 레이어링을 시작하기 전에 먼저 문서에 이미지를 추가해야 합니다. PowerPoint에서 이미지를 추가하려면 다음 작업만 하면 됩니다.
- PowerPoint에서 새 프레젠테이션을 엽니다. 제목 및 부제 상자를 제거하려면 페이지 상단의 '슬라이드' 섹션에서 '레이아웃' 버튼을 클릭하세요. 그런 다음 '공백'을 선택하십시오.
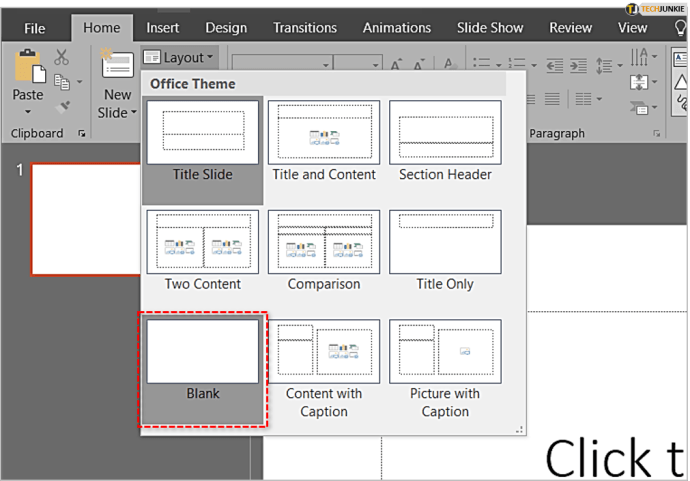
- '삽입' 탭을 선택합니다.
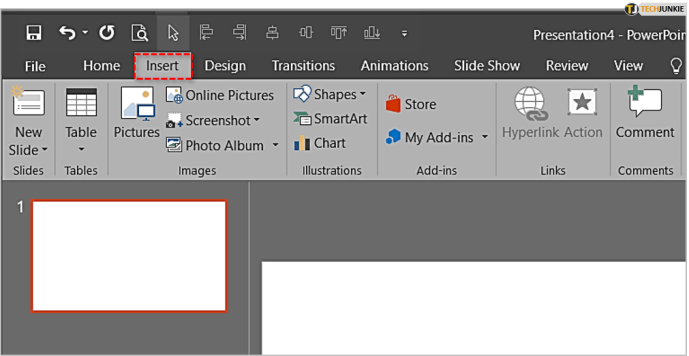
- '사진'을 선택합니다.
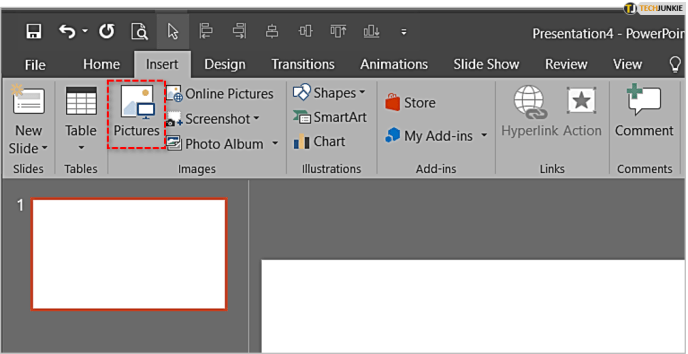
- 추가할 이미지를 찾습니다.
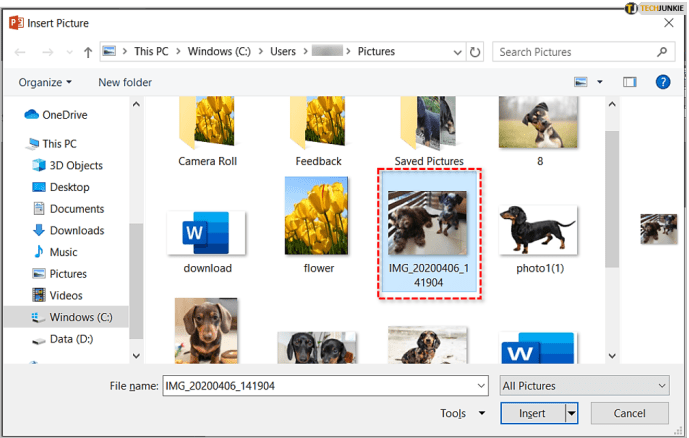
- '삽입' 버튼을 누릅니다.
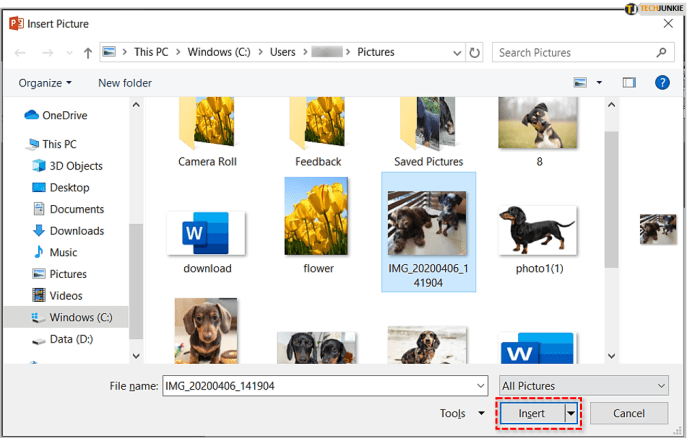
- 원하는 만큼 이미지를 추가할 수 있습니다.
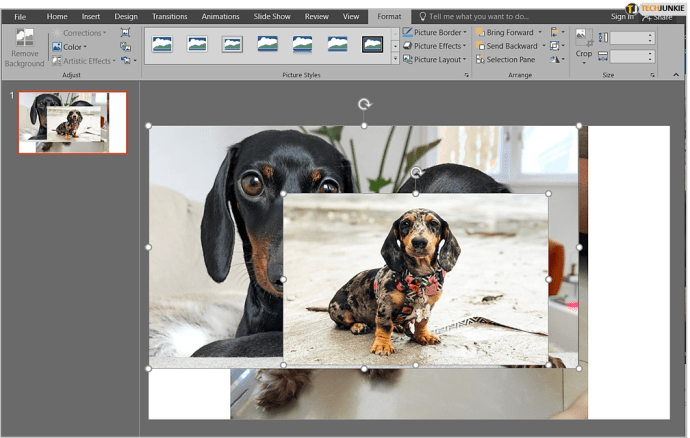
이미지가 슬라이드에 있으므로 레이어를 시작할 수 있습니다.
섹션 정렬이 있는 레이어 이미지
PowerPoint에서 모든 레이어 옵션을 찾으려면 상단 메뉴에서 '서식' 탭을 선택하고 '정렬' 섹션을 찾아야 합니다.

이미지를 레이어링하는 간단한 방법은 정렬하려는 각 이미지를 클릭한 다음 '정렬' 섹션에서 옵션 중 하나를 선택하는 것입니다.

'앞으로 가져오기' 옵션은 이미지를 한 단계 더 이동합니다. 그러나 옆에 있는 작은 화살표를 클릭하고 '앞으로 가져오기'를 선택하면 이미지가 최상위 레이어로 이동합니다.

반면에 '뒤로 보내기' 옵션은 이미지를 현재 위치보다 한 단계 뒤에 배치합니다. 하지만 드롭다운 메뉴를 열고 '맨 뒤로 보내기'를 선택하면 레이어 맨 아래로 이동합니다.

이 방법은 모든 이미지가 표시되고 수동으로 이미지를 선택하고 위치를 선택할 수 있는 경우에 유용합니다. 그러나 이미지가 너무 작아서 뒤로 이동하면 더 이상 선택하지 못할 수 있습니다. 이때 '선택 창'을 사용하는 것이 가장 좋습니다.
선택 창 사용
'선택 창'은 Adobe Photoshop과 같은 기존 이미지 편집 프로그램의 레이어 도구와 유사한 '정렬' 섹션의 별도 옵션입니다. 이 기능을 사용하려면 '형식' 탭의 '정렬' 섹션에서 찾아야 합니다. 레이어링할 이미지를 모두 추가했는지 확인합니다.

패널을 클릭하면 화면 오른쪽에 나타납니다. 추가한 모든 이미지가 슬라이드에 배치된 방식으로 나열되어야 합니다. 맨 위 레이어는 목록의 첫 번째 이미지가 되고 맨 아래 레이어는 마지막 이미지가 됩니다.

목록에서 이미지를 클릭하고 끌어 위치를 정렬할 수 있습니다. 패널의 오른쪽 상단에 있는 화살표를 클릭하여 앞이나 뒤로 이동할 수도 있습니다.

이미지 옆에 있는 눈 모양 아이콘을 클릭하면 이미지가 보이지 않게 됩니다. 동일한 위치를 클릭하면 이미지가 다시 나타나게 됩니다. 이제 눈이 아닌 수평선이 되어야 합니다. 이렇게 하면 하단 근처에 위치한 덜 눈에 띄는 이미지에 도달할 수 있습니다. 또한 '모두 숨기기' 또는 '모두 표시'를 클릭하여 모든 이미지를 한 번에 사라지거나 표시할 수 있습니다.

기타 배열 옵션
레이어를 배치하는 것 외에도 '정렬' 섹션에는 세 가지 유용한 옵션이 있습니다.
- '정렬' 도구는 슬라이드의 특정 부분에 이미지를 정렬할 수 있습니다. 슬라이드의 위쪽, 오른쪽, 왼쪽, 아래쪽 또는 중앙으로 이동할 수 있습니다.
- 다른 이미지를 하나로 병합하려면 '그룹' 도구를 사용해야 합니다. Ctrl 키를 사용하고 이 옵션을 선택하기 전에 그룹화하려는 모든 이미지를 클릭합니다. 이 방법. 모든 이미지가 하나의 레이어로 병합됩니다.
- '회전' 옵션을 사용하면 이미지를 90도 회전하거나 수평 또는 수직으로 뒤집을 수 있습니다.

레이어링이 쉽습니다
PowerPoint는 일부 잘 알려진 이미지 편집 프로그램만큼 세련되지는 않았지만 괜찮은 레이어링 기능을 제공합니다. 큰 프레젠테이션을 위해 이미지 위치를 수정하려는 경우 이러한 기본 제공 도구가 유용할 수 있습니다.
워드 아트, 도형 또는 일반 텍스트를 삽입하면 정렬 옵션과 '선택 창'에도 나타납니다. 매혹적인 결과.
독자들이 유용하다고 생각할 수 있는 다른 PowerPoint 이미지 편집 트릭을 알고 있습니까? 아래 댓글에서 TechJunkie 커뮤니티와 공유하세요.