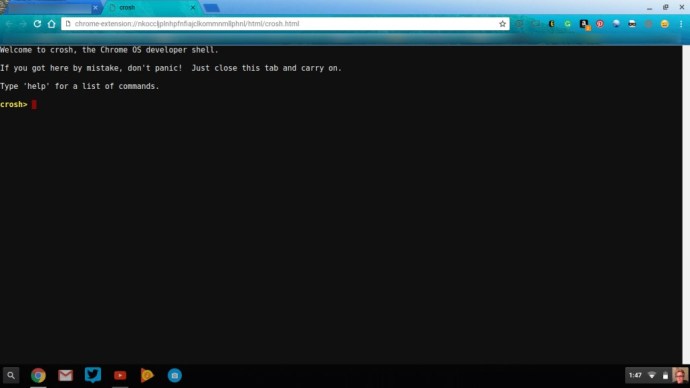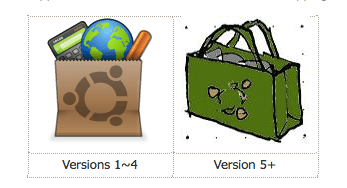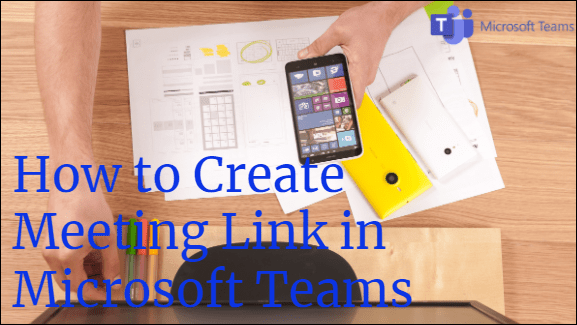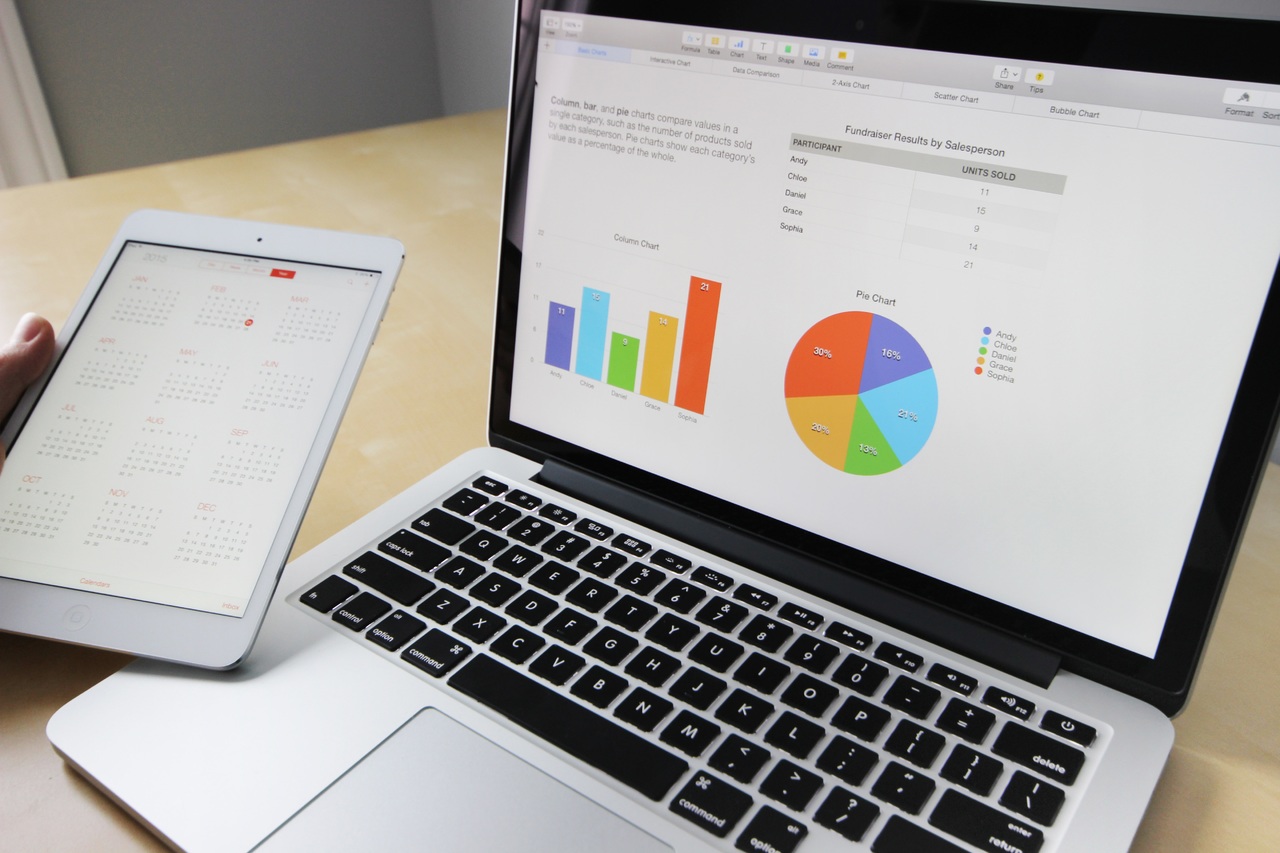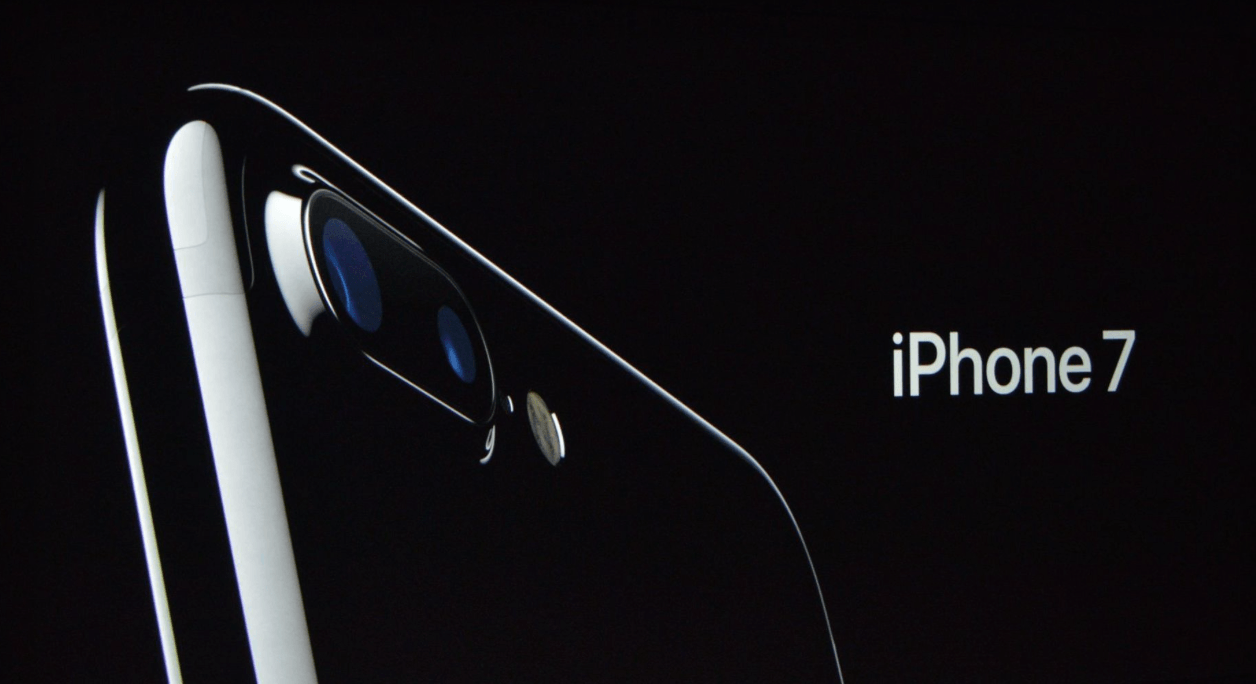Chromebook에 MacOS/OSX를 설치하는 방법
macOS는 Mac 하드웨어 전용이므로 Chromebook에서 Chrome OS를 대체하기 위해 macOS를 설치할 수 없습니다. 그러나 기술적으로 관심이 있다면 가상 머신에 macOS를 설치할 수 있습니다.

뜻이 있는 곳에 길이 있다는 것을 세상이 다시 한 번 증명합니다. 그리고 macOS에 관심이 있더라도 이미 가지고 있는 노트북을 낭비하는 것은 의미가 없습니다. 낭비가 없으면 부족이 없다. 기술적으로 관심이 있고 시도해 보고 싶거나 작동 방식이 궁금하다면 계속 읽으십시오.
macOS를 설치하고 사용하기 전에 몇 가지 예비 단계를 수행해야 하며 해당 지점에 도달하기 위해 수행해야 할 작업에 대해 알려드리겠습니다.
VirtualBox를 사용하여 Chromebook에 가상 머신을 설치하기 위해 Linux의 Ubuntu 배포판을 설치할 것이기 때문에 이 프로젝트는 Linux 및 명령줄에 대한 편의가 필요합니다. 그런 다음 Chromebook에서 Linux를 사용하여 가상 머신에 macOS를 설치합니다!
준비, 설정, 이동!
크롬북 백업
새로 설치할 때와 마찬가지로 먼저 현재 설치된 Chromebook 모델의 복구 이미지를 만들어야 합니다.
모든 것이 완벽하게 진행될 것이라고 확신하더라도 복구 옵션이 없다는 것은 기본적으로 문제가 발생한다는 보장입니다. 백업을 생성하지 않은 시간이 백업이 필요한 시간이 된다는 규칙이 있습니다!
복구 도구는 Chrome 웹 스토어에서 사용할 수 있습니다.
복구 이미지를 위해 완전히 지워진 4GB USB 스틱 또는 4GB SD 카드와 같이 사용하려는 미디어도 필요합니다. Chromebook을 복구하려면 여기의 지침을 따르세요.
우분투 리눅스를 먼저 설치
Linux의 Ubuntu 배포판을 설치하려면 먼저 Chrome OS 개발자 셸인 Crosh에 들어가야 합니다.
- Chromebook의 키보드에서 "ctrl + alt + t"를 누르면 Chrome 브라우저의 새 탭에서 Crosh가 열립니다.
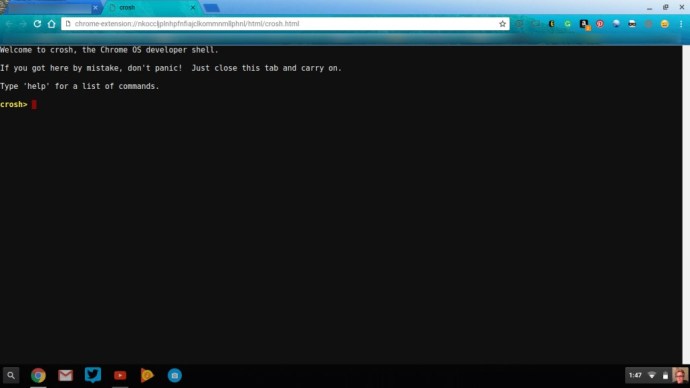
- 다음으로 "shell"을 입력합니다. 그런 다음 이 프로세스를 더 쉽게 하기 위해 누군가가 이미 작성한 스크립트를 다운로드하십시오.
- "$ cd ~/다운로드/"를 입력합니다.
- 그런 다음 "wget //raw.githubusercontent.com/divx118/crouton-packages/master/change-kernel-flags"를 입력하고 Chromebook 키보드에서 "Enter"를 누릅니다.
- 그런 다음 "sudo sh ~/Downloads/change-kernel-flags"를 입력하고 크롬북 키보드에서 "Enter"를 눌러 스크립트를 실행하게 됩니다.
- 이제 "sudo startunity"를 입력하여 Ubuntu Linux를 시작합니다.
이제 Ubuntu Linux에 있으며 터미널을 열어야 합니다. Ubuntu의 터미널에 있으면 헤더를 설정하는 다른 스크립트를 다운로드합니다. 홈 디렉토리에 있는지 확인하십시오.
- "cd ~"를 입력합니다.
- "wget //raw.githubusercontent.com/divx118/crouton-packages/master/setup-headers.sh"를 입력한 다음 Chromebook 키보드에서 "Enter"를 누릅니다.
- 이제 해당 헤더 스크립트를 실행하는 "sudo sh setup-headers.sh"를 입력합니다.
VirtualBox를 설치하여 가상 머신에 macOS 설치

Linux용 Ubuntu 14.04(신뢰할 수 있는) AMD64 VirtualBox를 다운로드하려면 이 페이지로 이동하십시오. 기본적으로 소프트웨어 유형을 에뮬레이트할 수 있습니다.
- 그런 다음 다운로드 상자에서 "Open with Ubuntu Software Center(기본값)"를 선택하고 "확인" 버튼을 클릭합니다.
- Ubuntu Software Center에서 "설치" 버튼을 클릭합니다.
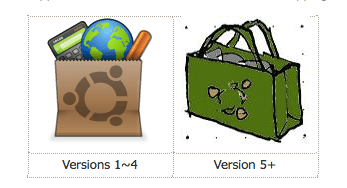
VirtualBox를 설치한 후 Ubuntu Linux에서 엽니다. 다음을 수행하여 새 가상 머신을 설치합니다.
- Oracle VM VirtualBox Manager에서 "새로 만들기"를 선택합니다.
- 가상 머신에 Mac과 같은 이름을 지정합니다. 그런 다음 "다음"버튼을 클릭하십시오.
- 이제 VM의 메모리 크기를 할당하지만 녹색선 안에 머물다; 그렇지 않으면 VM에 원하지 않는 충돌과 같은 몇 가지 운영 문제가 발생합니다. "다음" 버튼을 클릭합니다.
- 다음으로 가상 디스크 이미지를 생성합니다. 권장 크기는 VM에 대해 20GB입니다. Chromebook에 사용 가능한 공간보다 적은 공간이 있는 경우 USB 플래시 드라이브를 사용할 수 있습니다. 그런 다음 "만들기" 버튼을 클릭합니다.
- 다음 화면에서 “Create VDI(VirtualBox Disk Image)”를 선택하고 “Next” 버튼을 클릭합니다.
- 다음 화면에서 동적으로 할당된 하드디스크 파일을 선택하고 “다음” 버튼을 클릭합니다.
- Mac VM을 만드는 마지막 단계는 파일 위치를 선택하고 원하는 크기를 선택하는 것입니다. 완료되면 "만들기" 버튼을 클릭합니다.
Mac VM VirtualBox 설정
Mac 가상 머신이 생성되면 Oracle VM VirtualBox Manager의 "설정"으로 이동합니다.
- "시스템"으로 이동하여 "확장 기능"이라고 표시된 곳에서 "EFI 활성화(특수 OS 전용)"를 선택 취소하고 "UTC 시간의 하드웨어 시계"를 선택 취소합니다. 기본 메모리가 녹색 선 안에 있는지 확인하십시오.
- 그런 다음 "가속" 탭을 클릭합니다. "Hardware Virtualization"이라고 표시된 곳에서 "Enable VT-x/AMD-V"와 "Enable Nested Paging"이 모두 "꺼짐"으로 선택되어 있는지 확인합니다.
- "디스플레이"에서 사용 가능한 최대 비디오 메모리를 사용할 수 있습니다.
- Mac VM용으로 만든 저장소는 Chromebook, USB 플래시 드라이브 또는 SD 카드에서 사용할 수 있는 충분한 공간에 있어야 합니다.
- 다음으로 "저장소"에서 "컨트롤러: SATA"에 광학 드라이브를 추가한 다음 "디스크 선택"을 클릭하고 Mac ISO 파일이 있는 위치로 이동합니다.

Chromebook에 macOS 설치 및 사용
VirtualBox에서 macOS 가상 머신을 시작합니다. 그러면 macOS를 설치하라는 메시지가 표시됩니다. Mac 도구 모음으로 이동한 다음 "디스크 유틸리티"를 찾아 엽니다. 디스크 유틸리티에서 가상 디스크 이미지로 이동한 다음 "지우기" 버튼을 클릭하고 선택한 형식이 "macOS 저널 파티션"인지 확인합니다.

그런 다음 돌아가서 방금 생성한 디스크 이미지를 선택하고 여기에 macOS를 설치합니다. 특히 USB 드라이브나 SD 카드에서 설치하는 경우 설치하는 데 시간이 걸릴 수 있습니다.
이제 가상 머신을 재부팅하고 드라이브에서 디스크 이미지(ISO)를 제거하여 실수로 시작하여 설정 프로세스로 돌아가는 일이 없도록 하십시오.
이 전체 리그마롤을 한 번만 진행하면 되며 실수로 다시는 겪고 싶지 않습니다. 그 후에는 평소와 같이 사용할 수 있습니다.
Chromebook에서 macOS 가상 머신을 즐기십시오! 사용 방법을 알려주세요.
이 기사가 재미있었다면 다음을 포함하여 Chromebook에 대한 유용한 다른 TechJunkie 기사를 찾을 수 있습니다.
- 크롬북에서 웹사이트를 차단하는 방법
- Chromebook에서 Java를 설치하고 사용하는 방법 [2019년 10월]
- 최고의 터치스크린 크롬북 – 2019년 10월
Chromebook에 macOS를 설치하기 위한 팁이나 요령이 있습니까? 그렇다면 아래에 의견을 남겨주세요!