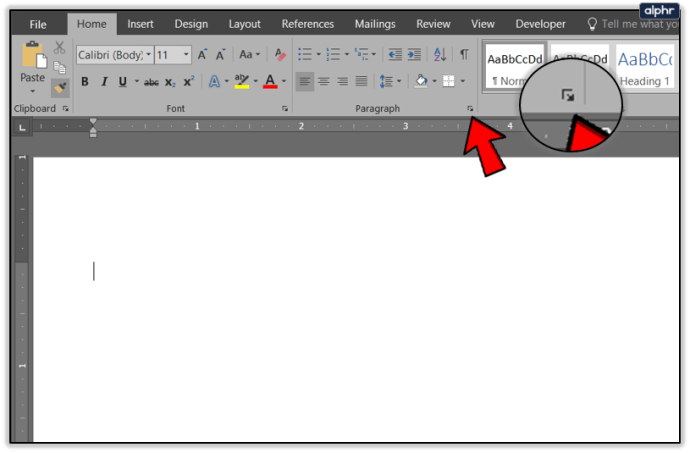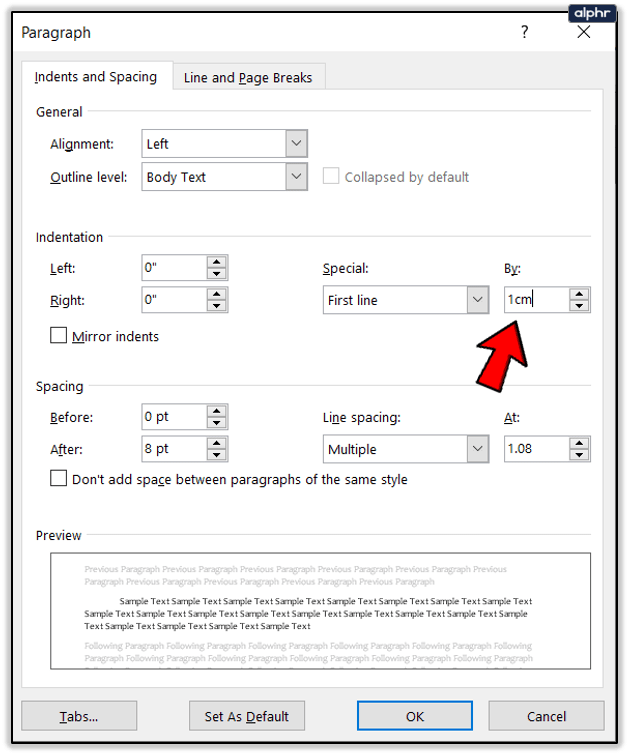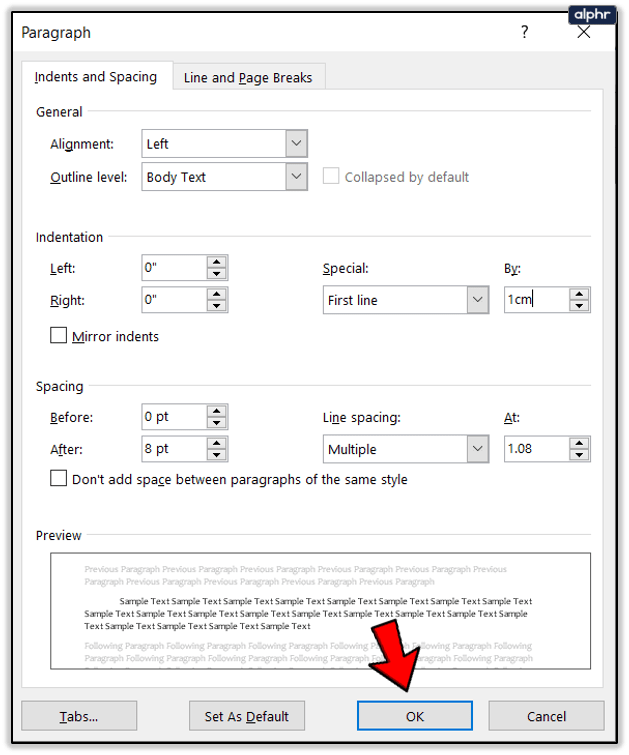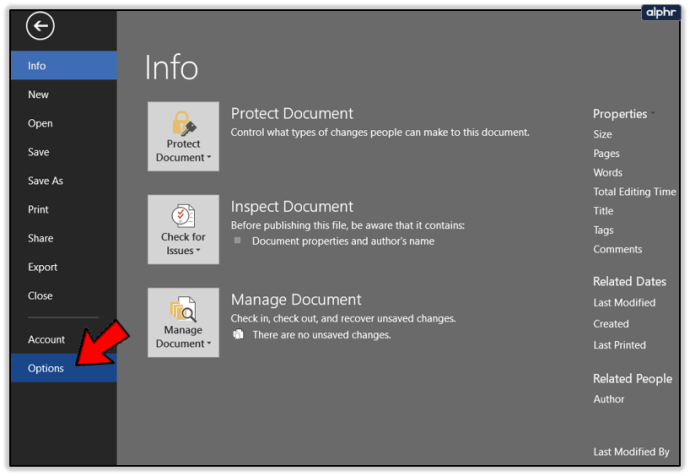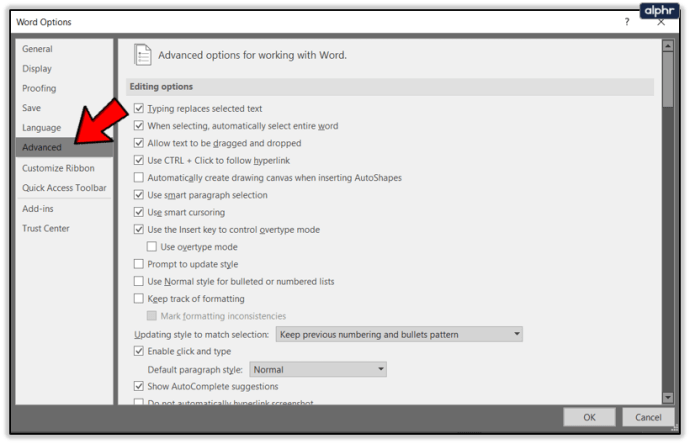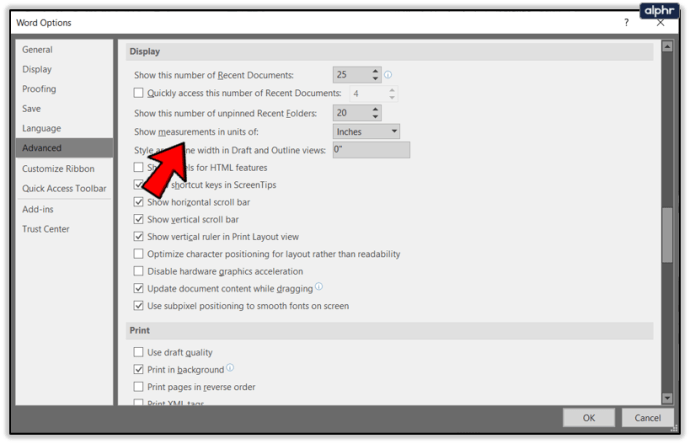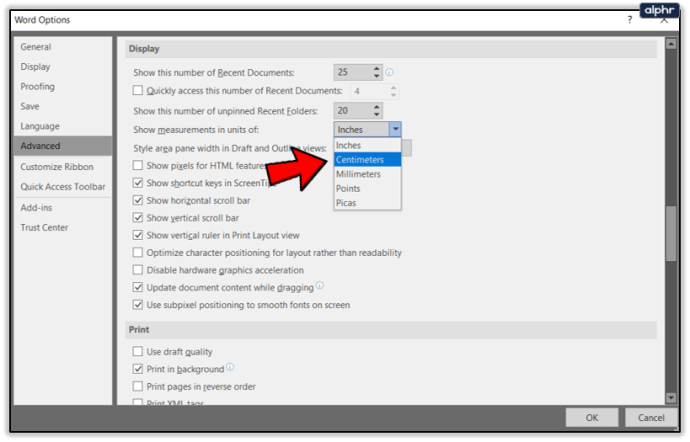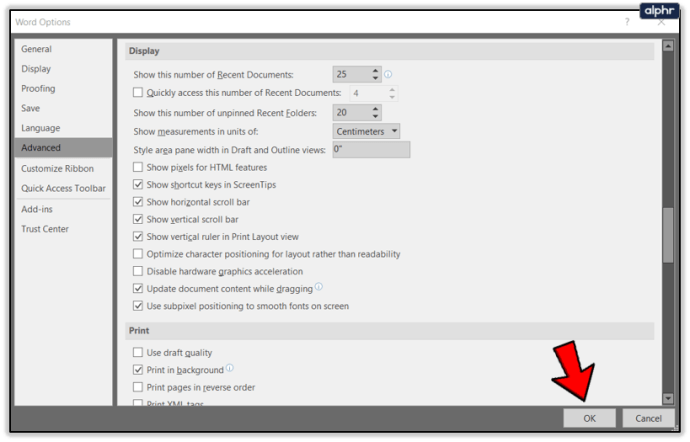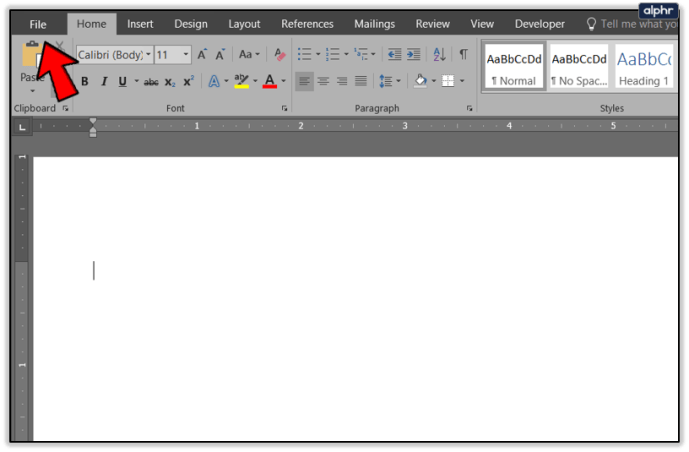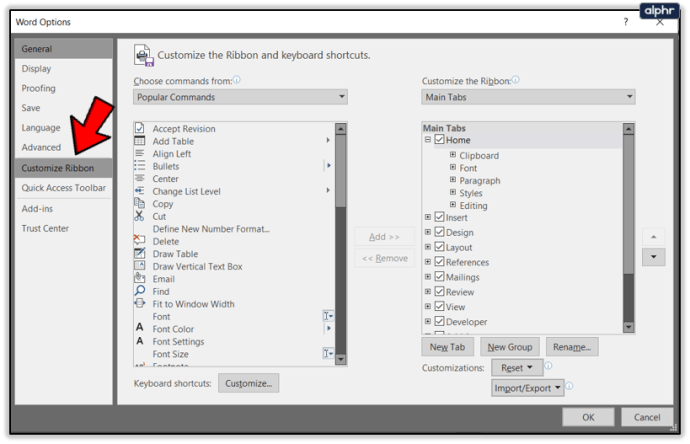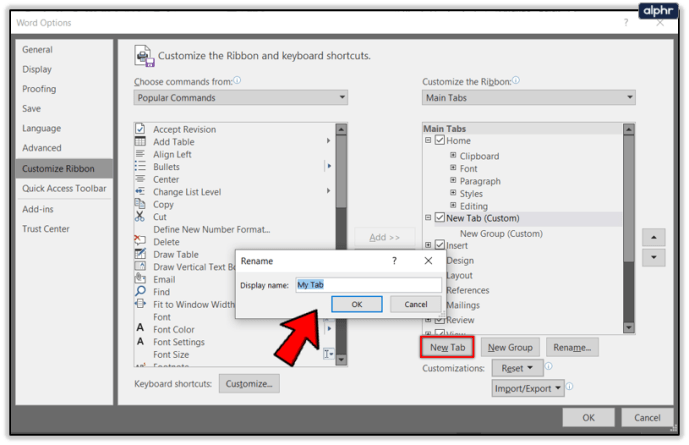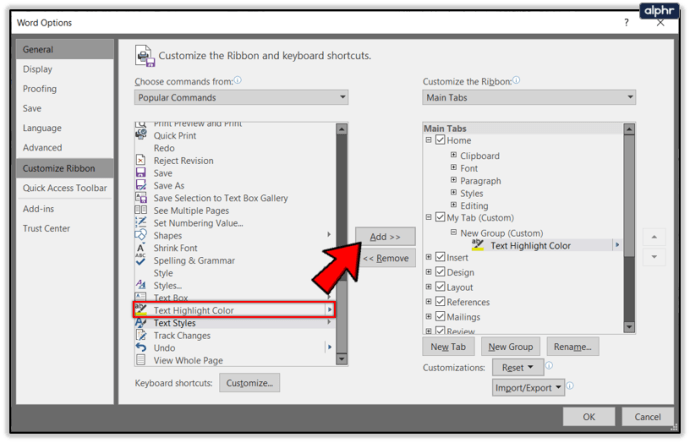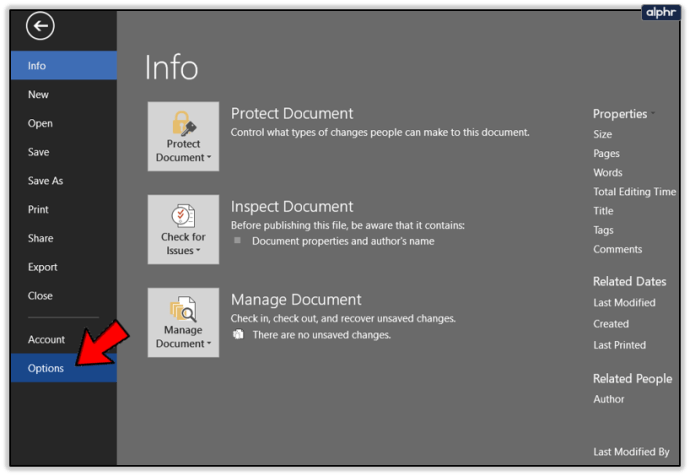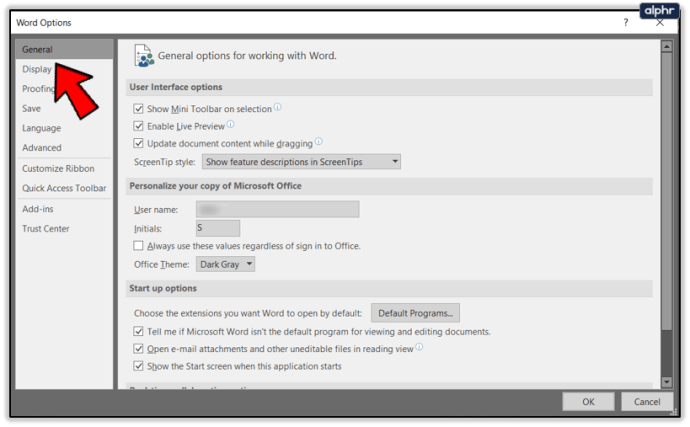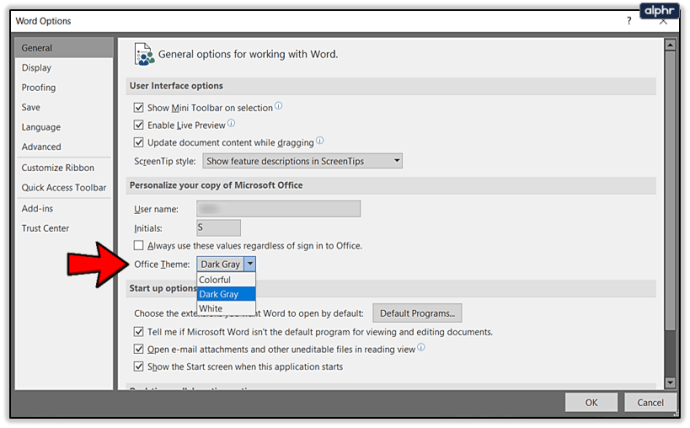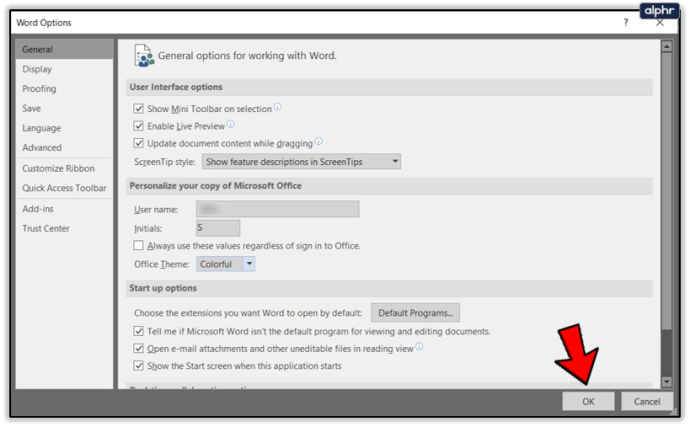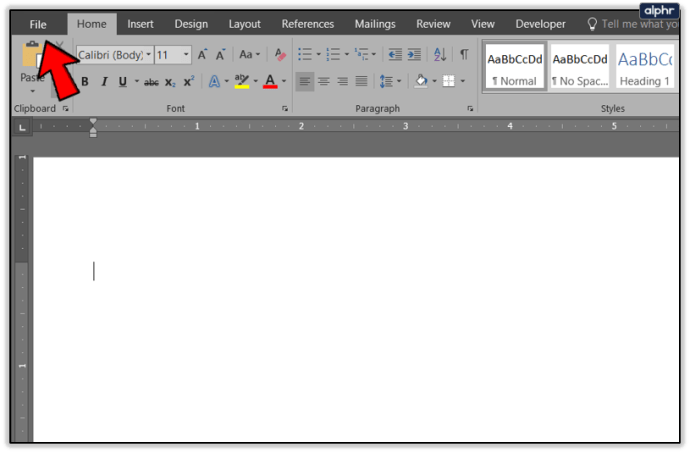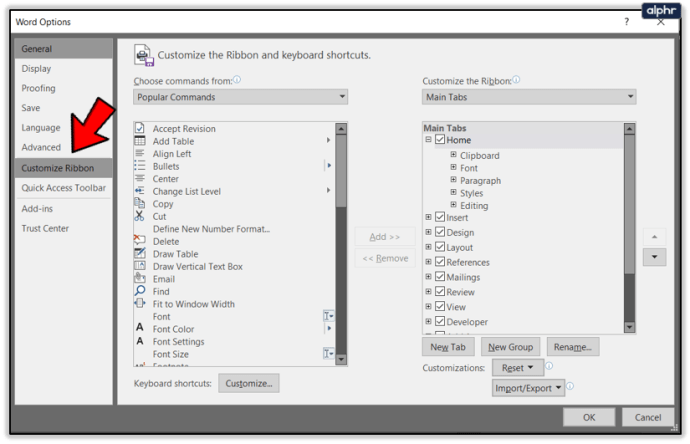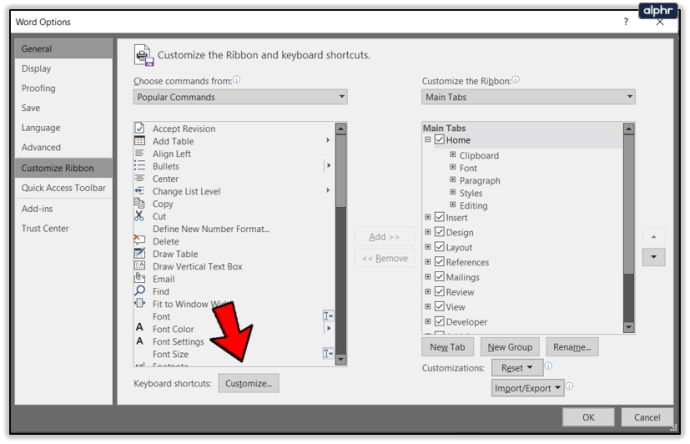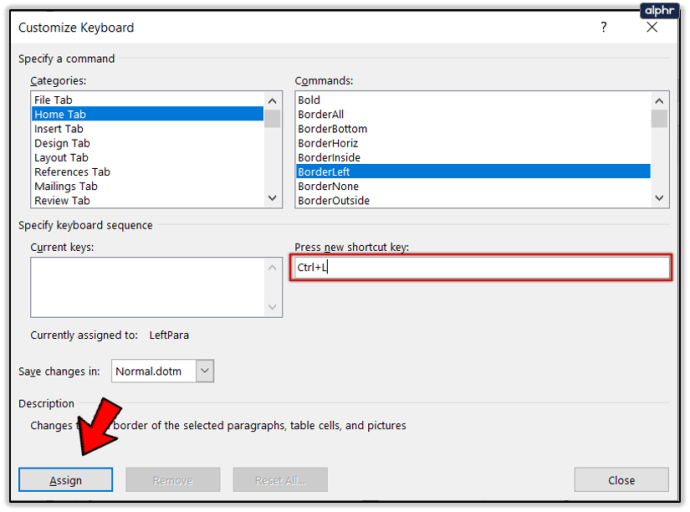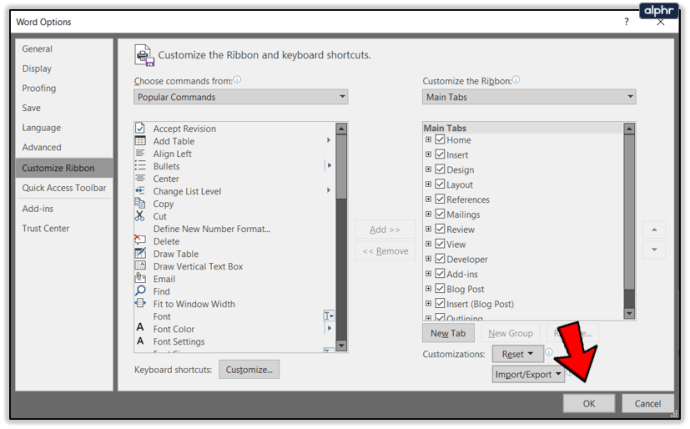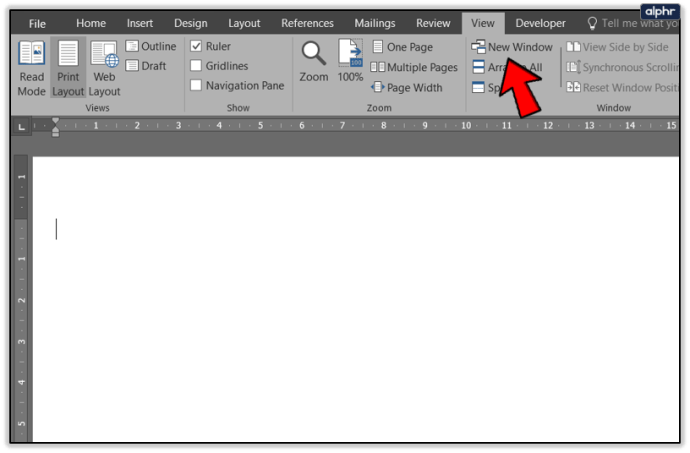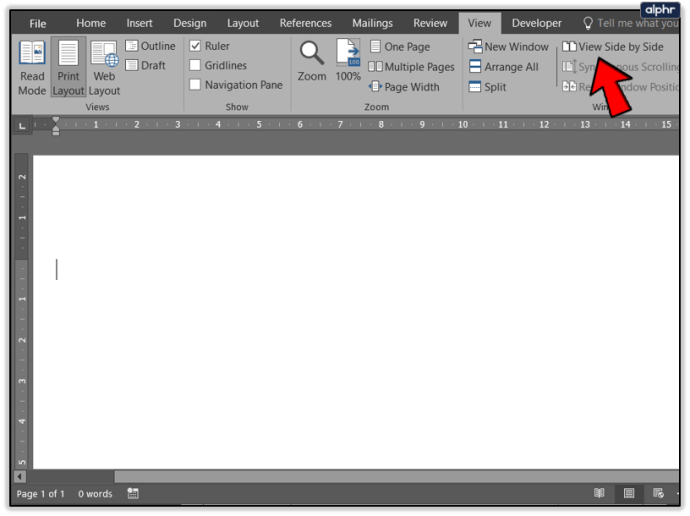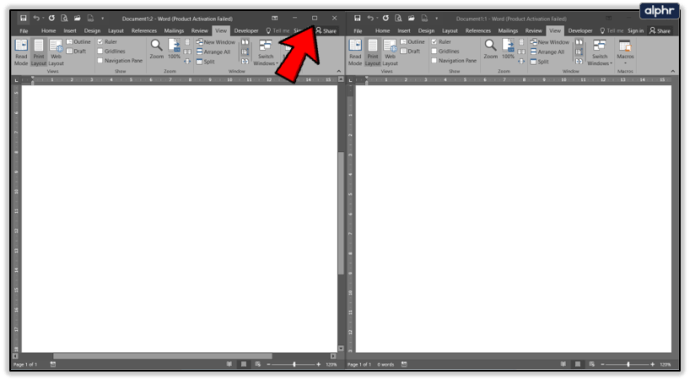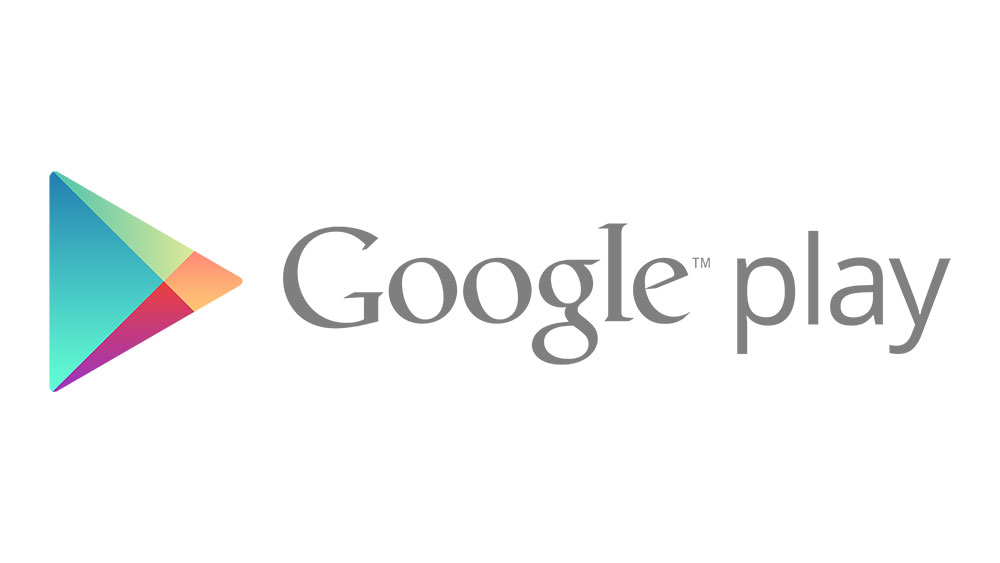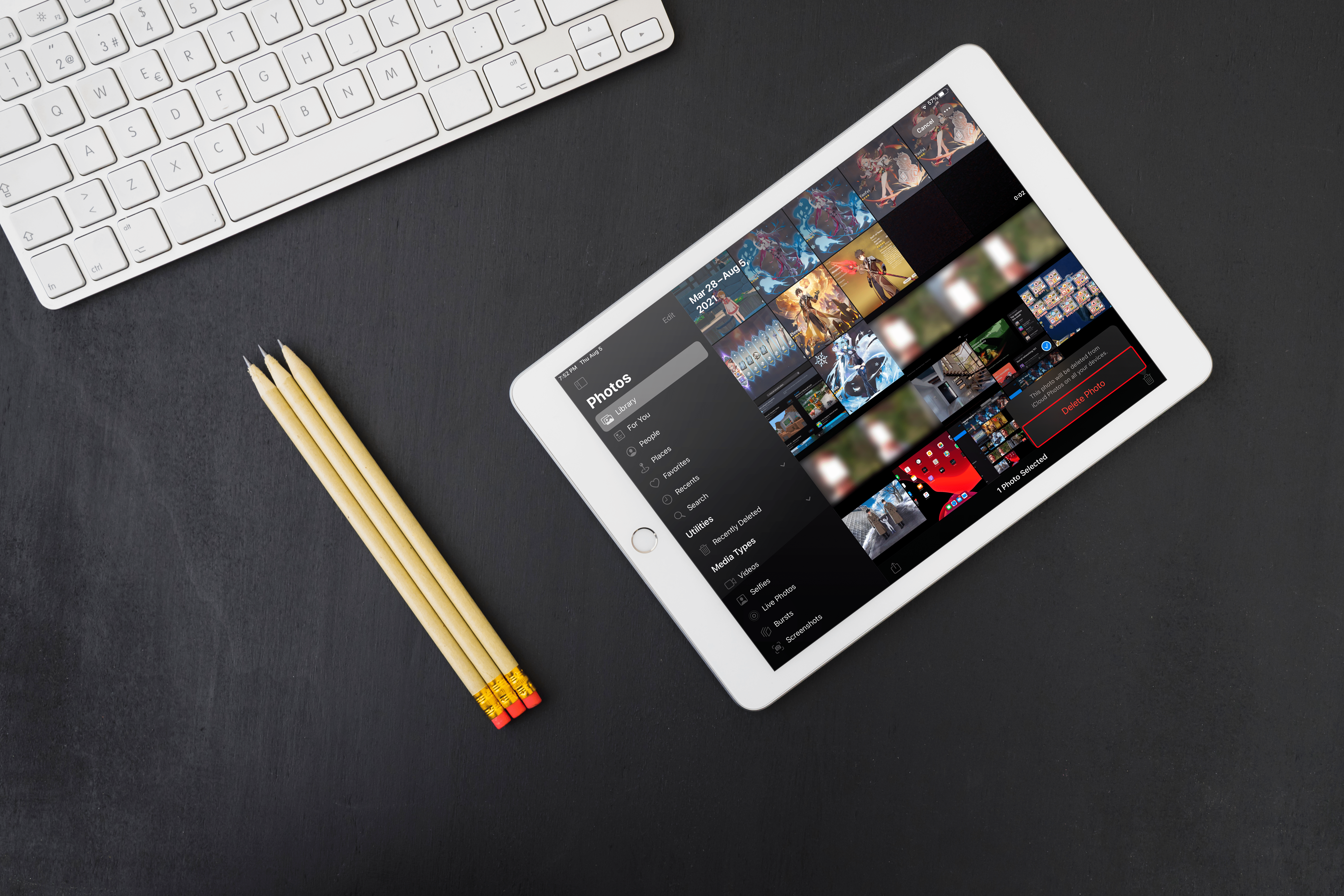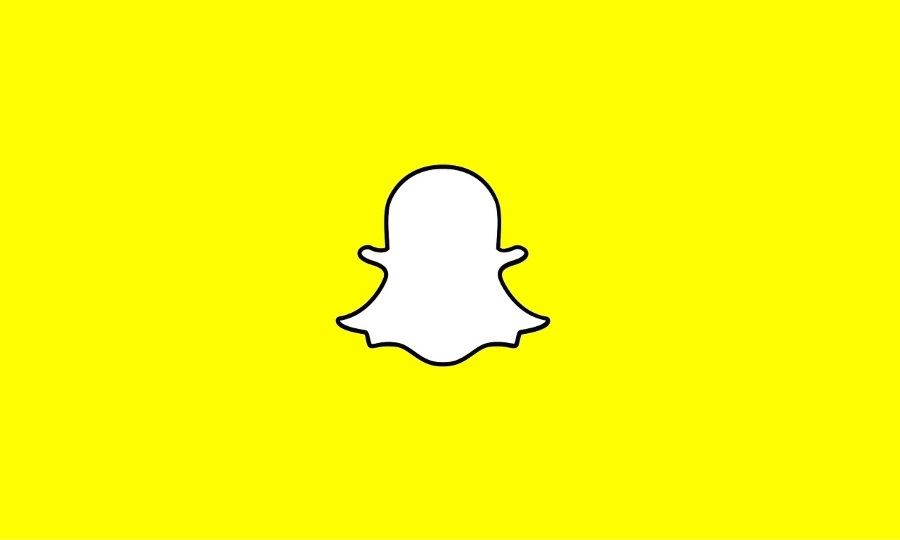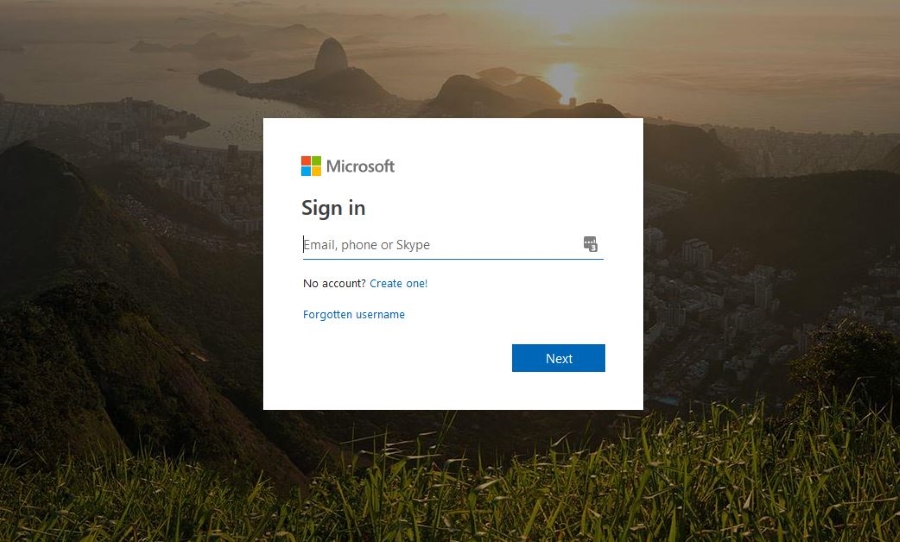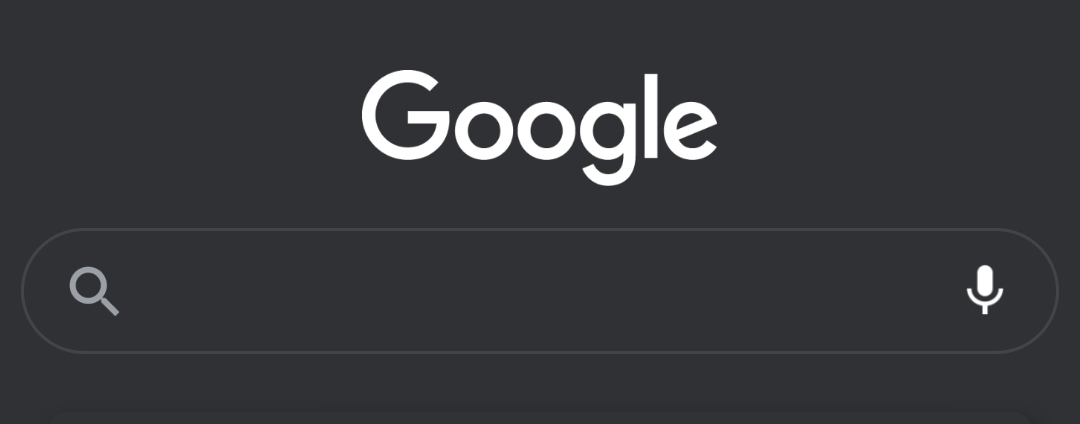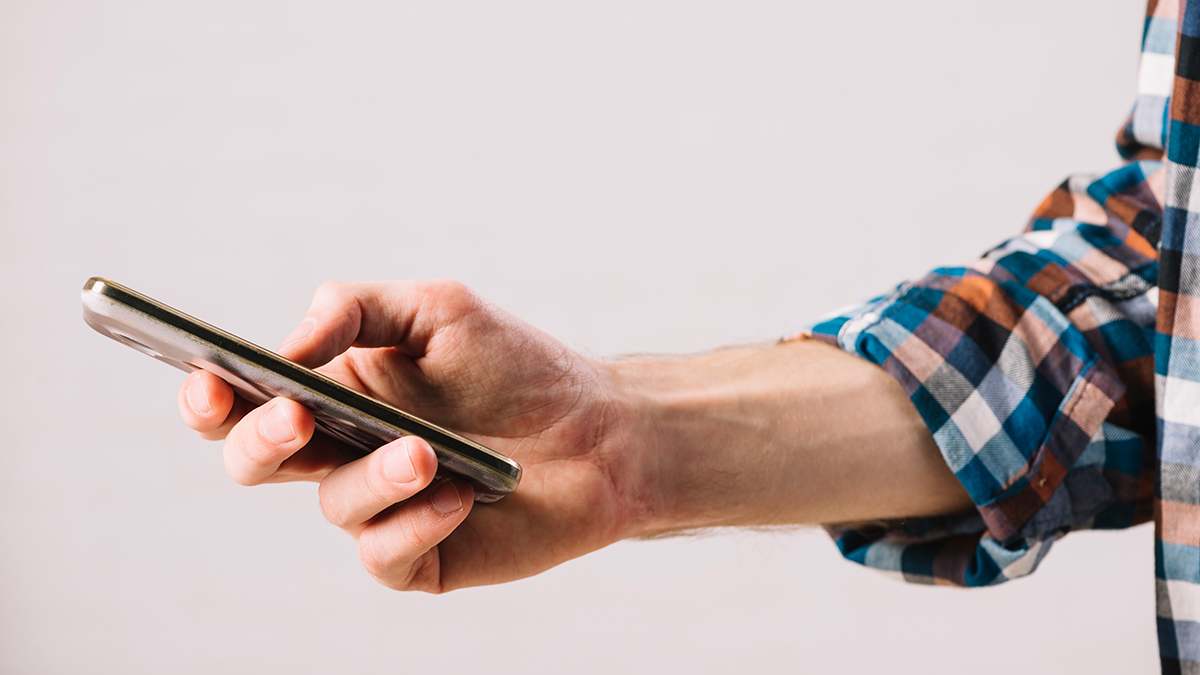Microsoft Word에서 들여쓰기 측정을 인치에서 cm로 변경하는 방법
Microsoft Office 제품은 항상 일정 수준의 사용자 지정을 허용했습니다. 다양한 제품 내에서 테마, 색상, 측정 단위, 서명 및 모든 종류의 개인화가 가능합니다. 다른 사용자 정의 중 Word에서 들여쓰기 측정을 인치에서 cm로 변경하는 방법을 알고 싶다면 이 튜토리얼이 적합합니다.

먼저 들여쓰기 측정을 인치에서 로 변경하는 헤드라인 기능을 다룬 다음 Microsoft 텍스트 편집기에서 수행할 수 있는 몇 가지 다른 사용자 지정을 다룰 것입니다.

Word에서 들여쓰기 치수를 인치에서 cm로 변경
필요에 따라 Word의 측정 단위를 센티미터, 파이카, 포인트 또는 밀리미터로 변경할 수 있습니다. 문서별로 수동으로 수정하거나 영국식에서 미터법으로 영구적으로 전환할 수 있습니다. 둘 다 보여드리겠습니다.
단일 들여쓰기 세트를 변경하려면:
- 미터법 측정을 사용하려는 문서에서 Word를 엽니다.
- 단락 리본 상자의 오른쪽 하단에 있는 작은 회색 상자와 화살표 아이콘을 선택합니다. 그러면 단락 팝업이 나타나야 합니다.
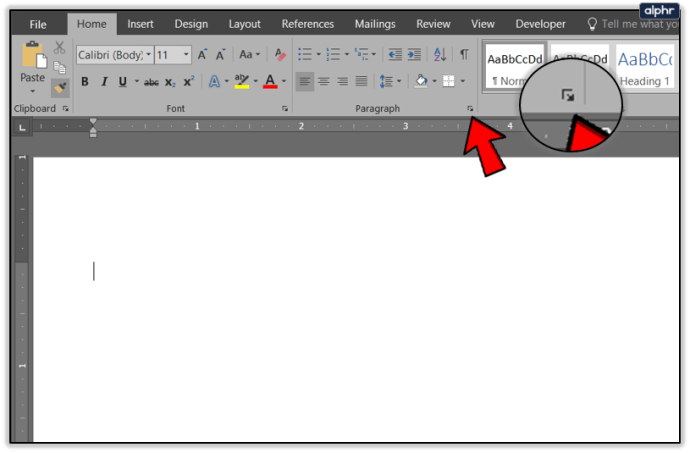
- 들여쓰기 줄에 메트릭 측정을 추가합니다. Word에서 사용하려는 단위를 알고 있으므로 각 끝에 'cm'를 수동으로 추가합니다.
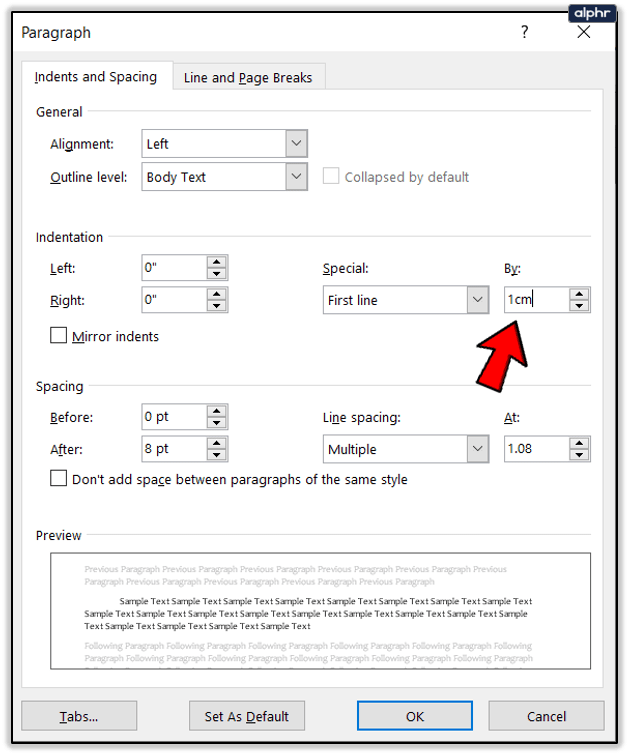
- 확인을 선택하여 저장합니다.
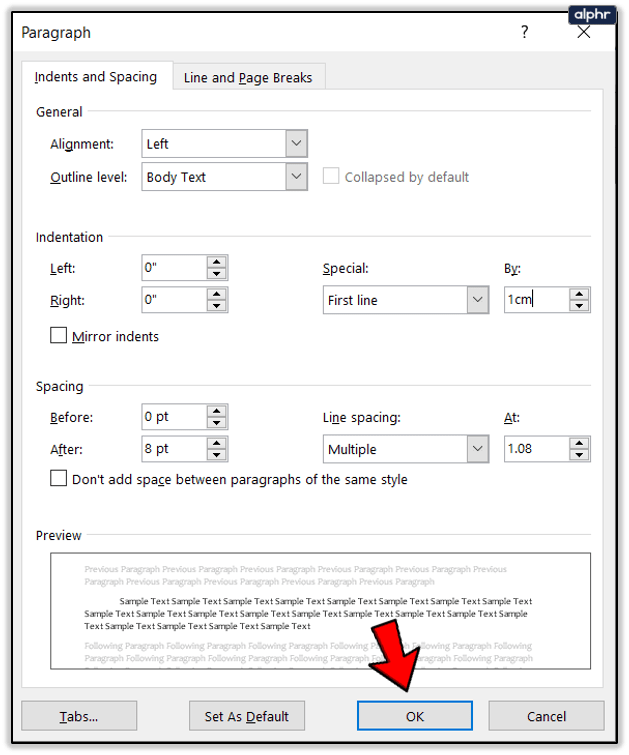
이 설정은 일시적이며 Word의 측정 단위를 영구적으로 변경하지 않습니다. 이는 옵션 패널 내에서 수행됩니다.
- 파일 및 옵션을 선택합니다.
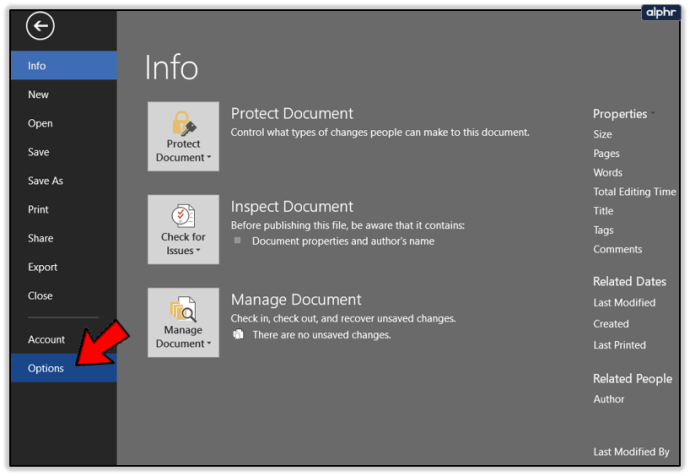
- 옵션 창의 왼쪽 메뉴에서 고급을 선택합니다.
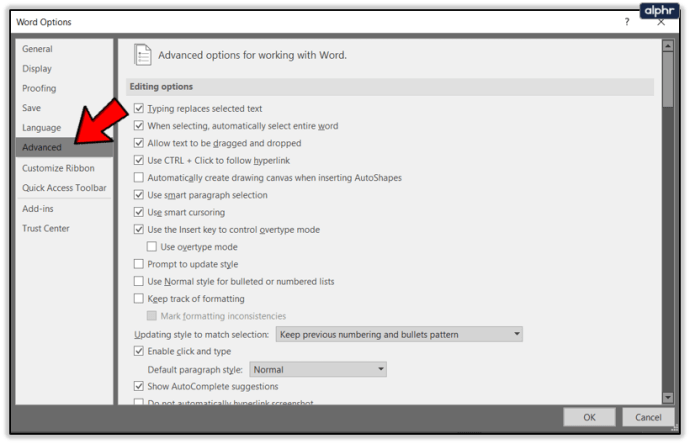
- 디스플레이로 스크롤하여 '측정 단위 표시:
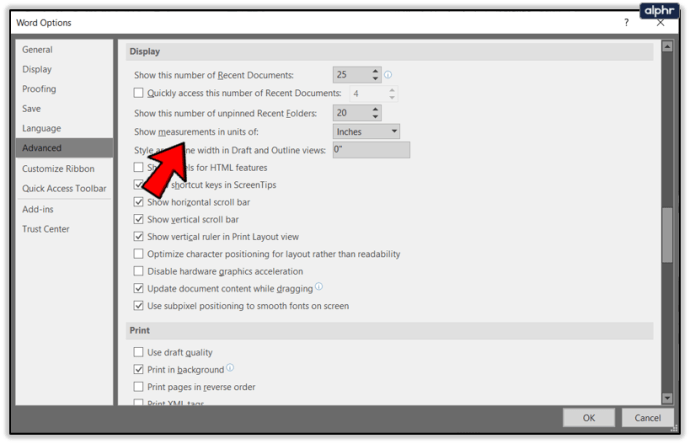
- 인치에서 센티미터로 변경합니다.
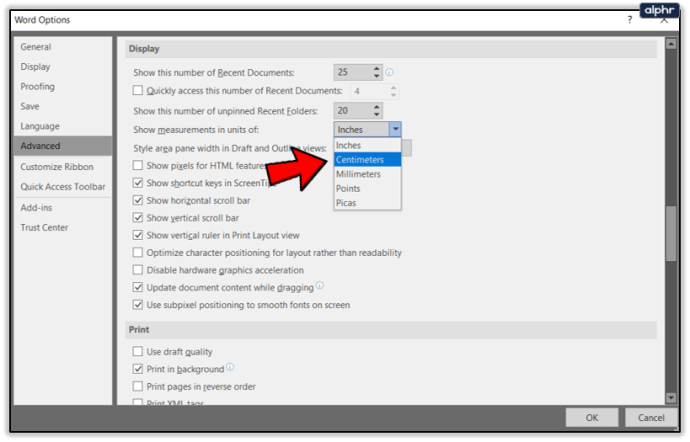
- 확인을 선택하여 저장합니다.
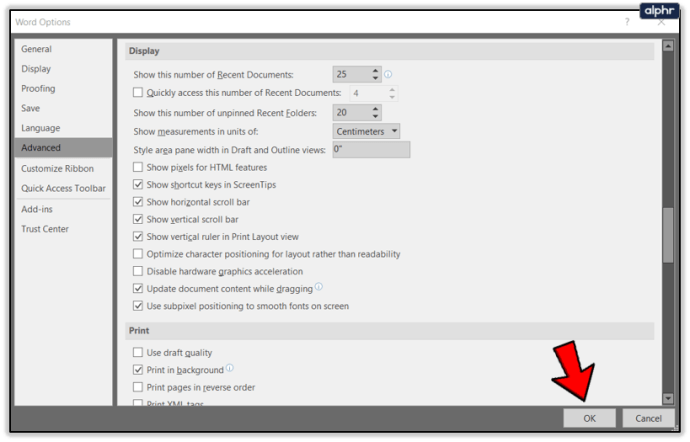
전체 측정 단위를 변경하려면 Windows 제어판을 통해 변경할 수 있습니다. 지역을 선택하고 날짜, 시간 또는 숫자 형식 변경 탭을 선택합니다. 추가 설정을 선택하고 측정 시스템 목록에서 미터법을 선택합니다. 확인을 선택하여 저장합니다.

Word의 리본에 고유한 탭 추가
리본은 논란의 여지가 있는 Microsoft Office 추가 기능이었지만 원하는 대로 조정할 수 있는 기능으로 타격을 조금 누그러뜨렸습니다. 자신의 탭을 추가하여 원하는 대로 더 만들 수 있습니다.
- Word에서 파일을 선택합니다.
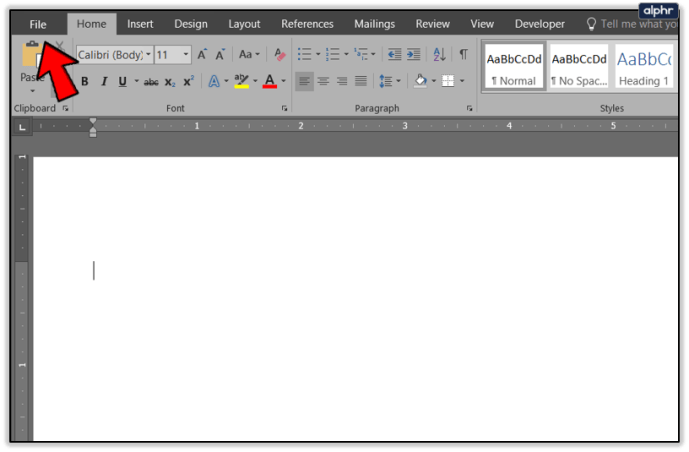
- 옵션을 선택한 다음 리본 사용자 지정을 선택합니다.
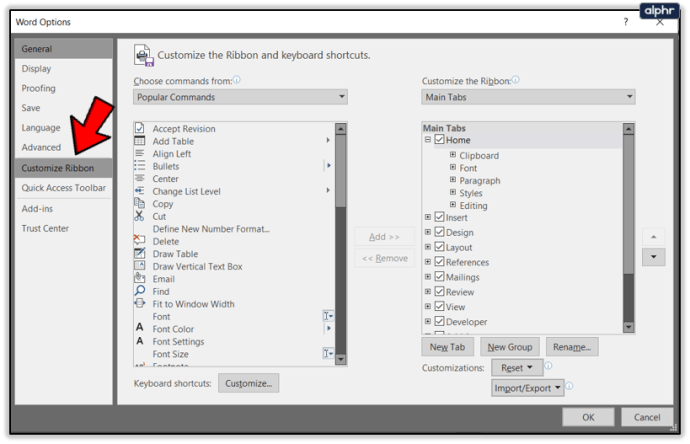
- 새 탭을 선택하고 이름을 지정하십시오.
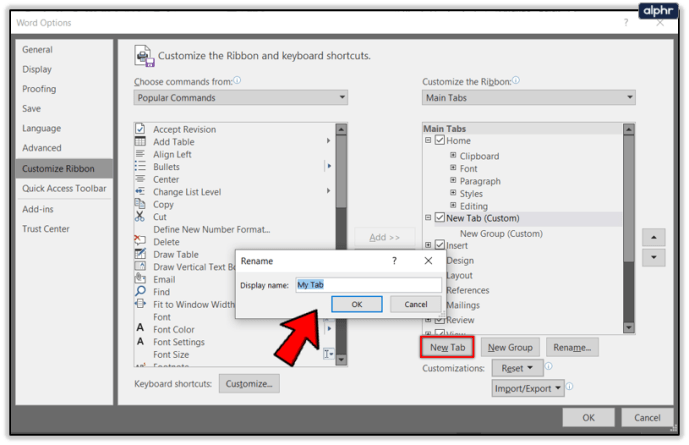
- 두 번 클릭하거나 중앙에서 추가를 선택하여 왼쪽 창에서 새 기능을 추가합니다.
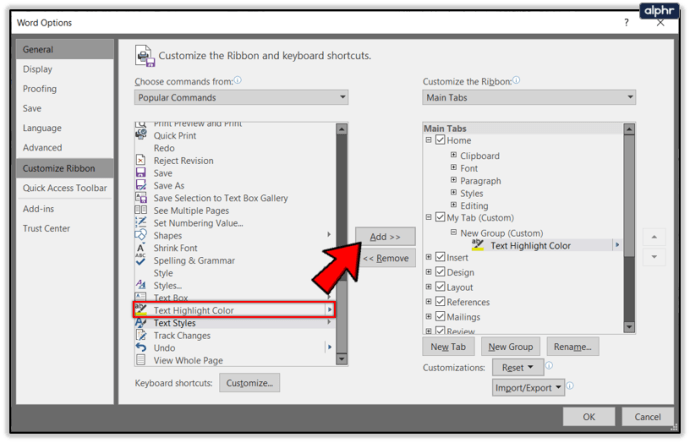
왼쪽 또는 오른쪽 창에서 기능을 강조 표시하여 기존 탭에 새 기능을 추가할 수도 있습니다. 왼쪽에는 추가할 수 있는 기능이 표시되고 오른쪽에는 제거할 수 있는 기능이 표시됩니다. 각 기능을 더블 클릭하거나 중앙의 추가/제거를 사용하세요.
Word의 색 테마 변경
이것에 대해 너무 흥분하지 마십시오. 선택할 수 있는 색상이 몇 가지뿐이지만 기본 회색은 약간 둔합니다. 현재 컬러풀, 다크 그레이, 화이트만 있습니다. 그들 중 어느 것도 특별히 좋지는 않지만 컬러풀은 단연코 살기가 가장 쉽습니다.
- Word에서 파일을 선택한 다음 옵션을 선택합니다.
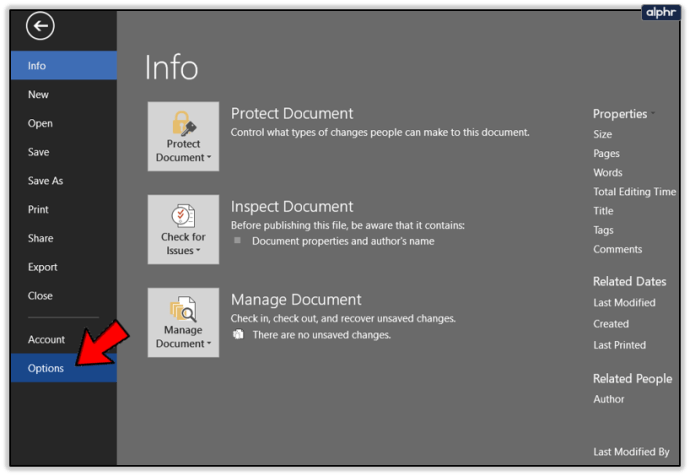
- 왼쪽 메뉴에서 일반을 선택합니다.
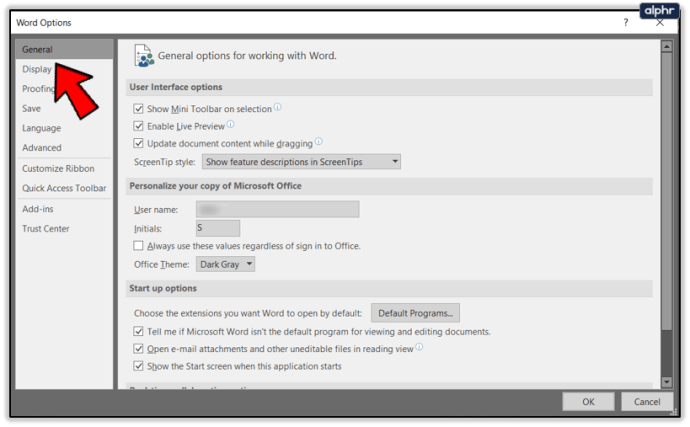
- Microsoft Office 개인 설정을 찾아 Office 테마를 변경합니다.
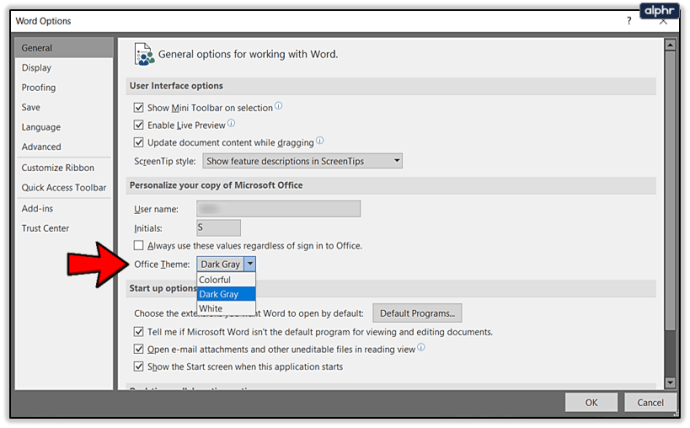
- 확인을 선택하여 저장합니다.
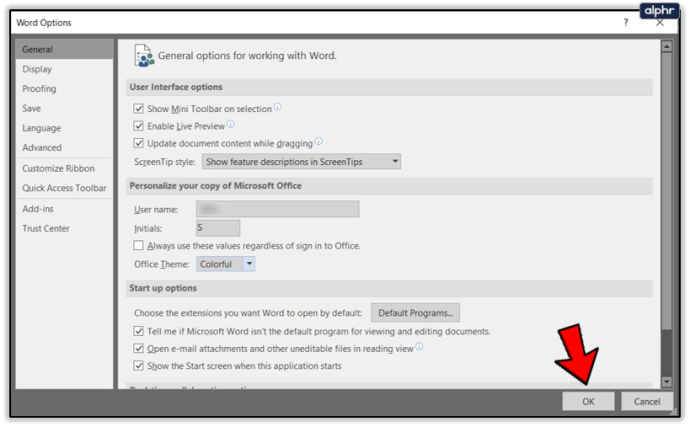
Office에 계속 추가되는 모든 기능 중에서 Windows 테마를 사용하거나 최소한 몇 가지 옵션을 추가하는 것이 가장 좋습니다!
Word에서 바로 가기 키 변경
우리 중 대부분은 대부분의 Windows 앱, Ctrl + C, V X 또는 Z 등의 기본 키보드 단축키를 알고 있습니다. 원하는 경우 Word에서 대부분의 바로 가기를 변경할 수 있다는 것을 알고 계셨습니까?
- Word를 열고 파일을 선택합니다.
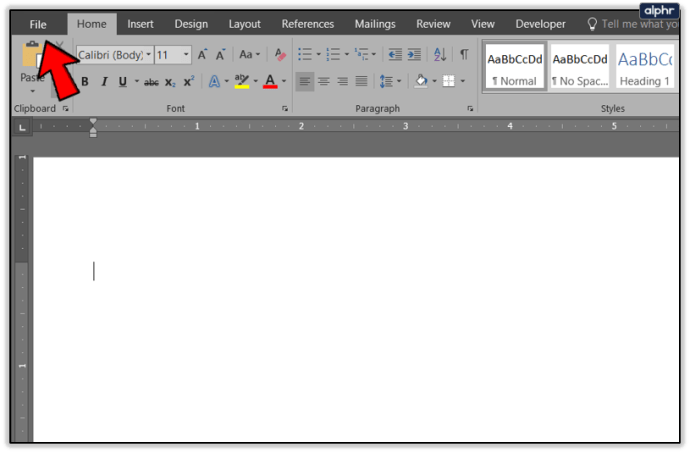
- 옵션을 선택하고 리본 사용자 지정을 선택합니다.
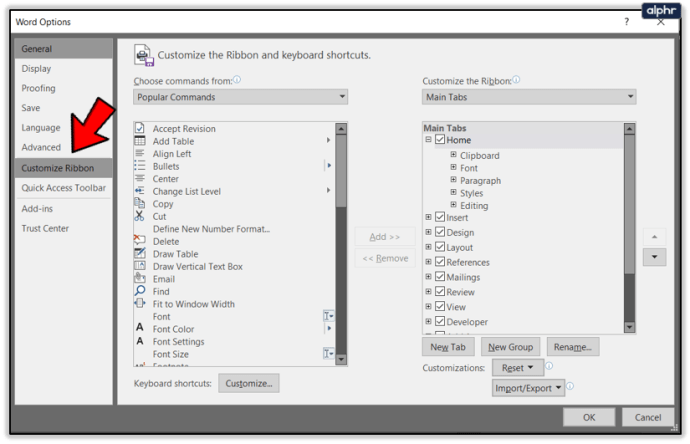
- 바로 가기 키 아래에서 하단의 사용자 정의 버튼을 선택합니다.
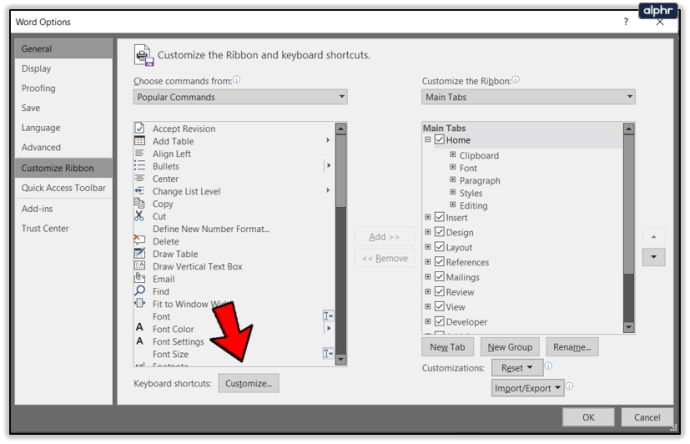
- 창에서 변경한 다음 할당을 선택합니다.
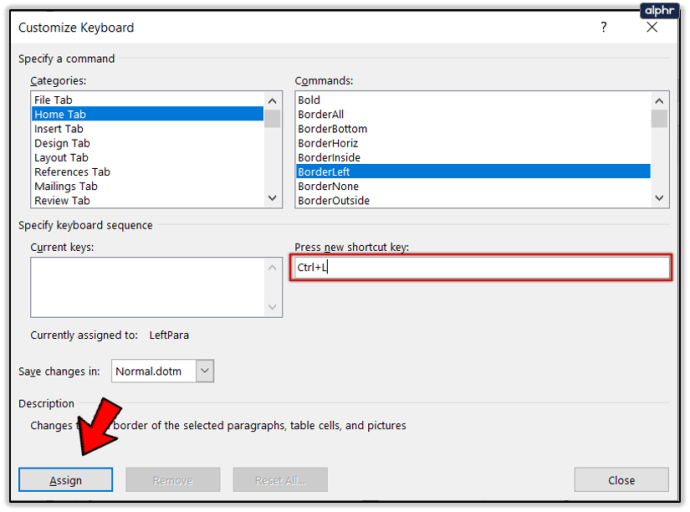
- 확인을 선택하여 저장합니다.
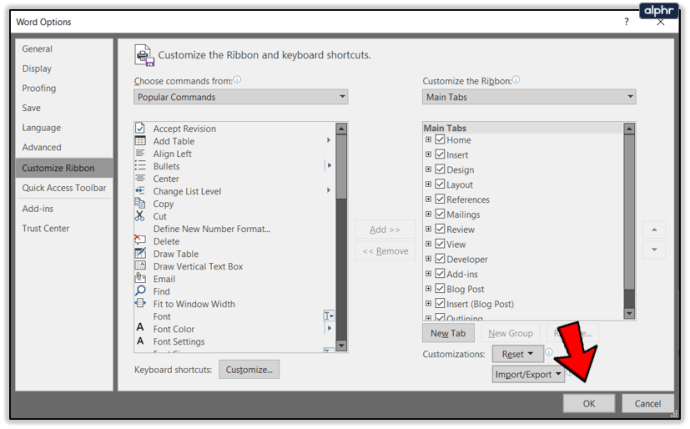
이것은 간단한 단축키가 없는 덜 인기 있는 명령을 사용하는 경우에 유용합니다.
Word에서 문서를 나란히 보기
편집하거나 교정할 때 비교를 위해 두 문서를 나란히 보는 것이 유용한 경우가 많습니다. Word에는 비교 도구가 없으므로 이러한 편집을 수동으로 수행해야 합니다. 화면에 나란히 배치하면 이 작업이 훨씬 쉬워집니다.
- Word 및 새 창에서 보기를 선택합니다.
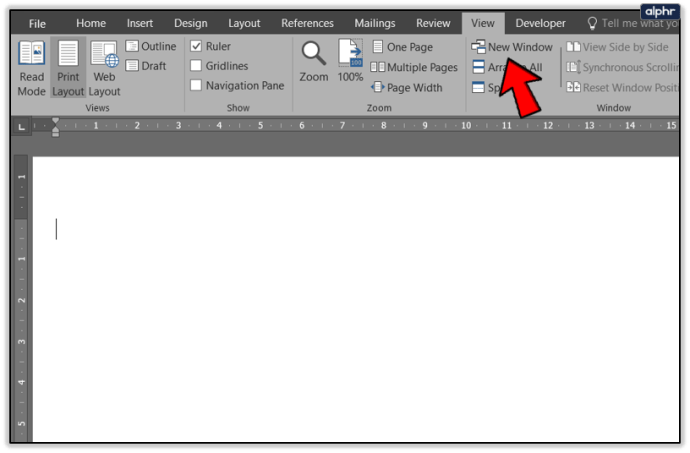
- 리본에서 모두 정렬 또는 나란히 보기를 선택하거나 창을 수동으로 적절하게 이동합니다.
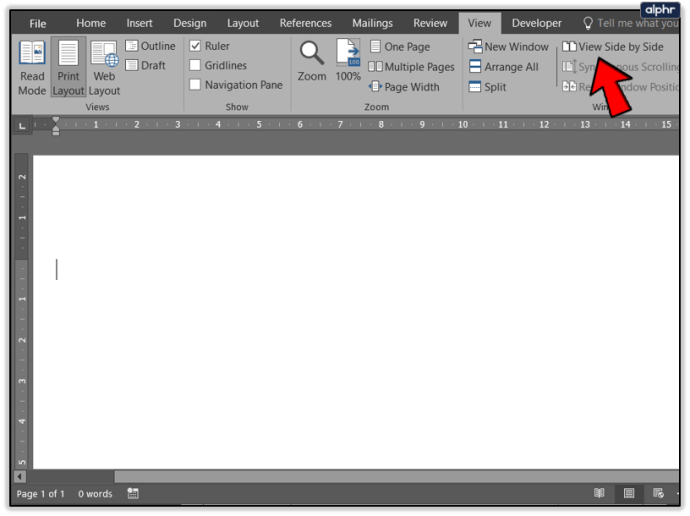
- 완료되면 복원을 선택하여 표준 레이아웃으로 돌아갑니다.
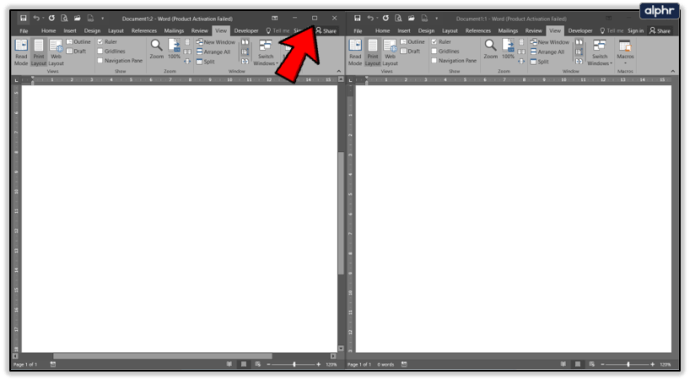
새 창은 보고 있는 문서의 다른 인스턴스를 만듭니다. 편집 또는 교정 중이라면 따로 저장하거나, 편집창을 열어둔 채로 원본을 저장하지 않고 닫을 수 있습니다. 비교에는 미치지 못하지만 작업을 완료하는 유용한 기능입니다.