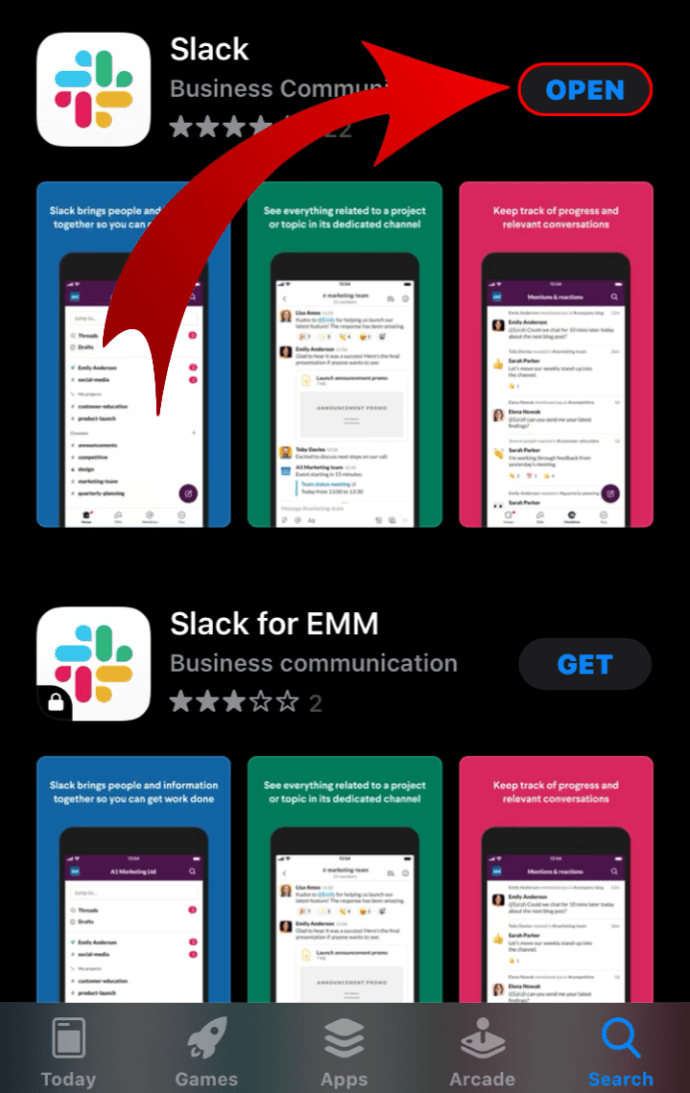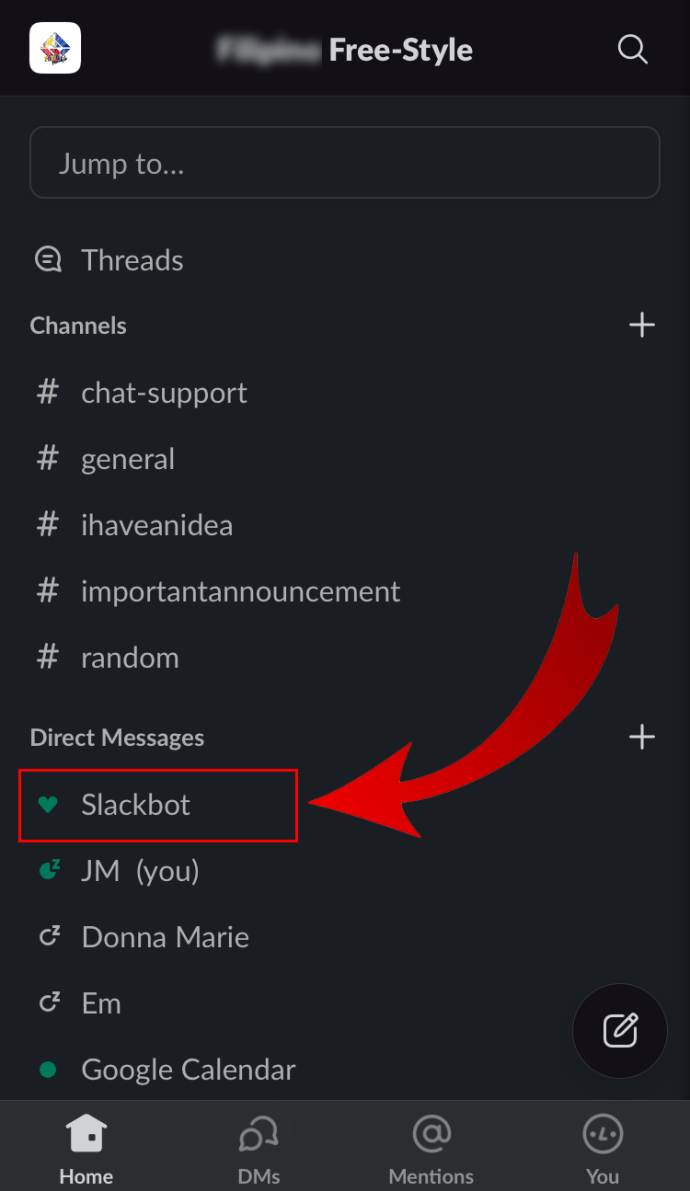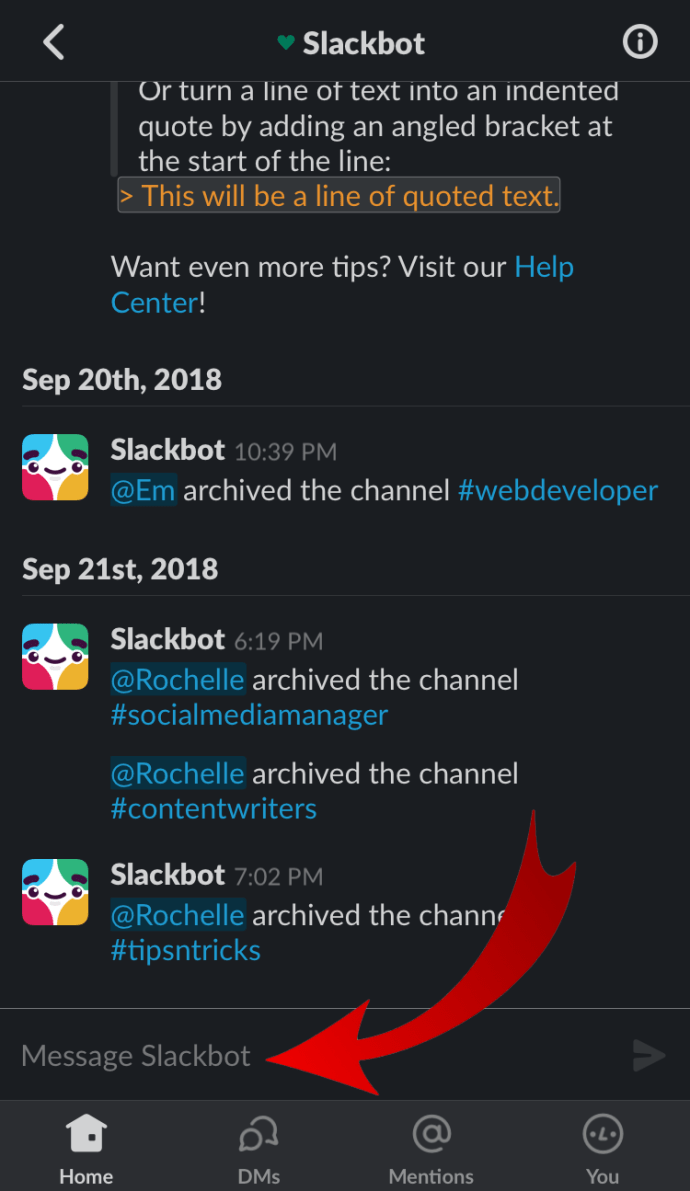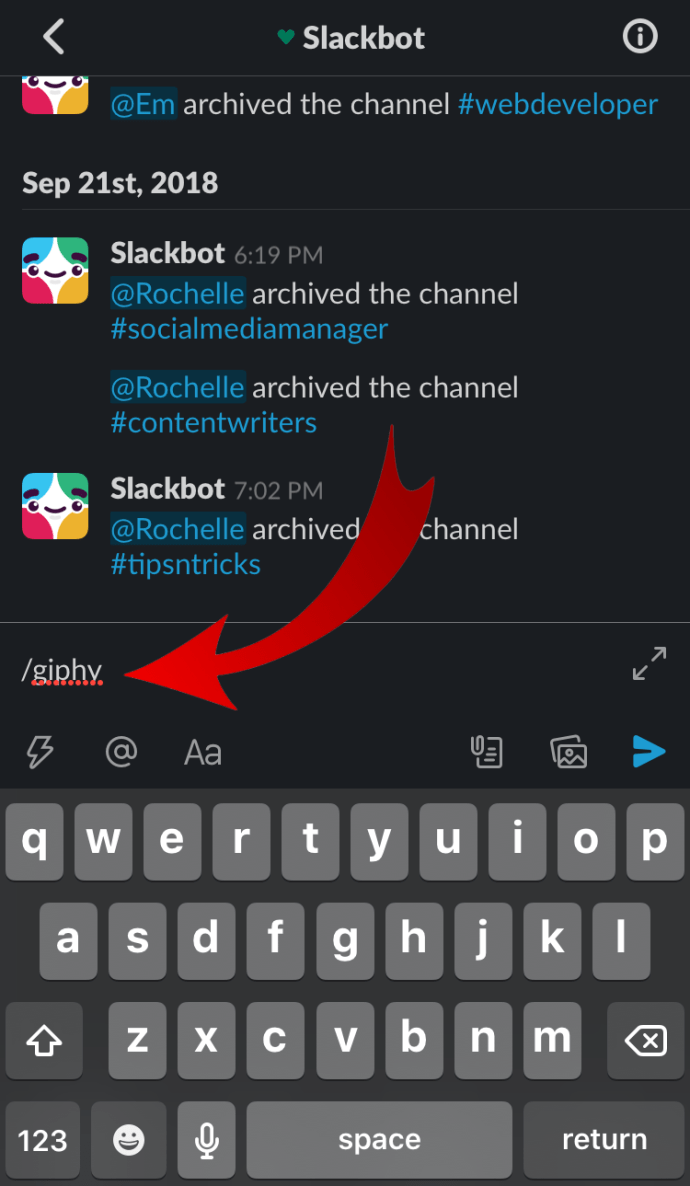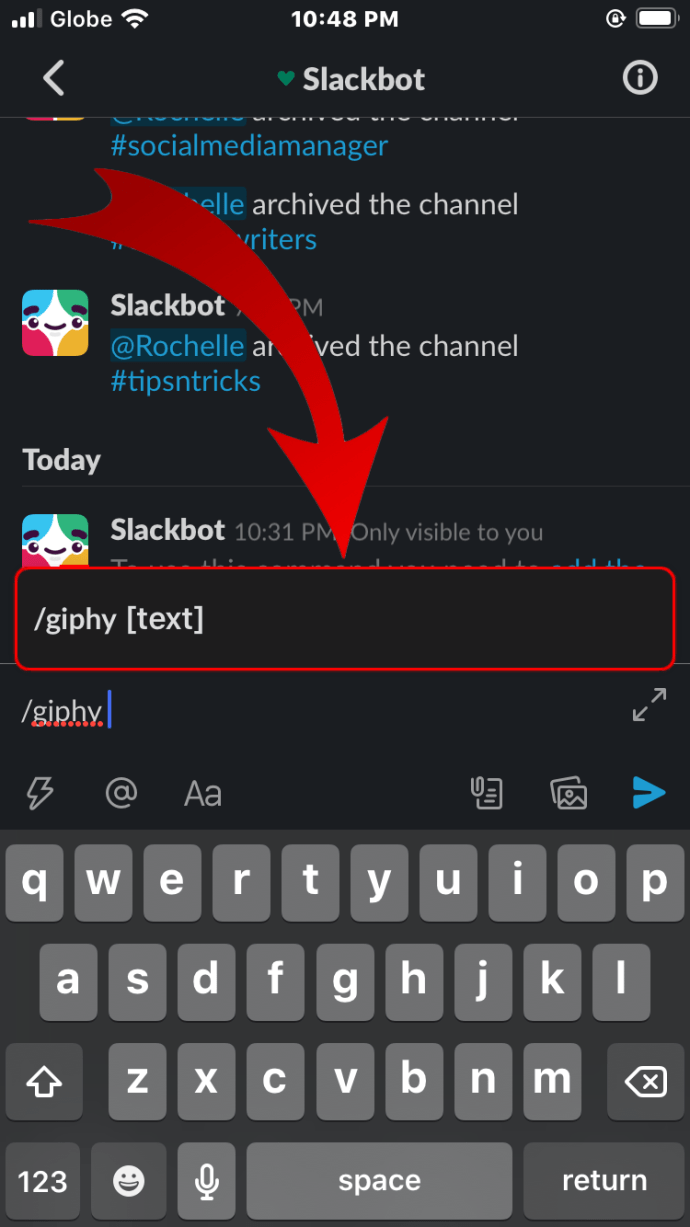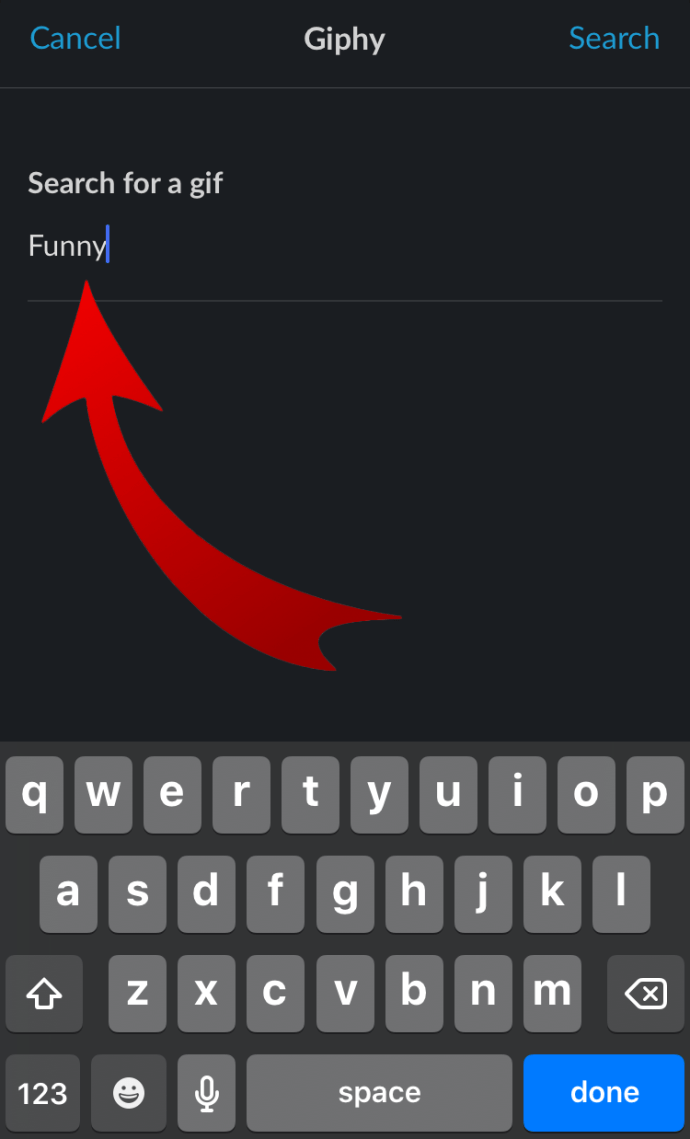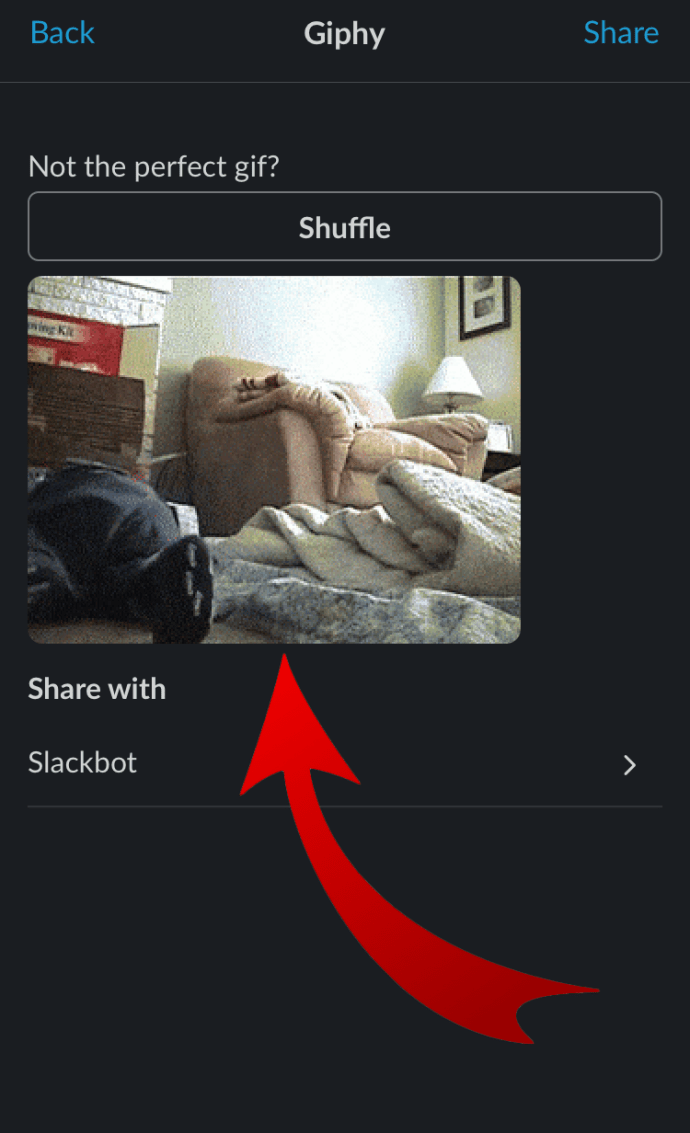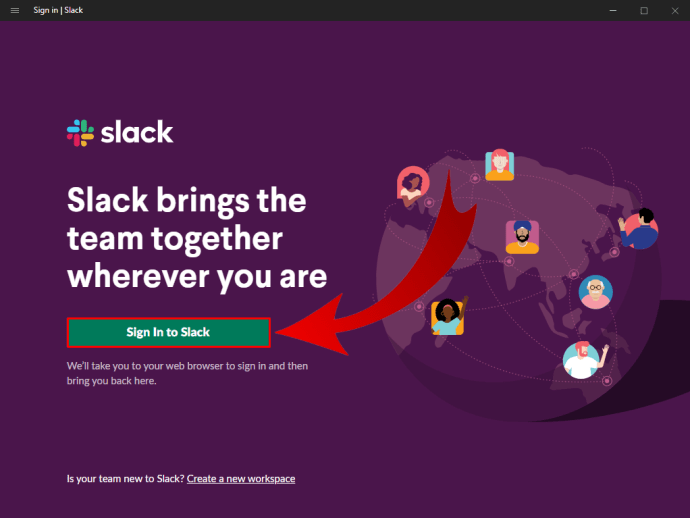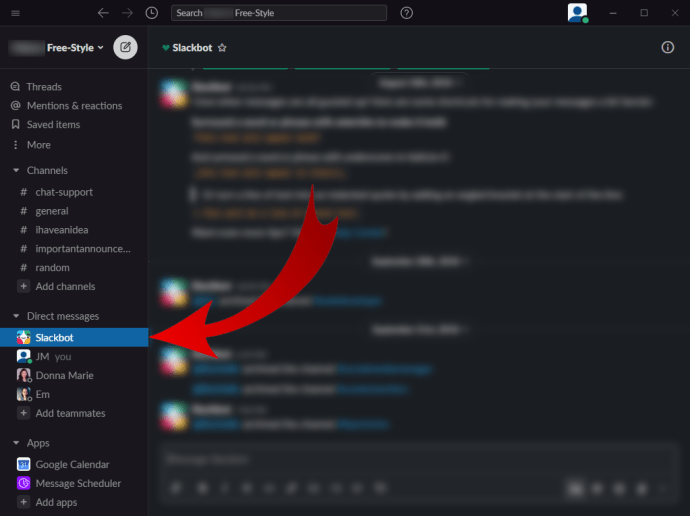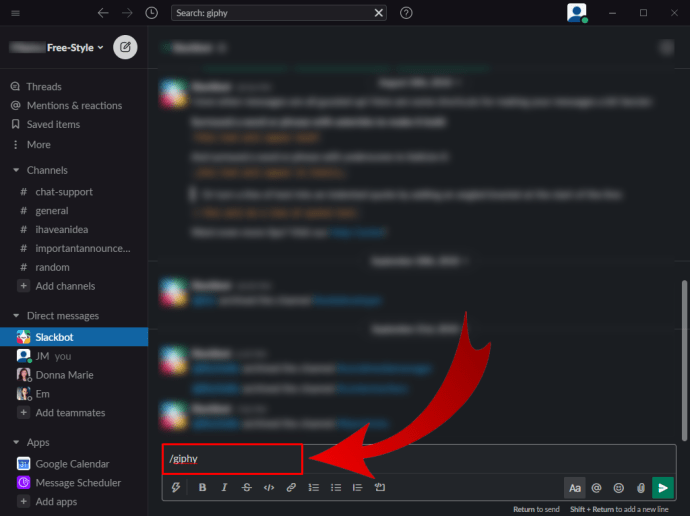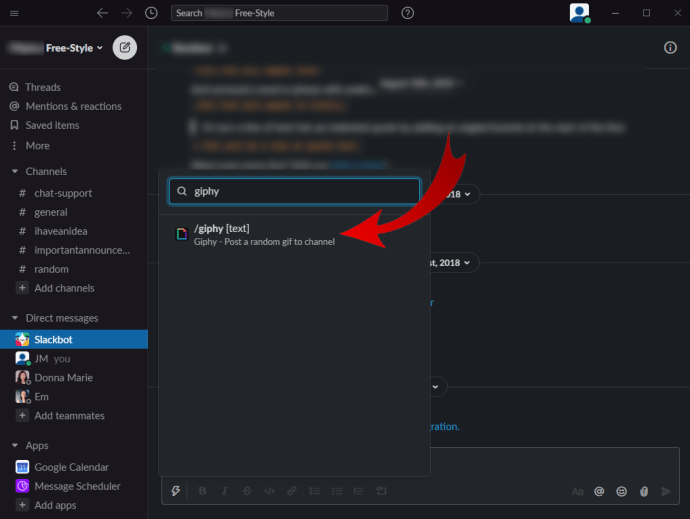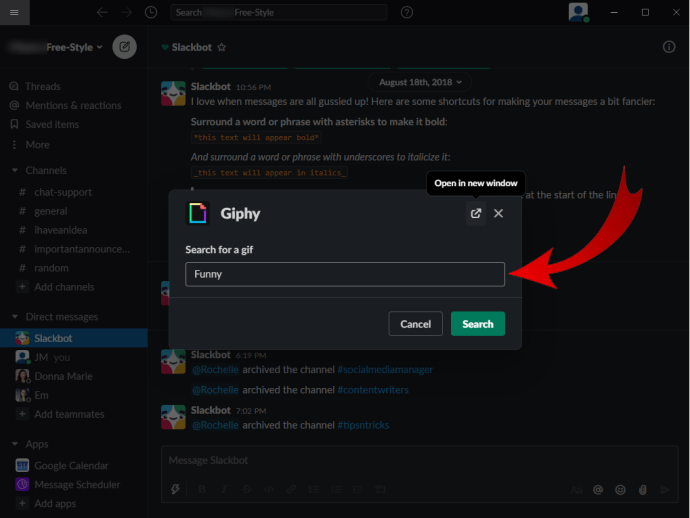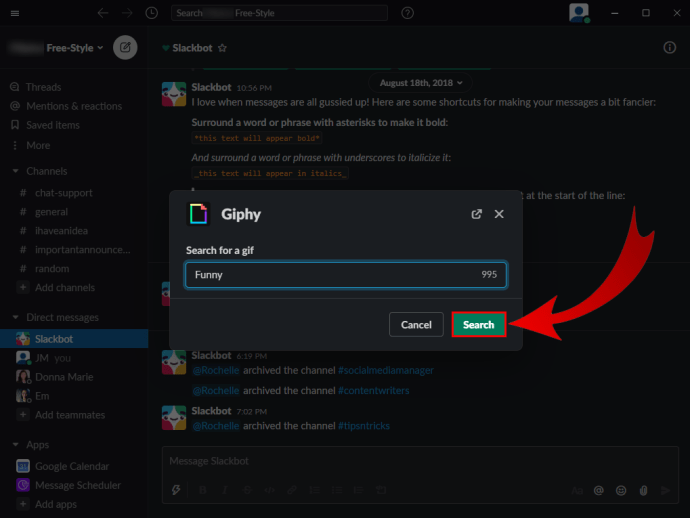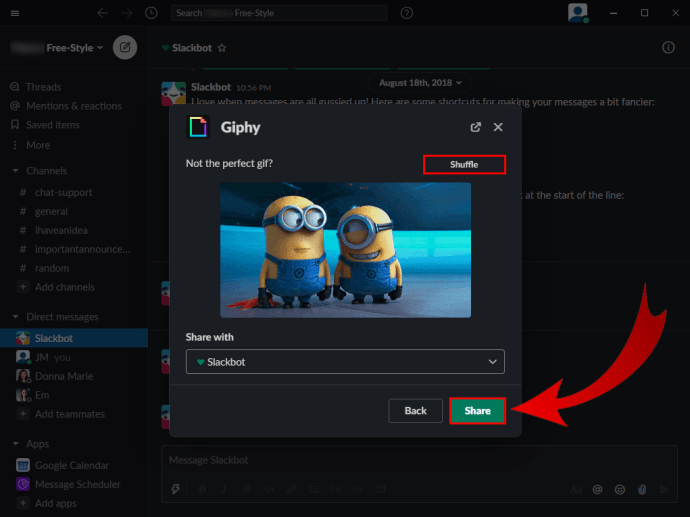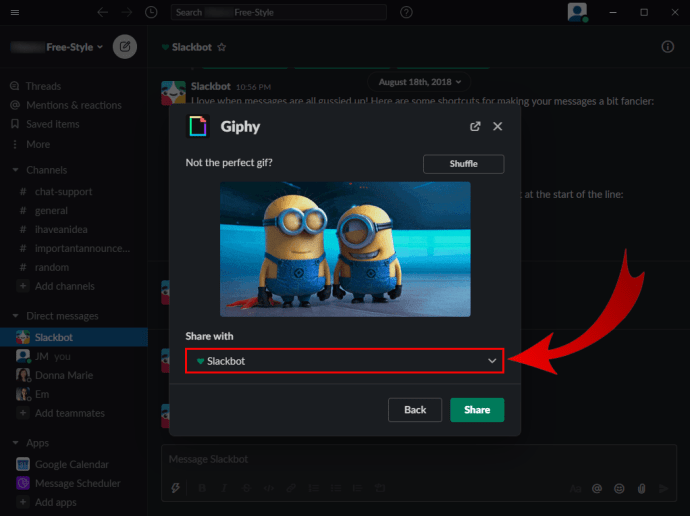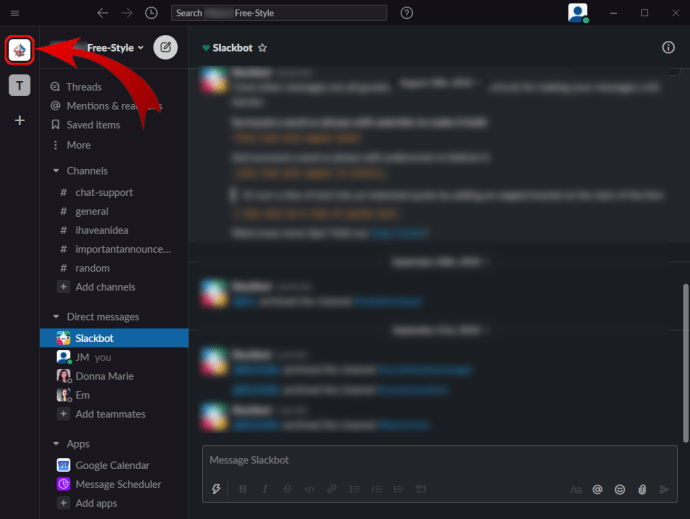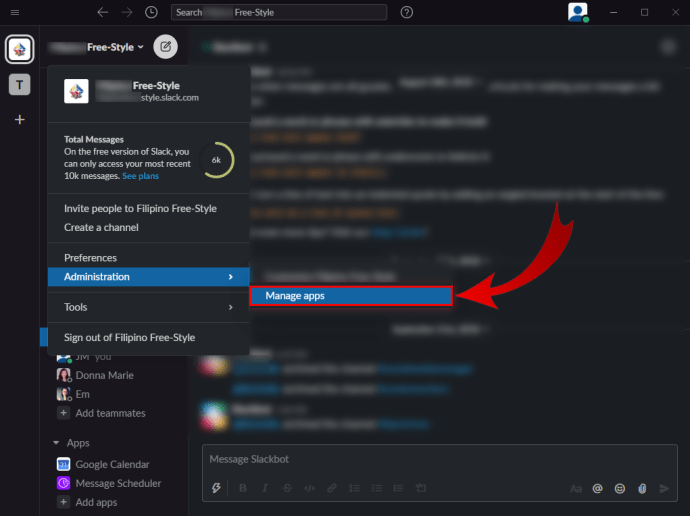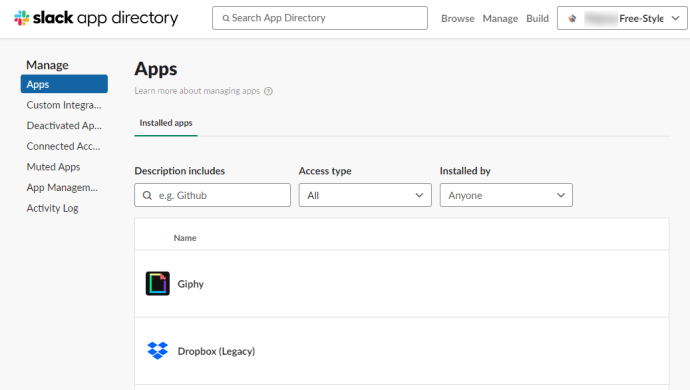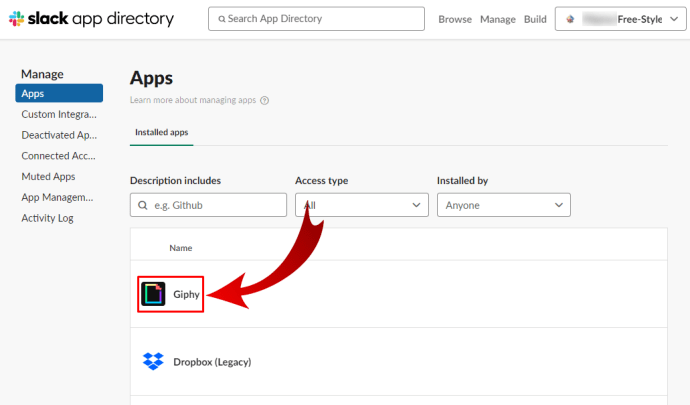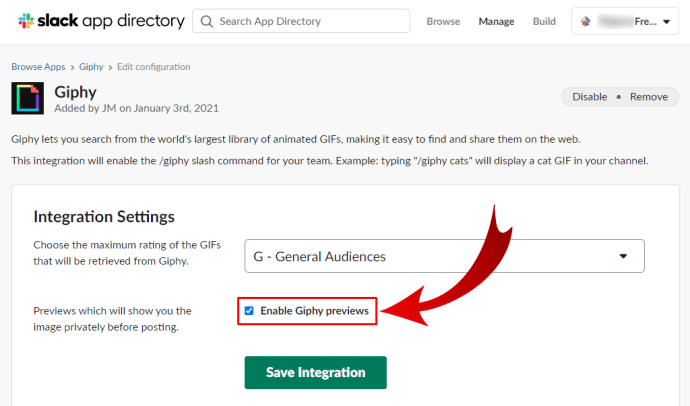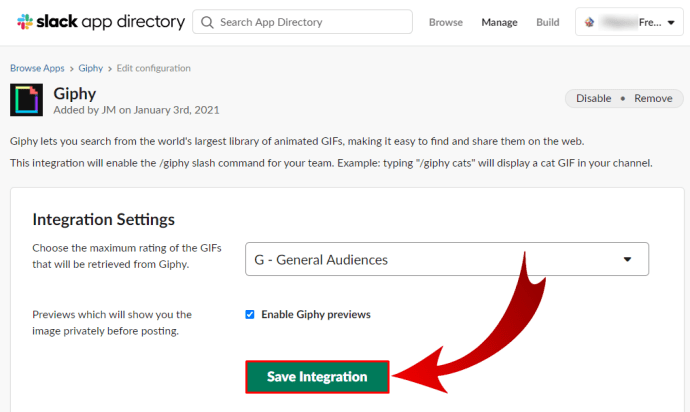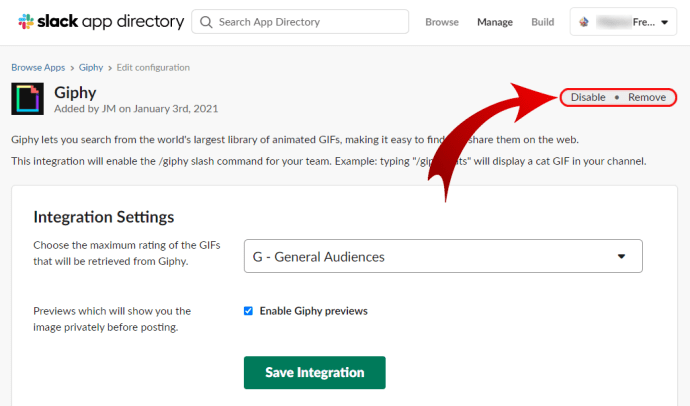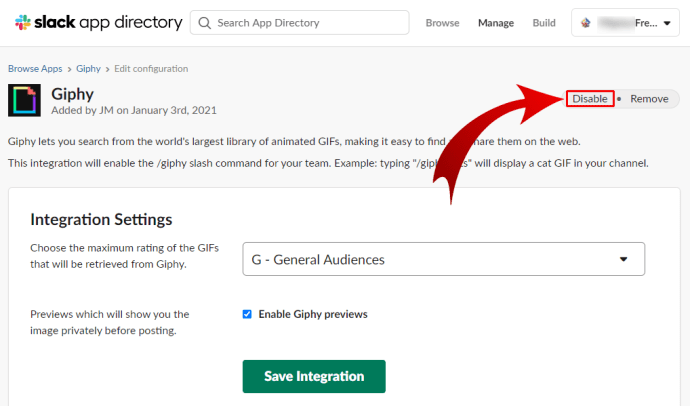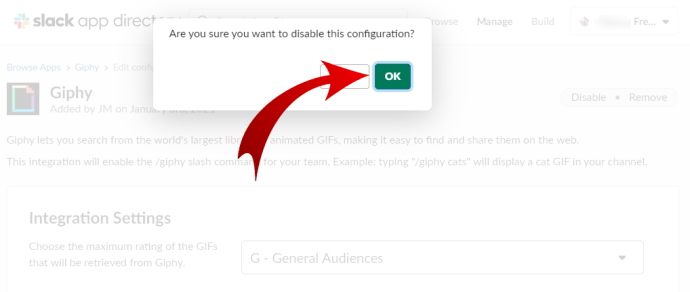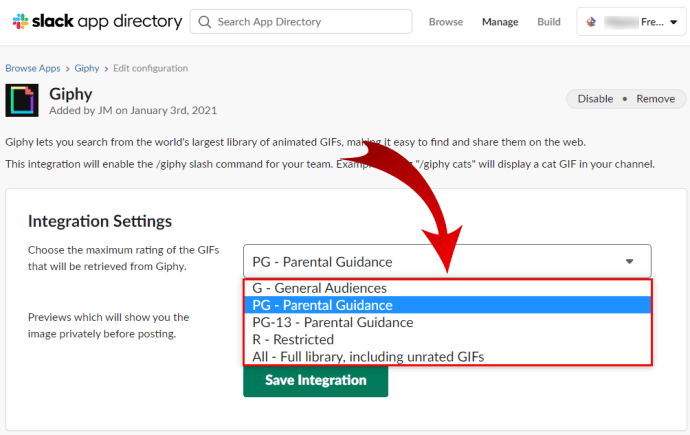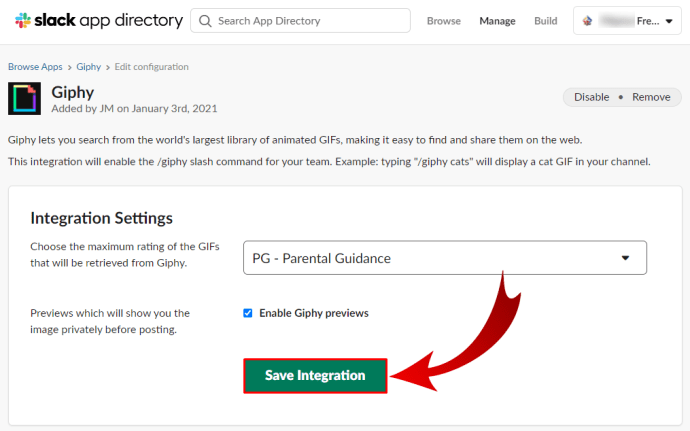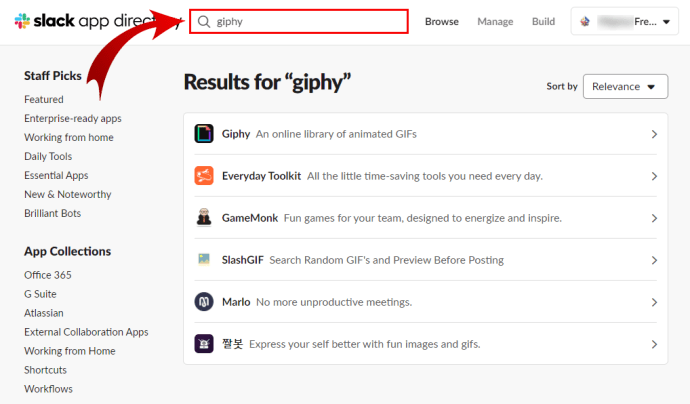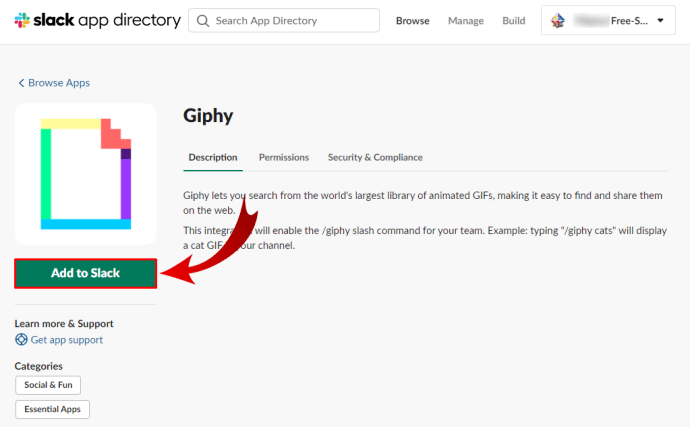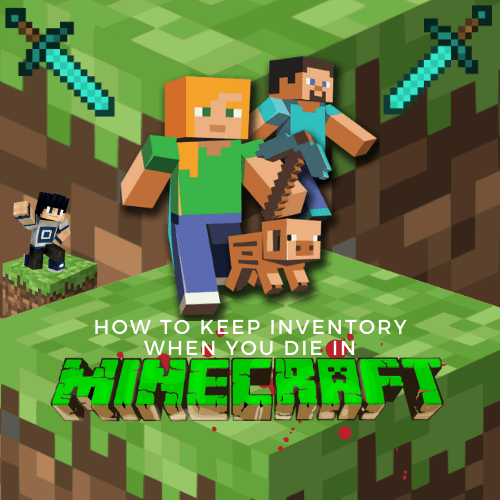Slack에서 GIPHY를 사용하는 방법
물론 업무용으로 Slack을 사용하고 있으며 일반적으로 전문적인 의사 소통을 위해 예약되어 있습니다. 하지만 플랫폼에서 동료나 상사와 대화할 때도 GIPHY 앱의 GIF보다 더 나은 표현 방법이 없을 때가 있습니다.
GIF는 일상 대화를 더욱 흥미롭고 재미있게 만들 수 있으므로 Slack에서도 사용하지 않겠습니까? 그리고 Slack은 잘 통합된 플랫폼이므로 몇 단계만 거치면 쉽게 통합할 수 있습니다.
다양한 장치에서 Slack에서 GIPHY의 GIF를 사용하는 방법을 알아보려면 기사를 읽어보세요.
GIPHY 및 Slack 통합
GIPHY는 Slack 대화에 GIF를 추가하는 가장 간단한 방법입니다. 앱이 이미 이 가상 사무실에 통합되어 있을 수 있으므로 GIF 전송을 시작하기 위해 복잡한 작업을 수행할 필요가 없습니다. 그렇지 않은 경우 몇 초 만에 설치할 수 있습니다.
가장 좋은 점은 모든 장치를 사용하여 모든 것을 설정할 수 있다는 것입니다.
iPhone의 Slack에서 GIPHY를 사용하는 방법
당신은 아이폰을 가지고 있습니까? GIPHY를 사용하여 GIF를 게시하는 방법은 다음과 같습니다.
- Slack 계정에 로그인하고 iPhone에서 앱을 실행합니다.
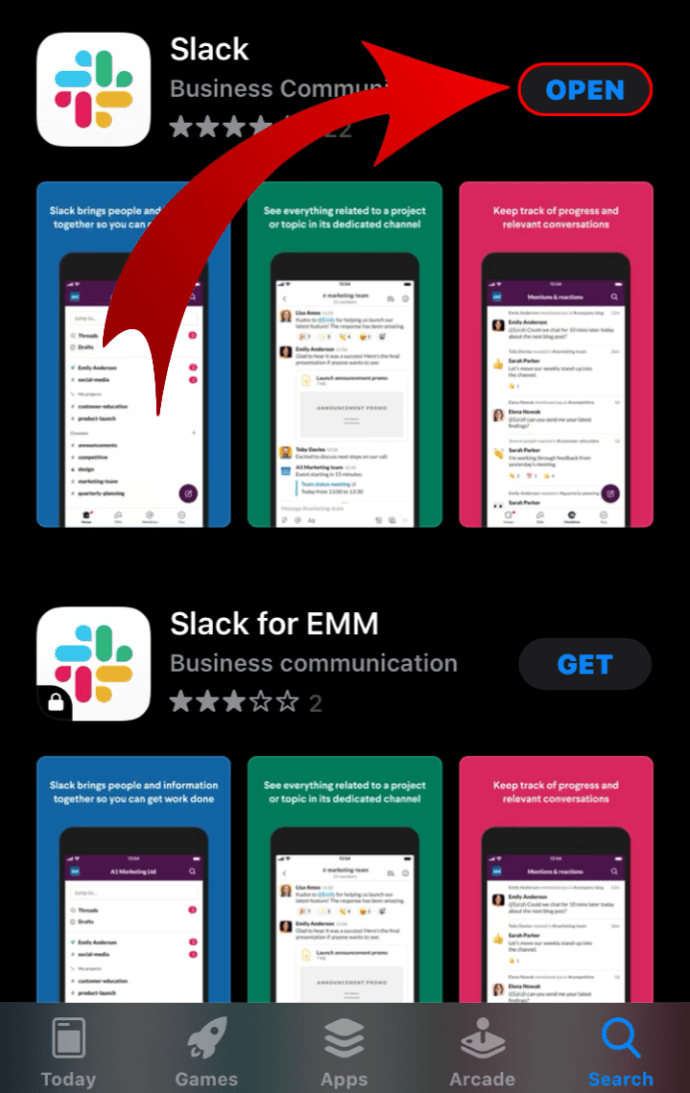
- GIF를 보내고 싶은 동료와 채널 또는 개인 채팅을 선택하세요.
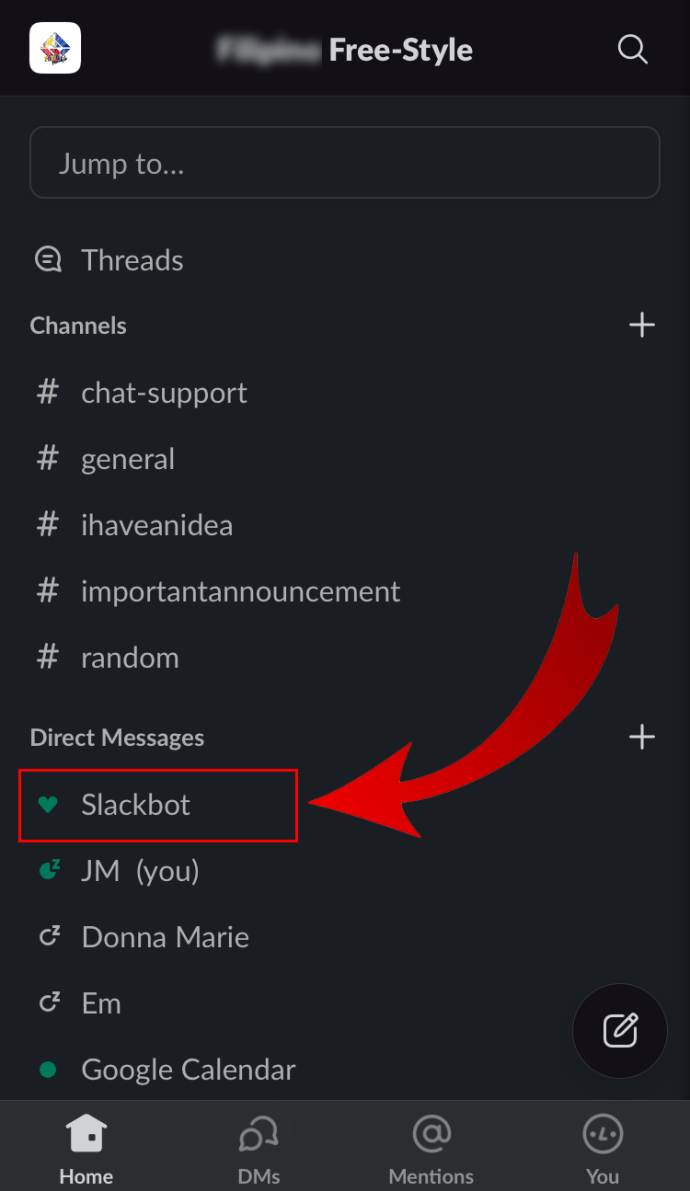
- 하단의 메시지 필드를 탭하여 입력을 시작하세요.
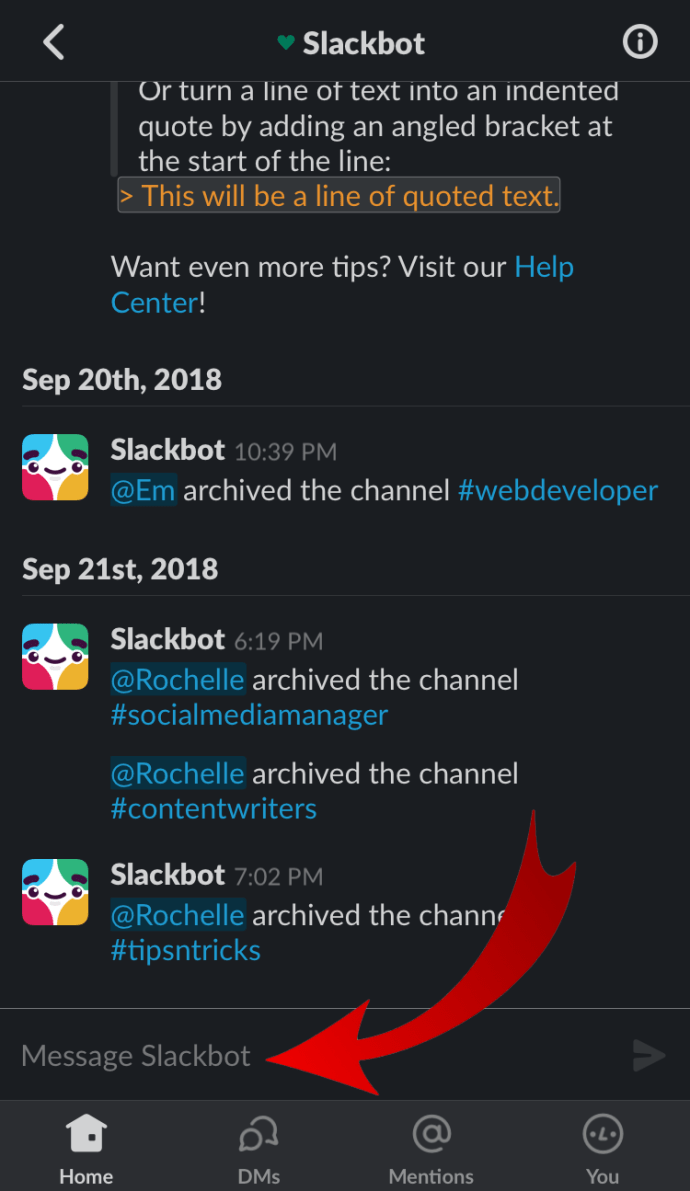
- 다음을 입력하십시오: /giphy
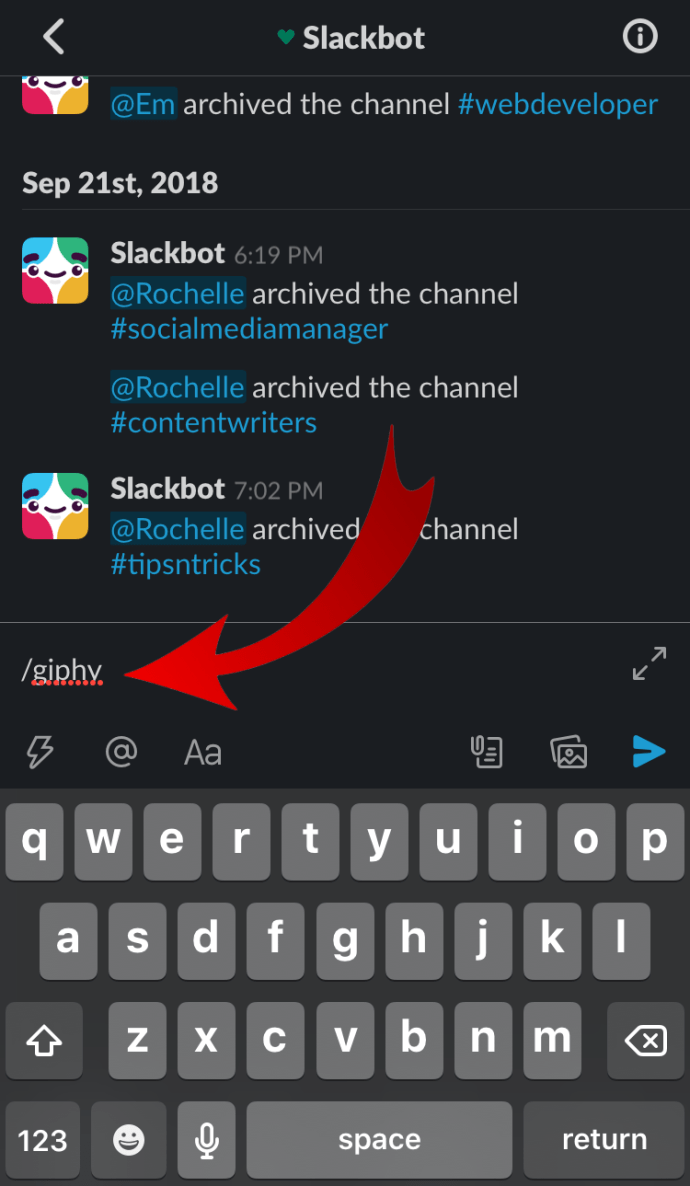
- 명령줄이 검은색으로 바뀌고 "[텍스트]"가 표시됩니다.
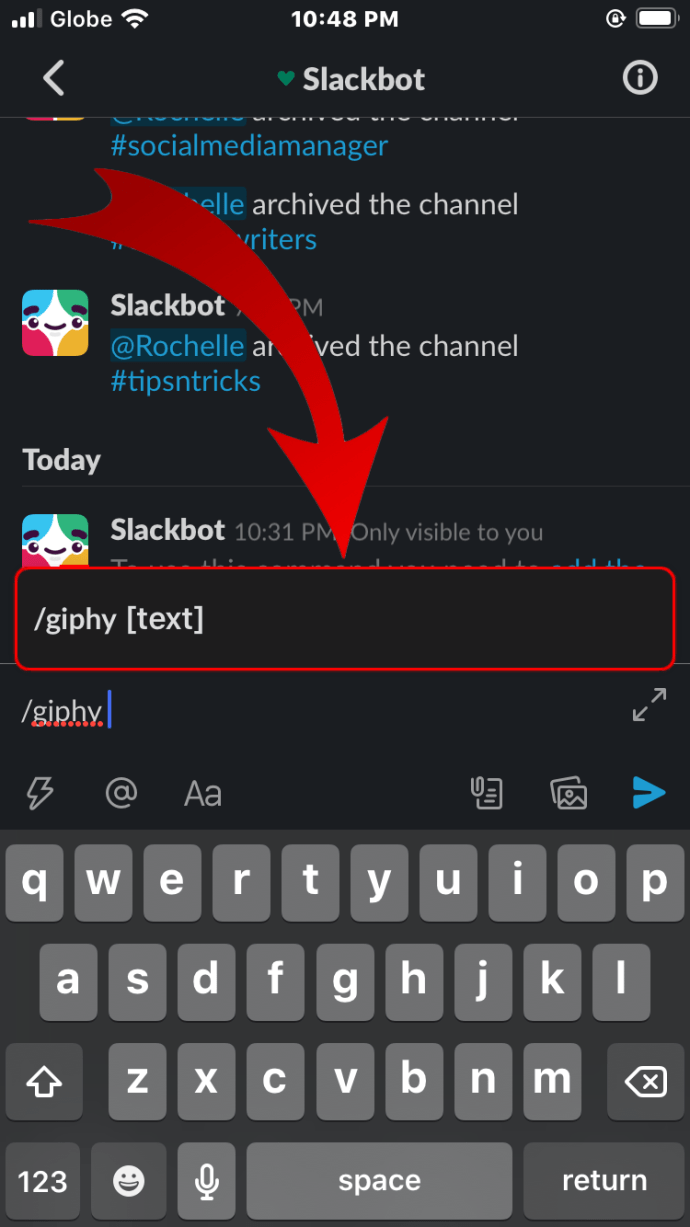
- 아직 입력하지 않았다면 임의의 단어를 입력한 다음 메시지 필드 아래 막대에서 파란색 화살표를 탭합니다.
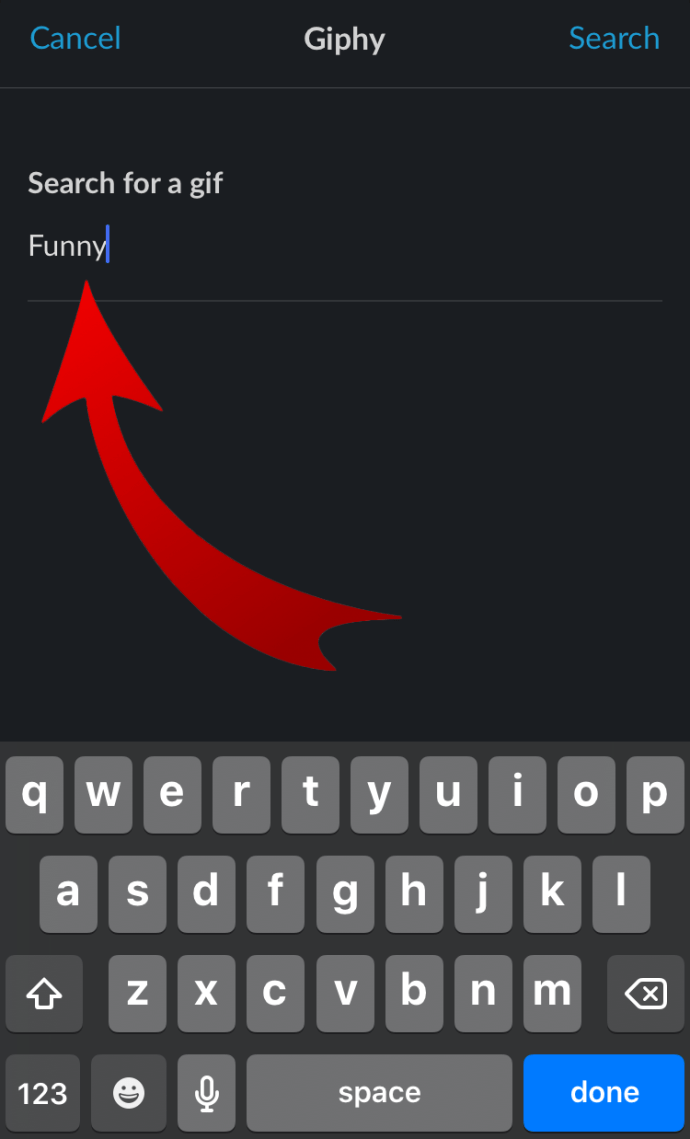
- 입력한 단어를 기반으로 임의의 GIF가 표시됩니다.
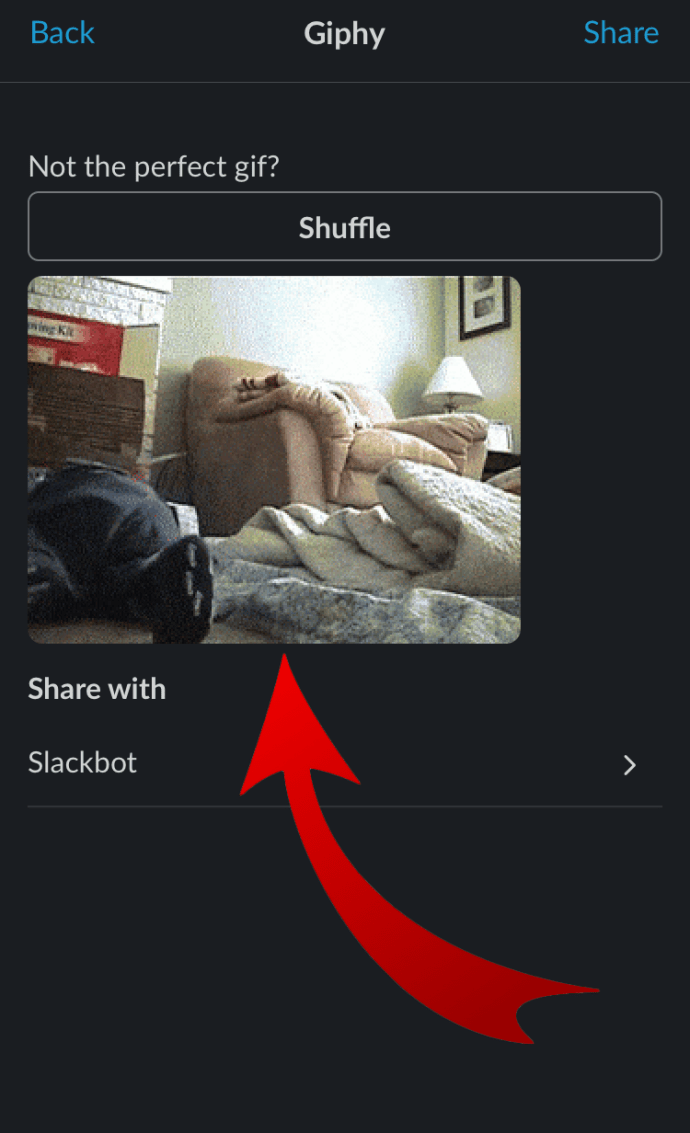
- 해당 GIF를 보낼지, 스크롤하여 다른 GIF를 찾을지 또는 취소할지 선택하세요.
Android의 Slack에서 GIPHY를 사용하는 방법
Android 사용자는 비슷한 방식으로 Slack 대화에 GIF를 게시할 수 있습니다. 채널을 선택하고 "/giphy" 명령을 입력하고 GIF 주제를 입력합니다. 셔플 옵션을 사용하여 적절한 것을 찾고 미리보기가 만족스러우면 GIF를 채널에 게시하세요.
동료에게 GIF를 보내는 또 다른 방법이 있습니다. 키보드에 따라 더 많은 GIF를 생성하는 데 사용할 수 있습니다. 예를 들어, Microsoft SwiftKey 키보드가 있는 경우 숫자 키 위의 상단에 GIF 버튼이 있습니다. 해당 버튼을 탭하고 돋보기 아이콘을 이용하여 원하는 GIF를 검색한 후, 탭하여 채널이나 채팅으로 전송하세요.
Windows, Mac 및 Chromebook의 Slack에서 GIPHY를 사용하는 방법
컴퓨터에서 Slack을 사용하는 경우 이 관리 도구에 대한 데스크톱 앱이 있다는 것을 이미 알고 있을 것입니다. 이 앱을 통해 작업 공간에 액세스하거나 웹 브라우저를 사용하여 로그인할 수 있습니다.
어떤 방법을 사용하기로 결정하든 단계는 동일하므로 전적으로 귀하의 선택입니다.
- 데스크탑 앱 또는 브라우저를 사용하여 Slack 작업 공간에 로그인합니다.
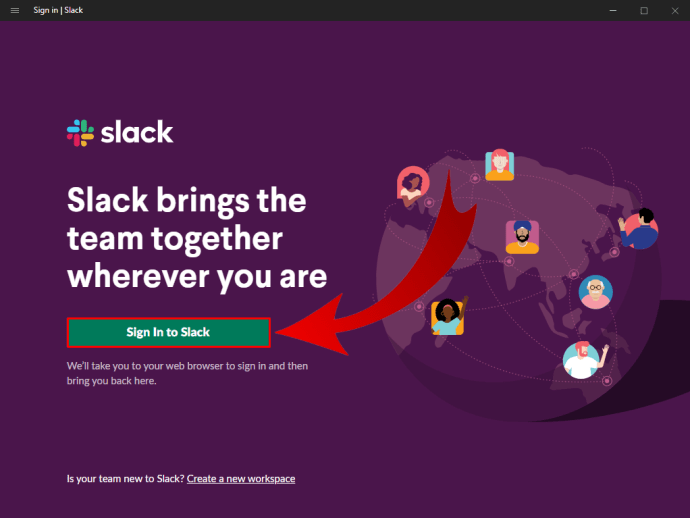
- GIF를 보낼 채널 또는 개인 채팅을 선택하세요.
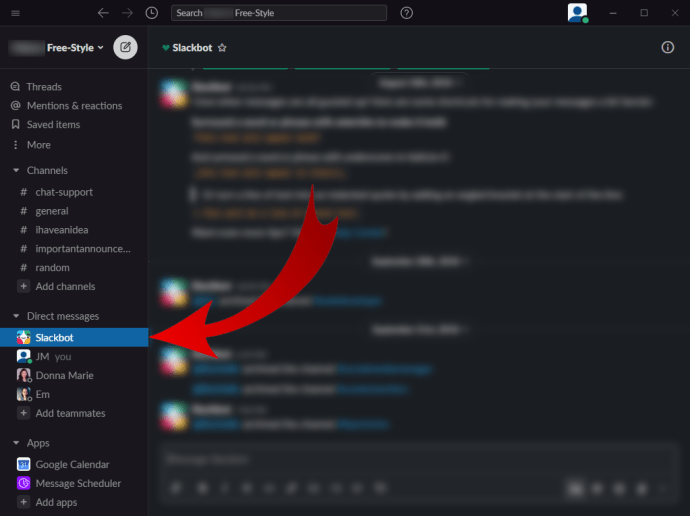
- 메시지 필드에 "/giphy"를 입력합니다.
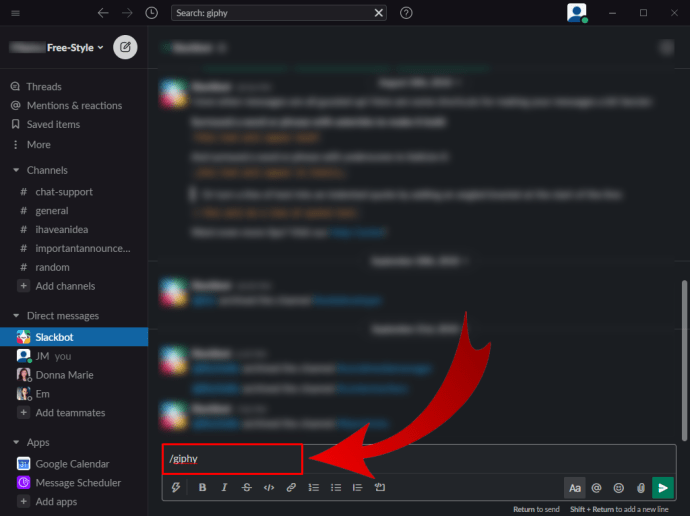
- 새 메뉴가 나타나고 목록에서 GIPHY를 찾을 수 있습니다. "찾기"를 클릭하고 GIPHY와 GIF를 공유하세요.
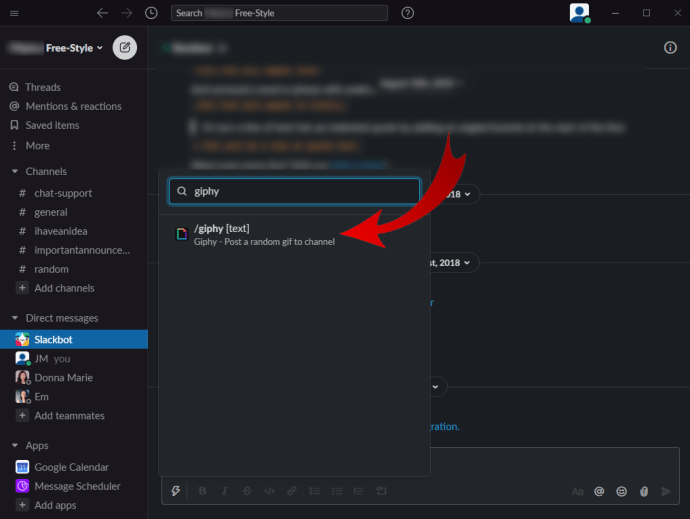
- 팝업 창에서 검색 필드를 선택하고 단어를 입력하면 이를 기반으로 GIF를 찾을 수 있습니다.
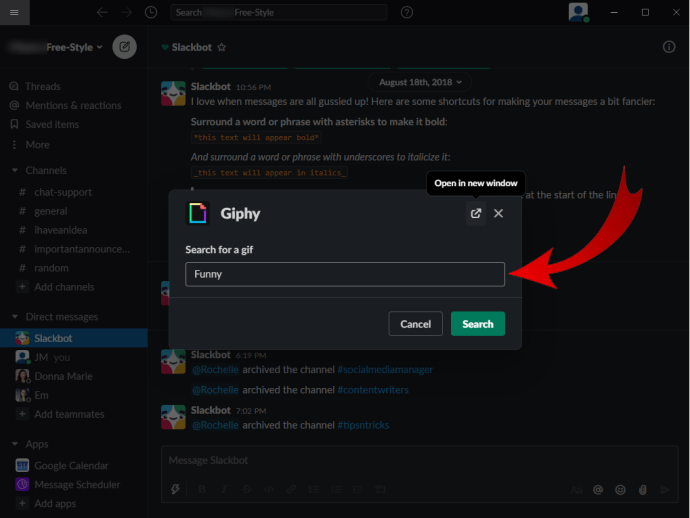
- "검색"을 클릭합니다.
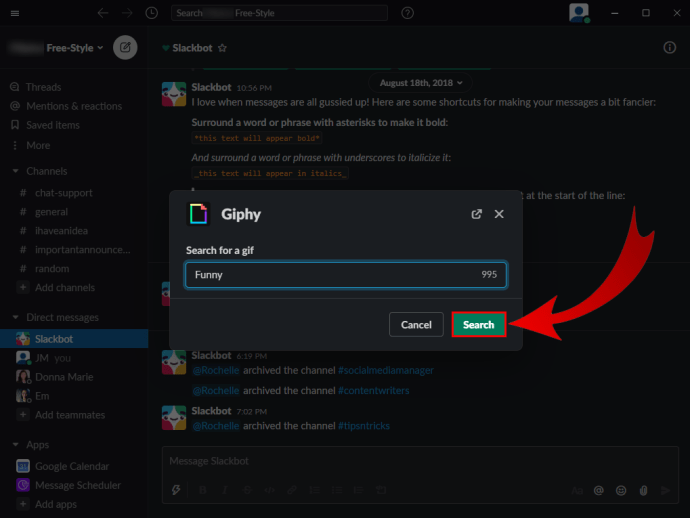
- 임의의 GIF가 나타납니다. 창 상단의 "셔플"을 클릭하여 다른 GIF를 찾거나 원하는 경우 하단의 "공유"를 클릭할 수 있습니다.
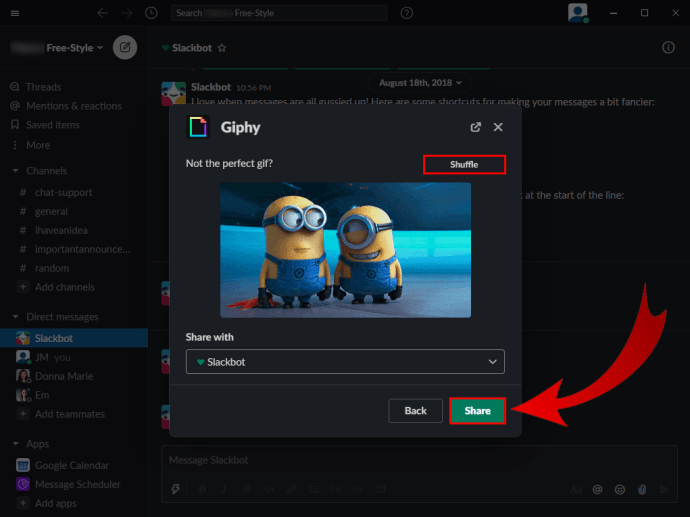
- GIF 수신자를 변경하려면 GIF 아래의 드롭다운 목록을 클릭하여 다른 사람이나 채널을 선택하십시오.
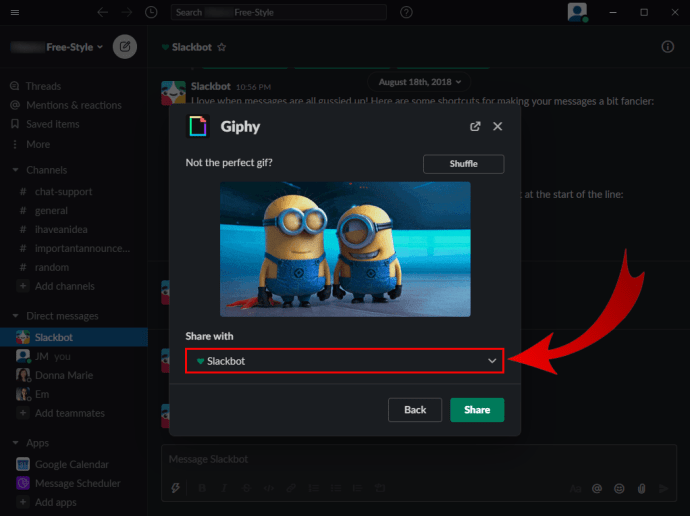
Slack에서 GIPHY 미리보기를 사용하는 방법
Slack에서 GIF를 미리보기 위해 취해야 할 특정 단계는 없습니다. GIPHY로 이동하면 보내기 전에 모든 GIF에 대한 미리보기가 표시됩니다. GIF가 표시되는 팝업 창에서 "셔플" 버튼으로 GIF를 보내거나 계속 탐색할 수 있습니다.
어떤 이유로든 GIF 미리보기가 표시되지 않으면 다음을 수행하십시오.
- Slack 작업 공간에 로그인합니다.
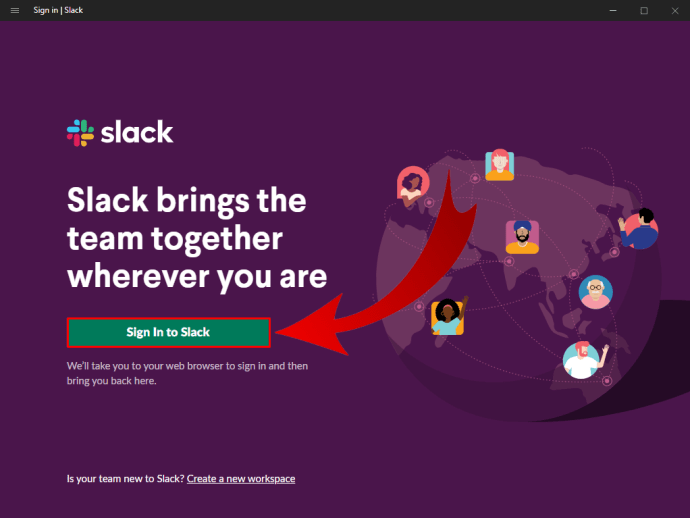
- 왼쪽 상단 모서리에서 작업 영역 이름을 선택합니다.
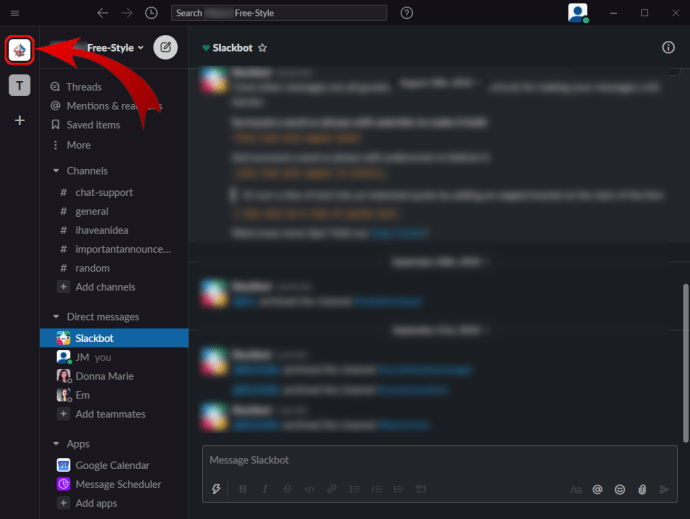
- "관리"로 스크롤하고 "앱 관리"를 선택합니다.
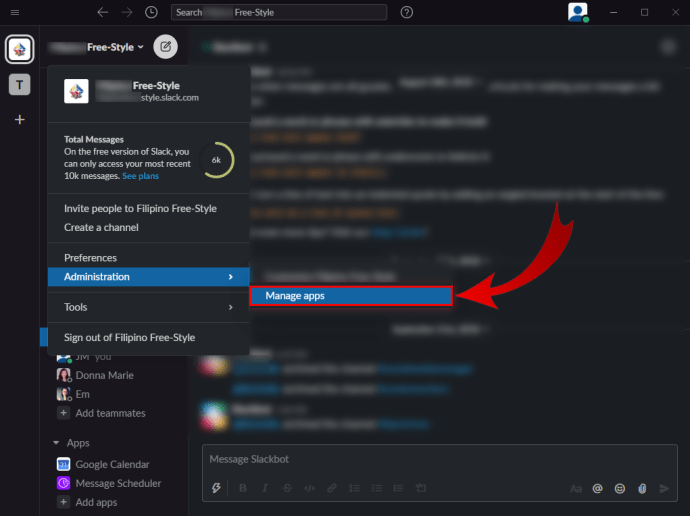
- 새 페이지로 리디렉션되고 설치된 모든 앱이 표시됩니다.
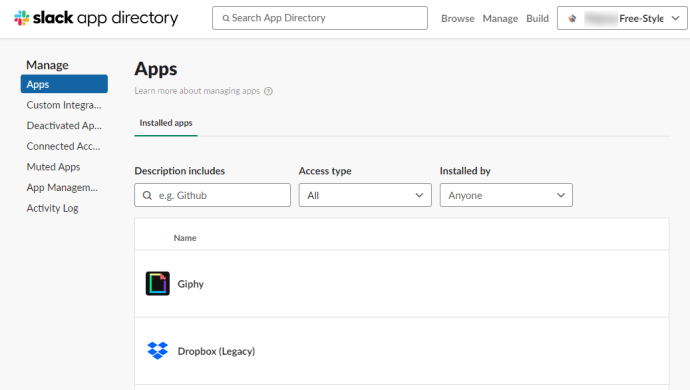
- "GIPHY"를 클릭하십시오.
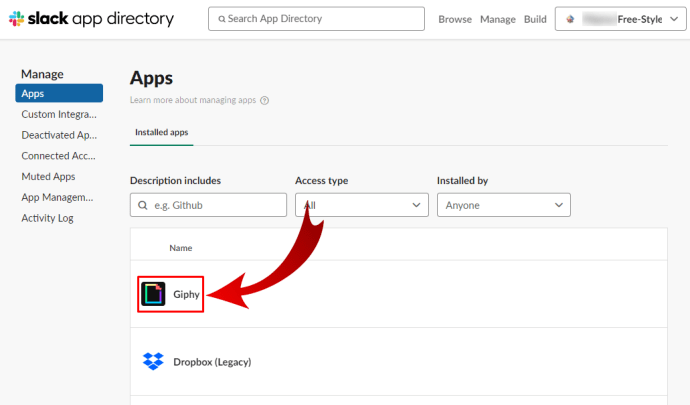
- 아래로 스크롤하면 "GIPHY 활성화" 미리보기 옵션이 있습니다. 그 앞에 있는 상자를 확인하십시오.
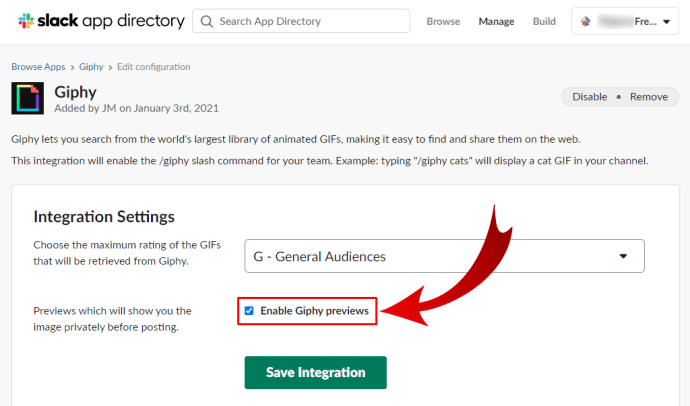
- 변경 사항을 유지하려면 "통합 저장"을 클릭하십시오.
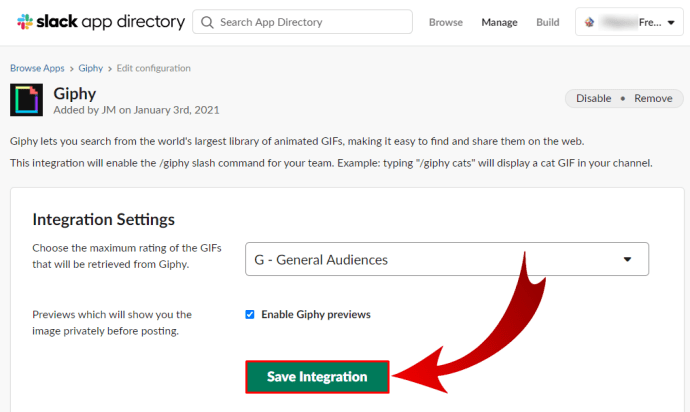
Slack에서 GIPHY를 관리하는 방법
Slack 작업 공간 내에서 GIPHY를 관리하고 일시적으로 비활성화하거나 도구에서 제거하려고 한다고 가정합니다. 이 경우 다음 지침에 따라 수행할 수 있습니다.
- 작업 공간을 열고 화면 왼쪽 상단 모서리에 있는 이름을 클릭합니다.
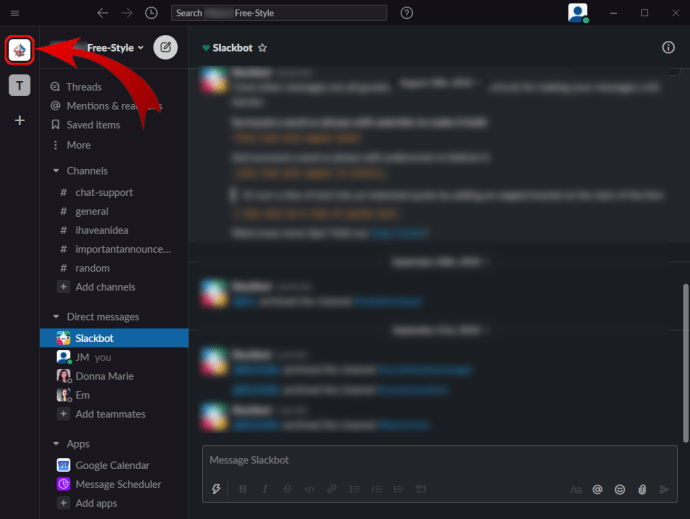
- "관리"로 이동 한 다음 "앱 관리"로 이동하십시오.
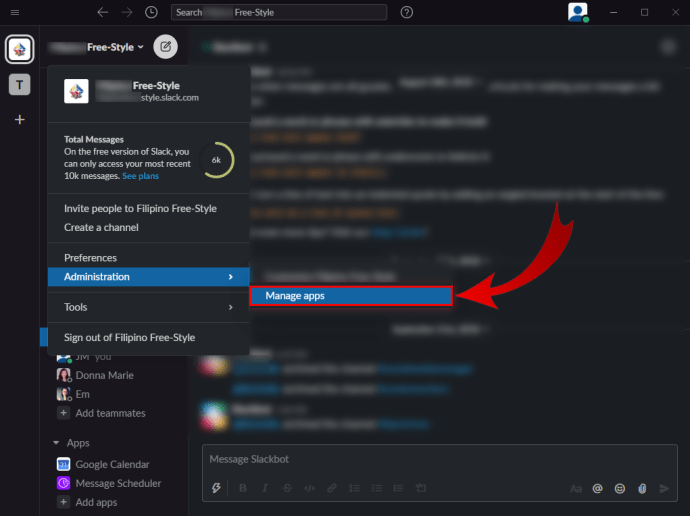
- 통합 앱 목록에서 "GIPHY"를 선택합니다.
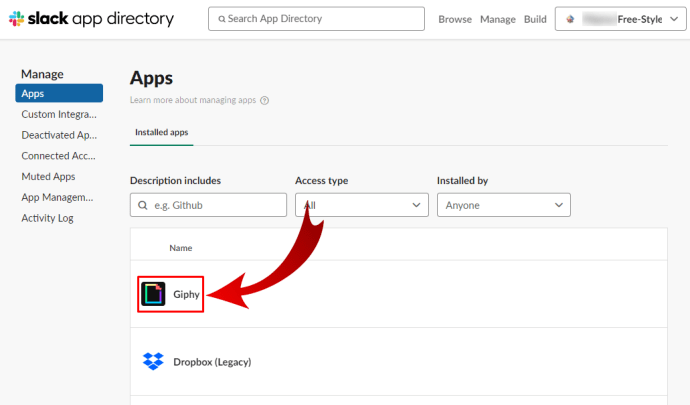
- 상단에 "사용 안 함" 및 "제거" 옵션이 표시됩니다.
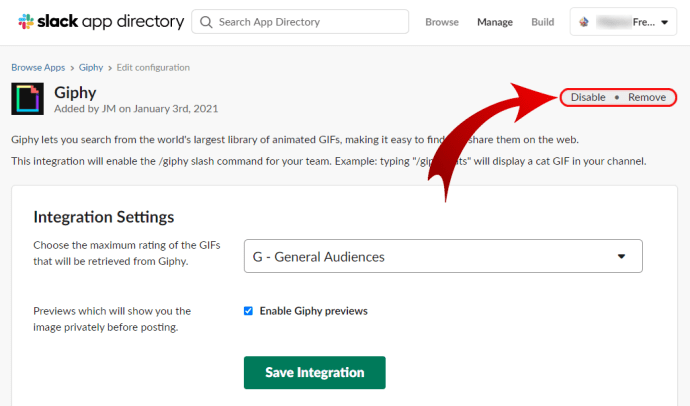
- 수행하려는 작업에 따라 그 중 하나를 선택하십시오. 작업 공간 관리자가 아닌 경우 권한이 있는지 확인하십시오.
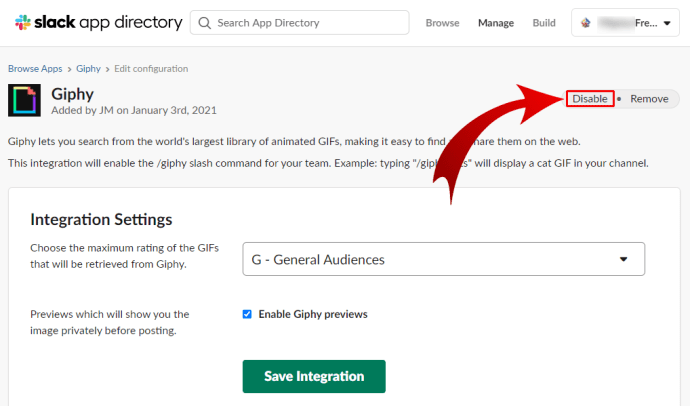
- 팝업 창에서 선택을 확인합니다.
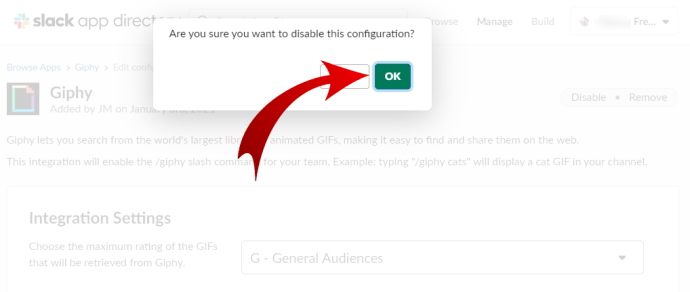
- 익사를 스크롤하고 GIPHY에서 검색된 GIF의 최대 등급을 변경할 수도 있습니다. "일반 대상" 및 "보호자 지침"과 같은 옵션이 있습니다.
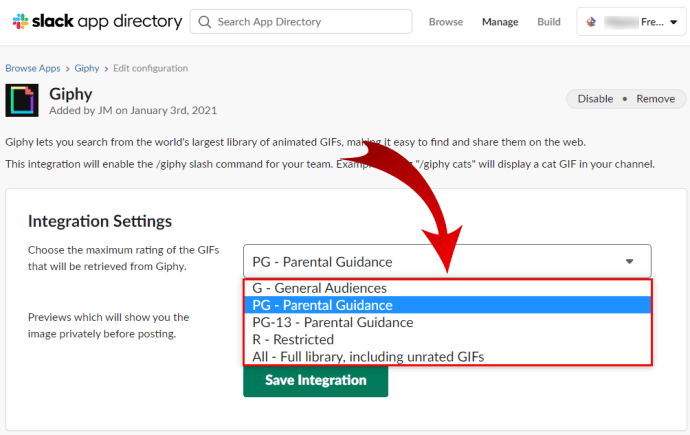
- 변경 사항을 저장하려면 하단의 녹색 "통합 저장" 버튼을 클릭하십시오.
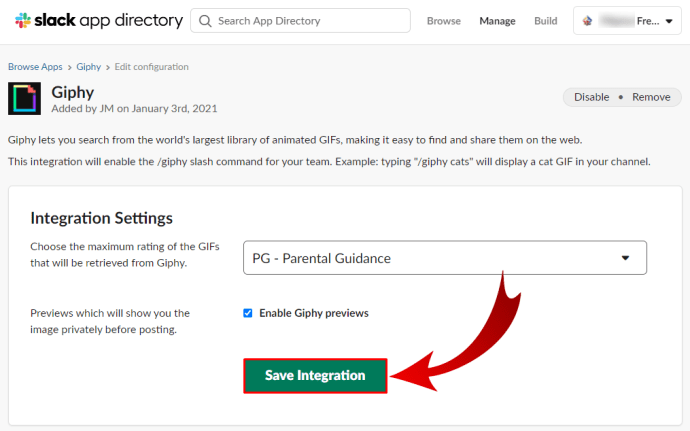
Slack에서 GIPHY 통합을 설정하는 방법
GIPHY가 Slack 앱에 아직 설정되어 있지 않다면 다음과 같이 하십시오.
- Slack 작업 공간에 로그인합니다.
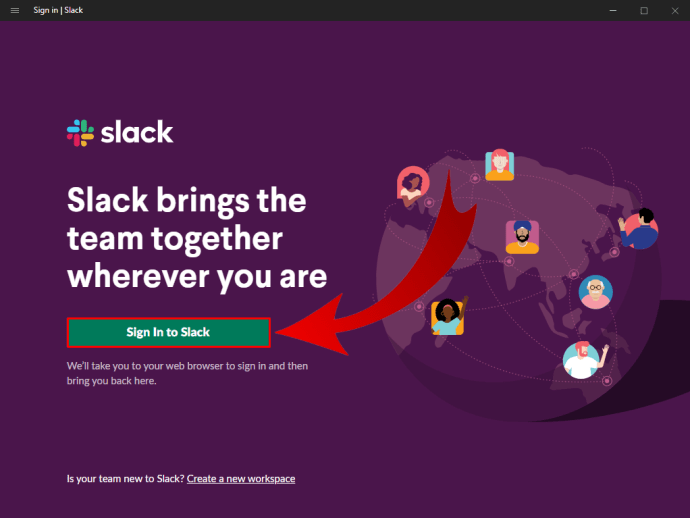
- 화면 왼쪽으로 이동하여 작업 공간 이름을 클릭합니다.
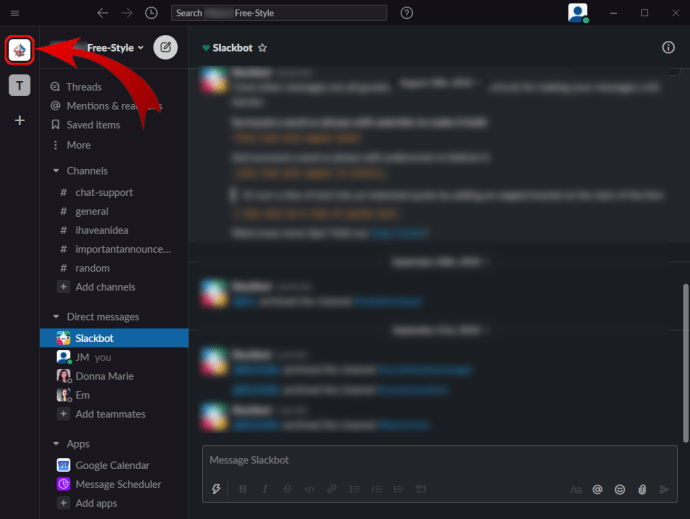
- 새 메뉴에서 "관리"를 선택한 다음 "앱 관리"를 클릭합니다.
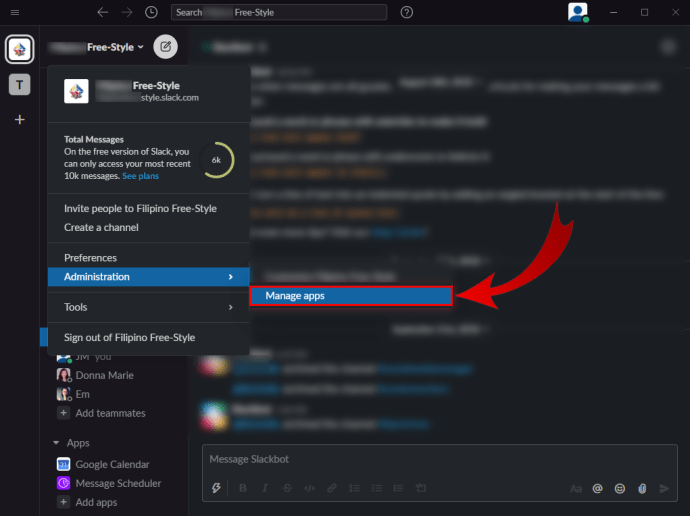
- 상단에 "앱 디렉토리 검색" 필드가 표시됩니다. 필드에 "Giphy"를 입력하고 키보드에서 "Enter"를 누릅니다.
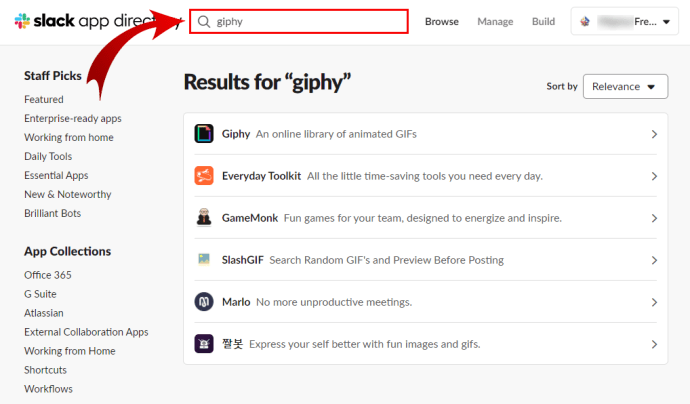
- 결과에서 앱을 클릭하고 새 페이지에서 "Slack에 추가"를 클릭합니다.
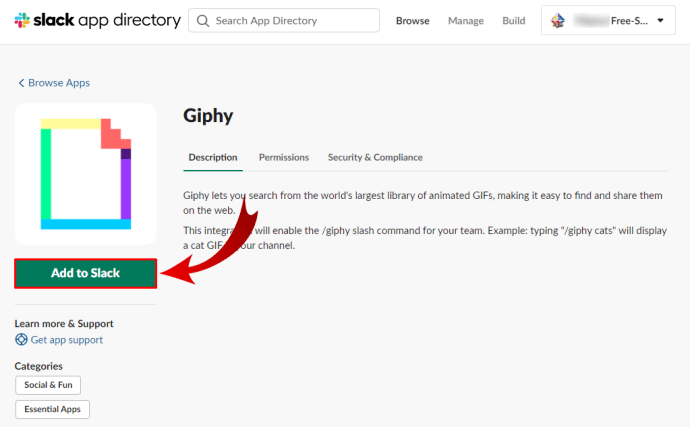
이렇게 하면 모든 앱을 Slack 작업 공간에 연결하고 이를 사용하여 경험과 생산성을 향상할 수 있습니다.
추가 FAQ
GIF를 GIPHY에 제출하는 방법은 무엇입니까?
앱에서 사용할 수 있는 GIF가 마음에 들지 않습니까? 아니면 팀에 맞게 개인화한 것을 만들고 Slack에서 사용하고 싶습니까? GIPHY 앱이나 웹사이트를 사용하면 간단한 방법이 있습니다.
• GIPHY 계정을 만들고 로그인합니다.

• 원하는 GIF를 "업로드" 창에 끌어다 놓습니다.

• GIF에 "태그 추가"를 선택하면 찾을 수 있습니다. 작성자가 아닌 경우 "소스 URL 추가"를 클릭하여 URL을 추가해야 합니다.

• 모든 사람이 GIF를 볼 수 있도록 개인 정보 설정을 "공개"로 설정합니다.

• "업로드"를 선택하여 마무리하고 팀과 GIF를 공유하세요.

작업 공간의 활기찬 대화
때로는 전체 문장보다 하나의 GIF로 더 많은 것을 말할 수 있습니다. GIF는 재미있고 모든 대화를 생동감 있게 만들 수 있습니다. 동료를 격려해야 합니까? 재미있고 공감가는 GIF를 찾아 웃게 만드세요.
Slack 팀은 작업 공간에서 GIPHY를 사용할 수 있도록 만들 때 이 점을 염두에 두었습니다. 당신과 당신의 동료들은 이미 그것을 시도 했습니까? 팀의 모든 사람을 설명할 수 있는 좋은 사람을 찾을 수 있을 것 같습니까? 아래 의견 섹션에 알려주십시오.