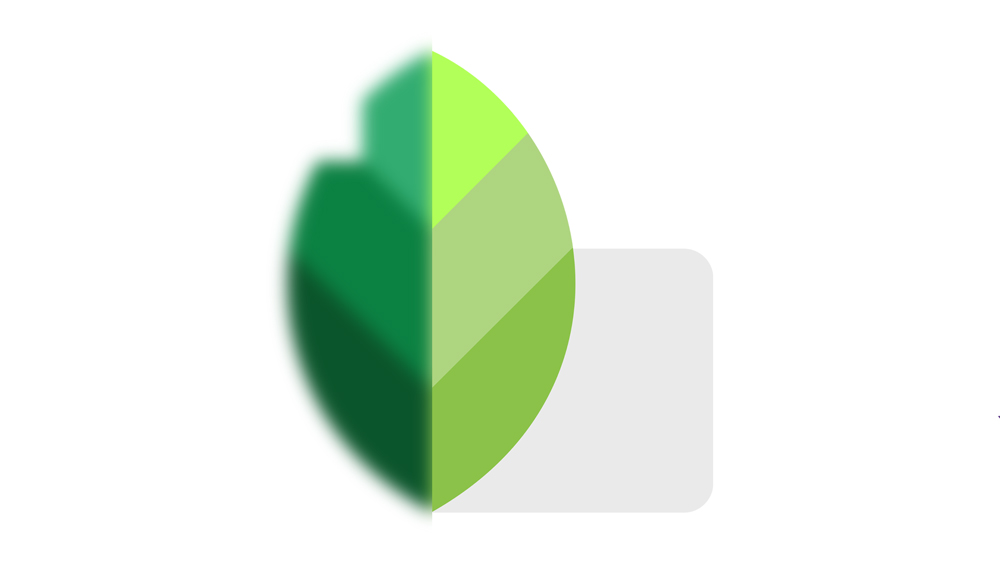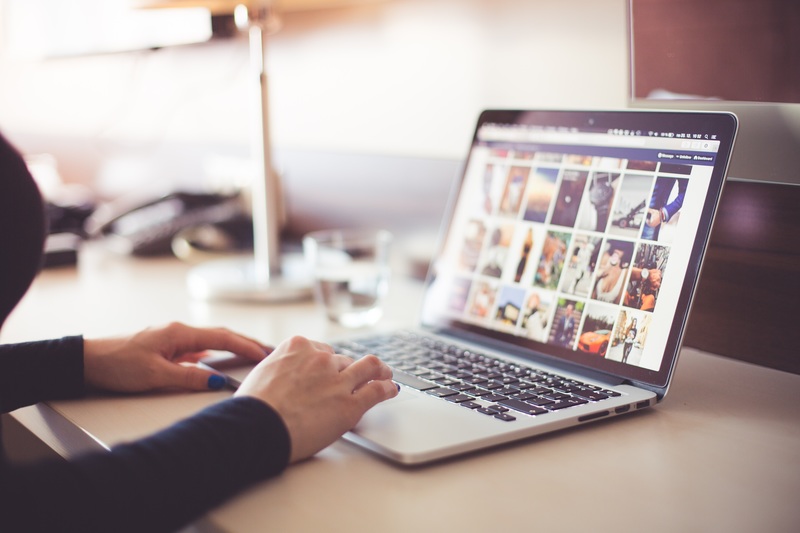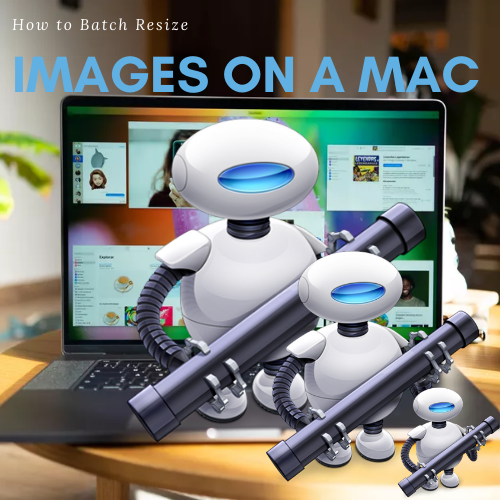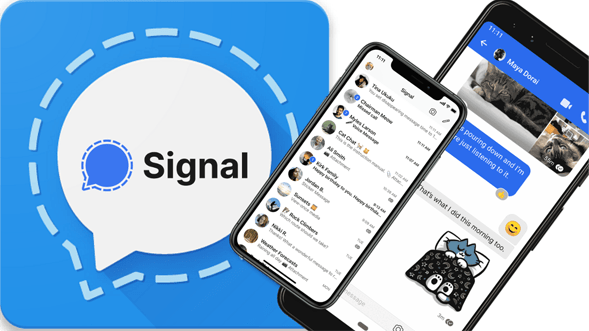Google 스프레드시트에서 격자선을 제거하는 방법
격자선은 특히 스프레드시트에서 많은 이미지를 사용할 때 특히 혼란스러울 수 있습니다. 순수한 테이블 작업의 경우 괜찮지만 전체 워크시트가 개별 셀로 구성된 하나의 큰 테이블이어야 한다는 의미는 아닙니다. Google 스프레드시트에서도 눈금선을 숨기거나 유리하게 선택적으로 사용할 수 있습니다.

브라우저에서 눈금선 제거
브라우저에서 Google 스프레드시트를 사용하는 경우 눈금선을 제거하는 것은 실제로 어렵지 않습니다. 하지만 엑셀에서 하는 것과는 조금 다릅니다. 따라서 Google 스프레드시트를 처음 접하는 경우 어려움을 겪는다면 이해할 수 있습니다.
보기 메뉴로 이동합니다.

눈금선 옵션을 선택 취소합니다.

앱에서 눈금선 제거
브라우저를 사용하지 않는 경우 Google 스프레드시트 앱에서 눈금선을 제거하는 방법은 다음과 같습니다.
탭을 선택합니다. 탭 이름 옆에 있는 아래쪽 화살표를 탭합니다.

눈금선 옵션을 찾을 때까지 아래로 스크롤하십시오.
격자선을 제거하는 옵션을 해제합니다.

인쇄할 때 눈금선이 남아 있음
여기 문제가 있습니다. Google 스프레드시트는 스프레드시트에서 작업할 때 눈금선이 주의를 산만하게 할 수 있다는 점을 이해하지만 영원히 숨길 수는 없습니다. 앞의 두 가지 방법을 사용하여 숨기면 인쇄된 스프레드시트에 여전히 눈금선이 있습니다. 따라서 인쇄 서식 옵션에서도 이 옵션을 제거해야 합니다.
파일 탭으로 이동합니다.

인쇄 열기를 선택합니다.

인쇄 대화 상자 창에서 격자선 없음 옵션을 선택합니다.

또는 서식 탭에서 눈금선 표시 옵션을 선택 취소합니다.
스프레드시트를 인쇄하려면 '다음'을 탭하거나 클릭하세요.

눈금선을 켜거나 끌 때 이 작업을 수행할 수 있습니다. 그들이 당신을 괴롭히지 않는다면, 그대로 두십시오. 그런 다음 인쇄 대화 상자 창을 사용하여 인쇄된 버전에서 제거하십시오.
선택적 눈금선
Google 스프레드시트를 사용하면 미친 듯이 맞춤설정할 수 있다는 점을 이해하세요. 따라서 전체 스프레드시트에서 눈금선을 제거할 수 있는 것처럼 눈금선을 추가하여 시트의 일부를 선택할 수도 있습니다.
날짜 또는 타임스탬프를 더 잘 강조하기 위해 눈금선을 사용하려는 경우 매우 유용할 수 있습니다. 또한 이를 사용하여 표를 더욱 강조하면서도 스프레드시트의 다른 영역에 자유롭게 흐르는 텍스트를 표시할 수 있습니다.
분명히 선택적 눈금선은 동일한 워크시트에서 차트와 표를 사용하는 데도 도움이 될 수 있습니다. 항상 선호하는 것만은 아닙니다. 때로는 격자선이 매우 유용할 수 있습니다. 시각적으로 매력적이고 데이터와 관련성이 높은 항목을 찾을 때까지 다양한 시도를 하는 것은 사용자의 몫입니다.
전체 워크시트가 아닌 특정 영역에 눈금선을 추가하려면 먼저 눈금선을 완전히 비활성화해야 합니다. 당신은 지금 그것을하는 방법을 알고 있습니다. 그런 다음 도구 모음의 테두리/격자선 버튼에서 셀 범위를 선택하고 특정 테두리를 적용할 수 있습니다.
당신은 무엇을 선호합니까?
사용자 정의 측면에서 Google 스프레드시트가 눈에 보이는 것 이상이라는 것은 분명합니다. 테이블 눈금선과 같은 일반적인 것도 여러 가지 방법으로 사용할 수 있습니다. 때로는 당신에게 유리하게 때로는 불리하게. 눈금선을 쉽게 조작하는 방법을 알았으므로 이제 직원, 동료 및 고객을 위해 더 보기 좋은 스프레드시트를 만들 차례입니다.