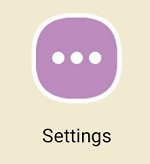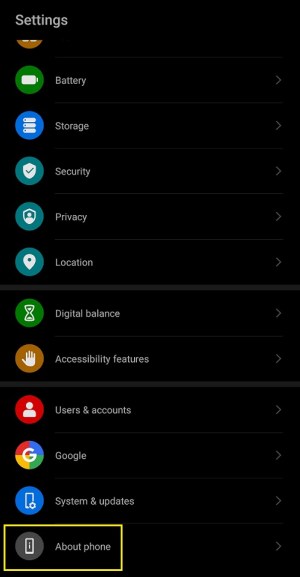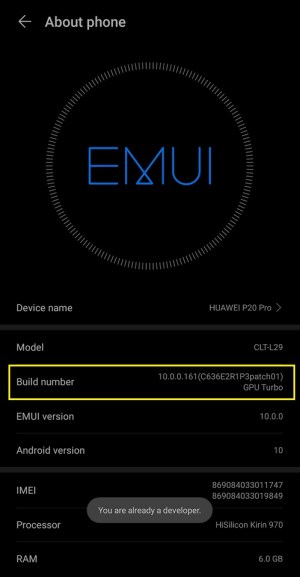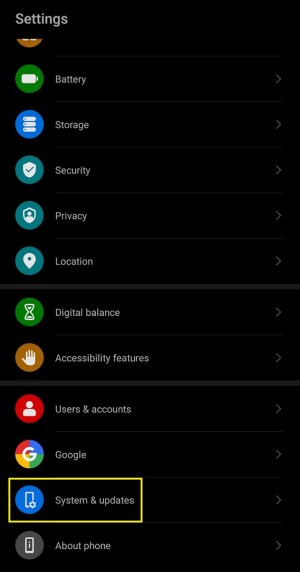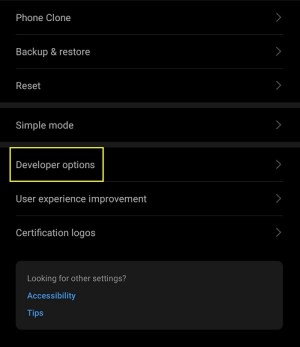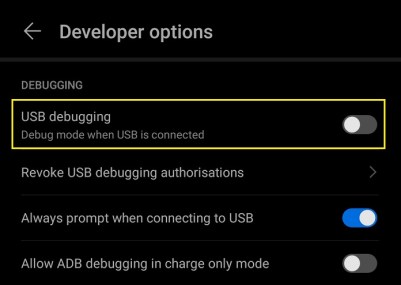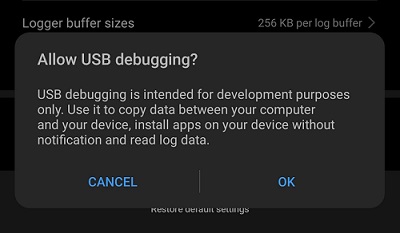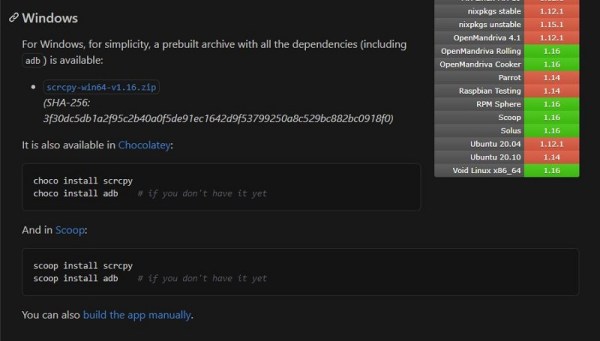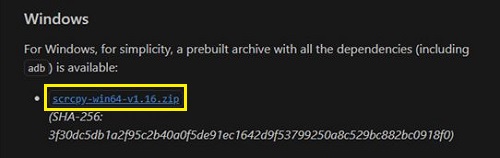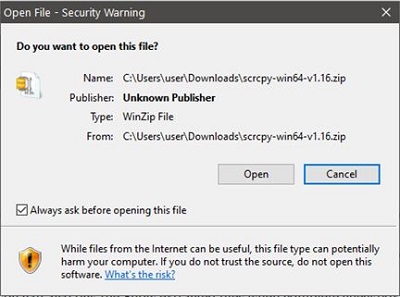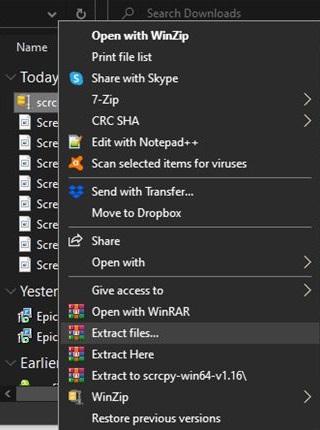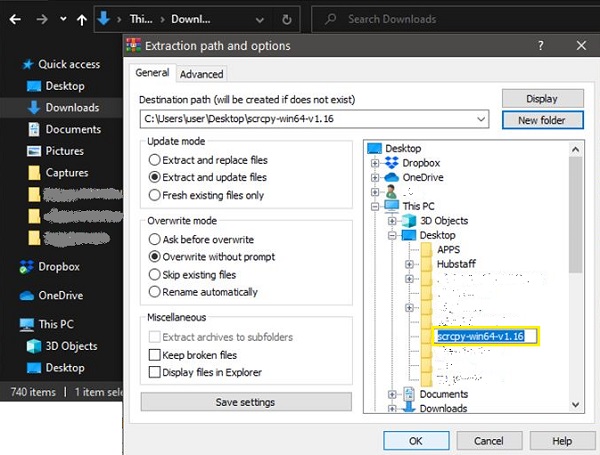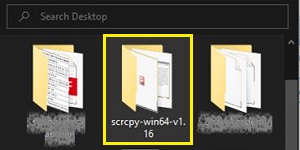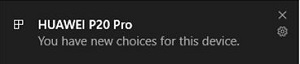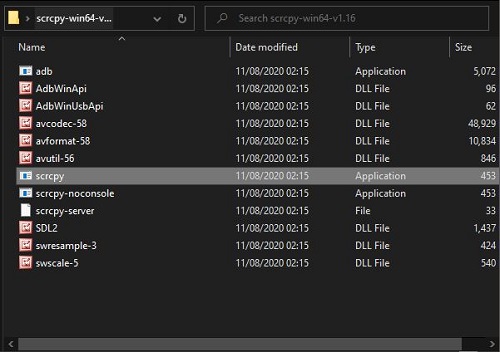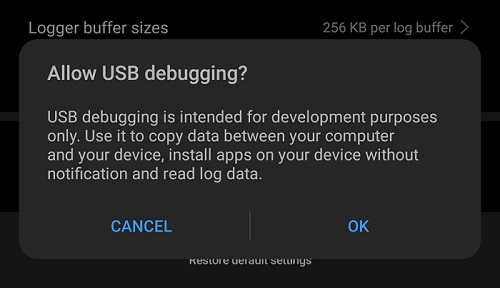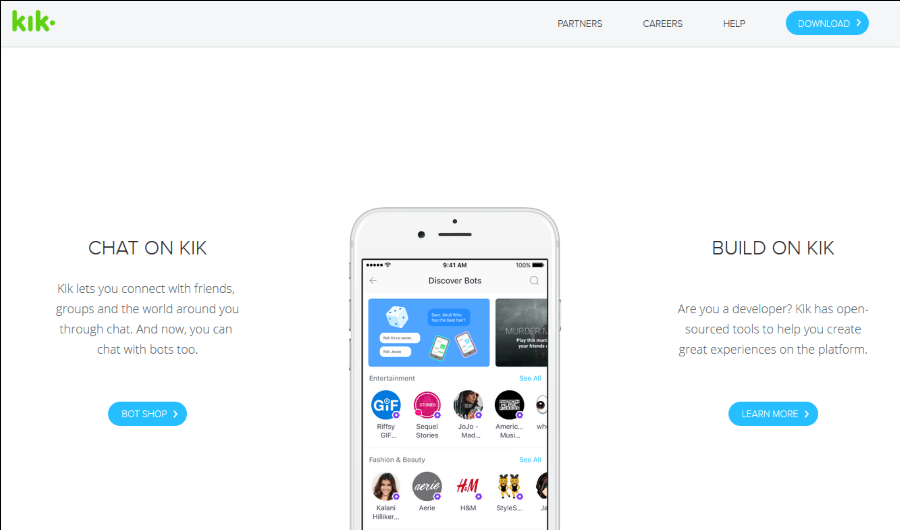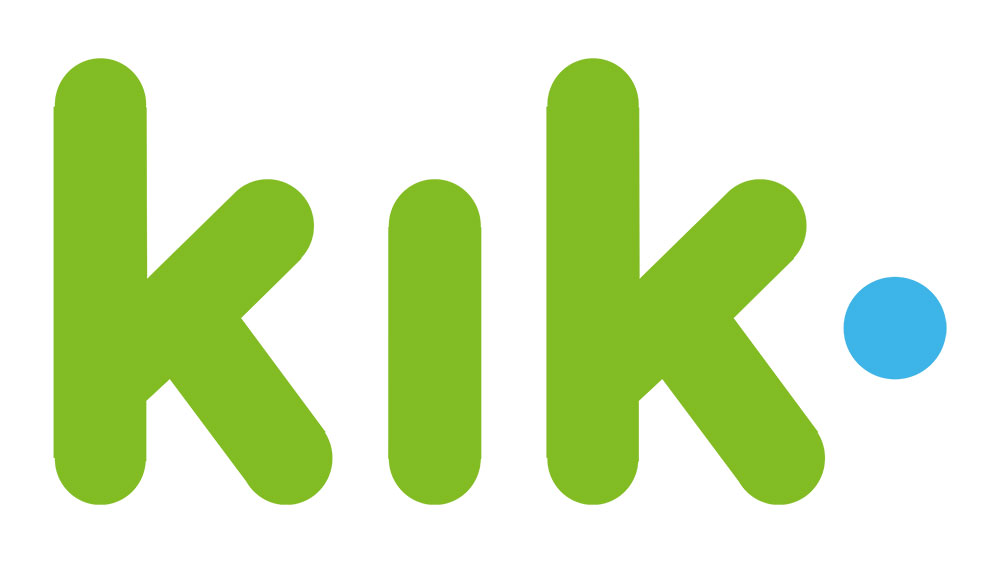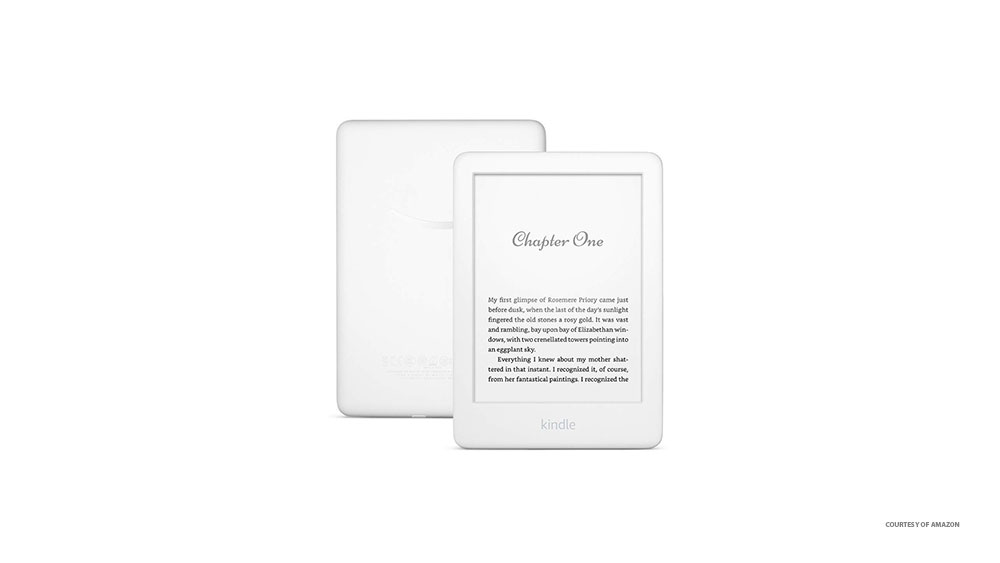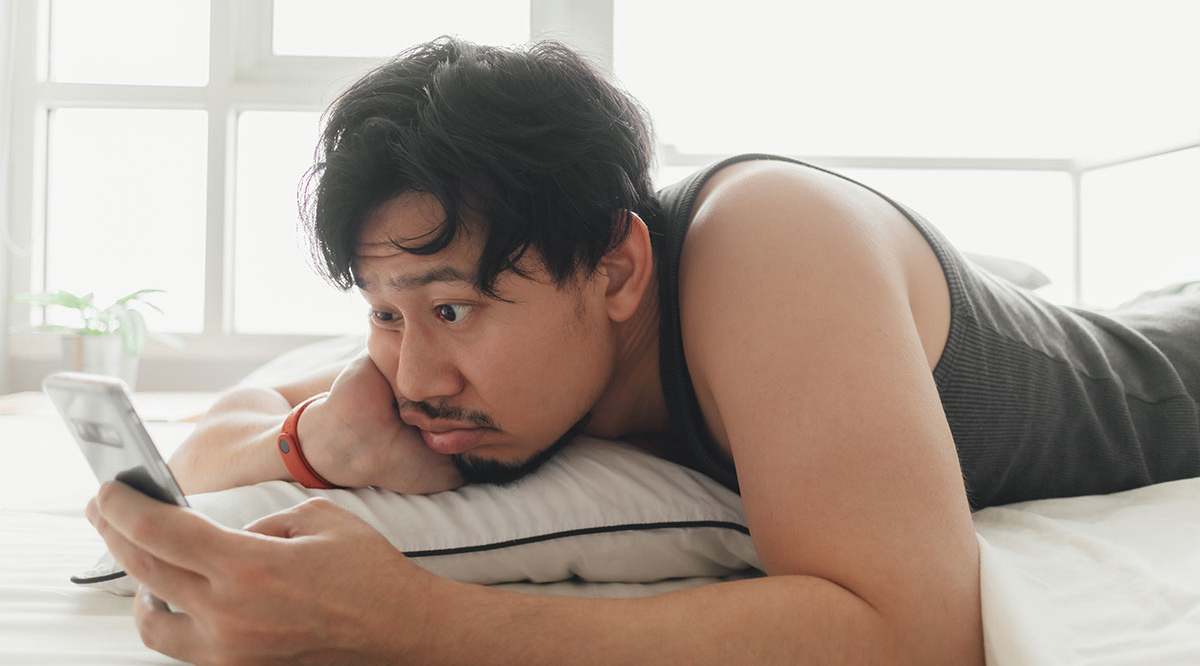Android 기기를 PC 또는 노트북에 미러링하는 방법
사람들이 매일 사용하는 장치가 너무 많기 때문에 연결하는 것이 가장 자연스러운 일처럼 보입니다. 가지고 있는 장치의 조합에 따라 이 프로세스는 상당히 간단한 작업일 수 있습니다. 불행히도 일부 장치 조합에는 더 많은 노력이 필요할 수 있습니다.

Android 기기를 컴퓨터에 미러링하려는 경우가 그렇습니다. 이것은 눈에 띄는 기능처럼 보일 수 있지만 그렇지 않습니다. 운 좋게도 이 작업을 수행할 수 있는 방법이 있으며 필요한 앱을 모두 설치하면 프로세스가 케이크 조각이 됩니다.
PC 또는 노트북에 미러링하기 위해 Android 장치 준비
Android를 데스크톱 컴퓨터나 노트북에 미러링하기 전에 모바일 장치에서 몇 가지 옵션을 설정해야 합니다. 이동하기 전에 먼저 이 문서의 나머지 절차를 읽을 수 있습니다. 그렇게 하면 이 프로세스가 귀하의 요구 사항에 적합하고 효과가 있는지 확인할 수 있습니다. 어쨌든 Android에서 개발자 모드 및 USB 디버깅을 활성화하는 방법은 다음과 같습니다.
메모: Wi-Fi 옵션을 사용하려는 경우 "USB 디버깅" 단계에 따라 "무선 디버깅"에도 사용할 수 있습니다. 두 옵션 모두 Android 장치의 동일한 영역에서 사용할 수 있습니다.
Android의 개발자 옵션 활성화
- 열려있는 "설정" 당신의 안드로이드 장치에.
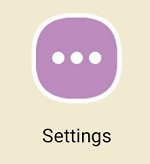
- 하단으로 스크롤하여 "전화에 대해."
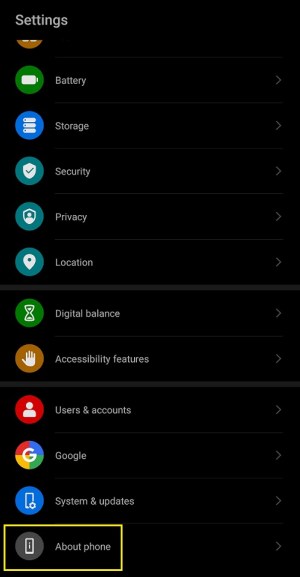
- 탭 "빌드 번호" 연속으로 다섯 번. 선호하는 보안 방법을 입력하여 이 작업을 확인해야 할 수도 있습니다. PIN, 패턴 또는 지문 스캔이 될 수 있습니다.
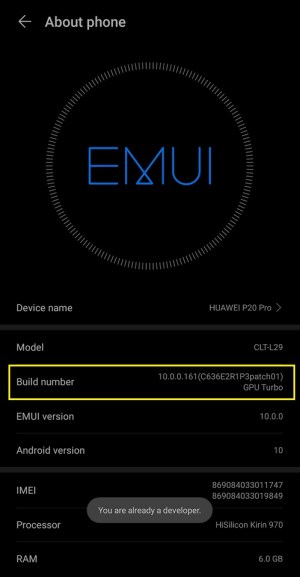
- 장치에서 "개발자 모드"를 성공적으로 활성화했다는 알림이 표시됩니다.

USB 디버깅 활성화(또는 Wi-Fi 연결을 위한 무선 디버깅)
- 열려있는 "설정" 당신의 안드로이드 장치에.
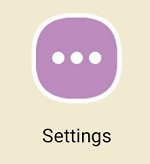
- 탭 "시스템 업데이트."
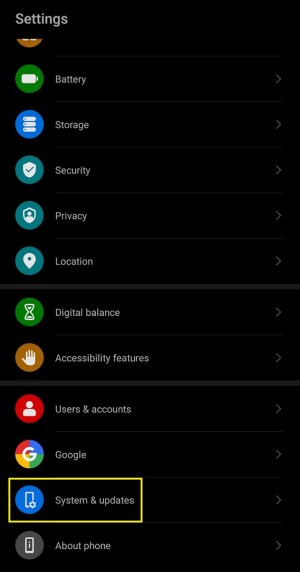
- 맨 아래로 스크롤하여 선택하십시오. "개발자 옵션."
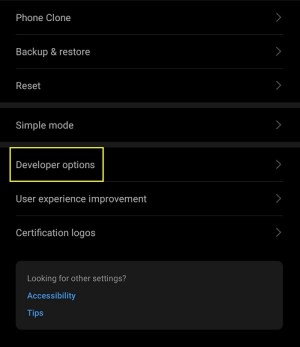
- "디버깅" 섹션까지 아래로 스크롤하여 토글합니다. "USB 디버깅" 에.
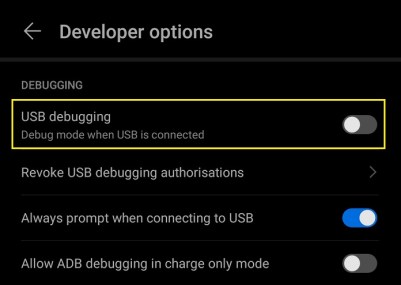
- 이제 Android에서 USB 디비깅을 허용할지 묻는 메시지가 표시됩니다. 탭하여 확인 "좋아요."
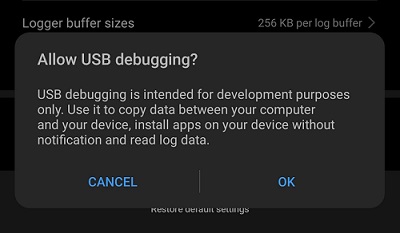
이제 컴퓨터에 미러링 기능을 설정할 준비가 되었습니다.
안드로이드 폰을 윈도우 PC로 미러링
다양한 전용 앱을 통해 Android 기기를 Windows 컴퓨터로 미러링할 수 있습니다. Windows 10에는 이 작업을 수행할 수 있는 옵션이 있지만 모든 Android 스마트폰이나 태블릿에서 작동하는 것은 아닙니다.
scrcpy를 사용하여 Android를 Windows PC로 미러링하는 방법
지금까지 가장 간단하고 사용하기 쉬운 앱은 "scrcpy"입니다. 이 앱은 유선 또는 무선 연결이 가능하며 사용이 매우 간단합니다. 그러나 설정이 다소 복잡합니다.. 개발자에게 가장 인기 있는 온라인 서비스 중 하나인 GitHub에서 다운로드할 수 있습니다. 이렇게 하려면 아래 단계를 따르세요.
- 컴퓨터에서 웹 브라우저를 연 다음 GitHub의 scrcpy 페이지로 이동합니다.

- "앱 다운로드" 섹션까지 아래로 스크롤합니다.

- "Windows" 하위 섹션에서 다운로드 링크를 클릭합니다. ".지퍼" 보관소. 다음과 같이 보입니다. scrcpy-win64-v1.16.zip. 물론 마지막 몇 개의 숫자는 현재 사용 가능한 버전에 따라 다릅니다.
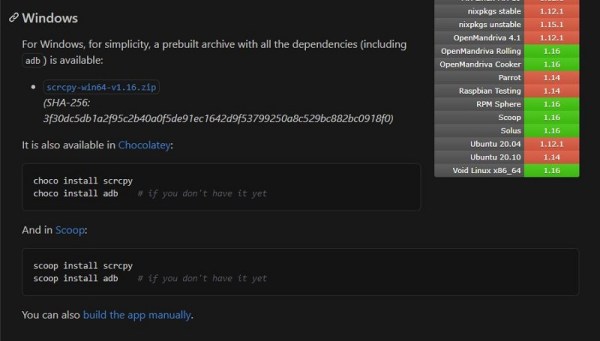
- 링크를 클릭하여 ".zip" 파일을 다운로드합니다.
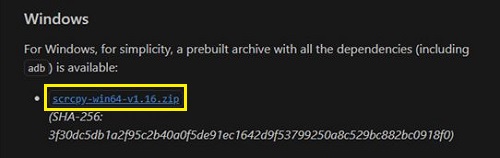
- 파일이 다운로드되면 압축을 풉니다. "scrcpy .zip" 파일을 다운로드한 폴더를 엽니다.
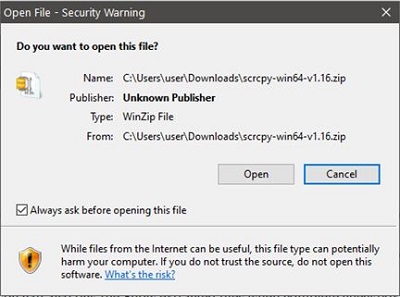
- 파일을 마우스 오른쪽 버튼으로 클릭한 다음 "파일의 압축을 풉니 다…"
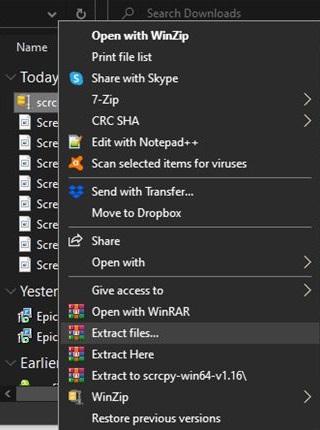
- "압축(Zipped) 폴더 추출" 창이 나타납니다. 클릭 "검색" 추출된 파일의 대상을 선택합니다. 위치를 선택하면 선택적으로 체크할 수 있습니다. "완료되면 압축 해제된 파일 표시" 체크박스. 클릭 "좋아요" 파일을 추출합니다.
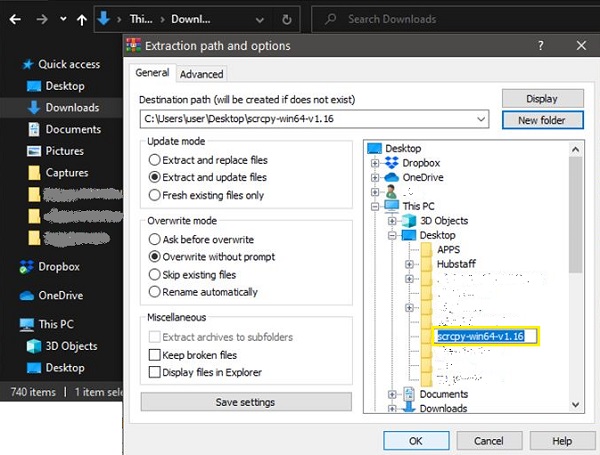
- 이제 추출된 파일이 나타나는 위치로 이동할 수 있습니다.
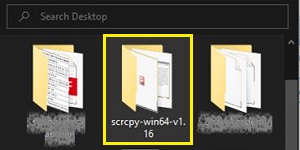
- 두 번 클릭 "adb.exe" "Android ADB 도구"를 설치하기 위한 파일입니다. 이 프로세스는 백그라운드에서 수행되므로 설치가 완료되면 화면에 피드백이 표시되지 않습니다. 일반적으로 Windows에서 이 작업을 완료하는 데 약 1~2초가 걸립니다.
- Android 기기를 미러링할 준비가 되어 있고 scrcpy를 PC에 설치했으면 두 기기를 연결할 차례입니다. 다음을 사용하여 Android 기기와 컴퓨터를 연결합니다. "USB 케이블" 또는 Wi-Fi 설정의 경우 "15단계."
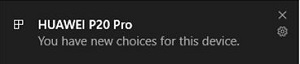
- 두 번 클릭 "csrcpy.exe" scrcpy 폴더에서 파일을 시작하십시오.
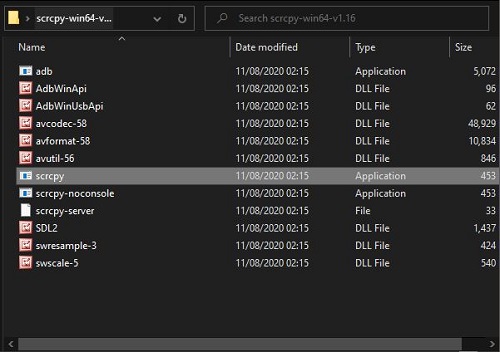
- 보안 설정에 따라 Windows에서 인식할 수 없는 앱을 실행하려고 한다고 알릴 수 있습니다. 계속하려면 먼저 "더 많은 정보," 그런 다음 선택 "어쨌든 도망쳐."
- 모바일 장치에서 USB 디버깅을 허용할지 묻는 메시지가 표시되면 "허용하다." 앞으로 이 팝업이 표시되지 않도록 하려면 "항상 이 컴퓨터에서 허용합니다."
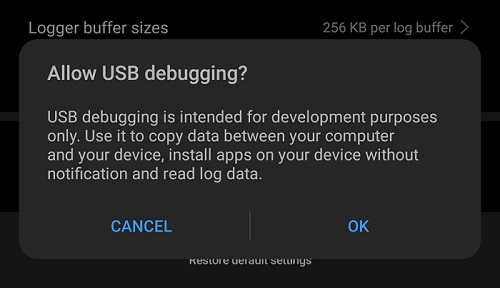
- 그게 다야! USB를 사용하는 Android 장치의 화면을 보여주는 scrcpy 창이 나타납니다. Wi-Fi 연결의 경우 계속 읽으십시오.
- Wi-Fi 연결의 경우 Android 장치에 "개발자 모드" 활성화되고 "USB 디버깅" on(이 기사의 시작 부분에 있는 지침 참조). "무선 디버깅" (USB 아님)도 켜야 합니다.
- Android와 PC 또는 노트북을 동일한 Wi-Fi 네트워크에 연결합니다.
- PC에서 열기 "스크리피" 압축을 푼 폴더 및 실행 "adb.exe."
- 명령을 입력할 수 있도록 USB를 통해 Android 장치를 PC에 연결합니다.
- Android에서는 다음으로 이동하여 IP 주소를 얻습니다. "설정 -> 전화 정보" 또는 "… -> 전화 정보 -> 상태” 그리고 찾아봐 "IP 주소" 섹션 또는 명령줄에 다음을 입력합니다.
adb 쉘 IP 경로 | awk '{인쇄 $9}' - PC에서 명령줄에 다음을 입력하여 TCP/IP를 통한 adb를 활성화합니다.
adb tcpip 5555. - 장치와 PC에서 USB를 분리합니다. 더 이상 USB 연결이 필요하지 않습니다.
- PC에서 명령줄에 아래 코드를 입력하여 장치에 무선으로 연결합니다.
ADB 연결 DEVICE_IP_HERE:5555(바꾸다DEVICE_IP당신과 함께). - 시작하다 "scrcpy.exe" PC의 압축을 푼 폴더에서 PC 또는 노트북에서 Android 화면이 표시되어야 합니다.
그게 다야 이 매우 간단한 앱은 매력처럼 작동합니다. 이제 키보드와 마우스를 사용하여 Android 기기를 제어할 수 있습니다. 이 작업을 통해 앱을 시작하고, 메시지를 입력하고, 사진 갤러리를 보고, 큰 화면에서 모바일 게임도 할 수 있습니다. 또한 파일을 scrcpy 창에 끌어다 놓기만 하면 컴퓨터에서 Android 장치로 거의 모든 것을 복사할 수 있습니다.
물론 다른 창과 마찬가지로 scrcpy 앱의 크기를 조정하고 최대화하고 복원하고 닫을 수도 있습니다. Android 기기를 전체 화면으로 보려면 "Ctrl + F" 동시에 키보드에서.
Android 전화를 Mac에 미러링하는 방법
운 좋게도 매우 편리한 화면 미러링 앱 scrcpy는 Mac OS X 장치에서도 사용할 수 있습니다. .zip 파일을 다운로드하고 압축을 푸는 Windows 컴퓨터와 달리 Mac은 다르게 작동합니다. scrcpy를 사용하려면 먼저 Homebrew 앱을 설치해야 합니다.
- 열려있는 "파인더" 당신의 맥에.
- 딸깍 하는 소리 "응용 프로그램" 메뉴에서 왼쪽으로. 이 옵션이 표시되지 않으면 "명령 + A" 당신의 키보드에.
- 응용 프로그램 목록에서 "유용."
- 마지막으로, 시작 "단말기" 앱.
- 이제 아래의 전체 명령줄을 선택하고 복사/붙여넣기 "단말기," 그런 다음 누르십시오 "입력하다" 실행합니다.
/bin/bash -c "$(curl -fsSL //raw.githubusercontent.com/Homebrew/install/HEAD/install.sh)" - Homebrew가 설치될 때까지 10~15분 정도 기다립니다.
- 설치가 완료되면 Android ADB 도구를 설치할 차례입니다. 이렇게 하려면 아래 명령을 입력하거나 복사/붙여넣기 "단말기," 그런 다음 누르십시오 "입력하다" 실행하다.
양조 통 설치 android-platform-tools - 마지막으로 "scrcpy" 앱을 설치할 차례입니다. 아래 코드를 복사하여 붙여넣기 "단말기," 그런 다음 누르십시오 "입력하다."
양조 설치 scrcpy - 이제 설치가 완료될 때까지 기다리십시오.
- Android와 Mac OS 간의 연결을 설정하려면 USB 케이블을 사용하여 Android 장치를 연결하십시오.
- USB 디버깅 알림이 Android 화면에 나타납니다. 탭 "계속 허용합니다." 탭할 수도 있습니다. "이 컴퓨터에서 항상 허용" 연결할 때마다 알림이 표시되지 않도록 합니다.
- Mac 터미널에서 다음을 입력하십시오. "스크리피" 응용 프로그램을 시작하는 따옴표없이.
마지막으로 이제 Mac OS 컴퓨터나 노트북에서 Android 화면을 미러링할 수 있습니다.
안드로이드 폰을 크롬북에 미러링하는 방법
안타깝게도, Chromebook 사용자는 scrcpy 앱을 사용하여 Android 기기를 미러링할 수 없습니다. 다행히도 다른 많은 타사 앱이 Chromebook에서 작동합니다. 그러한 앱 중 가장 인기 있는 앱 중 하나는 "리플렉터 3"입니다. 이것은 무료 앱은 아니지만 예외적으로 작업을 수행합니다. 가격도 괜찮고... 두통도 줄었습니다!
"Reflector 3"를 사용하려면 다음 단계를 따르세요.
- 웹사이트에서 "Reflector 3" 앱을 Android 기기와 Chromebook 모두에 설치합니다.
- 두 장치를 동일한 Wi-Fi 네트워크에 연결합니다.
- 두 기기에서 앱을 시작합니다.
- Android "Reflector 3" 앱에서 화면 왼쪽 상단의 메뉴 버튼을 탭합니다.
- 선택하다 “캐스트 스크린/오디오.”
- 이제 미러링에 사용할 수 있는 장치 목록이 표시되어야 합니다. 계속하려면 크롬북을 선택하세요.
- 마지막으로 Chromebook에 Android 기기의 화면이 표시되어야 합니다.
이제 Android 기기를 Windows 10, Mac 또는 Chromebook 컴퓨터에 미러링하는 방법을 알게 되셨기를 바랍니다. scrcpy 앱을 사용하면 프로세스가 간단해집니다. 설정이 복잡해 보일 수 있지만 이 문서의 단계별 지침은 필요한 것을 제공합니다. Chromebook 기기의 경우 "Reflector 3" 앱은 무료는 아니지만 모두 설정하려면 두 번만 설치하면 됩니다.
Android를 컴퓨터에 미러링했습니까? 어떤 미러링 앱이 가장 유용하다고 생각하십니까?
추가 FAQ
전체 화면을 미러링해야 합니까, 아니면 내 화면의 일부만 미러링할 수 있습니까?
이 기사에서 찾은 솔루션을 사용하면 Android 기기의 전체 화면을 미러링할 수 있습니다. 기본적으로 모든 미러링 앱에서 그렇게 할 수 있지만 PC에 표시할 화면 부분을 선택하는 옵션은 없습니다. 물론 Android에서 콘텐츠를 전송할 수 있는 앱을 찾을 수 있습니다. 이렇게 하면 다른 사람이 볼 수 있도록 컴퓨터에 휴대전화 화면을 표시할 필요가 없습니다. 대신 Android 기기에서 비디오, 슬라이드쇼 또는 프레젠테이션을 시작하고 해당 콘텐츠만 컴퓨터로 전송할 수 있습니다.
Android를 다른 기기에 미러링하려면 Wi-Fi가 필요합니까?
아니요, 미러링을 시작하는 데 Wi-Fi가 필요하지 않습니다. scrcpy와 유사한 앱을 사용하면 USB 케이블을 통해 장치를 연결하여 미러링 기능을 사용할 수 있습니다. 따라서 Wi-Fi 연결이 전혀 필요하지 않습니다. 반대로 일부 앱에서는 Wi-Fi를 통해 Android를 컴퓨터에 미러링할 수 있습니다. 이것이 미러링하는 더 편리한 방법처럼 보이지만 각 앱에는 단점이 있습니다. 일부의 경우 광고가 귀하의 경험을 망치는 것을 원하지 않으면 비용을 지불해야 합니다. 다른 사람들은 탐색하는 데 번거로운 인터페이스가 있을 수 있습니다. 결국 단순성과 기본 기능면에서 scrcpy 앱을 능가하는 것은 없으며 완전히 무료이며 오픈 소스입니다.