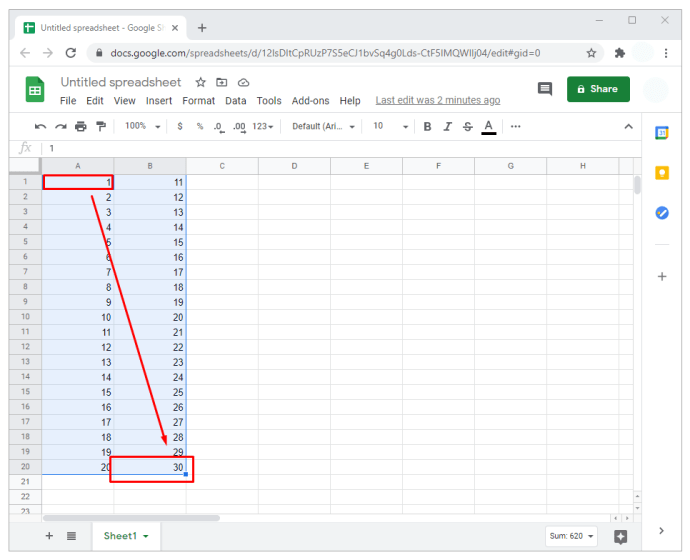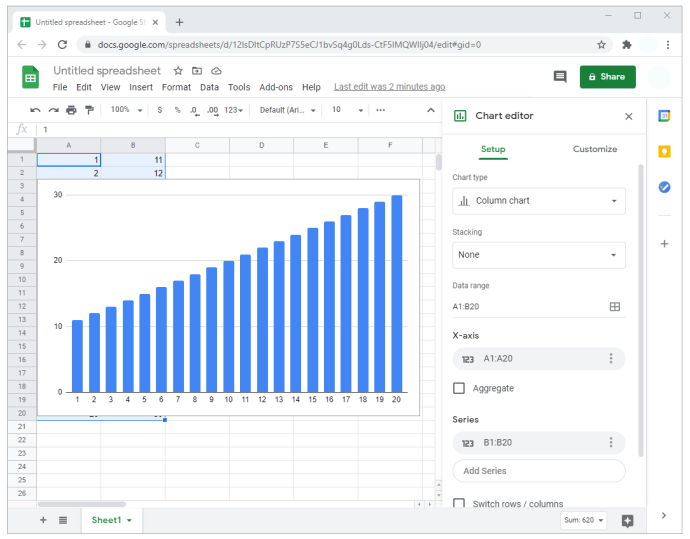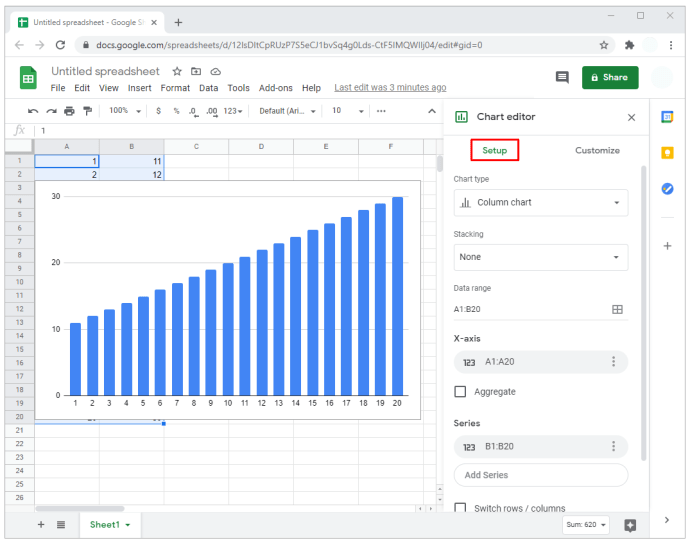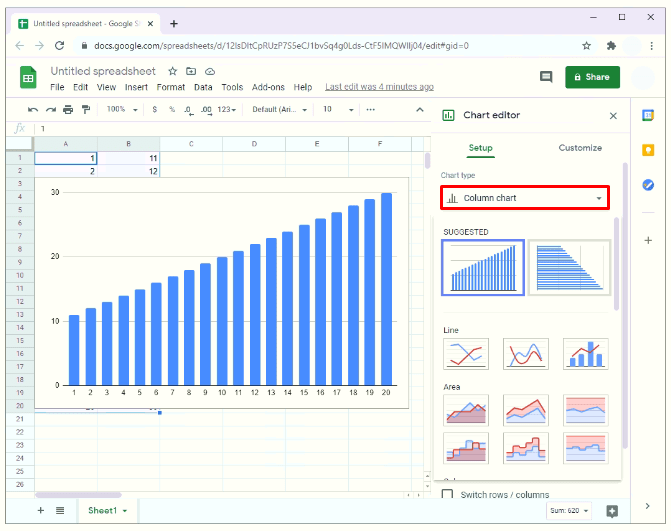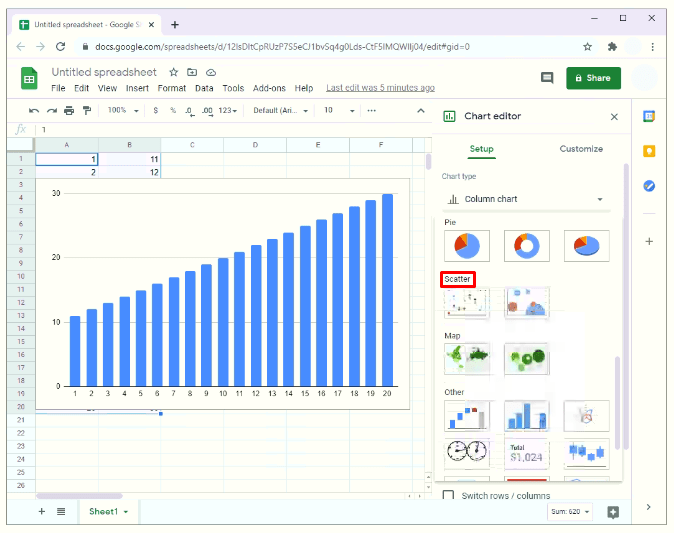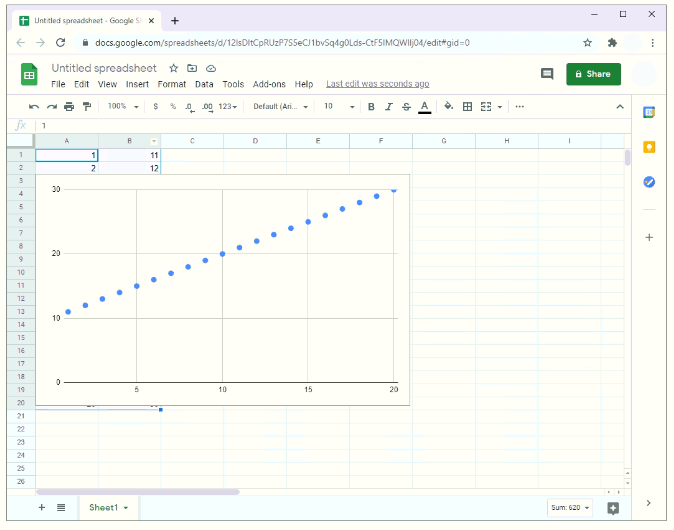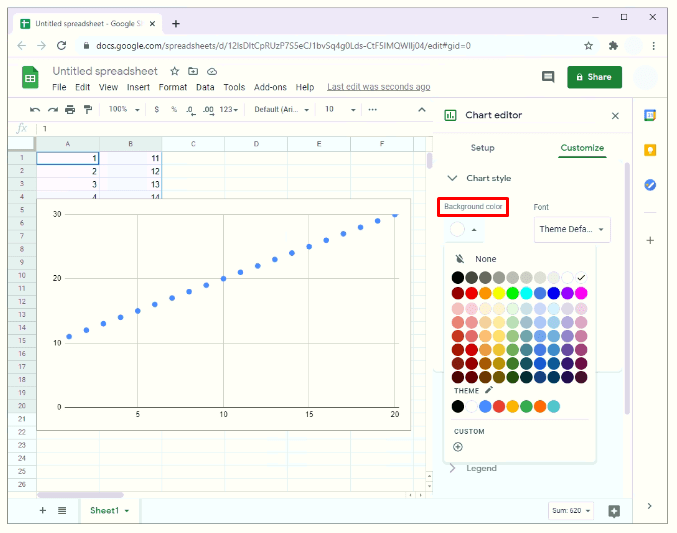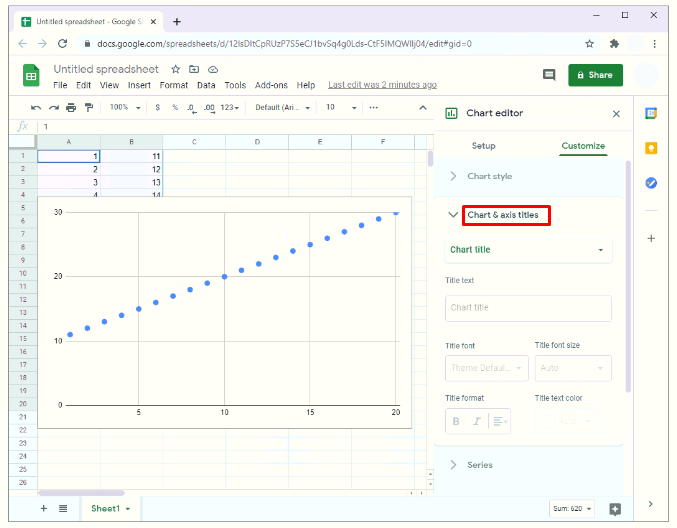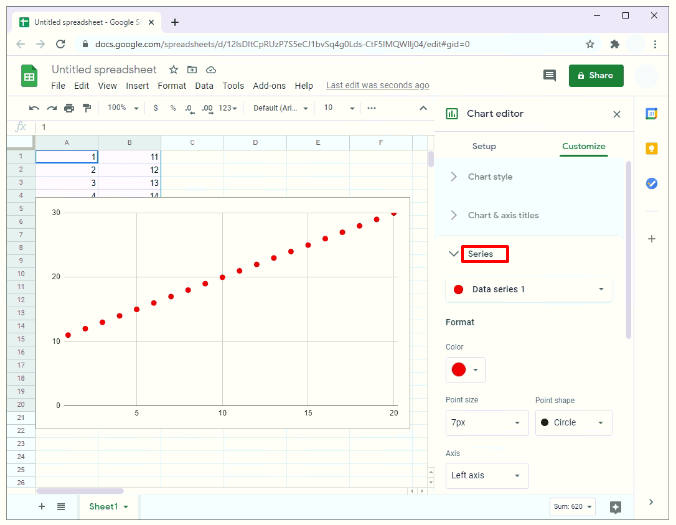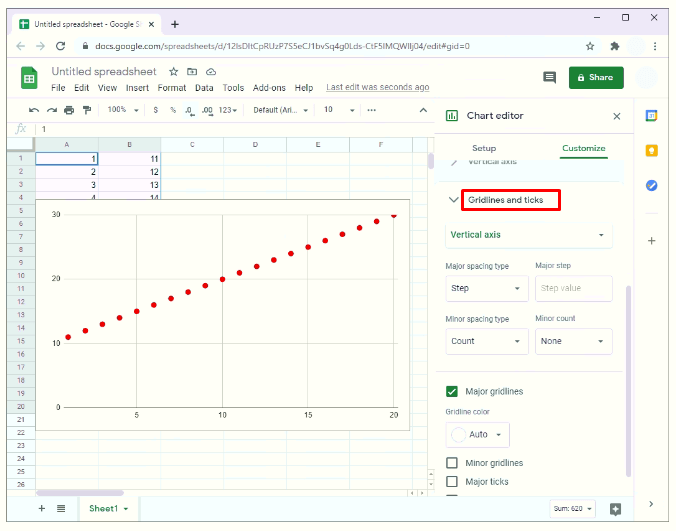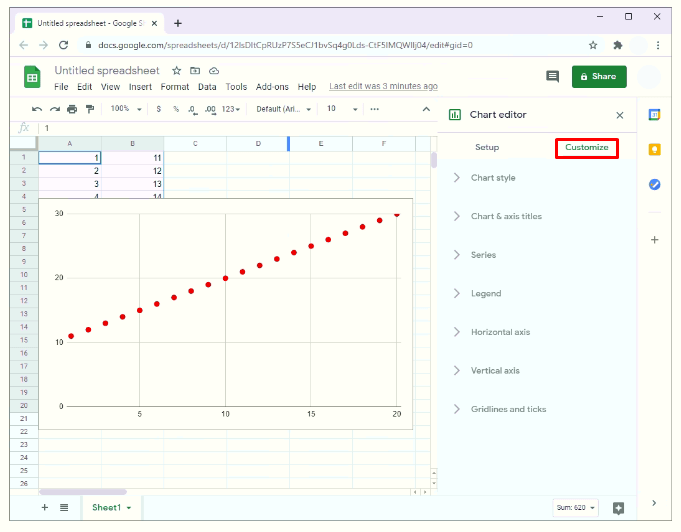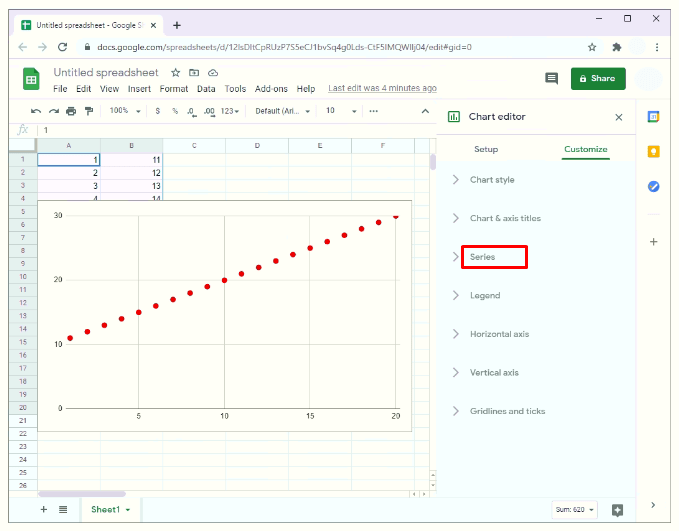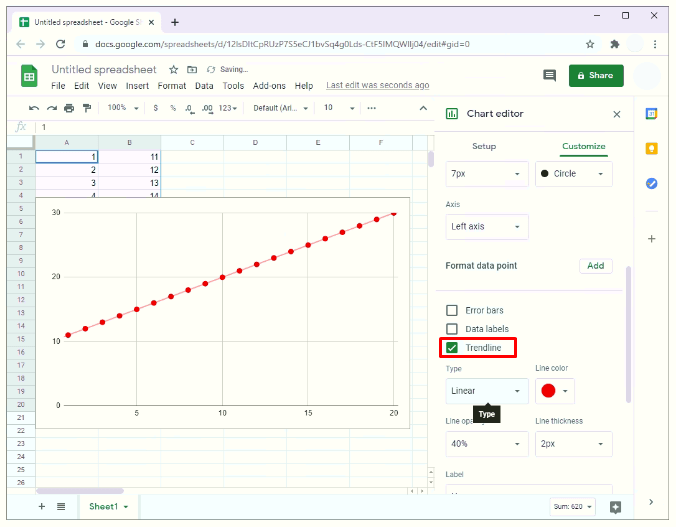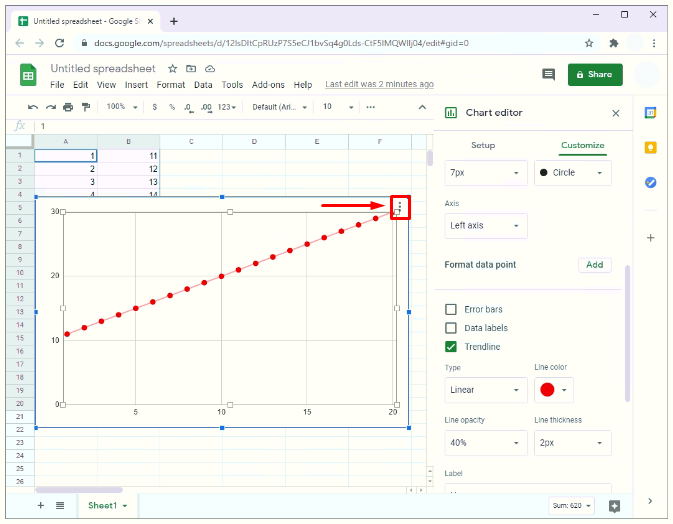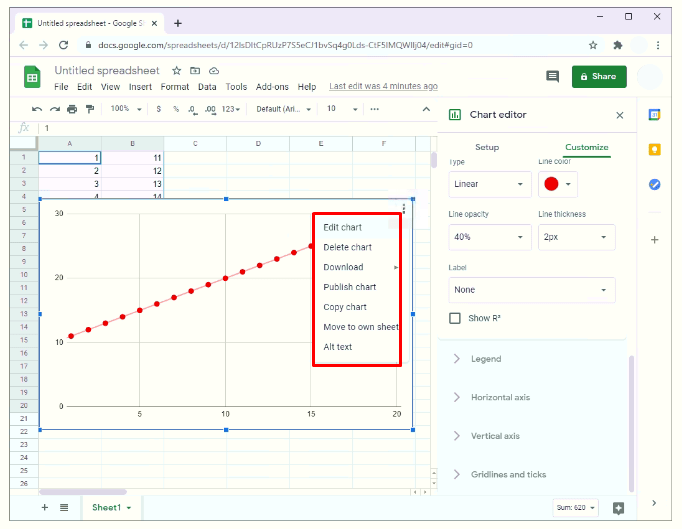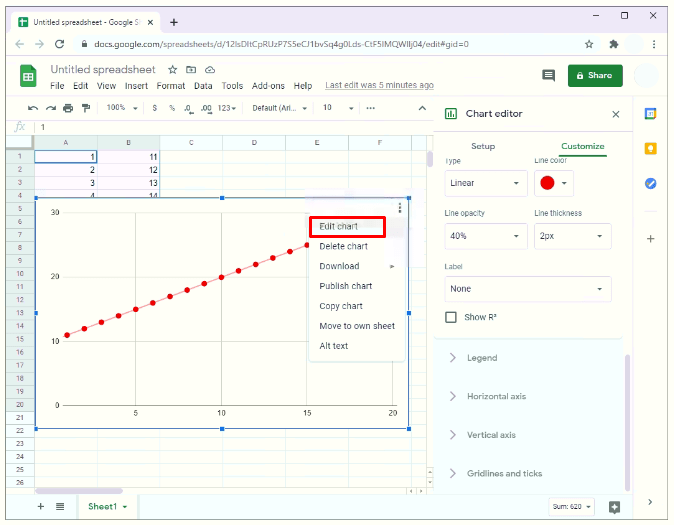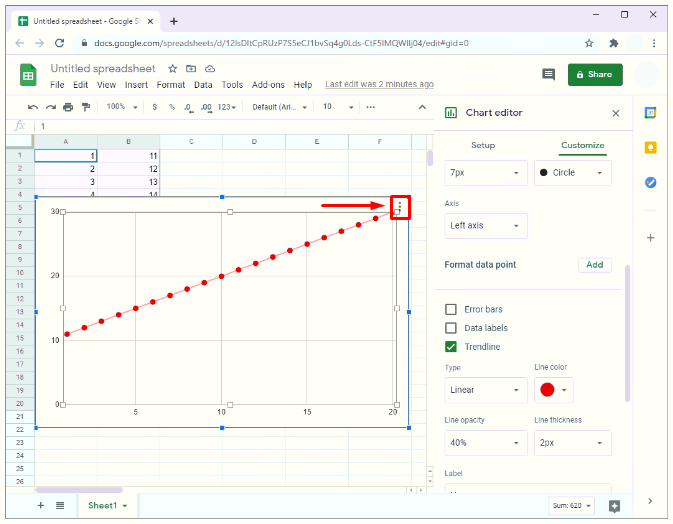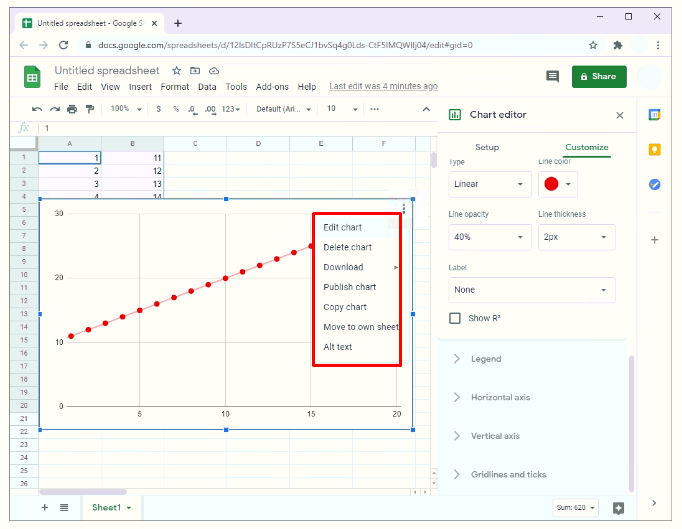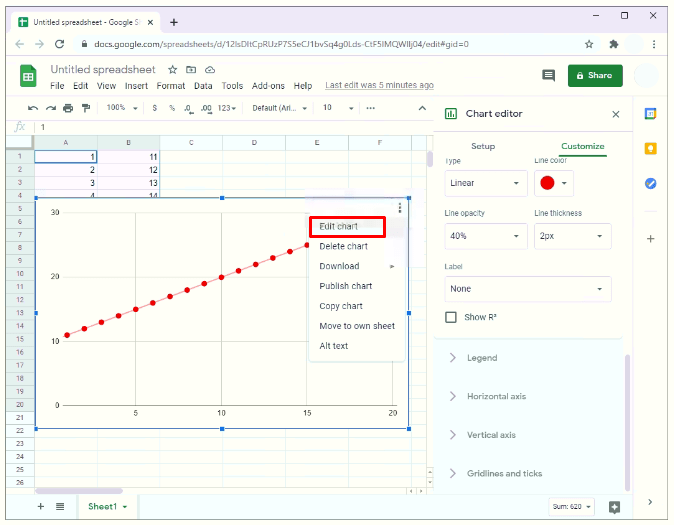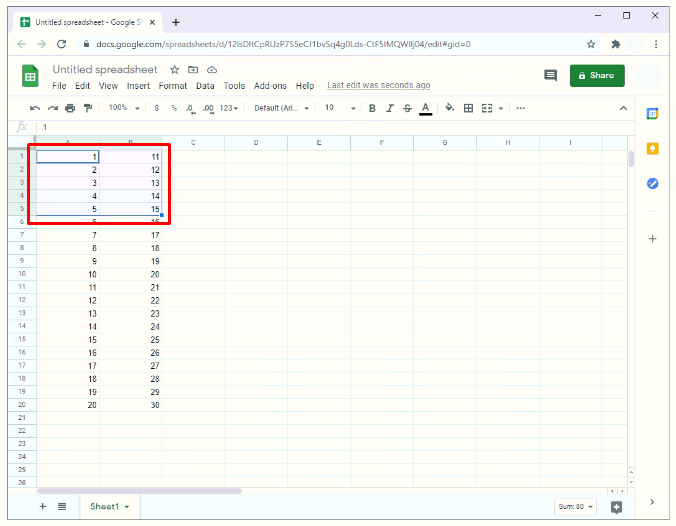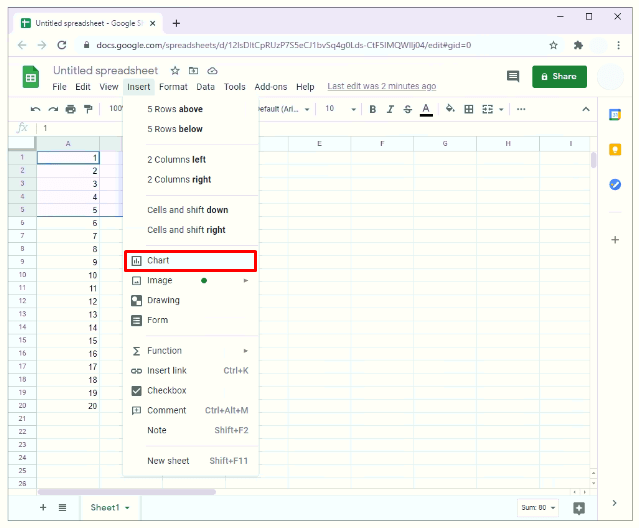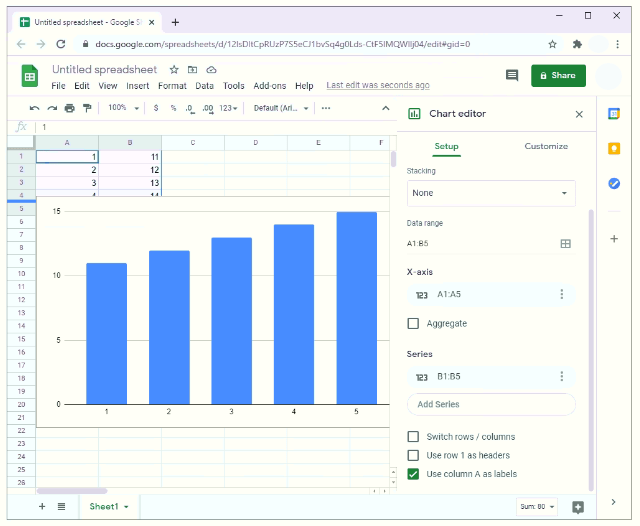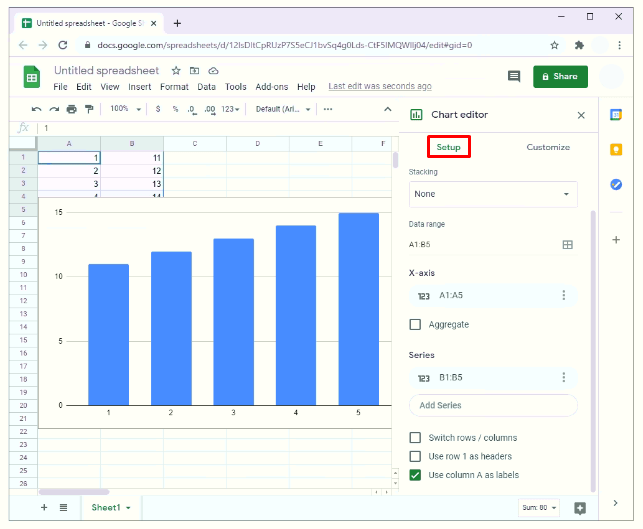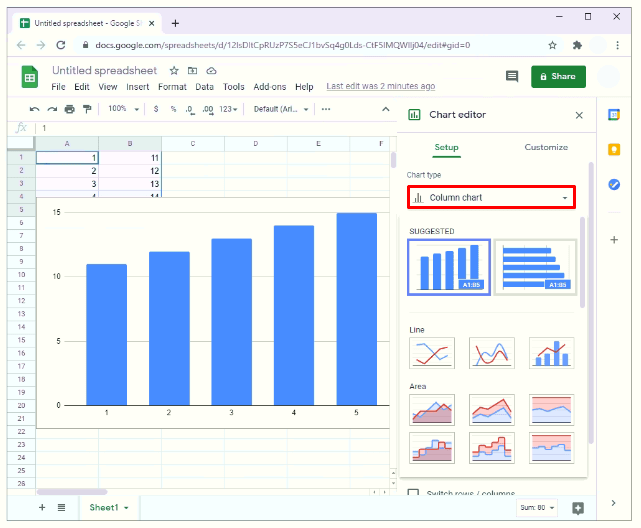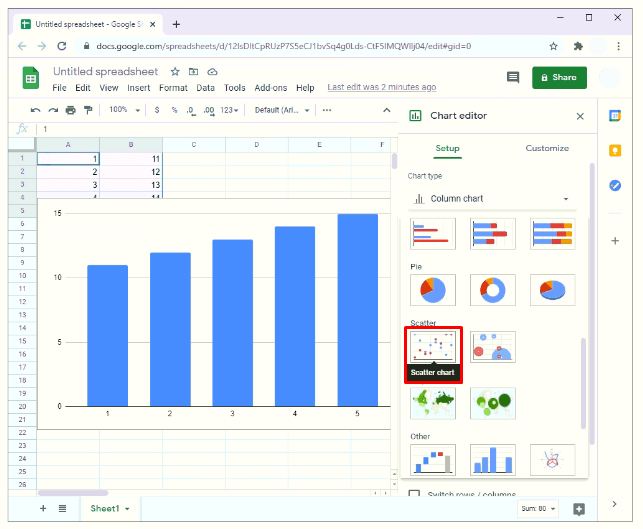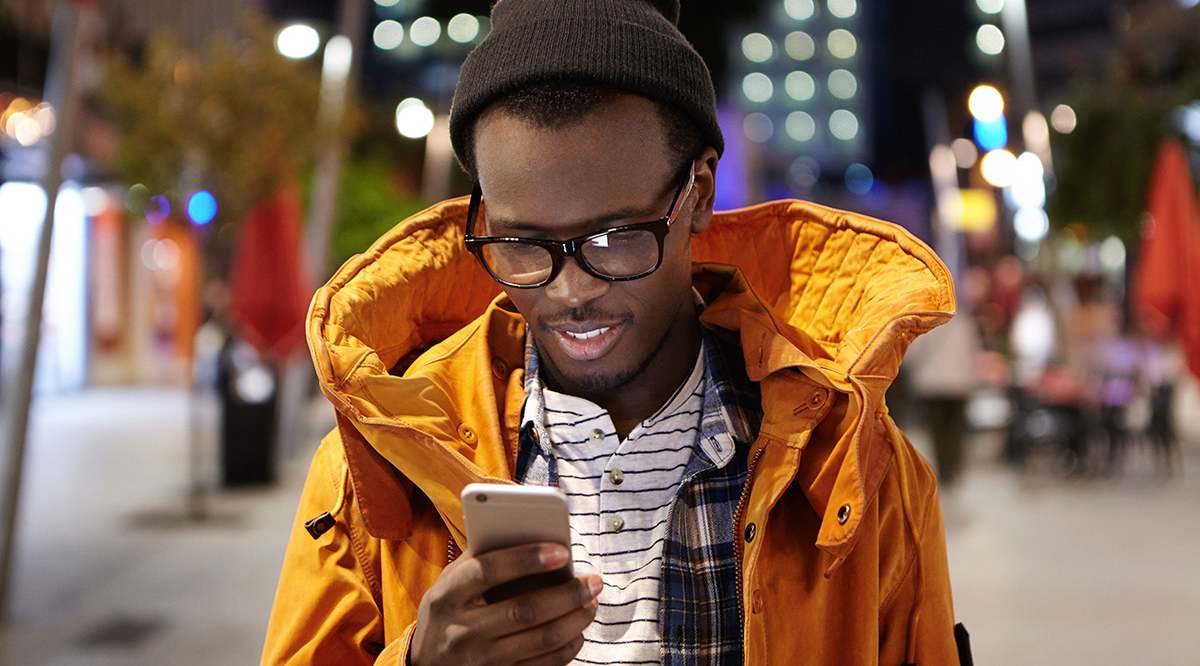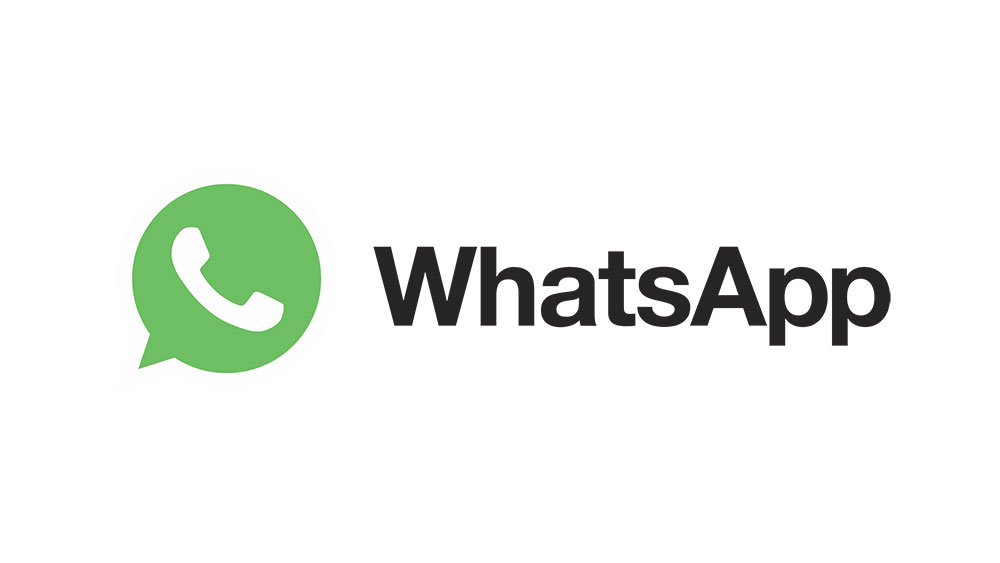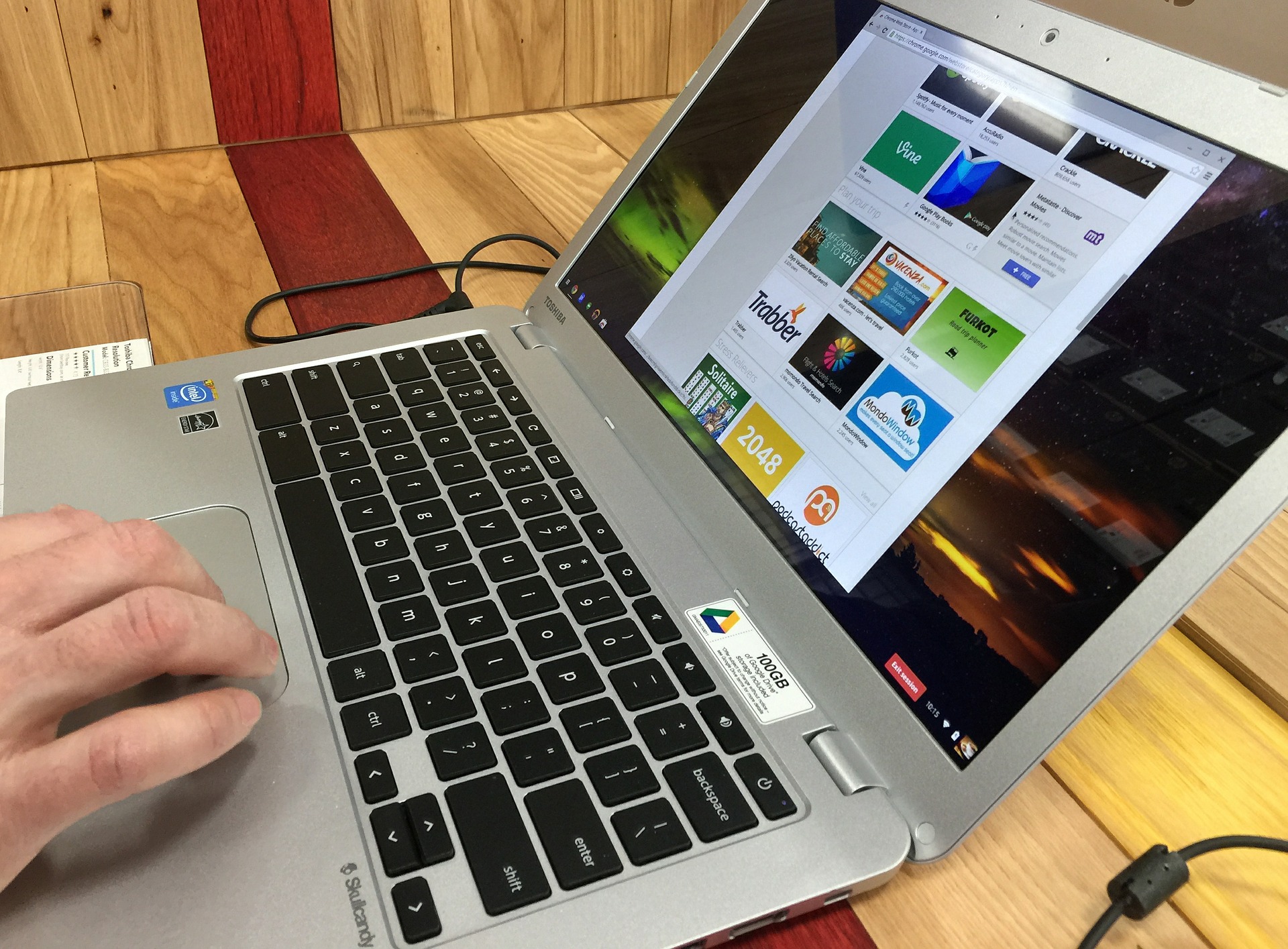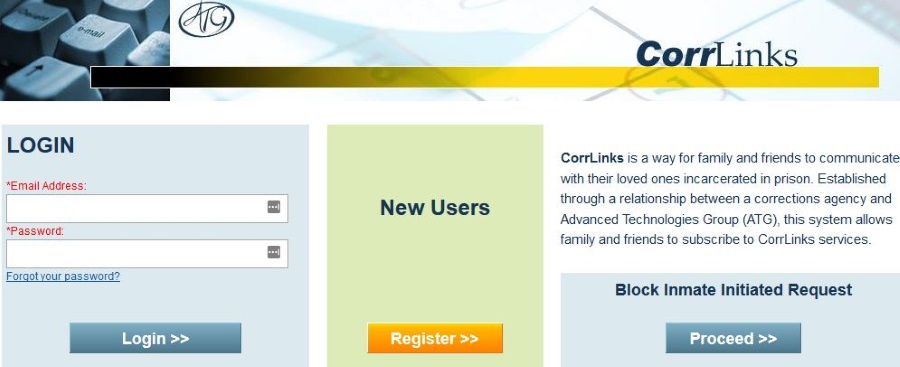Google 스프레드시트에서 산점도를 만드는 방법
데이터를 분석할 때 산점도는 두 변수 간의 관계를 발견하는 가장 쉬운 방법 중 하나입니다. 그리고 가장 좋은 점은? Google 스프레드시트에서 수행할 수 있습니다.
이 가이드에서는 Google 스프레드시트에서 산점도를 만드는 방법을 설명합니다.
왜 산점도인가?
산점도는 다음과 같은 이유로 데이터 분석 중에 유용합니다.
- 데이터의 추세를 정의하는 데 도움이 됩니다.
- 실제로 기록된 데이터의 범위, 즉 최대값과 최소값을 볼 수 있습니다.
- 변수 간의 선형 및 비선형 관계를 모두 나타내는 데 도움이 됩니다.
- 그 해석은 간단합니다.
Google 스프레드시트에서 산점도를 만드는 방법
Google 스프레드시트에서 산점도를 만드는 것은 매우 간단합니다.
- 차트에 표시할 데이터를 강조 표시합니다. 이렇게 하려면 첫 번째 셀을 클릭한 다음 그래프로 표시하려는 다른 모든 셀 위로 마우스를 끕니다.
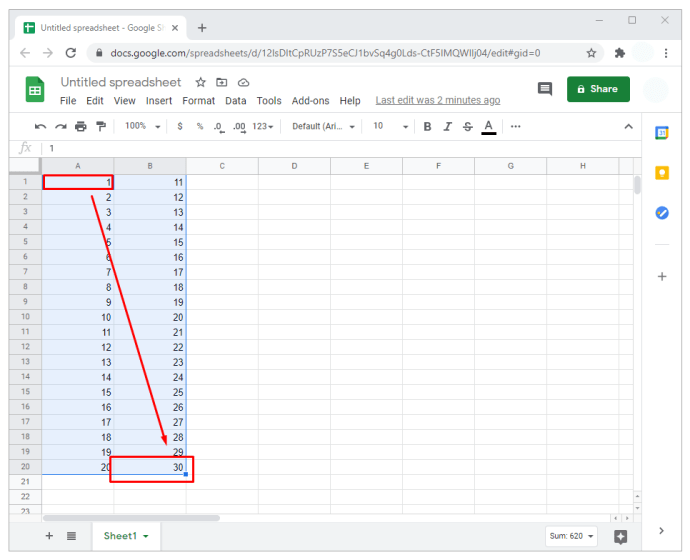
- 스프레드시트 상단의 메뉴에서 '삽입'을 선택합니다.

- 결과 드롭다운 하위 메뉴에서 "차트"를 클릭합니다. 그러면 일반적으로 데이터의 오른쪽에 있는 스프레드시트에 차트가 실행됩니다. 차트와 함께 제공되는 차트 편집기 사이드바입니다.
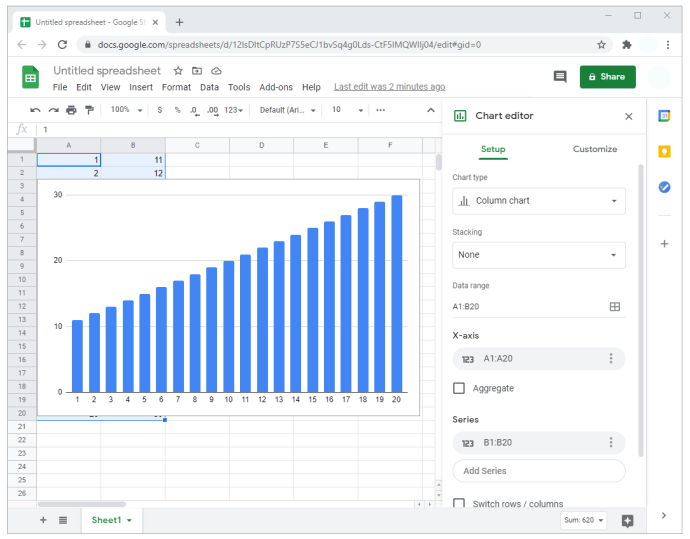
- 기본적으로 Google은 데이터에 가장 적합한 차트를 표시하도록 프로그래밍되어 있습니다. 대부분의 경우 산점도가 표시됩니다. 그러나 그렇지 않은 경우 5단계로 진행합니다.
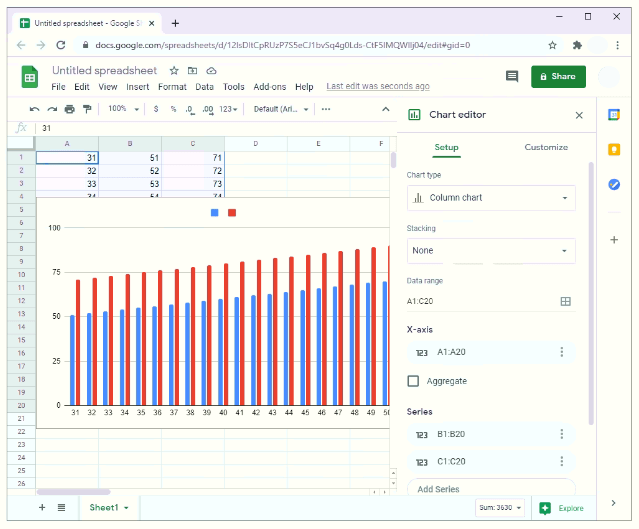
- 차트 편집기 사이드바에서 "설정"을 선택합니다.
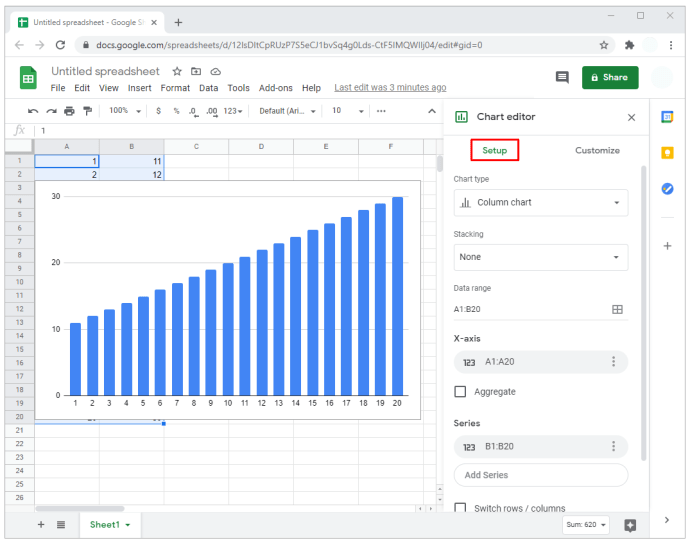
- "차트 유형"을 클릭하십시오. 드롭다운 메뉴가 나타납니다.
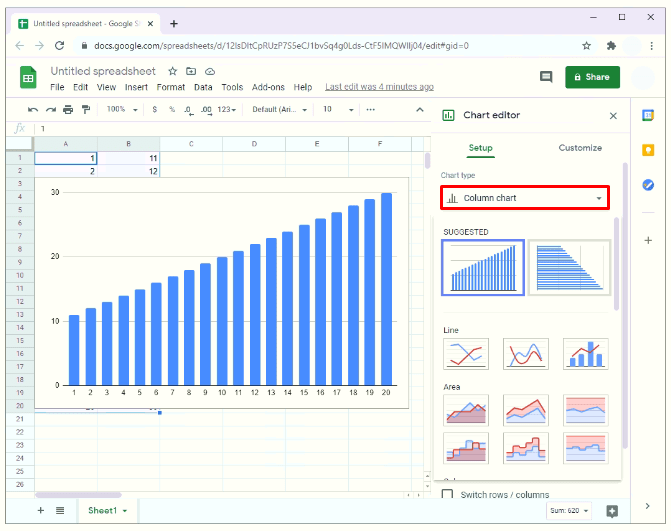
- 차트를 산점도로 변환하려면 드롭다운 메뉴를 아래로 스크롤하고 "산점도"를 선택합니다. 데이터에 대한 Google의 기본 분석에 따라 "추천" 또는 "기타" 아래에 다시 나타날 수 있습니다.
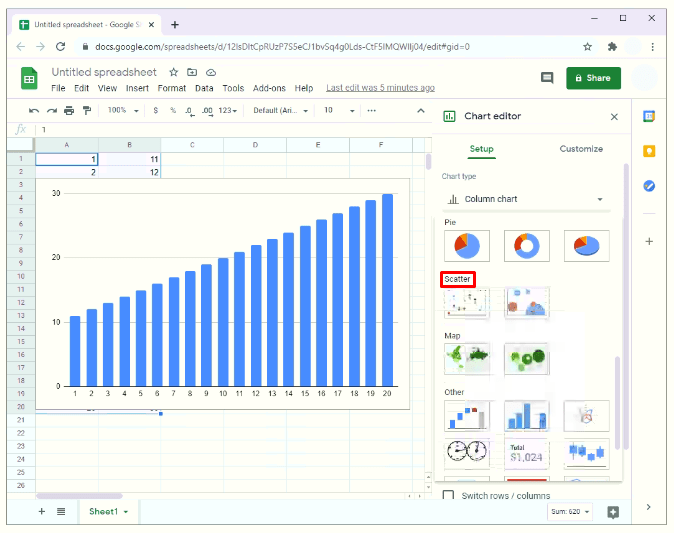
- 이 시점에서 데이터에 대한 산점도가 있어야 합니다.
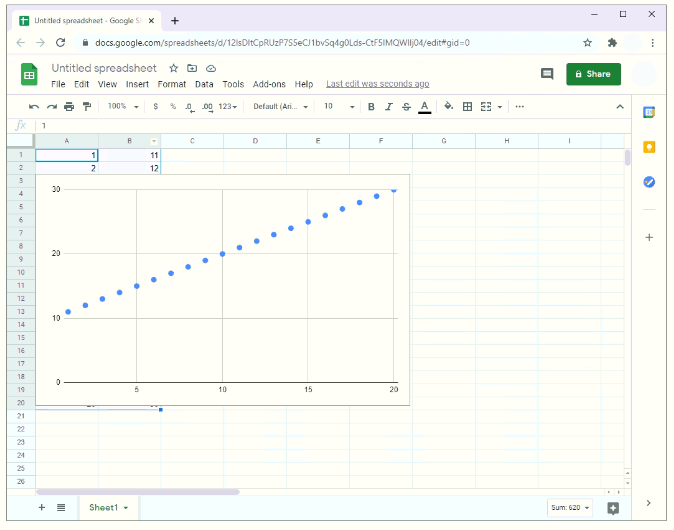
Google 스프레드시트에서 산점도를 사용자 지정하는 방법
Google 스프레드시트에서 산점도의 좋은 점은 그래프의 거의 모든 측면을 사용자 지정할 수 있다는 것입니다. 그것은 포함:
- 배경색 변경
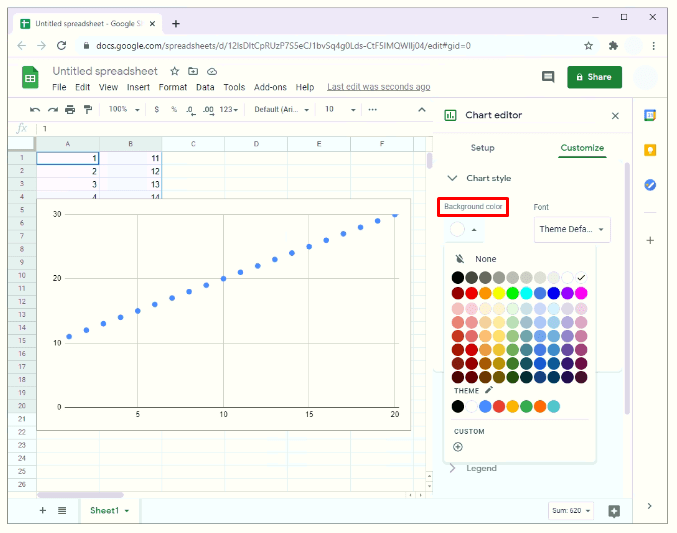
- 가로 축에서 세로 축으로 차트 제목의 텍스트 또는 위치 변경
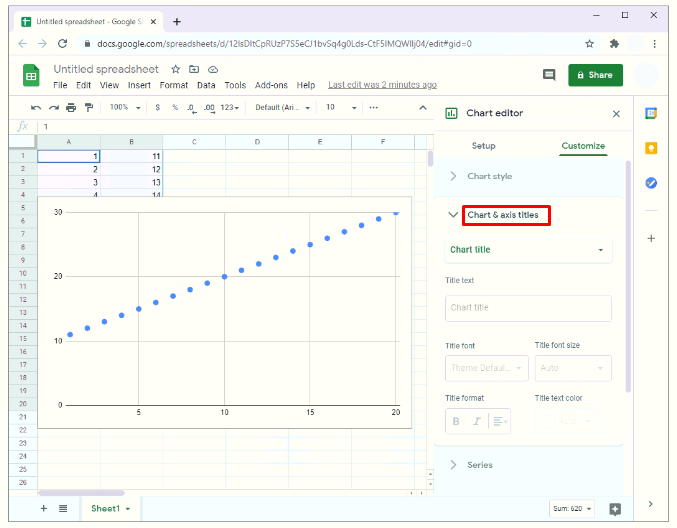
- 예를 들어 파란색에서 빨간색으로 산점도의 점 색상 변경 또는
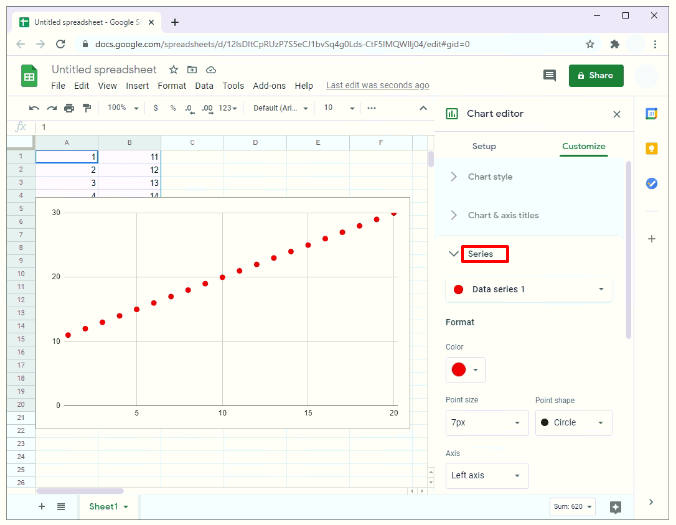
- 눈금선 및 막대 추가.
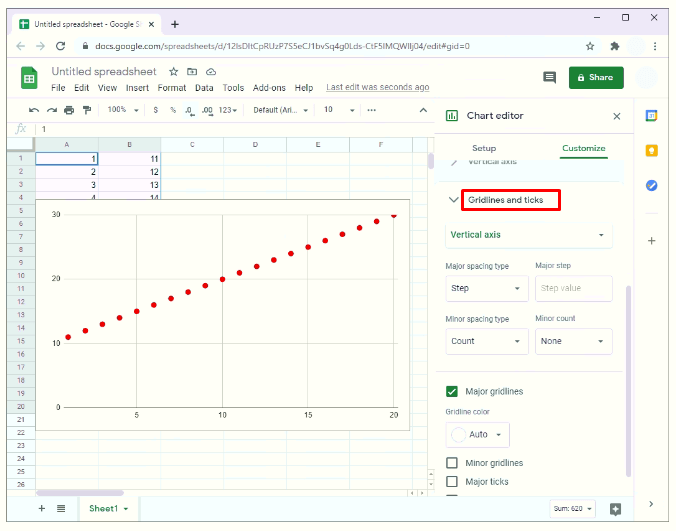
이러한 작업을 수행하려면 차트 편집기 사이드바에서 "사용자 지정"을 선택하기만 하면 됩니다.
최적선을 사용하여 Google 스프레드시트에서 산점도를 만드는 방법
산점도는 일반적으로 많은 이점을 제공하지만 특히 대규모 데이터 세트를 분석할 때 많은 통찰력을 제공하지 못할 수 있습니다. 주어진 데이터 세트에 식별 가능한 패턴이 있는지 알아보기 위해 가장 적합한 라인을 추가할 수 있습니다.
추세선이라고도 하는 최적선은 데이터가 따라야 하는 일반적인 방향을 표시하기 위해 산점도를 통과하는 선입니다. 즉, 분석에 사용된 변수 간의 관계를 가장 잘 표현하는 데이터 포인트를 표시하려고 시도합니다.
최적 맞춤 라인은 다음 세 가지 면에서 유용합니다.
- 변수가 강한 상관 관계(동조)의 증거를 나타내는지 확인하는 데 도움이 됩니다. 변수가 강한 상관 관계가 있는 경우 대부분의 데이터 요소가 가장 잘 맞는 선에 매우 가깝습니다.
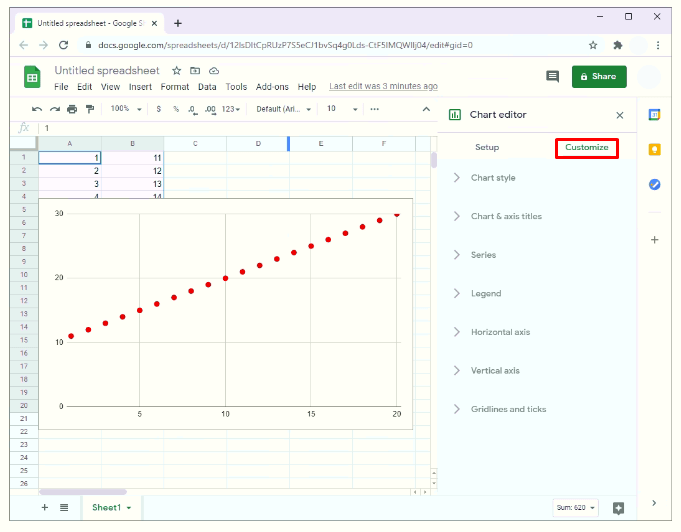
- 데이터의 추세를 보여줍니다. 상승 추세인지 하락 추세인지 쉽게 알 수 있습니다.
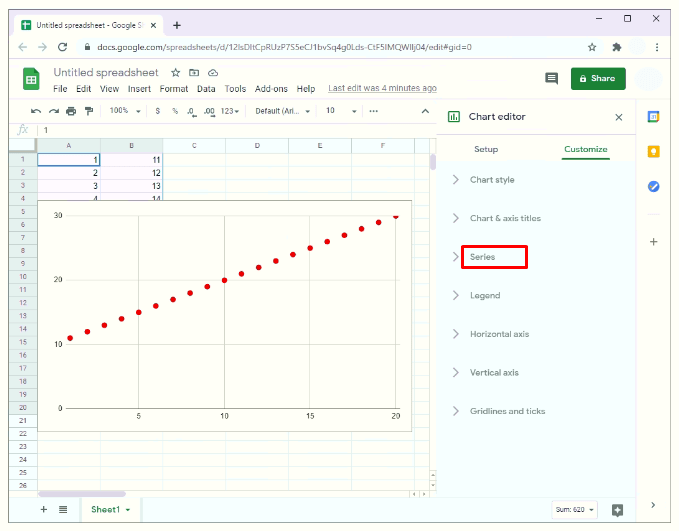
- 가장 적합한 선에서 너무 멀리 떨어져 있는 데이터 포인트를 나타냅니다.
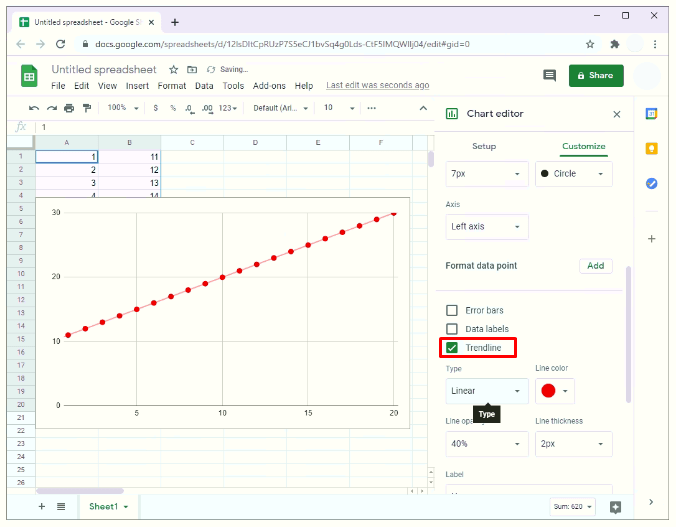
Google 스프레드시트에서 산점도를 만들면 몇 가지 간단한 단계로 최적의 라인을 추가할 수 있습니다.
- 차트 편집기 사이드바에서 "사용자 정의"를 클릭하십시오.
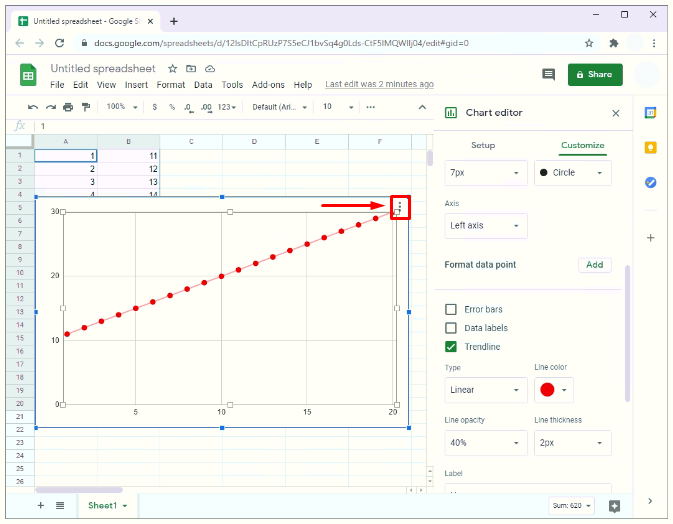
- 결과 드롭다운 메뉴에서 "시리즈"를 클릭합니다.
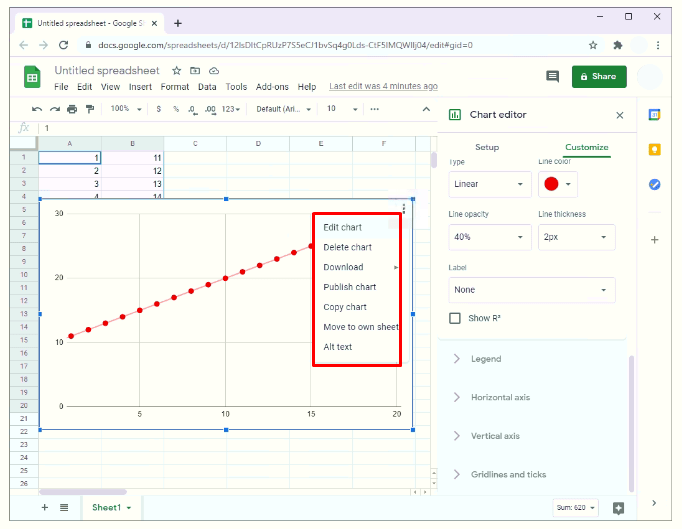
- 아래로 스크롤하여 '추세선' 옆의 확인란을 선택합니다.
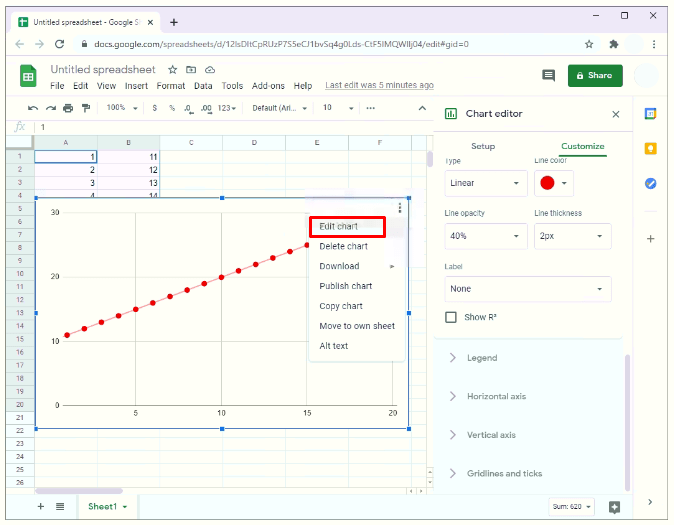
경우에 따라 산점도가 생성되면 차트 편집기 사이드바가 사라질 수 있습니다. 다시 실행하려면:
- 산점도를 클릭합니다. 산점도의 오른쪽 상단 모서리에 세 개의 작은 점이 표시되어야 합니다. 이 점은 그래프의 줄임표를 구성합니다.
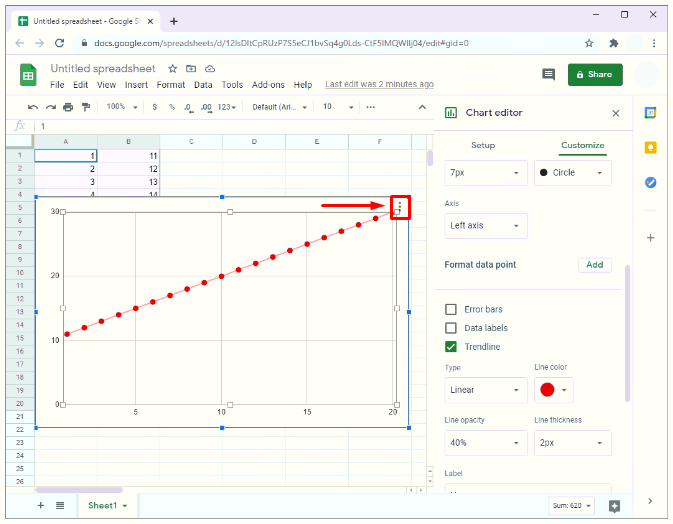
- 줄임표를 클릭합니다.
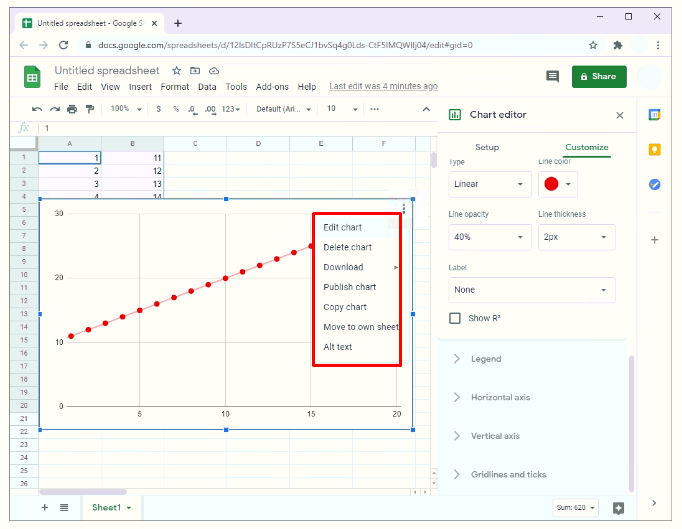
- "차트 편집"을 선택하십시오.
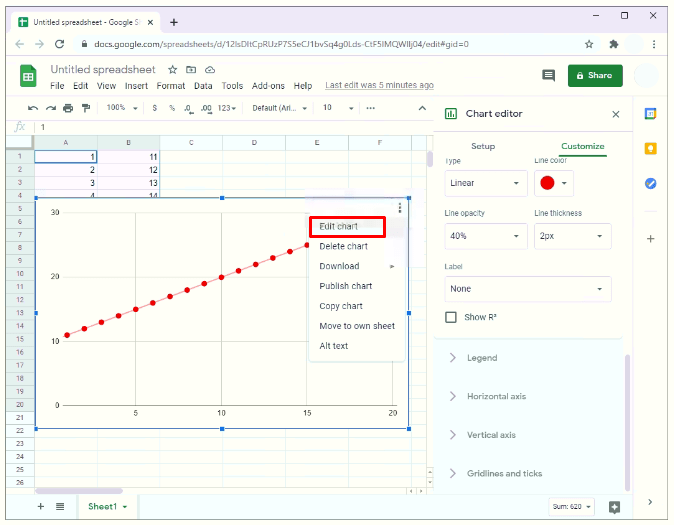
Google 스프레드시트에서 산점도 그래프를 만드는 방법
막대 또는 꺾은선형 차트로 인해 데이터가 약간 복잡해 보인다면 산점도 그래프가 이상적인 솔루션이 될 수 있습니다. 만드는 방법은 다음과 같습니다.
- 데이터의 첫 번째 열을 강조 표시하고 Shift 키를 누른 상태에서 이름을 마우스 왼쪽 버튼으로 클릭하여 표시하려는 다른 열을 강조 표시합니다.
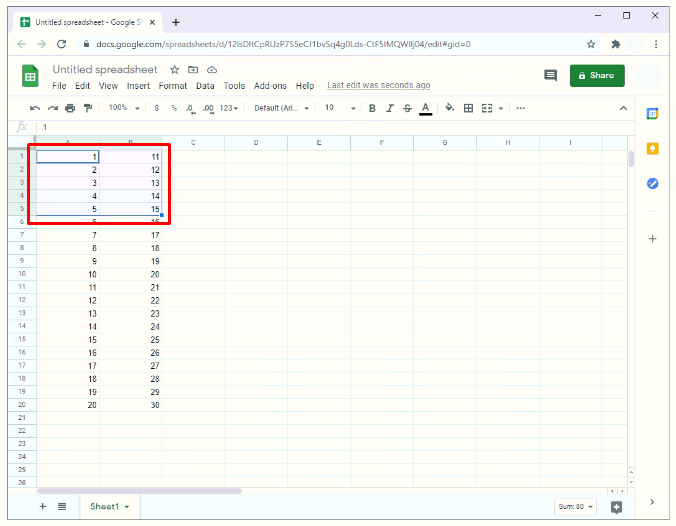
- 워크시트 상단의 메뉴에서 차트 아이콘을 클릭합니다. Google 스프레드시트에서 차트 아이콘은 세로 막대 3개가 있는 작은 정사각형으로 표시됩니다.
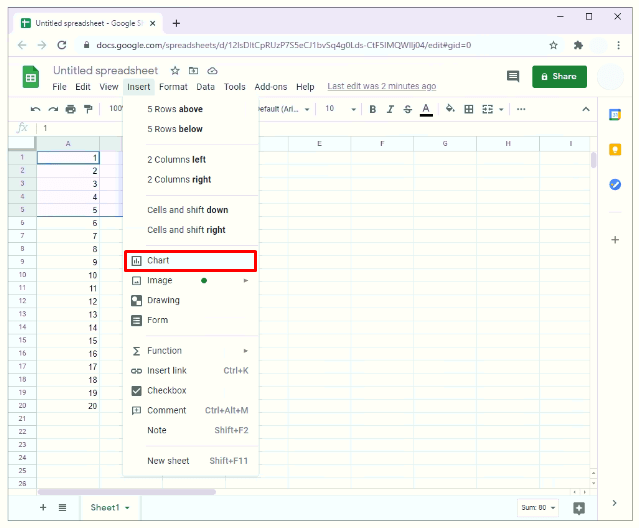
- 기본적으로 Google 스프레드시트는 데이터에 가장 적합한 그래프를 열며 대부분의 경우 산점도 그래프가 됩니다. 다른 종류의 차트가 열리면 4단계로 진행합니다.
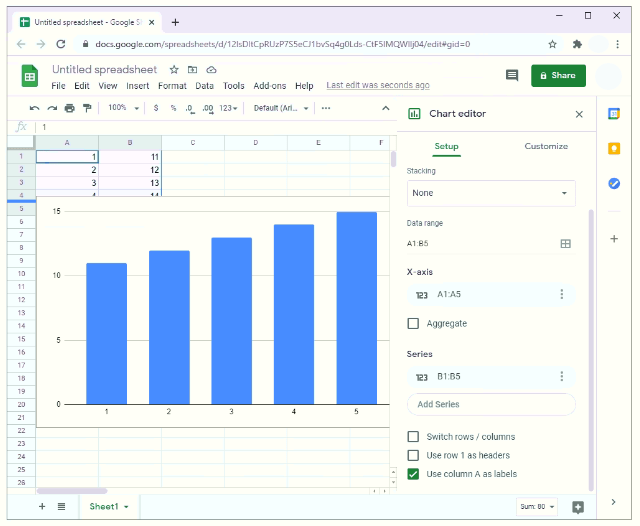
- 차트 편집기 사이드바에서 "설정"을 선택하십시오.
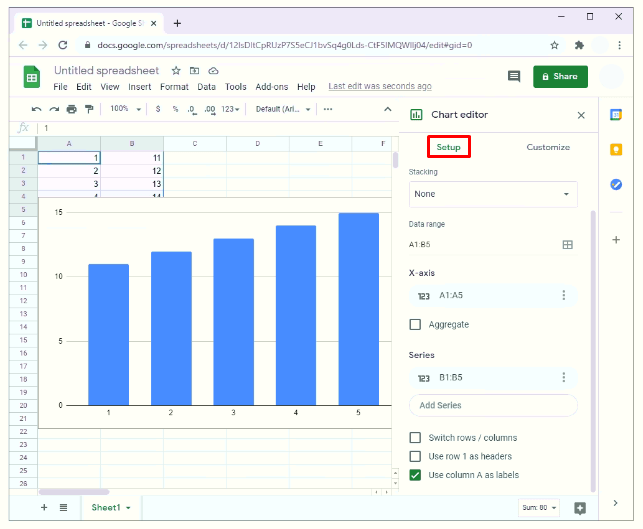
- "차트 유형"을 클릭하십시오. 드롭다운 메뉴가 나타납니다.
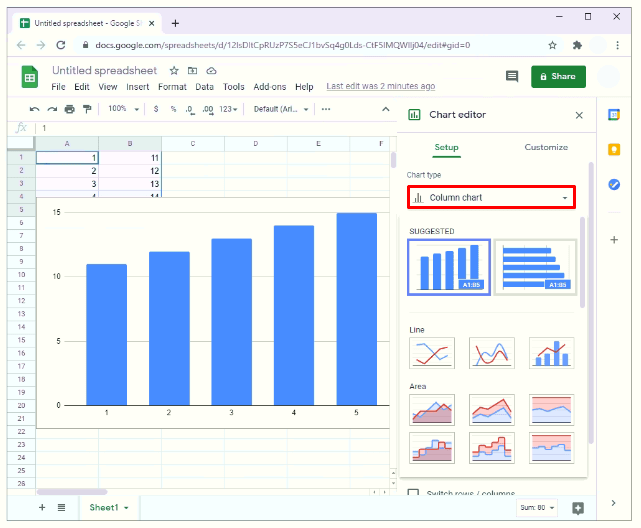
- 차트를 산점도 그래프로 변환하려면 드롭다운 메뉴를 아래로 스크롤하고 "산점도"를 선택합니다.
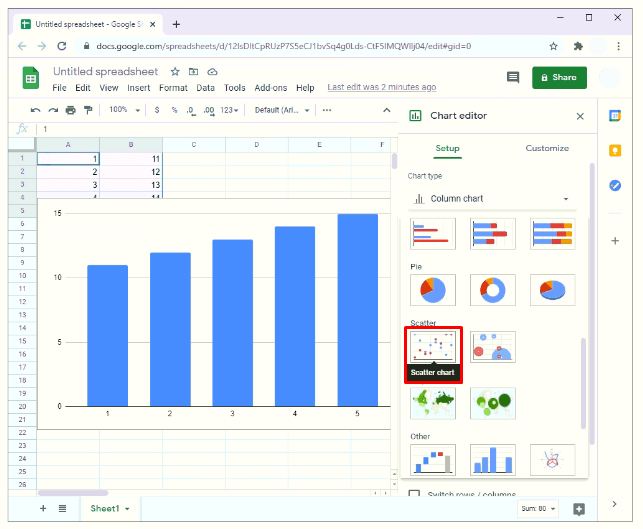
추가 FAQ
Google 스프레드시트에서 평균 그래프를 만드는 방법은 무엇입니까?
산점도와 최적선 외에도 그래프에 평균 선을 추가해야 하는 경우가 있습니다. 이렇게 하면 평균보다 높거나 낮은 데이터 요소를 찾아내는 데 도움이 될 수 있습니다. 이 작업을 수행하는 방법은 다음과 같습니다.
• Google 시트에 데이터를 삽입합니다.

• 새 열을 만들고 이름을 "Average"로 지정합니다.

• "평균" 열 아래의 첫 번째 셀에 다음 공식을 입력합니다.
a) = 평균(B1:B10)
b) 이 경우 B1과 B10은 각각 첫 번째 및 마지막 데이터 포인트를 포함하는 셀을 나타냅니다.

• "Enter"를 누르십시오. 이 시점에서 Google 스프레드시트는 지정된 셀에 포함된 데이터의 평균을 자동으로 생성합니다.
• "평균" 열 아래의 첫 번째 셀을 클릭합니다.

• 첫 번째 셀의 오른쪽 하단 모서리에 커서를 놓고 지정된 범위 내의 다른 셀 위로 마우스를 끕니다. 이렇게 하면 각 셀의 평균 값이 자동으로 반복됩니다.

• 워크시트 상단의 메뉴에서 차트 아이콘을 클릭합니다. 이전과 마찬가지로 Google 스프레드시트는 데이터에 가장 적합한 차트를 엽니다. 여기에는 데이터의 평균 값을 나타내는 선 그래프가 있습니다. 차트 편집기 사이드바를 열어 차트 유형을 변경할 수 있습니다.

Excel에서 산점도를 어떻게 플로팅합니까?
Excel에서 산점도를 그리려면:
• 데이터가 포함된 워크시트를 엽니다.

• 데이터를 강조 표시합니다. 이렇게 하려면 분산형에 표시하려는 데이터가 포함된 첫 번째 셀을 클릭한 다음 다른 모든 셀 위로 마우스를 끕니다.

• "삽입"을 클릭한 다음 "분산"을 선택합니다.

Excel의 분산형 차트란 무엇입니까?
분산형 그래프라고도 하는 분산형 차트는 2차원 공간에서 두 변수 간의 관계를 보여줍니다. 두 변수의 데이터 세트가 분산되는 방식을 보여주는 데 도움이 됩니다. 예를 들어, 고객이 웹사이트를 방문하는 횟수와 특정 날짜에 발생한 판매 횟수 사이에 관계가 있는지 확인하는 데 도움이 될 수 있습니다.
마찬가지로, 한 그룹의 사람들의 키와 체중 사이에 관계가 있는지 여부를 결정하는 데 도움이 될 수 있습니다.
Google 스프레드시트에서 XY 그래프를 어떻게 만드나요?
• 그래프에 표시하려는 데이터 세트를 강조 표시합니다.

• 워크시트 상단의 메뉴에서 "삽입"을 선택합니다. 또는 도구 모음에서 "차트" 아이콘을 클릭할 수 있습니다.

Google 스프레드시트에서 여러 데이터 세트로 산점도를 어떻게 만드나요?
일반적으로 X축에 표시되는 독립변수와 Y축에 표시되는 종속변수라는 두 변수 간의 관계를 이해하려는 경우 산점도를 사용합니다. 그러나 산점도는 3개 이상의 변수를 수용할 수도 있습니다.
Google 시트에 여러 데이터 세트를 표시하려면:
• Google 시트에 데이터를 삽입합니다. 독립변수를 먼저 입력해야 합니다. Google 스프레드시트는 데이터의 첫 번째 열을 독립 변수로 해석하고 다른 모든 열을 종속 변수로 해석하도록 프로그래밍되어 있기 때문입니다.

• 산포도에 표시할 모든 데이터를 강조 표시합니다.

• 도구 모음에서 "차트" 아이콘을 클릭합니다.

• Google 스프레드시트가 기본적으로 산점도를 열지 않는 경우 5단계로 진행합니다.
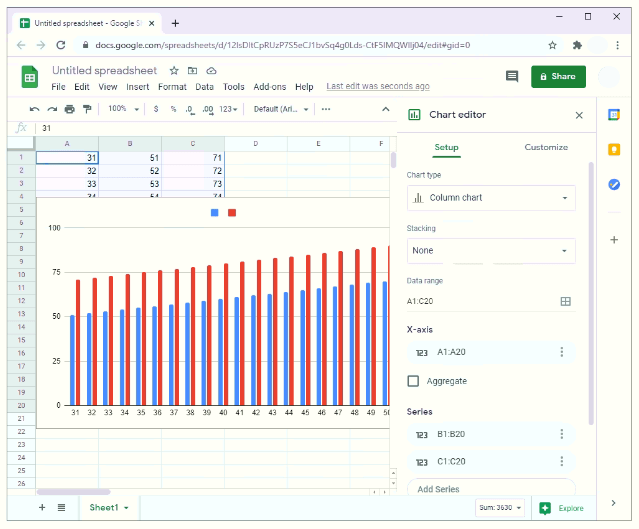
• 차트 편집기 사이드바에서 "설정"을 선택합니다.

• "차트 유형"을 클릭합니다. 드롭다운 메뉴가 나타납니다.

• 차트를 산점도 그래프로 변환하려면 드롭다운 메뉴를 아래로 스크롤하고 "산포도"를 선택합니다.

한 차원 높은 데이터 분석
Google 스프레드시트의 차트 마법사를 사용하면 복잡해 보이는 데이터 세트를 해석하기 쉬운 인상적인 차트와 그래프로 변환할 수 있습니다. 이 정보가 있으면 첫 번째 산점도를 생성하기 위해 바로 뛰어드는 것을 막을 수 없습니다. Google 스프레드시트 차트를 사용하여 데이터를 표시하는 방법은 무엇입니까? 동료 데이터 애호가와 공유할 수 있는 핵이 있습니까? 댓글에 참여합시다.