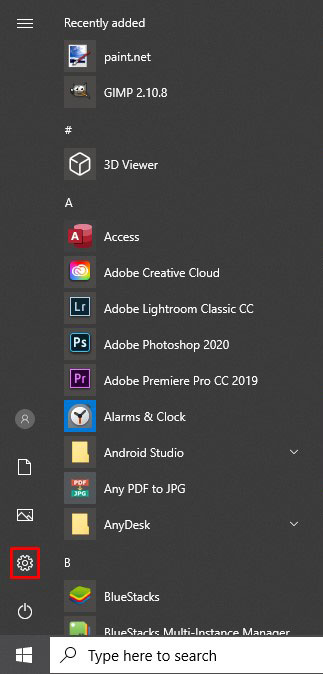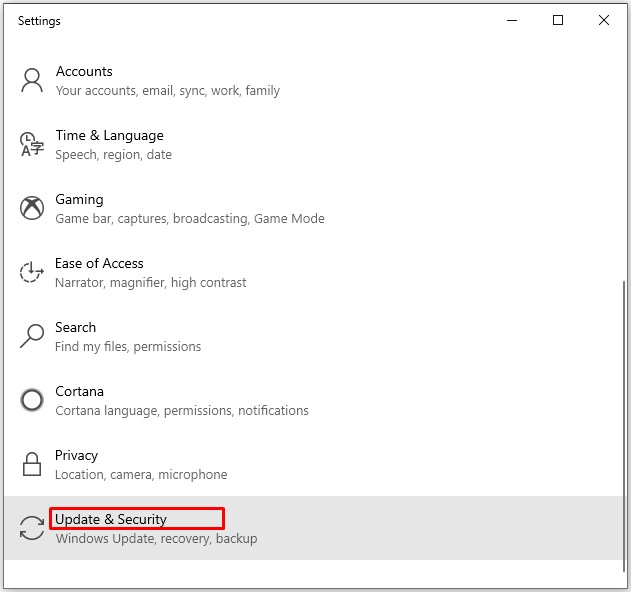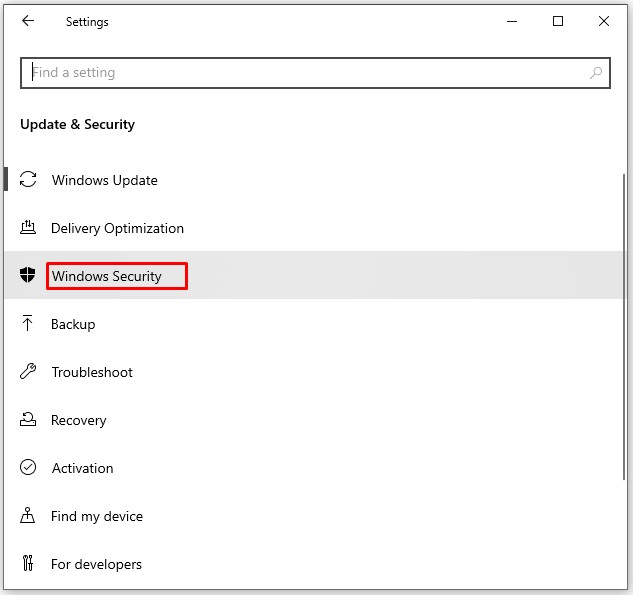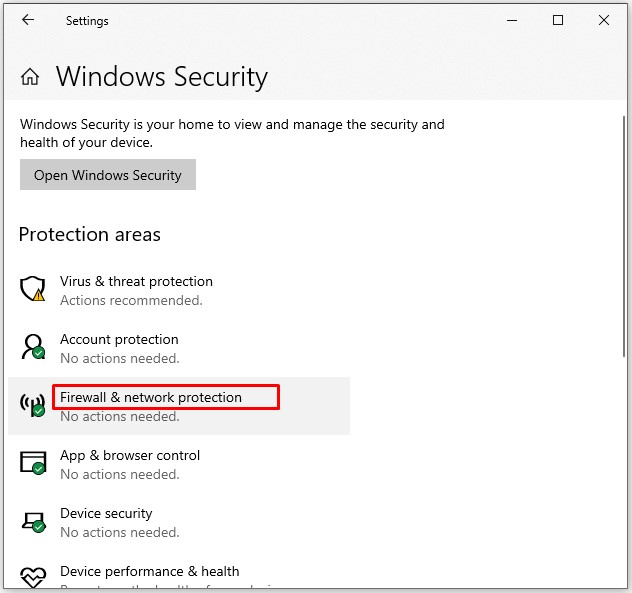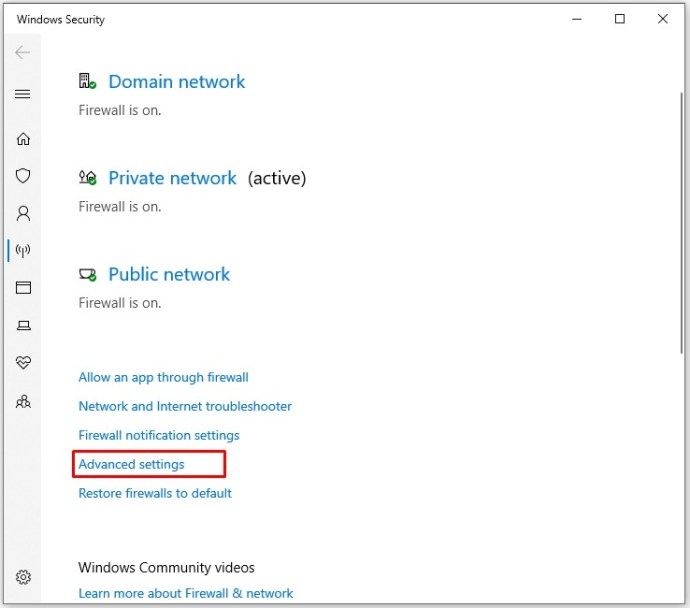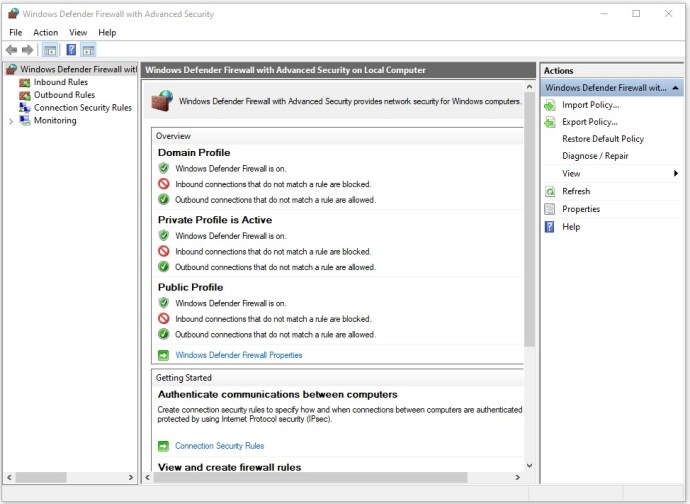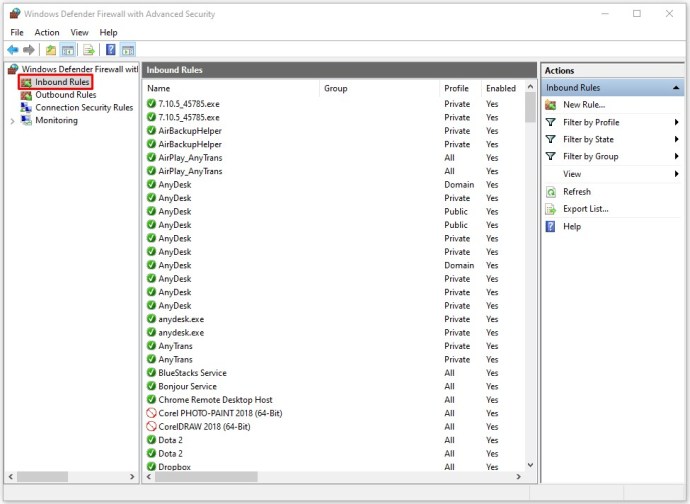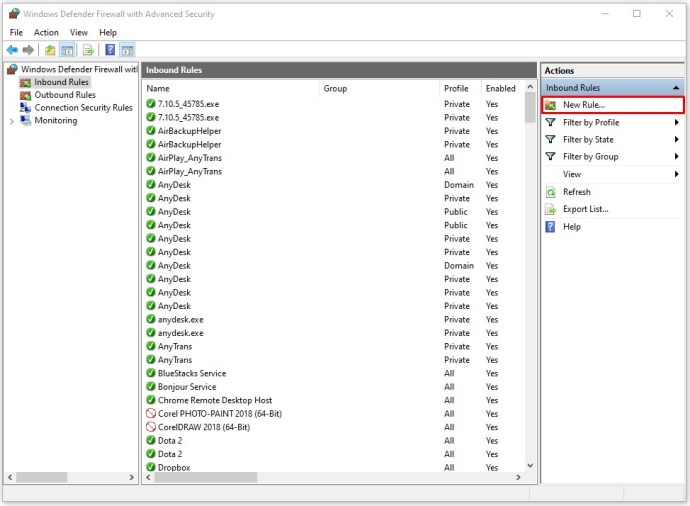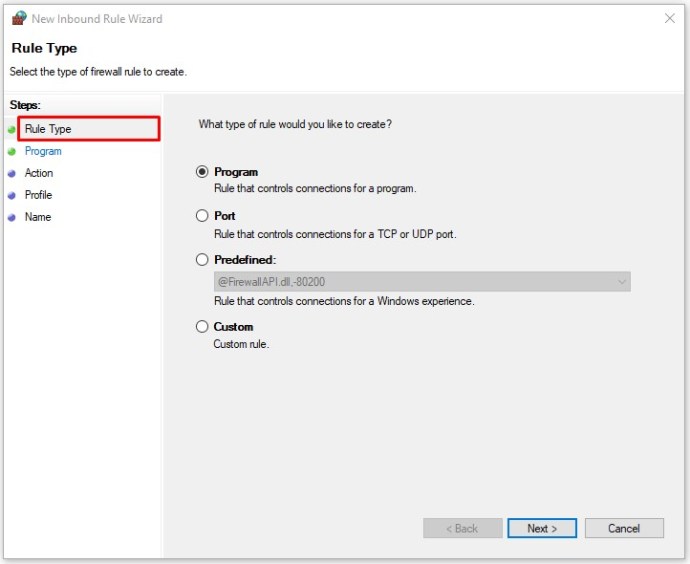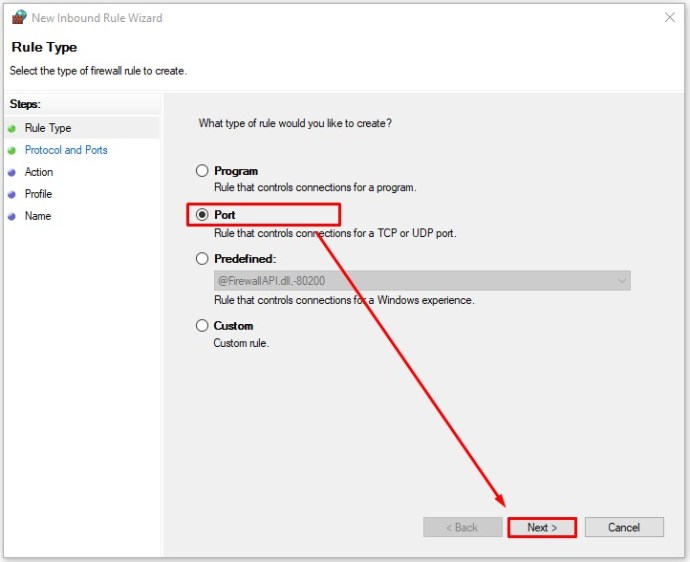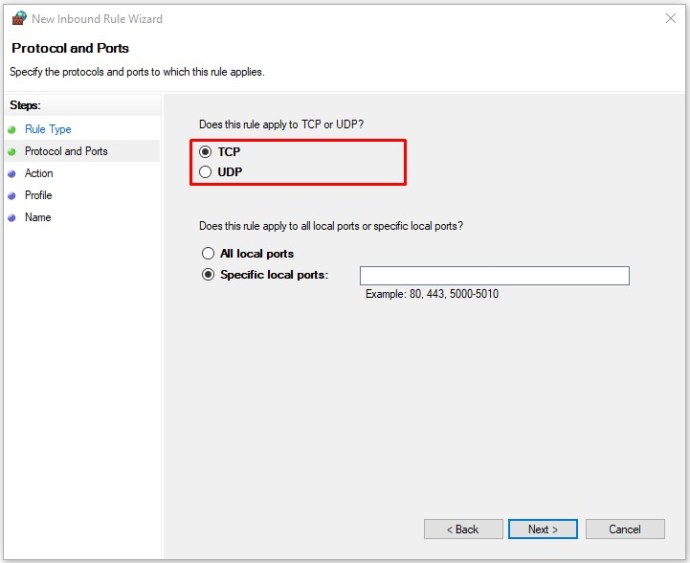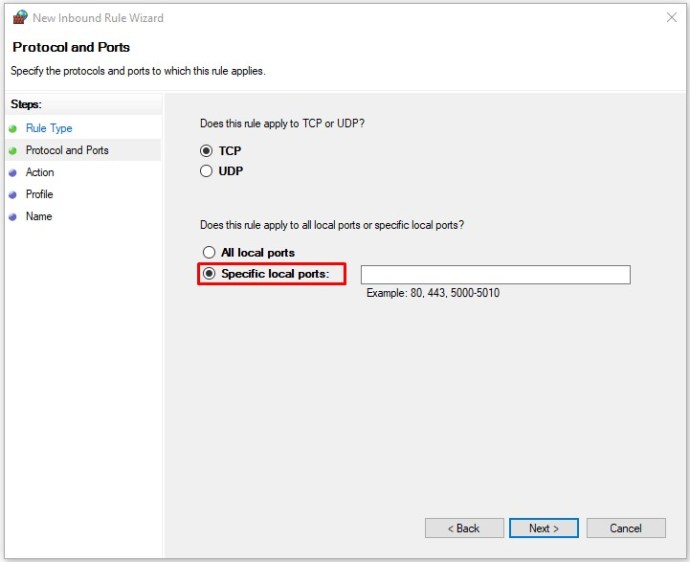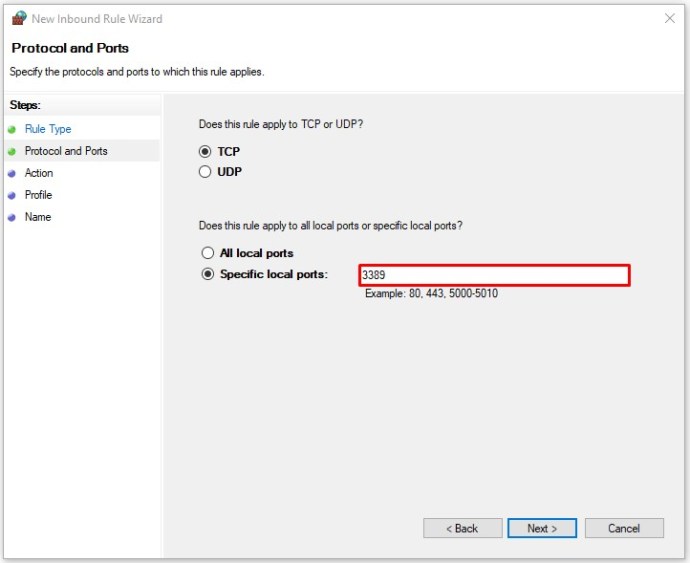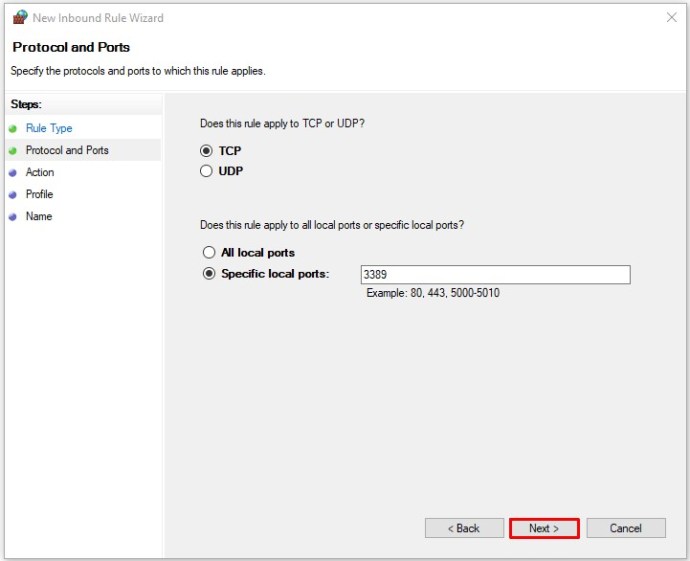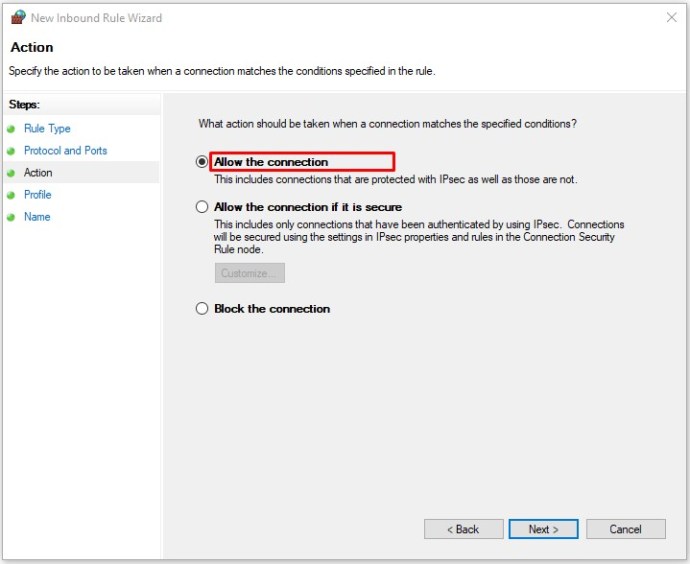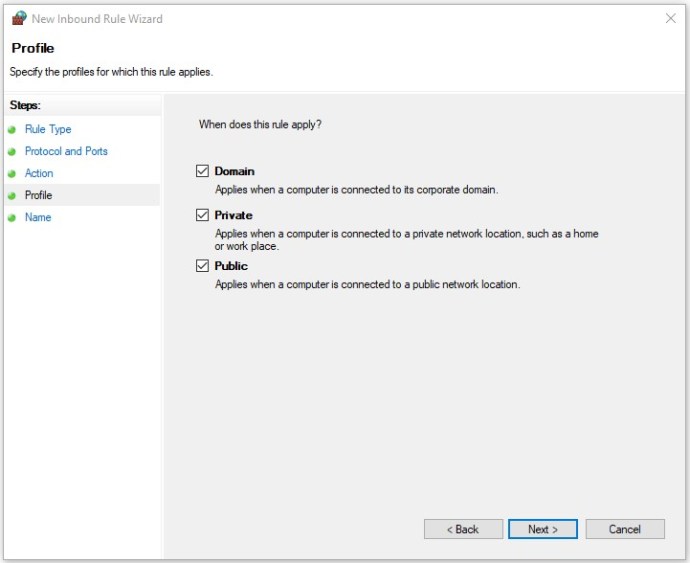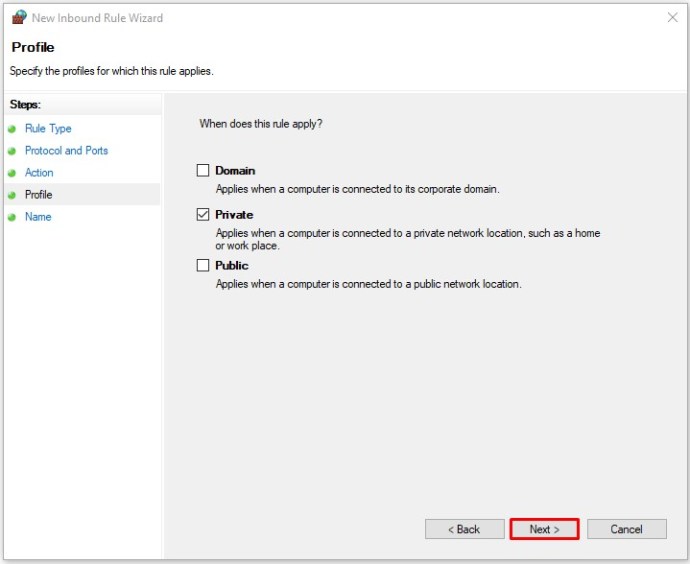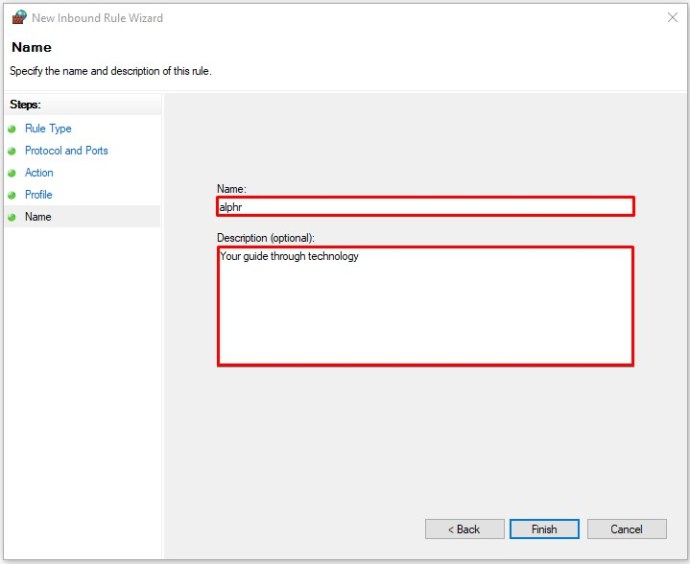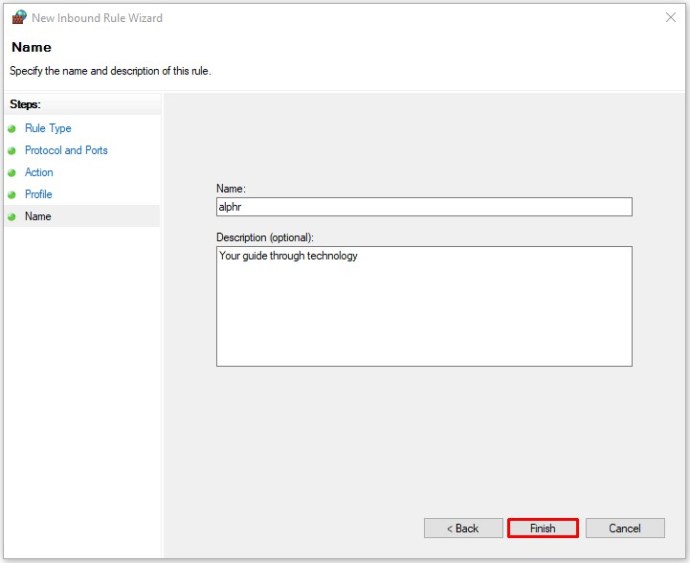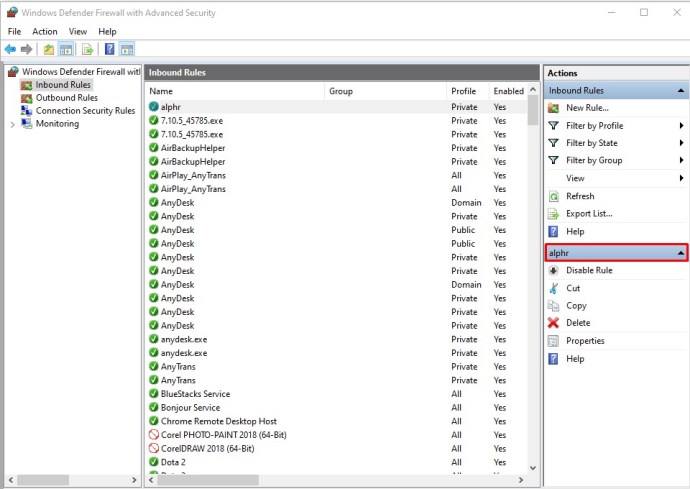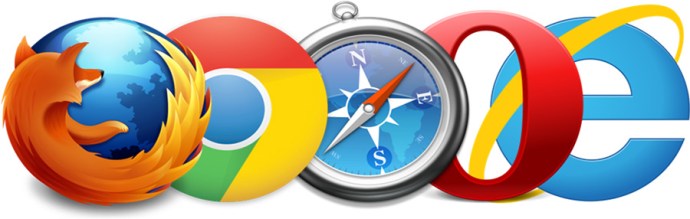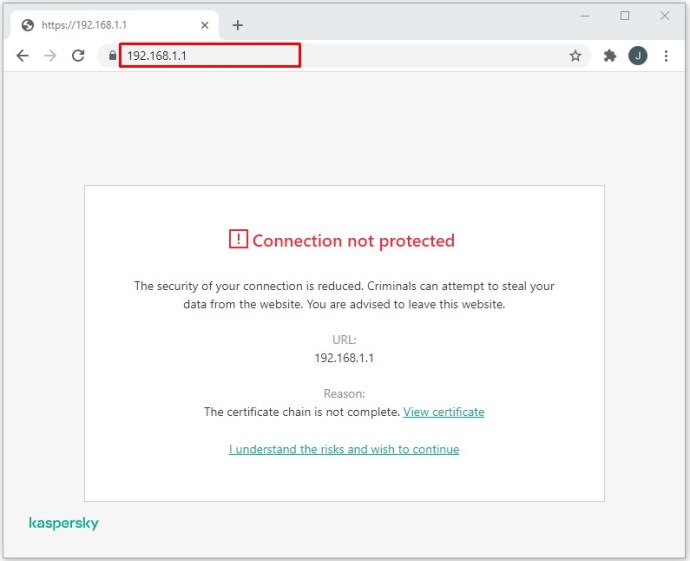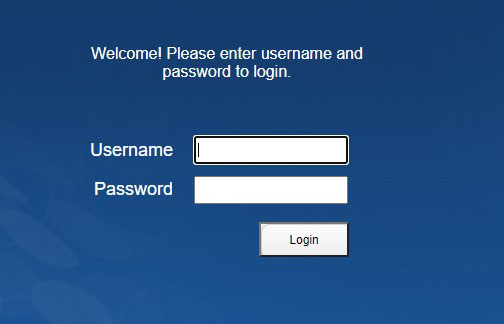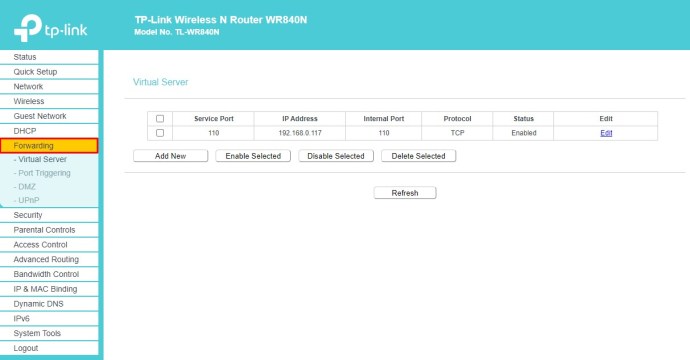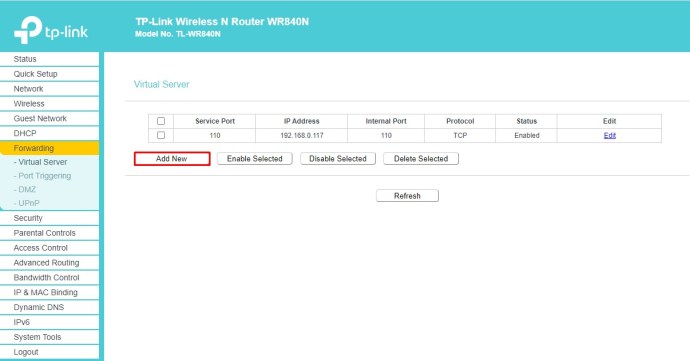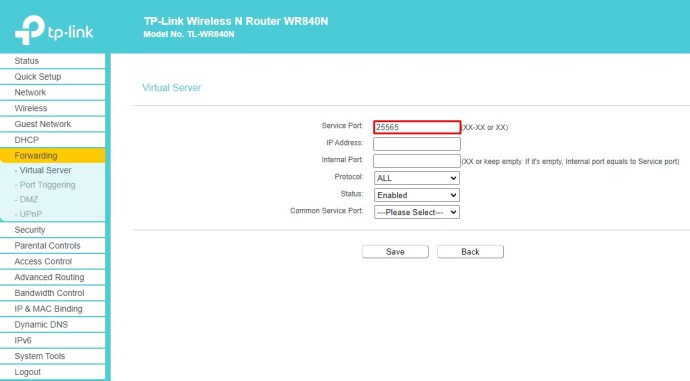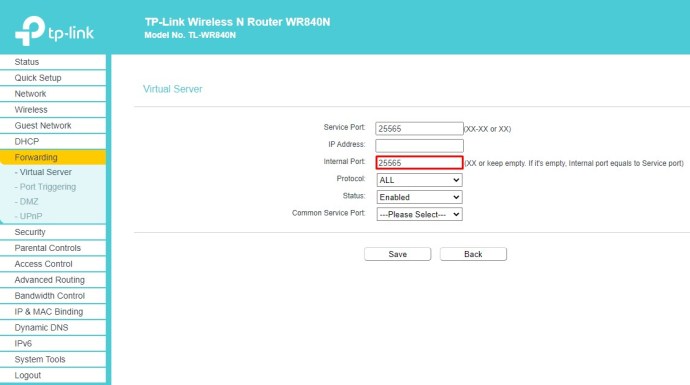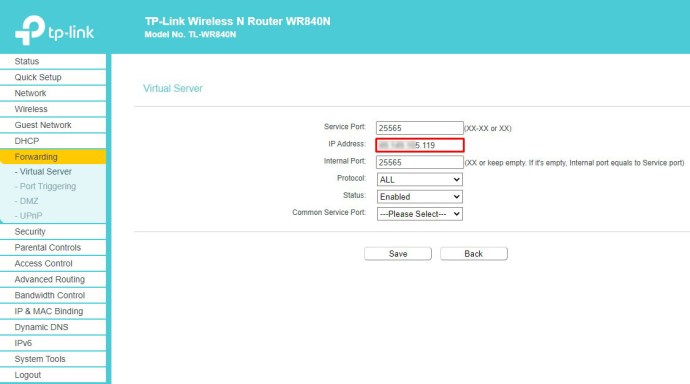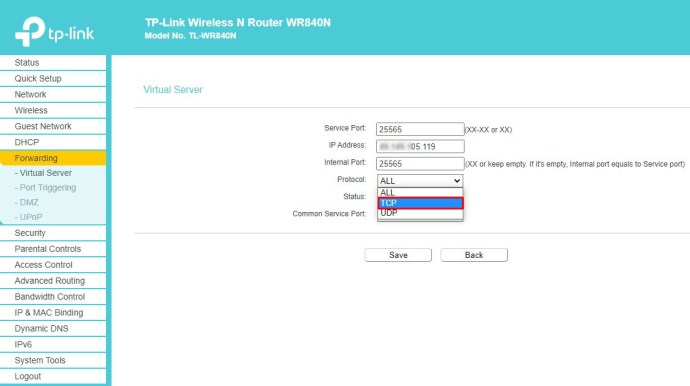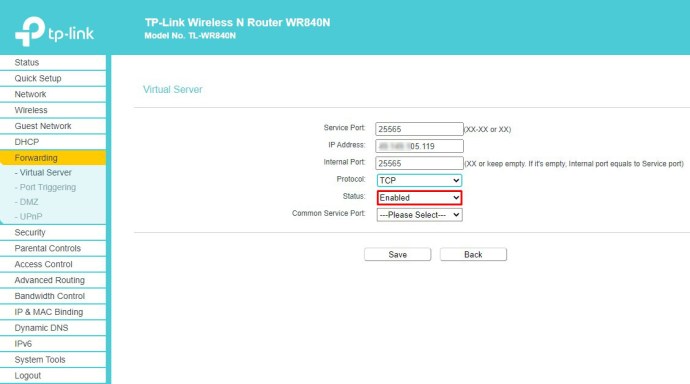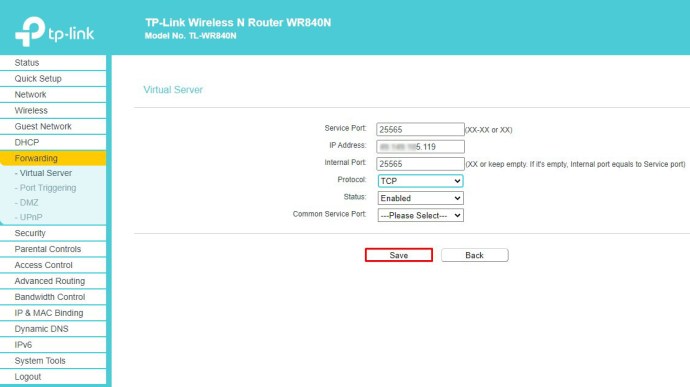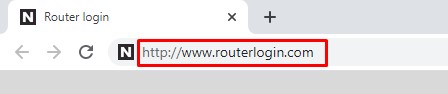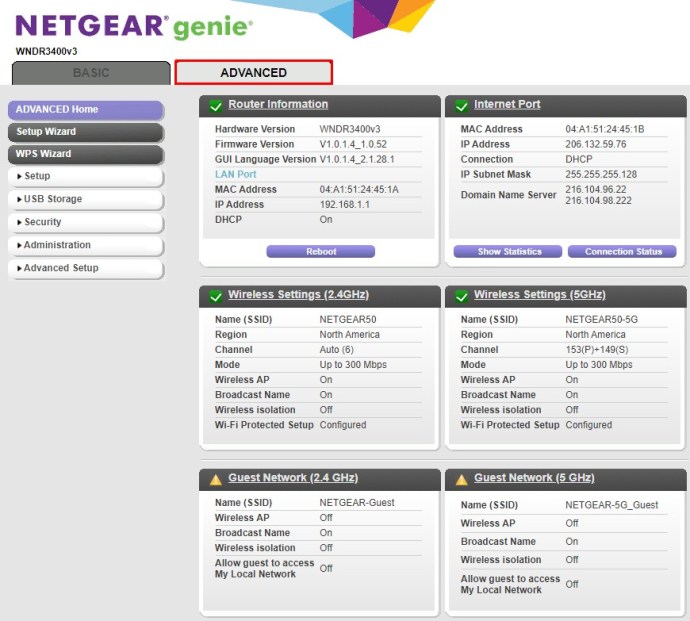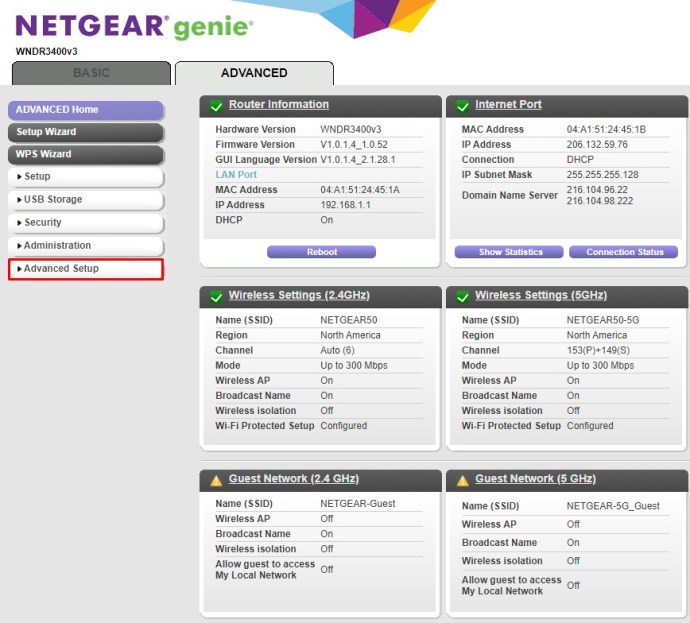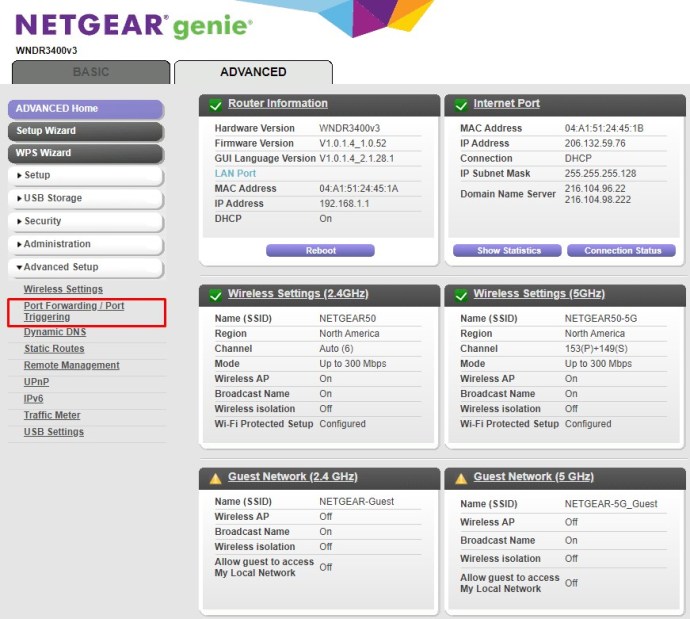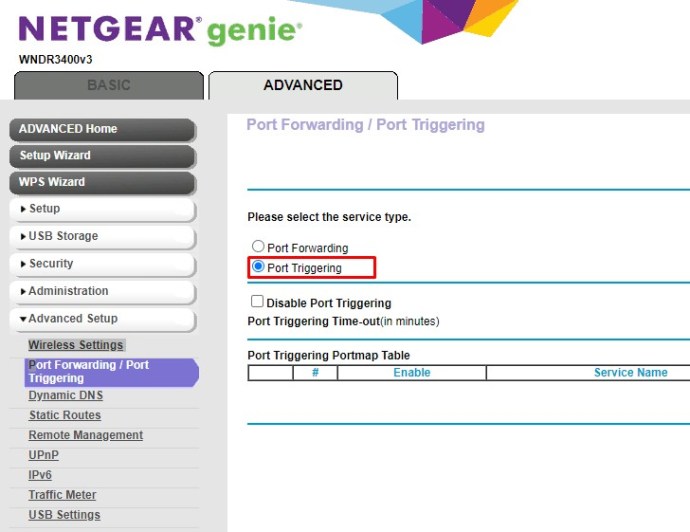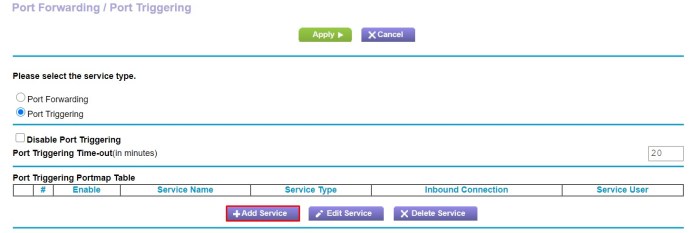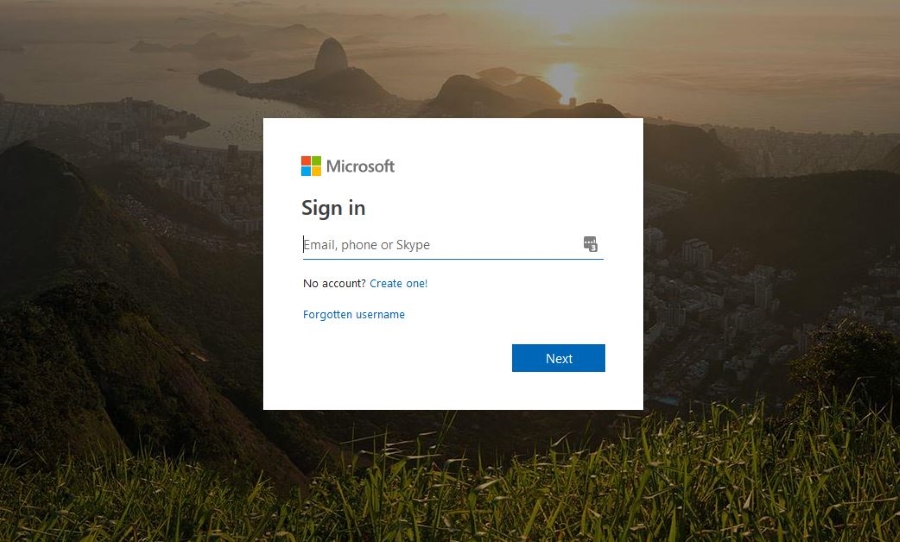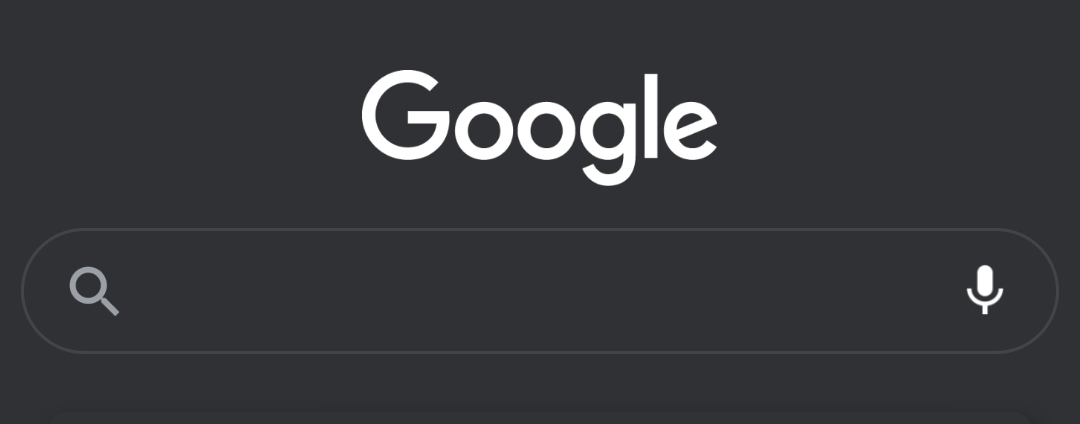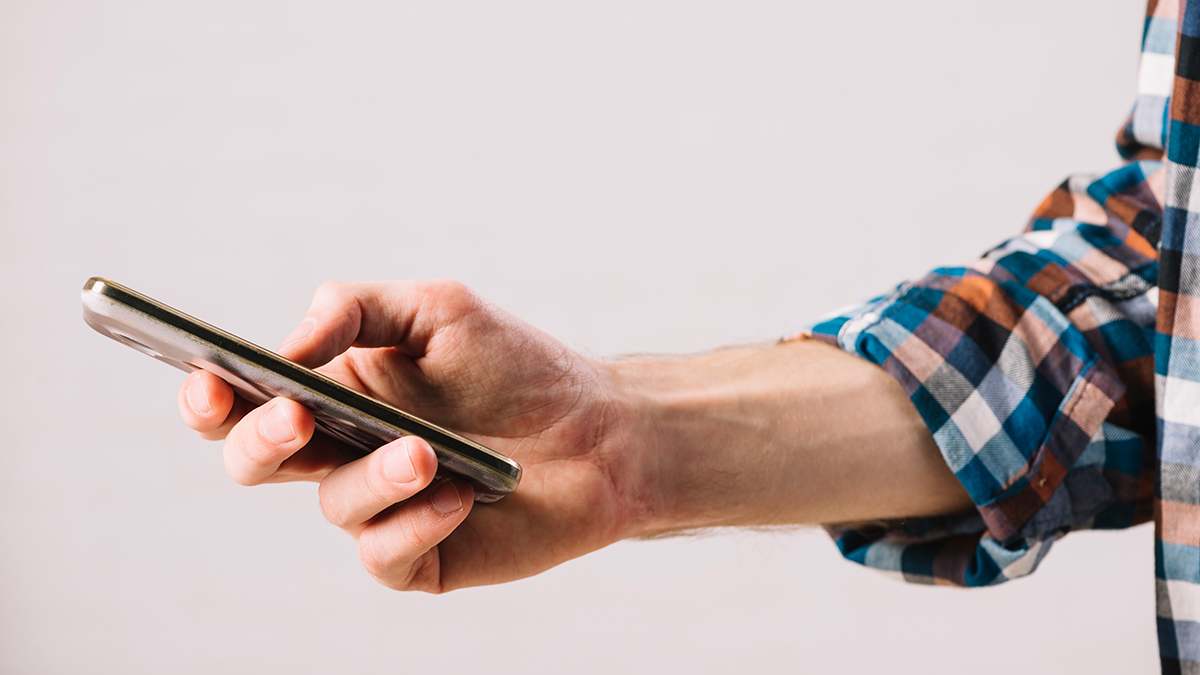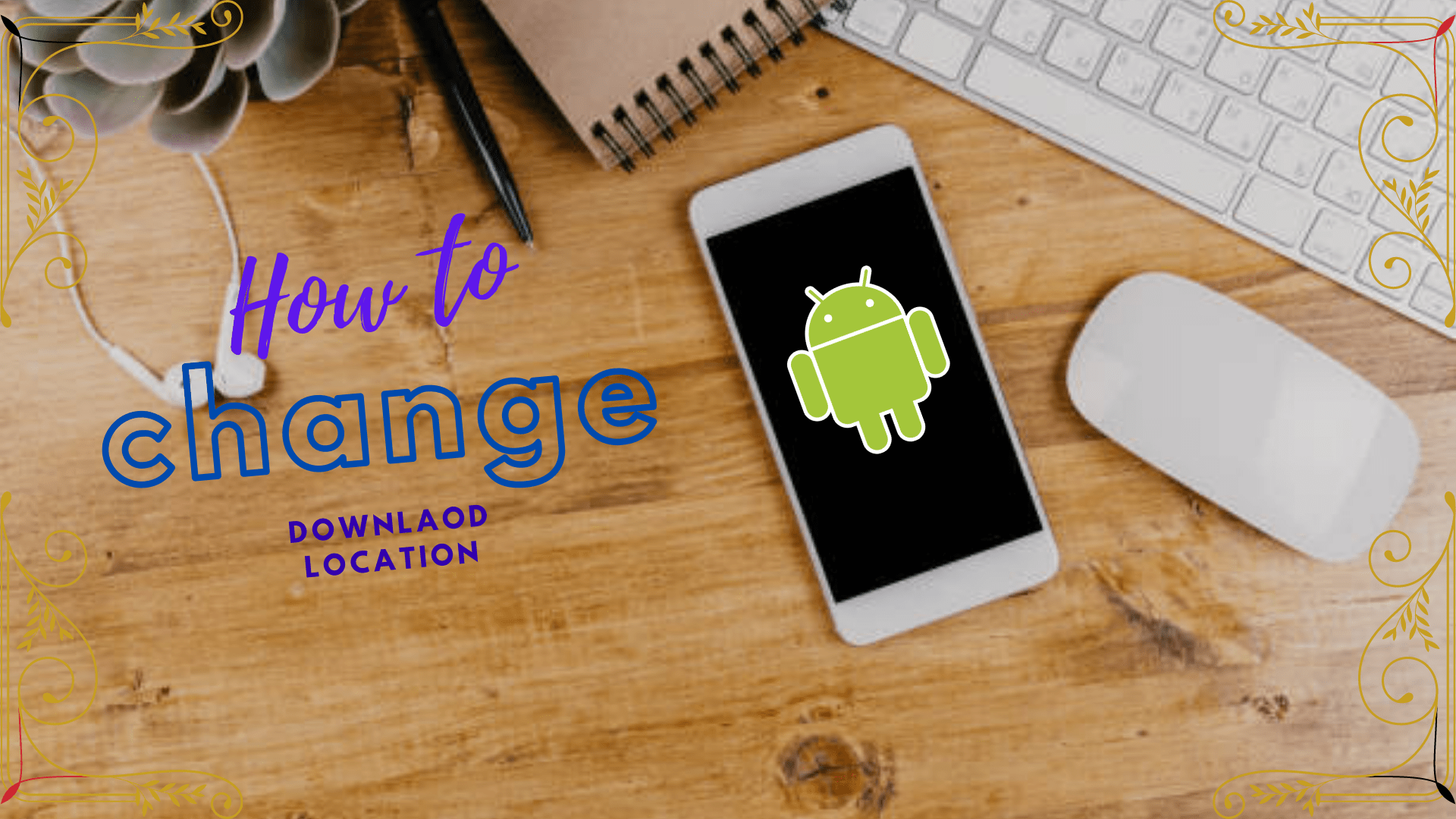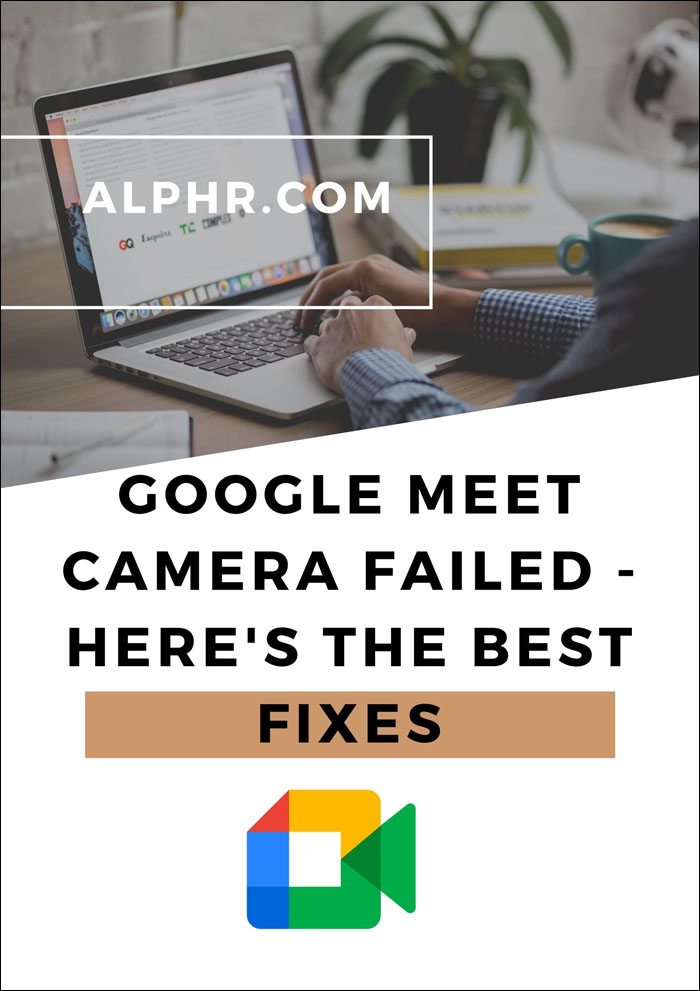포트 포워딩 방법
포트 포워딩은 홈 네트워크와 원격 서버 간에 들어오고 나가는 데이터 트래픽을 라우팅하는 방법입니다. 인터넷에 연결하기 위해 각 장치는 통신을 설정하는 여러 포트가 있는 고유한 IP 주소를 사용합니다.
보안상의 이유로 이러한 종류의 통신을 처리하는 각 라우터는 선택한 포트만 사용하여 필수 서비스를 제공합니다. 온라인 게임 서버 또는 특정 응용 프로그램에 대한 포트를 열려면 라우터에서 새 포트 전달 규칙을 만들어야 합니다.
Windows 10에서 포트를 전달하는 방법
Windows 10 컴퓨터에 전달 규칙을 추가하는 것은 Windows 보안 메뉴를 통해 수행됩니다. 맞춤 규칙을 추가하려면 아래 단계를 따르세요.
- 화면 왼쪽 하단에 있는 Windows 로고 버튼을 클릭합니다.

- 설정 아이콘을 클릭합니다. Windows 로고 바로 위에 있는 톱니바퀴 모양입니다.
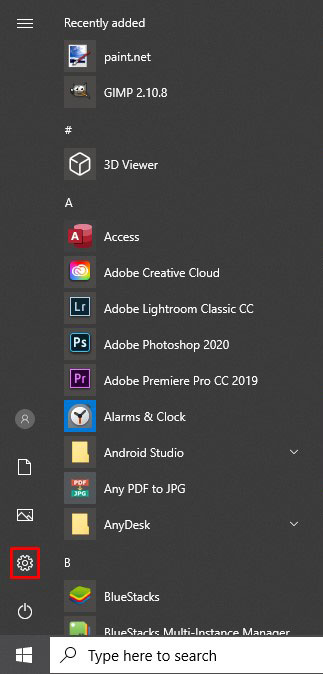
- "설정" 메뉴에서 "업데이트 및 보안"을 클릭합니다.
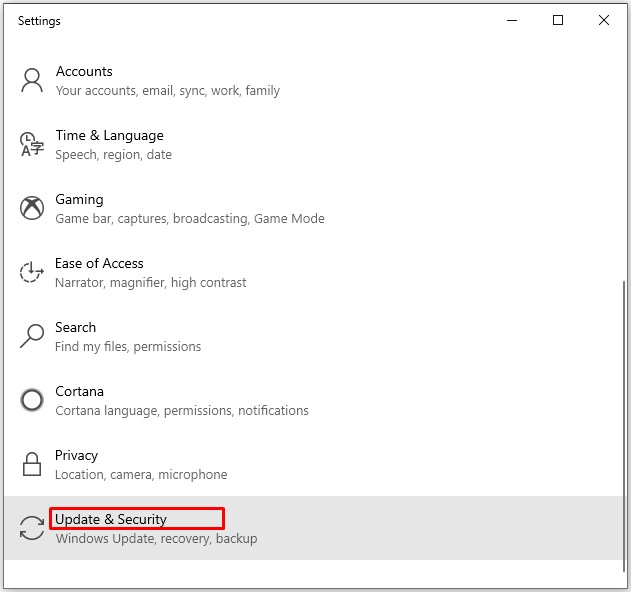
- 왼쪽 메뉴에서 "Windows 보안"을 클릭합니다.
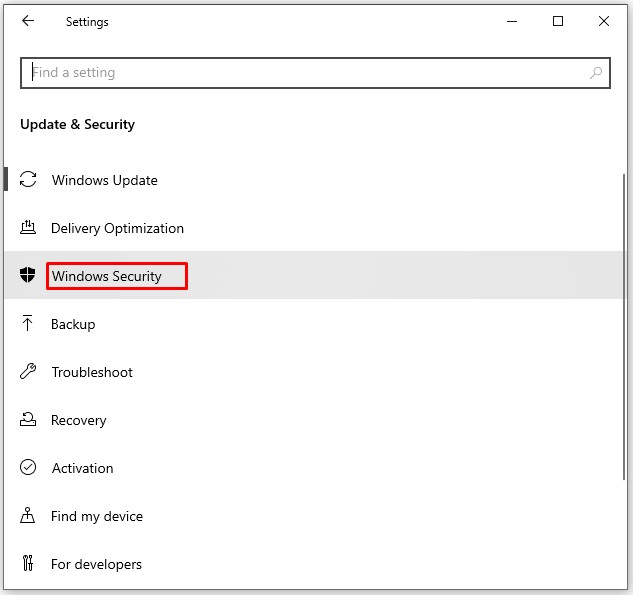
- 기본 창에서 "방화벽 및 네트워크 보호"를 클릭합니다.
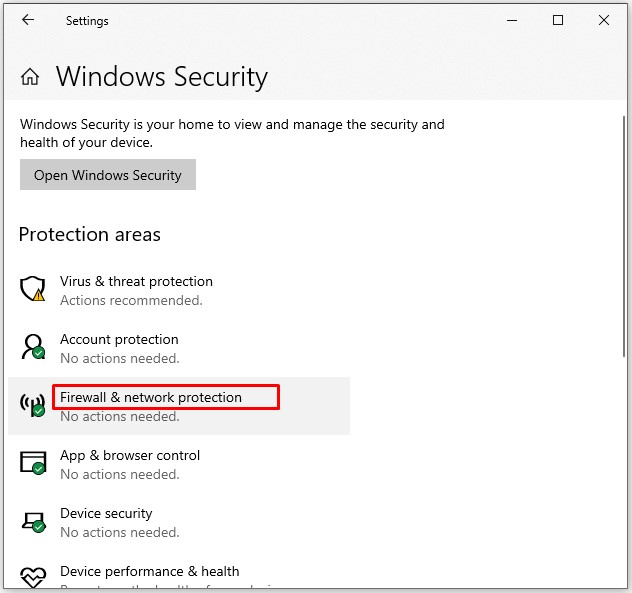
- 별도의 "Windows 보안" 창이 열립니다. 메인 창 하단의 "고급 설정"을 클릭합니다.
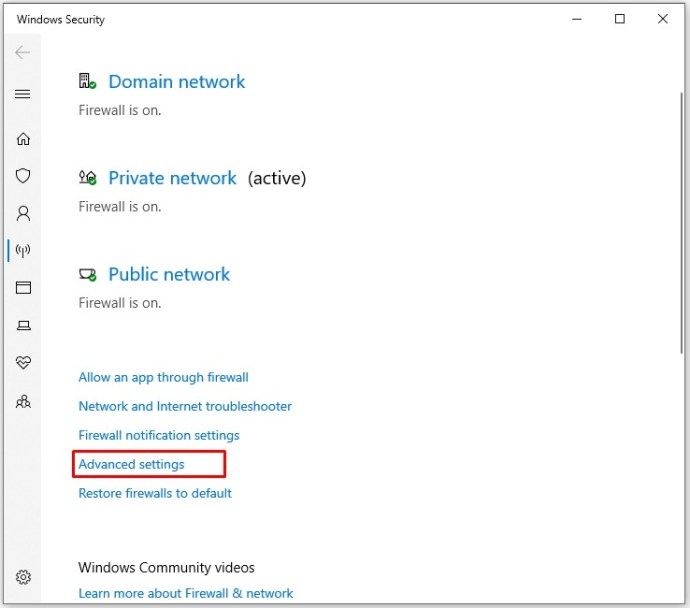
- "사용자 계정 컨트롤" 창이 나타나 이 작업을 확인하도록 요청할 수 있습니다. "예"를 클릭합니다.
- 이제 "고급 보안이 포함된 Windows Defender 방화벽"이라는 별도의 메뉴가 열립니다.
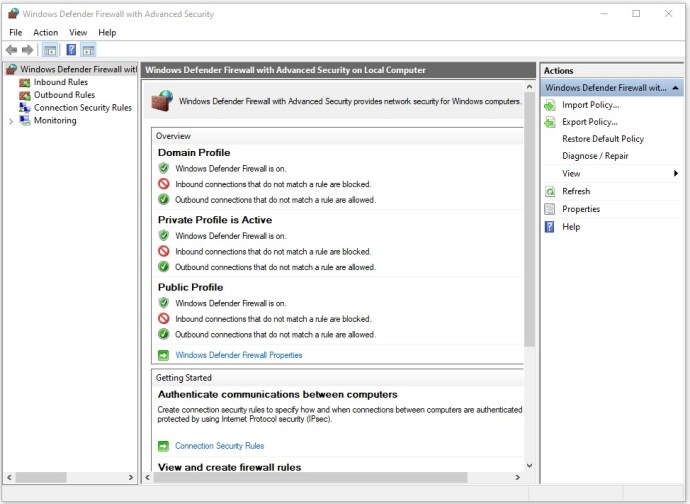
- 왼쪽 메뉴에서 "인바운드 규칙"을 클릭하십시오. 창의 주요 부분에서 이제 시스템에 이미 있는 다양한 규칙이 표시되어야 합니다.
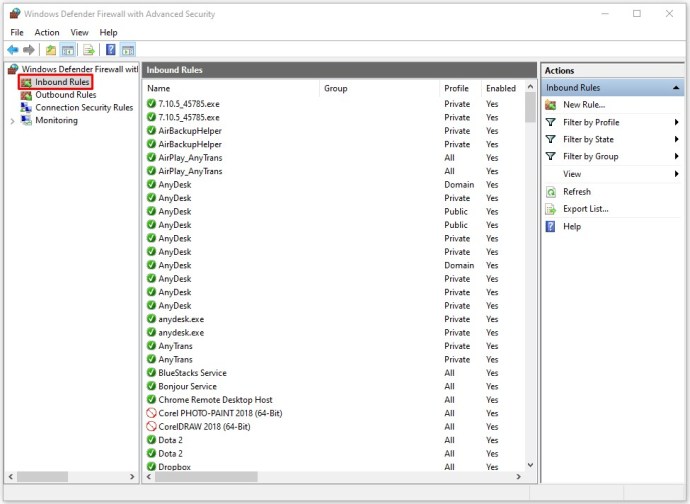
- 오른쪽 메뉴에서 "새 규칙..."을 클릭합니다.
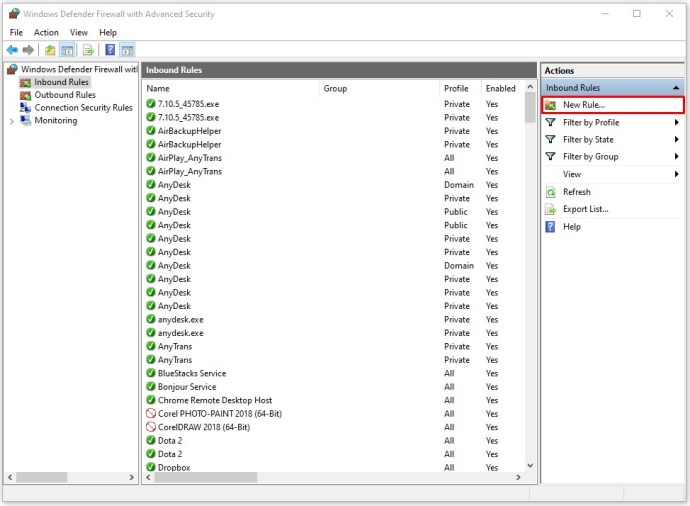
- "새 인바운드 규칙 마법사" 창이 열립니다. 왼쪽 메뉴에서 "규칙 유형"을 클릭합니다.
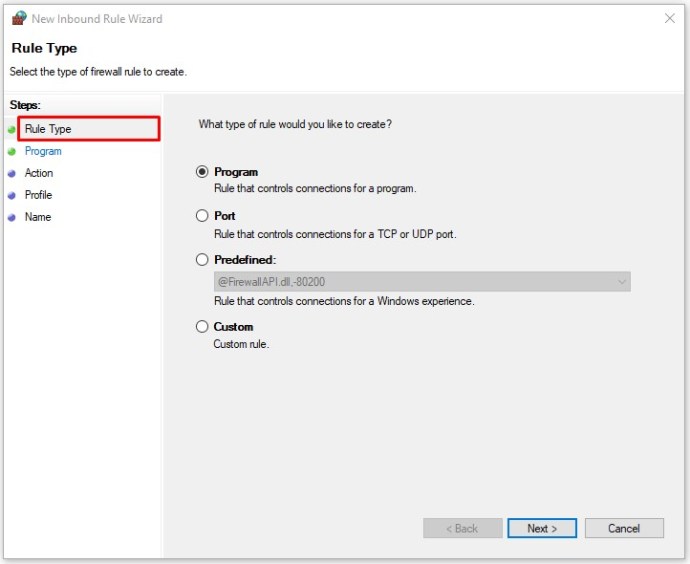
- 메인 화면에서 “Port” 라디오 버튼을 체크하고 “Next”를 클릭합니다.
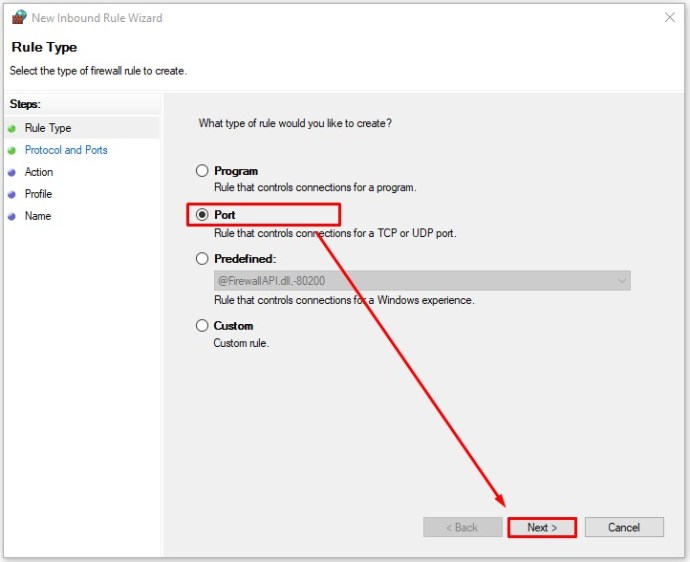
- 사용하려는 프로토콜에 따라 "TCP" 또는 "UDP" 라디오 버튼을 선택하십시오.
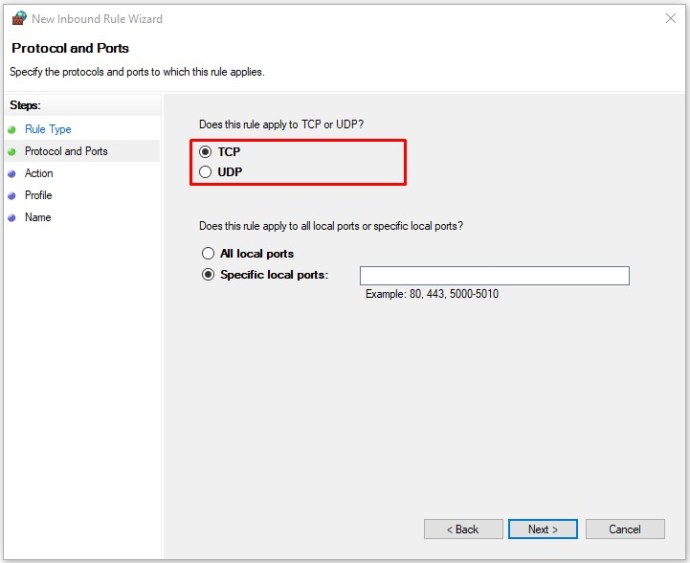
- "특정 로컬 포트" 라디오 버튼을 선택합니다.
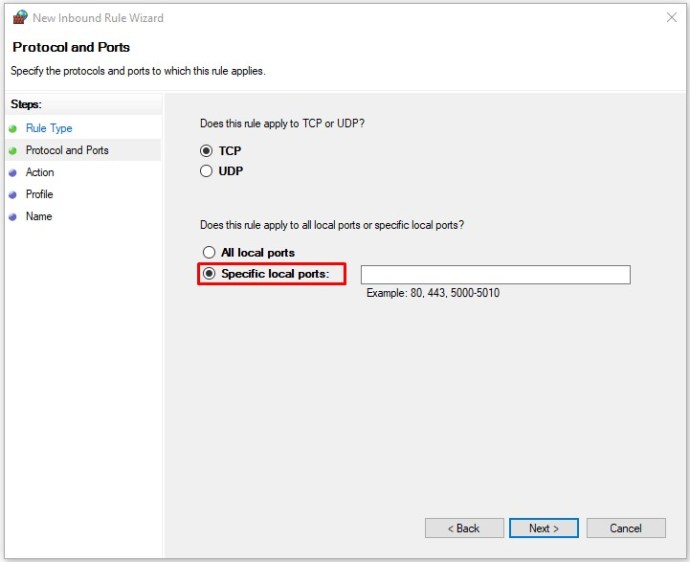
- 이제 사용하려는 포트 번호를 입력하십시오. 둘 이상의 포트를 사용할 계획이라면 이것도 지정할 수 있습니다. 포트 범위를 입력하려면 범위의 첫 번째와 마지막 포트를 입력하고 대시로 구분합니다. 예를 들어 5000-5010을 입력할 수 있습니다. 순서가 다른 포트를 사용하려면 쉼표(80, 443)로 구분하기만 하면 됩니다. 물론 예를 들어 80, 443, 5000-5010을 입력하여 이들을 결합할 수도 있습니다.
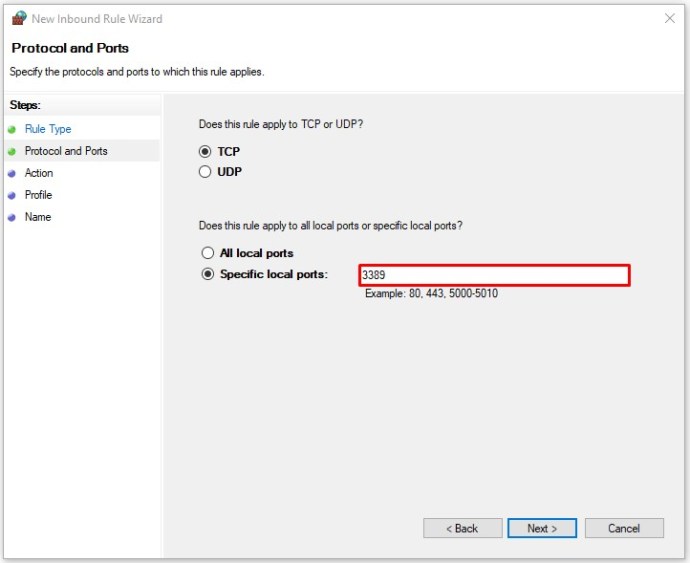
- 포트를 정의했으면 "다음"을 클릭합니다.
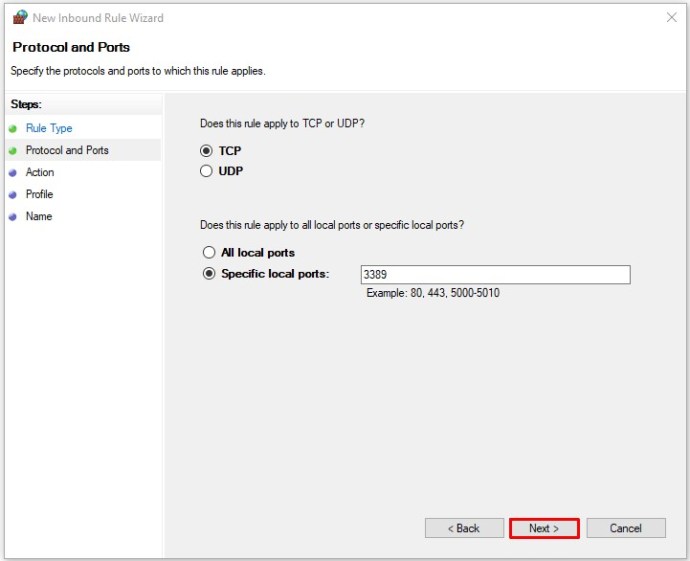
- "연결 허용" 라디오 버튼을 선택하고 "다음"을 클릭합니다.
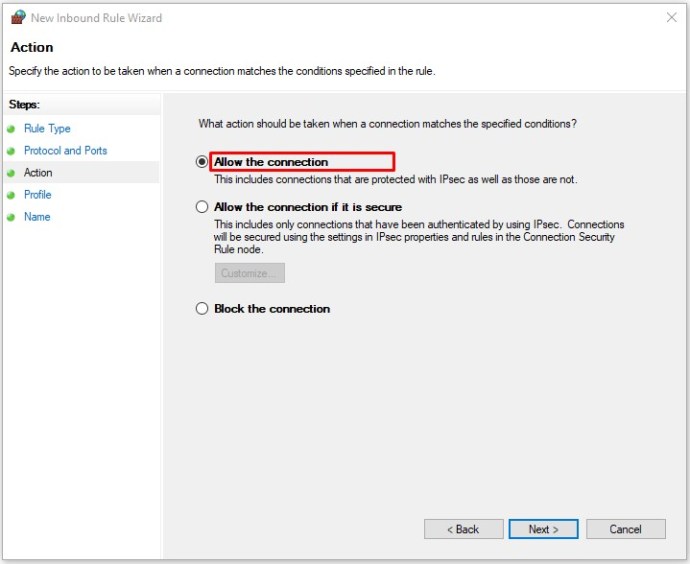
- 이제 이 규칙을 적용할 네트워크 유형을 선택하십시오. 도메인, 비공개, 공개를 각각 선택할 수 있습니다. 공용 네트워크에서 전달 규칙이 작동하도록 허용하면 컴퓨터 보안이 손상될 수 있습니다.
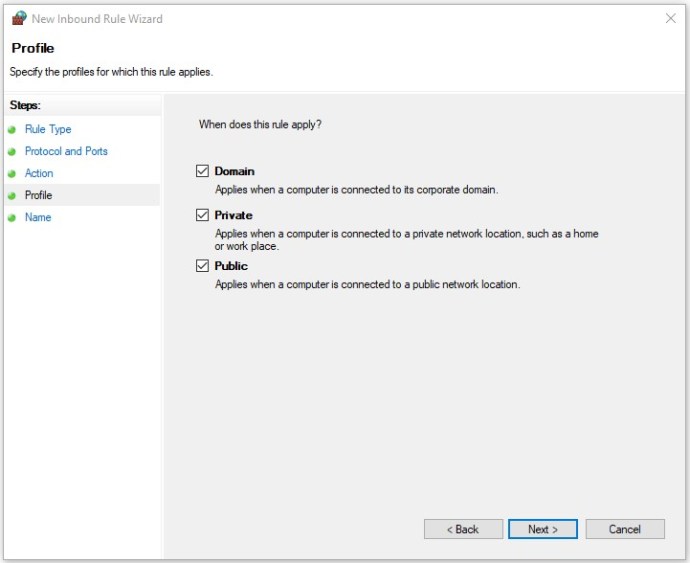
- 완료되면 "다음"을 클릭하십시오.
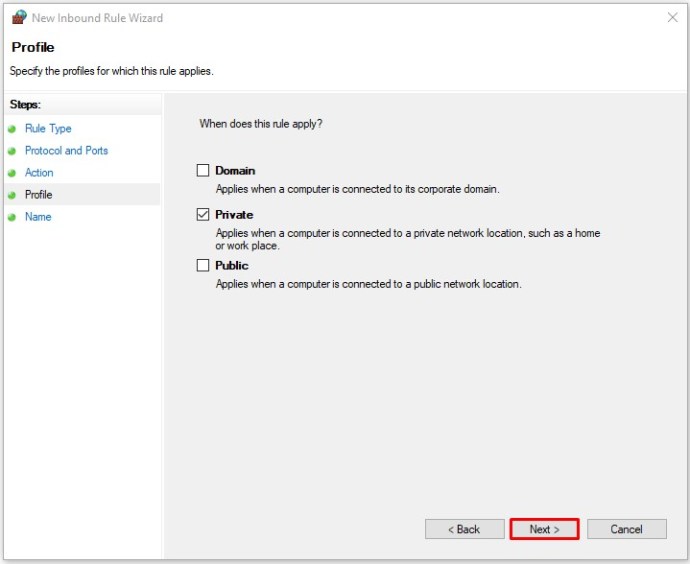
- 마지막 단계로 새 규칙의 이름을 입력합니다. 어떤 목적으로 작성했는지 알 수 있도록 설명을 추가할 수도 있습니다.
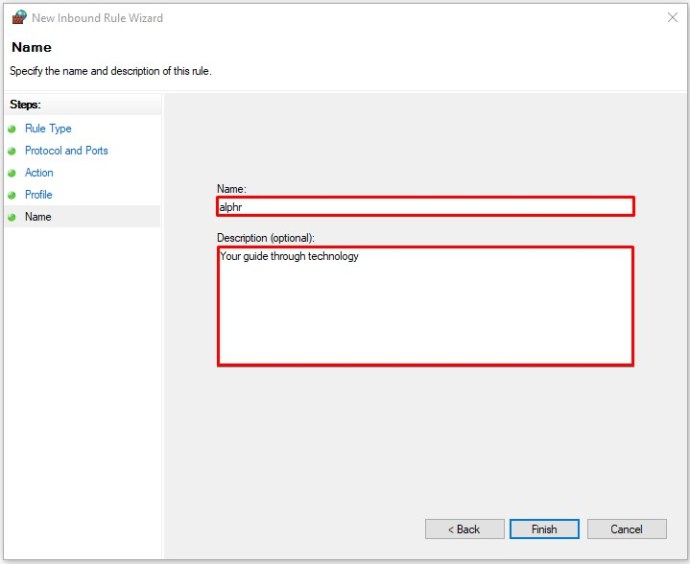
- "마침"을 클릭하십시오.
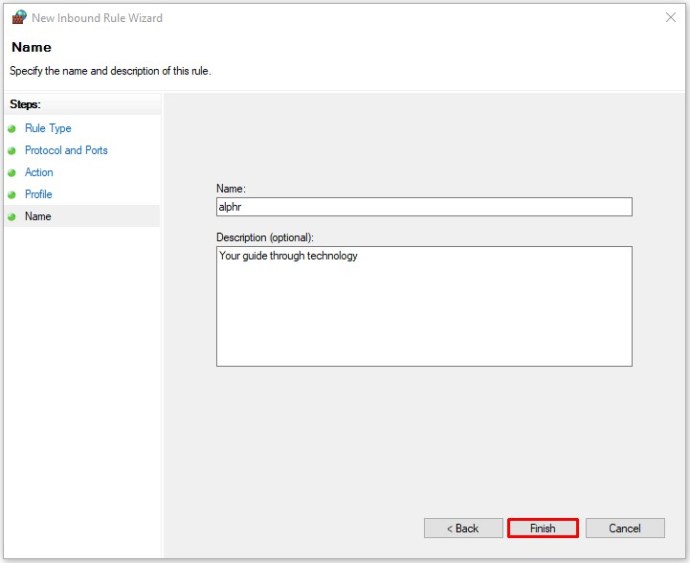
- 이제 새 포트 전달 규칙이 기존 규칙 목록에 나타납니다.
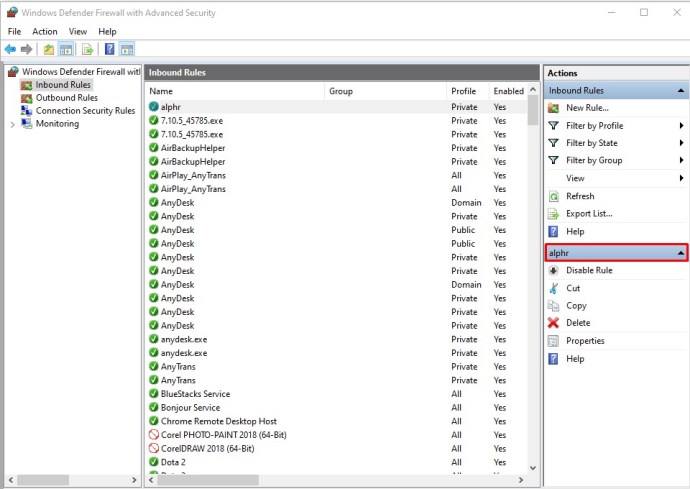
언제든지 이 규칙을 비활성화하려면 목록에서 해당 규칙을 선택하고 오른쪽에 있는 메뉴에서 "규칙 비활성화"를 클릭하기만 하면 됩니다.
Minecraft용 포트를 전달하는 방법
기본적으로 Minecraft는 게임 서버와 통신하기 위해 포트 25565를 사용합니다. 이 포트를 전달하려면 라우터의 관리 페이지를 통해 전달해야 합니다.
- 컴퓨터 또는 모바일 장치에서 브라우저를 엽니다.
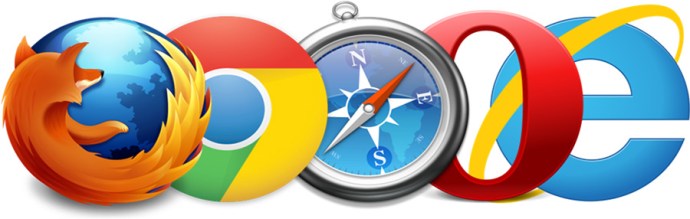
- 주소 표시줄에 192.168.1.1을 입력하여 라우터 관리 로그인 페이지를 엽니다.
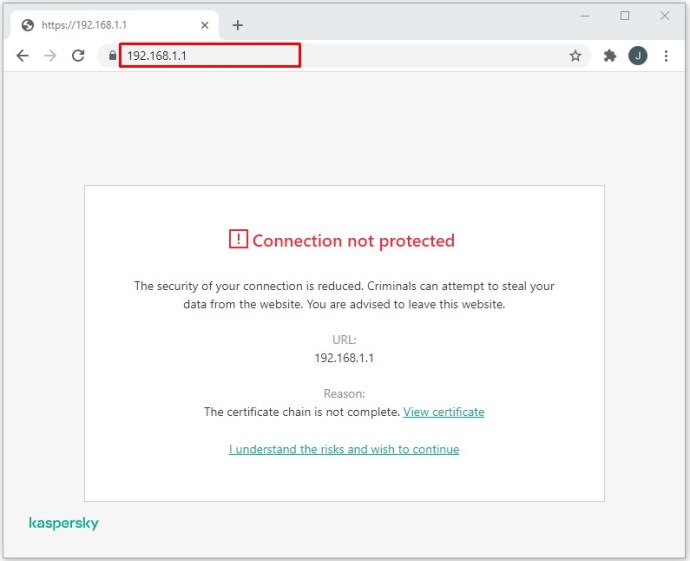
- 로그인 페이지에서 사용자 이름과 암호를 입력합니다.
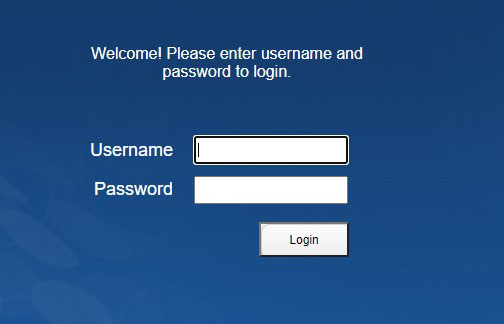
- 라우터의 홈 페이지를 열면 포트 포워딩 옵션을 찾아 클릭(또는 탭)합니다. 찾고 있는 옵션은 "포트 포워딩" 또는 "포워딩"이라고 읽어야 합니다. 라우터 제조업체에 따라 왼쪽 메뉴 또는 화면 상단의 탭에서 이 옵션을 찾을 수 있습니다. 메인 페이지에 보이지 않는다면 일부 메뉴에 숨겨져 있을 수 있습니다. "설정", "고급 설정" 또는 이와 유사한 것을 시도하십시오. 그래도 찾을 수 없으면 라우터의 사용 설명서를 참조해야 할 수 있습니다.
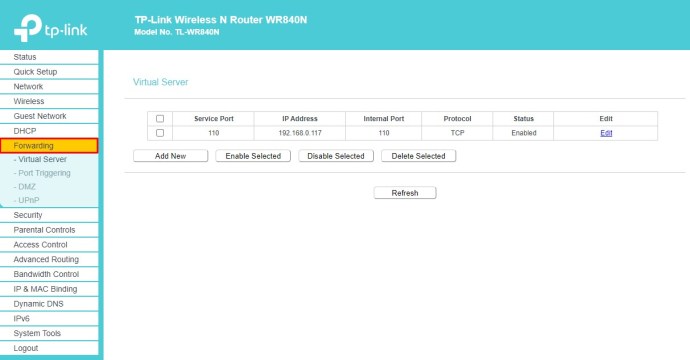
- 포트 포워딩 메뉴에서 포트 포워딩을 위한 새로운 규칙을 생성해야 합니다. 예를 들어 나중에 참조할 수 있도록 규칙 이름을 "Minecraft"로 지정할 수 있습니다.
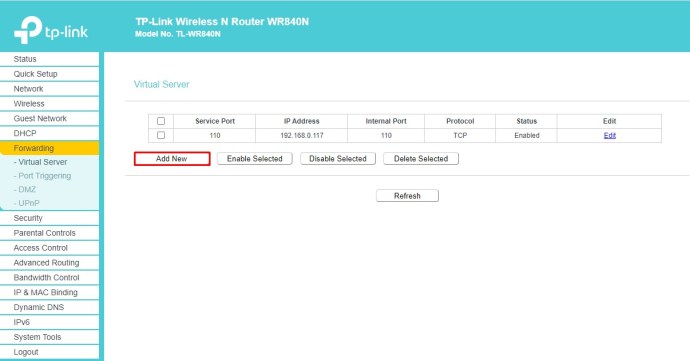
- 이제 "서비스 포트" 필드에 25565 번호를 입력합니다.
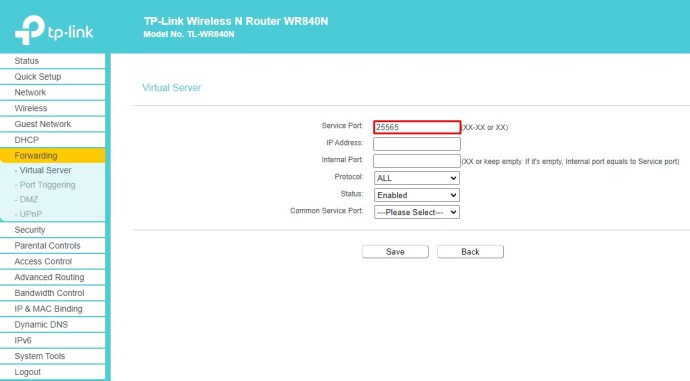
- 다시 "내부 포트" 필드에 동일한 번호를 입력합니다.
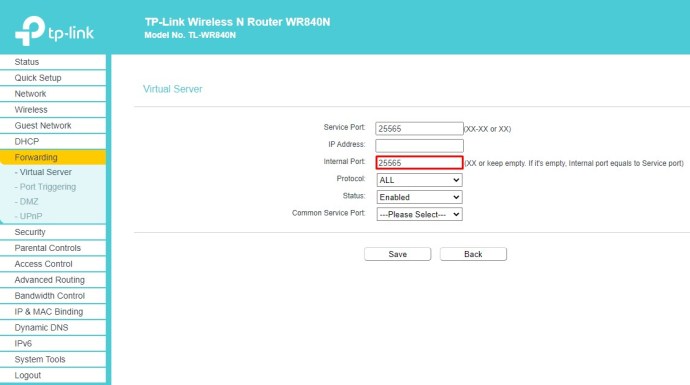
- "IP 주소" 필드에 컴퓨터의 고정 IP 주소를 입력합니다. 고정 IP 주소를 모르는 경우 Google에 "What's my IP"라고 검색하면 검색 결과의 첫 번째 항목으로 표시됩니다.
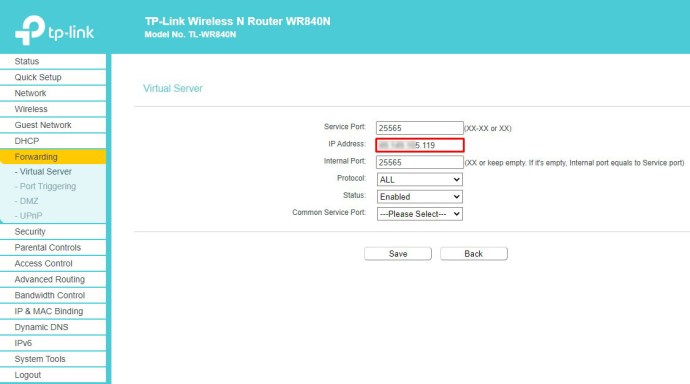
- "프로토콜" 드롭다운 메뉴에서 "TCP"를 선택합니다.
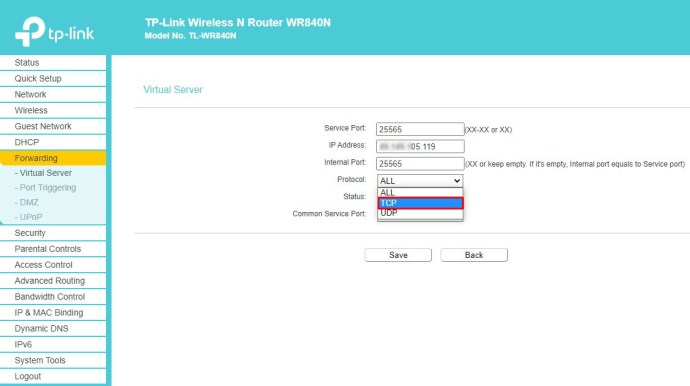
- 메뉴에 "상태" 필드가 있으면 "사용"으로 설정합니다.
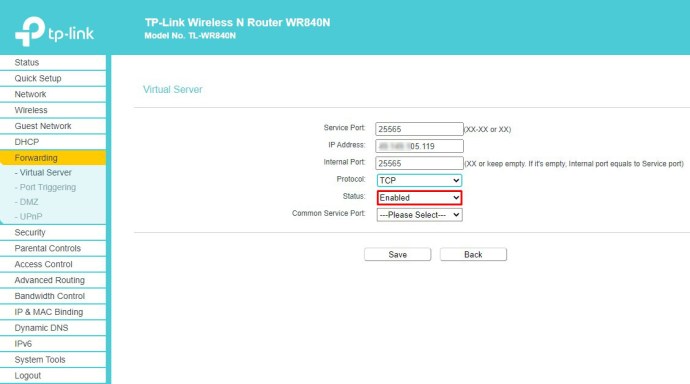
- 이제 "저장" 버튼을 클릭/탭하여 방금 생성한 "Minecraft" 전달 규칙의 변경 사항을 확인합니다.
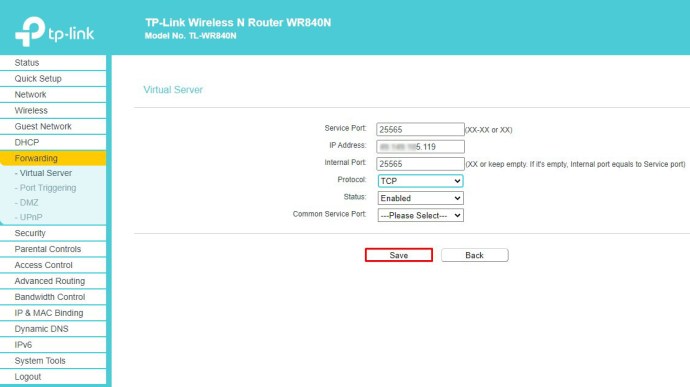
- 이렇게 하면 라우터가 재설정될 수 있으므로 다시 온라인 상태가 될 때까지 기다리십시오. 이것이 자동으로 발생하지 않으면 라우터의 물리적 다시 시작 버튼을 눌러 수동으로 재설정해야 할 수 있습니다. 일부 라우터 모델에는 재설정 버튼이 없을 수 있으므로 껐다가 다시 켜야 합니다.
Netgear 라우터에서 포트를 전달하는 방법
Netgear 라우터는 독점 NETGEAR genie 앱을 사용하여 라우터 설정에 액세스합니다.
- Netgear 라우터에 연결한 컴퓨터에서 인터넷 브라우저를 엽니다.
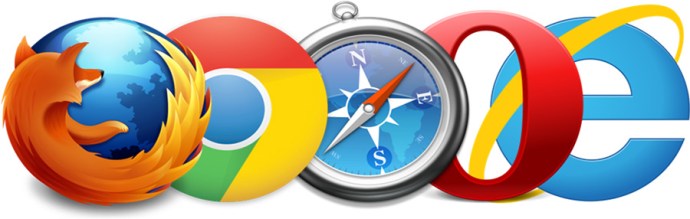
- 주소 표시줄에 //www.routerlogin.com URL을 입력합니다.
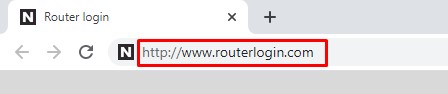
- NETGEAR genie에 로그인하는 데 사용하는 사용자 이름과 비밀번호를 입력합니다. 암호를 아직 변경하지 않은 경우 기본 매개변수를 사용할 수 있습니다. 사용자 이름은 "admin"이고 암호는 "password"를 사용합니다.
- NETGEAR genie 홈페이지에 로그인한 후 "고급" 옵션을 클릭합니다.
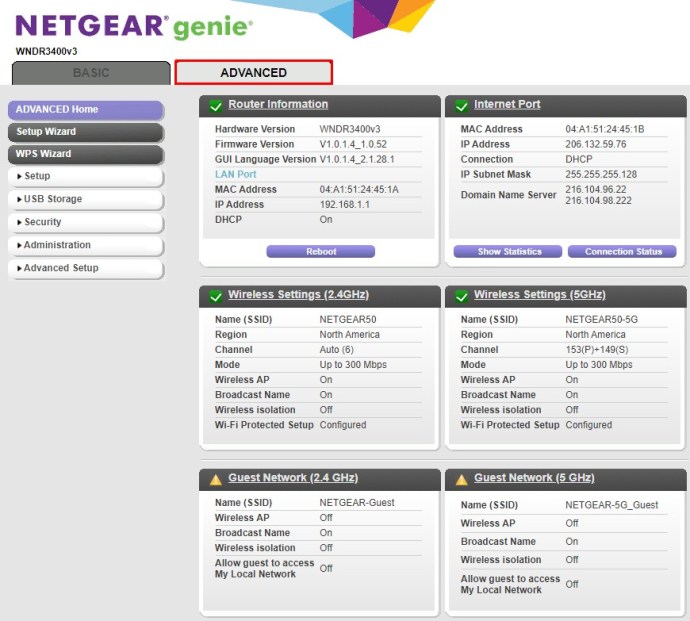
- 그런 다음 "고급 설정"을 클릭하십시오.
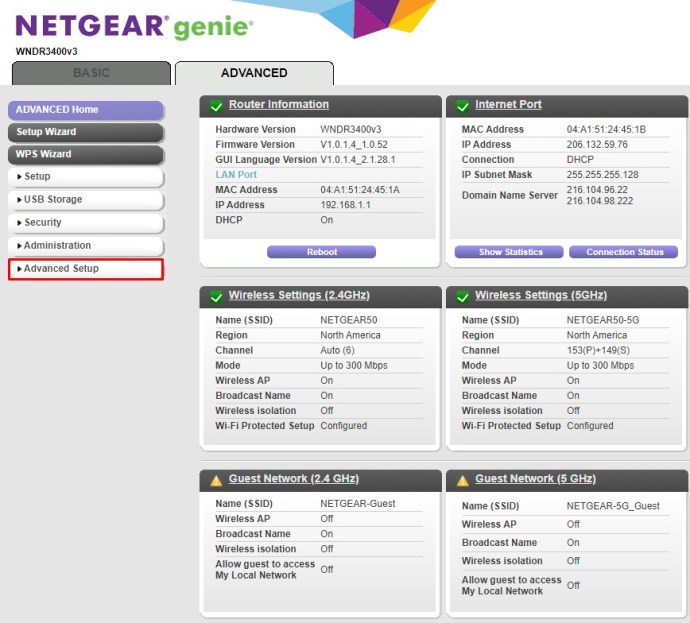
- "포트 포워딩... 트리거링"을 선택합니다.
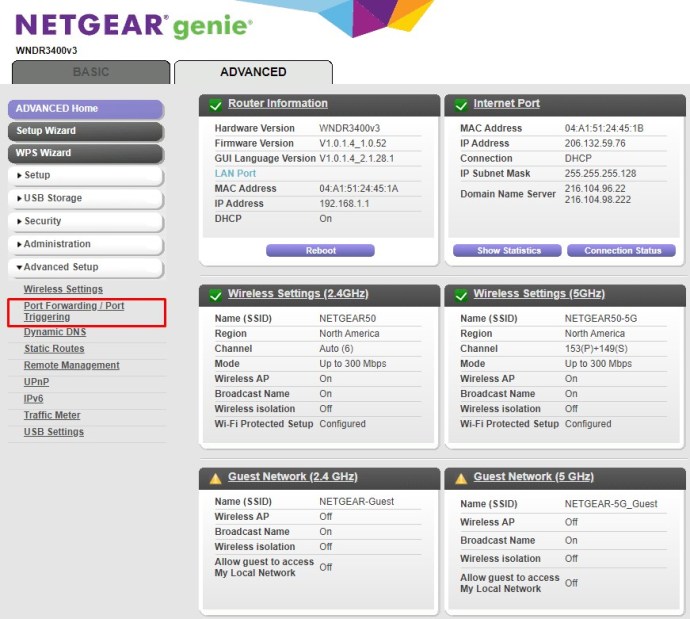
- "포트 포워딩" 옆의 확인란을 선택합니다.
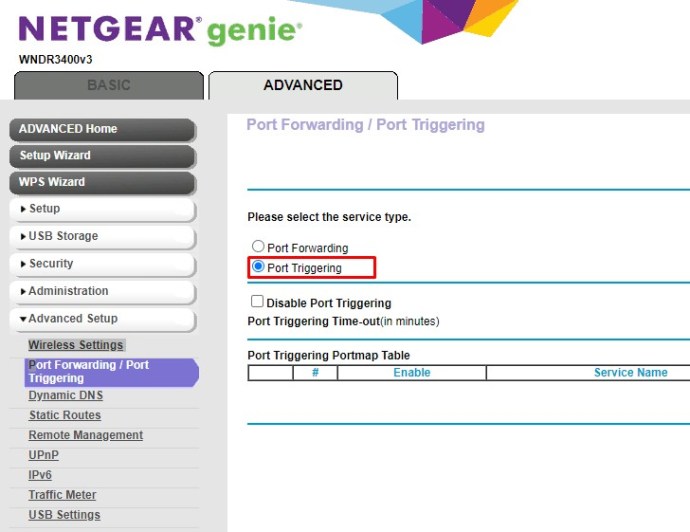
- "맞춤 서비스 추가"를 클릭합니다.
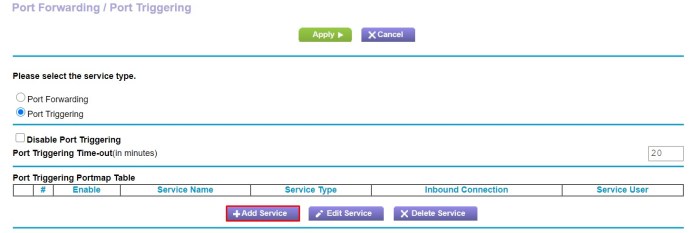
- "서비스 이름"에 이 규칙에 사용할 이름을 입력하기만 하면 됩니다.
- 서비스 유형 아래의 드롭다운 메뉴에서 "TCP/UDP" 항목을 선택합니다.
- "외부 시작 포트"에 서비스에 사용할 포트 번호를 입력합니다.
- 서비스가 단일 포트를 사용하는 경우 "외부 종료 포트"에는 "외부 시작 포트" 항목에 사용된 것과 동일한 포트도 포함되어야 합니다. 여러 포트 범위를 사용하는 경우 범위의 마지막 포트 번호를 입력합니다.
- 외부에 사용한 것과 동일한 포트 번호를 내부 포트에 사용하는 경우 "내부 포트에 동일한 포트 범위 사용" 항목 옆에 있는 확인란을 선택합니다. 외부 포트에 사용하는 것과 다른 내부 포트를 사용하려면 이 확인란을 선택하지 마십시오.
- 다른 내부 포트를 설정하려면 "내부 시작 포트" 및 "내부 종료 포트" 필드에서 정의합니다.
- "내부 IP 주소" 필드에 컴퓨터의 고정 IP 주소를 입력합니다. 이 필드 옆에 있는 라디오 버튼을 선택하여 이 필드 아래의 표에 제안된 IP 주소를 사용할 수도 있습니다.
- 마지막으로 메뉴 상단의 녹색 "적용" 버튼을 클릭합니다.
- 이제 "Port Forwarding/Port Triggering" 메뉴의 규칙 목록에 새 규칙이 나타납니다.
스펙트럼 라우터에서 포트를 전달하는 방법
Spectrum TV는 다양한 라우터 및 모델과 함께 작동합니다. Spectrum이 사용하도록 제안한 가장 인기 있는 것 중 하나는 Netgear입니다. Netgear 라우터에서 포트 전달 기능을 사용하는 방법을 배우려면 위의 섹션을 확인하십시오.
다른 제조업체의 라우터가 있는 경우 장치와 함께 제공된 사용 설명서를 참조할 수 있습니다. 거기에서 포트 포워딩을 설정하는 방법에 대한 자세한 지침을 찾을 수 있습니다.
Xfinity 라우터에서 포트를 전달하는 방법
Xfinity 라우터에서 포트 포워딩을 설정하는 가장 쉬운 방법은 전용 Xfinity 앱을 사용하는 것입니다.
- 웹 브라우저를 열고 다음 주소를 입력하십시오: //xfinity.com/myxfi.
- "연결" 탭을 클릭합니다.
- WiFi 연결 이름 아래에서 "네트워크 보기"를 클릭합니다.
- "추가 옵션"섹션에서 "고급 설정"을 클릭하십시오.
- "포트 포워딩"을 클릭하십시오.
- "포트 포워드 추가"를 클릭하십시오.
- 연결된 장치의 드롭다운 메뉴에서 포트 포워딩을 설정할 장치를 선택합니다. 사용하려는 장치가 목록에 표시되지 않으면 네트워크에 연결되어 있지 않기 때문일 수 있습니다. 이 경우 장치를 연결하고 이 페이지를 새로고침하기만 하면 됩니다.
- "수동 설정"을 클릭합니다.
- 이 메뉴를 사용하면 사용하려는 포트 번호 또는 번호 범위를 입력하고, 사용할 프로토콜을 정의하고, IP 주소가 올바른지 확인할 수 있습니다.
- 모두 설정했으면 "변경 사항 적용"을 클릭하면 됩니다.
ATT 라우터에서 포트를 전달하는 방법
ATT는 다양한 제조업체의 많은 브랜드 및 모델의 라우터와 작동하므로 포트 포워딩에 대한 웹 페이지를 방문하는 것이 가장 좋습니다. 페이지를 열면 사용 중인 정확한 라우터 모델을 선택할 수 있는 드롭다운 메뉴가 표시됩니다. 라우터를 선택하면 페이지가 다시 로드됩니다.
이제 "포트 포워딩 설정" 섹션까지 아래로 스크롤하고 섹션 끝에 있는 "더 보기"를 클릭합니다. 이렇게 하면 지침이 확장되어 단계별로 따라갈 수 있습니다.
PlayStation 4 콘솔에서 포트를 포워딩하는 방법
PlayStation 4에서 온라인 게임 경험을 개선하기 위해 포트 전달 규칙을 추가하여 게임 서버와 원활하게 연결할 수 있습니다. 그렇게 하려면 아래 단계를 따르십시오.
- PlayStation 4 홈 화면에서 "설정" 옵션으로 스크롤합니다.
- "네트워크"섹션까지 아래로 스크롤하여 선택하십시오.
- 이제 "연결 상태 보기"를 선택하십시오.
- 여기에서 콘솔의 IP 및 MAC 주소를 볼 수 있습니다. 나중에 참조할 수 있도록 기록해 두십시오.
- 이제 라우터의 관리 페이지에 로그인하십시오. 웹 브라우저를 사용하여 컴퓨터나 스마트폰에서 이 작업을 수행하는 것이 가장 좋습니다. 이 작업을 수행하는 방법을 배우려면 라우터 설명서를 참조하십시오.
- 라우터 관리 홈 페이지를 열면 포트 포워딩 메뉴를 찾습니다.
- 이제 TCP 프로토콜에 대한 새 포트 전달 규칙을 만듭니다. 여기에 PS4 IP 주소와 MAC 주소도 추가해야 합니다. 또한 80, 443, 3478, 3479 및 3480 포트를 추가합니다.
- 이제 UDP 프로토콜에 대한 또 다른 포트 전달 규칙을 만듭니다. 다시 IP 및 MAC 주소(필요한 경우)를 추가하고 포트 번호 3478 및 3479를 입력합니다.
- 새 규칙에 대한 변경 사항을 저장하고 라우터를 다시 시작합니다.
성공적인 포워딩
이제 사용할 수 있는 거의 모든 장치 또는 라우터에서 사용자 지정 포트 전달을 활성화하는 방법을 알게 되었기를 바랍니다. 이렇게 하면 서로 다른 컴퓨터나 서버 간에 통신을 설정할 수 있습니다. 또한 공용 네트워크의 포트 포워딩은 장치 또는 시스템의 온라인 보안을 손상시킬 수 있다는 점을 염두에 두는 것이 중요합니다. 그렇기 때문에 이 작업을 수행하는 방법과 목적을 확인하는 것이 중요합니다.
특정 포트를 통해 연결을 설정했습니까? 어떤 목적으로 이것을 가장 자주 합니까? 아래 의견 섹션에서 경험을 공유하십시오.