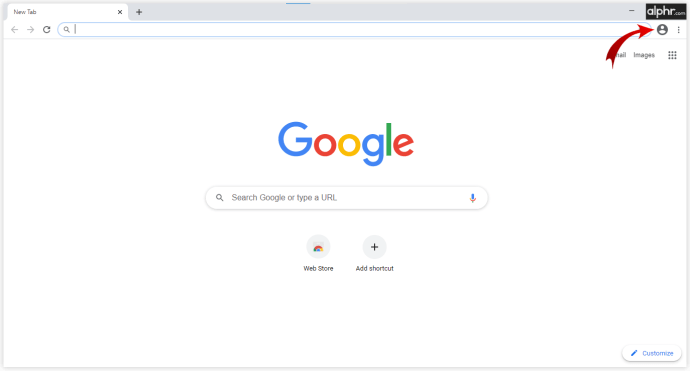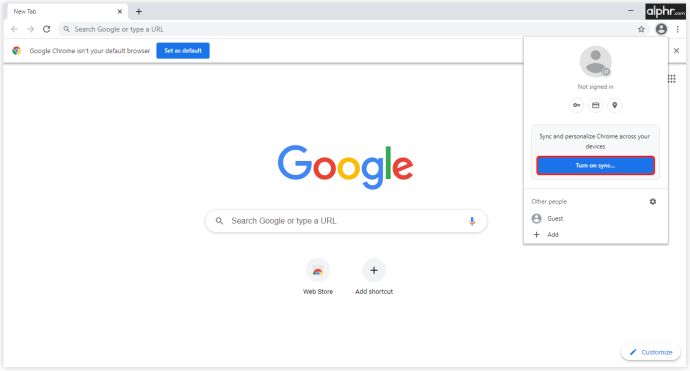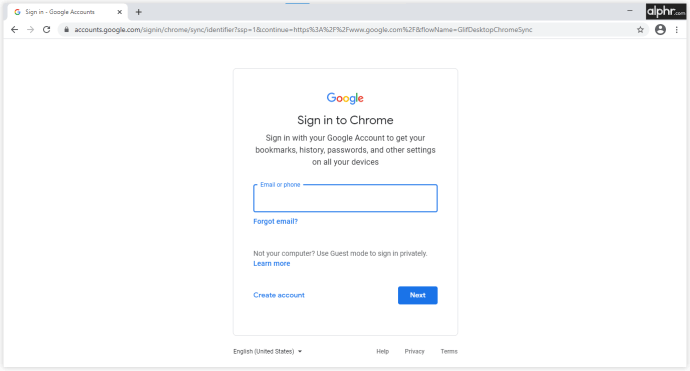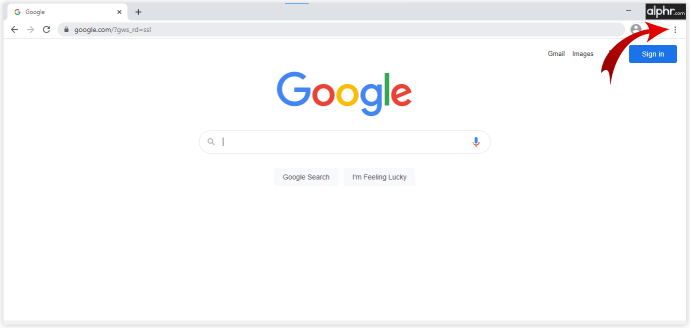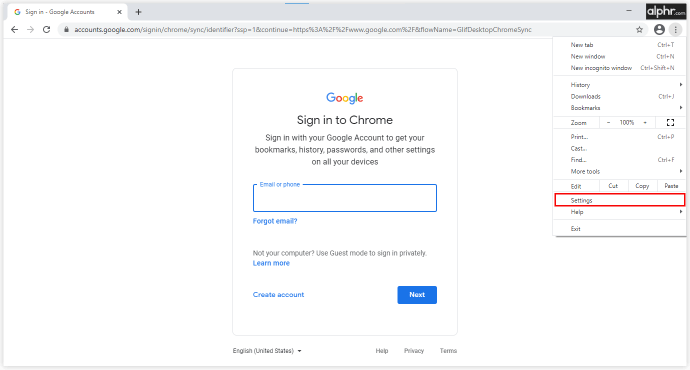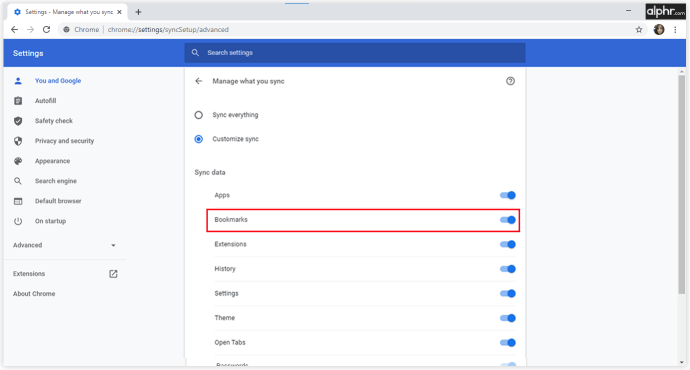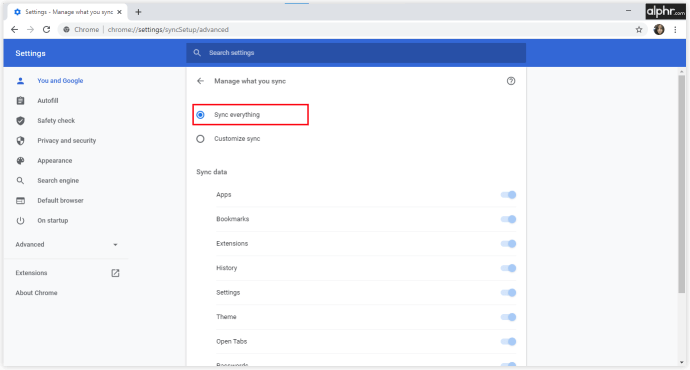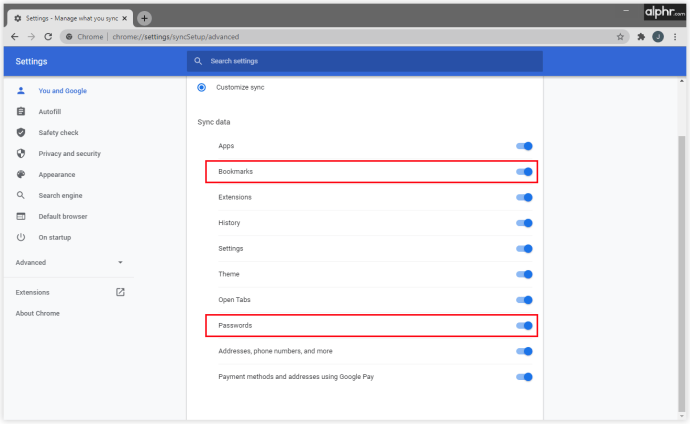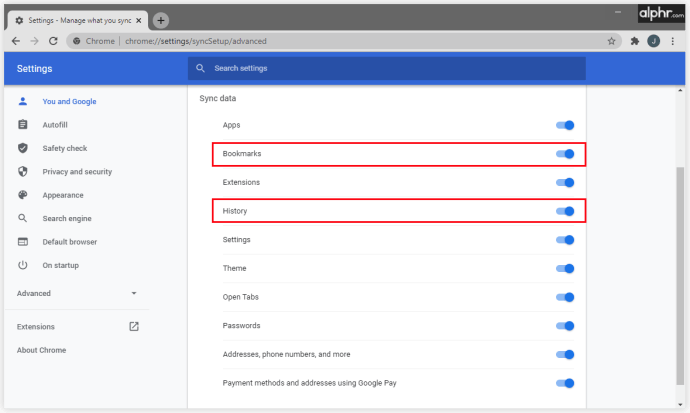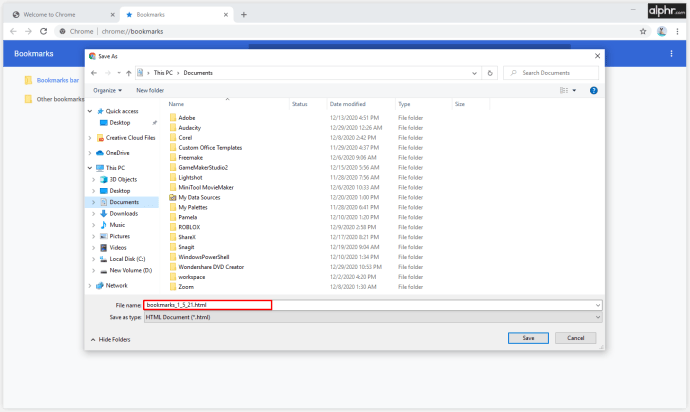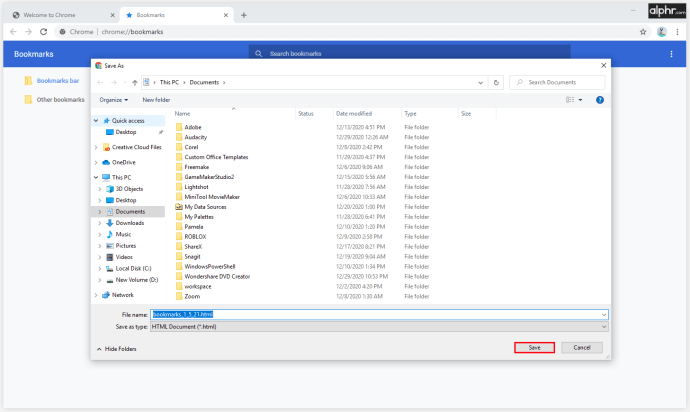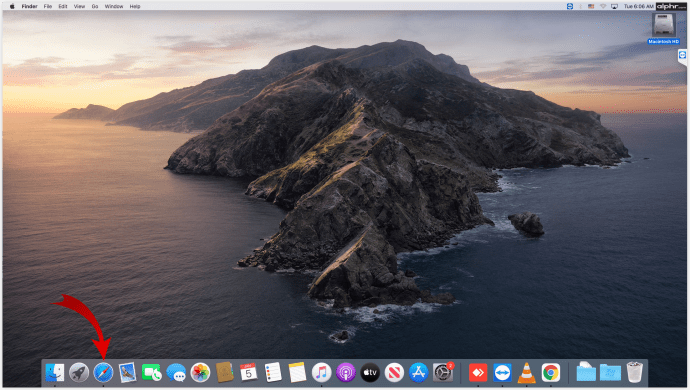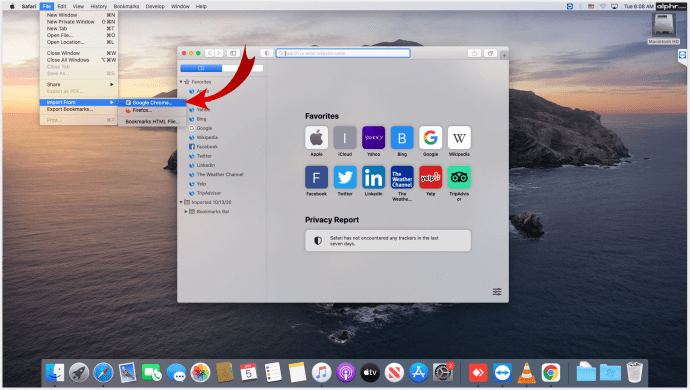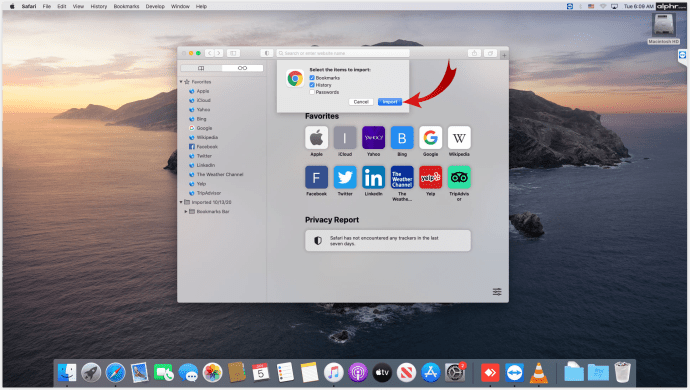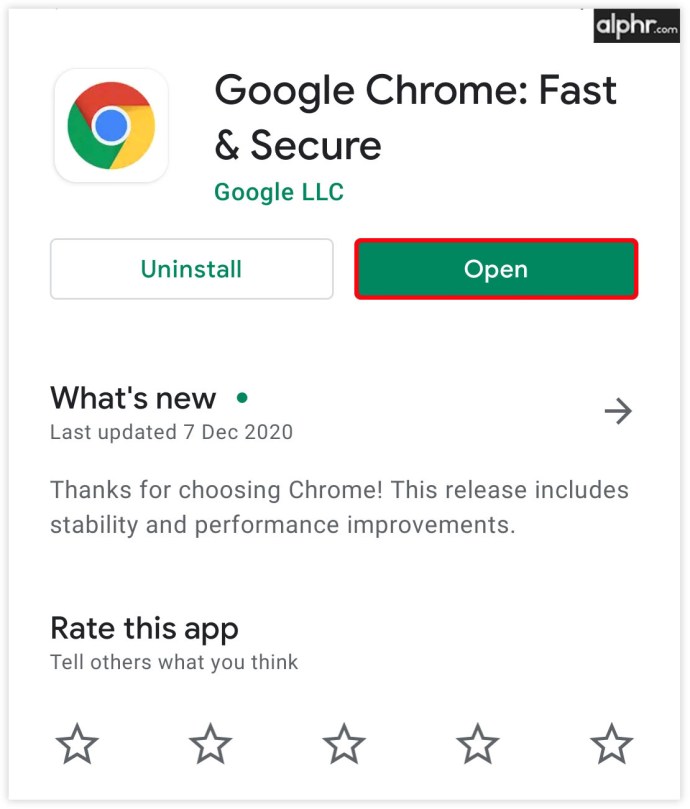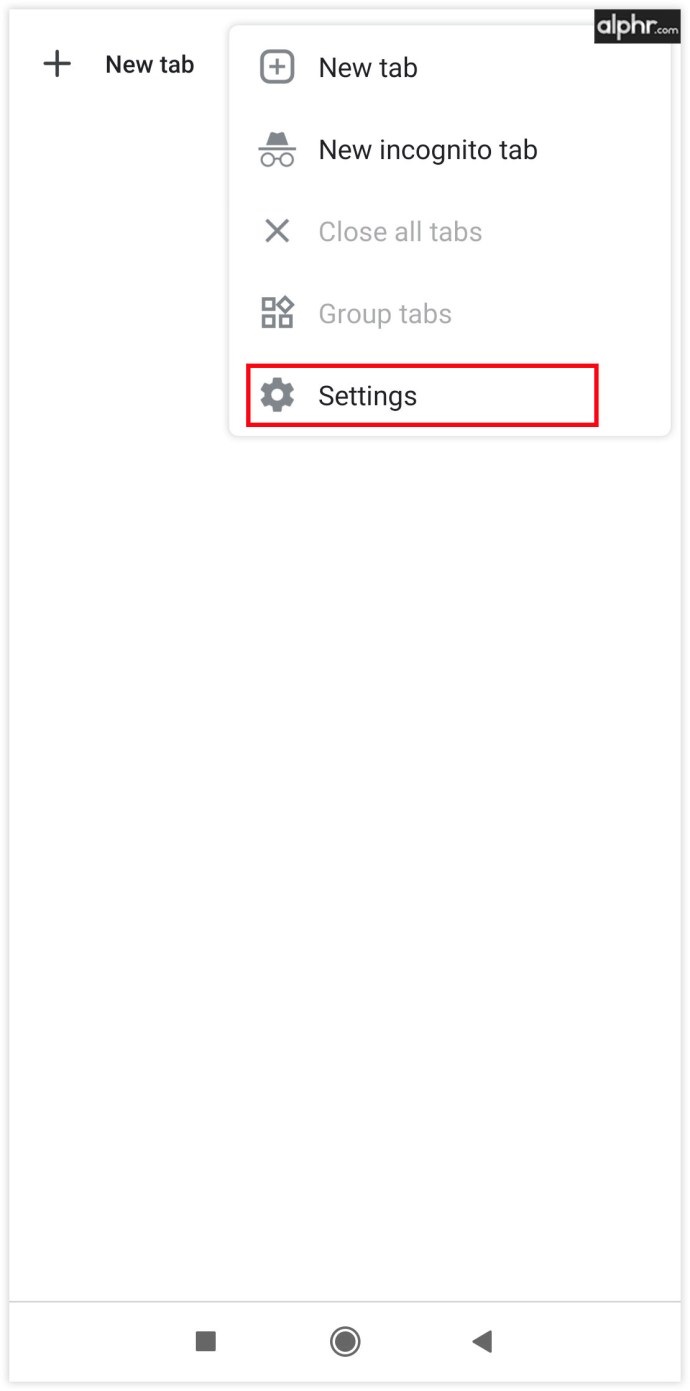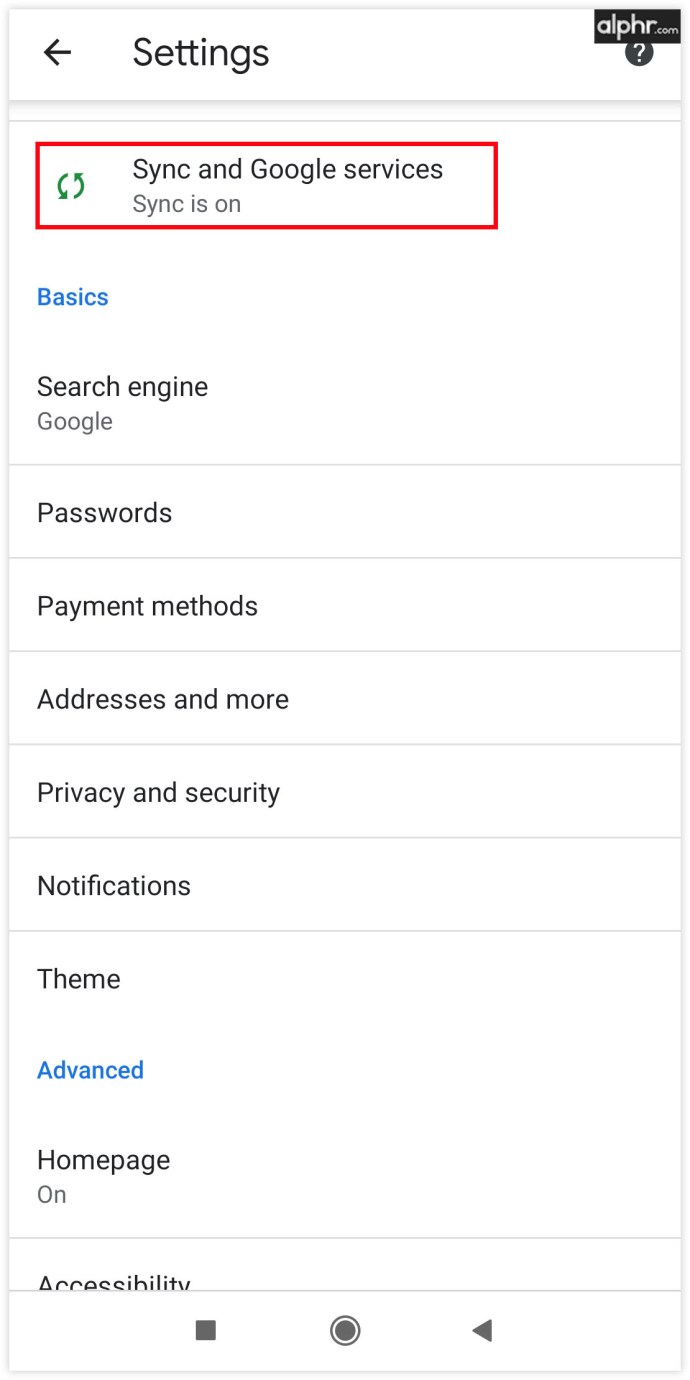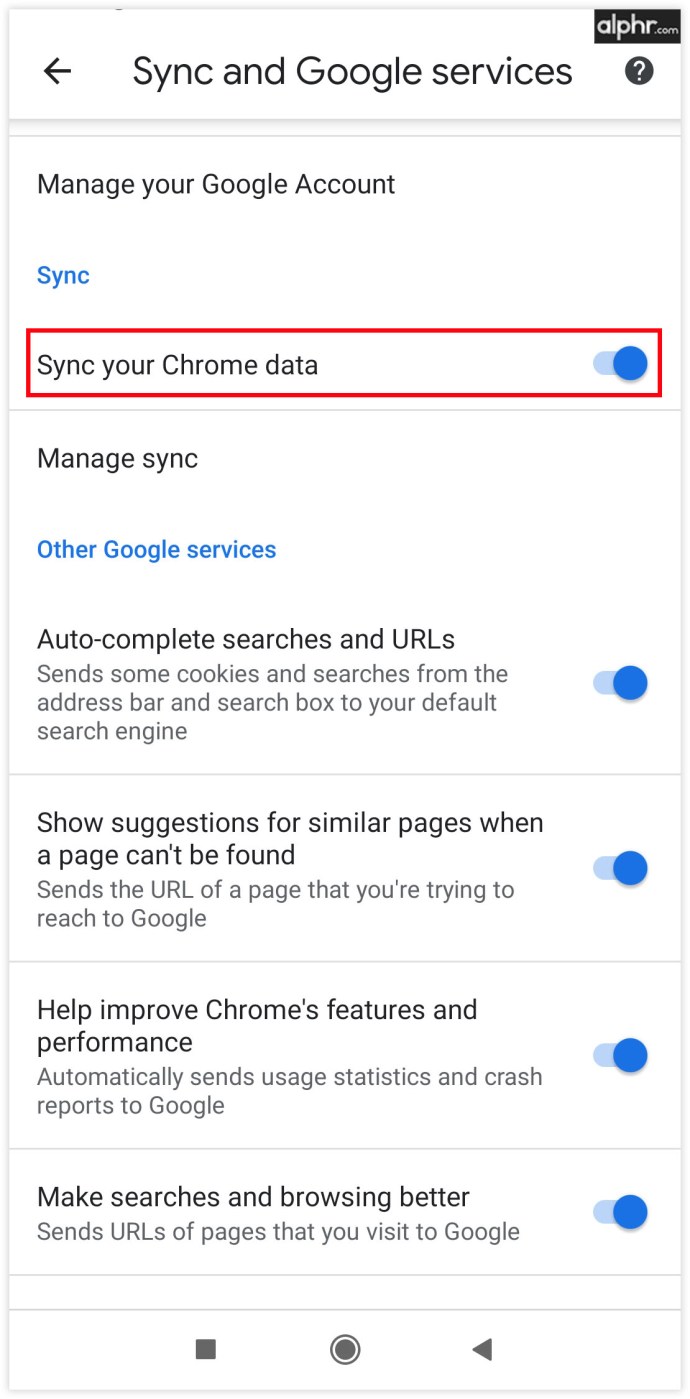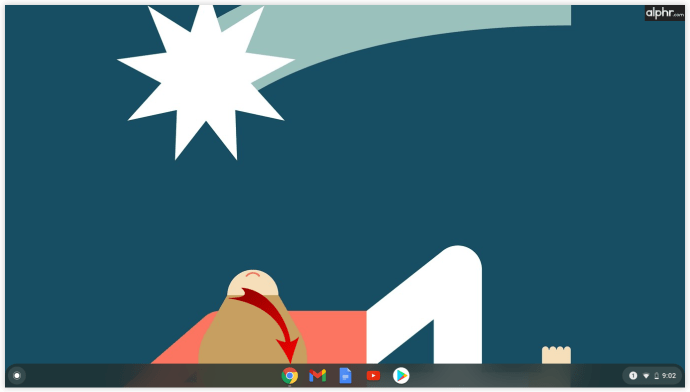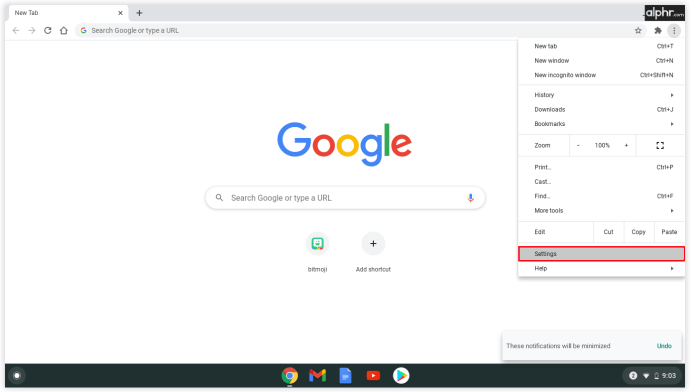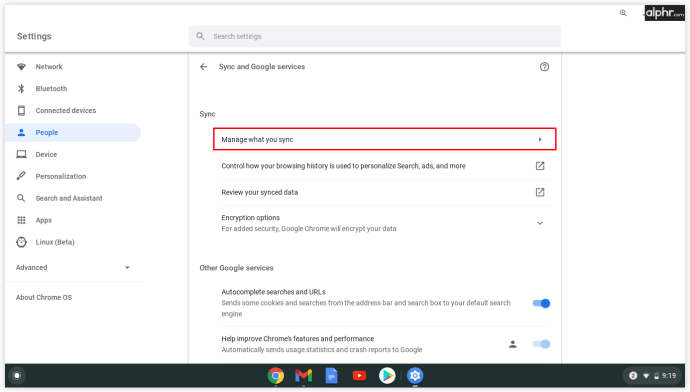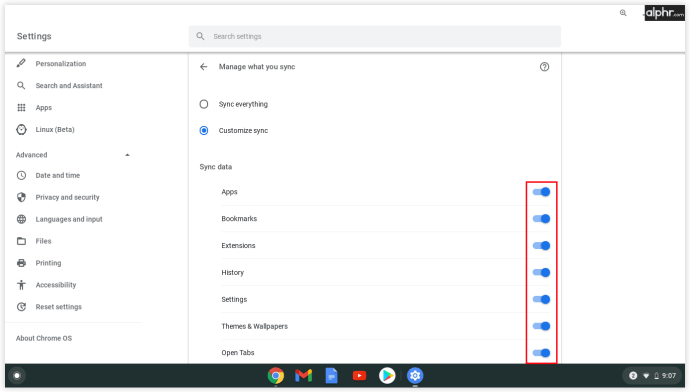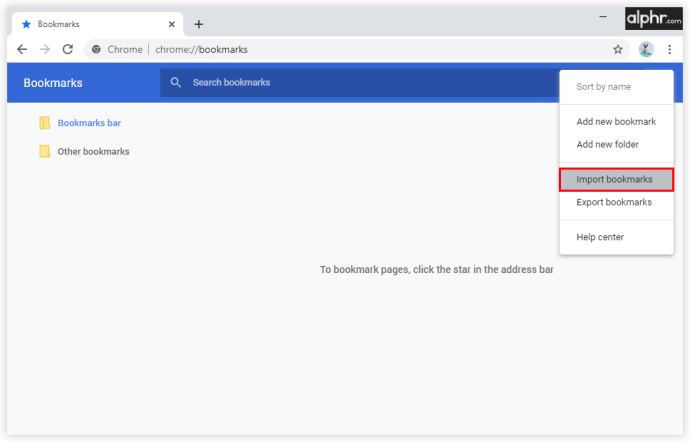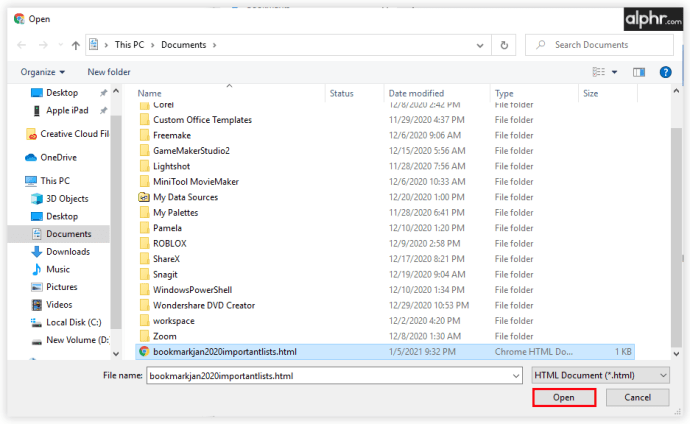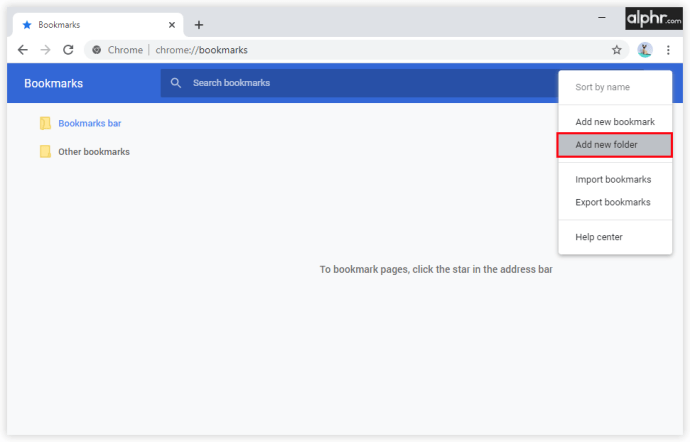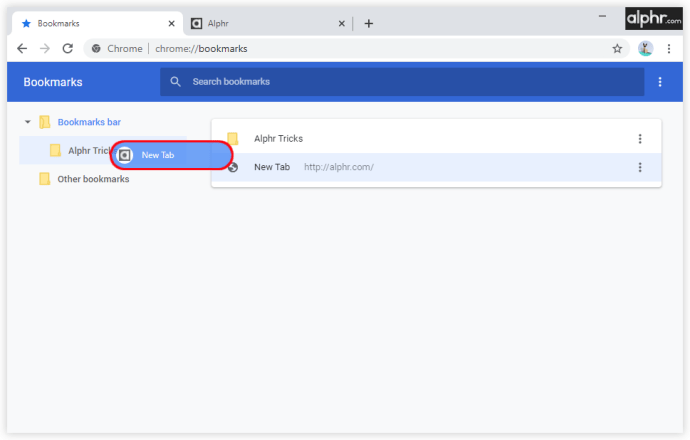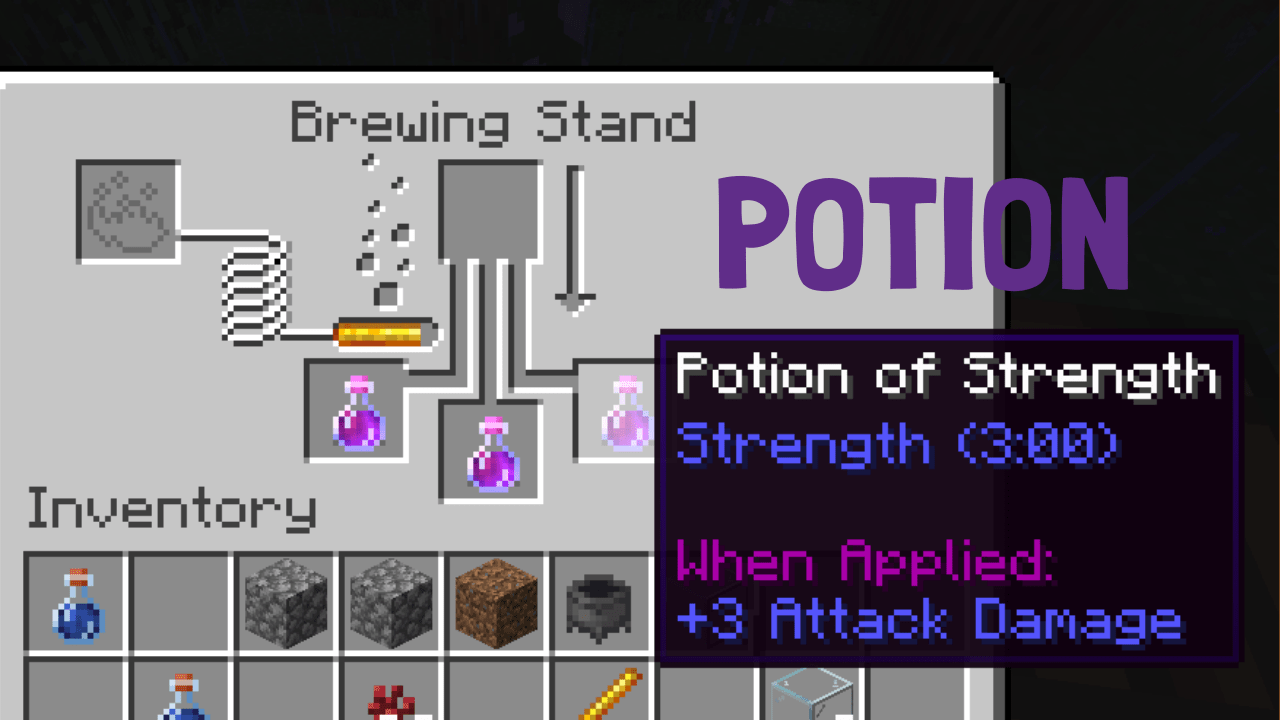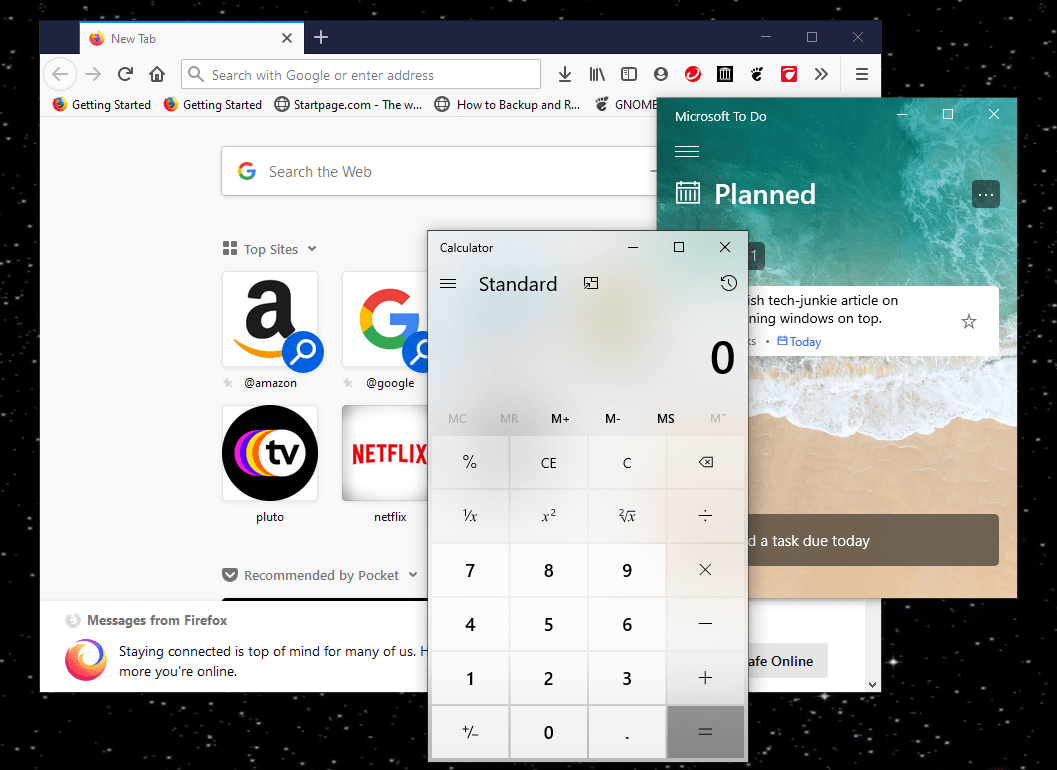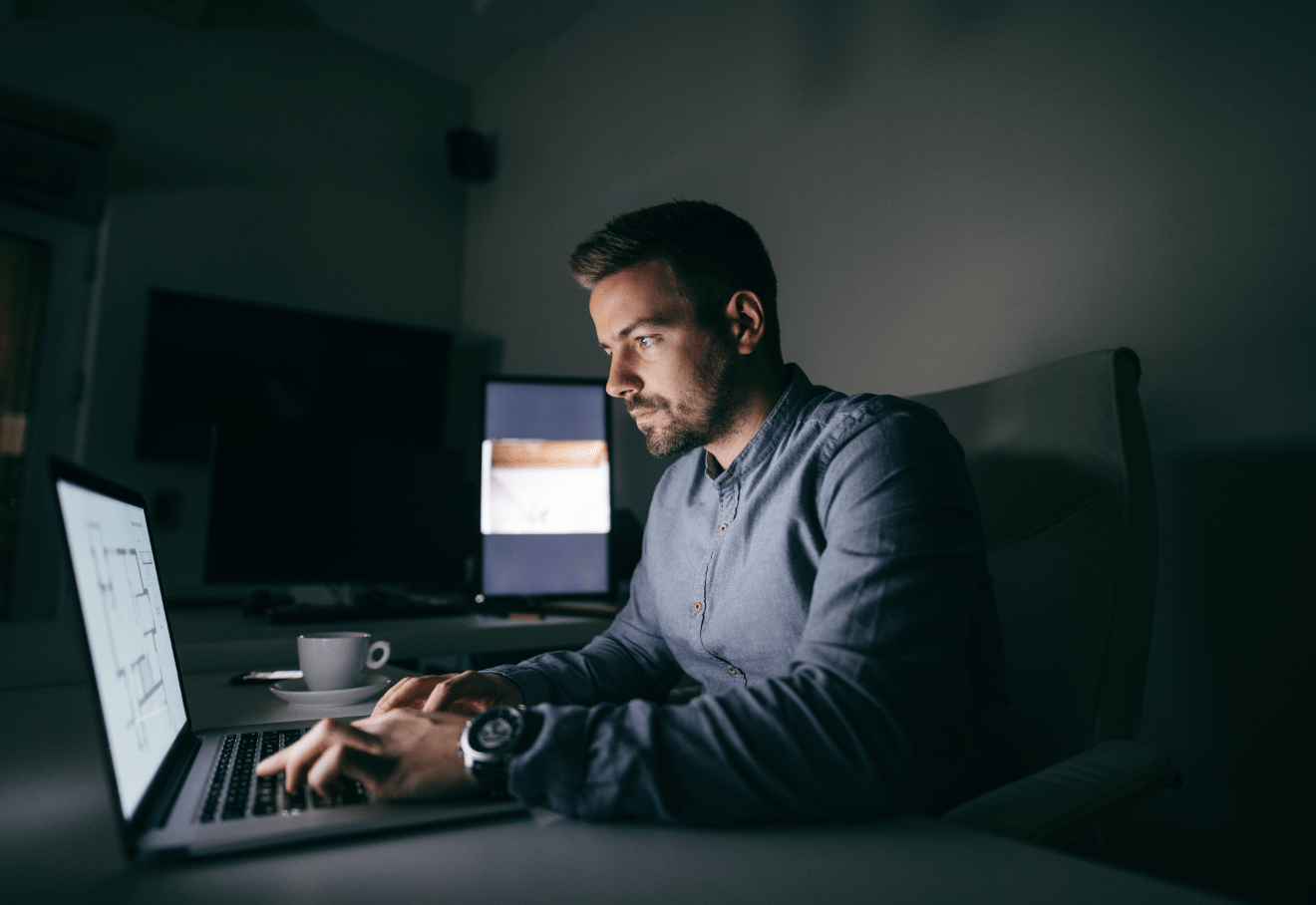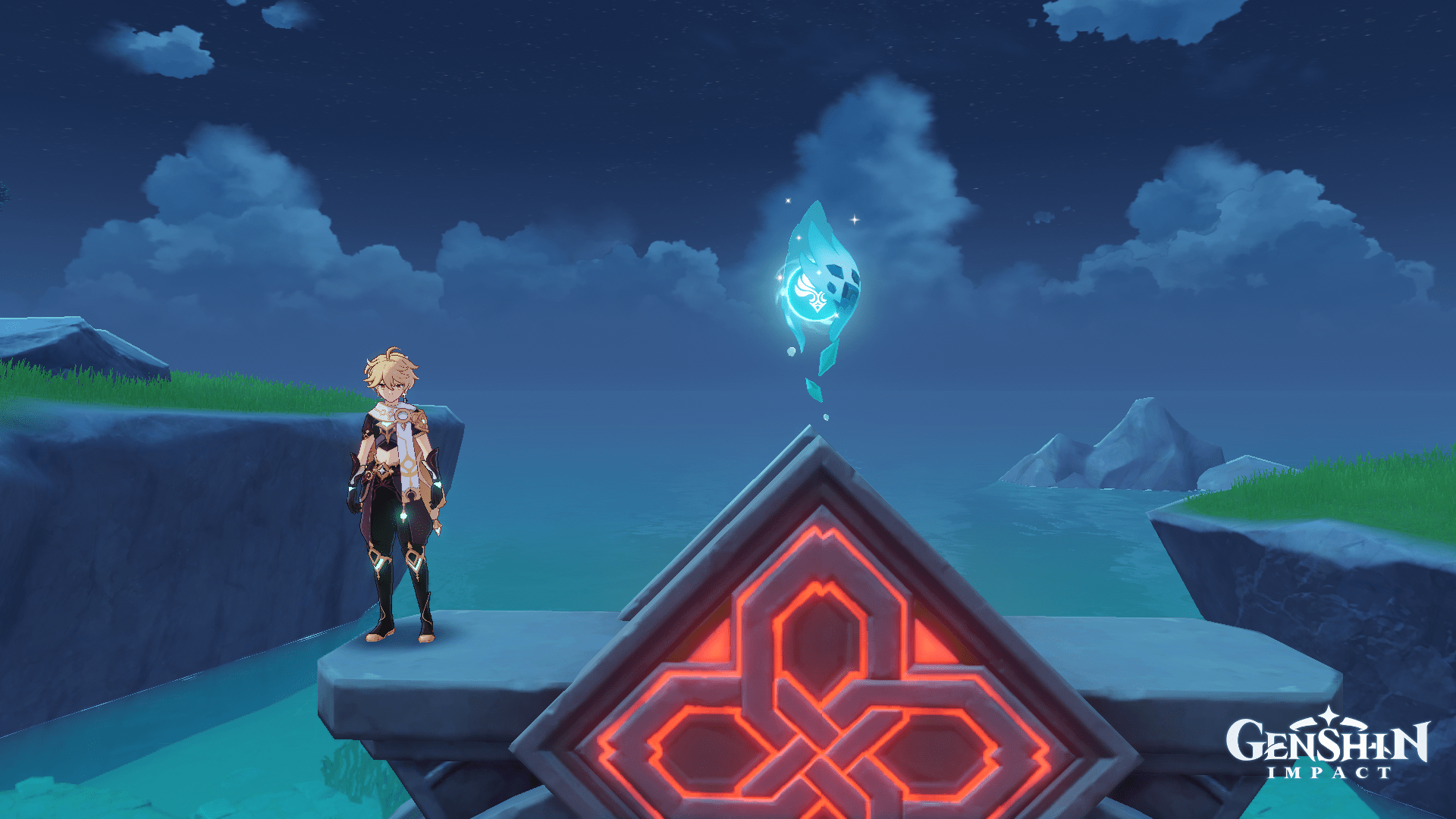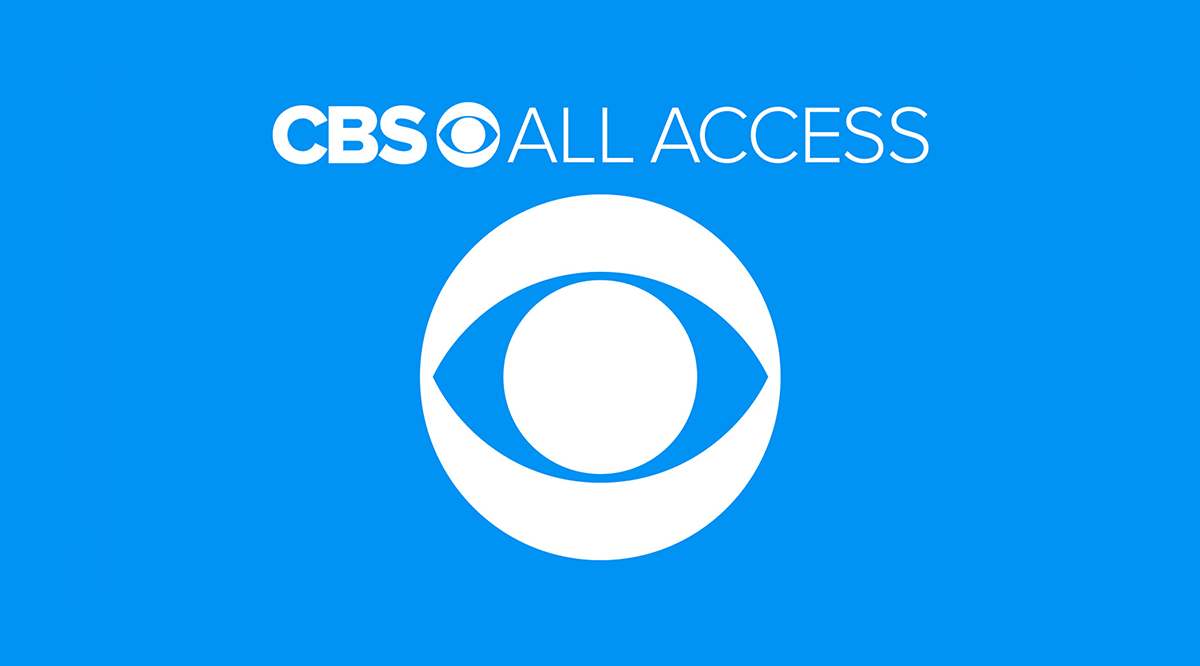Google 크롬 북마크를 백업하는 방법
많은 사람들이 즐겨찾는 웹사이트 목록을 책갈피 탭에 저장합니다. 하지만 다른 장치를 사용하고 싶은데 모든 책갈피를 해당 장치로 전송하는 방법을 잘 모르겠다면 어떻게 하시겠습니까? 운 좋게도 책갈피 목록의 백업을 만들어 다른 브라우저나 다른 컴퓨터로 전송하는 방법에는 여러 가지가 있습니다.
이 기사에서는 Chrome 북마크를 백업하고 다양한 기기에서 관리하는 방법에 대한 자세한 가이드를 제공합니다. 백업을 생성하면 북마크나 방문 기록을 잃을 염려 없이 안전하게 장치와 브라우저를 변경할 수 있습니다.
Google 크롬 북마크를 백업하는 방법
Google에 따르면 모든 북마크를 백업하는 가장 좋은 방법은 북마크를 Google 계정과 동기화하는 것입니다. 아직 Chrome에서 이 작업을 수행하도록 설정하지 않은 경우 몇 번의 간단한 클릭만으로 설정할 수 있습니다.
- 구글 크롬을 엽니다.

- 우측 상단의 프로필 사진을 클릭하세요.
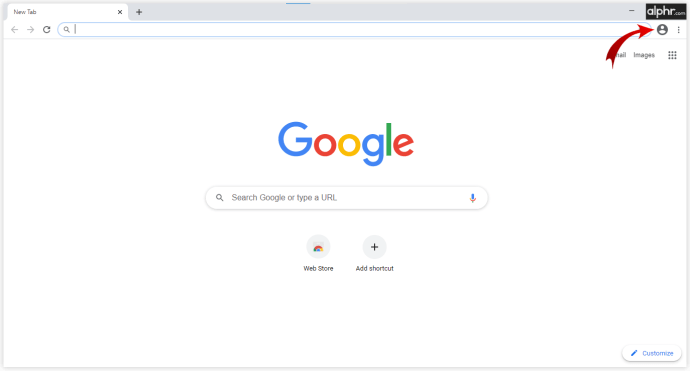
- "동기화 켜기"를 선택하십시오.
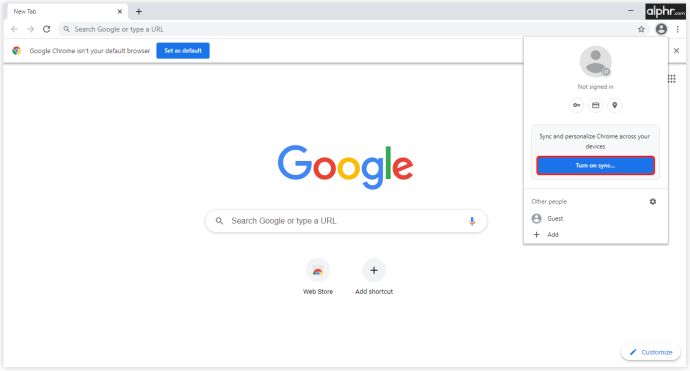
- 필요한 경우 활성 Google 계정에 로그인합니다.
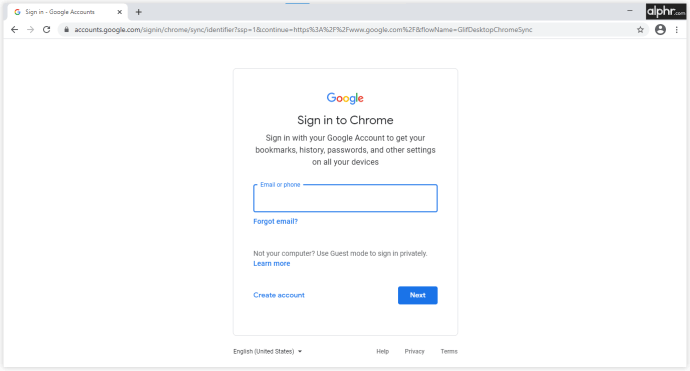
Chrome에서 작동하도록 Google 계정을 설정하면 다음 단계에 따라 저장된 모든 북마크를 백업할 수 있습니다.
- 오른쪽 상단 모서리에 있는 점 3개 아이콘을 클릭합니다.
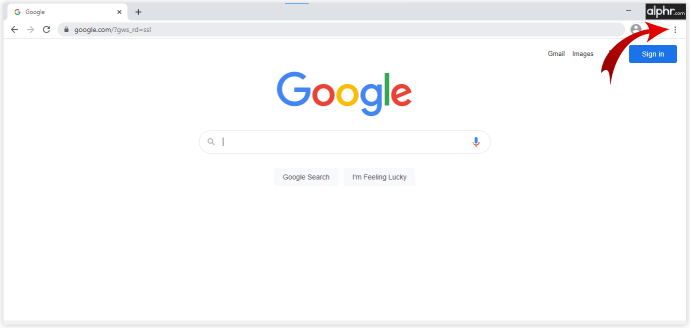
- "설정"을 엽니다.
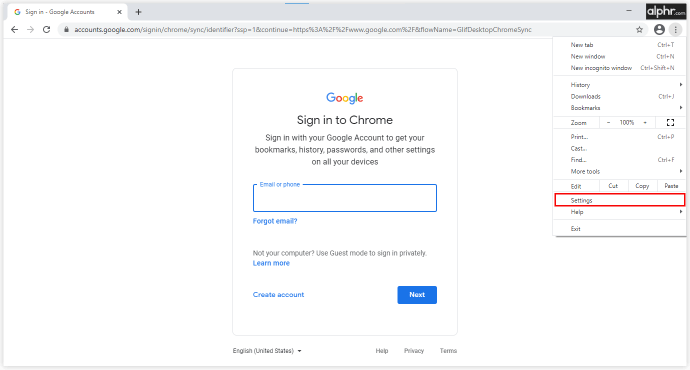
- 설정 메뉴의 첫 번째 옵션 중 하나인 "동기화 및 Google 서비스"를 클릭합니다.

- 이제 "동기화 관리"를 클릭하고 책갈피 옆에 있는 토글을 켭니다.
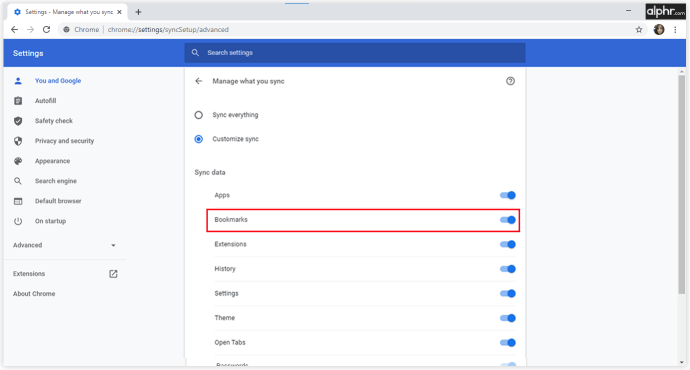
- 또한 "모든 항목 동기화"를 결정할 수 있습니다. 이 경우 동기화하려는 각 항목을 개별적으로 선택할 필요가 없습니다.
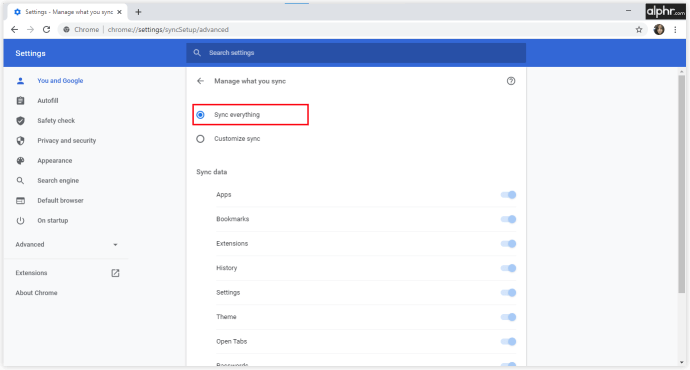
이렇게 하면 Google에서 모든 정보와 데이터를 저장하므로 다른 기기를 통해 로그인할 때 모든 북마크와 테마, 탭, 방문 기록 및 앱에 액세스할 수 있습니다.
Google 크롬 북마크 및 비밀번호를 백업하는 방법
북마크를 백업하는 데 사용한 것과 동일한 프로세스가 Chrome 비밀번호에도 적용됩니다. 먼저 계정을 Google 크롬과 동기화해야 하며 저장할 항목을 결정할 수 있습니다. 북마크와 비밀번호를 저장하는 방법은 다음과 같습니다.
- 기기에서 Chrome을 엽니다.

- 오른쪽 상단 모서리에 있는 점 3개 아이콘을 클릭하고 "설정"을 선택합니다.
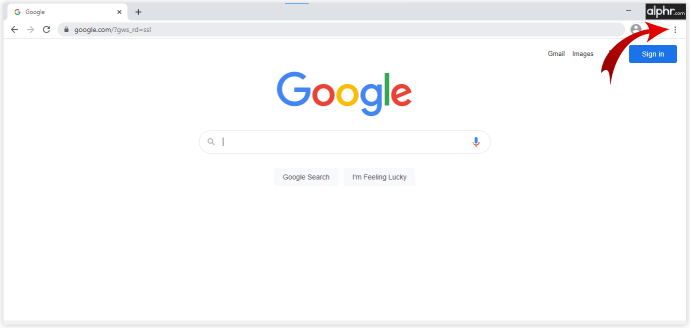
- "동기화 및 Google 서비스"를 선택하십시오.

- "동기화 관리"를 선택하고 책갈피 및 비밀번호 옆에 있는 토글을 켭니다.
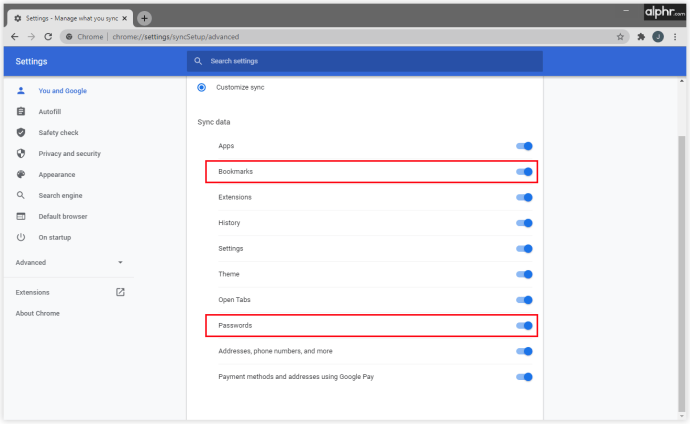
이제 저장된 모든 비밀번호와 북마크가 Google 계정에 연결되므로 로그인할 때마다 언제든지 사용할 수 있습니다. 웹사이트, 온라인 서비스 또는 특정 책갈피에 가입하기 위해 비밀번호가 필요한지 여부에 관계없이 이제 사용하는 모든 컴퓨터에서 비밀번호를 사용할 수 있습니다.
Google 크롬 북마크 및 방문 기록을 백업하는 방법
매일 방대한 양의 책갈피를 만들고 기록 폴더를 채우는 것은 쉽습니다. Chrome에서 데이터를 백업하는 경우 두 가지 방법이 있습니다.
첫 번째 것은 모든 데이터를 HTML 파일로 내보내고 컴퓨터에 저장해야 하기 때문에 광범위한 매뉴얼이 필요하지 않습니다. 브라우저나 장치를 변경하는 경우 모든 항목을 유지하고 필요할 때 업로드하는 가장 안전한 방법 중 하나입니다.
데이터를 백업하는 두 번째 방법은 Google에서 백업하도록 하는 것입니다. 데이터를 계정에 연결하도록 허용하면 동일한 자격 증명을 사용하여 로그인할 때마다 모든 책갈피, 기록 및 암호를 사용할 수 있게 됩니다. 수행해야 할 작업은 다음과 같습니다.
- 새 기기에서 Chrome을 엽니다.

- 오른쪽 상단 모서리에 있는 점 3개 아이콘을 클릭하고 "설정"을 선택합니다.
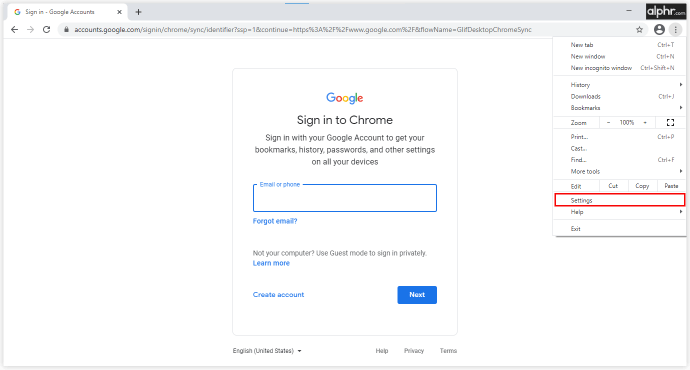
- "동기화 및 Google 서비스"를 선택하십시오.

- "동기화 관리"를 선택하고 북마크 및 방문 기록 옆에 있는 토글을 켭니다.
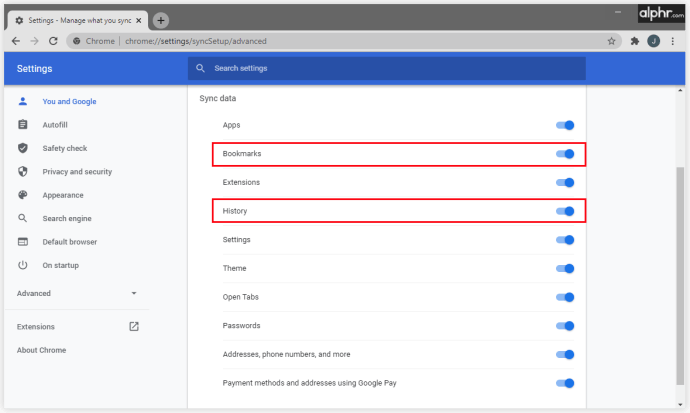
Windows 10에서 Chrome 북마크를 백업하는 방법
또는 모든 Google 크롬 백업 파일을 HTML 파일로 수동으로 내보내 Windows 10 컴퓨터에 저장할 수 있습니다. 이 방법은 다른 웹 브라우저를 사용하려고 계획하고 모든 Chrome 데이터를 다른 웹 브라우저로 전송해야 하는 경우에 유용합니다. Mozilla Firefox, Microsoft Edge 또는 Safari를 사용하기 시작하는 경우 모든 데이터를 가져오고 중단한 부분부터 계속하려면 HTML 파일이 필요합니다.
관련된 단계는 다음과 같습니다.
- PC에서 Chrome을 열고 오른쪽 상단에 있는 점 3개 아이콘을 클릭합니다.

- "북마크" 및 "북마크 관리자"를 엽니다.

- 북마크 관리자에서 점 3개 아이콘을 클릭하고 "북마크 내보내기"를 선택합니다.

- HTML 파일의 이름을 지정하고 저장할 위치를 결정합니다.
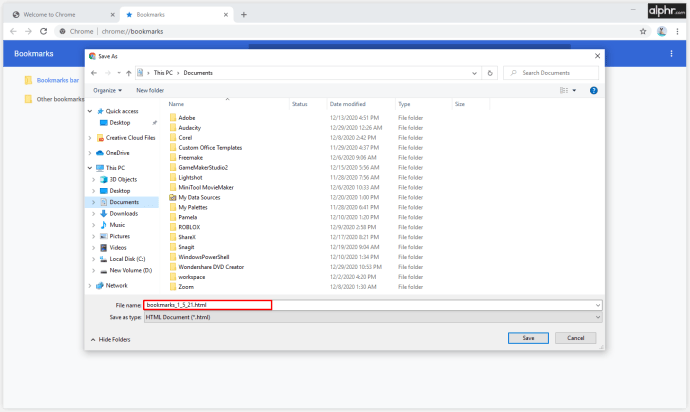
- "저장"을 클릭하여 확인합니다.
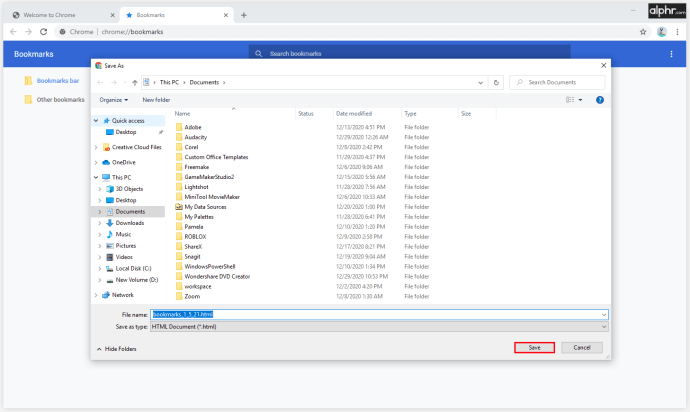
이제 HTML 파일이 컴퓨터 메모리에 안전하게 저장되었으며 사용할 다른 Chrome 계정이나 새 브라우저에 업로드할 수 있습니다.
Mac에서 Chrome 북마크를 백업하는 방법
Google Chrome에서 Safari로 전환하는 경우 모든 북마크를 갖고 싶을 것입니다. 빠르고 효율적으로 수행하려면 다음을 수행해야 합니다.
- Mac에서 Safari 앱을 엽니다.
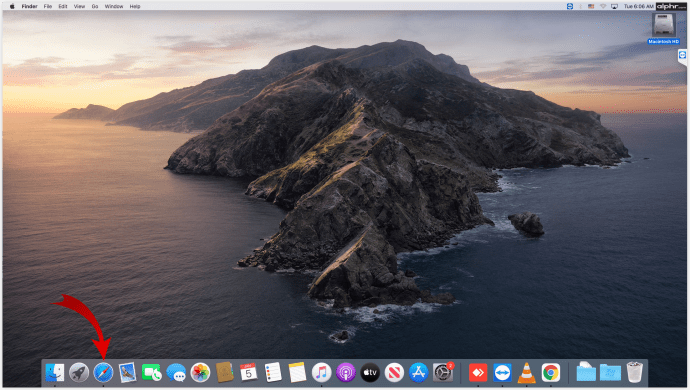
- '파일' > '다음에서 가져오기' > 'Google 크롬'을 클릭합니다.
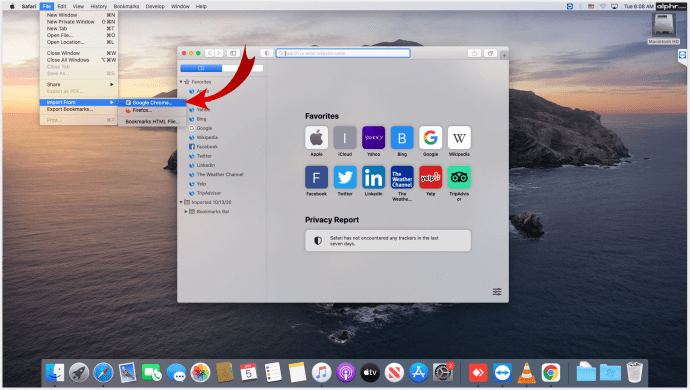
- 책갈피 또는 방문 기록을 선택하고 "가져오기"를 클릭하십시오.
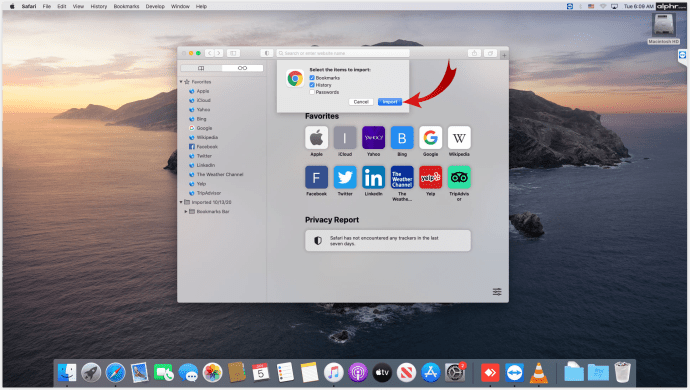
모든 중요한 웹 사이트와 링크를 Safari로 가져와서 작업을 계속할 수 있도록 하는 데 충분해야 합니다.
Android에서 Chrome 북마크를 백업하는 방법
Android 휴대전화의 모든 북마크를 백업하는 가장 좋은 방법은 북마크를 Google 계정과 동기화하는 것입니다. 경우에 따라 Google에서 저장하는 정보를 변경하고 싶을 수 있습니다. 이 작업을 수행하는 방법은 다음과 같습니다.
- Android 기기에서 Chrome 앱을 엽니다.
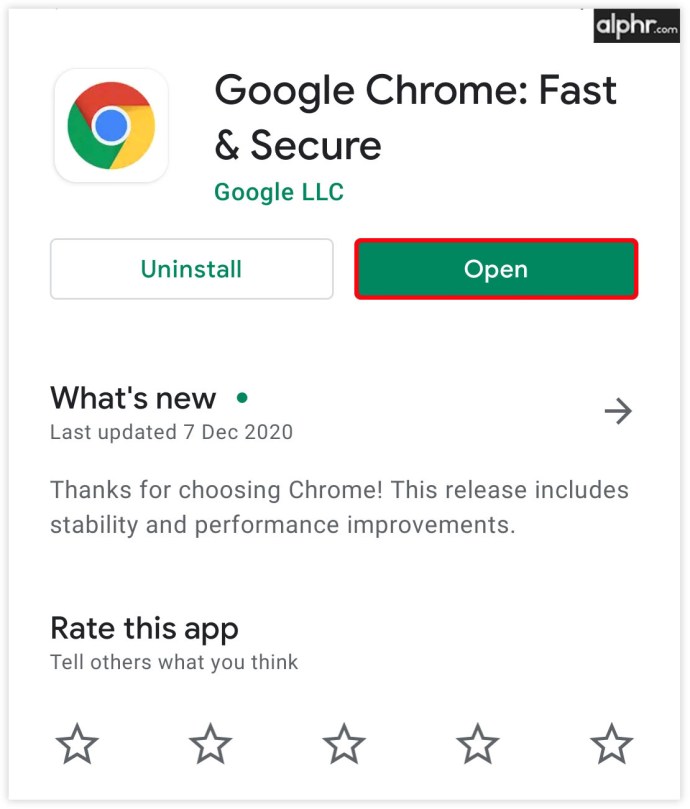
- 오른쪽 상단의 점 3개 아이콘' > '설정'을 탭합니다.
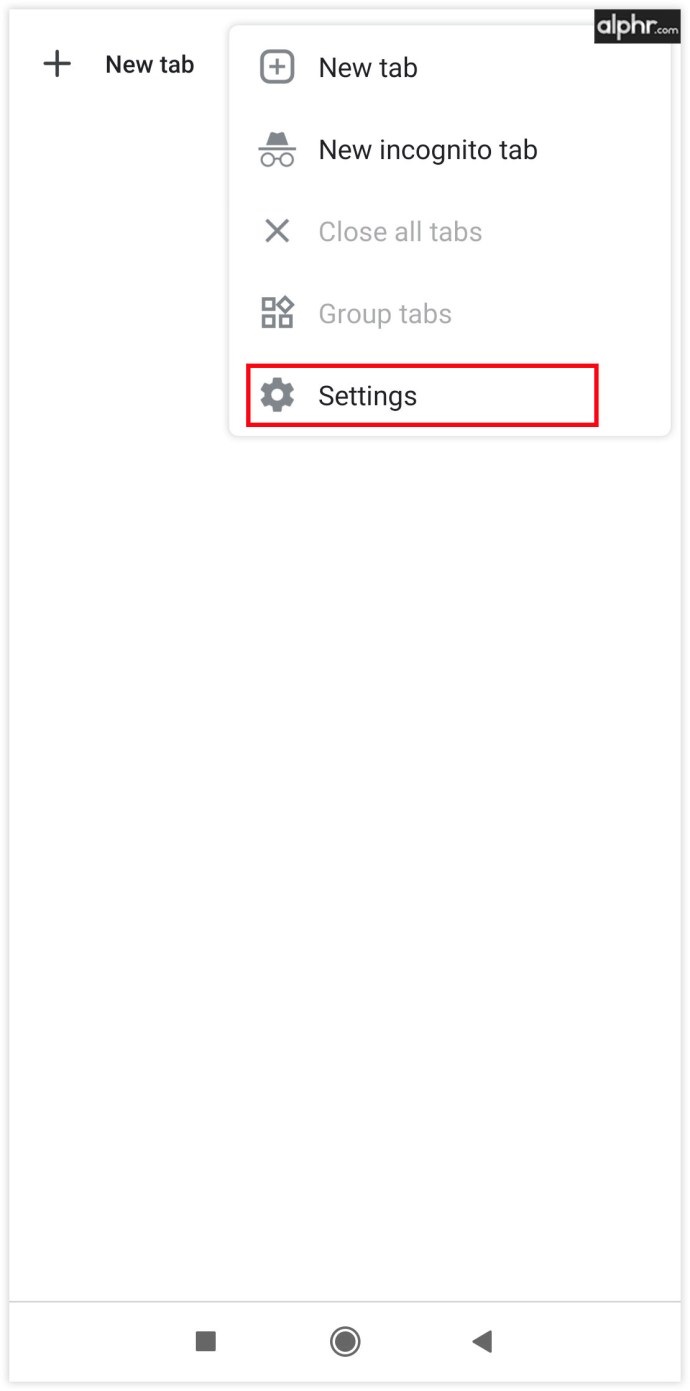
- "동기화 및 Google 서비스"를 클릭하십시오.
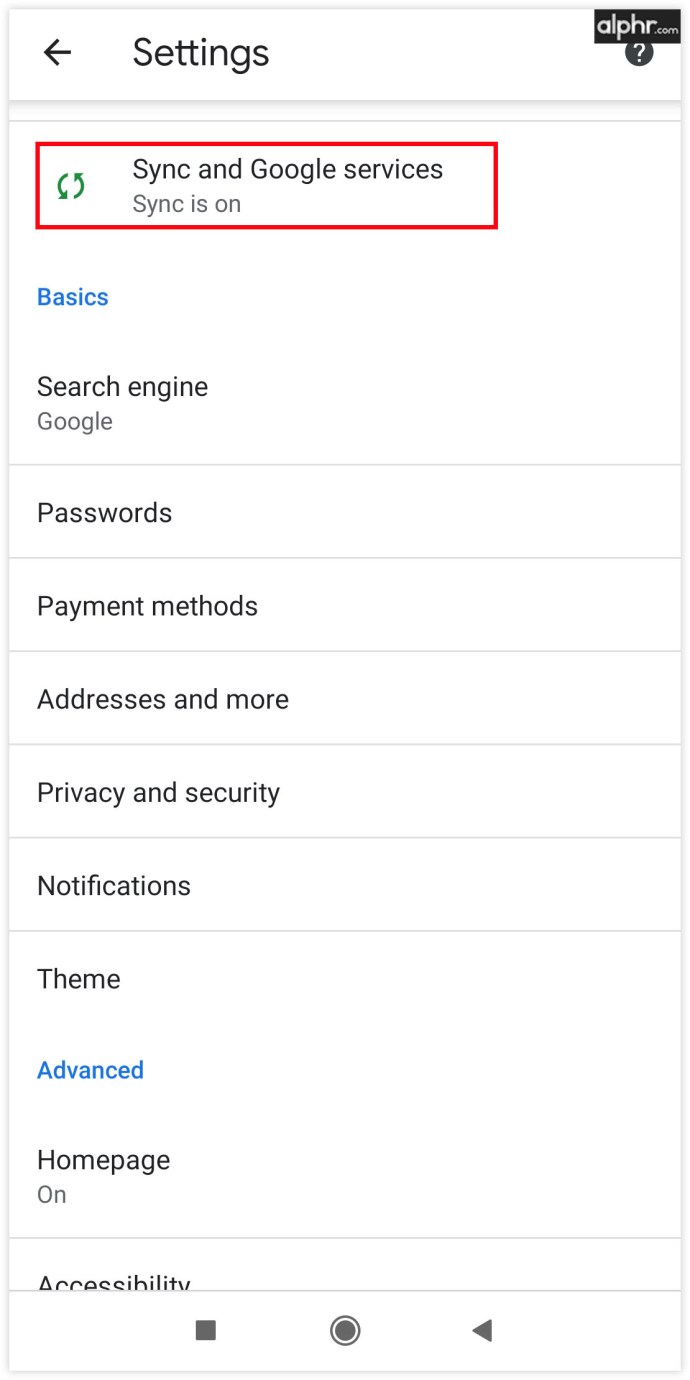
- 모든 동기화를 끄고 동기화할 항목을 수동으로 결정할 수도 있습니다.
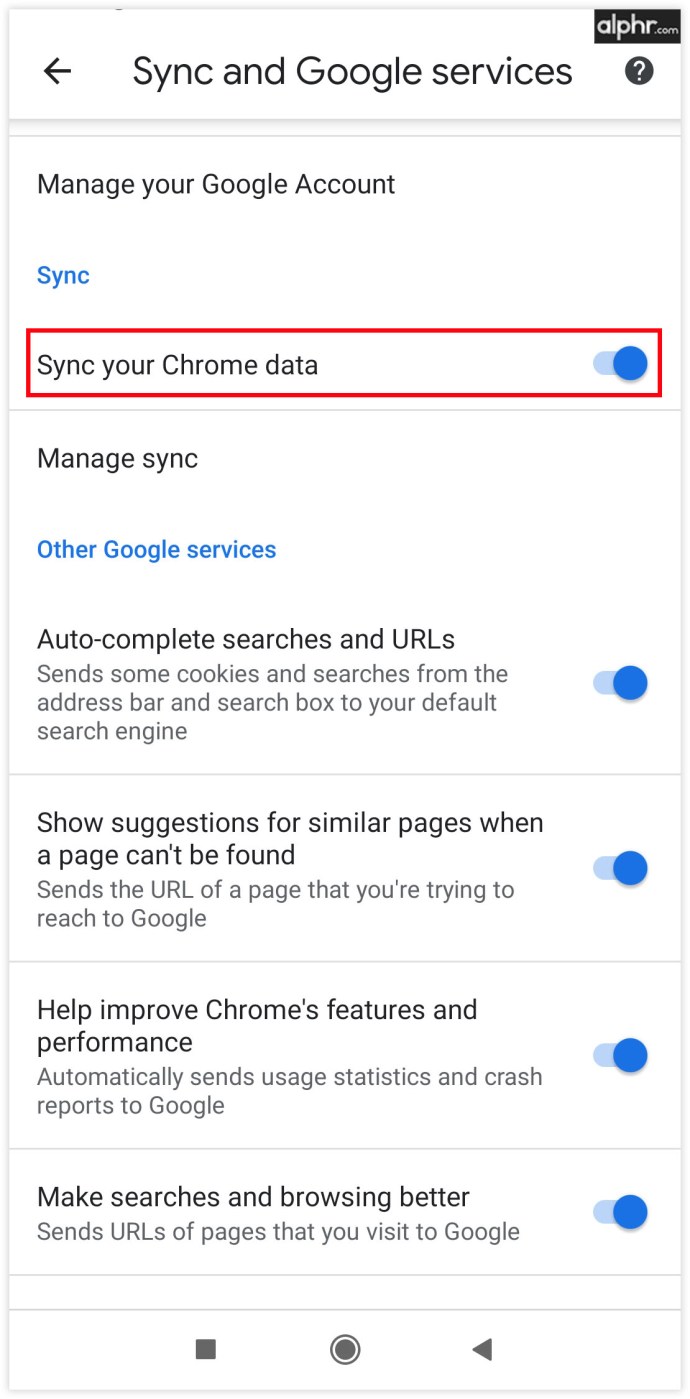
Chromebook에서 Chrome 북마크를 백업하는 방법
Chromebook 사용자는 Google 계정이 모든 것을 Google 계정과 자동으로 동기화하므로 백업 문제가 거의 발생하지 않습니다. 동기화가 켜져 있는지 확실하지 않은 경우 확인 방법은 다음과 같습니다.
- 크롬을 엽니다.
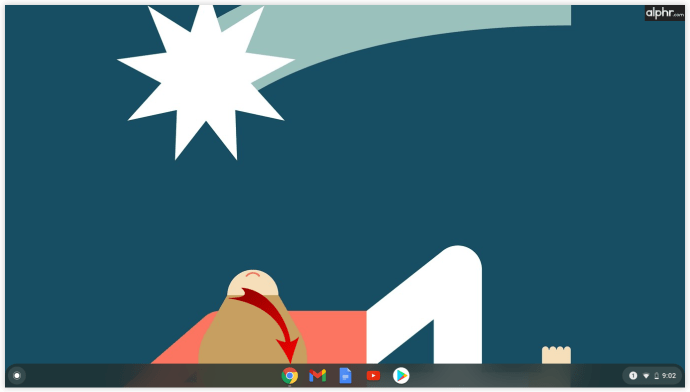
- "더보기"> "설정"으로 이동합니다.
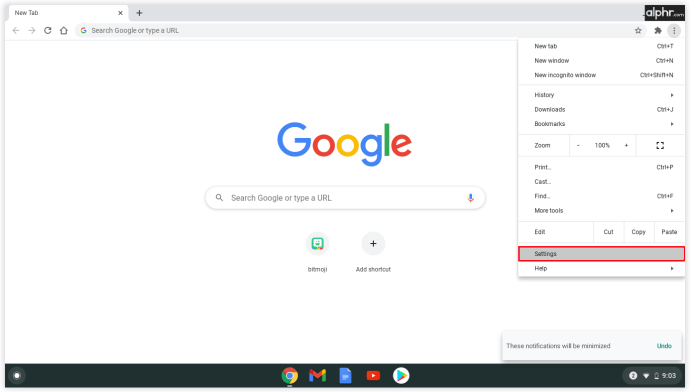
- "동기화 및 Google 서비스"를 선택하십시오.
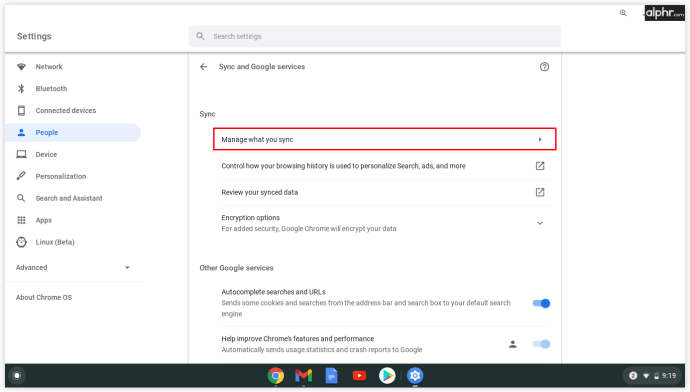
- "동기화 데이터" 아래에서 동기화된 데이터 목록을 볼 수 있습니다.
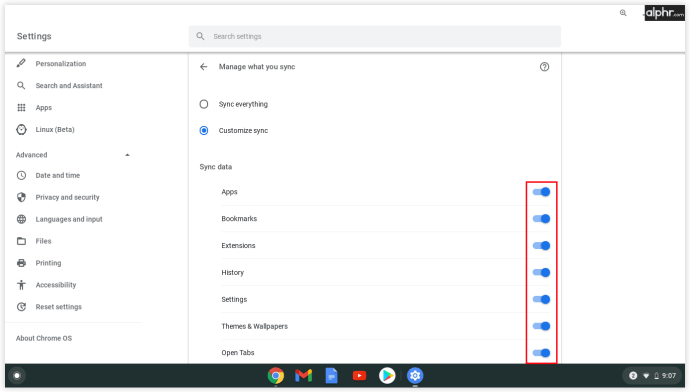
Google 크롬 북마크를 수동으로 백업하는 방법
새 컴퓨터를 사용하기 시작하거나 현재 사용 중인 브라우저를 변경할 계획이라면 모든 Chrome 북마크를 수동으로 내보낼 수 있습니다. 수동 프로세스에는 자세한 지침이 필요하지 않으며 매우 간단합니다.
- PC에서 Chrome을 열고 오른쪽 상단에 있는 점 3개 아이콘을 클릭합니다.

- "북마크" 및 "북마크 관리자"를 엽니다.

- 북마크 관리자에서 점 3개 아이콘을 클릭하고 "북마크 내보내기"를 선택합니다.

- HTML 파일의 이름을 지정하고 "저장"을 클릭하여 확인합니다.
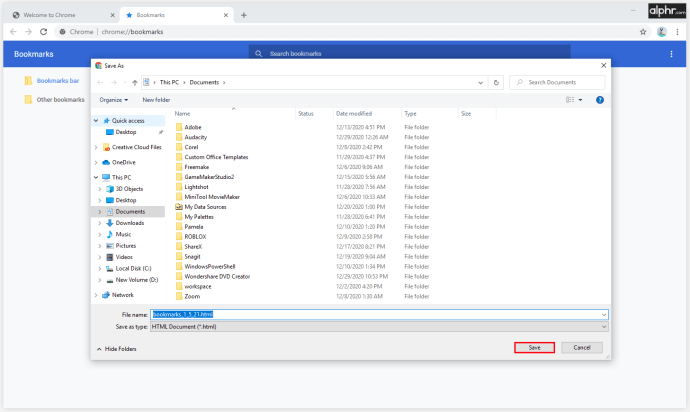
Google 크롬 북마크를 복원하는 방법
북마크를 복원하는 가장 좋은 방법 중 하나는 Google 계정에 로그인하여 현재 브라우저와 동기화하는 것입니다. 두 번째로 좋은 방법은 모든 파일을 수시로 내보내고, 비상 시 HTML 문서를 Google 크롬이나 다른 브라우저에 업로드하는 것입니다. 방법은 다음과 같습니다.
- Chrome을 열고 점 3개 아이콘을 클릭합니다.

- "책갈피"를 열고 "책갈피 및 설정 가져오기"를 선택하십시오.
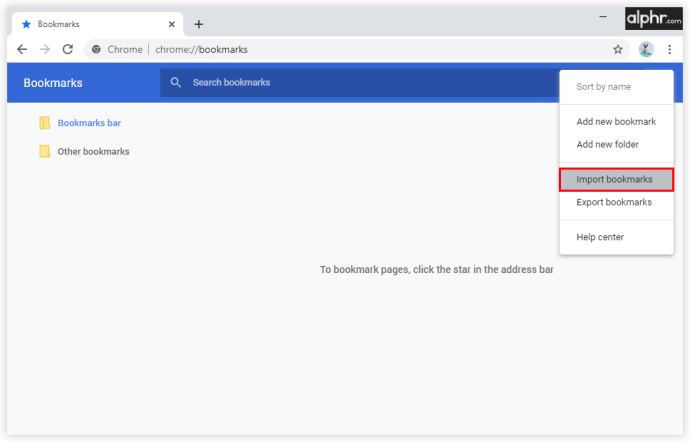
- "HTML 파일 책갈피"를 선택하고 "파일 선택"으로 확인합니다.
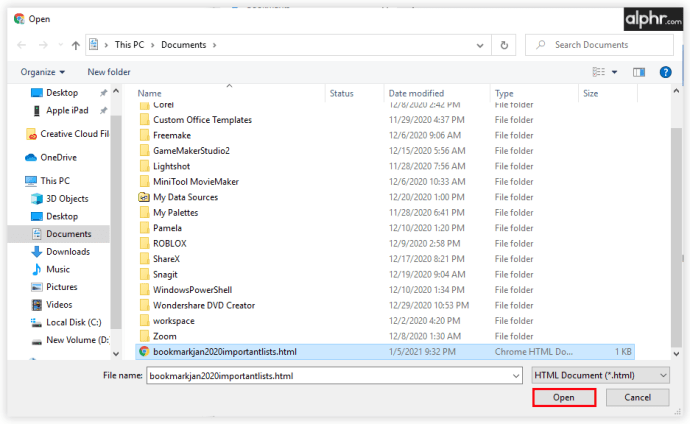
모든 북마크가 복원되면 이전 브라우저와 동일한 방식으로 Chrome을 사용할 수 있습니다. 일정 기간 동안 사용할 계획이라면 Google 계정을 만드는 것이 모든 북마크, 방문 기록 및 비밀번호를 동기화하므로 Chrome에 데이터를 저장하는 가장 좋은 방법이 될 것입니다.
Google 크롬에서 북마크를 관리하는 방법
모든 것을 북마크하는 사람들 중 하나라면 북마크 폴더를 관리해야 하는 시점이 올 것입니다. 몇 번의 간단한 클릭으로 더 많은 폴더를 추가하거나 책갈피 탭에 표시되는 내용을 재구성할 수 있습니다.
- 크롬을 엽니다.

- 세 개의 점 아이콘을 클릭하고 "북마크" 및 "북마크 관리자"를 엽니다.

- 세 개의 점 아이콘을 클릭하고 "새 폴더 추가"를 선택하여 책갈피를 위한 별도의 폴더를 만듭니다.
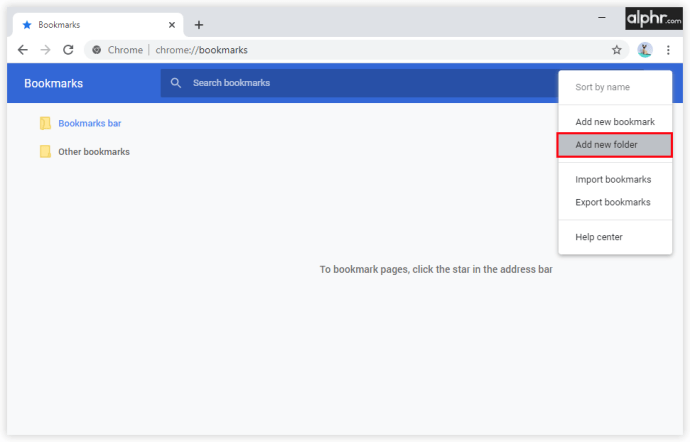
- 북마크를 드래그 앤 드롭하여 새 폴더로 이동
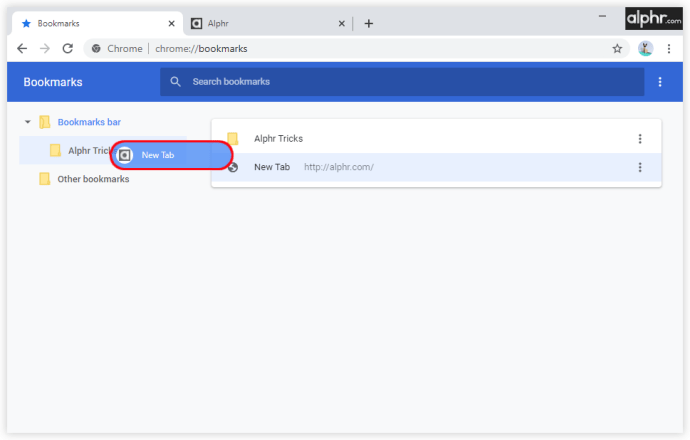
- 알파벳순으로 보려면 점 3개 아이콘을 클릭하고 "이름별 정렬"을 선택하십시오.
책갈피를 정리하는 것은 가장 흥미진진한 일은 아니지만 끝없는 스크롤을 방지할 수 있습니다. 모든 웹사이트와 링크에는 지정된 공간이 있으므로 찾는 데 시간을 낭비하지 않아도 됩니다.
Google 크롬에서 다른 브라우저로 책갈피를 내보내는 방법
사용자가 다양한 계정을 관리하는 데 사용할 수 있는 최고의 도구에 끌리기 때문에 브라우저를 변경하는 것은 드문 일이 아닙니다. 하지만 북마크나 저장된 비밀번호 없이 브라우저에서 작업을 시작하면 불편하다. 다행히 Google은 모든 북마크, 검색 기록 및 비밀번호를 내보내고 다른 브라우저에 업로드할 수 있는 방법을 제공합니다. 작동 방식은 다음과 같습니다.
- 크롬을 엽니다.

- 오른쪽 상단 모서리에 있는 점 3개 아이콘을 클릭합니다.

- "책갈피"를 선택하고 "책갈피 관리자"를 엽니다.

- 점 3개 아이콘을 클릭하고 "북마크 내보내기"를 선택합니다.

Chrome은 HTML 파일을 생성하고 다른 브라우저를 사용하기 시작하면 파일을 업로드해야 합니다. 이렇게 하면 소중한 데이터를 모두 보관할 수 있으므로 전환이 더 원활해집니다.
책갈피의 중요성
아마도 다른 기기나 브라우저로 전환해야 할 때까지 북마크에 대해 생각할 필요가 없을 것입니다. 먼저 항상 데이터를 Goggle 계정과 동기화하고 나중에 필요에 맞는 최선의 조치를 확인해야 합니다.
북마크 내보내기 및 가져오기는 그리 큰 문제가 아니므로 이제 혼자서도 할 수 있습니다. 북마크를 얼마나 자주 관리하십니까? 별도의 폴더에 보관합니까? 계정과 동기화를 켰습니까?
아래 의견 섹션에서 생각을 공유하십시오.